Что такое myphoneexplorer
MyPhoneExplorer (МайФонЭксплоуер) позволяет управлять дистанционно устройством на ОС Android. Утилита предоставляется бесплатно, установить ее можно на стационарный компьютер и ноутбук с операционной системой Windows.
Приложение открывает доступ к телефонным звонкам, сообщениям, органайзеру, помогает синхронизировать данные между несколькими гаджетами, а также создавать резервные копии данных и прочее.
Соединение между устройствами можно осуществлять через Wi-fi соединение, USB-кабель и Bluetooth. При этом на мобильном телефоне должна быть OS Android с версией от 1.6. Утилита помогает пользователям упорядочить и синхронизировать данные на гаджете.
Меню программы:
- Воспользоваться функциями МайФонЭксплоуер можно только послу установления соединения между компьютером и Андроид телефоне. Для этого необходимо выбрать тип соединения и подтвердить нажатием на кнопку «ОК».
Все доступные функции предоставлены на панели слева, а также продублированы в меню, в разделе «Вид».
При нажатии на «Вид» открывается меню с предоставляемым функцинальным набором.
Вкладка меню «Разное» содержит такие функции как мультисинхронизация, телефонная клавиатура, создание резервной копии данных и прочие.
My phone explorer на компьютер windows 7 x64 на русском
Краткое описание:Explorer для Android.
Эффективное управление, программное обеспечение для управления телефоном,
Эффективная программа для управления вашим телефоном с помощью ПК
MyPhoneExplorer — мощная управляющая программа для настольного ПК.Лишь некоторые из множества её возможностей:— Синхронизация телефона с Outlook, Thunderbird, Sunbird, Lotus Notes, Tobit David, Контактами Windows, Календарём Windows. — Управление вашими СМС, журналами вызовов, программами, файлами, выполнение вызовов, резервное копирование. Соединение ПК с телефоном через Wi-Fi, Bluetooth или USB-кабель.Это клиентская часть программы, вам также понадобится версия для ПК — перейдите на www.fjsoft.at для её загрузки.
ВНИМАНИЕ! Для возможности управления списком вызовов и SMS и MMS на телефоне должно быть установлено приложение версии не новее 1.0.47 !
Для предотвращения автоматического обновления приложения необходимо ставить версию, отвязанную от Google PlayВерсия: 1.0.47 отвязанная от сервисов гугла MyPhoneExplorer (Пост dabro23 #83864815)
PC-App Версия 1.8.11: MyPhoneExplorer (Пост Vimann-x #77748740)Версия 1.8.7:
Версия 1.8.6:Версия 1.8.5:Версия 1.8.4:Версия 1.8.3:Версия 1.8.2:Версия 1.8.0:
Android-клиент:версия 1.0.41 MyPhoneExplorer (Пост tostep #56137851)версия 1.0.40 MyPhoneExplorer 1.0.40версия 1.0.39 MyPhoneExplorer (Пост And_RU #46268187)MyPhoneExplorer Client 1.0.38Версия 1.0.37:
Версия 1.0.36:
Версия 1.0.35: MyPhoneExplorer (Пост And_RU #39916753)Версия 1.0.34: MyPhoneExplorer (Пост #33485079)Версия 1.0.32: MyPhoneExplorer (Пост #31272009)Версия 1.0.31: MyPhoneExplorer (Пост #30717228)Версия 1.0.30: MyPhoneExplorer (Пост #29948449)Версия 1.0.29: MyPhoneExplorer (Пост #29948449)Версия 1.0.28:
Версия 1.0.27:MyPhoneExplorer_Client_v1.0.27Версия 1.0.26:
Версия 1.0.24:MyPhoneExplorer 1.0.24Версия 1.0.23:
Версия 1.0.22: MyPhoneExplorer Client 1.0.22.apkВерсия 1.0.21: MyPhoneExplorer Client 1.0.21.apkВерсия 1.0.20: //4pda.ru/forum/dl/post/1889792/MyPhoneExplorer_Client_1.0.20.apkВерсия 1.0.18: MyPhoneExplorer_Client_1.0.18.apkmod 1.0.16 Виджет Задачи увеличен с 2х2 на 4х4Версия 1.0.16: MyPhoneExplorer_Client_1.0.16.apkВерсия 1.0.14: //4pda.ru/forum/dl/post/1281530/MyPhoneExplorer_Client__1.0.14.apkВерсия 1.0.13: //4pda.ru/forum/dl/post/1209884/MyPhoneExplorer_Client_1.0.13.apkВерсия 1.0.7: //4pda.ru/forum/dl/post/873170/MyPhoneExplorer_Client.apkВерсия 1.0.5 beta2: //4pda.ru/forum/dl/post/647813/mpeclient.apkВерсия 1.0.3:
Версия 1.0.2:
Сообщение отредактировал iMiKED — 24.09.20, 13:17
Приложение незаменимое, но таковым является только для SE.Для androida: Не работает: — синхронизация телефонной книги (ни один контакт не видит), хотя можно импортировать *.vcf контакты. Есть функция редактирования контактов (автоматическая замена фамилия имя)— нет возможности передать сообщение (нельзя ввести адрес контакта)— SD-card не видит также
Работает: —Вызовы отображаются, звонить можно, есть возможность звонка через Skype—Будильники синхронные—Календарь синхронизируется с Outlook2003, Google,i-cal файлами-Видит все сообщения, но нельзя ответить, даже если и ввести номер абонента, вываливается в Error—Память телефона видит ,установленные приложения видит.Монитор. Телефон индифицирован полностью, с IMEI, зарядом батареи, уровнем сигнала,прошивкой, загрузкой процессора. Но изображение телефона SE.Интересная функция: Кликаешь по IMEI и видишь расшифровку кода: когда был выпущен телефон, для какого региона. Так что очень и очень сыро пока что.
есть инструкция (скрины)по соединению Оптимуса с данной прогой? знаю там все просто, я на ней 2 года работал с SE. но у меня на LG не выходит. Не конектится через USB (вайфай нет), галочку отладка usb ставил, режим SD карты галочку убирал.но конектил на рабочем ПК ( на нем не стояло PC suite,дома стоит и через родную прогу конектиться все ок) на рабочий комп ставил только дрова из ветки форума про прошивку под 1.6 » LGAndroidDriver». которых достаточно для прошивки. я подозреваю (справка по неисправности)что необходимы какие то ADB драйвера? что это?
sura-ar, все сам испробывал, подхватилось сразу же все синхронизировалось и тд и тпдрайвера для ЛЖ установите на комп
Сообщение отредактировал FoxXIII — 04.10.10, 15:06
Шаги, чтобы использовать эту MyPhoneExplorer альтернативу
После прочтения информации этого инструмента, Я уверен, вы не можете ждать, чтобы попробовать его самостоятельно. Так, просто нажмите на зеленую кнопку Загрузить, чтобы получить альтернативный инструмент MyPhoneExplorer – Wondershare MobileGo для Android и установить его на своем компьютере. Мы здесь будем использовать версию Windows, чтобы иллюстрировать шаги, которые сходны с таковыми версии Mac. Теперь, мы должны начать.
шаг 1: Подключите Android портативного устройства к компьютеру
В версии Windows, Вы можете подключить ваш телефон или планшет с компьютером или без кабеля USB. Если вы хотите подключиться через Wi-Fi, Вы должны установить MobileGo APK файл на вашем Android устройстве первый. Затем менеджер данных будет автоматически сканировать Android планшет или телефон как можно скорее. После того, как обнаружено, устройство будет отображаться в главном окне.
1. Проверьте, сохранять и отправлять текстовые сообщения
Из окна сообщений, вы можете увидеть все темы на вашем телефоне. Для того, чтобы переместить текстовые сообщения с вашего Android телефона, Вы можете нажать кнопку Импорт / Экспорт. плюс, с этим, вам разрешено отправлять текстовые сообщения непосредственно с компьютера на вашу семью и друг. Если вы получаете телефонный звонок, и слишком занят, чтобы ответить, Вы можете отменить его или отправить текстовое сообщение в ответе.
2. Конвертировать видео и песни в Android совместимые форматы
В левой колонке, выберите Музыка или видео, чтобы открыть окно. Нажмите Добавить и перейти в папку, где вы храните музыку и видео. затем, перетащить их на инструмент. Менеджер данных может обнаруживать и конвертировать любые несовместимые видео и песни в Android дружественных.
4. Скачать видео, музыки и приложений из онлайновых ресурсов
Как вы видете, при онлайновых ресурсах в боковой панели слева, Есть YouTube, Google Play Программы и MP3 Скачать. Нажмите, что вам нравится, и вы получите соответствующее окно на правой панели. Пойди и просматривать желаемое видео, песни и приложения и загружать их прямо на свой Android телефон или планшетный ПК. Если вы собрали несколько фантастических сайтов, Вы можете добавить их в разделе Интернет ресурсов. При нажатии на плагин знак рядом с онлайновыми ресурсами, Вы можете ввести URL-адреса сайтов, которые вы собрали. После этого, нажмите OK.
5. Держите приложения на Android портативного устройстве хорошо организованного
это оно. Надеюсь, что вы получили эту идею сейчас. Для того, чтобы получить лучший опыт управления, скачать MyPhoneExplorer альтернативный инструмент
– Wondershare MobileGo для Android
чтобы попробовать.
Скачать MyPhoneExplorer для работы с телефоном
- P800i;
- P900i;
- P910i;
Последняя версия программы позволяет взаимодействовать и с некоторыми другими телефонами, от других производителей. Главное, чтобы они работали на ОС Симбиан. Некоторые считают, что MyPhoneExplorer – это утилита для работы со смартфонами на ОС Symbian. Если вашего телефона нет в списке поддерживаемых устройств, то вы можете, как минимум, попробовать установить утилиту. Вы ничего не теряете, ведь вы можете скачать MyPhoneExplorer бесплатно. Если ваш телефон не поддерживается, то вы просто удалите утилиту через
Часто у пользователя возникает надобность синхронизировать своей Андроид с персональным компьютером. Причин для этого может быть много: работа с органайзером, адресной книгой, управление смс и многое другое. Сегодня мы рассмотрим один из десктопных бесплатных комплексов, которые пользуется большой популярность и легок в использовании – MyPhoneExplorer
Настройка MyPhoneExplorer
Благодаря настройкам можно отрегулировать работу программы. Это позволяет выбрать функциональные возможности МайФонЭксплоуер, необходимые для пользователя.
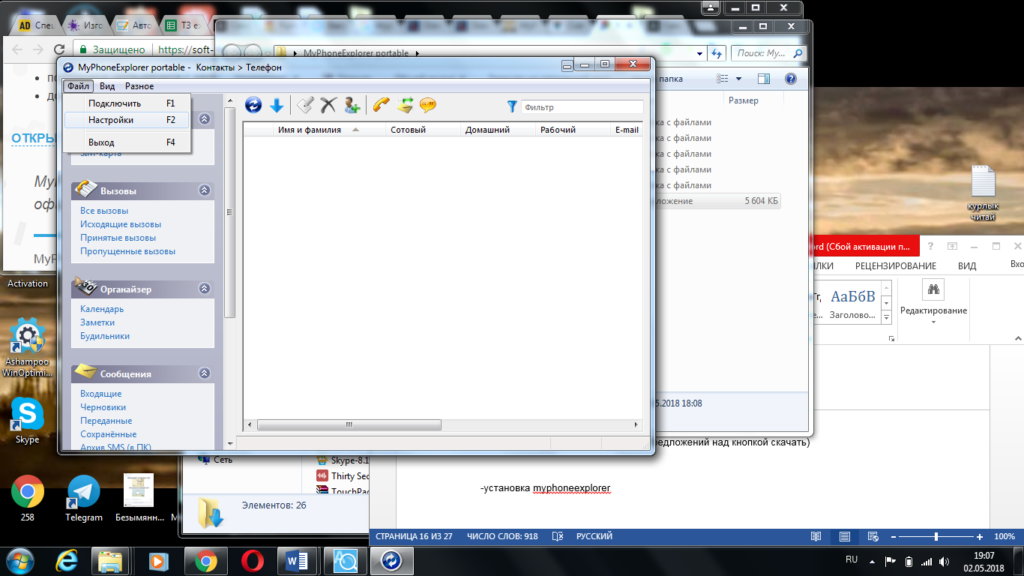
Выбрать тип соединения, скорость, порт и другое доступно в разделе «Соединение».

Выбор стартовой страницы, заставки и других функций при запуске программы можно во вкладке «Запуск».
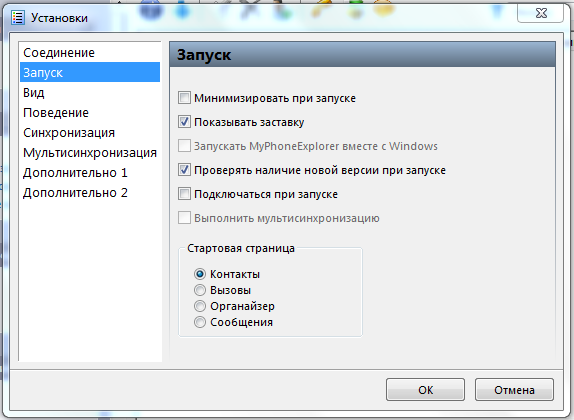
Язык интерфейса, шрифт, цветовая схема можно изменить в разделе «Вид».

Звук и уведомления программы корректируются во вкладке «Поведение».

Общие настройки обмена данных во вкладке «Синхронизация».
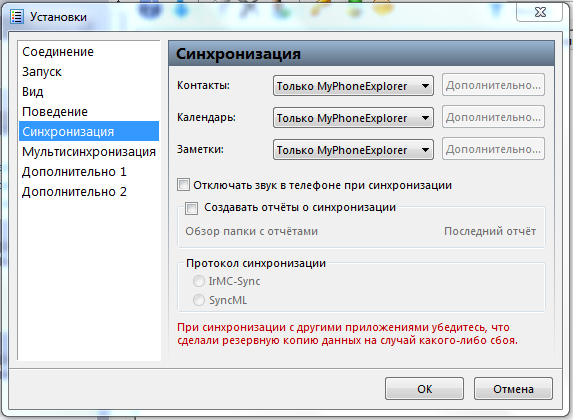
Настроить запуск синхронизации данных и разделы телефона, с которых берутся данные для резервного копирования, можно в «Мультисинхронизация».
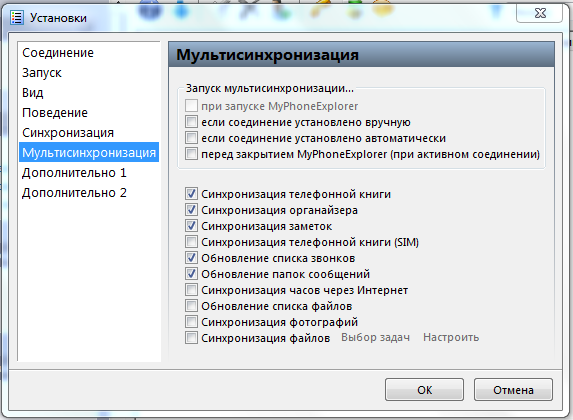
Настройка управления звонками, период архивации разговоров расположены в разделе «Дополнительно 1».

В «Дополнительно 2» можно настроить удаление кеш файлов, настроить функцию прямого набора, включить автоматическую синхронизацию новых фотографий и многое другое.
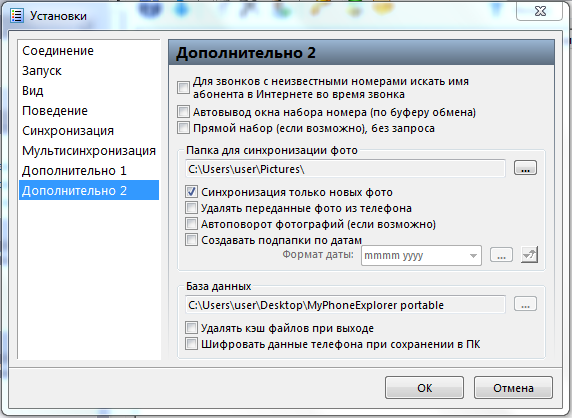
Установка и настройка MyPhoneExplorer
Чтобы начать пользоваться приложением, вам нужно скачать с официального сайта и установить клиент для компьютера, а также установить приложение для Android с Play Market.
Подключиться к компьютеру можно USB-кабелем, по Wi-Fi или Bluetooth.
Внимание!
Возможность трансляции экрана телефона доступна только при подключении USB-кабелем.
Подключение через USB-кабель
Убедитесь, что установлены драйверы интерфейса отладки вашего телефона (ADB-драйверы обычно устанавливаются во время инсталляции фирменного ПО вашего телефона, но можно найти в интернете отдельно под конкретную модель).
Убедитесь, что в телефоне включена USB-отладка («Настройки > Приложения > Разработка > Отладка USB» для Android 2+ или «Настройки > Для разработчиков > Отладка по USB» для Android 4+).
В Android 4.2.2 и новее нужно сначала разблокировать опцию USB-отладки (Настройки > О телефоне > Номер сборки > коснитесь 7 раз).
Соедините кабелем телефон с ноутбуком и запустите приложение-клиент для ПК «MyPhoneExplorer». Нажмите «Файл > Настройки» и в группе «Соединение через…» установите переключатель в положение «USB-кабель» и нажмите на кнопку «ОК».
В главном окне «MyPhoneExplorer» нажмите «Файл > Подключение».
Подключение по Wi-Fi
Убедитесь, что в телефоне включён Wi-Fi, а также компьютер и телефон подключены к одной и той же сети (маршрутизатору). Запустите в телефоне «MyPhoneExplorer Client». Желательно настроить WiFi-PIN код для защиты от несанкционированного доступа (работает с MyPhoneExplorer 1.8.1 и выше).
Запустите приложение-клиент для ПК. Убедитесь, что MyPhoneExplorer не блокируется брандмауэром Windows. Нажмите «Файл > Настройки» и в группе «Соединение через…» поставьте переключатель в положение «Wi-Fi» и нажмите на кнопку «ОК».
В главном окне «MyPhoneExplorer» нажмите «Файл > Подключение».
Подключение по Bluetooth
Убедитесь, что Bluetooth включён в телефоне, а также телефон настроен в паре с ПК. Прежде чем настраивать пару, настройте в телефоне Bluetooth так, чтобы телефон был доступен для обнаружения. Во время настройки сопряжения фирменной утилитой вашего Bluetooth адаптера, если в ней предусмотрена ручная настройка, виберите службу «MyPhoneExplorer».
После сопряжения узнайте номер СОM-порта через который подключен телефон к ноутбуку.
В настройках «MyPhoneExplorer» выберите «Bluetooth» и укажите номер COM-порта, предоставленный утилитой вашего Bluetooth-адаптера. Нажмите на кнопку «ОК».
В главном окне «MyPhoneExplorer» нажмите «Файл > Подключение».
Другие возможности MyPhoneExplorer
В интерфейсе программы доступны для просмотра и редактирования все основные данные смартфона. При помощи встроенного файлового менеджера можно просматривать все файлы, выполнять основные операции с ними (копирование, перенос, удаление, создание папок). Есть возможность просмотра файлов, как на карте памяти, так и на внутренней памяти устройства
Также можно просмотреть список имеющихся приложений, получить сведения о дате установки и размере, которое занимает приложение. Доступны возможности экспорта и установки приложений.
Контакты и SMS-сообщения
При помощи «MyPhoneExplorer» можно добавлять/удалять контакты и даже делать звонок прямо из программы. Кроме этого, реализована синхронизация, импорт и экспорт контактов. Для показа вызовов существует раздел, в котором отдельно показываются исходящие, принятые и пропущенные звонки. Текстовые сообщения разделены на отправленные, переданные, черновики и сохраненные. C помощью «MyPhoneExplorer» можно создать архив SMS-сообщений и сохранить на компьютер.
Органайзер
Удобный интерфейс у календаря: из «MyPhoneExplorer» можно добавлять новые события, заметки, устанавливать напоминания (их список показывается в отдельном разделе). Приложение для Android имеет виджеты, позволяющие отображать эти заметки на рабочем столе телефона.
Перенос смс через облачное хранилище
Перенос смс между телефонами может быть удобно осуществлен с использованием облачного хранилища. Облачные сервисы, такие как Google Drive, Dropbox или iCloud, позволяют сохранять данные в интернете и обмениваться ими между устройствами.
Для переноса смс через облачное хранилище необходимо сначала создать резервную копию смс на одном телефоне и загрузить ее в облачное хранилище. Затем на другом телефоне необходимо подключиться к тому же облачному сервису и загрузить резервную копию смс.
Для этого можно воспользоваться официальными приложениями облачных сервисов, которые доступны в магазинах приложений. После установки приложения нужно войти в учетную запись облачного сервиса и выбрать опцию загрузки файла. Затем нужно найти резервную копию смс на устройстве и выбрать ее для загрузки.
После загрузки резервной копии смс на другом телефоне можно восстановить смс, используя функцию импорта или восстановления данных в приложении облачного сервиса. Для этого нужно выбрать резервную копию смс и следовать инструкциям приложения.
Ручной перенос смс через копирование в текстовом формате
Существует простой и удобный способ перенести смс на другой телефон с помощью копирования в текстовом формате. Для этого нужно сначала выбрать нужные сообщения и скопировать их содержимое.
Для начала откройте приложение «Сообщения» на вашем телефоне. Затем найдите нужные смс и удерживайте палец на одном из них, чтобы активировать режим выделения сообщений.
Выберите все необходимые смс, используя чекбоксы рядом с ними. После выбора смс, найдите функцию «Копировать» или иконку с изображением копирования и нажмите на нее.
Откройте текстовый редактор на вашем новом телефоне и создайте новый документ. Вставьте скопированные смс в этот документ, используя команду «Вставить» или сочетание клавиш Ctrl+V.
После вставки смс в текстовый документ, сохраните его на вашем новом телефоне. Теперь у вас есть копия ваших смс, которую можно прочитать в любое время.
Таким образом, ручной перенос смс через копирование в текстовом формате является простым способом сохранить важные сообщения при переходе на новый телефон.
Настроить соединение в Myphoneexplorer
Шаг 1: Соединение телефона с компьютером
Перед тем, как подключить ваш телефон к Myphoneexplorer, необходимо установить соединение между телефоном и компьютером с помощью USB-кабеля. Убедитесь, что ваш телефон подключен к компьютеру и правильно определен.
Шаг 2: Установка драйверов
Если вы подключили телефон к компьютеру в первый раз, то возможно необходимо установить драйверы для телефона. Для этого можно воспользоваться программой, которая была приложена к телефону при покупке, или скачать драйверы с официального сайта производителя телефона.
Шаг 3: Запустить Myphoneexplorer
После установки драйверов и подключения телефона к компьютеру запустите Myphoneexplorer. Выберите опцию «Настройки» в верхнем меню программы.
Шаг 4: Настройка соединения
В окне «Настройки» выберите «Соединение» и нажмите на кнопку «Добавить» внизу окна. Введите название вашего телефона, выберите тип соединения (USB), укажите порт (обычно COM3 или COM4) и выберите производителя телефона из списка. Далее нажмите на кнопку «Сохранить»
Шаг 5: Подключение к телефону
Выберите созданное соединение в списке и нажмите на кнопку «Подключиться». Дождитесь, пока Myphoneexplorer установит соединение с вашим телефоном.
Шаг 6: Наслаждайтесь Myphoneexplorer
Теперь, когда соединение с вашим телефоном в Myphoneexplorer установлено, вы можете начать использовать все возможности программы, такие как управление контактами, создание бэкапа данных и многое другое.
MyPhoneExplorer Review
Important:Great news! Starting with 4 March 2015, MyPhoneExplorer is no longer using bundles — it is 100% clean. If you like this program, I encourage you to make a small donation to the author (check the «Donate» link from the bottom of this page).
If you have a mobile phone running Android (version 1.6 or higher), you will like MyPhoneExplorer as it acts as a man-in-the-middle, setting up an interface between your phone and computer. According to feedback received from users, large vendors failed to provide a similar product, so it was rated numerous times as among the few and probably the best phone management software.
I regularly checked for other free alternatives such as Vysor, AirDroid or Wondershare MobileGo (last two recently flagged as being UNSAFE) but couldn’t find a better option than MyPhoneExplorer. As proof, it was and still is the only software listed on FossHub Mobile category.
Install the app, connect your mobile phone and perform different actions:
— send SMS messages faster from its interface using your computer keyboard (useful if you need to type many of them to friends, family, clients or colleagues, especially during Christmas or New Year’s Eve),
— manage and edit appointments, notes or alarms, move data from your SD Card to your PC (photos), backup your phone data and so on.
As a short conclusion, the main advantages are ease of use (user-friendly interface), speed and backup (transfer data from phone to PC) and a clean and safe app to use, after all, you don’t want some nasty adware to copy your contacts or any other sensitive data from your smartphone. Finally, if this app helps you out, you can donate below.
Программа MyPhoneExplorer для ПК
Разработчиком данного комплекса является компания – FJ Software Development, программный комплекс абсолютно бесплатный, и так давайте рассмотрим все пошагово, как скачать и установить MyPhoneExplorer. Последняя версия на момент написания статьи 1.8.5.
Отлично, программа скачана, запускаем файл и выбираем русский язык, принимаем условия лицензионного соглашения, не ставим галочку напротив Portable, при появлении окна Boot Up your System выбираем Decline.
Теперь MyPhoneExplorer, готов к работе.
Как подключить Андроид в MyPhoneExplorer
Для начал нам нужно включить режим , данный вопрос мы рассматривали раньше и не будем повторятся. Затем подключаем свой смартфон с помощью кабеля к компьютеру и запускаем MyPhoneExplorer, а нажимаем клавишу F1 или Файл -> Подключить.
В сплывшем окне нужно выбрать телефон с ОС Google Android и USB кабель, далее вводим имя для устройства. И ждем около минуты, когда устройство закончит процесс синхронизации.
Функции MyPhoneExplorer
Все функции программы мы будем рассматривать по разделам, на которые она разделена.
Контакты:
1. Просмотр и редактирование всех контактов смартфона;
2. Добавление или удаление;
4. Перенос в нужную группу;
5. Позвонить;
6. Экспорт/импорт.
Вызовы:
1.Просмотреть история текущих вызовов;
2.Добавить контакта из списков или редактировать текущий.
Органайзер:
1.Полная работа с календарем;
Программа для синхронизации мобильных телефонов Sony Ericsson и смартфонов на Android и Symbian с компьютером. Предоставляет доступ к приложениям, контактам, сообщениям, электронным письмам, записям в календаре, данным об устройстве.
MyPhoneExplorer для Windows — это полезная разработка, которая однозначно пригодится владельцам телефонов от Sony и смартфонов с ОС Android. С её помощью станет намного удобнее управлять приложениями (к примеру, можно удалять, копировать, устанавливать apk-файлы с ПК на телефон и наоборот — переносить их с телефона на компьютер), а также синхронизировать данные почтовых сервисов, телефонную книгу, записи в органайзере. Кроме того, станет возможным создание резервных копий контактов, копирование и упорядочивание СМС-сообщений, ведь часто их скапливается так много, что потом сложно найти нужную информацию.

В меню софта пользователь разберётся без труда — тут всё логично. Так, в левой части окна представлены разделы: Контакты, Вызовы, Органайзер, а также Сообщения, Файлы и Дополнительно. Вверху расположены пункты «Файл», «Вид» и «Разное» — там вы найдёте разные настройки.
Возможности MyPhoneExplorer:
- файл-менеджер с поддержкой drag&drop, удаления, копирования;
- отправка, упорядочивание, архивирование SMS;
- исходящие звонки с компьютера;
- просмотр контактов, профилей, истории звонков;
- синхронизация с календарём, данными Outlook, Thunderbird, Lotus Notes и Gmail;
- создание резервных копий любых файлов, хранящихся в устройстве;
- управление приложениями (копирование, удаление, установка apk);
- подробная инфа о телефоне, его памяти, уровне заряда и сигнала;
- соединение по кабелю, Bluetooth или ИК-порту.
Достоинства MyPhoneExplorer:
- можно установить MyPhoneExplorer на русском (предусмотрен многоязычный интерфейс);
- отображает полезные характеристики об устройстве в режиме реального времени;
- предоставляет опции по работе с приложениями, контактами, SMS;
- можно скачать MyPhoneExplorer бесплатно.
Подключение через кабель USB
Для очередного способа подключения и вывода экрана используется шнур USB и специальная программа и приложение MyPhoneExplorer. Десктопную версию программы можно скачать на сайте . Приложение есть в Плэй Маркет и так же на сайте разработчиков.
Запускаете программу на компьютере и на смартфоне. Подключаете кабель USB.
При первом соединении MyPhoneExplorer попросит ввести имя пользователя (вводите любое имя или ник). Далее, “Файл” – “Подключиться”.
В дальнейшем устройства будут соединятся после подключения кабеля с условием, что на обоих устройствах запущены программы.
Все настройки разбирать не будем, только интересующую вас. Для проецирования экрана смартфона переходите в раздел программы “Разное” и кликаете по функции “Зеркалирование экрана”. В новом окне вы увидите экран телефона.
Программа MyPhoneExplorer, помимо соединения через USB кабель, может подключиться посредством Bluetooth и Wi-Fi. Для этого в настройках десктопной программы нужно переключить способ связи.
MyPhoneExplorer — настройка программы
Тип программы: Инсталлятор/APK Поддерживаемые ОС: Windows 10 / 8.1 / 8 / 7 / Vista / XP&Android Лицензия: Бесплатная Язык интерфейса: Русский/английский
Всем хорошо известна программа, которая в прошлом прекрасно выполняла управления мобильными телефонами от компании Sony Ericson, в настоящее время позволяет соединиться практически с любым телефоном, на котором установлена операционная система Android.
Выполнять управление телефоном можно:
- Через Wi-Fi;
- Через USB-кабель;
- Через Bluetooth.
Используя программу можно синхронизировать:
- Телефонную книгу;
- Журнал звонков;
- Календарь и заметки;
- Сообщения;
- Выполнять обмен файлами;
- Видеть свободное и занятое пространство памяти телефона и карты SD;
- Получать информацию о состоянии батареи и параметрах телефона;
- Получать уведомления от приложений (например фитнес трекеров и др.);
- И еще некоторые функции.
Что нужно?
Параметры приложения для Android:
- WIFI-PIN — установка пароля для доступа;
- Launch client automatically — автоматическая загрузка приложения, когда телефон попадает в зону действия выбранной вами сети;
- Standby mode on active connection — режим ожидания при активном соединении;
- Silent mode on active connection — беззвучный режим при активном соединении;
- Disable Desktop-Notification — выключить/включить оповещения;
- Calendar to Sync — выбор календаря/календарей для синхронизации;
- Add new events to — добавить новые события в;
- Manage local calendar — управление локальным календарем;
- Contact-accounts to sync — синхронизация контактов из выбранных аккаунтов;
- Add new contacts to — добавить новые контакты в (выбрать аккаунт или память телефона);
- Name format — формат имени;
- Address format — формат адреса.
По порядку:
1.Запускаем установленное приложение на телефоне. Программа предложит придумать пароль, который затем нужно будет ввести при соединении на компьютере. Пароль можно вести позже, зайдя в настройки (Settings) и открыв параметр «WIFI-PIN».
2. Запускаем программу на компьютере и переходим в Файл → Подключить (можно нажать клавишу F1).
Если вы уже добавляли устройства на компьютере, то нужно выбрать Файл → Пользователь . → Добавить нового пользователя. При этом отключите другие телефоны с установленным приложением от сети (иначе программа может не найти ваш телефон).
3. После сканирования программа начнет соединяться с найденным телефоном. В начале соединения нужно ввести пароль, который вы придумали в начале запуска приложения на платформе Android.
4. Даем название для подключенного устройства.
5. Ожидаем завершения синхронизации.
Пользуемся всеми возможностями.
Также вместе с приложением MyPhoneExplorer на телефон установится приложение MPE task, которое позволит добавлять задачи. Создаем задачи в телефоне.
Синхронизируем телефон из компьютером и видим задачу в календаре.
Импорт и экспорт смс через SIM-карту
Современные технологии позволяют переносить смс-сообщения с одного телефона на другой с помощью различных методов. Один из таких способов – это использование SIM-карты.
Для импорта смс через SIM-карту необходимо выполнить несколько простых шагов. Сначала нужно удалить SIM-карту из старого телефона и вставить ее в новый. Затем на новом телефоне нужно перейти в настройки и выбрать опцию импорта смс. После этого система автоматически сканирует SIM-карту и загружает все доступные сообщения.
Что касается экспорта смс через SIM-карту, то здесь процедура аналогична. Необходимо вставить SIM-карту в телефон, на котором хранятся нужные сообщения, затем перейти в настройки и выбрать опцию экспорта смс. После этого система предложит выбрать место, куда необходимо сохранить экспортированные сообщения.
Важно отметить, что не все телефоны поддерживают импорт и экспорт смс через SIM-карту. Для успешного выполнения данной операции необходимо убедиться в совместимости телефонов и правильно выполнить все шаги процесса
Приложение AirDroid
В этом случае понадобиться не только приложение для смартфона, но и программа для ПК или можно воспользоваться веб-сервисом на официальном сайте AirDroid.
Возможности приложения и программы:
- вывод экрана смартфона на ПК
- управление устройством локально и дистанционно
- обмен файлами
- получение уведомлений с телефона на компьютер
- возможность отвечать на звонки и смс с компьютера
Вывод экрана телефона возможен при помощи старой доброй программы TeamViewer. Ранее эта программа использовалась только для ПК. С появлением смартфонов появилась возможность удаленного доступа и к ним.
На компьютере устанавливается десктопная версия (можно скачать на официальном сайте), а на мобилках приложение с пометкой QS. Именно это приложение дает возможность вывести экран на любой компьютер (даже удаленный), используя специальный ID для просмотра и управления.
- Запускаете приложение на смартфоне и ждете появление идентификатора ID. Присвоенный ID вашему устройству запоминаете или записываете.
- Открываете программу на ПК и переходите на вкладку “Управлять компьютером”. Прописываете ID устройства и “Подключиться”
В новом окне откроется проецируемый монитор телефона.
Загрузить и установить программу Myphoneexplorer
Шаг 2: Запустите установочный файл
Найдите загруженный файл на вашем компьютере и запустите его. Если вы используете Windows, вы должны увидеть диалоговое окно Установщика Windows. Если вы используете Mac, установочный файл будет находиться в папке «Загрузки» на вашем компьютере.
Шаг 3: Установка Myphoneexplorer
Следуйте инструкциям на экране, чтобы установить Myphoneexplorer на ваш компьютер. Выберите язык, следуйте инструкциям мастера установки и нажмите кнопку «Установить».
Шаг 4: Запустите Myphoneexplorer
Когда установка будет завершена, запустите Myphoneexplorer. Выберите «USB-кабель» в качестве соединения и подключите свой телефон к компьютеру через USB-кабель. Если все настроено правильно, ваш телефон будет автоматически обнаружен Myphoneexplorer.
Теперь вы готовы использовать Myphoneexplorer для управления файлами, синхронизации контактов и календаря с вашим телефоном, отправки и получения сообщений и более.
























