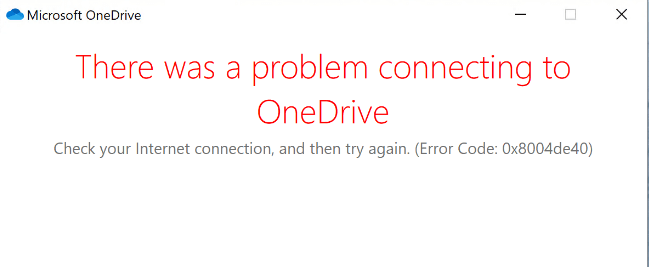Обновление за август 2023 г.:
Теперь вы можете предотвратить проблемы с ПК с помощью этого инструмента, например, защитить вас от потери файлов и вредоносных программ. Кроме того, это отличный способ оптимизировать ваш компьютер для достижения максимальной производительности. Программа с легкостью исправляет типичные ошибки, которые могут возникнуть в системах Windows — нет необходимости часами искать и устранять неполадки, если у вас под рукой есть идеальное решение:
- Шаг 1: (Windows 10, 8, 7, XP, Vista — Microsoft Gold Certified).
- Шаг 2: Нажмите «Начать сканирование”, Чтобы найти проблемы реестра Windows, которые могут вызывать проблемы с ПК.
- Шаг 3: Нажмите «Починить все», Чтобы исправить все проблемы.
Switch to Another Tool — EaseUS Todo Backup
EaseUS Todo Backup is one of the most powerful tools to back up your precious data in disks, operating systems, files, and partitions. The tool’s features enable powerful backup to the cloud, local drives, NAS, and networks.
On top of it, EaseUS Todo is a better alternative to OneDrive, with options for recovering backup anywhere you want. The backup tool will help you with disaster recovery situations when the system fails in the event of hardware corruption or a system crash. EaseUS Todo Backup offers right-click recovery, system image recovery, and bootable recovery options.
The EaseUS Todo Backup tool offers the advantage of the following features as an improvement over OneDrive.+
Easeus Todo Backup Key Features:
- Free 250 GB Cloud Storage: The most prominent feature or advantage with EaseUS Todo Backup is the facility of free 250GB cloud storage for every user. Free cloud storage could help access backups without any time and geography limits.
- Improved Backup Efficiency: Users can choose incremental or differential backups according to the performance of previous full backups to ensure better backup efficiency. EaseUS Todo Backup provides a shorter backup time by backing up modified data only.
- Security with Password Protection: The encryption for backup files on EaseUS Todo is another essential feature of the backup tool. It helps in maintaining your data as confidential with a simple password.
- Multiple Options for Backup Storage: Another notable feature of EaseUS Todo is the facility for storing your backup files on a network drive, external hard drive, or a cloud drive. Therefore, you don’t have to worry about keeping your backup files for the best chances of recovery.
Here, we will provide you with the full steps to backup your important files using EaseUS Todo Backup. You can follow the instructions to finish it.
Step 1. Select Backup Contents
On the main window, click the big question mark button to select backup contents. You can choose to back up individual files, entire disk or partition, operating system and mails.
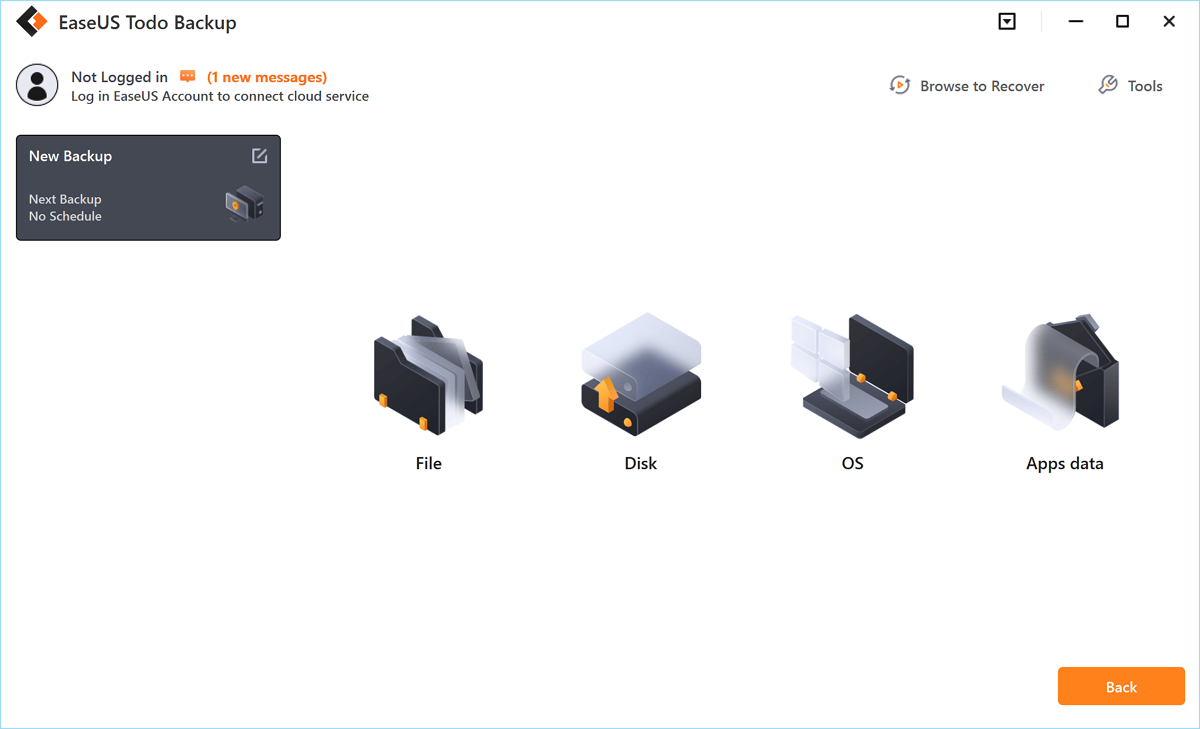
Step 2. Select Security Zone as Backup Destination
While selecting backup destination, you can see the Security Zone option. Click Security Zone and use it as a backup destination.
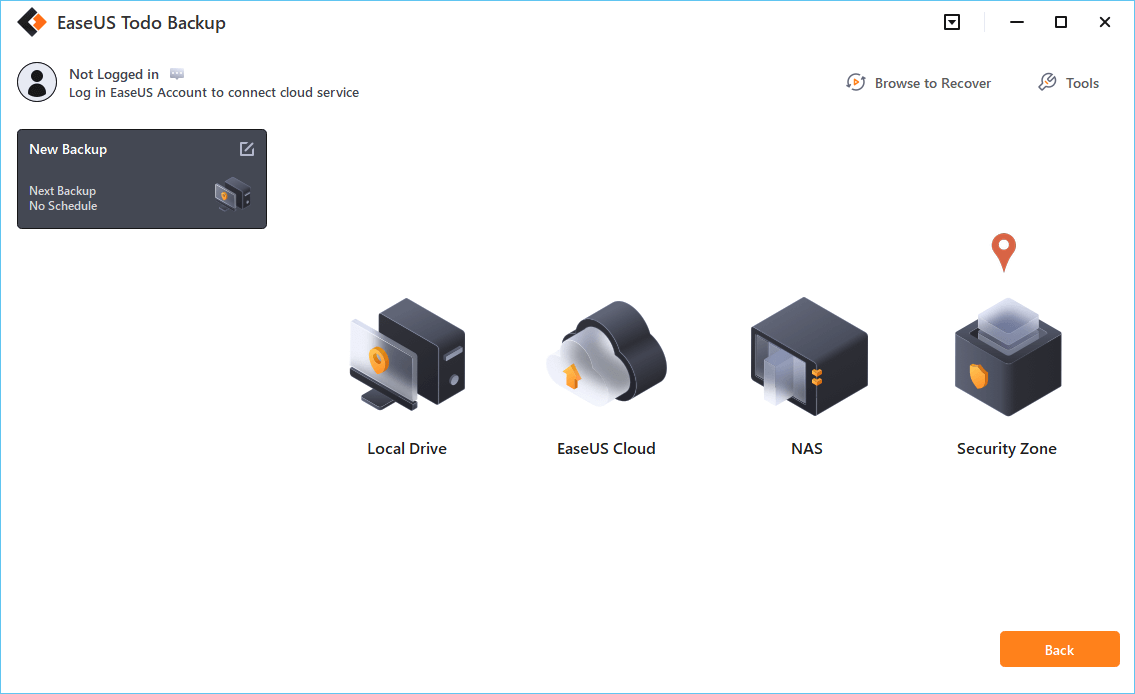
However, if you’re first to use the Security Zone function, EaseUS Todo Backup will guide you to create one. Click «Create Security Zone«.
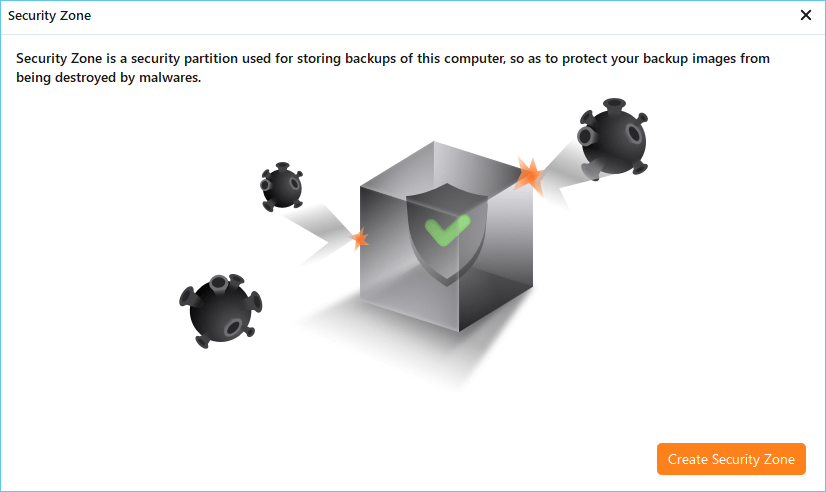
Choose a partition with enough free space for your backups and then click «Continue«.
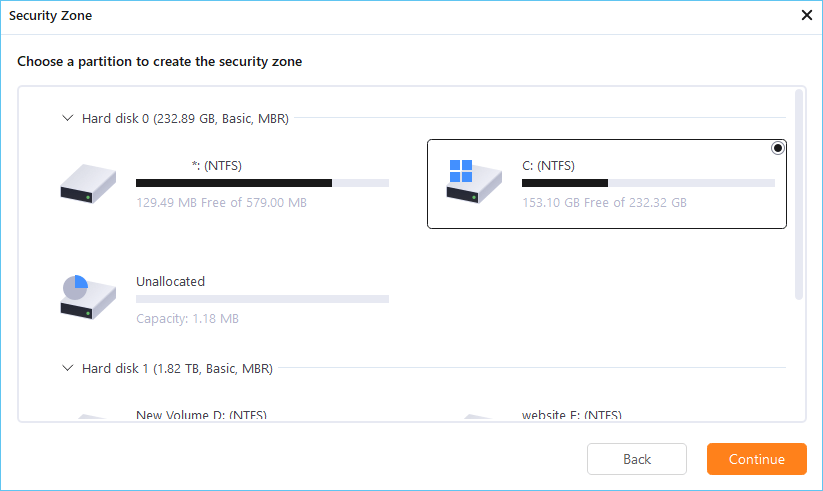
You can adjust the partition size for the security zone. Click «Create» to get it done.
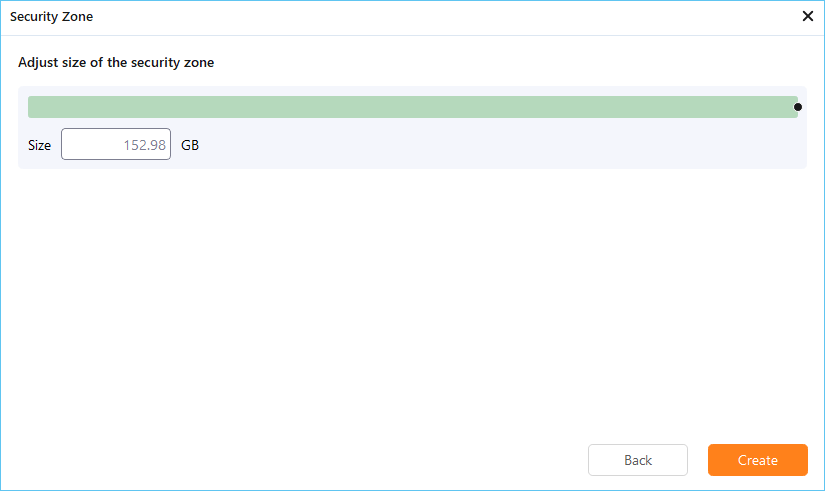
Step 3. Execute the backup task
Click «Backup Now» to start the backup process. Your backups of OS, files, drives and mails in the security zone will be fully protected from being seen or destroyed by virus, ransomeware and trojan.
Почему я получаю код ошибки OneDrive 0x8004de40?
Если вы получаете код ошибки OneDrive 0x8004de40, это может быть вызвано любой из следующих причин:
- Неправильная конфигурация Интернета. Это основная причина ошибки для большинства пользователей. Вероятно, у вас слабое интернет-соединение и вы не можете правильно получить доступ к облаку.
- Поврежденная установка OneDrive. Если установка повреждена, это может вызвать несколько ошибок. Код ошибки 0x8004de40 может быть одним из них.
- Стороннее антивирусное программное обеспечение. В программном обеспечении могут возникать конфликты, вызывающие эту проблему. Часто это вторичное антивирусное программное обеспечение, установленное на ПК у многих пользователей.
- Устаревшее программное обеспечение. Следует помнить, что работа с необновленными службами Microsoft вызовет ошибки. Было бы лучше, если бы вы были в курсе всего вашего программного обеспечения, чтобы избежать этого.
Имея в виду эти причины, давайте теперь рассмотрим некоторые решения, которые другие пользователи сочли эффективными.
Как исправить ошибку 0x8004de40 при попытке войти в OneDrive
Сообщение об ошибке говорит, что имеются проблемы с подключением к интернету, но это может быть не так, ведь у пользователя могут открываться сайты, работать почта и другие приложения связанные с интернетом. Также, ошибка может звучать по другому «Не удается войти в OneDrive«. Разберем пару способов, которые будут различаться в зависимости от используемой ОС Windows, но они все эффективны для каждой системы.
1. Проверка TLS
Данный способ отлично подойдет, если вы используете Windows 7 или 8.1. Нажмите сочетание кнопок Win+R и введите inetcpl.cpl, чтобы открыть свойства интернета, и перейдите во вкладку «Дополнительно«. Включите использование TLS версии 1.0, 1.1 и 1.2, после чего нажмите OK и перезагрузите ПК.
Запустите командную строку от имени администратора и введите ниже команду:
netsh winsock reset catalog
3. Удалить лишний OneDrive
Если вы используете Windows 10, то может быт так, что установлено две программы OneDrive. Одна Win32, вторая UWP из Microsoft Store. Перейдите в приложения и возможности и посмотрите, не установлено ли два OneDrive. Удалите их оба и скачайте один заново, который вам нужен. Это может UWP onedrive из Microsoft Store или win32 с сайта Microsoft.
Примечание: Если не знаете какой выбрать, то лучшим решением будет Win32, так как он считается основным клиентом. UWP OneDrive, это своего рода лайт версия, которая отлично подойдет для тех, кто мало пользуется облачным хранилищем.
4. Azure Active Directory
Если ошибка появляется при подключении к домену Azure Active Directory, то отключите устройство от Azure AD и снова присоединитесь к нему, выполнив ниже действия:
- Запустите CMD от имени админа.
- Введите dsregcmd /leave и dsregcmd /join.
- Перезагрузите ПК и войдите в OneDrive.
5. Изменить политику через реестр
Нажмите Win+R и введите regedit, чтобы открыть редактор реестра. В реестре перейдите по пути:
HKEY_CURRENT_USERSOFTWAREMicrosoftOneDrive
- Справа создайте параметр DWORD 32 бита EnableADAL и задайте значение 2.
- Перезагрузите систему и войдите в OneDrive.
Смотрите еще:
- Как синхронизировать любую папку с OneDrive в Windows 10
- Исправить ошибку 0x80070185 в OneDrive Windows 10
- Личное хранилище OneDrive: Сохранение больше трех файлов
- Как исправить код ошибки 0x8004deb4 OneDrive в Windows 10
- Как полностью удалить облачное хранилище OneDrive в Windows 10
Fix 3. Reset OneDrive
Resetting OneDrive can take it back to the default state it was when you newly installed it on your computer. In this way, you can clear the 0x8004de40 error. Please follow the steps below to reset the OneDrive:
Step 1: Press “Windows + R” keys on your keyboard to launch the Run dialog box. Then, type “%localappdata%\Microsoft\OneDrive\onedrive.exe /reset” into the provided box and hit Enter or click OK button to reset your OneDrive app.
Note: Resetting an app might delete some of the app’s data, settings, and other saved preferences. This means you might have to set up the OneDrive app from scratch.
Step 2: After resetting the OneDrive app, restart your computer and then launch OneDrive to see whether the 0x8004de40 error is fixed.
Fix Onedrive Error Code 0x8004de40 – But, what is it?
OneDrive can throw a lot of errors when you are trying to access it. However, one of the most common issues would be OneDrive failing to provide connectivity. The error would indicate itself through the error message – “There was a problem connecting to OneDrive. Check your Internet connection, and then try again.”
How to resolve and fix this issue? It should be quite easy and straightforward to access to the connectivity. However, the first option we would suggest is to refresh your internet connection. This will efficiently rule out the possibility of genuinely errant internet connection.
To do this, disconnect ethernet cable and reconnect it. If you are using a WiFi connection, you can power cycle the modem or router to get it back on normalcy. This can help you address the concern efficiently.
However, the internet connection alone may not be the real reason behind the connectivity issue you may be suffering with. Once you have ruled out the possibility of the internet being the culprit, you can now move ahead to resolve the other possible issues and fixes.
Fix 1 – Make Changes to the Internet properties
Changing internet properties can help you resolve the issues many a time. In fact, this should be the easiest method you can employ to make sure that One Drive connectivity issue is resolved.
You can follow the steps here to change the internet properties –
- Launch RUN dialog box. You can do this by pressing Windows key and R simultaneously.
- Type in Cpl in the RUN dialog box and press ENTER
- This will open the Internet properties dialog box
- Click on Advanced tab
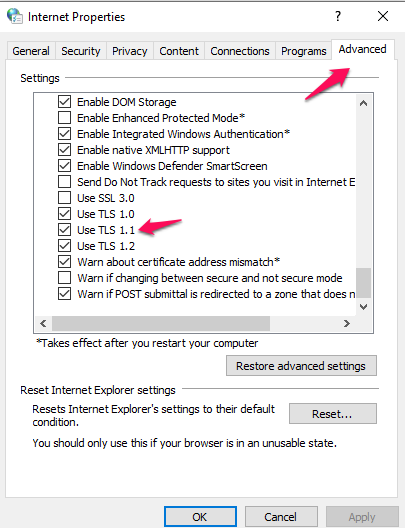
Check the following options to check the options –
Use TLS 1.0 Use TLS 1.1 Use TLS 1.2
Click on Apply and then OK.
Reboot your PC and check if the issue has been resolved.
Fix 2 – Reset OneDrive
Resetting OneDrive should resolve most of the issues concerning your OneDrive connectivity. If you have any personal data saved on your OneDrive profile, they will remain saved. Resetting the OneDrive app will re-sync the data and solve most of the issues.
Here is how you can do it –
- Launch RUN dialog box once again as in the previous example.
- Type in the following command in the RUN dialog box
%localappdata%MicrosoftOneDriveonedrive.exe /reset
- Click on OK
- The OneDrive icon in your system tray should now disappear and come back in a while.
That does it. Your OneDrive app has reset itself. If you find that the OneDrive icon has completely disappeared and is not coming back, launch RUN dialog box and run the following command.
%localappdata%MicrosoftOneDriveonedrive.exe
This will bring back your OneDrive icon back in its place. Run OneDrive and check if the connectivity issue has been resolved.
Fix 3 – Disable the Proxy Settings
Disabling the proxy settings can help you address the issues without any effects. Here are the steps you can follow to achieve the task –
- Launch RUN dialog box. You can follow the instructions as in the previous actions
- Type in the following command
inetcpl.cpl
- Open the Connections tab and click on LAN Settings.
- Uncheck the box for Use a proxy server for your LAN
- Check the box that reads Automatically detect settings
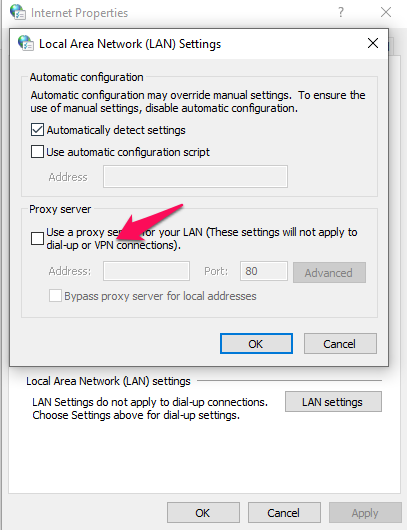
Click on Apply and save these settings. This should disable the Proxy settings, and you should be back onto the track, and your connectivity to OneDrive should be re-established.
Fix 4 – Reset Winsock Catalog
A corrupted Winsock catalog can be one of the reasons that can affect your OneDrive and stop it from connecting with the servers. You can reset the Winsock catalog by following the method here below –
- Launch Command Prompt. You can launch the command prompt using several options. One of them would be to right click on the Windows button (or START) button and choose Command prompt from the available options.
- Make sure you are launching the Command Prompt as an Admin.
- Type in the following command –
netsh Winsock reset catalog
Press ENTER.
That does it. Close the Command Prompt window and reboot your PC.
This will reset the Winsock catalog effectively.
OneDrive App Displays Error Code 0x8004de40!
“Today, when I attempted to sign in to my OneDrive account on the Desktop, I get a OneDrive error code 0x8004de40, which shows ‘There was a problem connecting to OneDrive. Check your Internet connection, and then try again. (Error Code: 0x8004de40)’. I checked my internet, but all other internet-based services appear normal. I have no idea about this error code, can you provide me with some suggestions?»
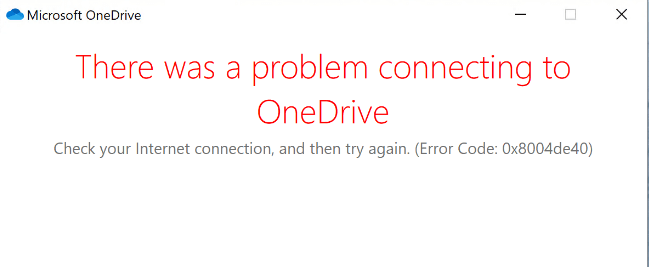
And you might encounter the following OneDrive error code 0x8004de40 problems:
- OneDrive Can’t sign in. Error 0x8004de40.
- Login was either interrupted or unsuccessful. Please try logging in again. (Error Code: 0x8004de40).
- We can’t sign into your account, please try again later 0x8004de88.
Предварительные условия:
Прежде чем переходить к решениям, мы советуем попробовать эти короткие обходные пути, которые сработали в Интернете для многих пользователей. Но если ошибка не исчезнет, приступайте к решениям. Возможные обходные пути, которые могут устранить или хотя бы уменьшить причины ошибки, перечислены ниже:
- Проверьте подключение к Интернету. Первое, что вы должны проверить, — это подключение к Интернету, работает оно или нет. Если вы используете Интернет с помощью кабеля Ethernet, убедитесь, что он правильно подключен. Если это беспроводное соединение, убедитесь, что маршрутизатор включен и работает без сбоев, или вы можете попробовать перезагрузить маршрутизатор. Еще один способ проверить подключение к Интернету — запустить браузер и открыть несколько страниц. Если страницы успешно загружены, значит, с вашим Интернетом все в порядке, а основная проблема заключается в другом.
- Обновление OneDrive: вам также следует попытаться проверить наличие обновления приложения, потому что иногда, когда установка обновления ожидает, приложения начинают показывать ошибки. Поэтому попробуйте обновить приложение до последней версии.
- Центр обновления Windows: если ожидается установка обновления Windows, некоторые приложения и программы больше не будут поддерживаться системой. Поэтому, если ваше обновление Windows доступно, но еще не установлено, установите его, выполнив следующие действия: Пуск> Настройки> Обновление и безопасность> Обновления Windows.
Изменить свойства Интернета
- Нажмите клавишу Windows + R, чтобы открыть Run.
- Введите inetcpl.cpl и нажмите OK, чтобы открыть окно свойств Интернета.
- В окне «Свойства Интернета» откройте вкладку «Дополнительно».
- В разделе «Настройки» прокрутите вниз, найдите следующие параметры и установите соответствующие флажки:
- Используйте TLS 1.0.
- Используйте TLS 1.1
- Используйте TLS 1.2
- Нажмите Применить и ОК, чтобы сохранить изменения.
Обновление за август 2023 г.:
Теперь вы можете предотвратить проблемы с ПК с помощью этого инструмента, например, защитить вас от потери файлов и вредоносных программ. Кроме того, это отличный способ оптимизировать ваш компьютер для достижения максимальной производительности. Программа с легкостью исправляет типичные ошибки, которые могут возникнуть в системах Windows — нет необходимости часами искать и устранять неполадки, если у вас под рукой есть идеальное решение:
- Шаг 1: (Windows 10, 8, 7, XP, Vista — Microsoft Gold Certified).
- Шаг 2: Нажмите «Начать сканирование”, Чтобы найти проблемы реестра Windows, которые могут вызывать проблемы с ПК.
- Шаг 3: Нажмите «Починить все», Чтобы исправить все проблемы.
TLS 1.0 и выше — это протокол безопасности, который позволяет вам настраивать каналы шифрования в вашей компьютерной сети. Ваш клиент OneDrive может работать некорректно, если эти протоколы отключены.
Настроить параметры интернет-прокси
- Нажмите клавишу Windows + R, чтобы открыть Run.
- Введите inetcpl.cpl и нажмите OK, чтобы открыть окно свойств Интернета.
- В окне «Свойства Интернета» откройте вкладку «Подключение».
- Щелкните Параметры локальной сети.
- В настройках локальной сети отключите параметр «Использовать прокси-сервер для локальной сети».
- Затем активируйте опцию «Автоматически определять настройки».
- Нажмите Применить и ОК, чтобы сохранить изменения.
Несколько человек заметили, что Ошибка OneDrive 0x8004de40 сопровождается ошибкой подключения к Интернету NVIDIA GeForce Experience. Если вы заметили, что у других программ возникают проблемы с подключением, попробуйте следующую команду:
- Щелкните правой кнопкой мыши клавишу Windows и выберите Командная строка (администратор).
- Введите команду netsh winsock reset catalog и нажмите Enter.
- Теперь закройте командную строку и перезагрузите компьютер.
Если после использования этих методов ошибка не исчезнет, мы рекомендуем установить последние обновления Windows. Хотя Microsoft в настоящее время не говорит об ошибке 0x8004de40, она собирает информацию о последних ошибках и исправит все или, по крайней мере, большинство из них с помощью следующего обновления патча.
Сброс приложения OneDrive
Как указано в причинах, поврежденная установка OneDrive вызывает ошибку OneDrive с кодом 0x8004de40. Поврежденные файлы приложения вызывают сбои, которые не только препятствуют распространению приложения, но также могут повредить файлы вашей операционной системы. Наши исследователи рекомендуют сбросить приложение OneDrive до состояния по умолчанию и исправить изменения, внесенные пользователем, приложением или самой системой. Это оказалось полезным решением для многих онлайн-пользователей. Чтобы правильно сбросить настройки приложения OneDrive, выполните следующие действия:
- Одновременно нажмите Windows + R на клавиатуре. Откроется диалоговое окно «Выполнить команду». Вы можете использовать его для открытия файлов и папок, запуска программ и доступа к Интернет-ресурсам в Windows.
- Скопируйте следующую команду в строку поиска и нажмите Enter на клавиатуре. Это быстро сбросит приложение OneDrive и вернет его в состояние по умолчанию.
- % localappdata% \ Microsoft \ OneDrive \ onedrive.exe / сброс
- Перезагрузите компьютер. Это позволяет Windows обрабатывать и применять все самые последние настройки, сделанные в системе.
- Откройте приложение OneDrive и войдите в систему. На этом ваша проблема окончательно решена.
Если у вас возникли проблемы с использованием или входом в приложение OneDrive на компьютере с Windows из-за кода ошибки подключения 0x8004de40, один из описанных выше методов устранения неполадок может помочь вам решить проблему. Если есть другие проблемы с OneDrive, с которыми вам нужна помощь, у нас есть несколько руководств по OneDrive, которые могут помочь. Проверить это.
Совет эксперта:
Эд Мойес
CCNA, веб-разработчик, ПК для устранения неполадок
Я компьютерный энтузиаст и практикующий ИТ-специалист. У меня за плечами многолетний опыт работы в области компьютерного программирования, устранения неисправностей и ремонта оборудования. Я специализируюсь на веб-разработке и дизайне баз данных. У меня также есть сертификат CCNA для проектирования сетей и устранения неполадок.
Сообщение Просмотров: 483
Решение 2. Сбросьте приложение OneDrive
Как указывалось ранее в причинах, поврежденная установка OneDrive приведет к появлению кода ошибки OneDrive 0x8004de40. Поврежденные файлы приложения вызывают неисправность, которая не только останавливает распространение приложения, но также существует большая вероятность того, что это может повредить файлы вашей операционной системы. Наши исследователи рекомендуют сбросить приложение OneDrive, которое вернет его к состоянию по умолчанию, исправив все изменения, которые были внесены в него пользователем, самим приложением или системой. Это оказалось полезным решением для многих пользователей Интернета. Следуйте инструкциям ниже, чтобы успешно сбросить приложение OneDrive:
How to Avoid OneDrive Data Loss Permanently
To avoid severe data corruption or loss caused by OneDrive errors, you can read the following two free tips to protect OneDrive data in advance and learn how to back up your data to the OneDrive cloud in a more stable way, even if the OneDrive app goes wrong.
Tip 1. Upload files to OneDrive Easily to Avoid OneDrive 0x8004de40 Error
Actually, the OneDrive desktop app may have many unexpected errors and you can’t fix them successfully sometimes. Therefore, if you are tired of handling these problems, you can turn to CBackup for help.
The free cloud backup service — CBackup allows you to sync PC files to OneDrive directly and easily to avoid the OneDrive error code 0x8004de40 or other OneDrive sync problems thoroughly, and it’s free.
Besides, CBackup uses End-to-End Encryption, 256-bit AES Encryption, and GDPR policy to safeguard your data.
Here is how to sync computer files to OneDrive to see if it can meet your requirements:
1. Please download the CBackup desktop app and create a CBackup account freely and sign in.
2. Add and authorize your OneDrive under the Storage tab. Choose the OneDrive icon and click Authorize Now. Then follow the instructions to grant access to CBackup and complete the information.
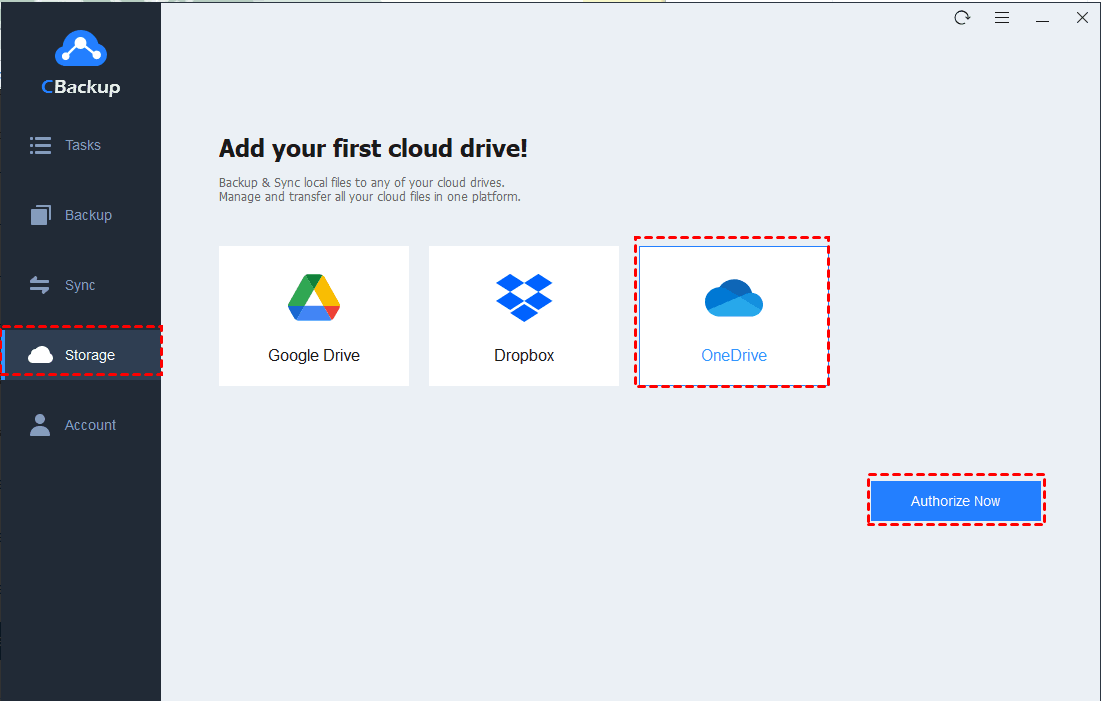
2. Click on the Sync tab and click on the Sync PC to Public Cloud button.
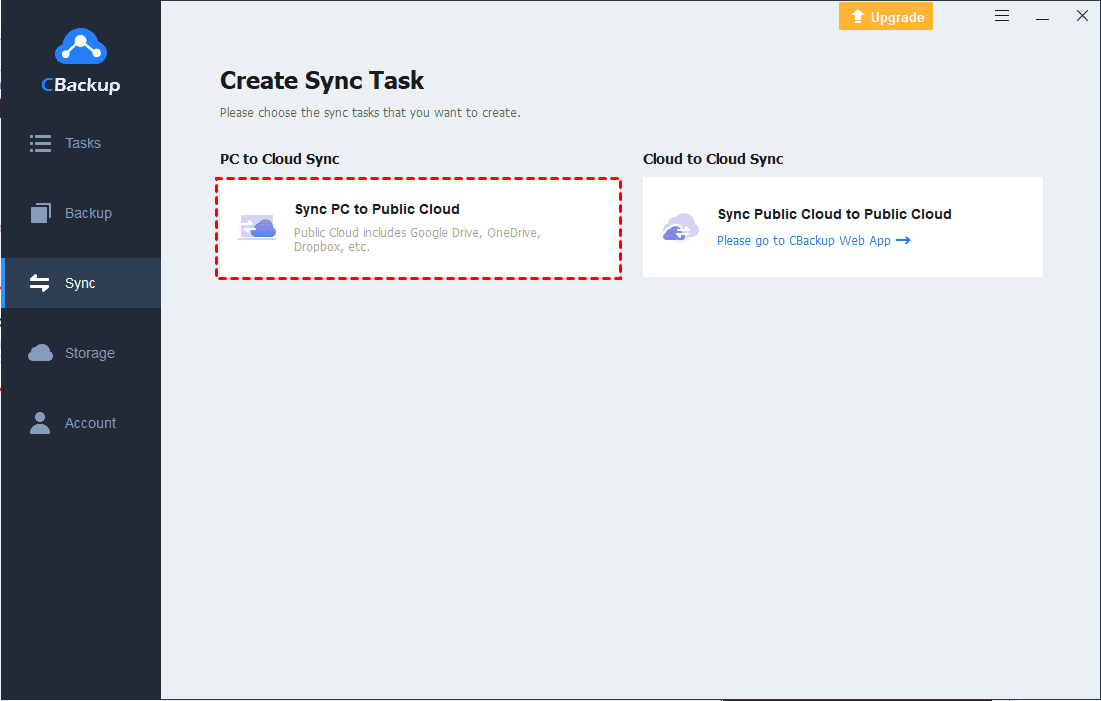
4. Select the PC files that you want to sync to OneDrive in Source. You can even sync other storage device like sync SD card to OneDrive. Choose a OneDrive folder as your sync destination. Then press Start Sync to sync files to OneDrive easily.
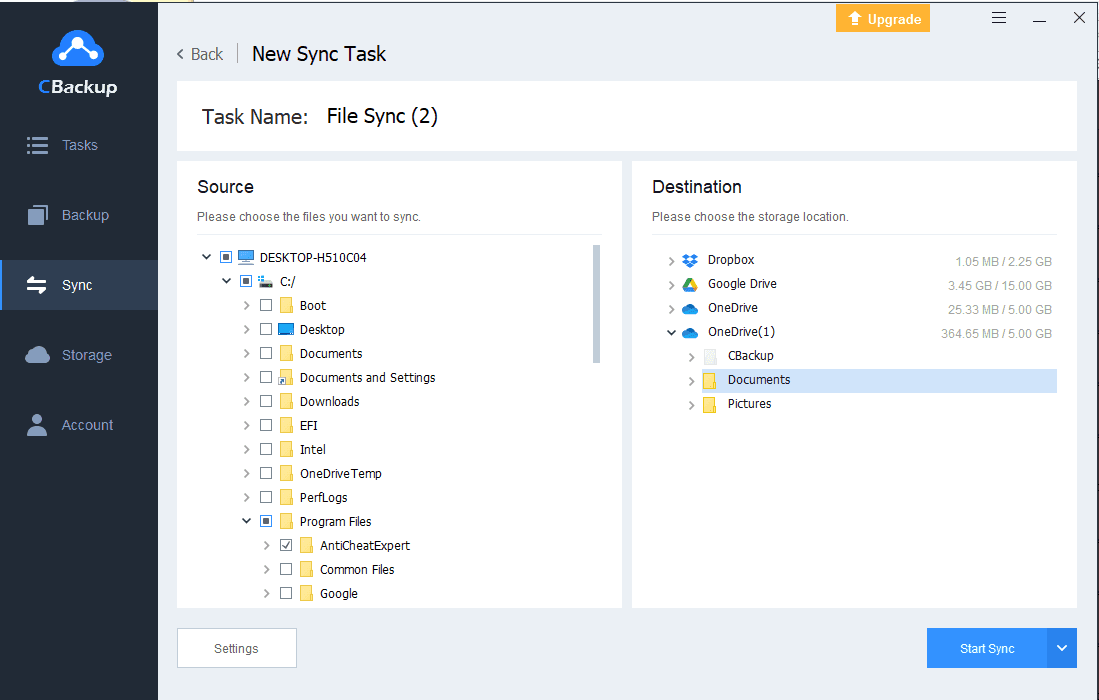
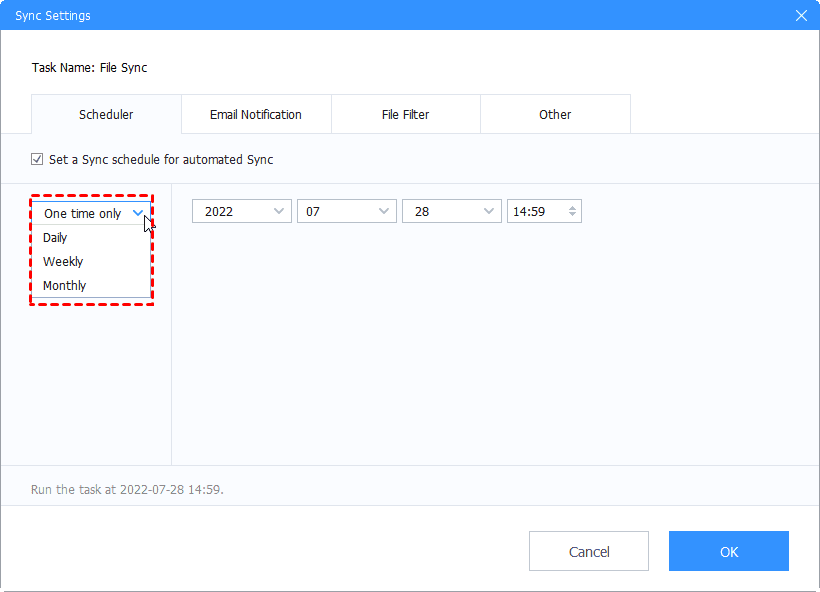
Tip 2. Backup your OneDrive data in advance
Although OneDrive is one of the best cloud storage and backup solutions for Windows computers, it still has some occasional glitches. Besides OneDrive app error code 0x8004de40, you may meet error code 2, and error code 6 also and you still face the risk of data loss. Therefore, to protect your files, you’d better backup your OneDrive files to other cloud drives with CBackup.
- CBackup allows you to add accounts of your cloud storage including OneDrive, Dropbox, and Google Drive on its interface and then create a cloud to cloud backup or cloud to cloud sync task to move files between cloud storage for free. With it, you can keep backup versions of OneDrive files in other cloud storage.
- What’s more, you can enjoy many useful backup settings like scheduler, file filter, email notification, and so on for free too.
- CBackup uses the incremental backup method for you to protect your OneDrive cloud data, and save your destination cloud storage.
Now, follow the steps below to backup OneDrive to Google Drive for example with CBackup:
1. Please click + Add Cloud under the My Storage icon if you have added OneDrive to CBackup.
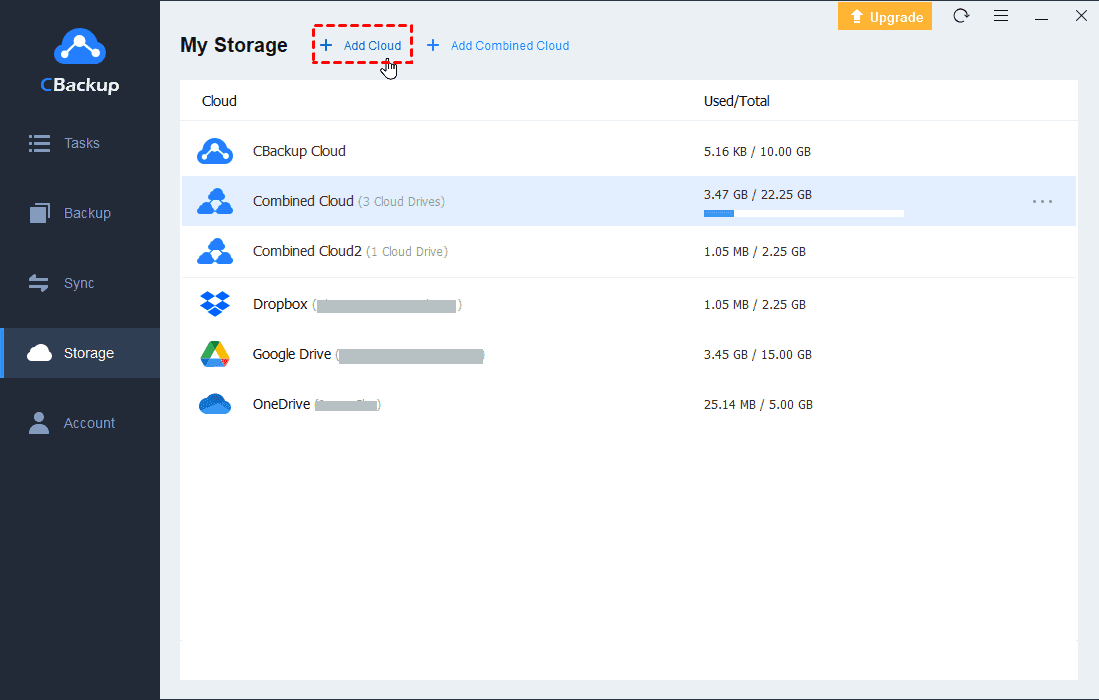
2. Click on Backup tab, then, click Backup Public Cloud to Public Cloud button to create backup task.
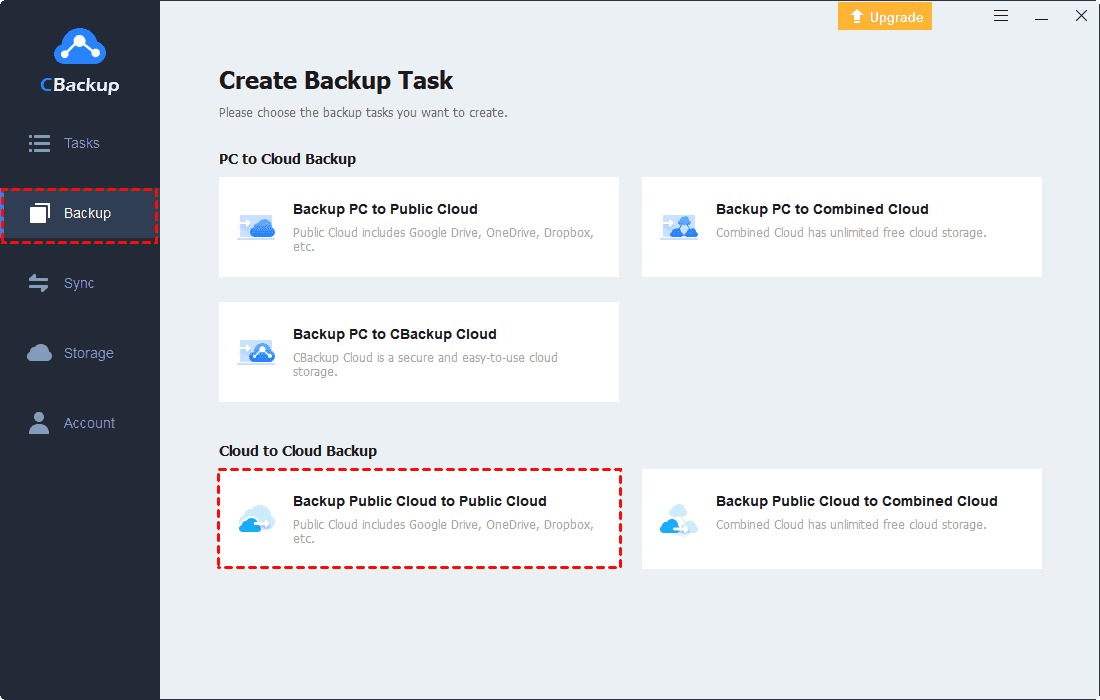
Tips: If you want to sync OneDrive to other clouds, click Sync > Sync Public Cloud to Public Cloud to move everything easily.
4. Name your backup task, and choose OneDrive in the Source section. And add Google Drive as the backup destination. Then, click Start Backup to backup OneDrive to Google Drive easily.
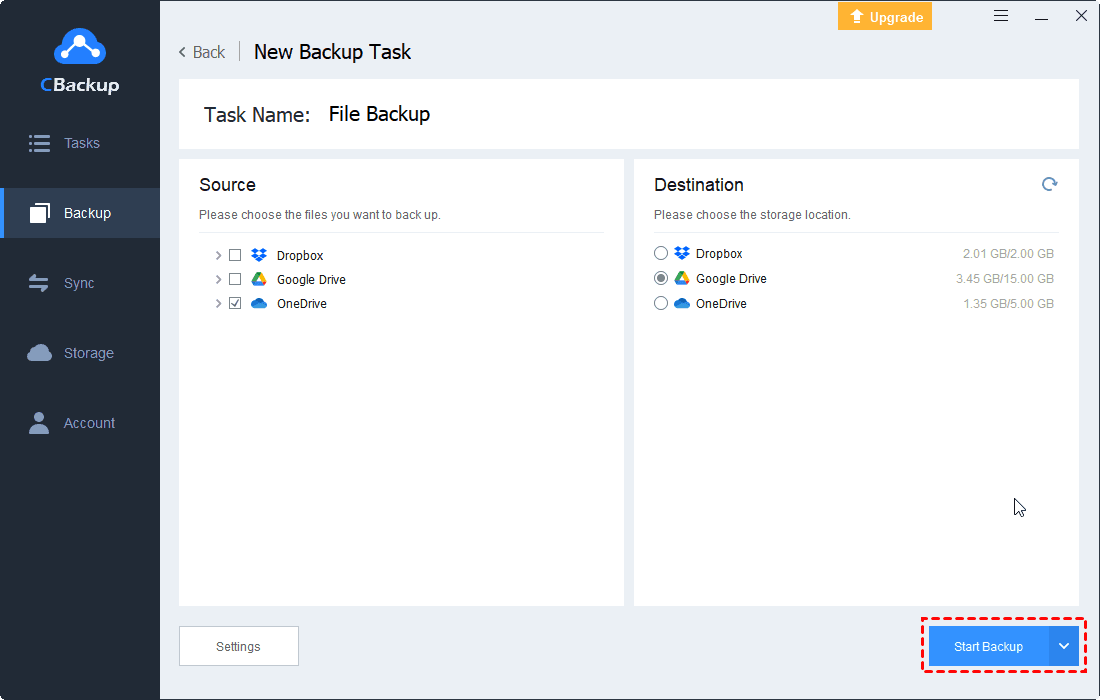
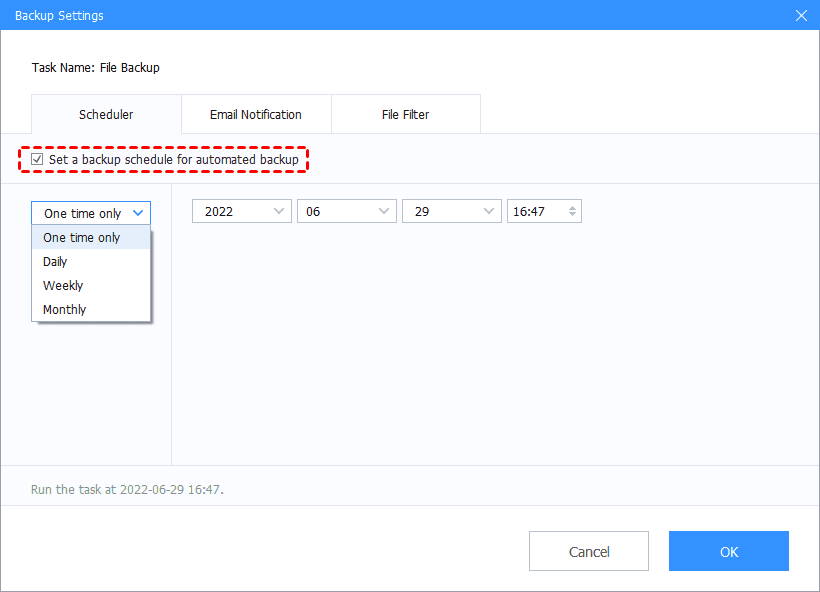
Besides, CBackup offers the following benefits for you:
☛Offers Windows PC cloud backup feature. Except for OneDrive, you could back up computer files to Dropbox, Google Drive, CBackup Cloud, combined cloud, and so on.☛Combine cloud storage into a huge backup space and then back up files from a local computer to this huge backup space. Thus, if your OneDrive is full and you could combine multiple OneDrive accounts or different clouds (Dropbox, Google Drive, etc.) into a big cloud storage space to protect more files.☛Free sync files from cloud to cloud easily without downloading and uploading.☛It offers CBackup Cloud (free 10 GB cloud space), which allows you to protect more files and safely.☛Sync files from local computer to OneDrive, Dropbox, Google Drive and other clouds easily.
How to fix OneDrive 0x8004deed & 0x8004ded0 errors?
1. Try out a different cloud storage provider
If you aren’t afraid to try out something new, Sync has been around since 2011 and it’s evolved into the best alternative could storage solution for current OneDrive users.
Sync makes it easy to back up your files in real-time and even recover deleted files and previous versions of your important documents.
Moreover, it has the advantage of never accessing or scanning your data. That’s actually an end-to-end encrypted storage platform, so rest assured that your private files remain private.
2. Disable your firewall
Your firewall may be blocking the OneDrive’s Internet connection and causing There was a problem connecting to OneDrive error.
Refer to the manufacturer’s website for detailed instructions on how to switch off your firewall. You may also turn off your current antivirus software but don’t forget to re-enable it as soon as you’re done.
In some instances, you might fix the problem by switching to a different antivirus. Bitdefender offers great protection, and it won’t interfere with your system in any way, so be sure to try it out.
4. Remove proxy addresses
If you are using OneDrive with proxy, try turning it off in your browser. This can sometimes help with There was a problem connecting to OneDrive error.
5. Reset the entire network connection
If modifying your proxy settings doesn’t help, try to alter and refresh the whole network. Restart your computer and see how OneDrive behaves.
6. Create a new Windows 10 user profile
Perhaps the trouble is due to your user account settings so creating a new user profile may fix There was a problem connecting to OneDrive error.
Now make this account an administrator account as follows:
7. Reset OneDrive
Resetting your OneDrive disconnects all connections and can help fix the There was a problem connecting to OneDrive error.
No files are lost by resetting the application on your computer. Is OneDrive now functioning properly? If not, try the next fix.
8. Uninstall and reinstall OneDrive
There was a problem connecting to OneDrive can prevent you from accessing your files, but we hope that you managed to fix it once and for all with our solutions.