Бесспорные лидеры с музыкальным контентом
Myzuka.org
На первом месте среди русскоязычных пользователей рунета уже не первый год пребывает сайт Myzuka.ru .
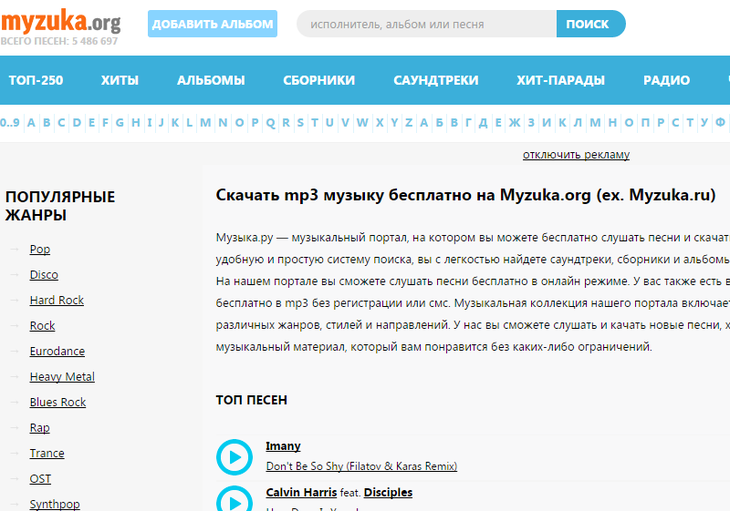
Myzuka.ru — музыкальный ресурс, на котором собрана огромная коллекция МР3-композиций различных жанров и на любой вкус
На Музыка.ру всем желающим предоставляется возможность скачать музыкальные композиции по прямым ссылкам, а также при желании прослушать их онлайн.
В коллекции ресурса находится более полутора миллионом треков различной направленности, которые удобно разбиты по жанрам, что значительно упрощает поиск нужного музыкального контента. Закачать музыку можно, как отдельными треками, так и целыми альбомами причем совершенно бесплатно и без регистрации.
Зайцев. Нет
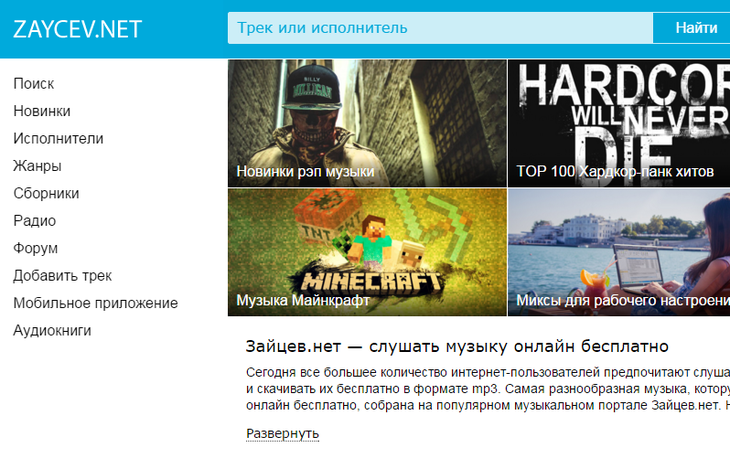
Зайцев.нет — кто таких не знает? Таких нет! Один из лучших ресурсов с музыкальным контентом с 2004 года
На втором месте по результатам независимого опроса интернет пользователей с различными музыкальными предпочтениями оказался легендарный ресурс Zaycev.net .
С 2004 года существует этот мощный музыкальный источник с целым складом по хранению аудио файлов.
Здесь можно абсолютно бесплатно скачать самую разнообразную mp3 музыку от лучших (и не очень) мировых звезд шоу бизнеса.
Пользователям также предоставляется возможность закачивать на ресурс любые mp3 композиции, в том числе собственного сочинения.
Всегда на сайте Зайцев.нет присутствует рейтинг ТОП 100 для ознакомления и просвещения своих фанатов Администрация ресурса также заботиться об интересном и увлекательном досуге своих меломанов, регулярно организовывая всевозможные музыкальные конкурсы и викторины.
К минусам ресурса можно отнести навязчивую рекламу, впрочем на которую можно закрыть глаза, учитывая бесспорные плюсы сайта.
Jamendo

Jamendo — номер один в интернет мире легальной музыки
Первая мировая музыкальная платформа в интернет мире Jamendo благородно разрешает бесплатно скачивать весь имеющийся у нее аудио контент легальной лицензированной Creative Commons licenses музыки, но при этом сохраняя все права на него.
Zv.fm
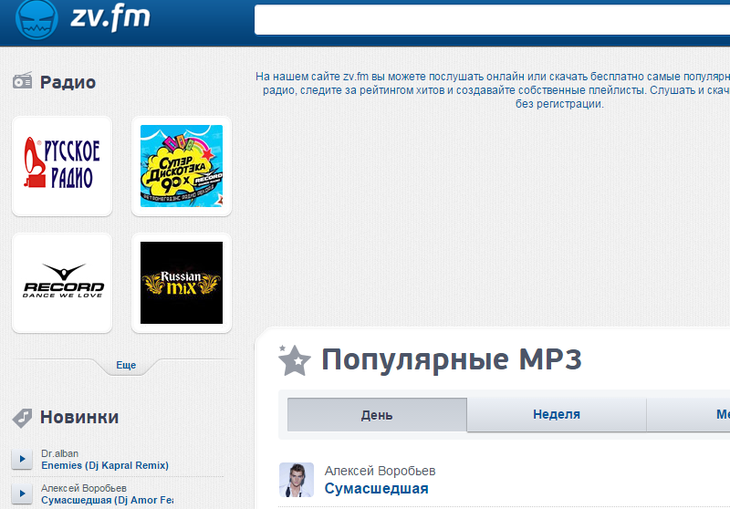
Zv.fm — еще один из лучших сайтов по скачиванию музыки
Один из лучших сайтов по скачиванию музыки всевозможных направлений и жанров. Ресурс Zv.fm не требует регистрации и является совершенно бесплатным.
Сюда можно также загружать любую музыку абсолютно любому пользователю, который прошел простой процесс регистрации.
На ресурсе присутствует такая интересная фишка, как онлайн радио, состоящее аж из 130 радиостанций которые можно слушать онлайн через платформу zv.fm .
Muz.ru
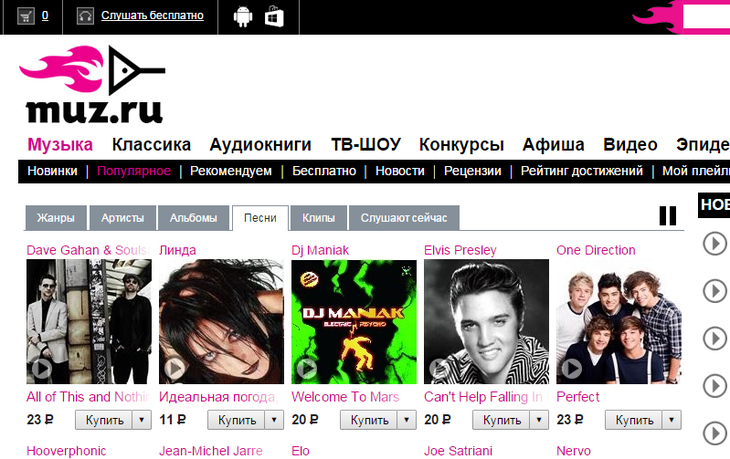
Muz.ru — самая новая музыка, которую можно скачать в формате mp3, ресурс замыкает пятерку лидеров
В пятерке лидеров оказался и этот популярный в России сайт, собравший в свое хранилище огромное количество МР3-музыки всех направлений.
Но прежде всего ресурс Muz.ru интересен представленными здесь всевозможными новинками музыкальной индустрии — это:
- клубная музыка;
- танцевальные ритмы;
- электронная музыка со всего мира;
- Рок;
- Dance;
- Поп и другие направления.
Яндекс Музыка
Скачивать песни в Яндекс Музыке тоже можно, но только с подпиской. А если она закончится, то доступа к скачанным песням не будет. Чтобы опробовать интерфейс и загрузить бесплатно парочку треков, оформите пробную подписку на Яндекс Плюс.
Сайт для скачивания музыки в хорошем качестве не подойдет — необходимо использовать приложение для ПК на Windows или смартфона.
На компьютере перейдите к плейлисту или альбому, из которого хотите скачать песню. Нажмите на три точки напротив названия трека и выберите «Скачать». После загрузки эта кнопка поменяется на «Стереть с устройства».
Важно: приложение для Windows называется «Яндекс.Музыка» и имеет такой ярлык, как на картинке ниже
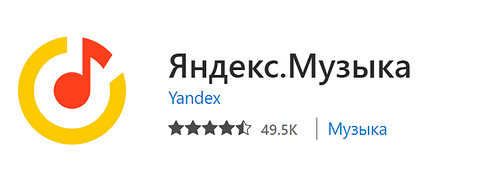
Для скачивания музыки на телефон также установите одноименное приложение. Программы для ПК и смартфонов очень похожи. На мобильных гаджетах также надо нажать на три точки напротив названия песни и выбрать пункт «Скачать». После загрузки эта кнопка пропадет, а вместо нее появится другая — «Стереть из памяти устройства».
И на компьютере, и на смартфоне можно скачивать целые альбомы и плейлисты. Соответствующая кнопка будет рядом с их названием.
Через Wi-Fi
Этот вариант также подразумевает, что поиск и скачивание аудиофайлов из интернета вы будете выполнять на компьютере. Но передать скаченные файлы на Android можно и через Wi-Fi. Для этого вам потребуется приложение AirDroid или FTP-server. AirDroid работает через сервер в интернете. То есть все передаваемые файлы идут через сервер. Конечно же, для этого способа вам потребуется подключить к интернету свой ПК и смартфон (планшет).
Программа FTP-server не требует глобального подключения, вполне достаточно локальной сети (если дома работает роутер или виртуальная раздача Wi-Fi с компьютера). Этот вариант работает напрямую. То есть приложение превращает смартфон в FTP-сервер, с которым может работать ПК (загружать или качать нужные файлы). Здесь все просто. После запуска приложения нужно просто нажать большую красную кнопку, которая станет зеленой. А под кнопкой появится IP-адрес вашего телефона.
Этот адрес надо ввести в адресную строку файлового проводника, после чего менеджер покажет все, что расшарила программа на телефоне, и вы сможете копировать, удалять или загружать нужные файлы.
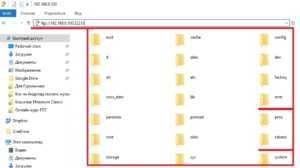
В случае с программой AirDroid все еще проще. Более того, она имеет расширенный функционал. То есть вы сможете управлять не только файлами, но и сообщениями, звонками, телефонной книгой и так далее. Чтобы воспользоваться приложением на телефоне, установите AirDroid (через Google Play) и запустите его. Далее на ПК откройте нужный вам браузер, в адресной строке впишите web.airdroid.com и нажмите «Enter». Откроется страница, на которой будет QR-код (он-то нам и нужен).
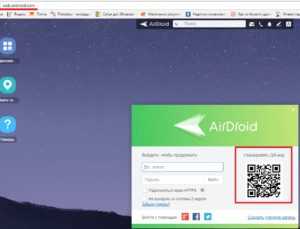
Теперь на телефоне в запущенном приложении нажмите на значок для сканирования QR-кода и наведите на тот код, который отображается на ПК.
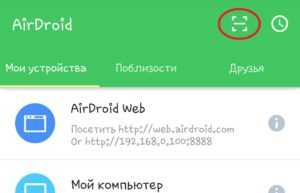
Когда код будет отсканирован (не подводите камеру слишком близко к экрану монитора), появится сообщение «Подтвердить вход в приложение AirDroid». Нажмите «Войти».
После этого на компьютере отобразится экран с разными ярлыками и функциями. Для загрузки нужных файлов в память телефона справа будет серая область с надписью: «Загрузить в». Ниже вы можете указать, куда именно загружать. Задайте путь и нажмите «Добавить папку или файл». После этого добавляйте нужные файлы и нажимайте «Открыть».

Существуют и другие приложения, но названные нами наиболее удобные и простые. Это еще один способ, как загрузить музыку на Android с интернета, который так же прост и удобен, как и первый, описанный нами. А в некоторых случаях даже удобнее. Но имеется еще отличный вариант – облачные хранилища.
Без музыки и жизнь не та или как закачать музыку на флешку с компьютера

Всем привет! На связи Федор Лыков. Сегодня я расскажу, как закачать музыку на флешку с компьютера. Мы живем в тот век, когда развитие компьютерных технологий развивается быстрее, чем мозг человека. Еще каких-то 10 лет назад мы скачивали мелодии на телефон за 30 рублей и считали, что это очень круто.
Но сейчас уже можем прослушивать музыку без нарушения частоты звуков или каких-либо других дефектов и при этом абсолютно бесплатно! А как это сделать и как закачать музыку на флешку я расскажу в этой статье, и в конце вы получите список порталов, с которых можно скачать ее бесплатно.
Флешки – их много и они разные
Флешка – это средство, с помощью которого можно хранить информацию без страха, что она размагнитится со временем, как это было раньше с дисками и дискетами.
На сегодняшний день накопители информации не имеют только те, кто отправились в мир иной. Хотя нет, им родные кладут собой телефоны, которые оснащены микро флешками. И так, какие бывают флеш-карты?
- Внешняя память с USB-портом;
- Микро-CD флешки (находятся в телефонах, планшетах, фотоаппаратах и др.);
- Внешние жесткие диски.
По дизайну их также огромное количество: начиная с мимишных и заканчивая классическим деловым стилем. Тут уж выбирает каждый по своему вкусу. А «на вкус и цвет товарищей нет».
Скачать или не скачать – вот в чем вопрос?
На каждом компьютере либо ноутбуке есть папка, в которую попадают все скачанные файлы и она называется Downloads либо как в моем случае Загрузки.

Поэтому, если у вас там уже есть скачанная информация, чтобы потом не тратить часы, а то и недели на поиски нужных объектов, расформируйте ее по папкам.
И так порядки навели, антивирус работает, теперь можно и преступить к скачиванию медиа с интернета.
Если сайт содержит вирусы, то наш лекарь покажет, что этот сайт вредный. На любом сайте вы можете прослушать песни, прежде чем скачать. Если вы готовы к скачиванию нажимаете стрелочку вниз, и она автоматически отправляется в загрузку.
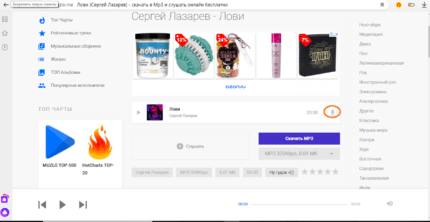
Далее вы либо открываете папку загрузок, либо жмете на стрелку в правом верхнем углу, наводите курсор мышки на медиа информацию и выбираете «показать в папке».
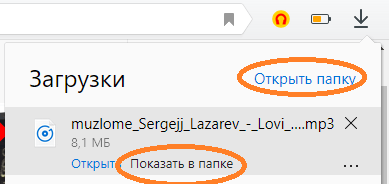
После открытия папки можно уже напрямую отправлять файл(ы) на желаемый носитель.
«Как закачать музыку на флешку с компьютера»
Чтобы скачать заветную информацию с ПК на носитель нужно вставить флешку в USB-порт, либо подключить телефон с помощью шнура к компьютеру, либо подсоединить микро-CD в специальное устройство, которое работает через порт. Далее необходимо проверить флешку на наличие паразитов в антивирусной программе, чтобы вашей машине не стало бо-бо. Если все замечательно, то приступаем к экспорту файлов из ПК на внешний диск.
Способ №2
Также нажать правой кнопкой мыши и выбрать копировать. Потом зайти на устройство, выбрать папку, где будит находиться медиа файл и с помощью правой кнопкой мыши выбираем строку «вставить» либо командой клавиш CTRL+V.
Способ №3
Ну и самый простой способ для самых ленивых – это «перетяжка». У вас должно быть открыто 2 окна: «Загрузка» и «Съемный диск». Нажимаете на произведение искусства левой кнопкой мыши и не отпуская переносите в папку.
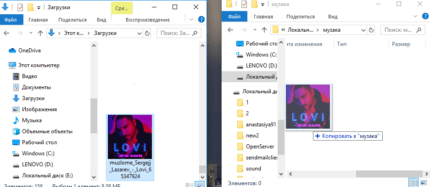
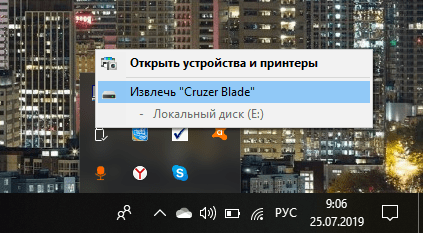
У меня на этом все. Надеюсь вам понравилась моя статья «Как закачать музыку на флешку с компьютера».
Как скачать музыку с компьютера на телефон? — База ответов на любые вопросы
Практически во всех современных телефонах реализована возможность закачивания мелодий для прослушивания или установки в качестве звонка.
Это очень удобно: закачав любимые мелодии, вы в любую минуту можете их прослушать через наушники либо без них.
Если выбрать одну из мелодий в качестве звонка, то вы никогда не спутаете звонок своего телефона с чужим.
Таким образом, вы всегда определите, кто звонит, с первых секунд звонка, даже не беря аппарат в руки. Но для этого нужно закачать музыку на свой телефон, например, с компьютера.
Закачиваем музыку через USB шнур
Самый простой способ – закачать музыку на телефон через шнур USB. Для этого нужно:
— подсоединить разъемы USB шнура к соответствующим разъемам телефона и компьютера;
— включить на телефоне режим дискового накопителя;
— дождаться, когда компьютер опознает ваш телефон как съемный диск;
— открыть папку с музыкальными файлами на компьютере;
— скопировать нужный файл на телефон обычным способом;
— отсоединить телефон от компьютера.
Если вы все сделали правильно, то теперь нужная мелодия уже имеется на вашем телефоне.
Закачиваем музыку через кардридер
Если у вас нет USB шнура, но есть кардридер для карты памяти, можно записать мелодию с его помощью.
— Вытащите карту памяти из телефона и вставьте ее в кардридер.
— Кардридер с картой памяти вставьте в соответствующий разъем ноутбука.
— Дождитесь, чтобы компьютер опознал карту памяти как съемный диск.
— Откройте папку с музыкальными файлами и перепишите на съемный диск все мелодии, которые вы хотите закачать в телефон.
— Вытащите кардридер, извлеките карту памяти и вставьте ее назад в телефон.
Воспользоваться Блютузом для закачивания музыки на телефон с компьютера вы можете только в том случае, если оба устройства поддерживают эту беспроводную связь.
Для ноутбуков и стационарных компьютеров продаются специальные Блютуз-модемы, которые подключаются через USB порт.
С помощью такого модема можно закачивать на телефон музыку, фотографии, видеофайлы или наоборот, скачивать с телефона для хранения на компьютере.
— Вставьте Блютуз-модем в USB разъем компьютера, дождитесь установки драйвера устройства. Возможно, драйвер нужно будет установить с CD диска, прилагающегося к Блютуз-модему при продаже.
— Включите Блютуз на телефоне и компьютере, дождитесь опознавания устройств.
— Откройте на компьютере папку с файлами вашего телефона и скопируйте туда музыкальные файлы из соответствующей папки компьютера.
— Отключите Блютуз и начните слушать закачанную музыку на телефоне.
Закачиваем музыку через iTunes (для Айфонов)
Если у вас Айфон, для закачивания на него музыки лучше всего воспользоваться специальной программой iTunes, которая бесплатно устанавливается на вашем компьютере для связи с телефоном.
— Подключите Айфон через шнур USB к компьютеру, дождитесь, когда автоматически откроется iTunes.
— Откройте папку с музыкальными файлами на компьютере, выберите нужный файл, скопируйте его в буфер обмена с помощью функции «Копировать» или комбинации кнопок Ctrl + C.
— В iTunes в разделе Devices (Устройства) выберите Music (Музыка), затем вставьте туда ваш музыкальный файл из буфера обмена при помощи комбинации кнопок Ctrl + V.
Дождитесь окончания копирования, повторите операцию для всех файлов, которые вы хотите закачать на Айфон.
Без компьютера
Рассмотрим доступные варианты.
Мобильный браузер
В русскоязычном сегменте Интернета огромное количество сайтов, откуда можно закачать новые песни на смартфон. Сделать это позволяет мобильный браузер, установленный на устройстве по умолчанию. Пользователю нужно:
Перейти на один из предложенных сайтов в выдаче. Выбрать понравившуюся песню и нажать на кнопку загрузки (в виде стрелки вниз).
На следующей странице кликнуть «Скачать MP3». По окончании сохранения появится соответствующее уведомление. Нажав «Открыть», можно сразу перейти к прослушиванию трека.
По умолчанию песня скачивается в папку «Загрузки» («Download»).
Зайцев.нет
Помимо закачки через браузер, для записи музыки можно воспользоваться бесплатными приложениями для Андроида. Одна из самых популярных программ на русском языке — «Зайцев.нет», разработчик — Василий Растаргуев.
Установив приложение через Play Market и запустив его на смартфоне, следует:
Ввести в строку поиска запрос (имя любимого исполнителя, название песни) и кликнуть на значок в виде лупы. Нажать на кнопку в виде стрелки вниз напротив интересующей композиции, чтобы начать скачивание.
По завершении загрузки возле трека появится иконка в виде звезды. Теперь, нажав на название песни, можно ее прослушать.
Чтобы посмотреть и изменить папку для скачивания музыки через «Зайцев.нет», в приложении нужно кликнуть на значок в виде 3 полосок и перейти в раздел «Настройки».
Audiomack
Audiomack — отличная программа для тех, кто следит за зарубежными новинками из мира музыки. Чтобы сохранять песни на смартфон с ее помощью, необходимо:
Установить Audiomack через Play Market и запустить приложение на Андроиде.
Найти интересующие композиции, используя внутренний поиск (по категориям, жанрам, ключевым словам). Нажать на кнопку скачивания напротив понравившегося трека (значок в виде стрелки вниз).
Когда появится иконка в виде галочки, это будет значить, что песня сохранена на телефон. Для прослушивания треков следует перейти в раздел «My Library».
Передача файлов на телефон и с телефона по USB
Это, пожалуй, самый простой способ: достаточно соединить кабелем телефон и порт USB компьютера (кабель имеется в комплекте практически любого телефона на Android, иногда составляет часть зарядного устройства) и он определиться в системе как один или два съемных диска или же как медиа устройство — в зависимости от версии Android и конкретной модели телефона. В некоторых случаях, на экране телефона нужно будет нажать кнопку «Включить USB накопитель».
Память телефона и SD карта в проводнике Windows
На примере выше подключенный телефон определяется как два съемных диска — один соответствует карте памяти, другой — встроенной памяти телефона. В этом случае, копирование, удаление, передача файлов с компьютера на телефон и в обратную сторону осуществляется полностью также, как и в случае с обычной флешкой. Вы можете создавать папки, организовывать файлы так, как вам удобно и выполнять любые другие действия (желательно не трогать папки приложений, создаваемые автоматически, если только не знаете точно, что делаете).
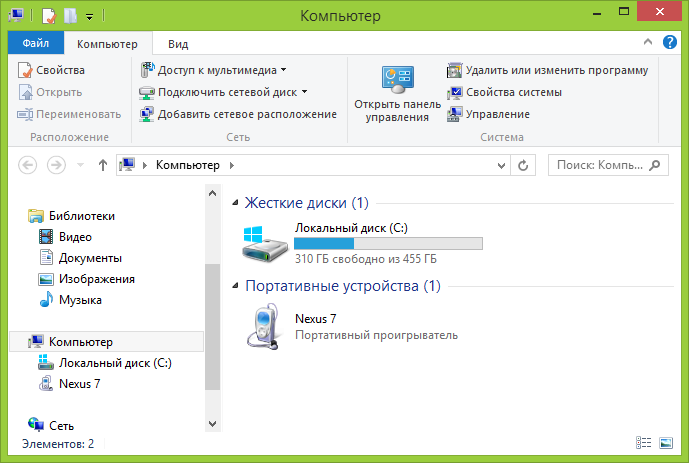
Android устройство определяется как портативный проигрыватель
В некоторых случаях телефон в системе может определиться как медиа устройство или «Портативный проигрыватель», что будет выглядеть примерно так, как на картинке вверху. Открыв это устройство, вы сможете также получить доступ к внутренней памяти устройства и SD карте при ее наличии. В случае, когда телефон определяется как портативный проигрыватель, при копировании некоторых типов файлов может появляться сообщение о том, что файл не может быть воспроизведен или открыт на устройстве. Не стоит обращать на это внимания. Однако, в Windows XP это может привести к тому, что вы попросту не сможете скопировать нужные вам файлы на телефон. Тут я могу посоветовать либо поменять операционную систему на более современную, либо воспользоваться одним из способов, которые будут описаны далее.
Как передать файлы с телефона на компьютер, способы
Итак, как передать файлы с телефона на компьютер? Для передачи данных, Вы можете использовать множество различных способов. Перечислим самые основные из них:
- передача файлов через USB-кабель;
- с помощью Bluetooth;
- использование Вай-фая;
- сервисы облачных дисков;
- сервис DropBox;
- утилита для Виндовс Тотал Коммандер.
Все они имеют разные возможности. Посмотрев на каждый из этих вариантов передачи файлов с практической стороны, Вы убедитесь какой Вам лучше всего подходит.
Как передать файлы с телефона на компьютер через USB
Передавать файлы по USB кабелю с телефона на компьютер очень просто. Для этого нам потребуется обычный небольшой USB провод, который входит в комплект зарядного устройства для телефона. Берём его, и подсоединяем один конец в разъём на компьютере или ноутбуке, а другой вставляем в телефон. Нужно немного подождать, чтобы компьютер увидел Ваше подключенное устройство. Если всё прошло успешно, оно будет отображаться в «Моём компьютере», в разделе «Портативные устройства» (Рисунок 1).
Далее, заходим туда, и видим в появившемся окне «Внутреннюю память», только что подключенного телефона. Нажимаем на него, и смотрим какие файлы мы можем перенести на компьютер. Например, у меня на телефоне были картинки, которые нужно перенести. Я их выделяю левой кнопкой мыши, затем правой выбираю из меню функцию «Копировать» (Рисунок 2).
После этого, иду на рабочий стол компьютера и переношу их туда, куда нужно (Рисунок 3).
Нажимаю правой кнопкой мыши «Вставить». Впоследствии, выбранные нами картинки появятся на компьютере. Таким образом, Вы можете переносить и другие файлы с телефона на компьютер достаточно быстро и удобно.
Как передать файлы с телефона на компьютер через bluetooth
Блютуз — это ещё один способ передачи файлов с телефона на компьютер. Практически в каждой современной системе Windows есть эта программа. Но, если Вы её не нашли, то можете скачать с этого официального сайта и установить – (bluetooth.ru.com).
Далее, переходим к процессу передачи информации. В правой нижней части панели задач на компьютере, нажимаем на стрелку, которая отображает скрытые значки. Выбираем из списка значков наш установленный блютуз и «Добавляем устройство», затем подключаем его (Рисунок 4).
Так же включаем на телефоне эту программу, чтобы можно было связать, телефон и компьютер между собой для передачи файлов. После соединения телефона с компьютером можно передавать файлы.
Для этого заходим опять в значок трея, выбираем блютуз и из меню «Принять файлы». После этого немного ждём пока загрузятся все файлы телефона. Далее, Вы сможете смело их перетаскивать в любое месторасположение на компьютере.
Как передать файлы с телефона на компьютер через wifi
Насколько всем известно, WiFi это беспроводной Интернет. Доступ к которому, можно получить только по паролю. Всё что нужно сделать – включить одновременно на телефоне и компьютере Вай фай и указать пароль для входа в Сеть.
Далее, дожидаемся подключения к Сети и затем можем передавать файлы с телефона на компьютер. Там всё просто, самое главное разобраться в подключении.
Используем облако Яндекса, Гугла и Майл
Для переноса файлов с телефона на компьютер можно использовать облачные сервисы – Яндекс, Гугл, и Майл. Все они просты в использовании. Достаточно загрузить на их сервис определённый файл, и получить ссылку для скачивания этого файла. Они могут вмещать в себя большие гигабайты данных.
Используем DropBox
Об этом сервисе уже неоднократно говорилось на моём блоге. Отмечу лишь то, что это один из лучших облачных сервисов, который позволяет хранить и передавать различные файлы с телефонов на компьютеры разного объёма.
Используем программу Total Commander
Тотал Коммандер – это отличный инструмент для переноса разного типа файлов с одного устройства на другой. Как же переносить файлы с телефона компьютер? Для начала установите программу через Плей Маркет на телефоне, затем на компьютере.
Далее, подключаем телефон к компьютеру и перекидываем на него файлы с помощью проводника Тотал Коммандера. Этот процесс занимает недолгое время. Достаточно лишь просто одним нажатием мышки перенести тот или иной файл.
Как передать файлы с телефона на компьютер, способы
Итак, как передать файлы с телефона на компьютер? Для передачи данных, Вы можете использовать множество различных способов. Перечислим самые основные из них:
- передача файлов через USB-кабель;
- с помощью Bluetooth;
- использование Вай-фая;
- сервисы облачных дисков;
- сервис DropBox;
- утилита для Виндовс Тотал Коммандер.
Все они имеют разные возможности. Посмотрев на каждый из этих вариантов передачи файлов с практической стороны, Вы убедитесь какой Вам лучше всего подходит.
Как передать файлы с телефона на компьютер через bluetooth
Так же включаем на телефоне эту программу, чтобы можно было связать, телефон и компьютер между собой для передачи файлов. После соединения телефона с компьютером можно передавать файлы.
Как передать файлы с телефона на компьютер через wifi
Насколько всем известно, WiFi это беспроводной Интернет. Доступ к которому, можно получить только по паролю. Всё что нужно сделать – включить одновременно на телефоне и компьютере Вай фай и указать пароль для входа в Сеть.
Далее, дожидаемся подключения к Сети и затем можем передавать файлы с телефона на компьютер. Там всё просто, самое главное разобраться в подключении.
Используем облако Яндекса, Гугла и Майл
Для переноса файлов с телефона на компьютер можно использовать облачные сервисы – Яндекс, Гугл, и Майл. Все они просты в использовании. Достаточно загрузить на их сервис определённый файл, и получить ссылку для скачивания этого файла. Они могут вмещать в себя большие гигабайты данных.
Используем DropBox
Об этом сервисе уже неоднократно говорилось на моём блоге. Отмечу лишь то, что это один из лучших облачных сервисов, который позволяет хранить и передавать различные файлы с телефонов на компьютеры разного объёма.
Используем программу Total Commander
Тотал Коммандер – это отличный инструмент для переноса разного типа файлов с одного устройства на другой. Как же переносить файлы с телефона компьютер? Для начала установите программу через Плей Маркет на телефоне, затем на компьютере.
Далее, подключаем телефон к компьютеру и перекидываем на него файлы с помощью проводника Тотал Коммандера. Этот процесс занимает недолгое время. Достаточно лишь просто одним нажатием мышки перенести тот или иной файл.
Современные телефоны могут заменить множество других устройств. Например, с помощью телефона можно заменить музыкальный плеер. Но, далеко не все используют эту возможность. Многие пользователи просто не знают, как скачать музыку с компьютера на телефон. Если вы также столкнулись с подобной проблемой, то данная статья должна вам помочь.
Шаг № 1. Найдите кабель для подключения телефона к компьютеру.
Для того чтобы скачать музыку с компьютера на телефон вам нужно подключить ваш телефон к компьютеру. Сделать это можно по-разному, но самый простой способ это воспользоваться кабелем. В большинстве случаев, для подключения телефона вам понадобится обычный USB – microUSB кабель. Выглядит он примерно так, как на картинке внизу.
Но, в некоторых случаях, вместо microUSB может использоваться другой разъем. Например, вместо microUSB может использоваться USB type C, Lightning или какой то другой разъем. Для того чтобы точно узнать, какой кабель вам нужен изучите технические характеристики вашего телефона или обратитесь за помощью в любой магазин с мобильными телефонами. Покажите продавцу-консультанту ваш телефон, и он подберет подходящий кабель.
Шаг № 2. Подключите телефон к компьютеру при помощи кабеля.
После того как нужный кабель найден, можно приступать непосредственно к скачиванию музыки с компьютера на телефон. Для этого воткните microUSB разъем кабеля в свой телефон, а обычный USB разъем в компьютер. После подключения телефона откройте окно «Мой компьютер». Там должна появится иконка вашего телефона.
Кликните два раза по иконке телефона и откройте ее. В результате перед вами должно открыться окно, в котором можно открыть карту памяти, подключенную к телефону и внутреннюю память телефона. Для того чтобы не забивать музыкой внутреннюю память телефона, откройте карту памяти (Card).
Шаг № 3. Скопируйте музыку с компьютера на телефон.
Все, теперь вам осталось скачать музыку с компьютера на телефон. Для этого просто скопируйте музыку в любую папку на карте памяти телефона.
После того как копирование музыки завершится, телефон можно отключать и прослушивать музыку уже с телефона.
В этой статье расскажем про несколько простых способов скачать музыку на телефон. Для некоторых из них понадобится ПК или ноутбук, а другие не предусматривают использование сторонних устройств. Все способы простые и подойдут неопытным пользователям.























![Как закачать музыку на самсунг – 3 способа [2020]](http://nephros-crimea.ru/wp-content/uploads/c/e/7/ce7da182af455d7d762d4d5eafc3bb28.png)






