Как скачать d3d11.dll и исправить ошибки D3D11 при запуске игр
В последнее время пользователи часто сталкиваются с ошибками, такими как D3D11 CreateDeviceAndSwapChain Failed, «Не удалось инициализировать DirectX 11», «Запуск программы невозможен, так как файл d3dx11.dll отсутствует на компьютере» и подобными. Чаще это происходит в Windows 7, но при некоторых условиях можно столкнуться с проблемой и в Windows 10.
Как видно из текста ошибки, проблема заключается в инициализации DirectX 11, а точнее, Direct3D 11, за что и отвечает файл d3d11.dll. При этом, несмотря на то, что, используя инструкции в Интернете, вы уже могли заглянуть в dxdiag и увидеть, что DX 11 (а то и DirectX 12) установлен, проблема может сохраняться. В этой инструкции — подробно о том, как исправить ошибку D3D11 CreateDeviceAndSwapChain Failed или d3dx11.dll отсутствует на компьютере.
Исправление ошибок D3D11
Причиной рассматриваемой ошибки могут быть различные факторы, самые распространенные из которых
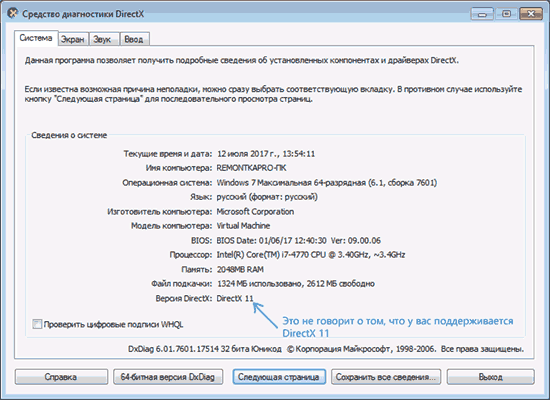
- Ваша видеокарта не поддерживает DirectX 11 (при этом, нажав клавиши Win+R и введя dxdiag, вы можете там видеть, что установлена именно 11 или 12 версия. Однако, это ничего не говорит о том, что есть поддержка этой версии со стороны видеокарты — только о том, файлы данной версии установлены на компьютере).
- Не установлены последние оригинальные драйверы на видеокарту — при этом начинающие пользователи часто пробуют обновить драйверы, используя кнопку «Обновить» в диспетчере устройств, это неправильный метод: сообщение о том, что «Драйвер не нуждается в обновлении» при данном способе обычно мало что означает.
- Не установлены необходимые обновления для Windows 7, что может приводить к тому, что даже при наличии DX11, файла d3d11.dll и поддерживаемой видеокарты, игры, наподобие Dishonored 2 продолжают сообщать об ошибке.
Первые два пункта взаимосвязаны и в равной степени могут встречаться как у пользователей Windows 7, так и Windows 10.

Правильным порядком действий при ошибках в данном случае будет:
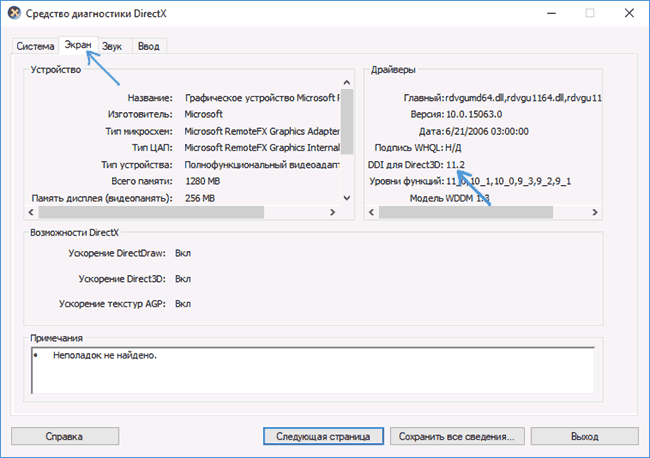
Вручную скачать оригинальные драйверы видеокарты с официальных сайтов AMD, NVIDIA или Intel (см., например, Как установить драйверы NVIDIA в Windows 10) и установить их.
Зайти в dxdiag (клавиши Win+R, ввести dxdiag и нажать Enter), открыть вкладку «Экран» и в разделе «Драйверы» обратить внимание на поле «DDI для Direct3D». При значениях 11.1 и выше ошибки D3D11 появляться не должны
При меньших — скорее всего дело в отсутствии поддержки со стороны видеокарты или ее драйверов. Либо, в случае Windows 7, в отсутствии необходимого обновления платформы, о чем — далее.
Также вы можете посмотреть отдельно установленную и поддерживаемую аппаратно версию DirectX в сторонних программах, например, в AIDA64 (см. Как узнать версию DirectX на компьютере).
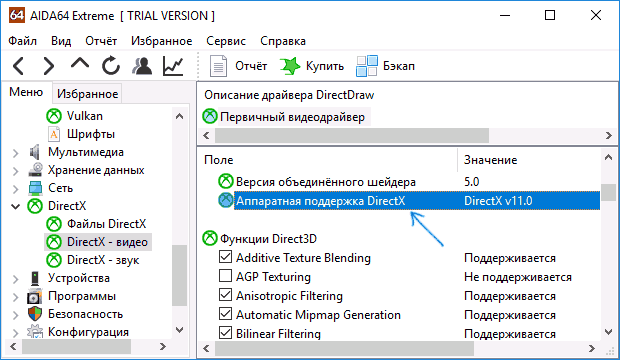
В Windows 7 ошибки D3D11 и инициализации DirectX 11 при запуске современных игр могут появляться даже в тех случаях, когда необходимые драйверы установлены, а видеокарта не из старых. Исправить ситуацию можно следующим образом.
Как скачать D3D11.dll для Windows 7
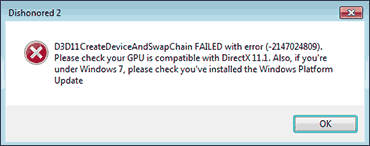
В Windows 7 по умолчанию может не быть файла d3d11.dll, а в тех образах, где он присутствует, может не работать с новыми играми, вызывая ошибки инициализации D3D11.
Его можно скачать и установить (или обновить, если он уже есть на компьютере) с официального сайта Майкрософт в составе выпущенных для 7-ки обновлений. Скачивать этот файл отдельно, с каких-то сторонних сайтов (или брать с другого компьютера) не рекомендую, навряд ли это исправит ошибки d3d11.dll при запуске игр.
- Для правильной установки необходимо скачать Обновление платформы Windows 7 (для Windows 7 SP1) — https://www.microsoft.com/ru-ru/download/details.aspx?id=36805.
- После загрузки файла, запустите его, и подтвердите установку обновления KB2670838.
По завершении установки и после перезагрузки компьютера, рассматриваемая библиотека будет в нужном расположении (C:\ Windows\ System32\ ), а ошибок, связанных с тем, что d3d11.dll или отсутствует на компьютере или D3D11 CreateDeviceAndSwapChain Failed, появляться не будет (при условии, что у вас достаточно современное оборудование).
Что делать если видеокарта не поддерживает directx 11
DirectX представляет собой интерфейс прикладного программирования (application programming interface или API) для операционной системы Windows. Это программно-аппаратный комплекс, разработанный для работы с мультимедиа. В основном, говоря об этом комплексе, подразумевают работу с графическими приложениями.
Первый пакет DirectX был выпущен в далёком 1995 году вместе с Windows 95. С тех пор каждая новая версия пакета регулярно выпускается с новыми продуктами от Microsoft.
Одной из особенностей данного интерфейса является то, что его реализация не является исключительно программной. Для корректной работы приложений, написанных под него, необходимо наличие соответствующих устройств. Грубо говоря, чтобы реализовать какие-то функции трёхмерной графики, совместимые с DirectX определенной версии, видеокарта также должна быть с ней совместима.
Аппаратная реализация DirectХ 11 была реализована в 2009 года в видеоадаптерах Radeon серии 5800 и в конце 2010 года в GeForce серии 400. В настоящее время данный пакет уже является устаревшим, поскольку спустя 4 года были выпущены видеокарты с поддержкой DirectX 12.
Подавляющее большинство современных видеоадаптеров поддерживают 11-ю версию данного пакета, но многие более старые карты могут его и не поддерживать.

Определение совместимости directx 11
Узнать, какой пакет Direct Х 11 установлен в операционной системе можно достаточно просто – необходимо использовать стандартную программу диагностики dxdiag.exe
Этот пакет входит в базовую поставку любой версии Windows, начиная с Windows 98. Её можно запустить из консоли (нажав Win+R) и набрав название программы «dxdiag.exe» в появившемся диалоговом окне.
На первой же странице будет отображена поддерживаемая программная версия продукта.
Узнать, какой DirectХ поддерживает видеокарта можно при помощи любого приложения системной диагностики, например, AIDA.
Возможные причины и методы их устранения
Причин, по которым не работает DirectХ может быть две: аппаратная и программная. В последнем случае всё решается просто – нужно установить последнюю версию библиотеки (скачивается с сайта Microsoft) или установить самые новые драйверов видеоадаптера (скачиваются с сайта производителя).
Проблема с аппаратной частью сложнее. Что делать если видеокарта не поддерживает directx 11? Скорее всего, что ничего. Если нет аппаратной части, поддерживающей 11-й DirectX, то, естественно, в полной мере API реализован не будет. Однако, существует возможность программной эмуляции данных функций.
При помощи программы dxcpl.exe можно провести эмуляцию любого пакета API вплоть до DirectX 12. Эта программа не входит в базовый пакет, а устанавливается отдельно.
При запуске приложения необходимо указать следующие параметры:
- Какая версия API будет эмулироваться – раздел «Device Setting»; установить 11-ю.
- Какое приложение будет использовать эмуляцию – раздел «Scope».
Далее следует включить параметр «Force WAPR» и нажать «Ок». После чего можно запускать приложение, требующее 11 DirectX.
Why I am getting “DX11 feature level 10.0 is Required to Run the Engine”?
The error DX11 feature level 10.0 is required to run the engine appears when the computer won’t have the required Direct3D hardware feature level and your application or game is unable to utilize Direct3D feature level 10.0.
Despite this you may also get the error when running an outdated graphics card driver or the GPU is incompatible, your OS is outdated.
So, it is clear the DX11 feature level 10.0 error is related to graphics card drivers, and updating them or installing the latest one may work for you to fix the error.
Below find out the verified solutions to fix DX11 feature level 10.0 is required to run the engine error.
What Does This DirectX Error Mean?
The DX11 is a short form for DirectX11, which is an application programming interface or API that is developed by Microsoft and runs on Windows computers. Its job is to handle your computer’s hardware that deals with multimedia elements like your graphics card, your sound card, and your operating system. It provides programs with hardware-accelerated support and determines your hardware’s capabilities and adapts it as needed, so you get the best performance possible. As of 2021, the latest generation is DirectX12.
When you get the “DX11 feature level 10.0 is required to run the engine” error, it means that your computer system, specifically your graphics processing unit, does not have the most recent or appropriate Direct3D hardware to run the application you are trying to run.
Исправляем ошибку «DX11 feature level 10.0 is required to run the engine»
Разве это не расстраивает, когда ваша игра выходит из строя, когда вы находитесь в середине матча? Многие пользователи сталкивались с ошибкой «DX11 feature level 10.0 is required to run the engine», играя в такие игры, как PUBG, Fortnite и ARK.
К счастью, вы не должны паниковать, потому что эта проблема может быть решена довольно легко. В этой статье мы научим вас, как исправить «DX11 feature level 10.0 is required to run the engine» вопрос на Windows 10. Вскоре, вы сможете вернуться к своей игре и весело провести матчи.
Почему появляется эта ошибка?
Когда компьютер не имеет необходимого уровня аппаратных средств Direct3D, запущенная игра аварийно завершает работу, вызывая сообщение об ошибке «DX11 feature level 10.0 is required to run the engine». Это сообщение просто говорит вам, что ваша игра не может получить доступ к «Direct3D feature level 10.0».
Иногда эта проблема имеет какое-то отношение к отсутствующему или устаревшему драйверу видеокарты. В некоторых случаях проблема может быть связана с DirectX. Излишне говорить, что если вы хотите узнать, как удалить сообщение об ошибке “DX11 feature level 10.0 is required to run the engine”, вам нужно знать, как решить проблемы, связанные с драйвером. У нас есть все решения, которые вам помогут избавиться от этой проблемы.
Solution 2: Updating Your Graphics Card Driver
RECOMMENDED
Resolve PC Issues with Driver Updater
Unstable PC performance is often caused by outdated or corrupt drivers. Auslogics Driver Updater diagnoses driver issues and lets you update old drivers all at once or one at a time to get your PC running smoother
Auslogics Driver Updater is a product of Auslogics, certified Microsoft Silver Application Developer
DOWNLOAD NOW
As we’ve mentioned, the error may have something to do with a missing or outdated graphics card driver. So, it is best that you update your drivers to their latest, manufacturer-recommended versions. There are three ways to do this:
-
- Using the Device Manager
- Going to the Manufacturer’s Website
- Automating the Process with the Help of Auslogics Driver Updater.
Using the Device Manager
- Press Windows Key+R at the same time to launch the Run dialog box.
- Once the Run dialog box is up, type “devmgmt.msc” (no quotes), then click OK.
- Now, click the Display Adapters category to expand its contents.
- Right-click your graphics card, then select Update Driver from the options.
Going to the Manufacturer’s Website
It is true that the Device Manager is a useful tool for updating drivers. However, it can miss an update. So, you might still end up visiting the manufacturer’s website to find the latest driver version. When choosing this option, you need to be extra cautious. If you download and install a driver that is not compatible with your operating system and processor, your computer may suffer from instability issues. Needless to say, you must ensure that you know what processor type and OS version you have. In this way, you will be able to download the right drivers for your computer.
Automating the Process with the Help of Auslogics Driver Updater
You cannot be certain about the reliability of the Device Manager. On the other hand, manually updating your drivers can be time-consuming and risky. Thankfully, there is a better option. You can use Auslogics Driver Updater to automate the process. After installing this software program, all you need to do is click a button. Auslogics Driver Updater will recognize your processor type and OS version automatically. Moreover, it will download and install the appropriate drivers for your computer.
What’s great about Auslogics Driver Updater is it deals with all your drivers in one go. When you use the Device Manager, you have to click every device to update it. On the other hand, with Auslogics Driver Updater, the process takes a single click of a button. Once the process is complete, you will notice a considerable improvement in the overall performance of your computer.
Install the DirectX Component
DirectX is a library that contains various APIs, one of which is Direct3D, which allows the games to communicate with the graphics card. Since you have a D3D11compatible GPU is required to run the engine error, installing the latest version of DirectX can fix this error because it will install all the APIs along with Direct3D.
To install DirectX:
- Download the DirectX from the Microsoft website.
- Once the downloading is finished, double-click on it to run the installer.
- Follow the basic installation instructions to install the directX.
- Once done, check if the problem is fixed or not. If not, move on to the other methods.
Причина 1. Обновляем DirectX до 10 версии
Если ваша система информирует вас сообщением «DX11 feature level 10.0 is required to run the engine», скорее всего у вас установлен DirectX ниже требуемой версии. Для того чтобы узнать свою версию нажмите клавишу Win+R и в строке введите dxdiag. Скорее всего, в последней строке (в зависимости от версии Windows) будет написана версия.
- Скачиваем установочный файл. Запускаем, соглашаемся с условиями предоставления.
- Галочки с предложением загрузить дополнительное ПО нужно снять, оно не относится к важным компонентам.
- Старую версию удалять не требуется, она заменяется автоматически.
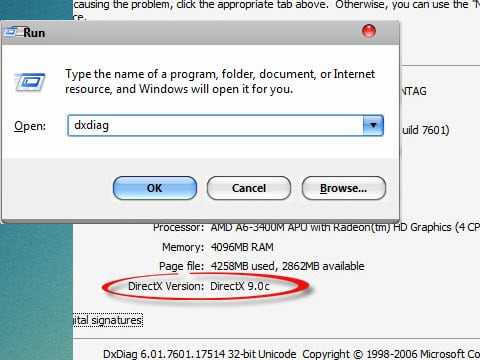
Запуск окна диагностики
What If These Solutions Don’t Work for Me?
Despite following the instructions for the solutions above, your system might still display the “d3d11-compatible GPU” error code when you try launching Fortnite. If this is the case, there is only one likely cause left: your GPU is outdated.
GPUs are one of the most complex components that go into a PC system and, as the technology driving their innovations steadily grows more advanced, older GPUs become less capable of keeping up.
If your GPU is older than 5 years or so, there’s a good chance that it won’t be able to handle D3DX 11, and thus won’t be able to run Fortnite. This doesn’t mean you have to buy the newest, most expensive GPU; rather, you should upgrade to the best you can afford and ensure that it can handle D3DX 11 before purchasing.
Обновляем драйвера видеоадаптера
Обычно при первой инсталляции «дровишек» для AMD или nVidia также устанавливается утилита, которая следит за выходом новых апдейтов и предлагает их скачивать. Но если Вы использовали какой-то «наглый» оптимизатор ПК, то он мог убрать из автозагрузки эти процессы. В итоге, обновления выпускаются, но Вы о них можете не узнать своевременно. Как результат – «железо» не получает должной програмной оптимизации и его производительность занижается.
Я советую брать драйвера исключительно с официальных сайтов разработчиков вашего графического адаптера. Или же используем софт для автопоиска – Iobit Driver Booster. Приложение сделает всю работу за Вас, хотя в бесплатной его версии есть ограничение на скорость скачивания, но это не критично – можно поставить на загрузку и пойти прогуляться на часок.
Вот видеообзор ПО:
https://youtube.com/watch?v=Lk3Qytc7TEQ
Как исправить в PUBG или Fallout 4 ошибку DX11 – мы почти разобрались, но хотелось бы рассказать об еще одном интересном моменте, касающемся дискретного адаптера. Нередко на ноуте имеется не только такой ускоритель графики, но и встроенный в процессор. Но не все модели поддерживают их параллельную работу.
В некоторых случаях ОС автоматически включает более мощное «железо», а встроенный обработчик не использует. Но порой Windows творит чудеса и делает всё наоборот. Как результат – вроде бы и оборудование у Вас не слабое, но почему-то не тянет игры. Что делать в подобных ситуациях?
Открываем диспетчер устройств – через панель управления или нажав Win + X , затем выбрав нужный пункт главного меню Виндовс 10:
Когда перечень отобразится, раскрываем категорию «Видеоадаптеры» и отключаем интегрированную карту (чаще всего – это Intel HD):
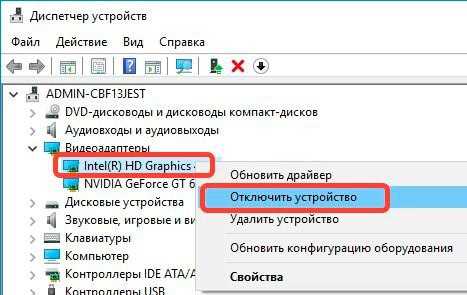
И напоследок – если у Вас ноутбук, то стоит помнить о режимах электропитания. От батареи ресурс процессора может ограничиваться. А Вы попробуйте включить режим высокой/максимальной производительности:
https://youtube.com/watch?v=IPLZ6BIV_UA
1. Install Any Available Windows Updates
When you update Windows, your computer will also update DirectX This is important, as DirectX is a gaming and multimedia API. The “D3D11-compatible GPU” error message references Direct3D 11, a part of DirectX. As the “D3D11-compatible GPU” error is linked with DirectX, it’s recommended that you install all available Windows updates and see if that solves the error.
Here is how you can check for and install updates in Windows:
- Click Start with the mouse’s right button to select Search.
- Input the keyword updates in the search tool.
- Select the Check for updates search result to open Settings.
- Click the Windows Update tab’s Check for updates option. Selecting that option will automatically download and install available patch updates in Windows.
- Select Restart now if the Windows Update tab presents that option to you.
If you see any optional updates listed there, click their Download and install buttons. That includes the current Windows 11, version 22H2 update, or any other new build version, which you should select to upgrade to if available.
Ошибка Dx11 Required при запуске State Of Decay: причины и способы решения
В последние несколько лет стремительное развитие игровой индустрии привело к тому, что подавляющее большинство любителей компьютерных игр столкнулись с тем, что их компьютер просто-напросто не в силах поспевать за современными тенденциями. Это не сложно проверить, достаточно просто открыть, например, системные требования игры, которая вышла в 2015 году и продукта, вышедшего в 2018/2019. Разница даже между минимальными системными требованиями будет более чем значительной, что уж говорить о рекомендуемых и высоких. Но по вполне понятной причине это обстоятельство нисколько не повлияло на желание «геймеров» пробовать запускать современные требовательные проекты на компьютерах, которые заведомо на это не способны. А это уже приводит к возникновению различных ошибок с совместимостью программного обеспечения, при том на всех возможных этапах: во время инсталляции, в момент запуска и при осуществлении игрового процесса. И именно о подобной ситуации с игрой под названием «State Of Decay» и пойдёт речь в рамках настоящей статьи.

Устранение ошибки Dx11 Required при запуске State Of Decay.
Причины и решения
Итак, рассматриваемая ошибка характеризуется уведомлением операционной системы и файлов игры о том, что для продолжения запуска и штатной работы требуется наличие компонента Windows под названием «DirectX», при этом версии не ниже «11». Как, наверняка, многим известно данный компонент входит в состав самой операционной системы, которой с выходом последней версии под номером «10» была делегирована большая часть обязанностей по поддержанию актуальности используемой версии. Поэтому, учитывая вышеизложенную информацию, можно выделить следующие наиболее вероятные причины возникновения ошибки «Dx11 Required»:
- «State Of Decay» или любой другой игровой продукт запускается на компьютере, на котором установлена видеокарта, не поддерживающая данную версию программного обеспечения «DirectX».
- В операционной системе отсутствуют важные системные компоненты, то есть, файлы динамической библиотеки компоновки «dll».
- Используемая версия драйвера для видеокарты устарела и потеряла актуальность.
Отдельно стоит сказать о чреватости попыток запустить современные (крайне требовательные игры) на заведомо слабом компьютере, так как это может привести к серьёзным последствиям, например, к перегреву компонентов (материнская плата или процессор). Поэтому следует несколько раз подумать о целесообразности осуществления подобных действий. В остальном, как видно из 3 вышеизложенных возможных причин, проблема кроется именно в компьютере. Изредка, но в теории возможно, что виноват «криво-собранный-репак», поэтому, как альтернативу всему нижеприведённому, можно попробовать переустановить игру.
Решение
- Нажмите на сочетание клавиш «WIN+R» и выполните команду «dxdiag».
- Откроется окно «Средство диагностики DirectX», где в строке «Версия» и будет указана нужная информация для решения рассматриваемого вопроса.
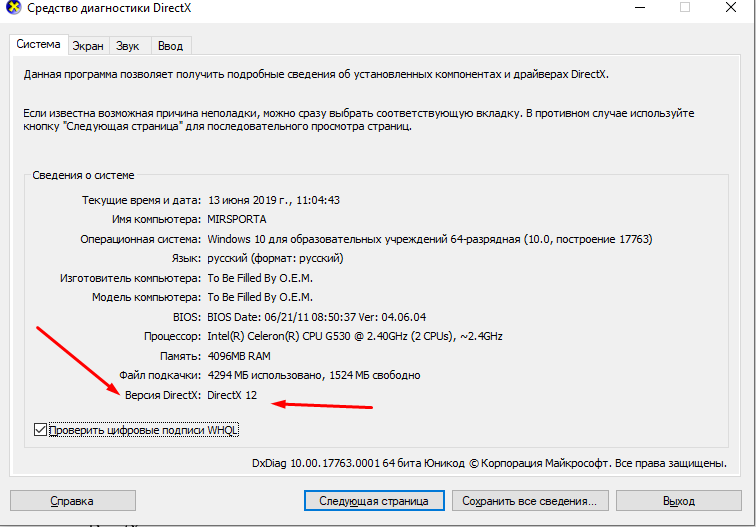
Если средство диагностики указало на то, что у вас установлена версия ниже минимально требуемой для игры «State Of Decay», то при наличии операционной системы Windows 10 потребуется сделать следующее:
- Нажмите на кнопку «Пуск» и откройте «Параметры».
- Среди представленных разделов найдите «Обновление и безопасность».
- В зависимости от того, какие обновления уже у вас установлены, а также как вообще работает «Центр обновления Windows» (автоматическом или ручном режиме, или отключен), инициируйте поиск и скачивание обновлений и нажмите на кнопку «Перезагрузить сейчас» для их штатной установки.
В качестве альтернативного варианта, а также для тех, кто использует версию «Windows» ниже «10», можно использовать данную ссылку — https://www.microsoft.com/ru-RU/download/35 для скачивания веб-установщика данного программного обеспечения
Кроме того, отдельное внимание требуется уделить актуальности драйверного обеспечения видеокарты, что играет немаловажную роль в качестве работы игровых продуктов. Для проверки и установки новой версии лучше использовать официальные инструменты разработчиков, например, «Nvidia Geforce Experience» или аналогичную утилиту от «AMD»
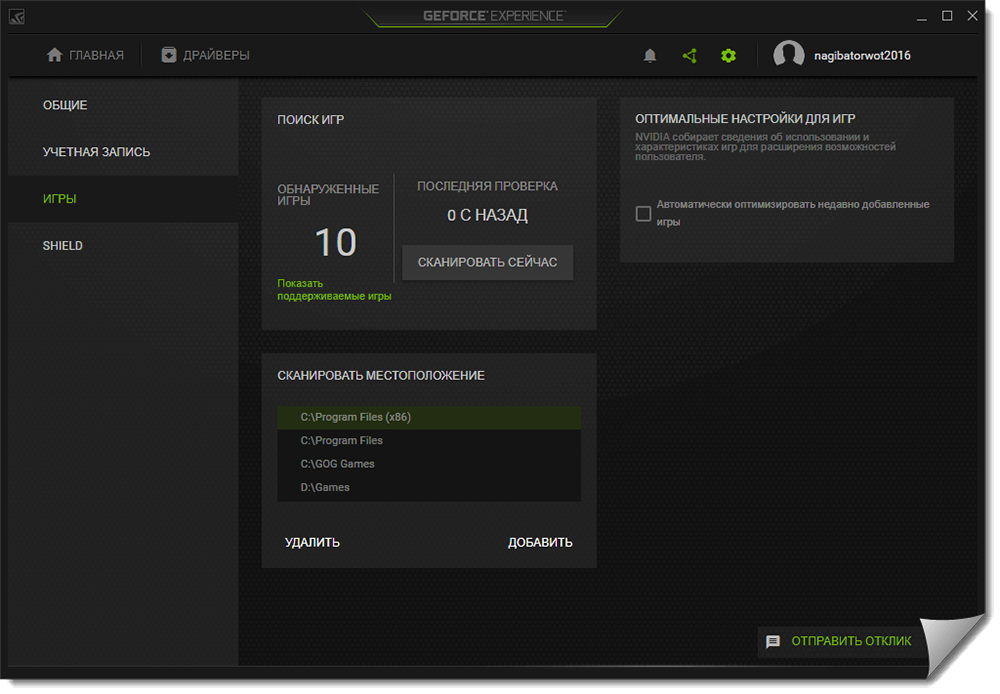
Заключение
Итак, как видно из вышеприведённой информации, рассматриваемая ошибка чаще всего банально является следствием отсутствия поддержки «DirectX 11» со стороны видеокарты, нежели вызвана каким-либо программным сбоем. Следовательно, перед тем как запускать какое-либо программное обеспечение, необходимо убедиться, что конфигурация компьютера соответствует минимальным требованиям.
How to Fix All Crashes and a d3d11-compatible GPU Error in Fortnite
Though this article is geared toward troubleshooting the “d3d11-compatible GPU” error code, these solutions will work for most common crashes and bugs that one might experience when launching Fortnite.
Update Your Windows
The catch-all solution to error codes is to update your Windows version to a newer one. Typically, the d3d11-compatible GPU error will display if your Windows version is older than Windows 10, if your OS is the problem.
To help you root out the cause of the error, start by updating your Windows to Windows 10 or 11. Here’s how to do it:
- Click on the Start (Windows) button on the bottom-left corner of your screen or keyboard.
- Select Settings to open up your system preferences hub.
- Select Update & Security, then select Windows Update.
- Wait for all updates to finish installing, then restart your computer and launch Fortnite. If problem persists, continue to the next solution.
Update Your GPU Drivers
Just as new models and upgrades are constantly coming out for computer hardware, so too are the various software that power the components. Even if you have a brand-new, powerful GPU in your rig, Nvidia and AMD are always releasing new driver updates to enhance the performance of your hardware.
With that in mind, your GPU drivers might be out-of-date, which could be causing the “d3d11-compatible GPU” error to display. Follow the steps below to update your GPU drivers and get back in the zone.
- Verify you are signed in as an administrator (if you are unsure how to check this, select Start > Settings > Accounts)
- Press Win+r on your keyboard to open the Run program.
- Type “devmgmt.msc” and press Enter.
- Find the row labelled Display Adapters and right-click the item that represents your graphics card, then select Properties.
- Select the Driver tab from the top row, then click Update Driver.
- Select Search automatically for updated driver software.
- Follow the instructions displayed on your screen and, once the updates are installed, restart your PC and launch Fortnite.
If this solution doesn’t work, you should visit your GPU vendor’s website and follow their directions for installing driver updates directly from them.
Install DirectX End-User Runtime
The “d3d11-compatible GPU” error code references Direct3DX 11 (or D3DX 11), which is the interface that Windows uses to render 3D graphics. When this error code displays, it’s telling you that your GPU is currently incompatible with D3DX 11, which is sourced from DirectX 11, a more recent version of DirectX.
While all Windows versions since Windows 8 have included DirectX files on installation, Microsoft often releases updates to improve performance, which might be why your game suddenly stops working. You can solve this by installing DirectX End-User Runtime; this won’t change the version of D3DX your system is running, but will update the version you have so that it will work properly again.
Follow these steps to install DirectX End-User Runtime:
- Navigate to the Download DirectX End-User Runtime page on Microsoft’s website.
- Select a language and click Download.
- Click Open or Run this program from its current location.
- Wait for the up-to-date files to finishing installing.
- Restart your system and try launching Fortnite again.
If you have tried all three of these solutions, Fortnite should be running smoothly again and you won’t have anything to worry about until another big driver or Windows update comes out.
Рішення помилки Unsupported Graphics Card detected
IT-фахівцями радиться замінити відеокарту. У прямому сенсі – відправитися в магазин або прикупити б/у, але потужніший. На жаль, маніпуляції з підміною і емуляцією DirectX програмно нічого не вирішать. Гра у деяких користувачів з емуляцією запускалася, але FPS катастрофічно падав. Необхідно придбати більш потужну модель відеокарти і визнати — ПК застарів для роботи з сучасними іграми.
У випадку двох відеокарт (AMD, NVIDIA)
На щастя, ноутбуки володіють декількома відеокартами (вбудованими та дискретними). Можливо, помилка сталася внаслідок використання не того пристрою. Тоді користувачу потрібно вручну вказати шлях до потрібної відеокарті, щоб гра запускалася виключно з нею.
Catalyst Control Center – налаштовує відеокарту AMD. Якщо є базові знання про ПК, тоді можна спробувати цей варіант. Софт інсталюється на будь-яку ОС. Якщо знайти відповідну інструкцію в інтернеті, то проблем не виникне.Панель управління NVIDIA. Необхідно зайти в «Керування параметрами 3D». Тут перейшовши в другу вкладку, додаєте свою гру. Знизу доступні всі налаштування. Обов’язково простежте, щоб виставлена була потрібна продуктивність.
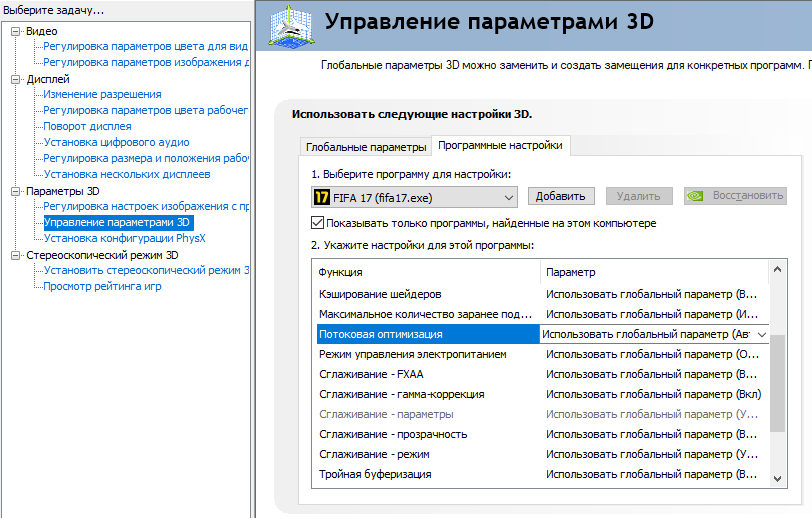 Вручну додайте свою гру через 3D NVIDIA параметри
Вручну додайте свою гру через 3D NVIDIA параметри
Взагалі, на будь-якій відеокарті йде її окремий програмний софт. Саме тут пропонується визначити і налаштувати необхідну потужність для гри. Також, у вигляді альтернативи вище описаних способів, є шанс все виправити через BIOS. Тільки досвідченим користувачам рекомендується здійснювати маніпуляції в БІОС.
З-за великої кількості BIOS однієї інструкції до неї немає. Користувачеві доведеться самостійно відшукати відділ, що відповідає за графіку. Там знаходите свої відеокарти. Для одних систем підходить варіант відключення тієї карти, яка слабкіше. Інші зажадають змістити позицію дискретної видяхи вгору – перша строчка завжди виставляється в пріоритет. Тобто, що вище всіх, то і буде використовуватися в першу чергу.
Исправлено состояние состояния распада 2
- State of Decay 2 не загружается и не устанавливается
- State of Decay 2 вылетает с ошибкой 0x803F8001
- State of Decay 2 вылетает после запуска
- Ошибка «Вы должны войти, чтобы продолжить»
- Мультиплеер недоступен
Состояние Decay 2 код ошибки 2 в Windows 10? Решите проблему быстро с нашим исчерпывающим руководством!
1. State of Decay 2 не загружается и не устанавливается
- Перезапустите приложение Microsoft Store , особенно если процесс загрузки внезапно останавливается на полпути.
- Проверьте системные требования. Убедитесь, что ваш компьютер соответствует минимальным системным требованиям, необходимым для запуска игры:
- ОС: Windows 10 x64
- Интегрированная клавиатура
- Встроенная мышь
- DirectX версия 11
- Память: 8 ГБ
- Видеопамять: 2 ГБ
- Процессор: AMD FX-6300 | Intel i5-2500 2,7 ГГц
- Графика: NVIDIA GeForce GTX 760 | AMD Radeon HD 7870
- Обновите компьютер с Windows 10: установите последнюю версию ОС на свой компьютер, чтобы воспользоваться последними улучшениями и исправлениями.
- Отказ от участия в программе Windows Insider. Если вы зарегистрированы в программе Windows Insider, лучшим решением будет временно отказаться от нее и установить стабильную версию ОС. Microsoft знает, что у некоторых инсайдеров могут возникнуть проблемы с State of Decay 2, и работает над исправлением.
- Если вы предварительно заказали игру, убедитесь, что ваша покупка не была возвращена. Еще в апреле некоторые предварительные заказы были отменены и возмещены после общей проблемы. Если это так, то вам нужно снова купить игру.
2. State of Decay 2 вылетает с ошибкой 0x803F8001
Если ошибка 0x803F8001 не позволяет запустить игру, попробуйте установить любое бесплатное приложение из Магазина Microsoft . Затем перезагрузите компьютер и снова запустите State of Decay 2.
3. Состояние Decay 2 падает после запуска
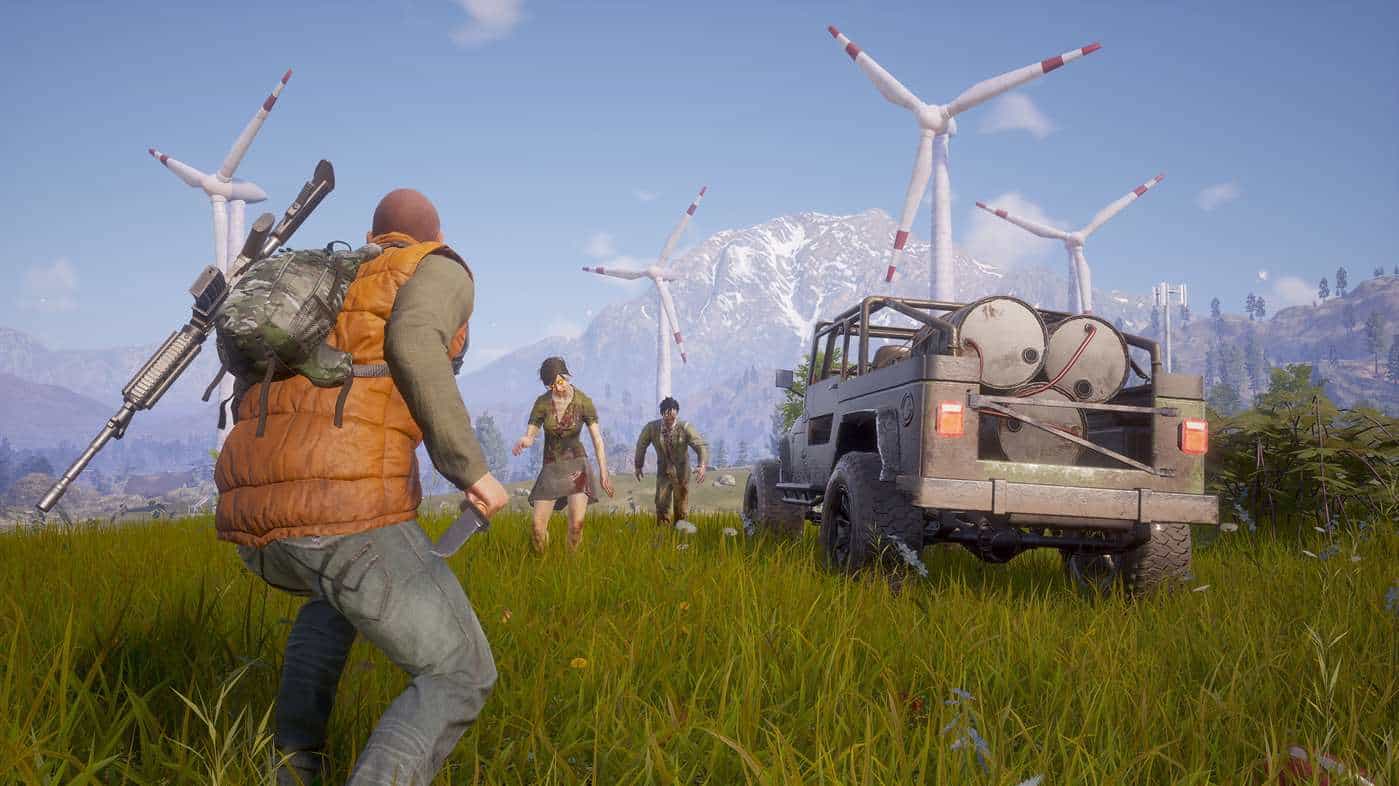
Если игра вылетает при запуске или вскоре после запуска, вот несколько советов по устранению проблемы:
- Убедитесь, что ваш компьютер соответствует минимальным системным требованиям для правильного запуска игры.
- Установите последние версии драйверов дисплея ( устаревшие драйверы дисплея могут привести к сбою в играх Windows 10).
- Проверьте настройки антивируса: если ваш антивирус блокирует игру , обязательно добавьте его в список исключений, чтобы внести его в белый список. Имейте в виду, что некоторые антивирусные решения могут снова занести игру в черный список при обновлении игры.
- Переключение с локальной учетной записи на учетную запись Microsoft также может помочь вам решить проблему.
- Удалите и переустановите State of Decay 2: Если ничего не помогло, возможно, переустановка игры поможет вам решить проблему (особенно если вы столкнулись с проблемами при предварительном заказе).
- Установите раскладку клавиатуры на английский (США) и установите пакет на английском (США).
- Запустите средство устранения неполадок приложения Магазина Windows 10: выберите «Настройки»> «Обновление и безопасность»> «Устранение неполадок»> выберите «Приложения Магазина Windows»> запустите средство устранения неполадок.
- Сброс состояния распада 2: Перейдите в Приложения и функции> найдите и выберите «Состояние затухания 2»> нажмите «Дополнительные параметры»> выберите «Сброс».
- Переместите игру на другой диск. Помните, что из-за нехватки места на диске запуск игры может быть невозможен. Освободите место на диске, где вы изначально установили игру, или перенесите ее на другой диск. Чтобы переместить игру, просто перейдите в «Приложения и функции»> выберите «Состояние распада 2»> нажмите кнопку «Переместить»> выберите новый драйвер.
4. Ошибка «Вы должны войти, чтобы продолжить» блокирует запуск игры
Иногда Windows 10 может попросить вас зарегистрироваться, чтобы продолжить использование игры, хотя вы уже выполнили вход. Вот несколько решений, чтобы решить эту проблему:
Не тратьте свое свободное время из-за кода ошибки State of Decay 2! Проверьте наше руководство, чтобы решить эту проблему!
5. Мультиплеер недоступен
Кнопка многопользовательской игры недоступна, если вы вошли на другой компьютер, используя ту же учетную запись. Убедитесь, что вы вышли из игры, а затем снова нажмите кнопку многопользовательской игры.
СВЯЗАННЫЕ ИСТОРИИ, ЧТОБЫ ПРОВЕРИТЬ:
- Как исправить проблемы Game DVR в Windows 10
- Полное исправление: Windows 10 продолжает устанавливать игры Candy Crush
- Полное исправление: «Там нечего записывать» в Windows 10 Game Bar
Add D3D11 into Launch Options
If you are receiving this error while playing a game on a platform that supports Launch Options, such as Steam or Epic Games, can fix this error. Launch Options is a feature that is used to run the game with the commands described by the users.
For instance, if you add D3D11, it will use Direct3D version 11 to render the graphics for the game. Therefore, try adding D3D11 to the launch options by following the instructions.
Steam
- To add the command in Launch Options:
- Open Steam and go to Library.
- Right-click the game showing you this error message, and select Properties.
- Type the D3D11 in the launch options.
- Once done, try launching the game to see if the problem is fixed.
Epic Games
- Open Epic Games Launcher and go to Settings by clicking the profile on the top.
- Scroll down to the bottom and expand the game.
- Tick Additional Command Line Arguments.
- Enter D3D11 in the launch options and launch the game to see if the error is fixed or not.
Описание
Под таким лаконичным названием скрывается расширение для панели управления Виндовс — пульт настройки DirectX. Он открывает доступ к ранее закрытым настройкам графики. Сразу же хотим упомянуть, что разработка утилиты не была завершена, хоть и велась компанией Microsoft. Так что часть опций все равно будет недоступной.
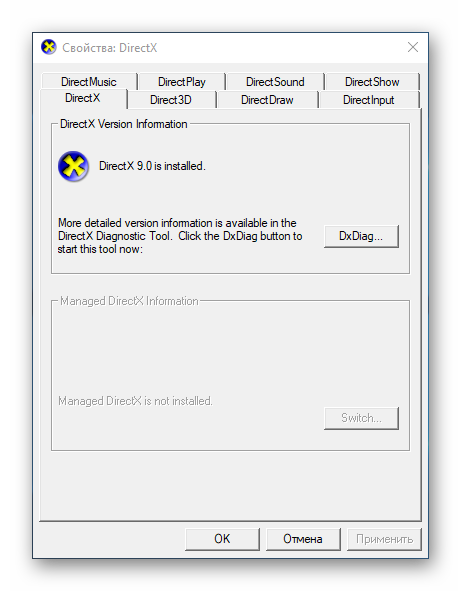
| Рекомендуем! InstallPack | Стандартный установщик | ||
| Официальный дистрибутив DirectX | Тихая установка без диалоговых окон | Рекомендации по установке необходимых программ | Пакетная установка нескольких программ |
DirectX-for-pc.ru рекомендует InstallPack, с его помощью вы сможете быстро установить программы на компьютер, подробнее на сайте.
DCP существует только на английском языке. Интерфейс состоит из восьми вкладок. Вкратце рассмотрим каждую из них:
- DirectX — заглавное окно утилиты. Здесь содержатся сведения о текущей версии библиотеки (отображается не выше 9) и кнопка вызова информации о ПК DxDiag.
- Direct3D — настройки 3D-графики. Наибольший интерес здесь представляет опция Allow Hardware Acceleration.
Нередко именно ее настройка позволяет решить проблемы с совместимостью.
- DirectDraw — параметры отрисовки. Здесь есть аналогичный тумблер — Use Hardware Acceleration, который тоже окажется полезным. Если нажать Advanced Settings, то отобразится расширенный набор опций.
- DirectInput — установки по части устройств ввода. Здесь ничего интересного нет.
- DirectShow — вкладка, актуальная для разработчиков с режимом отладки.
- DirectSound — звуковые установки. Здесь получится выбрать устройство вывода звука и его захвата (микрофон).
- DirectPlay и DirectMusic — нефункционирующие вкладки.









![[fixed] dx11 feature level 10.0 is required to run the engine - driver easy](http://nephros-crimea.ru/wp-content/uploads/8/e/4/8e46f003503d80a994a1578f180a914e.jpeg)
![[исправлено] для запуска двигателя требуется уровень функций dx11 10.0.](http://nephros-crimea.ru/wp-content/uploads/5/9/6/596d28639e0867601988c774af3e0b67.jpeg)













![[fixed] dx11 feature level 10.0 is required to run the engine](http://nephros-crimea.ru/wp-content/uploads/f/b/7/fb73fc98aa4fb6a0ff6da8ce73070636.jpeg)
![[исправлено] для запуска двигателя требуется уровень функций dx11 10.0.](http://nephros-crimea.ru/wp-content/uploads/e/e/d/eed065db367e29a0bdeb644694e7fab2.jpeg)



