Содержание
В некоторых случаях требуется выполнение тех или иных манипуляций с Android-устройством посредством компьютера. Например, если нужно удаленно настроить кому-то смартфон или планшет, получить доступ к каким-либо файлам на забытом дома или на работе девайсе, заблокировать при потере. Рассмотрим наиболее доступные способы удаленного управления смартфоном с ПК.

Если девайс, к которому нужно получить доступ, находится под рукой, подключиться к нему с ПК можно посредством кабеля или через Bluetooth. Если же устройство находится где-то далеко, доступ осуществляется через интернет. Во всех случаях для подключения потребуется использование специального софта или сервисов. Те или иные манипуляции можно произвести как через сервис Google, так и посредством сторонних программ, как правило, более функциональных. Наиболее популярные программы/сервисы такого рода: Vysor, AirDroid, TeamViewer, Android Device Manager.
Как подключить Алису к телефону Android
Алиса – разработанный российской технологической компанией “Яндекс” голосовой помощник. Он похож на другие, такие как Siri, Google Assistant и Amazon Alexa. Но в основном используется в русскоязычных странах. Как можно подключить алису к телефону андроид? Для этого нужно выполнить следующее:
- Первым шагом будет загрузка и установка приложения Яндекс из Google Play Store. После этого откройте его и создайте учетную запись, если у вас ее еще нет.
- Далее вы можете настроить Алису. Для этого нажмите на кнопку меню (три горизонтальные линии) в левом верхнем углу экрана и выберите “Настройки”. Оттуда выберите “Голосовой помощник”, а затем “Алиса”. Следуйте подсказкам для проведения настроек и изменения ее параметров.
- Для грамотной работы голосового помощника необходимо разрешить приложению доступ к микрофону телефона. Зайдите в настройки смартфона. Выберите “Приложения” и найдите приложение Яндекс. Нажмите на него, а затем выберите “Разрешения”. Убедитесь, что разрешение на микрофон включено.
- Активируйте Алису. Просто скажите: “Привет, Алиса” или “Эй, Алиса” на свой смартфон. В нижней части экрана должен появиться синий значок. Он будет указывать на то, что Алиса вас слушает. Затем вы можете задать вопрос или дать ей команду.
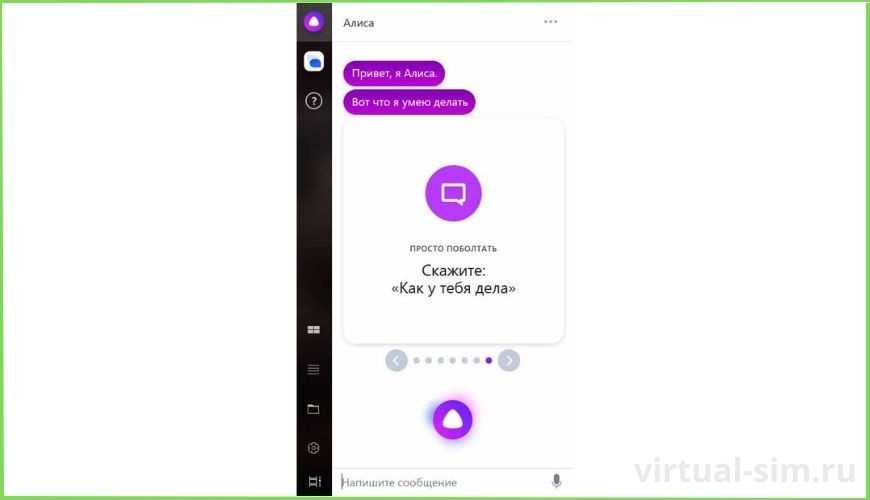 После активации и настройки можно использовать голосовой помощник. Например, сделайте запрос на проверку погоды, установку напоминаний, воспроизведение музыки и многое другое. Просто говорите естественно, и Алиса поймет, о чем вы просите.
После активации и настройки можно использовать голосовой помощник. Например, сделайте запрос на проверку погоды, установку напоминаний, воспроизведение музыки и многое другое. Просто говорите естественно, и Алиса поймет, о чем вы просите.
Управление планшетом со смартфона
Еще одной интересной причиной для того, чтобы подключить телефон к планшету, может послужить желание пользователя превратить смартфон в пульт управления или геймпад. Как это выглядит?
Естественно, чтобы такая возможность стала доступной, понадобится предварительная настройка оборудования, осуществить которую можно с помощью бесплатного приложения Tablet Remote.
Загрузите Tablet Remote с Play Market на оба устройства – планшет и телефон.Запустите приложение на обоих устройствах.
Зайдите в раздел «Setup» в приложении на смартфоне и проверьте, что обе имеющиеся в нем опции отключены. Если всё правильно, то ваш телефон уже представляет собой удаленную клавиатуру (геймпад).
Тапните по пункту «Connection» на телефоне, чтобы запустить поиск доступных устройств
Важно, чтобы приложение было включено на планшете, иначе вы не сможете его обнаружить и осуществить соединение.
После обнаружения планшета нажмите на него, чтобы подключить телефон к таблету. Впоследствии вам больше не придется производить сопряжение устройств, так как оно будет автоматически происходить при запуске Tablet Remote,
Чтобы приступить к управлению планшетом с телефона, зайдите в раздел «Remote». Здесь вы увидите пульт, который в горизонтальной ориентации дисплея превращается в настоящий геймпад.
Еще один способ подключения, на этот раз с помощью кабеля – в небольшой видеоинструкции:
Как подключить Wi-Fi на Iphone
Итак, начинаем:
- Заходим на домашний экран и переходим в меню «Настройки».
- Ищем строку «Wi-Fi» и включаем опцию.
- Затем автоматически будет запущен поиск доступных Вай-фай.
- Выбираем название и подключаемся.
Данный способ подойдет для подключения к незащищенным роутерам, например, в общественных местах.
Если вы подключаетесь к защищенному Вай-фай, то последовательность будет несколько другая:
- Открываем меню «Настройки».
- Ищем строку «Wi-Fi» и включаем опцию.
- После автоматического поиска Вай-фай выбираем нужную точку доступа.
- Вводим пароль и жмем «Подключить».
Если таким образом не удается подключить телефон к Вай-фай, значит, вы вводите неверный пароль. Для того, чтобы узнать верный, обратитесь к администратору Вай фай.
Также бывают ситуации, когда нужно подключить телефон к скрытой точке доступа, которая не отображается в общем списке. Чтобы подключить смартфон, нужно знать точное название Wi-Fi:
- Открываем меню «Настройки».
- Ищем строку «Wi-Fi» и включаем опцию.
- Нажимаем «Другая» и вводим точное название.
- Жмем «Безопасность».
- После этого нужно выбрать тип защиты, как это показано на иллюстрации ниже.
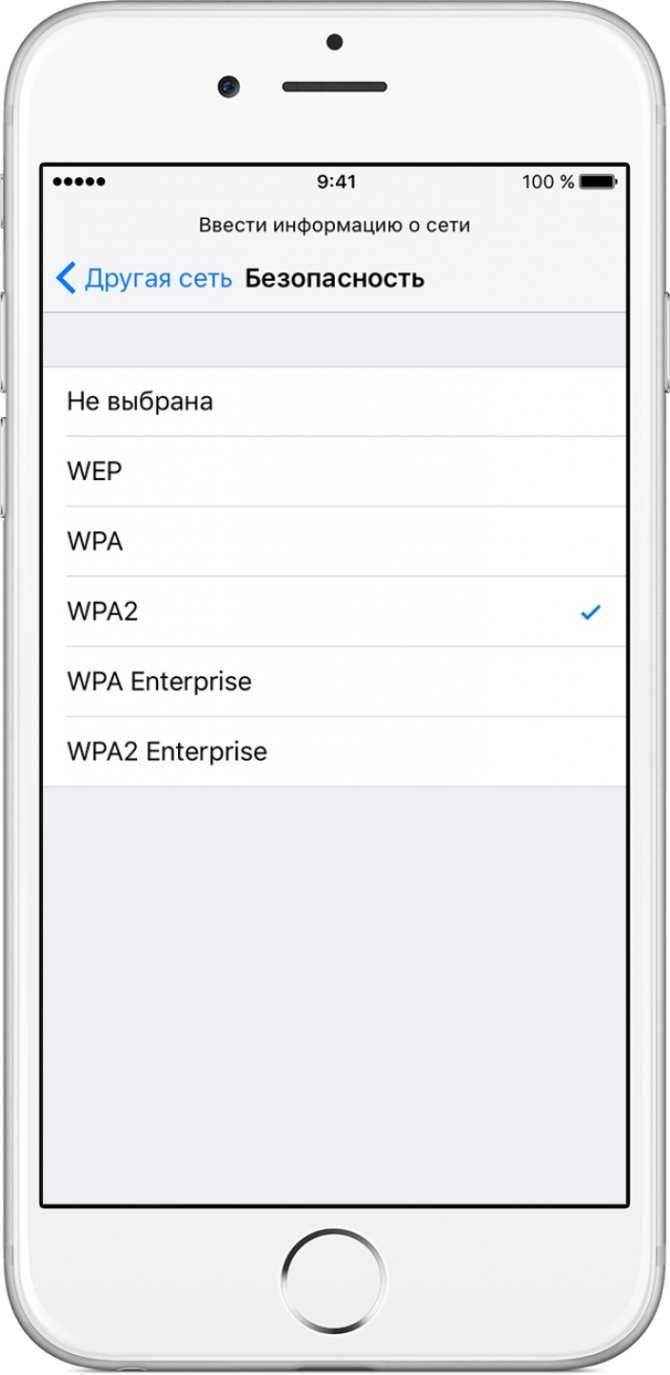
- Возвращаемся в пункт «Другая сеть» и вводим пароль.
- Нажимаем «Подключить».
Как подключить Интернет через мобильный Интернет
Как подключить Смарт ТВ к Интернету через Wi-Fi роутер
Подключить Интернет на андроид-устройстве через мобильного оператора — другой действенный вариант, как получить доступ к Глобальной сети
В данном случае очень важно, чтобы по тарифу шла подобная услуга
Обратите внимание! Основным преимуществом мобильного подключения является то, что использовать его можно практически в любой точке. Разумеется, если имеется сама сеть
Минус 3G Интернета — это его скорость. Хотя на просмотр социальных сетей и скачивание игр обычно хватает.
В большинстве случаев система настраивается автоматически, если сим-карта с соответствующим тарифом вставляется в смартфон. Однако иногда это можно проводить и вручную. Как в таком случае настроить Интернет на смартфоне андроид:
- Перейти в меню «Настройки».
- Открыть раздел «Мобильная сеть».
- Выбрать мобильного оператора, через которого будет предоставляться доступ, через подраздел «Оператор связи».
- Запустить систему поиска, дождаться, когда появится информация о доступных подключениях.
- Свой выбор нужно делать исходя из того, какой оператор подключен к телефону, а также формата самого соединения. Это может быть 2G, 3G и т. д.
Если вдруг описанный вариант не дал необходимого результата, это значит, что вход в Интернет нужно будет полностью настраивать вручную. Как это делается:
- Открыть меню «Мобильная сеть».
- Выбрать пункт «Точки доступа».
- Сформировать новую сеть.
Далее потребуется внести самостоятельно основную информацию:
- наименование подключение (придумывается самостоятельно);
- APN для разных сотовых операторов необходимо указывать свой. Нужная информация имеется на официальном сайте того или иного провайдера;
- наименование пользователя должно соответствовать сотовой сети, например, «Теле2»;
- пароль также соответствует оператору сети.
Важно! Все необходимые инструкции по настройке интернет-соединения через мобильного оператора есть на его официальном сайте. Если возникают неразрешимые вопросы, можно связаться со службой поддержки и получить консультацию
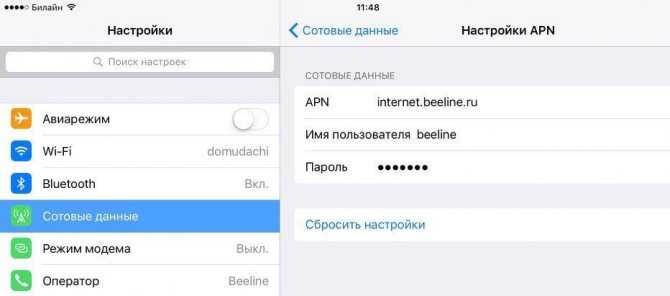
APN настройки
Раздача интернета
Если вы хотите подключить планшет к интернету, а доступной точки Wi-Fi нет, можно создать её самостоятельно с помощью смартфона, имеющего выход в сеть 3G или 4G. Для выполнения этой несложной операции не потребуется никакое дополнительное ПО, все нужные параметры можно установить в стандартных настройках Андроид.
- Откройте настройки мобильного устройства и зайдите в раздел «Еще», который находится в поле «Беспроводные сети».
- Запустите «Режим модема» и установите переключатель «Точка доступа» в положение «Вкл».
- На смартфоне будет автоматически создана точка доступа, подключиться к которой можно с любого устройства, имеющего модуль Wi-Fi. Посмотреть параметры точки доступа можно в настройках – здесь указано имя, пароль и метод шифрования.
Вам останется лишь запустить на таблете поиск доступных сетей и осуществить подключение к созданной точке.
Предварительная подготовка
Прежде чем задуматься непосредственно о том, как подключить вай фай к телефону, следует:
- убедиться, что роутер поддерживает функцию раздачи сети нескольким устройствам одновременно;
- настроить роутер, если это не было проделано заранее обслуживающей компанией. Для этого нужно с браузера зайти в административную панель (по адресу 192.168.1.1, или 192.168.0.1.), используя цифровой код, указанный в инструкции. Затем ввести свой логин, пароль и включить «Always On», также активировать кнопку «Wireless»;
- следует проверить поддерживает ли смартфон данную технологию передачи данных. Впрочем, подавляющее большинство позволяют установить вай фай на телефон.
Раздача Wi-Fi с ноутбука
Раздавать сеть можно как с ноутбука, так и со стационарного ПК. Но, если лэптопы практически всегда оснащены адаптерами беспроводной связи, то со стационарным ПК все несколько сложнее. Прежде чем переходить к дальнейшим действиям, убедитесь в том, что последний оборудован Wi-Fi модулем.
У нас есть два варианта, как подключить интернет с компьютера на мобильный телефон с ОС Android через Wi-Fi:
- Использовать встроенные утилиты Windows.
- Установить специальную утилиту от стороннего разработчика.
Первый вариант не требует от вас поиска и установки дополнительных программ. Он подразумевает настройку ПК при помощи командной строки. По сути, вам придется выполнить всего две команды. Давайте рассмотрим этот процесс подробнее.
Организация сети через командную строку
Сначала запустим требуемую нам службу. Делается это так: нажмите комбинацию клавиш +. В появившемся окне напишите CMD и нажмите .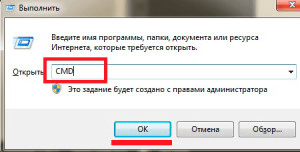
Таким образом мы запустили командную строку. Теперь остается прописать две команды:
- netshwlansethostednetworkmode=allowssid=“My_virtual_WiFi” key=“12345678” keyUsage=persistent – эта команда установит соответствующий драйвер и создаст виртуальный Wi-Fi адаптер. Помимо этого она создаст виртуальную беспроводную сеть. Здесь SSID – это имя раздачи, KEY – это пароль, который потребуется для подключения.
- Теперь нужно запустить созданную раздачу. Для этого пропишите следующую команду – netshwlanstarthostednetwork.
- Чтобы остановить работу раздачи, пропишите netshwlanstophostednetwork.
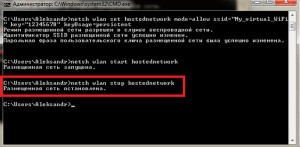
Итак, теперь вы раздаете Wi-Fi, но пользователи еще не могут к вам подключиться и не имеют выхода в интернет. Чтобы это исправить, нам нужно настроить общий доступ. Для этого нажмите на значок сети в системном трее правой кнопкой мышки. Выберите «Центр управления сетями и общим доступом».
Войдите в раздел «Изменить дополнительные параметры общего доступа». Здесь необходимо включить обнаружение и общий доступ во всех пунктах, а также отключить парольную защиту. Сохраняем настройки и возвращаемся в центр управления.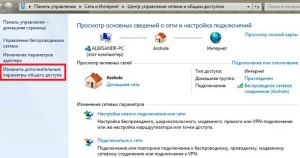
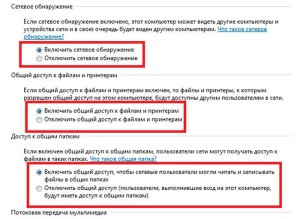
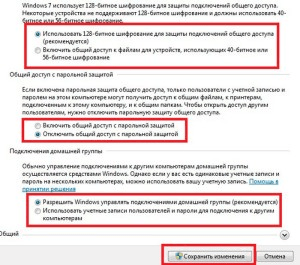
Откройте пункт «Изменение параметров адаптера».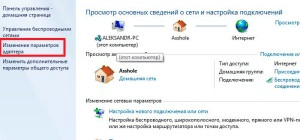
Здесь вы увидите все имеющиеся подключения компьютера. Наша виртуальная раздача будет называться «Беспроводное соединение 2». Нам же нужно выбрать то соединение, при помощи которого компьютер выходит в интернет. Нажмите на него правой кнопкой мышки и выберите «Свойства».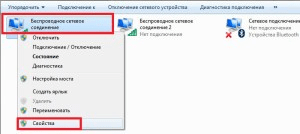
Перейдите во вкладку «Доступ». Далее установите галочку в строке «Разрешить другим пользователям использовать подключение к интернету данного компьютера».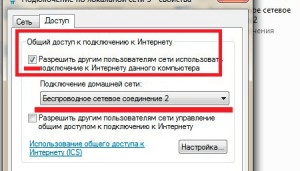
Ниже в строке «Подключение домашней сети» выберите нашу виртуальную сеть. Нажмите «Ок». На этом процедура настройки завершена. Теперь все подключившиеся абоненты будут иметь выход в интернет.
Через сторонние программы
Существует и другой способ, как подключить интернет с ноутбука на мобильный телефон с OS Android через беспроводную связь Wi-Fi. Он подразумевает использование сторонних программ, например, Virtual Router Plus. Эта программа позволяет раздавать интернет по Wi-Fi.
При этом настройка сводится к трем пунктам:
- Придумать и ввести имя сети.
- Установить пароль безопасности.
- Указать интернет-соединение, которое предоставляет выход в интернет.
Второй вариант проще в настройках и использовании, но иногда могут возникать определенные проблемы и сбои. Какой из вариантов выбрать, зависит только от вас.
Заходим в сеть через Android
Скачайте и установите приложение ES-проводник на свой планшет или смартфон. Затем выполните следующие шаги по подключению:
- Запустите проводник.
- Выполните свайп вправо.
- Тапните по пункту «Сеть».
Далее перейдите по строке «Lan».
В пустом окне создайте новое подключение.
Заполните необходимые поля (подробнее описано ниже).
- Домен: можете оставить пустым.
- Адрес: в это поле нужно написать IPадрес вашего ПК. Узнать его можно на компьютере зайдя в консоль (как открыть консоль показано на скриншоте), в консоле ввести команду ipconfig и нажать Enter. Нужная строчка с адресом – IPv4-адрес.
- Логин: в это поле нужно написать имя учетной записи, которую вы создавали.
- Пароль: напишите пароль от той учетной записи, логин которой вы написали выше.
- Имя: можно оставить пустым.
- Нажмите «ОК».
После этих действий у вас должны появиться папки и диски с компьютера, к которым вы предоставляли общий доступ.
Как видите, первая настройка может занять некоторое время, но ничего сложного в этих действиях нет. Надеемся, что наша статья была полезна для вас.
Проблемы во время соединения
А если телефон не может подключиться к Wi-Fi роутеру, то тут есть несколько вариантов решения этой проблемы:
- Программный сбой на каком-то устройстве. Может помочь банальная перезагрузка обоих устройств.
- Некорректно заполнены поля. Изменен регистр, не переключена раскладка клавиатуры.
Снова не получается войти? Опять есть два способа разрешения ситуации:
- Что-то случилось со смартфоном. Если проблема в самом телефоне — тут без путешествия в сервисный центр не обойтись. Может помочь сброс «смарта» до заводских установок.
- Неполадки роутера. Если неполадки в роутере — полный сброс «RESET» или поход в магазин за новым девайсом.
Можно попытаться проверить телефон. Необходимо попробовать зайти в Интернет через другой роутер в любую сеть. Получилось? Интернет заработал? Значит проблема в домашнем оборудовании: проверяем настройки.
Трансляция через Youtube
Один из наиболее популярных способов соединения, который открывает доступ не только к видео и сериалам, но и к специализированным сервисам по вопросам беспроводных соединений домашней аппаратуры. Для активации нужно соблюсти следующую последовательность:
- войти в меню TV и найти канал Youtube;
- такую же программу скачать на смартфон;
- на гаджете нужно запустить нужное видео;
- нажать на значок экрана с Wi-Fi на телефоне, который находится вверху справа.
Система начнет поиск соединения, предоставив список доступных опций. Среди них нужно выбрать имя телевизора.
Все способы соединения предельно просты и доступны для неспециалистов. Главное – соблюдать последовательность действий
Также, важно наличие общей домашней сети и дополнительных приложений, ну и конечно, чтобы модели устройств поддерживали работу с беспроводным соединением
Как настроить Wi- Fi на Android вручную , если функция DHCP отключена
Для того, чтобы добавить новое подключение роутера, у которого отключена функция DHCP, в строке «Подключить дополнительные параметры» ставим галочку. Далее появится возможность самостоятельно ввести IP-адрес, прокси –сервер и прочие сведения. Чтобы ввести IP-адрес и другие данные, выберите значение «Статический» в пункте «Параметры IP». Заполняем появившиеся строчки данными о роутере и начать «Сохранить» или «Ок».
Как вы видите, особых профессиональных знаний и навыков не требуется, процесс прост и понятен. Если следовать представленной инструкции и делать все правильно, вам удастся настроить Android или Iphone в считанные минуты. Надеемся, данная статья помогла вам.
Что делать, если не удается подключиться к Wi-Fi сети
- Проверьте правильность введенного пароля, регистр и язык.
- Если пароль верный, но в процессе подключения ничего не происходит, перезагрузите устройство – выключите, а затем включите.
- При отсутствии в списке Wi-Fi точки, проверьте работоспособность оборудования, а так же совместимость и поддерживаемые стандарты.
- Удостоверьтесь, что в настройках включено отображение обоих диапазонов сети – 2.4 и 5 ГГц.
- Так же если сигнал слабый, соответствующая точка доступа скрывается. Для отображения сетей со слабым сигналом, требуется включить соответствующую опцию в меню настроек Wi-Fi.
Если у вас остались вопросы, то в блоке ниже «Комментарии пользователей» вы можете автору, оставить замечание или поделиться своим опытом. Мы постараемся ответить.
Как управлять планшетом с помощью телефона
Здесь мы переходим к развлекательной части, пользователи часто используют планшет в качестве домашнего медиацентра, подключая устройство к телевизору или колонкам. Но зачем нам нужно управлять планшетом с телефона? Все просто! Вы лежите на диване, смотрите фильм или слушаете музыку. Если вы просто хотите поиграть в игру, вы можете просто взять свой телефон и использовать его в качестве пульта для планшета или игрового геймпада.
Начнем с того, что на оба устройства нужно установить Tablet Remote из Маркета, сразу стоит сказать, что программа не такая же, как Red Admin или TeamViewer. Вы не можете полностью управлять планшетом с телефона, но, как написано выше, в качестве пульта дистанционного управления или геймпада будет достаточно. Более того, устройства можно подключать не только через Wi-Fi, но и через bluetooth, что хорошо, когда телефон также раздает интернет. После первого включения появится следующий интерфейс.
Для начала нужно сделать ваш гаджет удаленной клавиатурой, для этого во вкладке SETUP отмените обе опции, теперь запустите программу на планшете, а на телефоне выберите Connection и нажмите на радар. После поиска устройств просто нажмите на найденный планшет (обычно вводится название). В следующий раз вам не придется делать этого снова — устройства подключатся сами.
Переключиться с пульта дистанционного управления на геймпад очень просто, достаточно изменить ориентацию дисплея.
Wi-Fi Direct
С помощью этой технологии аппаратура соединяется, но работать можно только с теми данными, которые уже есть в памяти телефона. Выхода в Интернет данный способ не предоставляет. Для подключения нужно сменить настройки телефона с помощью простого алгоритма:
- войти в меню Wi-Fi на телефоне;
- зайти в раздел, который называется «Дополнительные настройки»;
- выбрать пункт «Wi-Fi Direct».
Эти действия запускают процесс беспроводной связи в мобильном телефоне. После этого нужно поработать непосредственно с телевизором. Во многом процедура зависит от модели, производителя техники и года выпуска. Алгоритм для аппаратов Philips будет следующим:
- на ДУ нажать кнопку «Home»;
- выбрать пункт «Settings», а затем нажать на «Wi-Fi Direct»;
- пультом выбрать меню «Параметры»;
- перейти в «Руководство», а затем в «Другие методы».
В открывшемся окне будут данные о SSID и WPA, которые лучше всего где-то записать, они понадобятся позже для продолжения процесса активации.
Для телевизоров производства компании LG порядок действий будет следующим:
- зайти в главное меню, затем открыть пункт «Сеть»;
- выбрать среди предложенных вариантов пункт «Wi-Fi Direct».
После этого телевизор LG автоматически будет искать соединение с мобильным телефоном.
Для подключения моделей от Samsung необходим следующий алгоритм:
- перейти в главное меню, а затем выбрать пункт «Сеть»;
- нажать на «Прогр. АР», осуществляя активацию.
По окончании данных процедур, нужно опять взять в руки мобильник, найти точку доступа и открыть «Доступные подключения». При этом аппарат может потребовать идентификацию владельца, для этого нужны будут данные, ранее записанные с экрана телевизора. Чтобы открыть файл на экране TV, находящийся в памяти мобильного устройства, нужно в гаджете найти эту папку и выбрать функцию «Поделиться». Откроется меню, где необходимо выбрать название телевизора.
iOS не хочет подключаться к сети
Владельцы марки iPhone зачастую сталкиваются с проблемой подключения к сети Wi-Fi. Рассмотрим, какие проблемы возникают и способы их решения.
Стандартное подключение отображено на рисунке ниже.
Но для владельцев аппаратов iPhone проблема подключения к беспроводной сети — обычное дело. Несмотря на то, что собственники уверяют, что это проблемы самой сети, а аппарат тут не причем, все-таки выделим три основных направления:
- Неумение правильно подключаться.
- Неполадки самого смартфона.
- Проблемы со стороны роутера.
Если ваш смартфон определил сеть, но после нажатия кнопки «Подключиться» ничего не происходит, то основные рекомендации будут такими:
- Проверьте, а вы попадаете в зону сети.
- Убедитесь, что включен модуль Wi-Fi на телефоне.
- Проверьте внешние признаки работы роутера: все провода подключены, лампочки «Интернет» и «Wi-Fi» светятся.
- Перезагрузите телефон и роутер.
- Настала пора подумать — а вдруг что-то сломалось.
Может у вас новая версия iOS? Так на аппаратах 6 и 7 серии надо проверить включена ли функция «Запрос на подключение». Если «Да», то нужно просто свайпнуть вверх и нажать на картинку антенны.
Передача данных
Самая распространенная причина появления вопроса, как подключить телефон к планшету – желание передать файлы с одного портативного устройства на другое. Обычно это делается через Bluetooth:
- Активируйте технологию Bluetooth на обоих устройствах.
- Запустите на том девайсе, с которого будут передаваться файлы, поиск доступных точек для соединения.
- После обнаружения второго устройства найдите файл, который хотите передать и раскройте его меню действий. Выберите пункт «Отправить по Bluetooth». Укажите принимающий девайс.
- На экране принимающего гаджета появится уведомление о необходимости дать разрешение на перенос данных. Нажмите «Ок», чтобы запустить передачу информации.
Главный недостаток Bluetooth-соединения – недостаточно высокая скорость, которая не позволяет в нормальном режиме передавать большие файлы. Если вы хотите перенести серьезный объем информации, то удобнее будет воспользоваться облачными сервисами типа Dropbox, Google Drive или Яндекс. Диск.
Установите приложение Dropbox на свои портативные устройства и перемещайте файлы между ними с помощью облачного хранилища.
Как подключить телефон к компьютеру через Wi-Fi
При использовании мобильного телефона иногда возникает необходимость в его подключении к компьютеру. Стандартный способ подключения телефона к компьютеру – это подключение при помощи USB кабеля. Этот способ максимально прост и работает в любой ситуации. Но, он не очень удобен. Такое подключение требует наличия свободного кабеля и привязывает телефон к компьютеру.
Альтернативой является подключение телефона к компьютеру через Wi-Fi сеть. Данный способ, не требует кабелей и не ограничивает мобильность устройства. Подключение через Wi-Fi можно использовать для решения самых разных задач. В этой статье мы рассмотрим два наиболее типичных сценария, это передача файлов и удаленное управление компьютером.
Настройка Wi-Fi Direct на Android
Для настройки Wi-Fi Direct на Android войдите в параметры беспроводной сети Wi-Fi и включите адаптер.
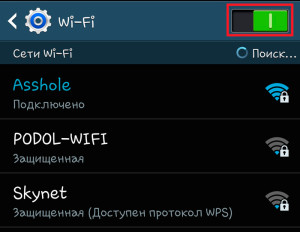
Далее рассмотрим действия на примере Android на смартфоне Samsung S4. После включения модуля Wi-Fi внизу экрана вы увидите кнопку «Wi-Fi Direct». Нажмите ее.
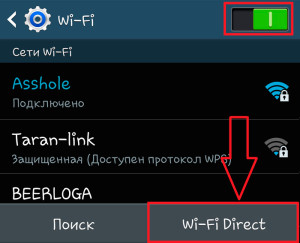
Вы автоматически перейдете на страницу поиска устройств, которые также поддерживают данную функцию. При этом стоит отметить, что на других гаджетах она тоже должна быть включена.
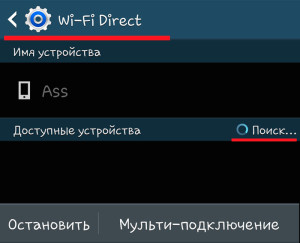
После того как ваш смартфон найдет нужное соединение, просто выберите его и подтвердите подключение. Далее девайсы будут объединены в одну сеть (наподобие Bluetooth). Теперь вы можете передавать файлы или транслировать звук и изображение на другие устройства. Больше ничего настраивать не нужно.
Как подключить Android к Вай Фай
Многие считают, что настроить Iphone действительно занятие не из простых. С данным утверждением мало кто будет спорить. Но вот насчет Android многие считают, что это легкие в использовании смартфоны, с которыми разберется даже ребенок. Однако по факту при попытке настроить Wi-Fi здесь могут возникнуть некоторые сложности.
Вообще, популярность Android растет с каждым днем. Наверное, уже нет человека, которой бы не имел в арсенале домашней техники смартфона или планшета с операционной системой Android. Даже самые маленькие детки сегодня активно используют эти гаджеты вместо привычных игрушек, кукол, машинок и т.д. Но при этом мало кто знает, как правильно настроить Wi-Fi.
Стоит один раз подключить смартфон и в дальнейшем смартфон будет самостоятельно осуществляет подключение к Wi-Fi. Но не редко можно наблюдать ситуации, когда необходимо настроить Android вручную.
Для наглядной иллюстрации будем использовать смартфон LG G4 с версией операционной системы Android 5.1. Однако модель не имеет значения, смартфоны андроид практически одинаковые .
Перед тем как начать настраивать Android нужно установить Wi-Fi, включив адаптер. Включение адаптера производится двумя способами:
- Через панель инструментов.
- Через параметры устройства.
Первый метод отличается большим удобством: проводим пальцем по экрану ( сверху вниз) и видим панель инструментов, как на рисунке:
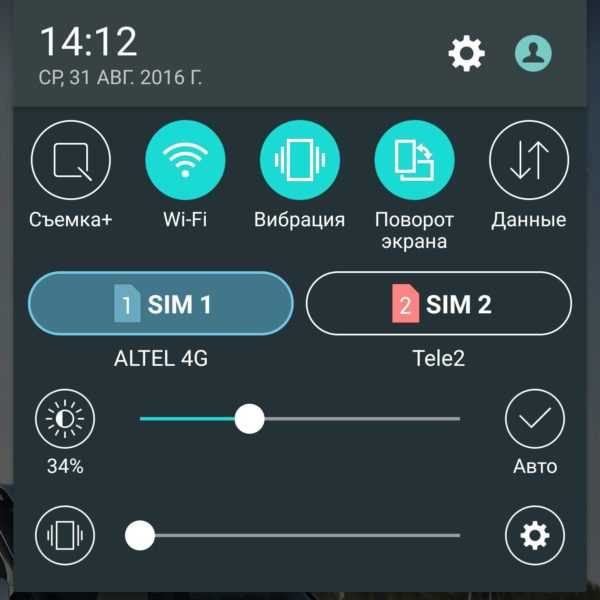
Ищем кнопку Wi-Fi с соответствующим значком. Нажимаем на нее и, таким образом активируем модель Вай- Фай.
После этого запускается поиск системой доступных беспроводных сетей и на экране появляется вот такой список:
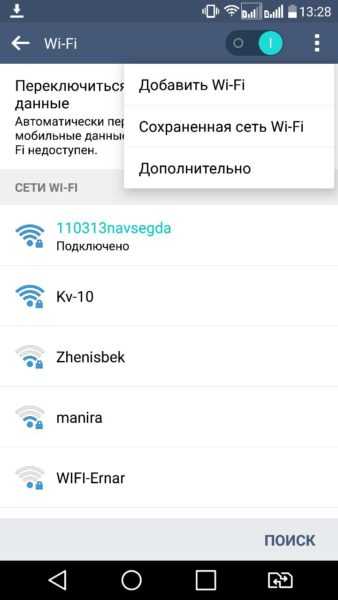
Выбираем нужную и подключаемся. Если она защищена паролем, вводим комбинацию знаков и нажимаем «Подключить». Весь процесс автоматизирован и не займет много времени.
Другой вопрос, если в параметрах роутера скрыто подключение или функция DHCP отключена. Тогда нужно настроить Android вручную.
Получение ROOT-прав на OS Android
Имея в наличии специальный софт GingerBreak, вы сможете получить права суперпользователя одним нажатием
Имеется у этой программы и иное, не менее важное преимущество – в частности, возможность произвести «unroot» (возврат до исходного состояния)
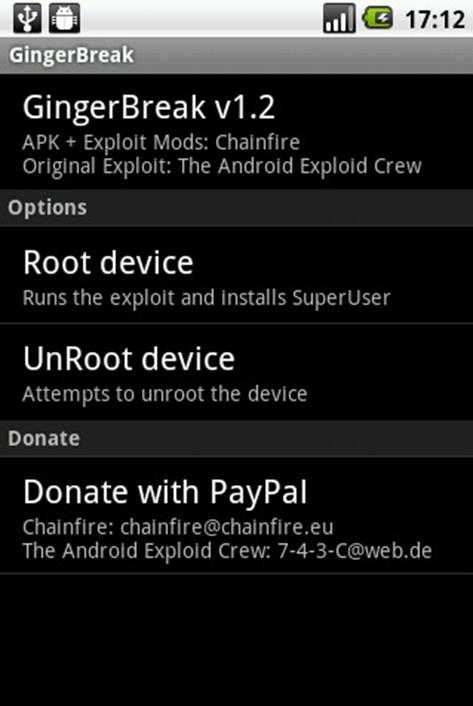
Так как же управлять этой программой? Всё достаточно просто
Осуществите инсталляцию файла с расширением «.apk», и обязательно обратите внимание на то, что недопустимо ставить этот софт на карточку microSD! Устанавливайте именно в память вашего гаджета!. Завершив инсталляцию, проверьте, что пункт «usb debugging» отмечен галочкой
Если верить утверждениям разработчика данного софта, карточка microSD потребуется в процессе самой программе, поэтому можете не вынимать её. По времени процесс занимает порядка десяти минут, в общей сложности. При удачном завершении процесса получения ROOT, ваш аппарат пойдёт на перезагрузку
Завершив инсталляцию, проверьте, что пункт «usb debugging» отмечен галочкой. Если верить утверждениям разработчика данного софта, карточка microSD потребуется в процессе самой программе, поэтому можете не вынимать её. По времени процесс занимает порядка десяти минут, в общей сложности. При удачном завершении процесса получения ROOT, ваш аппарат пойдёт на перезагрузку.
Следует обратить внимание, что иногда имеют место зависания программы. Несмотря на то, что это происходит в редких случаях, — такое может случиться и у вас! Увидев зависшую программу, вы, возможно, подумаете, что процесс оборвался на середине, завершившись неудачей
Но на самом деле всё может быть иначе. В случае зависания, не торопитесь нажимать Reset. Ждите 15 минут, после чего осуществляйте аварийную перезагрузку. Даже в таком случае существует вероятность того, что ROOT-права у вас будут.
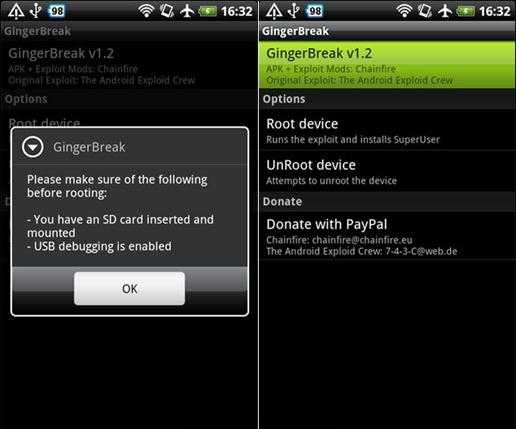
Программа для проведения рутирования
Как настроить Wi- Fi на Android вручную , если функция DHCP отключена
Для того, чтобы добавить новое подключение роутера, у которого отключена функция DHCP, в строке «Подключить дополнительные параметры» ставим галочку. Далее появится возможность самостоятельно ввести IP-адрес, прокси –сервер и прочие сведения. Чтобы ввести IP-адрес и другие данные, выберите значение «Статический» в пункте «Параметры IP». Заполняем появившиеся строчки данными о роутере и начать «Сохранить» или «Ок».
Как вы видите, особых профессиональных знаний и навыков не требуется, процесс прост и понятен. Если следовать представленной инструкции и делать все правильно, вам удастся настроить Android или Iphone в считанные минуты. Надеемся, данная статья помогла вам.
По Bluetooth
Даже не знаю, есть ли смысл настраивать подключение по Блютуз между устройствами, если можно использовать Wi-Fi, или кабель. Это наверное самый сложный и самый проблемный способ.
- Нужно создать пару между телефоном и компьютером. Подключить телефон к компьютеру по Bluetooth.
- В настройках телефона включить режим модема (Bluetooth-модем).
Включите Bluetooth на телефоне (возможно, в настройках нужно включить режим обнаружения). Запустите на компьютере поиск Bluetooth устройств и выберите свой телефон. Скорее всего для создания пары нужно будет подтвердить, или ввести код на одном из устройств.
Когда устройства будут соединены, нужно в настройках активировать режим «Bluetooth-модем». Это на Android.
На iPhone просто активируем режим модема переключателем возле «Разрешать другим».
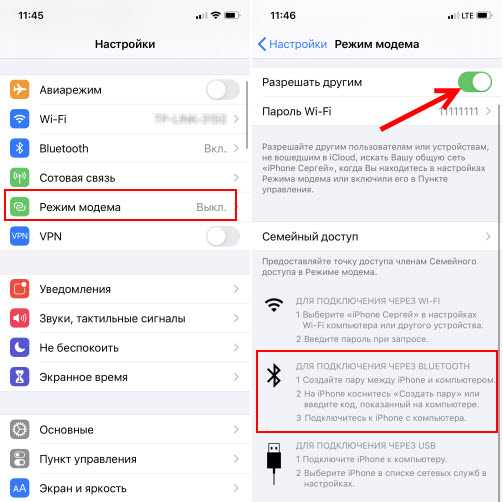
Более подробно об этом я писал в статье режим модема на iPhone и iPad. Как раздать интернет с iPhone по Wi-Fi, USB и Bluetooth.
Практическое руководство, как через Wi-Fi подключить телефон к телевизору LG, Dexp и ТВ других марок
Современные телефоны, как и телевизоры, оснащаются все большим количеством функций. Единственным недостатком, по мнению пользователей, является размер экрана, но это теперь можно исправить — достаточно подключить телефон к телевизору. В этой статье мы рассмотрим все доступные варианты подключения телефона к телевизору, чтобы каждый мог выбрать наиболее удобный для себя вариант.
Это соединение позволяет использовать телефон в качестве проектора, так что вы сможете использовать все возможности своего смартфона на большом экране. В зависимости от модели телефона и версии прошивки функции немного отличаются. Однако существуют некоторые универсальные функции, которые можно использовать при подключении телефона к телевизору:
- Просматривайте фотографии и видео.
- Слушайте музыку.
- Создавайте видеопрезентации.
- Играйте в игры, установленные на вашем телефоне.
- Запуск приложений.
- Серфинг в Интернете и «просмотр» социальных сетей.
- Используйте свой телефон в качестве пульта дистанционного управления.
- Воспроизводите видеоролики Youtube на смартфоне, и они будут транслироваться на экран телевизора.
Подключаем к сети смартфон на Андроиде
В принципе, по большому счету, системы iOS и Android одинаковые. И на Андроидах процесс подключения к Wi-Fi точно такой же:
- Вход в меню настроек.
- Пункт Wi-Fi.
- Подключение.
- Выбор сети и ввод пароля.
И это все.
Подключение Самсунгов
Рассмотрим пошагово, как подключить ВайФай на телефонах линейки Самсунг. Для этого необходимо выполнить следующие действия:
- Переходим в настройки.
- Ищем строчку Wi-Fi.
- Ползунок переводим в положение «ON».
- Остается найти нужное подключение и ввести пароль.
ВайФай работает!
Возможные проблемы
Рассмотрим ситуацию, если телефон не определяет сеть.
Наши шаги будут выглядеть таким образом:
- Заходим в «Настройки».
- Если смартфон устаревшей версии, то нужен пункт меню «Беспроводные сети» и уже там ищем строчку «Wi-Fi».
- В новых моделях в первых строчках будет написано Wi-Fi.
Теперь задача — найти нужную сеть самостоятельно, так как автоматически она не определилась. Для этого требуется выполнить последовательность действий:
- Нам нужна строчка «Добавить сеть».
- В новом окне «Добавить Wi-Fi» необходимо прописать название вашей домашней сети, именно так как она написана у провайдера. Все символы должны ТОЧНО совпадать!
- Осталось ввести пароль доступа к сети.
Теперь смартфон просто обязан найти и подключиться к выбранной сети.
Другие способы подключения телефона к ПК
Если у вас нет Bluetooth (или даже если он есть), вам лучше подойдет другой способ подключения телефона к компьютеру. Bluetooth может потреблять дополнительное время автономной работы, может быть ненадежным для передачи больших файлов и не всегда быстро.
В таких случаях вы можете попробовать альтернативный вариант, например один из следующих вариантов.
Подключите телефон к ПК с помощью USB-кабеля
Самый простой способ подключить телефон к компьютеру – использовать кабель USB. Настройка не требуется: как только вы подключите кабель, Windows спросит вас, какое действие вы хотите предпринять. А если этого не произойдет, вы можете приступить к работе с помощью проводника для самостоятельной передачи файлов.
Если вы хотите изучить содержимое памяти телефона или передать большое количество файлов, это обычно лучший вариант, чем Bluetooth. Это потенциально намного быстрее и безопаснее.
Перемещение файлов с помощью электронной почты или облачного хранилища
Если вам нужно передать небольшое количество файлов, отправьте их самому себе по электронной почте – это быстрое и грязное решение. Однако это коряво. Лучше использовать облачное хранилище, так как вы можете упорядочить файлы и защитить их от потери в электронной почте.
Однако имейте в виду, что эти методы включают как загрузку, так и загрузку. Если у вас медленное или ограниченное соединение, возможно, вам стоит дважды подумать, прежде чем передавать большие файлы.
Выводы
Настроить вай-фай на телефоне дело требующее и времени, и информации. В частности, пользователь должен собрать нужные данные относительно своего подключения, чтобы настроить роутер.
Смартфон — универсальное устройство. Хотя через него не всегда можно поменять все конфигурации, к маршрутизатору это не относится.
На телефоне можно как проверить работоспособность подключения, так и установить параметры конфигурации с нуля.
В последнем случае нужно зайти на страницу авторизации роутера, залогиниться и выставить нужные параметры в полях.
Придется ввести некоторые данные вручную, но все они доступны для пользователя. Можно обратиться или к провайдеру за ними, или поискать договор о подключении.
Если нужно просто подключиться к интернету по беспроводной сети на телефоне, достаточно в большинстве случаев знать пароль.
При каких-либо проблемах нужно зайти в раздел Wi-Fi и проверить информацию о сети. Также может помочь смена IP с динамического на статический.
Если ваша сеть скрыта, нужно зайти в тот же раздел и выбрать “Добавить сеть”. Потом пользователь должен внести данные о подключении. Затем сохраните ее.
В целом, процесс настройки может быть несколько долгим, но чаще всего результат положительный — можно спокойно пользоваться интернетом.
Что сказать в заключение
Прежде всего данная информация может вам помочь при выборе устройств: смартфон или телевизор. Когда будете выбирать устройство изучите внимательно технические характеристики, спросите у консультанта, какие технологии поддерживает гаджет, который вы хотите приобрести и тогда вы можете без проблем настроить оборудование для передачи сигнала через wi-fi и наслаждаться качественной картинкой на широкоформатном экране телевизора, без использования проводов.
Читайте далее:
Почему телефон и компьютер конфликтуют при работе через один роутер?
Настройка роутера Xiaomi Mi Wi-Fi 4
Особенности настройки двух роутеров в одной сети
Следующая
Smart TV и Wi-FiКак подключить ноутбук к телевизору по Wi-Fi




























