Шаг первый – подготовка всего необходимого для переноса данных с одного диска на другой
На первом шаге нам понадобится сам SSD накопитель. Это может быть 2.5 SSD диск, который подключается через SATA, а может быть и M2 SSD диск – принципиальной разницы тут никакой нет.
В данном конкретном примере будет использован SSD диск Samsung объёмом в один терабайт.

Может быть интересно!
Моменты, на которые стоит обратить внимание, при выборе SSD / HDD диска для ноутбука.
Также нам понадобится отвёртка, или даже набор таковых. Хотя для снятия крышки ПК или ноутбука, дабы добраться до установленного жёсткого диска и впоследствии установки SSD диска, обычно достаточно небольшой крестообразной отвёртки.


Несомненно, существует вариант и без использования переходника. К примеру, если вы устанавливайте SSD накопитель в M2 разъём. В остальных же случаях вариант с переходником будет лучшим вариантом.
И наконец, программное обеспечение, с помощью которого мы будем переносить систему. В данном конкретном примере мы будем использовать утилиту MiniTool Partition Wizard версии 11.5.
Почему именно этой версии? Потому что в последней версии разработчики решили урезать функционал имеющийся функционал. Дистрибутив можно скачать по данной ссылке. Это официальный дистрибутив, он имеет цифровую подпись (инструкция, как её проверить).
Данная утилита весьма проста в освоении, оная работает с самыми разнообразными типами накопителей: жёсткими дисками, SSD накопителями, флешками и прочим. С помощью неё можно выполнять множество задач, а именно: осуществлять форматирование, разделять диски и разделы, осуществлять перенос разделов диска, изменять размеры разделов и так далее.
И перенос операционной системы с HDD на SSD будет продемонстрирован именно в этой универсальной утилите.
Однако стоит сказать и о утилитах от производителей SSD накопителей, вот лишь некоторые из них:
- Samsung Data Migration https://semiconductor.samsung.com/consumer-storage/support/tools/ – с помощью этой утилиты можно быстро перенести системы в имеющегося диска на SSD диск от Samsung.
- SSD Scope https://ru.transcend-info.com/support/software/ssd-scope – аналогичная бесплатная утилита, которая переносит систему на диски от Transcend.
Но в любом случае продемонстрированный универсальный способ будет ничем не хуже, оный проверен неоднократно при переносе системы на самые разнообразные SSD диски, и проблем обычно не возникает.
Ещё, конечно, стоит сказать и о платных вариантах утилит такого рода. Тут выбор обширен: Acronis Disk Director, AOMEI Partition Assistant, Migrate OS to SSD, и так далее. Однако прибегать к его использованию при наличии бесплатных и не менее функциональных вариантов мне лично видится иррациональным.
И так, когда всё описанное имеется в наличии, останется выделить часик другой свободного времени, чтобы не спеша осуществить процедуру переноса
Здесь очень важно не торопиться, и не отвлекаться на другие задачи, дабы, что называется, не напортачить
Другие актуальные темы о переносе операционной системы с помощью EaseUS
Ниже приведены наиболее актуальные вопросы о EaseUS Partition Master и его функциях клонирования и переноса операционной системы. Проверьте краткие ответы, если у вас встретились какие-либо из этих проблем.
1. Как клонировать жёсткий диск на SSD?
Вы можете использовать опцию Clone в EaseUS Partition Master для клонирования HDD или SSD. Вы можете даже клонировать большой жёсткий диск на меньший SSD.
Шаг 1: выберите исходный жесткий диск (или один из его разделов), который вы хотите скопировать/клонировать. Затем нажмите по функции «Клонировать».
Шаг 2: далее выберите второй диск, куда будут скопированы данные с первого (раздел или внешний HDD).
Шаг 3: просмотрите структуру этого диска, и при необходимости измените размер его раздела. Затем нажмите «Продолжить» — программа вас предупредит, что сотрет все данные на втором диске (на который будет делаться копия). Если у вас есть ценные данные на нем — заранее сделайте резервную копию.
Шаг 4: щелкните по кнопке «Выполнить операцию», далее по «Применить», чтобы начался процесс клонирования диска.
2. Перенос операционной системы VS Клонирование
Вы можете использовать функцию клонирования (Clone) EaseUS Partition Master для клонирования раздела или всего диска. Вы можете клонировать HDD на HDD или копировать HDD на SSD. Эту функцию лучше всего использовать для клонирования дисков с данными. Если вы хотите клонировать системные диски, мы рекомендуем вам попробовать опцию переноса операционной системы (Migrate OS).
Функция Migrate OS может клонировать ваш системный диск на HDD или SSD большего размера без переустановки или проблем с загрузкой, так как он скопирует и системный раздел и загрузочный диск вместе, чтобы обеспечить правильную загрузку целевого диска после всего процесса.
3. Не удается перенести ОС на SSD?
Возможно, вы не сможете перенести ОС с HDD на SSD по неизвестной причине. В этом случае наиболее эффективным способом является выбор надёжного программного обеспечения для переноса системы. Загрузите EaseUS Partition Master, чтобы перенести ОС на SSD.
Чтобы перенести ОС на SSD:
- Нажмите Migrate OS на верхней панели инструментов.
- Выберите целевой диск и настройте расположение разделов на целевом диске.
- Нажмите OK, чтобы начать клонирование.
4. Клонированный SSD не загружается?
Существует несколько причин, по которым ваш клонированный SSD не загружается, например, неполное клонирование, сбой клонирования, ошибка BCD, неправильный порядок загрузки и т. п. Вы можете попробовать приведённые ниже решения, чтобы исправить SSD, не работающий после клонирования.
- Повторно клонируйте HDD на SSD с помощью EaseUS Partition Master
- Проверьте и исправьте ошибку BCD
- Добавьте необходимые драйверы на клонированный SSD
- Измените порядок загрузки в BIOS
- Сделайте системный раздел активным
- Подключите SSD к компьютеру через кабель SATA
Подготовка диска назначения
Первым делом необходимо подготовить диск назначения. Он, естественно, должен быть аппаратно подключён к компьютеру. И иметь тот же стиль разделов, что и у исходного жёсткого диска, на котором стоит Windows. Если исходный – диск GPT, то таким же должен быть и диск назначения. Если первый — MBR-диск, то и второй должен быть MBR-диском.

В этом моменте, кстати, и заключается преимущество выбора для миграции системы Partition Assistant от AOMEI. Эта программа сможет преобразовать стиль разделов в нужный без потери структуры и данных, если те имеют место быть на диске назначения. На последнем необходимо вызвать контекст-меню и выбрать соответствующую операцию преобразования.
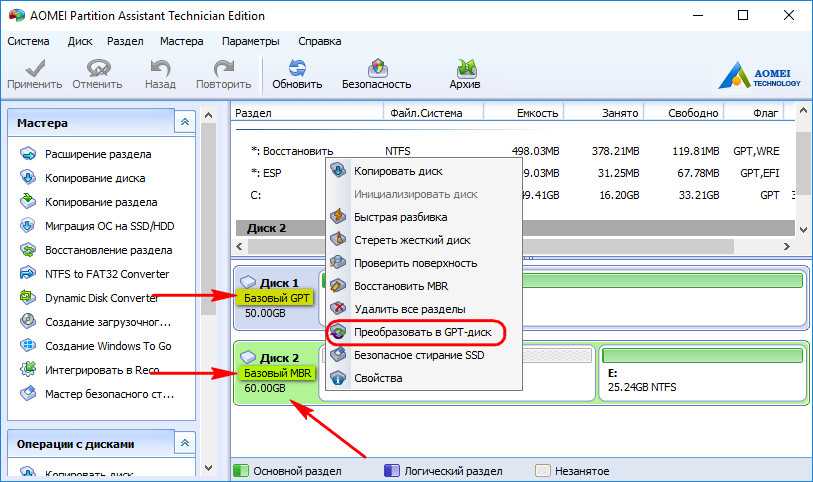
Далее для перемещаемой Windows необходимо на диске назначения подготовить нераспределённое пространство. Если носитель новый, он и так будет с нераспределённым пространством. Если на носителе есть ненужные данные и структура разделов, программа поможет очистить его от этих данных и структуры. На таком носителе вызываем контекст-меню и выбираем удаление всех разделов.
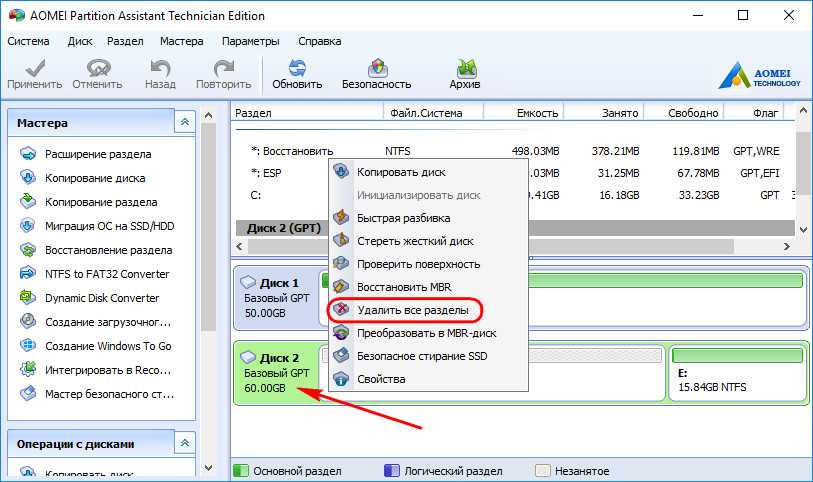
Если на диске назначения, наоборот, нужно сохранить структуру разделов и какие-то данные, то необходимо просто подготовить нераспределённое пространство под нужды перемещаемой Windows. Т.е. удалить только тот раздел (или разделы, если их несколько), что уготованы для неё. Делается это с помощью соответствующей операции в контекст-меню на выбранных разделах.
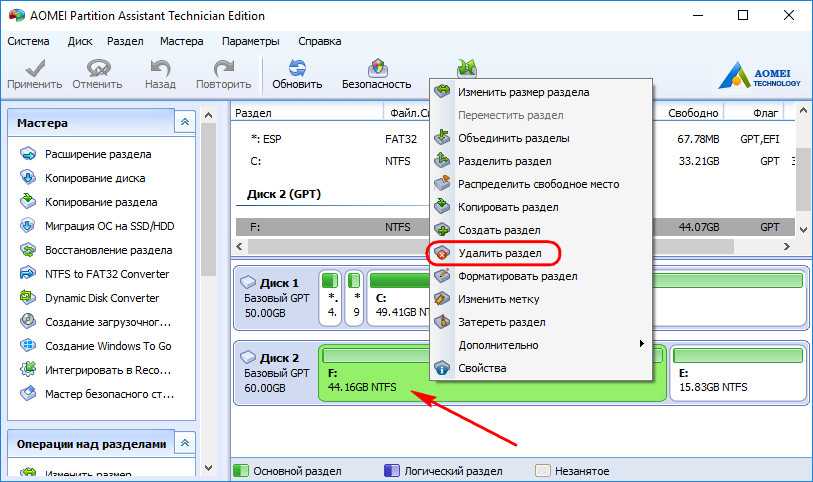
Любые операции по преобразованию дискового пространства в окне AOMEI Partition Assistant изначально являют собой запланированные задачи. Эти задачи нужно запустить к исполнению кнопкой «Применить» — первой в верхней ленте меню программы.
В итоге мы должны получить диск назначения с нераспределённым пространством либо на всём носителе, либо на его части.
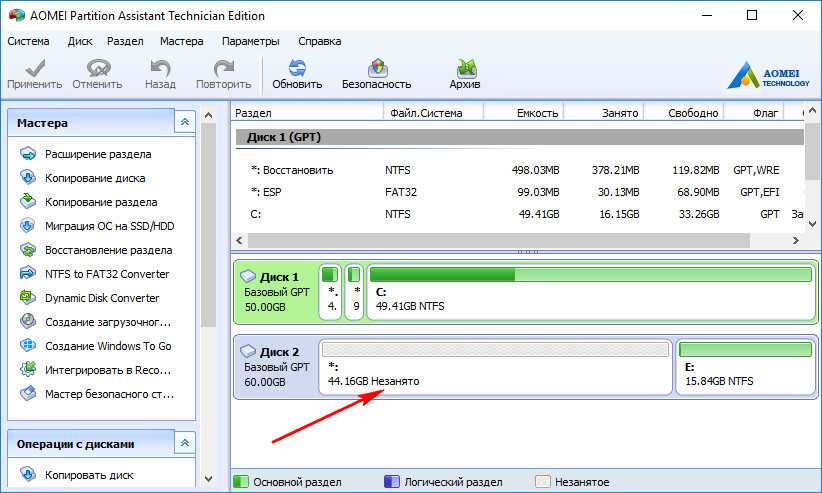
Выводы
Предлагаемые здесь настройки, безусловно, повысят производительность и не будут иметь отрицательных побочных эффектов
Соблюдайте осторожность при развертывании твиков, которые вы найдете в других руководствах и в сообщениях на форуме. И помните: современные твердотельные накопители могут иметь ограниченные записи, но они гораздо менее ограничены, чем твердотельные диски старого типа разговоры о избежании вещей, которые пишут на ваш диск, довольно устарели
Скорее всего, вы замените свой компьютер до того, как приблизитесь к износу вашего SSD!
Поздравляем! Вы клонировали свой диск, сэкономили часы переустановки Windows и настройки ваших приложений, и вы готовы наслаждаться более быстрым и тихим системным диском.
Если у вас остались какие-то вопросы по теме того, как перенести систему с HDD на SSD — пишите их в форму комментариев на нашем сайте.
В Windows XP достаточно было кое-что удалить из реестра и просто скопировать образ диска на новый раздел, но в Windows 7/8/10, похоже, идёт жёсткая привязка к жёсткому диску, и перенести её ни на SSD, ни на другой HDD голыми руками нельзя. В конце статьи можно посмотреть подробное видео.















![Перенос windows 10 на ssd диск – пошаговая инструкция [2020]](http://nephros-crimea.ru/wp-content/uploads/6/c/5/6c5e68c22e60cf6b6c49534d65bea0c7.png)











