Передача файлов с Android на ПК с помощью передачи файлов по Bluetooth.
На вашем ПК включен Bluetooth? Возможно, у вас есть USB-ключ Bluetooth или ваше устройство имеет встроенный Bluetooth. В любом случае, отправка данных через Bluetooth для передачи файлов с Android на Windows — хороший вариант, особенно для небольших файлов.
Для начала вам нужно включить Bluetooth в Windows, а затем в Android.
В Windows нажмите Win + I, чтобы открыть Настройки. Откройте раздел « Устройства » и выберите слева вкладку « Bluetooth и другие устройства ». Здесь переключите Bluetooth на Вкл и нажмите Добавить Bluetooth или другое устройство. Еще раз выберите Bluetooth, чтобы начать поиск совместимых устройств.
В то же время откройте панель быстрых настроек на Android, дважды проведя вниз от верхнего края экрана. Здесь нажмите и удерживайте Bluetooth. В появившемся меню нажмите « Подключить новое устройство» и подождите, пока телефон обнаружит ваш компьютер. Оба устройства попросят вас подтвердить код безопасности для их сопряжения.
Установив соединение, найдите значок Bluetooth на панели задач в правом нижнем углу OC. Кликните его правой кнопкой мыши и выберите « Получить файл», затем нажмите « Далее», чтобы начать передачу.
Тем временем используйте браузер файлов Android или приложение Галерея, чтобы выбрать файл, который вы хотите передать. Используйте кнопку « Поделиться» и выберите Bluetooth, чтобы поделиться данными, затем выберите свой компьютер в следующем списке.
После передачи данных вы должны получить уведомление об успешном завершении передачи файла. Вас спросят, где его сохранить, поэтому перейдите в предпочтительное место назначения и нажмите Готово.
Как передать файлы на телефон по Wi-Fi
Передавать файлы по Wi-Fi возможно несколькими способами — в первом, и, пожалуй, самом лучшем из них, компьютер и телефон должны находиться в одной локальной сети — т.е. подключены к одному Wi-Fi роутеру, либо на телефоне следует включить раздачу Wi-Fi, а с компьютера подключиться к созданной точке доступа. В общем-то данный способ будет работать и по Интернет, но в данном случае потребуется регистрация, а передача файлов будет медленнее, так как трафик будет идти через Интернет (а при 3G подключении это еще и дорого обойдется).
Доступ к файлам Android через браузер в Airdroid
Кроме этого, для передачи файлов по Wi-Fi вы можете воспользоваться и более изощренными методами. Способы не совсем для начинающих, а потому слишком пояснять их не буду, просто намекну, как еще это можно осуществить: те, кому это нужно, сами легко поймут о чем речь. Вот эти способы:
- Установить FTP Server на Android для доступа к файлам по FTP
- Создать расшаренные папки на компьютере, получить доступ к ним с использованием SMB (поддерживается, например, в ES File Explorer для Android
Через адаптер для SD-карты
Для обладателей SD-карточки и ноутбука имеется способ даже ещё проще, чем через USB-кабель. Чтобы скинуть с компа музыку, вам необходимо прикупить MicroSD-адаптер. Разъём для него предоставляется в любом ноутбуке. Добротные переходники выпускают компании Kingston и Transcend, они известны всем.
Втыкаем SD-карточку в адаптер, а его в свою очередь в ноутбук. Разъём находится на разных ноутбуках в разных местах. Выявить его можно по форме самого адаптера. Вставляем его, и выскакивает уведомление, как если бы был подключен флеш-накопитель. Выбираем пункт просмотр папок. Открываем папку Music, или если её нет, можно скинуть музыку и напрямую.
Смартфонов сегодня поставляется с новейшими технологиями и звуковая система, которая делает их совершенный музыкальный плеер также, и за счет этого, все из нас имеют огромную коллекцию музыкальных файлов, хранящихся в наших телефонах. Что делать, если вам нужна ваша музыка на телефоне в вашем CD? как делать, если ваш телефон обнаруживает некоторые проблемы или аварийно завершает работу, и вы потеряете все ваши данные, включая music? с целью предотвращения таких ситуаций и многих других так, лучшим решением является передача музыки с телефона на компьютер. Вы можете перенести все или выбранные музыкальные файлы с телефона на компьютер после резервного копирования, что делает CD, Настройка песни, играя их через ПК и по другим причинам. Так что если вы ищете варианты передачи музыки с телефона на компьютер и играть музыку с телефона на компьютер, ниже приведены некоторые из лучших решений.
Обмен файлами по Bluetooth в Windows 7
Изначально я планировал делать инструкцию отдельно для Windows 10 и Windows 7. Уже даже все проверил и сделал скриншоты. Но в Windows 7 процесс передачи и приема файлов практически ничем не отличается от Windows 10. Поэтому, нет смысла еще раз писать о том, о чем я писал выше. Все действия одинаковые. Окна и элементы такие же.
В Windows 7 только немного отличается процесс сопряжения устройств. Во время передачи файлов на телефон, если вы оставите галочку возле «Использовать проверку подлинности», то на телефоне нужно подтвердить сопряжение, а в Windows 7 снизу появится всплывающее сообщение, на которое нужно нажать и так же подтвердить соединение с телефоном по Bluetooth.

Так же это нужно сделать при приеме файлов отправленных с телефона на компьютер. Но мне кажется, что проще один раз выполнить соединение и в дальнейшем можно будет просто отправлять и принимать файлы между устройствами. Для этого нажмите на иконку Bluetooth в трее Windows 7, выберите «Добавить устройство» и следуйте инструкциям на экране.
15
51239
Сергей
Bluetooth
Перенос файлов с ноутбука на телефон с помощью USB-кабеля
Если вам нужно передать много файлов между телефоном Android и ПК, вам следует выбрать самый старый и надежный метод передачи. По-прежнему можно быстро и легко обмениваться файлами с телефона на ноутбук, если под рукой есть совместимый кабель. Подключите зарядный кабель к ПК и соедините его с телефоном.
После настройки выполните следующие действия в Windows или Chromebook:
- Подключите телефон.
- Нажмите на уведомление, которое Android показывает с надписью «Зарядка этого устройства через USB».
- В разделе «Настройки USB» установите для параметра «Использовать USB для» значение «Передача файлов» или «Передача файлов».
Вот и все. На вашем компьютере откроется окно передачи файлов с вашим телефоном (и SD-картой, если она у вас есть). Затем вы можете начать копирование файлов.
Программы для Windows, мобильные приложения, игры — ВСЁ БЕСПЛАТНО, в нашем закрытом телеграмм канале — Подписывайтесь:)
Инструкции на Mac почти такие же, но сначала вам нужно установить программное обеспечение Android File Transfer.
Этот метод подходит для копирования больших объемов данных. Попробуйте, если вы хотите перенести несколько фильмов или всю свою музыкальную коллекцию. Это также упрощает перемещение файлов на SD-карту вашего телефона.
Как скачать музыку с компьютера на телефон
Современные телефоны могут заменить множество других устройств. Например, с помощью телефона можно заменить музыкальный плеер. Но, далеко не все используют эту возможность. Многие пользователи просто не знают, как скачать музыку с компьютера на телефон. Если вы также столкнулись с подобной проблемой, то данная статья должна вам помочь.
Шаг № 1. Найдите кабель для подключения телефона к компьютеру.
Для того чтобы скачать музыку с компьютера на телефон вам нужно подключить ваш телефон к компьютеру. Сделать это можно по-разному, но самый простой способ это воспользоваться кабелем. В большинстве случаев, для подключения телефона вам понадобится обычный USB – microUSB кабель. Выглядит он примерно так, как на картинке внизу.
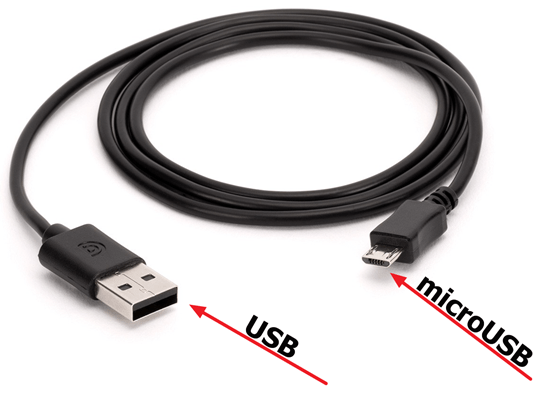
Но, в некоторых случаях, вместо microUSB может использоваться другой разъем. Например, вместо microUSB может использоваться USB type C, Lightning или какой то другой разъем. Для того чтобы точно узнать, какой кабель вам нужен изучите технические характеристики вашего телефона или обратитесь за помощью в любой магазин с мобильными телефонами. Покажите продавцу-консультанту ваш телефон, и он подберет подходящий кабель.
Шаг № 2. Подключите телефон к компьютеру при помощи кабеля.
После того как нужный кабель найден, можно приступать непосредственно к скачиванию музыки с компьютера на телефон. Для этого воткните microUSB разъем кабеля в свой телефон, а обычный USB разъем в компьютер. После подключения телефона откройте окно «Мой компьютер». Там должна появится иконка вашего телефона.

Кликните два раза по иконке телефона и откройте ее. В результате перед вами должно открыться окно, в котором можно открыть карту памяти, подключенную к телефону и внутреннюю память телефона. Для того чтобы не забивать музыкой внутреннюю память телефона, откройте карту памяти (Card).
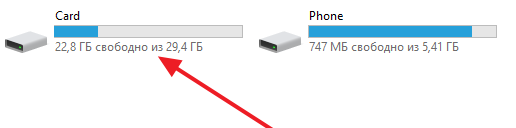
Если телефон не появляется в окне «Мой компьютер», то это означает, что он подключен в режиме зарядки. Чтобы это исправить нужно открыть шторку с уведомлениями, открыть уведомление «Система Android» и выбрать режим «Передача файлов / Android Auto».
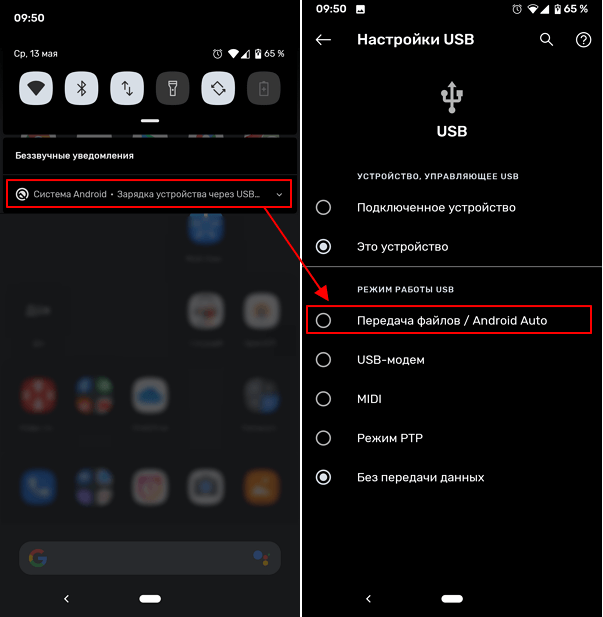
После этого в окне «Мой компьютер» должна появится иконка телефона и вы сможете ее открыть.
Шаг № 3. Скопируйте музыку с компьютера на телефон.
Все, теперь вам осталось скачать музыку с компьютера на телефон. Для этого просто скопируйте музыку в любую папку на карте памяти телефона.
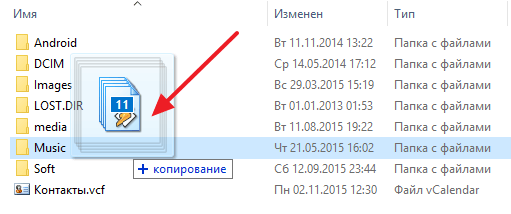
После того как копирование музыки завершится, телефон можно отключать и прослушивать музыку уже с телефона.
Делитесь файлами с ПК на мобильные устройства с помощью приложений для обмена сообщениями
Кроме того, еще один простой способ передачи файлов между вашим Android-устройством и ПК — использовать WhatsApp Web. Это отличный способ быстро обмениваться изображениями, документами или даже видео, если у вас есть быстрое подключение к Интернету.
Одним из популярных способов обмена файлами в WhatsApp является создание новой группы WhatsApp только с одним контактом и удаление их сразу после создания группы. Теперь, когда вы единственный участник, вы можете использовать этот чат для отправки и получения файлов с любого устройства в частном порядке.
Чтобы отправить файлы со своего ПК, сначала необходимо войти в WhatsApp Web со своего ПК и загрузить необходимые файлы во вновь созданный групповой чат.
Перекидывание через USB-кабель
Это, пожалуй, самый простой и удобный способ. Но не всем он подходит, а у кого-то при таком методе телефон и вовсе не виден компьютеру. Такой вариант можно считать самым популярным. Micro-USB (Type-C и т.д) подключаем к телефону, а сам USB в ноутбук или персональный компьютер. Получиться должно вот так:
После такой процедуры мобильник станет доступен для просмотра и перекидывания медиа файлов (и не только медиа). Заходим в “Мой компьютер” и наблюдаем примерно следующую картину:
Акцентируем внимание на иконке телефона. Заходим в эту папку и видим, как правило, два пути:. Ну или вроде того
Выбираем телефон или карту памяти и скачиваем аудио файлы в директорию Music. Вуаля! Заходим на устройстве в папку с музыкой и радуемся жизни
Ну или вроде того. Выбираем телефон или карту памяти и скачиваем аудио файлы в директорию Music. Вуаля! Заходим на устройстве в папку с музыкой и радуемся жизни.
Как с компьютера скинуть музыку на телефон через USB-кабель

Шнур USB идет в комплекте с каждым смартфоном, представленным на рынке. А значит, он должен быть у всех. Если это не так, кабель можно приобрести за символическую сумму не только в магазине электроники, но и в обычном супермаркете.
Как только все необходимое для выполнения операции окажется на месте, можно приступать к копированию треков:
- Подключите смартфон к компьютеру через USB.
- Откройте «Мой компьютер».
- Кликните на название подключенного устройства.
- Выберите папку, в которую планируется скопировать музыку.
- Выделите нужные для отправки файлы и переместите их мышкой в папку телефона.
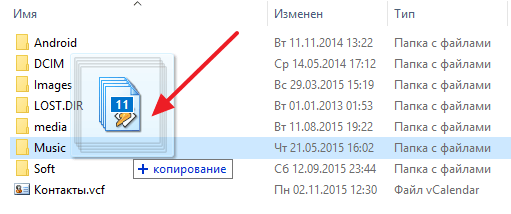
То, сколько времени потребуется на копирование информации, зависит от нескольких факторов:
- Характеристики ПК и смартфона.
- Качество кабеля.
- Пропускная способность интерфейса.
- Количество и размер треков.
Обычно быстрее удается передать файлы, используя интерфейс USB 3.0 и более новый. Но также нельзя забывать о возможностях памяти компьютера и смартфона.
Способ 4. Скачиваем музыку через торренты
Программы для торрент-файлов уже есть не только для компьютеров, версия µTorrent 5.0.4 разработана для телефонов. Зайдя на сайт с торрент-файлами, необходимо выбрать понравившийся альбом и скачать его сразу, без просмотра всех треков, либо же сначала ознакомиться с наполнением, описанием альбома. Далее нажимайте на клавишу «скачать торрент». На этом этапе можно выбрать композиции, которые из сборника вам нравятся больше всего. Для этого – ставьте возле них галочки и жмите «скачать». Теперь от владельца Андроид ничего не требуется – работает торрент-клиент.
Помните, что скорость загрузки зависит от интернета, а также размера файлов. Треки мгновенно не появятся на вашем гаджете.
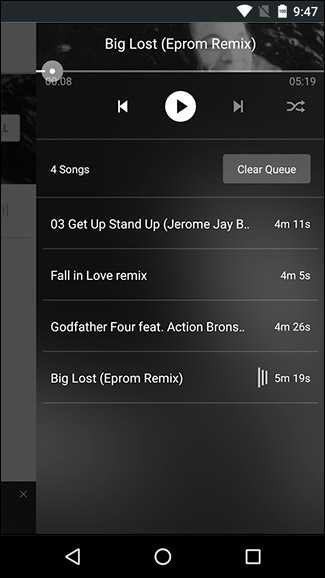
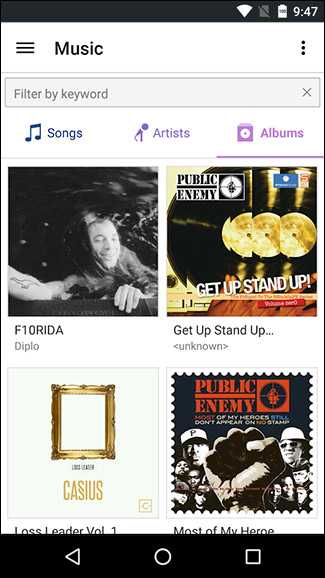
Скачать ролик на ПК через SHAREit
Продолжаем рассматривать универсальные способы обмена файлами между телефоном и компьютером. Следующая программа SHAREit. Это приложение существует уже несколько лет. И в некоторых устройствах есть в списке программ, которые предустановлены производителем. Если её нет в вашем мобильном устройстве, загрузите её через Play Market. «Весит» она мало. Поэтому много места в памяти не занимает.
Эту же программу нужно установить на компьютер с Windows или Mac, загрузив с сайта https://www.ushareit.com/.
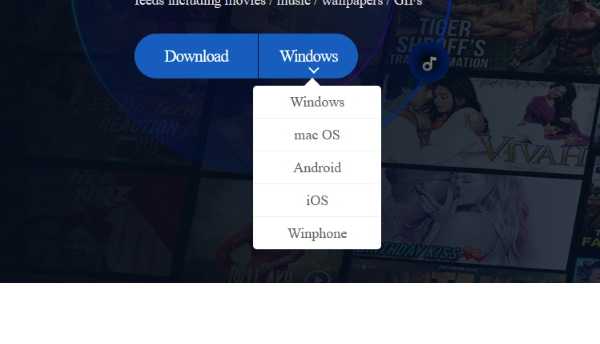
К сожалению, утилита не имеет русского языка. Но это не беда, сейчас мы научимся с ней обращаться.
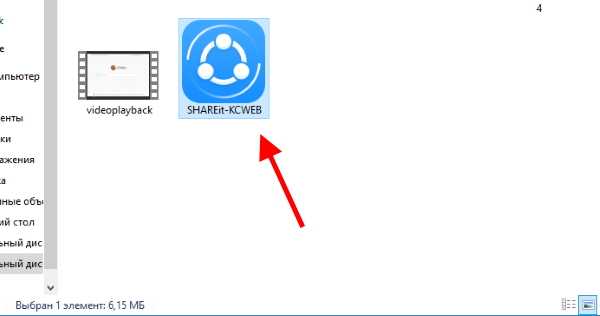
Порядок действий:
-
Откройте на смартфоне приложение и нажмите «Подключить к ПК»;
-
Вы увидите, что приложение предлагает нам просканировать штрихкод на компьютере. Нажмите кнопку для сканирования;
-
Запустите SHAREit на Windows и выберите кнопку «Показать штрихкод»;
-
Вы увидите, как начнут подключаться между собой устройства;
-
На обоих устройствах отобразятся кнопки для добавления файлов;
- В мобильном приложении отображаются папки с данными. Нажмите на папку «Галерея», чтобы открыть расположение файла видео;
-
На смартфоне найдите нужный файл или несколько. Отметьте их галочкой. А отправятся они только после того, как вы подтвердите это действие. Никаких дополнительных указаний не требуется. Файлы сразу же загрузятся в память компьютера;
Точно так действует передача данных с компьютера в смартфон. Переданные файлы можно будет найти в папке SHAREit на устройствах. Конечную папку для получения файлов можно указать в настройках.
В приложении SHAREit есть и другие способы передачи данных, например, через точку доступа Wi-Fi. В приложении нет ограничение на размер файла. Передача данных в стандартном режиме происходит по сети в зашифрованном виде. Этот способ пригодится в том случае, если на вашем ноутбуке нет драйвера на Wi-Fi или сетевой адаптер. Без которых подключение к интернету невозможно.
Способ 1. Загрузка песен через приложение Videoder с ВК
Если у вас возникли трудности и вы не знаете как скачать с интернета на телефон, воспользуйтесь бесплатными приложениями, такими как Videoder. С помощью программы можно загрузить песни на Андроид из YouTube, Voot, Hotstar, Facebook, Instagram, VK и еще сотни медиа сервисов.

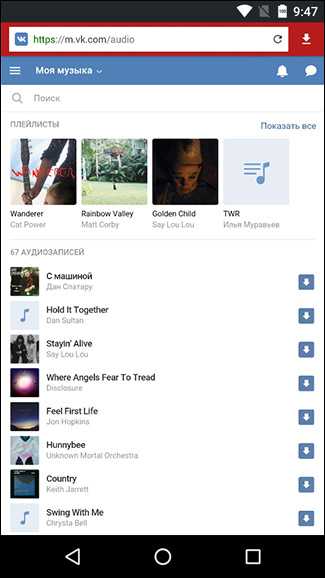
Для удобства пользователей, в Videoder есть:
-
Пакетная загрузка файлов. Можно сначала составить подборку песен, а потом в один клик
закачать музыку в пакетном режиме.
- Редактор музыкальной библиотеки. Коллекцию композиций можно отсортировать по жанрам, исполнителям, установить обложки и добавить соответствующие теги.
- Подборка топовых исполнителей или композиций. Вы всегда будете в курсе, что творится в мире музыки.
- Конвертация видео в MP3. Функция незаменима при скачивании любимой
музыки на Андроид с YouTube.
Videoder заботится, чтобы каждая песня появилась на смартфоне пользователя как можно быстрее, поэтому для скачивания файлов использует несколько сетевых подключений.
Таким образом, без музыки телефон не останется. Скачать песню на Андроид можно самыми разнообразными способами. Среди наиболее простых и доступных каждому – копирование композиций с компьютера на телефон с помощью USB-кабеля или картридера.
Если возможностей Videoder’а вам покажется мало, посмотрите на другие приложения для скачивания музыки на андроид-телефон. Среди них — Zaycev, Google Play Музыка, Яндекс.Музыка и Musixmatch. Приятного прослушивания!
Подготовка к подключению.
Само собой разумеется, что оба устройства (ноутбук или компьютер и смартфон) должны быть оснащены модулями беспроводной связи Bluetooth.
Более того, чтобы решить вопрос, как подключить смартфон к компьютеру через Bluetooth, вам нужно включить обнаружение. Чтобы это сделать на ноутбуке нужно войти в настройки модуля. Делается это следующим образом. Найдите значок Bluetooth в системном трее (нижний правый угол рабочего стола).

Далее нажмите на него правой кнопкой мышки и в появившемся меню выберите пункт «Открыть параметры».
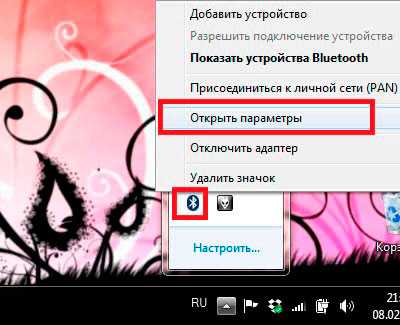
Во вкладке «Параметры» поставьте галочку в строке «Разрешить устройствам Bluetooth обнаруживать этот компьютер».

После этого перейдите во вкладку «Совместное использование». Здесь нужно поставить галочку в строке «Разрешить для удаленных устройств поиск, отправку и получение изображений, музыки и других файлов». Для удобства можно указать путь к папке, в которой будут сохраняться все принятые файлы.
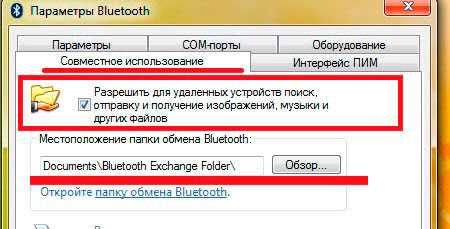
Итак, компьютер подготовлен и настроен. Теперь можно переходить к главному вопросу, как подключить смартфон к компьютеру через Bluetooth.
Способ передать файлы с телефона на ПК без интернета
Передача данных между домашними устройствами является актуальной темой во все времена. Для этой задачи уже есть множество программных решений и способов. Лучшие из них мы перечислим в этой статье. Если у вас нет возможности воспользоваться сетью для передачи файлов, вы можете использовать кабель USB. Он есть в комплекте каждого мобильного телефона, и позволит передать видео с гаджета на ПК. Даже если у вас его нет, купить его можно на каждом углу.

Следующие ваши действия будут такими:
-
Подключите USB кабель к компьютеру и к телефону. Не обязательно для этого отключать устройства;
- На клавиатуре компьютера нажмите вместе клавиши WIN+E. Сделать это нужно, находясь на рабочем столе Windows;
-
Появится окно, в котором слева нужно выбрать «Этот компьютер»;
- Теперь возьмите в руки мобильный телефон. На экране должны появится несколько режимов работы (если не появляются — опустите шторку и найдите их). Из-за множества видов моделей смартфонов эти режимы могут называться по-разному. Попробуйте выбрать режим «USB накопитель»;
-
В проводнике Windows должен появится ещё один локальный диск — память вашего мобильного устройства.
Откройте этот диск и найдите папку, куда вы сохранили видео. Если вы хотите передать на ПК файл, который был снят на камеру, то видеофайл можно найти в файлах галереи устройства. В смартфонах Android это папка «DCIM». В ней найдите нужный файл с видео и перетащите его в папку на компьютере. Таким же способом можно перекидывать на компьютер другие типы файлов. Например, музыку или свои фотографии. И наоборот, подключите USB, чтобы передать файлы с компьютера на мобильное устройство.
Как скачать треки с Яндекс.Музыки на телефон
А никак! То есть заплатив за подписку, вы сможете загрузить песни на смартфон и слушать их без подключения к сети. Но только через приложение сервиса и до конца оплаченного периода. При этом, сами аудиофайлы хранятся в зашифрованном виде, так что схитрить и «дернуть» mp3 из папки приложения в памяти смартфона не получится.
Но ведь есть приложения, которые позволяют сохранить музыку из ВК и без подписки, так почему не быть таковым и для Яндекс.Музыки? На этот вопрос у меня нет ответа. Найти что-нибудь вразумительное в Плей Маркете не получилось. Только установочные apk-файлы для Андроид с «мутных» сайтов. Такое устанавливать я категорически не рекомендую.
Кончено можно схитрить и записать через перехват потока, запустив сервис с мобильного браузера. Но это сложно, долго и неудобно. Гораздо проще установить какой-нибудь Zaycev.net и качать музыку оттуда. Ну или загрузить на компьютер, а после скопировать на телефон. Кстати, выбрать подходящее приложение для прослушивания аудио поможет наш обзор аудиоплееров для смартфона.
Скачивание из Яндекс.Музыки на ПК при помощи плагинов
Самый простой способ. Все что нужно – установить расширение для вашего браузера. Дальше, в зависимости от принципа его работы, нажимать на нужные кнопки. Больше всего аддонов разработано для Google Chrome, но и для остальных браузеров существует тоже достаточно вариантов. Тут можно описать и хоть ТОП-20 расширений, но я остановлюсь на универсальных, которые есть на любом популярном обозревателе.
YandexMusic.pro
На сегодняшний день YandexMusic.pro самое популярное расширение для скачивание треков из Яндекс.Музыки. Разработчики российского IT-гиганта с ним активно борются, но пока получилось только заблокировать функцию скачивания альбомов и плейлистов.
Загрузка музыки на компьютер осуществляется в два действия:
- Перейдите на сайт и установите расширение.
- После установки аддона, рядом с кнопкой «Play» в списке треков появится новая иконка «Скачать». Нажмите на нее, чтобы запустить загрузку.
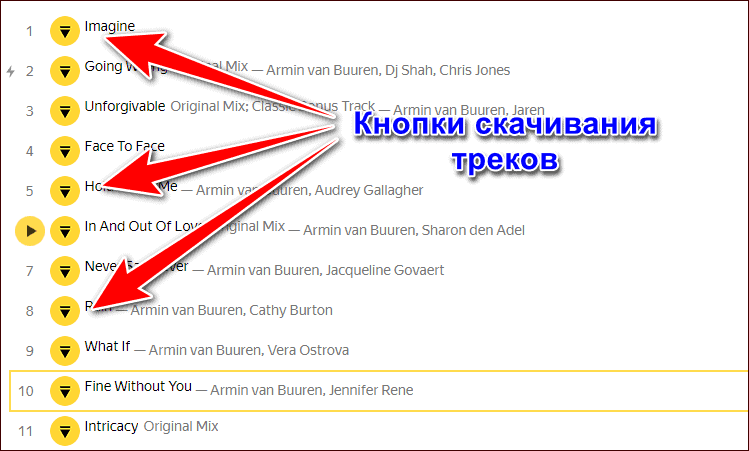
Если быстро нажать все кнопки плагина в списке, то треки последовательно скачаются.
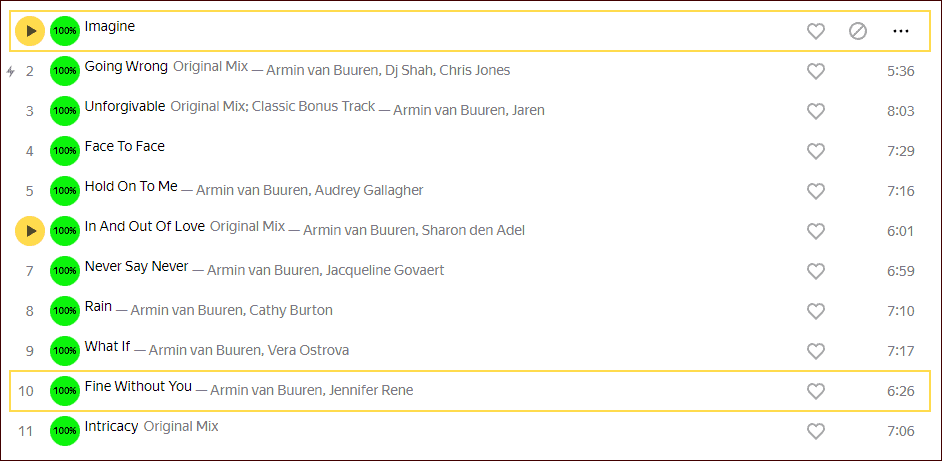
В общем можно обойтись и без кнопки массовой загрузки. Аддон также скачает и все метаданные аудиофайла, в том числе и обложку альбома или сингла.
Yandex Music/Radio Saver
Как не трудно догадаться по названию, Yandex Music/Radio Saver (! к сожалению уже удален из магазина) позволяет скачивать аудиофайлы не только с Яндекс.Музыки, но также и из Яндекс.Радио. Очень жаль, что с другими онлайн-радиоэфирами не работает, тогда бы вообще цены ему не было. Но есть нюанс – расширение написано только для Google Chrome. Да, это не по теме универсальных плагинов, но он слишком хорош, чтобы остаться без внимания.
Для сохранения аудиофайла на ПК, после установки аддона, выполните следующие действия:
- Найдите нужную композицию в сервисе.
- Запустите проигрывание трека, чтобы появилось панель плейлиста внизу страницы, а затем нажмите на иконку загрузки.
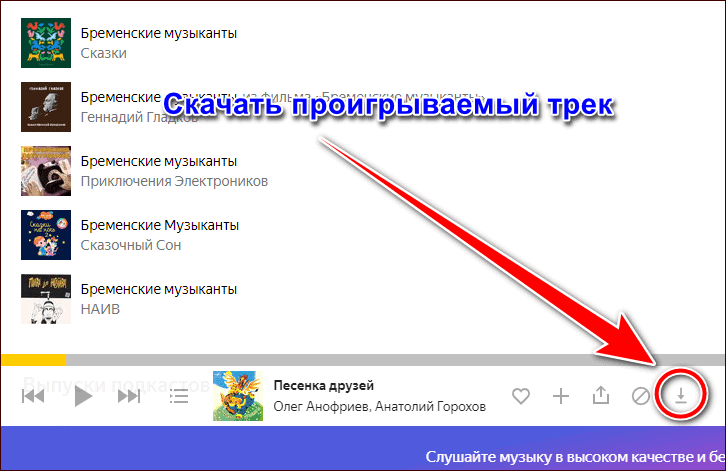
С Радио все намного проще: заветная кнопка появится вверху страницы.
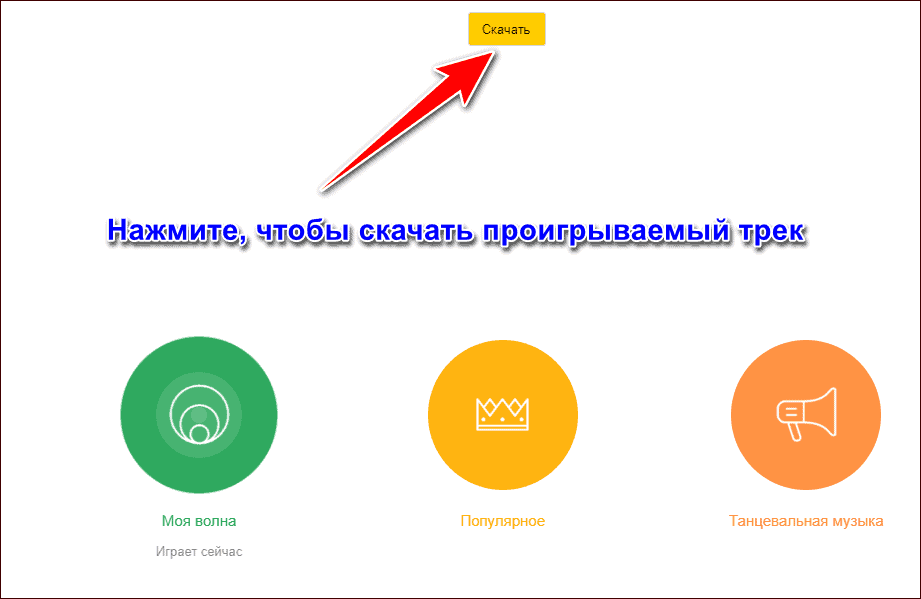
Файл скачается полностью независимо от того в какой момент вы нажмете кнопку.
Video DownloadHelper
Далеко не все знают, что это расширение может загружать не только видео, как следует из названия. С музыкальными треками он тоже справляется тоже отлично. Единственное условие – чтобы файл скачивался в кэш, а не транслировался из потока. Как и предыдущий аддон, работает с Яндекс.Музыкой и Яндекс.Радио.
Ссылки для установки:
- Google Chrome,
- Opera,
- EDGE,
- Mozilla Firefox.
Чтобы загрузить аудиофайл, сделайте следующее:
- Запустите проигрывание и дождитесь пока полоска загрузки дойдет до конца дорожки (расширение скачает только загруженную в кэш часть файла).
- Нажмите на значок расширения на верхней панели браузера, чтобы открыть список доступных для скачивания файлов. А затем на стрелочку загрузки рядом с интересующим треком.
С Яндекс Радио все немного сложнее из-за того, что проигрываемый трек скачивается порциями. Чтобы полностью скачать файл, нужно дослушать песню до 70%. После этого сервис полностью загрузит аудиофайл в кэш.
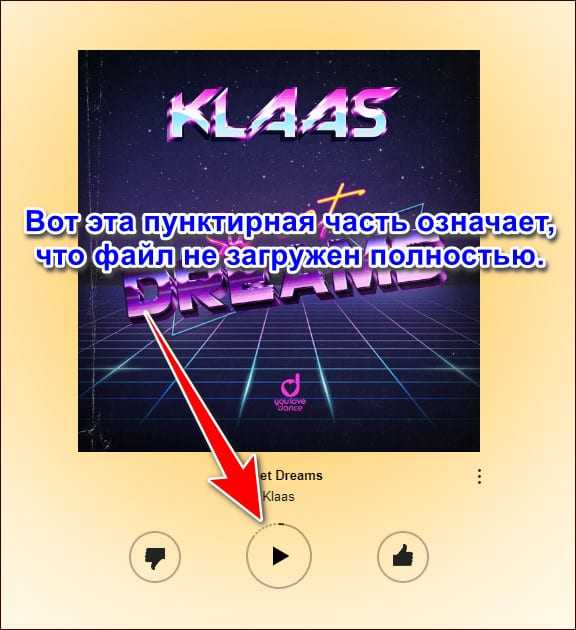
В остальном алгоритм работы такой же.
SaveFrom Helper
Аддон удобен тем, что сохраняет аудио и видео не только с музыкального сервиса Яндекса, но также из ВК, Ютуба и еще 40 других сервисов. Одно расширение для разных источников. Так же, как и YandexMusic.pro добавляет на панель рядом с названием композиции кнопку для скачивания.
Для загрузки аудиофайла на компьютер нажмите иконку со стрелочкой вниз.
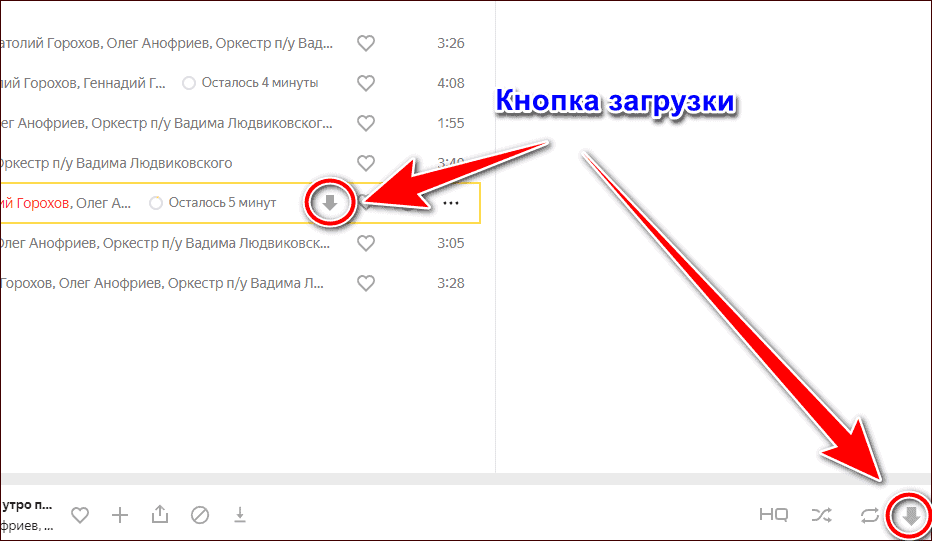
Если хотите сохранить сразу все треки на странице, кликните по иконке расширения на панели браузера, и в появившемся меню выберите пункт «Скачать аудиофайлы».
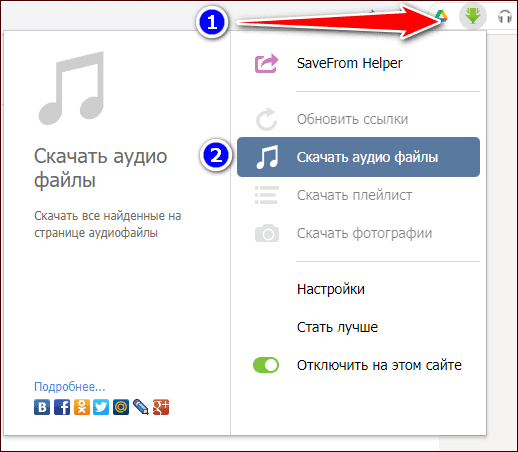
Но будьте осторожны в своих желаниях! После подтверждения программа скачает действительно все треки, будь их хоть тысячи. Остановить процесс можно закрытием вкладки или ее обновлением.
ТОП приложений-загрузчиков музыки
Некоторые из этих программ недоступны в Play Store, вам необходимо будет скачать APK с официального сайта ресурса и предоставить разрешение Android на установку из неизвестных источников.
1. Fildo
Чтобы получить версию Fildo, позволяющую бесплатно скачивать MP3, вам необходимо установить APK-файл. Как только это будет сделано, используйте поиск в приложении, чтобы найти определенные песни или альбомы.
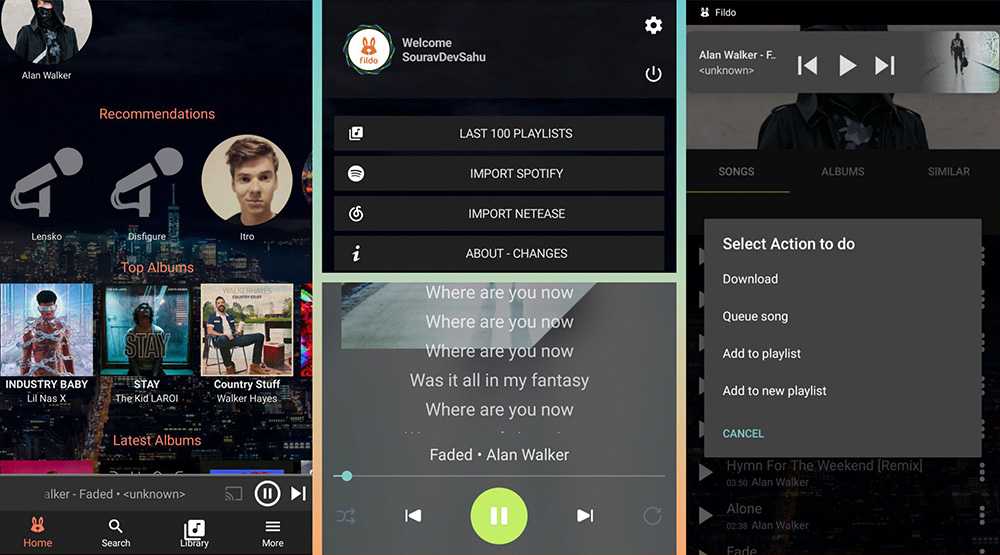
Когда вы найдете нужный трек, нажмите значок «+» в правом верхнем углу, затем выберите подходящий вариант для загрузки, создания списка воспроизведения или прослушивания.
2. YMusic
YMusic позволяет воспроизводить любое видео с YouTube в виде аудиофайла и даже запускать его в фоновом режиме на телефоне. Также здесь отличный интерфейс библиотеки, где можно управлять своими файлами так же, как в приложении плеера.
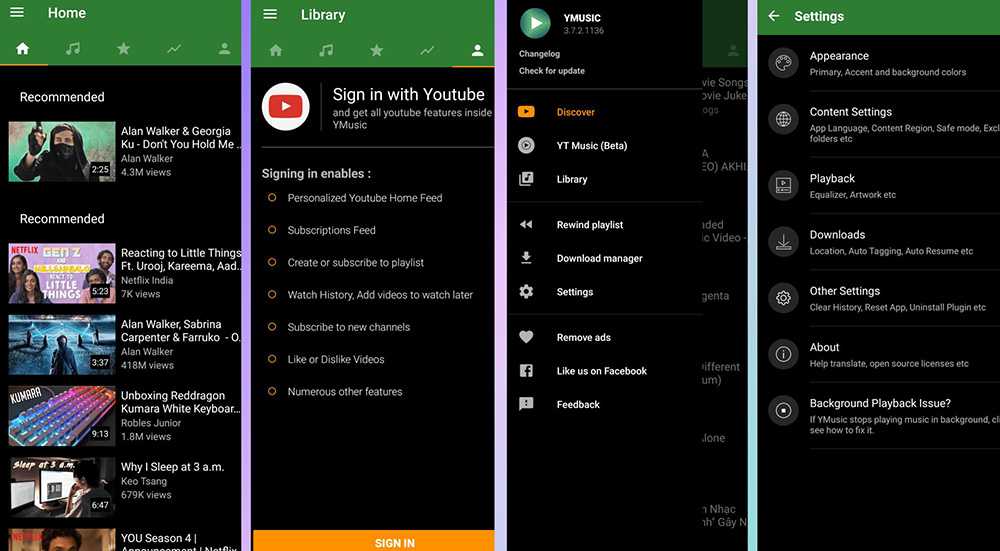
Из всех вариантов в этом списке YMusic, несомненно, является наиболее удобным (хотя вы должны загрузить его APK с официального сайта не из Play Store) и надежным.
3. NewPipe
Это открытый исходный код, который постоянно совершенствуется. Теперь также поддерживает платформы SoundCloud, MediaCCC, Bandcamp и FramaTube.
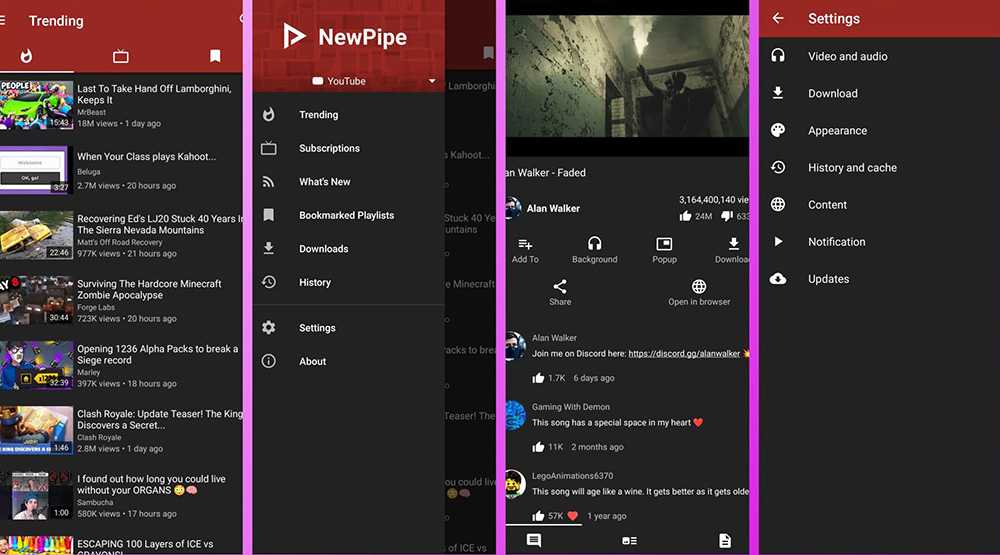
По умолчанию приложение открывается как интерфейс YouTube. Просто выберите видео, которое хотите скачать, затем щелкните значок загрузки в правом верхнем углу и выберите, хотите ли загрузить его как видео или аудио и в каком формате.
Чтобы переключиться на другую платформу, коснитесь значка меню в верхнем левом углу, затем большого красного значка «NewPipe» вверху и выберите конкретный сервис.
4. TubeMate
Иногда лучшие бесплатные загрузчики те, которые даже не предназначены специально для этой цели. TubeMate позволяет загружать видео с YouTube в различных форматах, включая аудио.
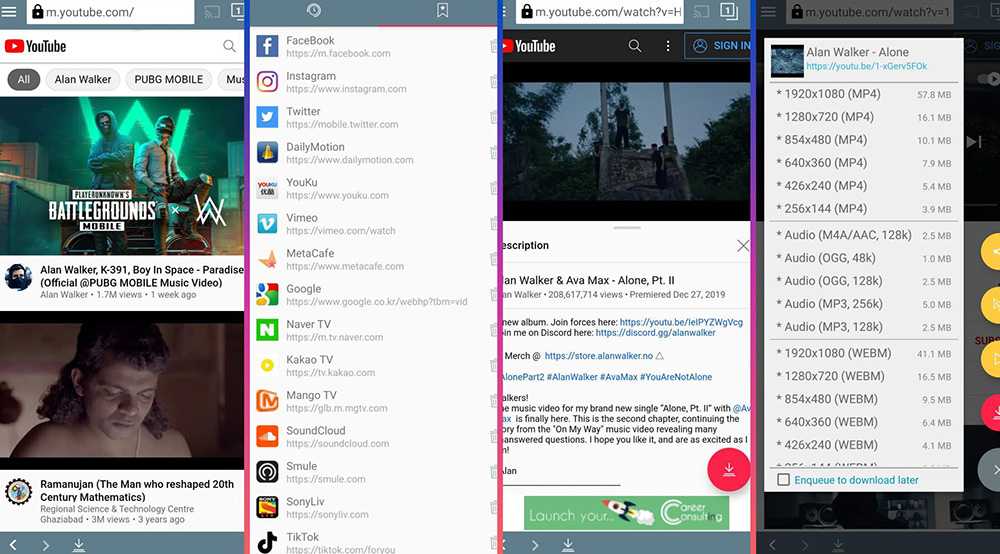
После установки приложения из APK-файла, когда вы попытаетесь загрузить видео в виде аудио, вам будет предложено скачать MP3 Video Converter, который синхронизируется с TubeMate для преобразования видео в аудио.
5. SONGily
Бесплатная версия SONGily в Play Store поддерживается рекламой и имеет доступ к огромному арсеналу музыки, старой и новой, от известных и неизвестных исполнителей. С каждой найденной песней вы увидите варианты воспроизведения и загрузки, а недавно была добавлена функция, которая также позволяет скачивать видео.
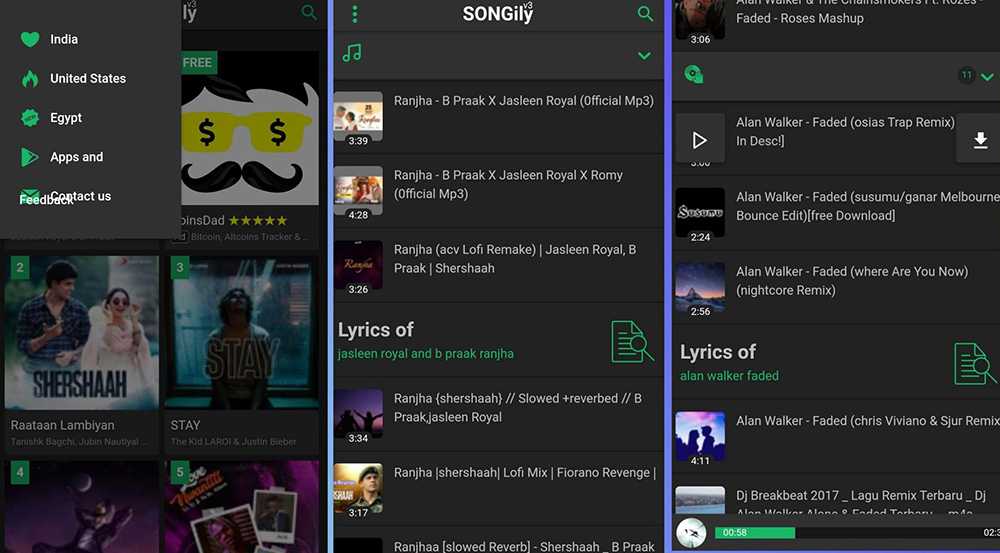
6. Shazam
Его цель может отличаться от всех других бесплатных музыкальных программ, но Shazam действительно является верным спутником для каждого аудиофила. Были ли вы когда-нибудь в ситуации, когда слышали песню, но не знали ее названия? И здесь Shazam вступает в игру и спасает положение.
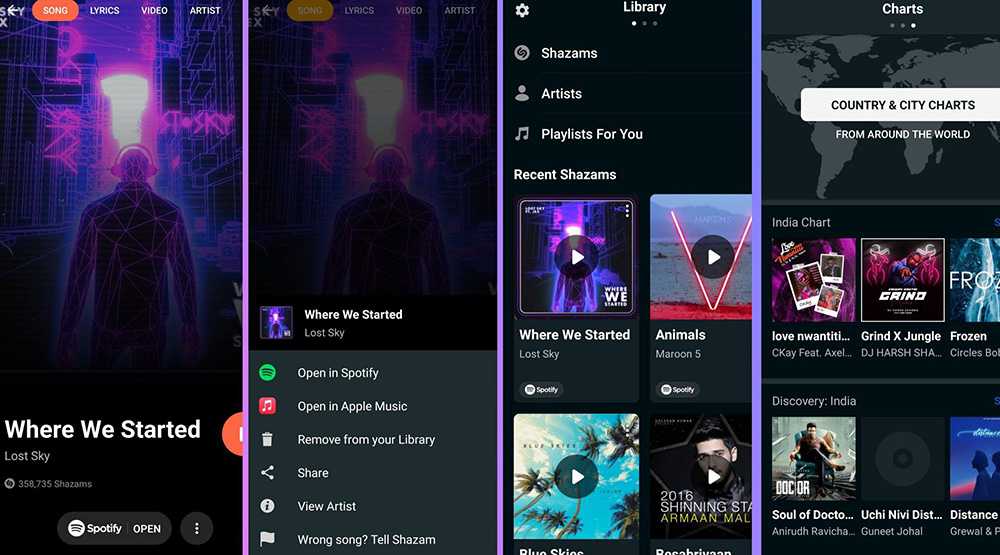
Shazam распознает песню, послушав ее пару секунд. Будь то простая мелодия без слов, ремикс на популярную песню или даже трек на каком-то непонятном языке, сервис работает безупречно в 10 случаях из 10. Все, что нужно сделать, — нажать кнопку Shazam внутри программы или добавить специальную кнопку на панель уведомлений.
Если вы свяжете свою учетную запись Spotify или Apple Music, Shazam автоматически добавит эту песню в список воспроизведения под названием «Мои треки Shazam». Приложение также удобно отображает сохраненные треки, чарты по всему миру и специально подобранные плейлисты на основе ваших поисковых запросов. Нет, вы не можете прослушать всю песню оттуда, но сервис может мгновенно перенаправить вас на Spotify или Apple Music.
Другие приложения
В магазине Google Play есть еще много приложений, которые поставляются бесплатно. Чтобы найти их, выполните поиск по ключевым словам, например, «бесплатная музыка» или «скачать музыку». Среди них Zaycev.Net, SoundCloud, Deezer, Musixmatch, Anghami.
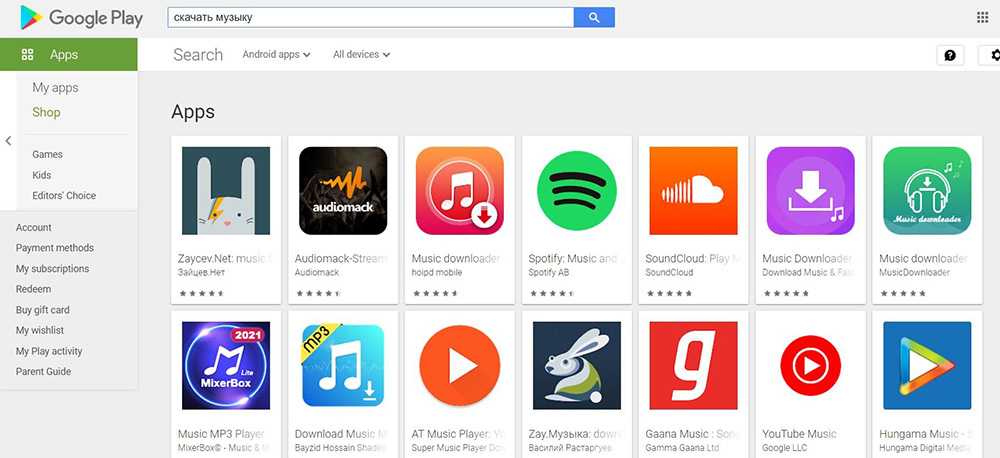
Способы загрузки песен различаются. Как правило, если программа позволяет скачивать треки для прослушивания в автономном режиме, нажмите кнопку загрузки рядом с треком, списком воспроизведения или альбомом. Обычно это похоже на стрелку вниз.
Делитесь файлами с ПК на мобильный с помощью электронной почты
Отправка файлов себе по электронной почте вряд ли является самым эффективным способом переноса данных с ноутбука на телефон, но мы все делали это в тот или иной момент. Он работает для быстрого обмена файлами, когда вы не можете использовать другие методы.
Вы ограничены вложениями в Gmail размером 25 МБ. Если вам нужно что-то большее, проверьте WeTransfer. Это позволяет бесплатно отправлять файлы размером до 2 ГБ без регистрации.
Введите свой адрес электронной почты на веб-сайте, затем перетащите файлы в окно браузера и отправьте. Затем вы получите электронное письмо на свой телефон со ссылкой на файлы, которые вы можете загрузить. В целях безопасности файлы шифруются и стираются через семь дней. Вам понадобится членство Pro, если вы хотите стереть свои файлы раньше или сохранить их дольше.
Как перекинуть музыку с ПК через Bluetooth
Этот способ удобен, если вам нужно скачать одну или пару песен и может применяться только если ПК оснащен модулем Bluetooth.
Процесс передачи описан для андроид-смартфона и ПК на Windows 10, но будет аналогичным для других версий Windows.
- Активируйте Bluetooth на смартфоне и ПК, с которого вы хотите передать музыку
- Установите сопряжение между устройствами
- На ПК откройте раздел Пуск > Параметры > Устройства > Bluetooth и другие устройства
- Найдите раздел«Отправка и получение файлов по Bluetooth»
- Выберите «Передача файлов через Bluetooth» и нажмите«Отправить файлы».
- В списке найдите смартфон, на который хотите передать файлы и нажмите «Далее»
- Нажмите на«Обзор», выберите один или несколько файлов, которые хотите отправить.
- НажмитеОткрыть > Далее > Готово
- На смартфоне выберите «Принять файл»
После завершения процесса, разорвите соединение между устройствами. Аудиофайлы сохранены в памяти вашего смартфона.
Подробно об отправке файлов с ПК по Bluetooth можно прочитать .
Как перекинуть музыку на карту памяти смартфона
Если вы используете смартфон в паре с картой памяти, то музыку можно скопировать на нее, не подключая сам смартфон к ПК. Для этого вам понадобится специальное устройство – кард ридер. Оно подключается к ПК или ноутбуку через USB-порт и позволяет работать непосредственно с картой памяти.


Извлеките карту из смартфона, вставьте ее в кард ридер, подсоедините его к ПК и скопируйте музыку на карту (карта определится, как съемный носитель). После завершения процесса извлеките карту из кард-ридера и вставьте в смартфон.
Прочитать как скачать музыку на телефон можно здесь.
Заключение.
О других способах передачи файлов между смартфоном и компьютером вы можете узнать, прочитав статью «Как копировать файлы с компьютера на Android и обратно?».
Если же вам интересно узнать более подробно о смартфонах, если хотите знать все секреты смартфонов на разных операционных системах, то рекомендую вам прочитать мою книгу «Мой первый cмартфон. Секреты смартфонов на базе Android, iPhone (iOS), Windows Phone и Windows 10 Mobile».
Эта книга – концентрация всего моего опыта работы со смартфонами, начиная от выбора и оптимальной настройки, заканчивая эффективным использованием всех возможностей смартфона.
Книга предназначена для широкого круга пользователей (начинающим и опытным юзерам), которые хотят знать все секреты об этих гаджетах. Жмите сюда, чтобы забрать книгу!
А если вас беспокоит безопасность вашего компьютера и мобильного устройства, если вы хотите более подробно и детально узнать, как защититься от различных внешних угроз — защитить свой компьютер, планшет или смартфон от различных вирусов, червей, руткитов, программ-шпионов; защитить свою электронную почту; комплексная защита компьютера и многое другое, то я настоятельно рекомендую прочитать мою книгу «Компьютер и внешние угрозы. Секреты надежной защиты компьютера и мобильных устройств».
На этом пока все! Надеюсь, что вы нашли в этой заметке что-то полезное и интересное для себя. Если у вас имеются какие-то мысли или соображения по этому поводу, то, пожалуйста, высказывайте их в своих комментариях. До встречи в следующих заметках! Удачи!




























