Check for corrupted system files
Fix it now!
Fix it now!
To repair damaged system, you have to purchase the licensed version of Fortect Mac Washing Machine X9.
- Type cmd in Windows search
- Right-click on Command Prompt search result and select Run as administrator
- When the User Account Control window shows up, click Yes
- Copy and paste the following command, and press Enter:sfc /scannow
- Next, copy and paste these commands, waiting until each of them is finished and then proceeding with the next one:dism /online /cleanup-image /scanhealthdism /online /cleanup-image /checkhealthdism /online /cleanup-image /restorehealth
- Restart your computer when done.
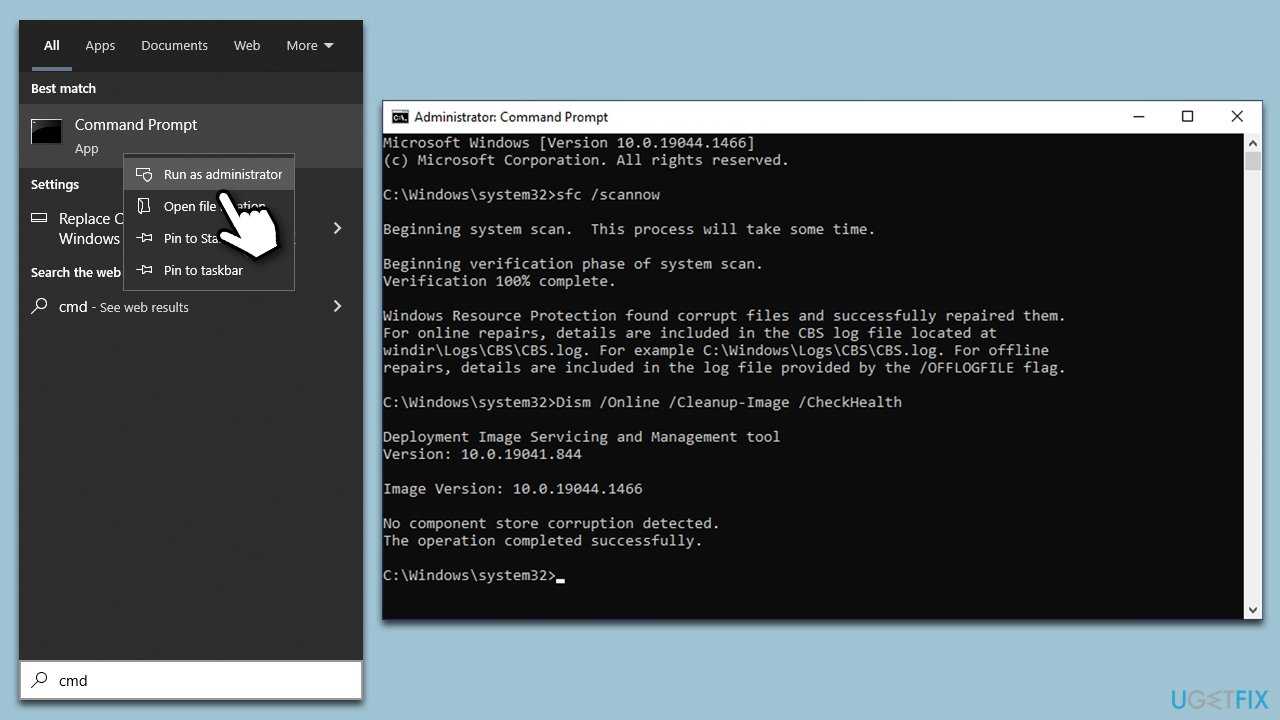
What is causing the Windows Store error 0x803FB005?
The error code 0x803FB005 can be due to some reasons. Numerous users report prompting different scenarios that result in error 0x803FB005 popping up on their screen. While there seem to be similarities in the root causes, the major scenarios that may lead up to this error code include:
System file Corruption: When installing software on your device, corruption of the installation file may trigger this error code. In this scenario, you may need to perform a repair on the installation or reinstall with another file.
System Patch: In 2019, Microsoft pushed some operating system patches to address this error. However, people who are not aware of this patch still have this error. A quick hotfix will be to initiate all pending patches on your device.
Window Store Issue: The official window store on your laptop may be the cause of this error. Because of glitches in your Windows store, you might continue to experience this error code until you reset your Windows store.
While the above root cause is the most common type of cause of store error 0x803FB005, some scenarios result in this error. Identifying the root cause is always instrumental in applying the correct solution to the particular error message you are getting from your laptop.
Recover your lost files quickly
Unforeseen circumstances can happen at any time while using the computer: it can turn off due to a power cut, a Blue Screen of Death (BSoD) can occur, or random Windows updates can the machine when you went away for a few minutes. As a result, your schoolwork, important documents, and other data might be lost. To recover lost files, you can use Data Recovery Pro – it searches through copies of files that are still available on your hard drive and retrieves them quickly.
About the author
Ugnius Kiguolis
— The problem solver
Ugnius Kiguolis is the founder and editor-in-chief of UGetFix. He is a professional security specialist and malware analyst who has been working in IT industry for over 20 years.
Contact Ugnius Kiguolis
About the company Esolutions
4 ways to Fix Microsoft Store Error 0x803FB005
There are different fixes you can apply to solve Microsoft store error 0x803FB005. These fixes focus on providing solutions to the common root cause of the problem you are facing with your Microsoft store. While your laptop may be having issues due to its own peculiar issues, some recommendations below might be the trick to solving your Microsoft store issue.
1. Sign out of the Window Store App and then Sign-in again
In some peculiar scenarios, this error message may pop up because of improper authentication of your profile on the Windows store. This option aims at fixing that authentication issue when you sign out of your window store app and sign in once more.
To proceed with this option, click on the window button or the start menu icon on your computer. Look for the window store tile. Click on the tile to go into your window store. In the top-right corner of your window store display, select your Microsoft profile picture. Click on your account information just below your profile picture. You should get the option to sign out of the Windows store at this point. Proceed to sign out from the window store. Restart your computer and sign in on your window store.
2. Run Windows Store App Troubleshooter
In another scenario, the Windows store error code 0x803FB005 is fixable using the Windows store app troubleshooter. Several users can confirm that running the app troubleshooter is one way of clearing this error. This troubleshooting utility goes in your Windows store app to check for inconsistencies that may be resulting in the error and attempts to fix these issues.
To proceed with this option, navigate to your Settings and select the Update & Security option. Click on Troubleshoot and the Additional Troubleshooter option. On this new screen, scroll down and select Windows Store Apps. Click on the Run the troubleshooter option. This diagnoses your computer and proffers useful fixes to it automatically.
3. Reset Microsoft Store to deal with 0x803FB005
Resetting a specific part of your computer can help you get rid of Windows Store error codes. You should consider resetting your Microsoft Store to return it to its original default settings. To proceed with resetting, there are two options available
Resetting Windows store via command prompt:
n your search window, search for ‘cmd’. Select the result and run as administrator. In separate prompts, enter the commands below:
Net stop wuauserv
Net stop cryptSvc
Net stop bits
Net stop msiserver
Then proceed to enter the line below and press the enter key:
Ren C:WindowsSoftwareDistribution SoftwareDistribution.Old
Ren C:WIndowsSystem32catroot2Catroot2.old
To restart the services, enter the command below:
Net start wuauserv
To wrap it up, enter the command prompt below
Wuauclt.exe /updatenow
Resetting Windows Store via the settings app:
To reset the Windows store via settings app, proceed to navigate to the Settings section of your computer. Click on Apps option to see your full app catalog. Select Microsoft store and navigate to the Advanced Options. Click the Reset button.
Disabling Antivirus
Windows require that the firewall is active to be able to download and install apps from Windows computers. Navigate to the search section of your computer and search for Firewall. Navigate to the control panel and locate Windows Firewall. Ensure that firewall is turned on.
Resetting Windows OS
Resetting your windows returns its settings back to default. To proceed with resetting your Windows OS, enter reset in your window’s search box. Select Reset this PC option to start the recovery options in settings. Select Get Started to proceed with resetting your windows. In the options from the new screen, select Keep my files option. Click the Next Button and Reset option to confirm your selection.
Check on some Windows services
Right-click on the windows icon on your device and select Run from the options pop-up. Input Services.msc and click. This starts the Service Manager window. Search for Background Intelligent Transfer Service and double-click it. From the property window, go to the General tab and ensure that the ‘Startup Type’ is set to automatic and the Service has a running status.
Run SFC Scan & DISM
The system file checker helps to replace missing files in the system file system. From your search prompt, search for cmd and run as administrator. Input sfc /scannow to search for missing files. Restart your computer to resolve the error issue.
You can run DISM tool to fix the issue if the above option does not work. in your command prompt, input DISM.exe /online /cleanup-image /Restorehealth and hit enter.
Open the Windows Store app troubleshooter.
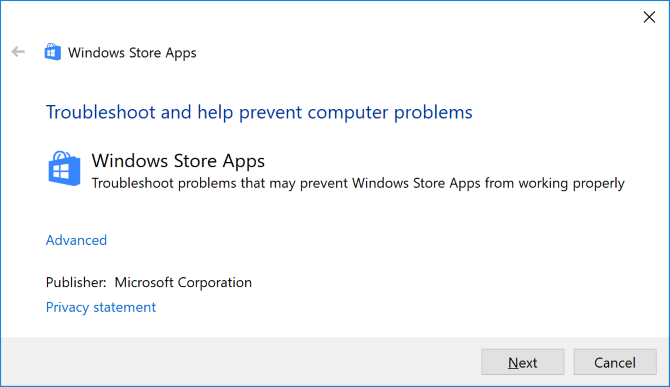
- Click start
- Here click the “Type” button to search.
- Record about troubleshooting.
- Click Troubleshooting Options to open the window shown in the screenshot below.
- Select Windows Store Applications and click “Perform Troubleshooting”.
- The Troubleshooting window will then open. Select the Apply Troubleshooting option for all expanded permissions.
- After troubleshooting, restart Windows.
Updated: August 2023
We highly recommend that you use this tool for your error. Furthermore, this tool detects and removes common computer errors, protects you from loss of files, malware, and hardware failures, and optimizes your device for maximum performance. This software will help you fix your PC problems and prevent others from happening again:
- Step 1 : (Windows 10, 8, 7, XP, Vista).
- Step 2 : Click Start Scan to find out what issues are causing PC problems.
- Step 3 : Click on Repair All to correct all issues.

Install all pending updates

According to several users, this particular problem can also be caused by a Windows 10 bug that has already been fixed by Microsoft. It turns out that the fix for this particular problem was released in early 2019.
Note. If you already have the latest version installed on your computer, skip this method and go straight to method 3.
However, if you haven’t installed all the Windows updates waiting to be updated, this may solve the problem automatically (without following other recovery strategies). If you have any pending updates, follow the instructions below to make sure you have installed all available Windows updates with the 0x803FB005 bug fix:
- First open the launch window by pressing the Windows + R key. Then type or paste “ms-settings: windowsupdate” and press Enter to open the Windows Update Center settings menu screen.
- On the Windows Update Center screen, go to the right side panel and click Check for updates.
- When the WU detects all pending updates, follow the instructions to install all types of updates (critical, patches, security, etc.).
- If you are prompted to reboot your computer before installing each update, do so. Remember, however, to return to the same window at the next launch to complete the installation of the remaining updates.
- After each update is installed, close the WU window and reboot your computer to make the changes take effect.
- When the next launch sequence is complete, repeat the action that previously caused the error to see if the problem has been solved.
Reset the Microsoft Store

Reset the Microsoft Store and see if it helps.
- To do this, open the Windows settings and go to Applications> Applications and Features.
- Go to the right and find the Microsoft Store.
- When you find it, select it and click the Advanced Options link.
- Scroll down a bit and click the “Reset” button in the “Reset” section.
Conclusion
By performing the above steps, you can easily get rid of a specific error Microsoft Store 0x803fb005.
Which of the above solutions helped you to solve your problem? Let us know by leaving us a message in the comments section below.
Resetting the Microsoft Store
To reset the Microsoft Store and fix Windows Store Error 0x803fb005, follow these steps:
1. Type “wsreset” into the Windows search bar and press Enter. This will open the Microsoft Store reset tool.
2. A pop-up window will appear, and the Microsoft Store will automatically close.
3. Wait for a few moments while the reset process completes. This may take a few minutes.
4. Once the reset is finished, the Microsoft Store will open automatically, and you can try to download or update your apps again.
Resetting the Microsoft Store can resolve various errors, including error code 0x803fb005. If you’re still experiencing issues, you can try some additional repair strategies like running the Windows Store Apps Troubleshooter or resetting the Windows Update components.
For more detailed instructions and troubleshooting tips, you can refer to our tutorial on fixing Windows Store errors at .
Remember to always keep your Windows OS up to date and ensure that your antivirus software isn’t interfering with the Microsoft Store’s functionality.
We hope this helps resolve your issue!
How to fix Windows 10 Store Error 0x803FB005
If you have encountered Windows 10 Store Error 0x803FB005 while installing certain applications from the Microsoft Store and now looking for its solutions then this post may help you to get rid of this issue. Due to this error, you may be not able to download and install some required apps on your computer.
Actually, this error doesn’t occur due to any specific reason, there might be many factors behind it like corrupted system file, malfunction in the Microsoft Store app, and others. With this error code, you will receive the error message on your computer screen:
In this post, we have explained all the possible solutions that may help you remediate this issue.
Как устранить ошибку 0x803fb005 в Realtek Audio Control
Если при использовании Realtek Audio Control вы столкнулись с ошибкой 0x803fb005, это может привести к неработоспособности звука на вашем компьютере. Есть несколько причин, почему эта ошибка может возникать, но существуют несколько методов, которые могут помочь ее исправить.
- Проверьте, включена ли у вас служба Windows Updates. Если эта служба отключена, это может вызвать ошибку 0x803fb005. Щелкните правой кнопкой мыши по значку «Пуск» в левом нижнем углу экрана и выберите «Управление компьютером». Затем перейдите к «Службы и приложения» -> «Службы». Найдите службу «Windows Updates» и убедитесь, что у нее стоит статус «Автоматически». Ее можно включить, если она была отключена.
- Обновите Realtek Audio Control до последней версии. Если вы используете устаревшую версию Realtek Audio Control, это тоже может вызывать ошибку 0x803fb005. Проверьте, есть ли доступное обновление. Если есть, установите его и перезагрузите компьютер.
- Отключите антивирусное программное обеспечение. Некоторые антивирусные программы могут блокировать работу Realtek Audio Control и вызывать ошибку 0x803fb005. Попробуйте отключить антивирусное ПО на некоторое время, а затем повторно запустите Realtek Audio Control. Если ошибки больше не появляются, это может быть связано с антивирусным ПО.
Если ни один из этих методов не помогает исправить ошибку 0x803fb005, вам может потребоваться обратиться за помощью к специалисту по работе с компьютерами или связаться с технической поддержкой Realtek Audio Control для получения помощи.
Отключение антивируса
Некоторые антивирусные программы могут блокировать внешние подключения, используемые магазином Майкрософт при загрузке приложения.
Поэтому перед началом загрузки временно отключите защиту в реальном времени. Это можно сделать путем нажатия правой кнопкой мыши по значку антивируса на панели задач и выбором соответствующего пункта.
Если ошибка остается, полностью удалите сторонний антивирус с помощью деинсталлятора или программой Revo Uninstaller, чтобы очистить все оставшиеся следы.
Если после этого продолжаете сталкиваться с ошибкой перейдите к следующему шагу.
Сбой при установке приложения может произойти из-за повреждения компонентов магазина. Это происходит в том случае, когда антивирус отправляет его файлы на карантин. В этом случае нужно сбросить все компоненты магазина, чтобы восстановить его работоспособность. Есть два способа это сделать.
С помощью командной строки
В поле системного поиска наберите «cmd», при отображении результата кликните на «Запуск от имени администратора».
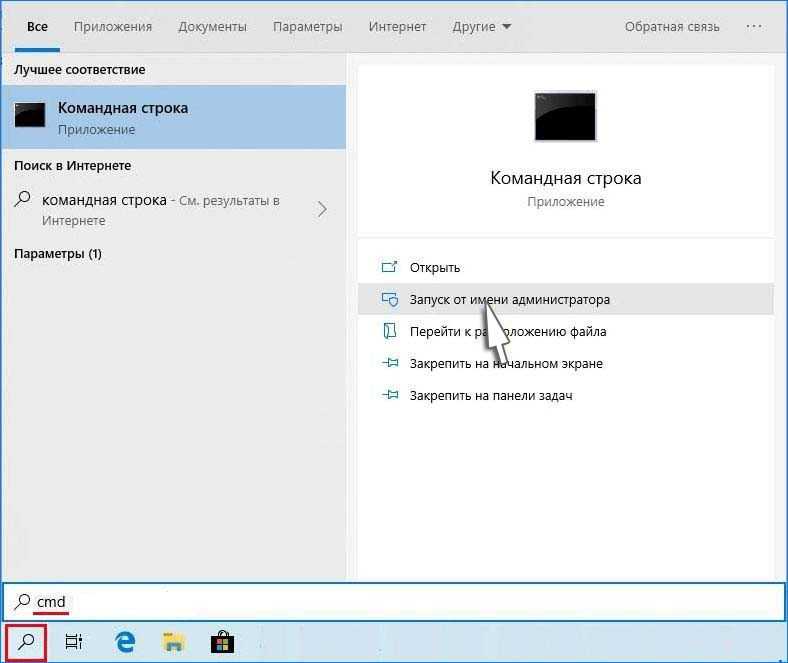
В консоли выполните следующую команду, чтобы сбросить магазин вместе со всеми его зависимостями:
WSRESET.EXE

После выполнения закройте командную строку и перезагрузите компьютер.
Windows 10 Store Error 0x803FB005
If you face Windows 10 Store Error 0x803FB005 on your computer screen, here are a few things you can use to solve this issue.
Let’s see them in details:
1] Sign out of the Store app and then Sign-in again
This problem may occur due to many reasons. First of all, check if you can open the Windows Store.
If it is so, then open the Start menu and click on the Store tile. You can also get the Store app through the Windows search (Win+Q).
Go to the top-right corner of the screen and click on your Microsoft profile picture.
Now click on the link named Sign out to sign out of the Store app.
Restart your device and then sign-in again.
2] Run Windows Store Apps Troubleshooter
Some users have confirmed that only running the Windows Store Apps troubleshooter is able to resolve error code 0x803FB005. This utility properly checks for common inconsistencies with the Store app and fix the problem.
To get it started, open the Settings app (Win+I) first and then select the Update & Security category.
Now click on the Troubleshoot > Additional troubleshooters.
Scroll to the bottom of the screen and select Windows Store Apps.
Then hit the Run the troubleshooter button to detect and attempt to fix the problem automatically.
3] Check on some Windows Services
Right-click on the Start button and select Run from the power user menu.
Type Services. msc and hit enter to open the Service Manager window.
From the list of all services, search for the Background Intelligent Transfer Service and once you find, double click on it.
Inside the Properties window, go to the General tab and make sure the “Startup type” is set to Automatic and the Service status is Running.
In the same way, open the Windows Update Properties window and set the “Startup type” to Automatic using the drop-down menu. Also, ensure that the Service status is Running.
Now click on Apply > OK to save the changes.
4] Reset the Microsoft Store
To do so, open the Windows Settings and go to Apps > Apps and features.
Move to the right side and search for Microsoft Store.
Once you find, select it and click on the Advanced options link.
Scroll a bit and click on the Reset button under the Reset section.
5] Run SFC Scan & DISM
Run the System File Checker to replace the missing system files.
To do so, click on the Start button and enter cmd.
Then right-click on Command Prompt and select Run as administrator.
In the elevated command prompt window, type the following command and press enter to run it:
Now restart your PC and see if the problem is resolved now.
If it does not help, you can run the DISM tool to update the files and fix the issue.
In the Command Prompt window, type the below command-line and press enter:
Once the process is completed restart your computer and check for the error.
6] Ensure that the Windows Firewall is not disabled
Microsoft App Store requires Windows Firewall to be enabled to be able to download and install apps, people have reported. So check is whether the Windows Firewall is turned off or not. To access type in Firewall in Start Search, and click on the result to open it. You could also navigate it as follows – Control Panel > All Control Panel Items > Windows Firewall. Here you have to make sure that it is turned on.
If some strange reason you’re unable to turn on Windows Firewall, open Services Manager and check if the Windows Firewall service is stopped. Type services. msc and click on Services, and look for Windows Firewall. Now make sure that the service is set to Automatic and Started.
Date: September 16, 2020 Tags: Windows Store
Способы устранения неполадки
Раз причина появления ошибки 0x803FB005 кроется в Microsoft Store, то и начинать нужно именно с него. Если никакие манипуляции с приложением Магазина не помогут, можно использовать встроенные в систему средства.
Устранение неполадок Microsoft Store через «Параметры»
В «Параметрах» системы есть специальный раздел для устранения неполадок. Для начала нажму на комбинацию Win + I, и в новом открывшемся окне перейду к категории «Обновление и безопасность». Далее открою вкладку «Устранение неполадок», найду в списке элемент «Приложения из магазина Windows» и кликну по нему. Появится кнопка запуска утилиты, и я жму на нее. Откроется новое окно и начнется сканирование системы на наличие каких-либо неисправностей. При обнаружении проблемы приложение выдаст несколько вариантов их устранения.
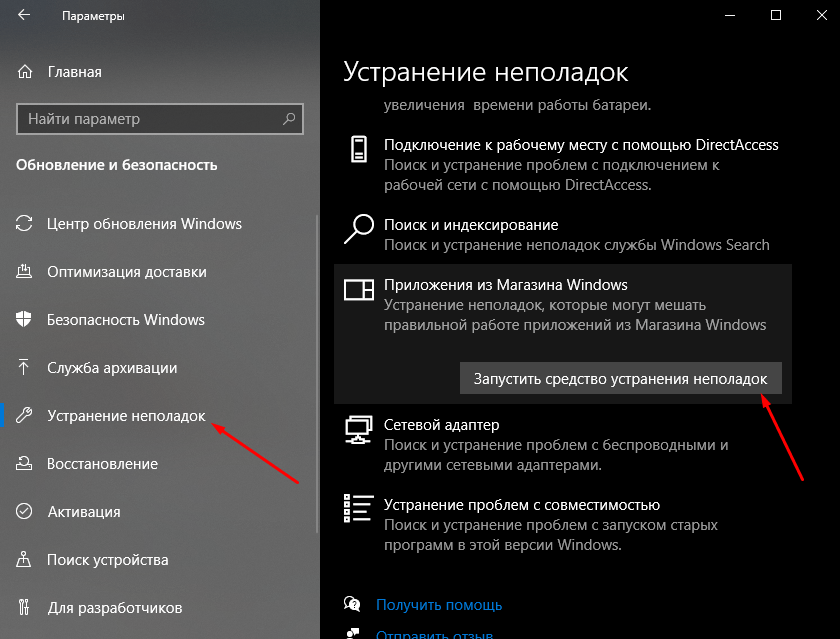
Для начала пробую запустить средство устранения неполадок в работе Магазина Windows
Загрузка …
Очистка кэша Магазина Windows
Для этого способа нужно сначала включить отображение скрытых системных файлов в «Проводнике Windows». Перехожу в меню ко вкладке «Вид» и перехожу к элементу «Изменить параметры папок и поиска».
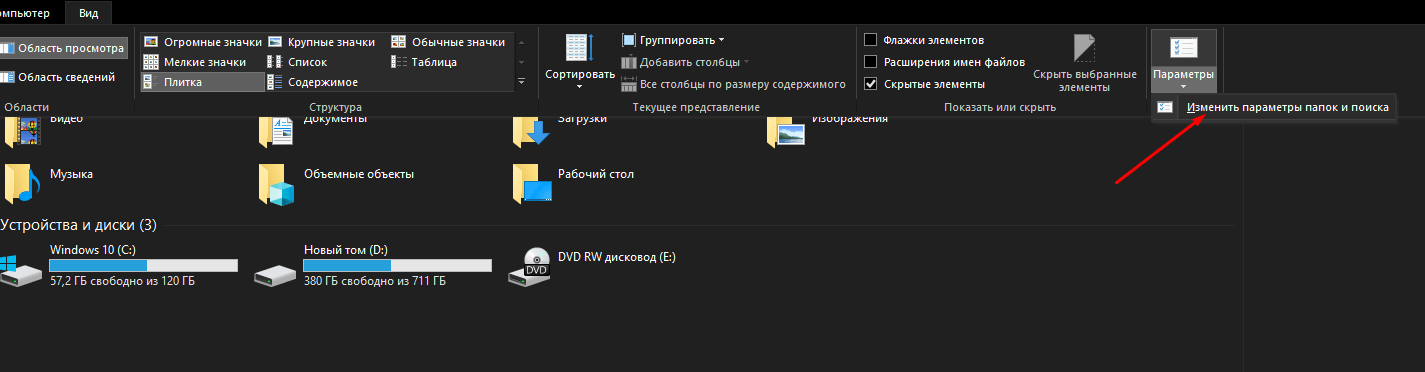
В этом меню я буду настраивать отображение скрытых системных файлов и папок
В новом открывшемся окне тоже открываю вкладку «Вид», прокручиваю список, нахожу элемент «Скрывать защищенные системные файлы (рекомендуется)» и убираю галочку напротив него. Применяю изменения, выхожу из окна и приступаю к действию.

Убираю галочку напротив указанного пункта, подтверждаю запрос и применяю изменение
Перехожу к пользовательской папке C:\Users\User, здесь должна быть директория AppData – открываю ее. Далее постепенно перехожу в Local, Packages, и в последней уже жму на папку, начинающуюся на «Microsoft.WindowsStore», далее LocalCache. Там уже должна быть директория, в ее имени есть «perUserCache», после этого значения идет определенный номер. Добавляю к названию в самом конце .old, сохраняю и перезагружаю компьютер. После запуска система автоматически создаст новую папку кэша, поэтому Магазин должен заработать.

Добавляю в название папки вот такой элемент, сохраняю изменение и перезагружаю компьютер
Загрузка …
Сброс приложения Microsoft Store
Открываю окно «Выполнить» нажатием на сочетание клавиш Win + R, затем в поле «Открыть» ввожу запрос WSReset.exe. Команда запустится от имени администратора. В результате ее работы кэш приложения Microsoft Store будет сброшен. Перезагружаю компьютер и пробую сначала просто запустить Магазин, а потом уже скачать или обновить какую-нибудь программу.
Загрузка …
Загрузка обновлений
Если предыдущий способ не помог устранить проблему, нужно приступать к работе с системой. Сначала пробую загрузить обновления системы, так как с них и начались проблемы с Магазином. Сделать это можно вручную – открыть «Параметры» нажатием на комбинацию Win + I, затем перейти к категории «Обновления и безопасность» и начать поиск обновлений нажатием на соответствующую кнопку. При их наличии система произведет автоматическую загрузку, остается лишь перезагрузить компьютер и проверить работу Microsoft Store.
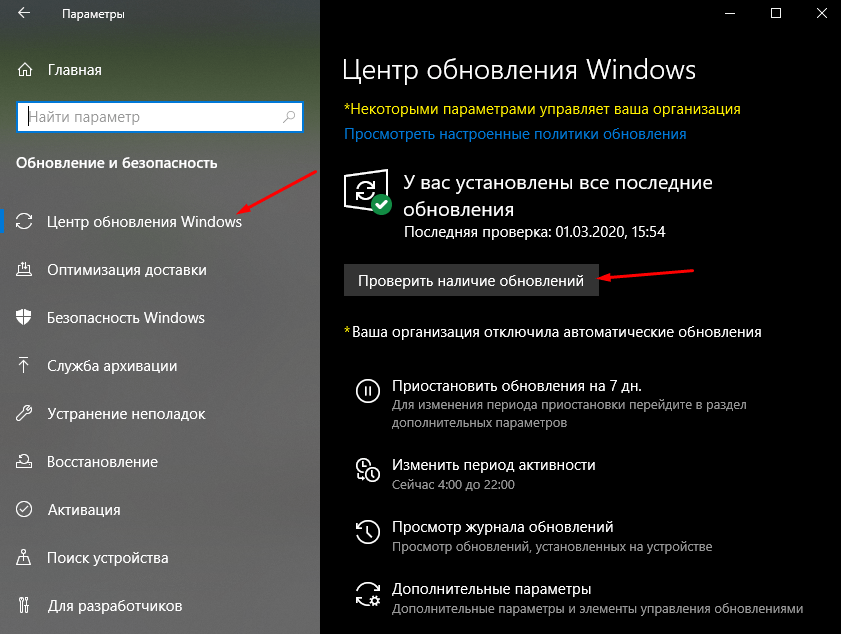
Проверяю наличие обновлений и загружаю их, это может помочь устранить проблему
Загрузка …
Отключение или удаление антивируса
Проблема может также крыться и в неправильном взаимодействии системы со сторонним антивирусом, особенно если это Avast (с ним часто возникают какие-то неполадки). Для начала нужно попробовать отключить постоянную защиту системы. Если после проверки результатов никаких не видно, лучше удалить сторонний антивирус и временно использовать встроенный «Windows Defender».
Загрузка …
Восстановление системы
Можно воспользоваться точкой восстановления, если она есть в системе. Но, так как у многих такой точки может не быть, расскажу о другом способе. В «Параметрах», во вкладке «Восстановление» есть пункт «Вернуть компьютер в исходное состояние». В таком случае можно вернуться к первичной версии и при этом сохранить все личные файлы. Нужно лишь нажать на кнопку «Начать», далее выбрать вариант удаления или сохранения файлов.

Таким образом можно вернуться к исходной версии системы с сохранением файлов, а там уже заново попробовать загрузить обновления (или нет)
Загрузка …
Переустановка Windows
Последний вариант – переустановить систему. Для загрузки образа ISO лучше использовать специальную утилиту Media Creation Tool, скачанную с официального сайта корпорации Microsoft. В этом случае загрузится самая свежая версия, и подобного рода неполадки не возникнут.
Загрузка …
Как исправить ошибку 0x803fb005 при использовании Realtek Audio Control
Ошибка 0x803fb005 может возникать при попытке установки Realtek Audio Control и может быть связана с несколькими причинами.
Одной из возможных причин ошибки является конфликт с уже установленным антивирусным ПО или брандмауэром. Решение данной проблемы заключается в том, чтобы временно отключить антивирусное ПО или брандмауэр при установке Realtek Audio Control.
Если проблема не решена, попробуйте переустановить Realtek Audio Control. Для этого нужно удалить программу и все ее компоненты, затем загрузить и установить программу снова. Однако перед удалением программы необходимо создать точку восстановления системы, чтобы можно было восстановить систему в случае проблем.
- Во-первых, откройте Диспетчер устройств и убедитесь, что все драйверы аудиоустройств установлены и работают правильно.
- Во-вторых, выполните сканирование на наличие вредоносных программ. Если в вашей системе есть вирусы или другое вредоносное ПО, они могут вызвать конфликт с Realtek Audio Control.
Если не помогло ничего из вышеперечисленного, обратитесь к производителю вашего компьютера или звуковой карты для получения использования правильного драйвера или обновления.
Исправление 7 — Нестабильное подключение к Интернету
Когда ничего не работает, всегда лучше один раз проверить интернет-соединение. Иногда из-за нестабильного интернет-соединения могут возникнуть проблемы с производительностью всех видов приложений, которые имеют доступ к Интернету.
Предварительно перезагрузите маршрутизатор Wi-Fi один раз, если вы используете соединение Wi-Fi ИЛИ отключите кабель Ethernet и снова подключите его.
Шаг 1: Нажмите Виндовс + Р ключи, чтобы открыть бегать коробка.
Шаг 2: Введите команда в бегать коробку и ударить Войти ключ, чтобы открыть командная строка.

Шаг 3: Выполните приведенную ниже команду.
пропинговать google.com
ПРИМЕЧАНИЕ: Вы можете заменить google.com из приведенной выше команды с любым URL-адресом веб-сайта или IP-адресом.
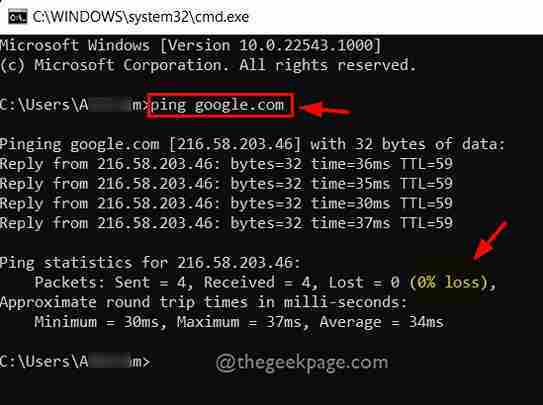
Шаг 4: Как вы можете видеть на скриншоте выше, все ответы возвращаются без каких-либо задержек, и все пакеты принимаются без каких-либо потерь. Это означает очень хорошее стабильное интернет-соединение.
Если потеря более 50-75%, то это говорит о нестабильном интернет-соединении.
Шаг 5: Если вы столкнулись с нестабильным интернет-соединением, обратитесь к своему поставщику услуг и получите хорошее интернет-соединение.
Шаг 6: После этого проверьте, решена ли проблема.
Вот так, ребята.
Надеюсь, этот пост был информативным.
Как исправить ошибку Microsoft Store 0x803F8001
Ниже перечислены различные методы, которые должны заставить Microsoft Store снова работать на вашем компьютере с Windows 10 или 11. Вам нужно будет выполнять каждый метод, пока один из них не устранит ошибку.
Устранение 1: Обновление Windows
Сначала убедитесь, что Windows обновлена, это поможет решить многие проблемы.
Windows 10:
- Щелкните правой кнопкой мыши на стартовом меню Windows и откройте Настройки
- Перейдите к Настройкам обновления и безопасности , а затем нажмите Проверить наличие обновлений
Windows 11:
- Откройте Настройки , щелкнув правой кнопкой мыши на меню Пуск
- Выберите Windows Update слева, а затем Проверьте наличие обновлений
Исправление 2: Дата и время
Проверьте, правильно ли выбраны дата и часовой пояс. В противном случае могут возникнуть проблемы при попытке загрузки из Microsoft Store:
- Щелкните правой кнопкой мыши часы на панели задач > перейдите в Adjust date/time
- Проверьте правильность даты и времени
- Если нет, переключите Set the time automatically на Off
- Теперь нажмите кнопку Change под Set the time and date manually и выберите правильные цифры > Нажмите Change
- Затем проверьте, что ваш Time Zone правильный
- Если это не так, то переключите Set the time zone automatically на Off
- Затем выберите правильный часовой пояс из выпадающего меню
Fix 3: Местоположение
Попробуйте включить местоположение в настройках Windows:
- Щелкните правой кнопкой мыши меню Пуск и выберите Настройки
- Теперь нажмите Приватность затем выберите Местоположение
- Переключите Местоположение для этого устройства на Вкл, нажав кнопку Изменить
Устранение 4: Выйдите
Выйдите из Microsoft Store, а затем снова войдите в учетную запись, под которой было приобретено приложение, игра или фильм, который вы пытаетесь загрузить или установить.
Устранение 5: Сброс
Сброс Microsoft Store приведет к сбросу всех настроек, поэтому, если возникла проблема с настройками или файлами магазина, это исправит ее:
- Щелкните правой кнопкой мыши меню пуск Windows > Apps and Features
- В строке поиска введите Microsoft Store
- Выберите Microsoft Store и нажмите Дополнительные параметры
- Выберите кнопку Сброс
Правила 6: Восстановление
Как и выше, запуск восстановления Магазина позволит проверить отсутствие проблем с файлами Магазина Windows:
- Щелкните правой кнопкой мыши меню пуск Windows > Apps and Features
- В поле поиска введите Microsoft Store
- Выберите Microsoft Store и нажмите Дополнительные параметры
- Выберите кнопку Repair
Fix 7: Кэш магазина
Очистите файлы кэша Microsoft Store, так как они также могут вызывать множество проблем:
- Откройте меню пуск Windows > Введите wsreset
- Теперь нажмите на wsreset
- Разрешите запустить > После завершения перезагрузите ПК
Исправление 8: Прокси
Если вы используете прокси в Windows, попробуйте отключить его, так как это может быть причиной:
- Откройте меню Пуск > Поиск Опции Интернета затем откройте его
- Выберите вкладку Подключения
- Удалите все настройки прокси
Устранение 9: Переустановка магазина
Если ни один из вышеперечисленных методов не помог, то следующее, что нужно попробовать, это переустановить Microsoft Store:
- Откройте PowerShell в меню Пуск от имени администратора
- Скопируйте приведенный ниже код в PowerShell и нажмите enter :
3397
Мы надеемся, что приведенное выше руководство помогло вам исправить ошибку Microsoft Store с кодом ошибки 0x803F8001, и теперь вы можете продолжить установку или обновление приложения или игры, с которыми у вас были проблемы.
Final Tips and Author Information
For additional guidance on fixing the Windows Store error 0x803fb005, here are some final tips to consider:
1. Disable any antivirus or security software temporarily, as it may be interfering with the Windows Store. In some cases, AV interference can trigger this error.
2. Ensure that you have a stable internet connection. A poor or unstable connection can disrupt the downloading and installation process, leading to error 0x803fb005.
3. Try resetting the Windows Store cache by following these steps:
a. Press the Windows key + R to open the Run dialog box.
b. Type “wsreset.exe” and press Enter.
c. Wait for the process to complete, then restart your computer.
4. If the error persists, consider running the Windows Store Apps troubleshooter. This built-in tool can automatically detect and resolve issues with Windows Store applications.
Author Information:
This article on fixing Windows Store error 0x803fb005 was written by Matthew Adams, a technology enthusiast with extensive knowledge in troubleshooting Windows OS issues. For more helpful tips and guides, check out Matthew’s other articles in the series. If you have any questions or need further assistance, feel free to leave a comment on the article page. We’re here to help millions of users overcome technology challenges and make the most of their Windows experience.
Mark Ginter
Website
|
Mark Ginter is a tech blogger with a passion for all things gadgets and gizmos. A self-proclaimed «geek», Mark has been blogging about technology for over 15 years. His blog, techquack.com, covers a wide range of topics including new product releases, industry news, and tips and tricks for getting the most out of your devices. If you’re looking for someone who can keep you up-to-date with all the latest tech news and developments, then be sure to follow him over at Microsoft.
Try Partition Recovery to protect your data in case of 0x803FB005 error
DiskInternals Partition Recovery helps to recover deleted, lost, or damaged partitions. This repair helps you to recover your important files and folders on corrupted MBR or GPT partitions. Interestingly, DiskInternals platform is the best option for getting back your original data back and intact. DiskInternals Partition Recovery is an expert tool that is useful for all to recover lost partitions.
Partition Recovery — recoverable files marked with a red cross.Partition Recovery — preview files content.
Windows store error 0x803FB005, which may be from a deleted file or boot record, is easily fixable by using this disk partition tool to recover it.
Resetting Windows Store through Command Prompt
To reset the Windows Store through Command Prompt, follow these steps:
1. Press the Windows key and type “Command Prompt” in the search bar.
2. Right-click on “Command Prompt” and select “Run as administrator.”
3. In the Command Prompt window, type “WSReset.exe” and press Enter.
4. Wait for the process to complete. A pop-up window will appear briefly.
5. Once the process is finished, close the Command Prompt window.
6. Restart your computer.
This method can help resolve Windows Store error 0x803fb005 and restore functionality to the Windows Store. If you continue to experience issues, it may be helpful to seek assistance from Microsoft support or consult online forums for further solutions.





























