Использование стандартного компонента Windows «Очистка диска»
Во всех версиях системы Windows есть специальный инструмент «Очистка диска». Позволяет освободить место за счет очищения ненужных мусорных и временных файлов компьютера. Например можем удалить: кэш программ и обновлений, файловую историю, старые точки восстановления, другие системные элементы. Не редко, даже из-за хранящихся старых обновлений системы, на диске «С» забит данными десяток гигабайт! Все это можно быстро вычистить, не устанавливая дополнительных программ на компьютер.
Как пользоваться инструментом:
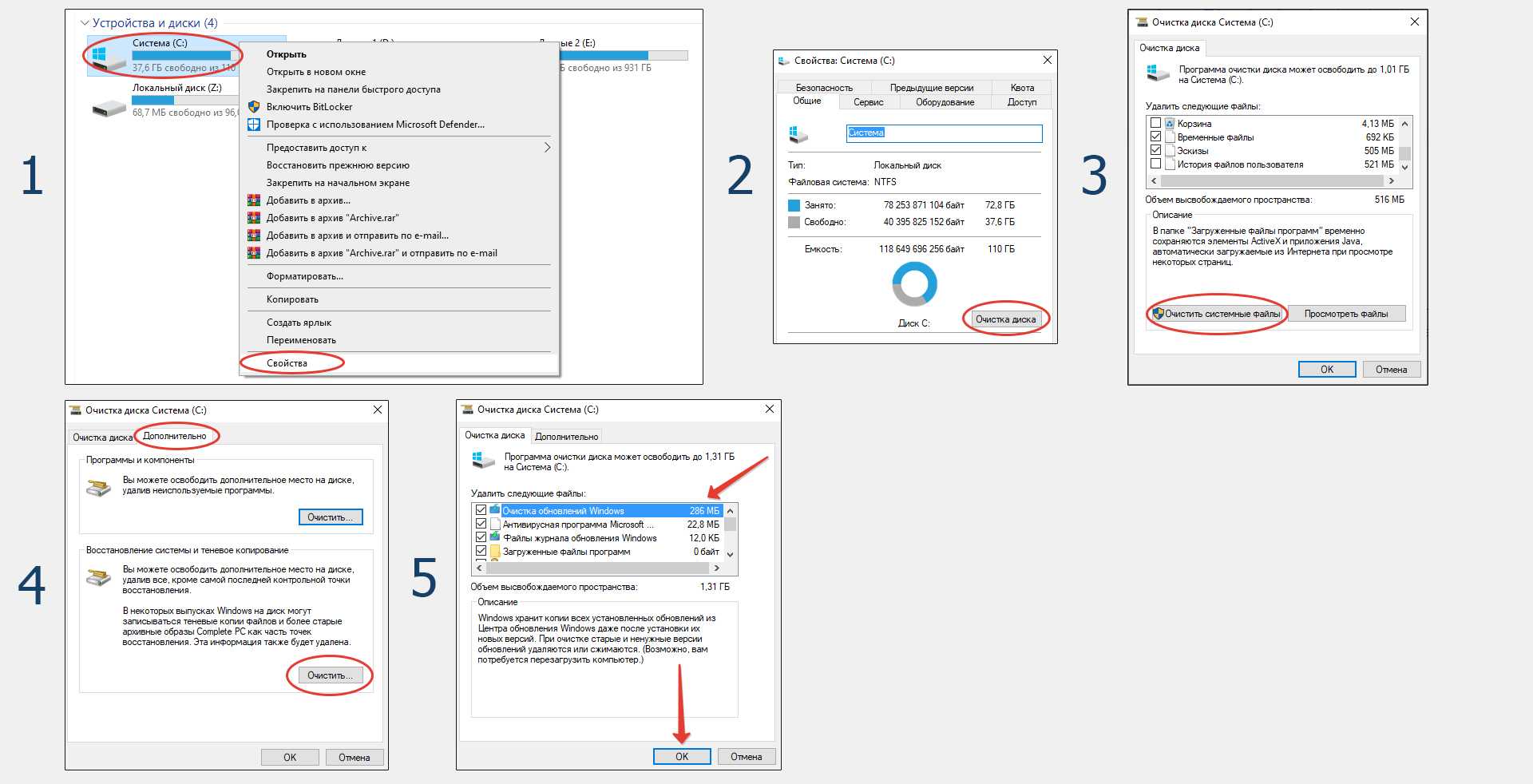 Как освободить диск «С» стандартной программой очистки Windows
Как освободить диск «С» стандартной программой очистки Windows
- Откройте раздел «Этот компьютер», кликните правой кнопкой по диску «С» и выберите «Свойства».
- На вкладке «Общие» выберите «Очистка диска».
- Откроется инструмент, где нажмите «Очистить системные файлы», чтобы расширить возможности. Утилита будет перезагружена.
- Теперь переходим на вкладку «Дополнительно», кликаем «Очистить» в блоке «Восстановление системы и теневое копирование» и подтверждаем кнопкой «Удалить».
- Возвращаемся на вкладку «Очистка диска» и отмечаем пункты, что из доступного будем убирать. Здесь все удаляется безопасно, поэтому спокойно отмечайте для очистки галочкой то, что занимает сотни мегабайт или даже гигабайт на диске Windows. Кстати, здесь есть возможность освободить корзину, что мы уже проделали ранее. Нажимаем «ОК» для запуска процесса.
Как правило, процедура очистки данных занимает несколько минут.
Сам я пользуюсь этой программой примерно раз в полгода, а иногда и чаще, чтобы подчистить на компьютере те области, до которых не могу добраться вручную или не удобно.
В дополнение к этой утилите есть еще консольная (работающая из командной строки) — Dism. Однако особого смысла в ее использовании не вижу. Всего, что показываю сейчас достаточно более чем.
Как удалить вирусы и рекламу
Вирусы и рекламные баннеры часто являются причиной торможения Windows. Кроме того, они причина пропажи информации, блокировки компьютера, кражи личных данных.
Вирусы – это такие программы и скрипты, которые работают в фоновом режиме и маскируются под системные службы. Поэтому рядовому пользователю их обнаружить проблематично. В данном разделе мы рассмотрим две бесплатные утилиты, которые помогут от них избавиться.
AdwCleaner
Утилита AdwCleaner поможет удалить вредоносные рекламные модули и баннеры, которые встраиваются в браузер.
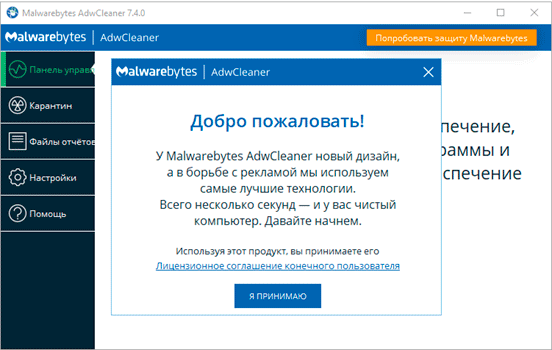
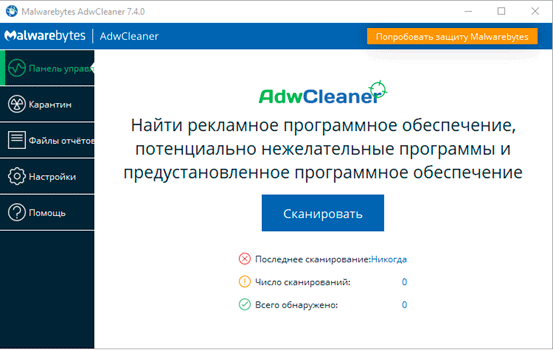
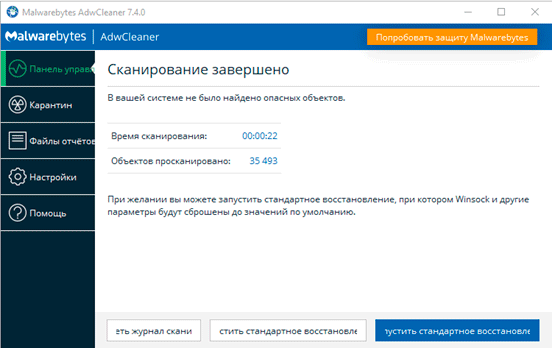
В случае обнаружения рекламы утилита предложит её обезвредить.
Dr. Web Cureit
Утилита Dr. Web Cureit поможет удалить вирусы и трояны с ПК.
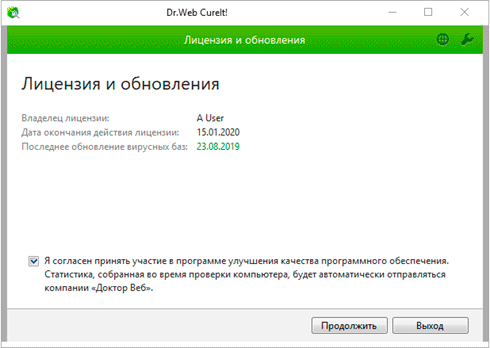
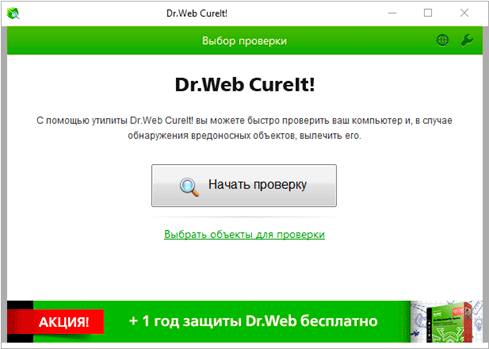
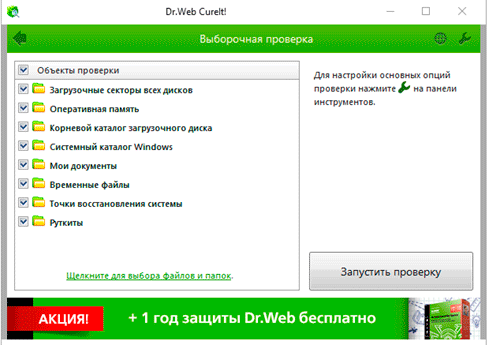
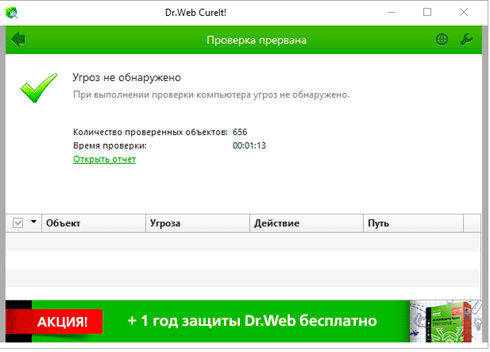
В случае обнаружения вирусов Dr. Web Cureit предложит их обезвредить.
Другие утилиты для очистки
Кроме вышеперечисленных утилит, можно воспользоваться менее популярными, но также действенными программами. Некоторые из них предназначены для решения конкретной задачи.
Advanced SystemCare
Программа проводит очистку диска и оптимизирует систему. Подойдёт для начинающих пользователей, так как не требует наличия каких-либо специальных знаний и делает все необходимые настройки сама. Также она распространяется бесплатно и русифицирована.
У Advanced SystemCare простой и понятный интерфейс
Что можно сделать с помощью Advanced SystemCare:
- очистить компьютер от мусора;
- настроить и ускорить работу системы;
- выявить и удалить ненужные (вредоносные) скрипты и программы;
- устранить уязвимости системы;
- дефрагментировать, сжать и очистить реестр.
Видео: как пользоваться Advanced SystemCare
WinUtilities Free
Программа состоит из нескольких утилит, с помощью которых можно привести систему в порядок. По своему функционалу очень похожа на Auslogics BoostSpeed, но распространяется бесплатно.
WinUtilities Free состоит из нескольких утилит, каждая из которых обладает определённым функционалом
Что делает программа:
- удаляет мусор;
- чистит реестр и жёсткий диск;
- удаляет кэш, историю и куки (cookie) браузеров;
- исправляет ярлыки;
- удаляет программы;
- находит дубликаты файлов.
Видео: как пользоваться WinUtilities Free
AdwCleaner
AdwCleaner — небольшая утилита, которая чистит компьютер от рекламного программного обеспечения. Чаще всего оно попадёт в компьютер по невниманию пользователя при установке приложений.
AdwCleaner не требует установки. После загрузки просто нажмите на иконку программы. Появится небольшое окно, в котором сначала нажмите «Сканировать», чтобы утилита нашла все рекламные файлы, а затем кнопку «Очистить», чтобы стереть их из системы.
Если во время удаления рекламного ПО возникли трудности, то AdwCleaner поможет с ними справиться
AdwCleaner помогает справиться не только с обычными вредоносными утилитами, но и с теми, что паразитируют в браузерах и показывают навязчивую рекламу, меняют стартовую страницу и так далее.
Где же хранится мусор в операционных системах
В Windows ХР
Заходим и удаляем все в папках: Временные файлы Windows:
- C:\Documents and Settings\имя пользователя\Local Settings\History
- C:\Windows\Temp
- C:\Documents and Settings\имя пользователя\ Local Settings\Temp
- C:\Documents and Settings\Default User\Local Settings\History
Для Windows 7 и 8
Временные файлы Windows:
- C:\Windows\Temp
- C:\Users\Имя пользователя\AppData\Local\Temp
- C:\Users\Все пользователи \TEMP
- C:\Users\All Users\TEMP
- C:\Users\Default\AppData\Local\Temp
Кэш браузеров
Кэш оперы:
C:\users\имя пользователя\AppData\Local\Opera\Opera\cache\
Кэш мазилы:
C:\Users\имя пользователя\AppData\Local\Mozilla\Firefox\Profiles\ папка \Cache
Кэш гугл хрома (Chrome):
- C:\Users\ имя пользователя \AppData\Local\Bromium\User Data\Default\Cache
- C:\Users\Пользователь\AppData\Local\Google\Chrome\User Data\Default\Cache
Или вбиваем в адресе chrome://version/ и видим путь к профилю. Там будет папка Cache
Временные файлы интернета:
C:\Users\имя пользователя\AppData\Local\Microsoft\Windows\Temporary Internet Files\
Недавние документы:
C:\Users\имя пользователя\AppData\Roaming\Microsoft\Windows\Recent\
Некоторые папки могут быть скрыты от посторонних глаз. Чтобы показать их, нужно разрешить показывать скрытые файлы и папки.
4. Ручная чистка папок «Temp»
Если системный диск периодически не чистится, в папках временных файлов «Temp» за длительное время может скопиться до 5-6 Гб. А Windows-служба «Очистка диска», как правило, удаляет с этих папок лишь часть файлов. Папки временных файлов «Temp» можно почистить вручную, удалив полностью их содержимое.
Для чего нужна папка «Temp» вообще? Там хранятся временные файлы, которые Windows и различные программы, которые установлены на компьютере, создают для своей работы. Большая часть этих файлов со временем становятся ненужными, поскольку не задействуются в работе.
Папки «Temp» являются скрытыми, и самый простой способ добраться к одной из них — это с помощью стандартного проводника Windows, или популярного файлового менеджера Total Commander, поскольку большинство сборок этой программы на панели инструментов имеют предустановленную кнопку «Скрытые элементы». Она отображает все скрытые файлы и папки системы. Нажмите эту кнопку и откройте в Total Commander корневую папку системы и отыщите там папку «Temp»:
Папку «Temp» по этому же пути вы сможете открыть и в штатном проводнике Windows, но перед этим необходимо также настроить отображение скрытых папок.
В Windows 7 нажмите кнопку «Пуск», затем — «Панель управления», затем – «Оформление и персонализация», затем – «Параметры папок». В Windows 8 в раздел «Параметры папок» можно попасть сразу с «Панели управления».
В открывшемся окошке «Параметры папок» сразу перейдите во вкладку «Вид» и отметьте в дополнительных параметрах опцию «Показывать скрытые папки, файлы и диски».
Затем нажмите «Применить» и «Ок».
В папке «Temp» выделите все имеющиеся файлы и нажмите «Shift + Delete», чтобы файлы удалились с компьютера полностью, минуя «Корзину».
Но папка «Temp» на компьютере не одна: кроме той, которая расположена в корневой паке Windows, другую папку «Temp» еще можно найти файлах пользователя на системном диске:
Вы можете проследовать по этому пути в файловом менеджере или проводнике Windows, но куда проще будет в адресной строке проводника ввести команду %TEMP% и нажать клавишу «Enter».
Выделите все файлы, которые там находятся, и удалите их.
Не все файлы с этой папки «Temp» удалятся, некоторые из них могут быть задействованы в данный момент для работы системы и программ, потому просто пропускайте их.
Файлы pagefile.sys и hiberfil.sys
Файлы расположены в корне системного диска и занимают довольно много места.
1. Файл pagefile.sys является системный файлом подкачки (виртуальная память). Удалить его нельзя (не рекомендуется так же его уменьшать), но зато его можно и даже нужно переместить на другой диск.
Делается это очень просто, откройте «Панель управления — Система и безопасность — Система», выберите «Дополнительные параметры системы» в разделе «Быстродействие» нажмите «Параметры», переключитесь на закладку «Дополнительно» (или нажмите сочетание клавиш win+R откроется команда выполнить и там наберите SystemPropertiesAdvanced) и в разделе «Виртуальная память» нажмите «Изменить». Там можно выбрать местоположение файла подкачки и его размер (рекомендую оставить «Размер по выбору системы»).
2. Файл hiberfil.sys является образом оперативной памяти для спящего режима (режима гибернации). О том, как отключить этот режим и удалить файл, подробно рассказано здесь Управление режимом гибернации (спящий режим).
4. Удаление не нужных программ с диска
Хороший способ освободить место на диске (, и как дополнительный бонус увеличить производительность системы), это удалить не используемые программы.
Зайдите в панель управления и выберите «Удаление программ». Появится список, в котором вы сможете выбрать программу. Которую вы хотите удалить и нажать «Удалить».
5. Дефрагментация
Дефрагментация жесткого диска, проводимая программой-дефрагментатором, позволяет упорядочить содержимое кластеров, то есть переместить их на диске так, чтобы кластеры с одним и тем же файлом стали размещаться последовательно, а пустые кластеры были объединены.
Это приводит к увеличению скорости доступа к файлам, а значит и к некоторому повышению быстродействия компьютера, что при высоком уровне фрагментированности диска может оказаться достаточно заметным. Стандартная программа дефрагментации диска находится по пути: пуск>все программы>стандартные >служебные> дефрагментация диска.
Вот так выглядит программа. В которой можно проанализировать диск, где программа покажет диаграмму фрагментированности диска и скажет нужно или не нужно выполнять дефрагментацию. Так же можно задать расписание когда будет производиться дефрагментация диска. Это программа встроенная в Windows, так же есть и отдельные программы дефрагментации диска например Defraggler которую скачать можно здесь:
Интерфейс её тоже достаточно прост.
Вот её преимущества над стандартной программой:
Удаление лишних программ, игр в Windows
Работая за компьютером мы регулярно устанавливаем новый софт (программы), игры и не задумываемся о том, чтобы удалить файлы всего, что уже не используем длительное время и вряд ли нам пригодится. А ведь эти данные тоже занимают место на системном диске «С» (в некоторых случаях очень много), поскольку стандартно все программы и игры устанавливаются именно на «С», если ничего не менять в процессе инсталляции ПО.
Не стоит менять стандартный путь при установке программ, поскольку некоторые из них потом могут работать некорректно. Достаточно время от времени проводить очистку.
Удалить любые ненужные программы с компьютера легко, также как и игры.
Если у вас Windows 10:
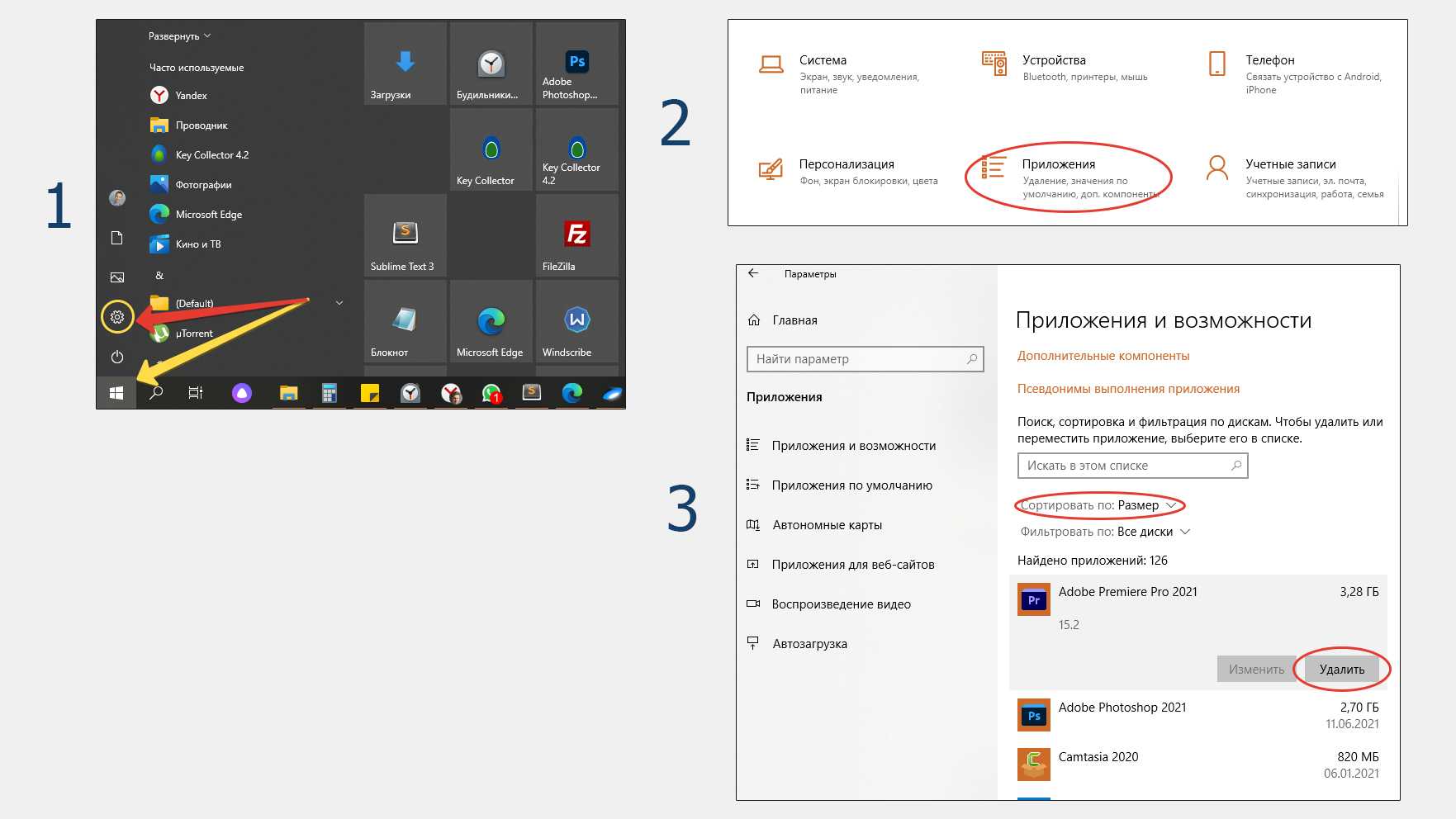 Что можно удалить с диска «С» среди установленных приложений на ПК с Windows 10
Что можно удалить с диска «С» среди установленных приложений на ПК с Windows 10
- Откройте меню «Пуск» на компьютере, зайдите в «Параметры» — «Приложения».
- Появится список всех установленных программ и игр в Windows. Кликните на выбранное и появится кнопка «Удалить». Проверьте весь список на предмет ненужного и очистите. Помочь пройтись по списку программ может сортировка вверху, например, по размеру или дате установки (нажмите на выбранный вариант). Так вы сможете увидеть по порядку либо самые емкие приложения (от таких, которые вам не нужны, избавляемся в первую очередь), либо внизу списка окажутся самые старые программы, а значит вы ими давно не пользуетесь и, вероятно, они вам в системе уже не нужны.
Если у вас Win XP, 7 или 8, проще удалить через панель управления:
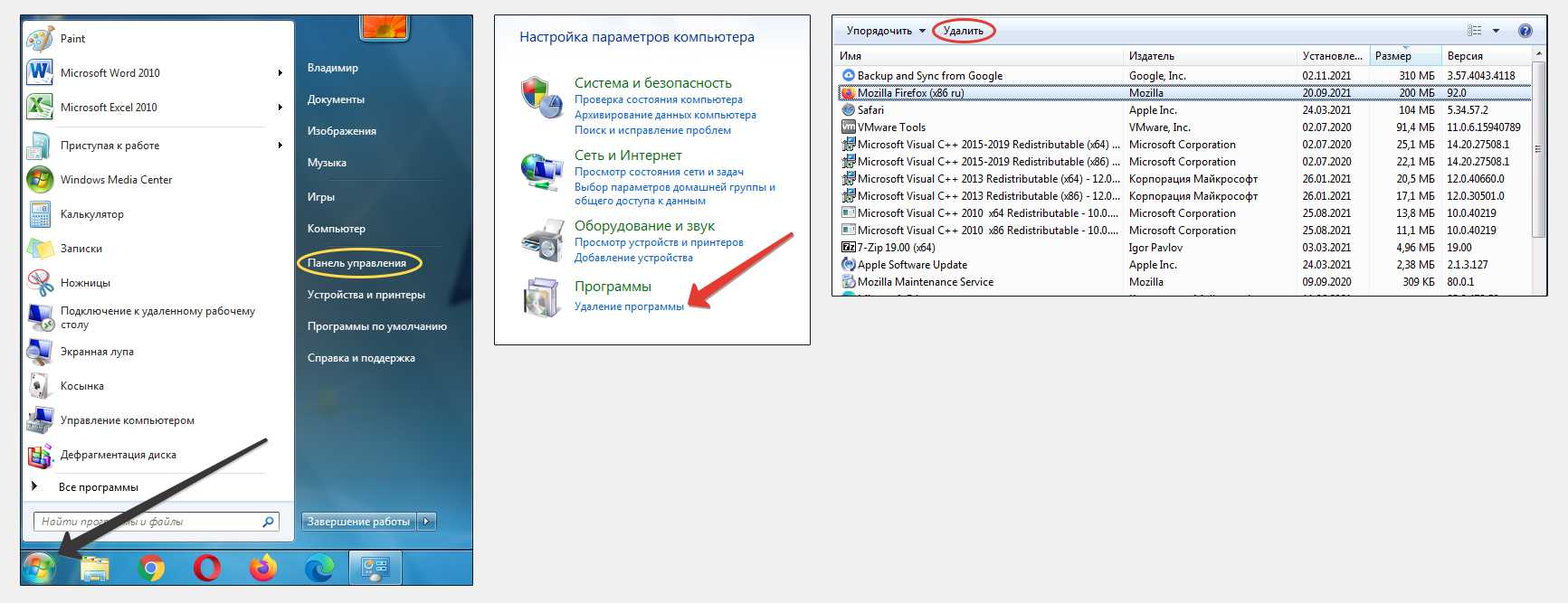 Как на Windows 7, 8, XP почистить диск «C» от программ
Как на Windows 7, 8, XP почистить диск «C» от программ
- Переходим в «Пуск» и запускаем «Панель управления» (в восьмерке можно найти через поисковую строку).
- Откройте «Удаление программы».
- Увидим список всего, что установлено на компьютере. По аналогии с алгоритмом для Win10 (см. выше) убираем здесь ненужный софт и игры, пользуясь возможностями сортировки по размеру и дате. Но не все здесь следует убирать! Прочтите сноску ниже:
Важный момент по удалению программ! Совсем все подряд не нужно убирать. В списке есть важные для Windows системные программы, например, Microsoft Visual C++, .Net Framework, стандартные приложения с пометкой Microsoft, драйвера для устройств компьютера. Поэтому, если не уверены что это за программа, не знаете как запустить ее для проверки и при этом ее файлы НЕ занимают много памяти на диске системы, то лучше ее не трогать.
Что такое системные папки Windows 7, и как очистка может повлиять на работу ОС
Что же представляют собой системные папки и какая информация в них хранятся?
Это хранилища информации, где собраны файлы, обеспечивающие работу операционной системы Windows 7. Системные папки обеспечивают работу программного обеспечения компьютера. Изменение в файловой структуре системных папок приведёт к разрушению системы и выходу из строя компьютера.
Системные папки участвуют в работе Windows 7, обеспечивая её стабильность, и хранят информацию в файлах. К таким папкам можно отнести Temp, Temporary Internet Files, WinSxS, System Volume Information, Appdata, System32, Assembly, Installer, Driverstore, Загрузки, Program Files, ProgramData, файл подкачки pagefile.sys. Изменения в этих папках ведут к изменениям в работе системы.
Важнейшей системной папкой является папка Windows. Она находится в том разделе жёсткого диска, в который была произведена установка операционной системы. В ней находится информация о конфигурации и всех настройках компьютера, ссылки на объекты, информация о пользователе и сохранённых на компьютере данных.
Проводить очистку системных папок от ненужной информации можно с помощью встроенных в операционную систему утилит или с помощью установленных сторонних программ.
Таблица: краткое описание и назначение
| Название папки | Для чего нужна | Где находится |
| Temp | Хранятся временные файлы, разные отчёты программ и Windows 7 | В корневой структуре жёсткого диска |
| Temporary Internet Files | Хранятся временные файлы, которые создаются при работе в интернете | C:\Users\Имя пользователя\AppData\Local\Microsoft\Windows\Temporary Internet Files |
| System Volume Information | Содержит сведения об изменениях в программах, системных файлах, точки восстановления | В каждом созданном разделе жёсткого диска, например D:\System Volume Information |
| WinSxS | Хранятся файлы конфигурации системы, которые содержат данные о более раннем состоянии системы, позволяющие произвести удаление последних обновлений и откатить сделанные изменения до прежнего состояния | C:\Windows\WinSxS |
| DriverStore | Содержит данные обо всех драйверах устройств компьютера, установленных или обновлённых за время пользования | C:\Windows\System32\DriverStore |
| Appdata | Хранит настройки установленных программ, закладки браузеров интернета, историю действий в системе и в интернете | C:\Users\Имя пользователя\Appdata |
| Installer | Содержит сведения об инсталлированных программах, необходимых для удаления или обновления, инсталляции различных сторонних программ, файлы автоматических системных обновлений, которые не установились по различным причинам и прочие данные, которые необходимы системе и установленному программному обеспечению | C:\Windows\Installer |
| Assembly | Служебная папка NET.Framework для разных языков программирования | C:\Windows\Assembly |
| System32 | Содержит информацию о конфигурации Windows 7 | C:\Windows\System32 |
| Загрузки | Хранит папки и файлы, скачанные из интернета | C:\Users\Имя пользователя |
| Program Files | Хранятся данные о библиотеках, необходимых для запуска сторонних программ | C:\Program Files |
| ProgramData | Хранятся данные о библиотеках, необходимых для запуска сторонних программ | C:\Program Data |
| Pagefile.sys | Файл подкачки, для временного хранения данных, не помещающихся в оперативной памяти компьютера | C:\ |
Все системные папки и файлы очищаются с помощью встроенного и стороннего программного обеспечения. Папки DriverStore и System32 чистить вручную не рекомендуется.
Очистку папки Загрузки можно проводить только вручную. Очистку папок Program Files, ProgramData можно проводить вручную, если в них остались каталоги после деинсталляции установленных программ.
Рассмотрим предложенный алгоритм очистки системных папок с помощью встроенных и сторонних утилит.
Очистка в Виндовс 7
После того как компьютер был перезагружен, лишние данные из хранилища могут быть удалены с применением особых программ для очищения жесткого диска.
Именно через нее делаются все операции с файлами системы в этой ОС.
Проделайте следующее:
- Откройте программу для очищения жесткого диска (для ее запуска используйте поиск в меню Пуск);
- Найдите клавишу Очистка системных файлов, кликните по ней;
- Откроется небольшое меню, в котором нужно нажать на раздел Очистка обновлений (в зависимости от особенностей системы, этот пункт может иметь и иное название – Файлы резервной копии обновлений);

<Рис. 5 Работа в Windows 7>
- Нажмите кнопку ОК и дождитесь окончания удаления, о чем вас уведомит система.
Перезагрузите компьютер и проверьте свойства папки WinSxS. Ее объем должен очень значительно уменьшиться, иногда почти в два раза.
CCleaner
CCleaner — бесплатная утилита для очистки и оптимизации операционной системы. Является самой популярной программой для очистки системы от мусора. Чтобы начать с ней работу, скачайте программу с официального сайта разработчиков. Не стоит подвергать компьютер опасности, скачивая утилиты с непроверенных источников.
Основные достоинства CCleaner в том, что она не «мусорит» в реестре, в отличие от аналогичных программ, и имеет небольшой размер. Функционал программы делится на несколько частей:
«Очистка»
По умолчанию инструмент для очистки от ненужных файлов выбирает те категории данных, удаление которых максимально очистит систему, но при этом ничего важного не удалится. Поэтому эти установки рекомендуется менять, только если вы опытный пользователь
Сначала программа должна проанализировать систему, чтобы выдать перечень объектов, предлагаемых к удалению, и показать место, которое они занимают. В зависимости от запущенности системы время очистки может занимать от нескольких минут до часа; «Реестр». Этот раздел занимается удалением ненужных файлов реестра, тех элементов, которые ссылаются на удалённые программы. Ошибки типа «Неверный адрес» и «Файл не найден» происходят именно из-за этого мусора. Для начала нужно запустить «Поиск проблем» и после анализа сделать очистку. Программа предложит создать резервную копию сделанных изменений, чтобы в случае неисправностей вернуть реестр в исходное состояние. Для подстраховки обязательно сохраните её; «Сервис». Эта функция включает в себя удаление программ, настройки автозагрузки и поиск дубликатов. Удаление программ есть и в Windows, но данная утилита справляется с этой задачей намного лучше: стандартная программа оставляет много «хвостов», а CCleaner избавляется от временных файлов и видит расширенный список приложений, которые можно стереть. Подраздел «Автозагрузка» позволяет убирать ненужные программы, которые начинают запускаться во время включения компьютера и значительно увеличивают время его загрузки. Ещё одна полезная функция в подразделе «Анализ дисков» — поиск дубликатов — поможет избавиться от двух и более одинаковых файлов, оставшихся в системе вследствие их переноса и копирования; «Настройки».
Очистка папки временных файлов
Пятое, что нужно сделать – это почистить папку с временными файлами. Если они попали в эту папку, то никакой ценности они не представляют и их можно смело удалять. Для начала нужно включить видимость скрытых папок. Для этого зайдите «Пуск» – «Панель управления» – выберите просмотр «Крупные значки» – перейдите в раздел «Параметры папок».
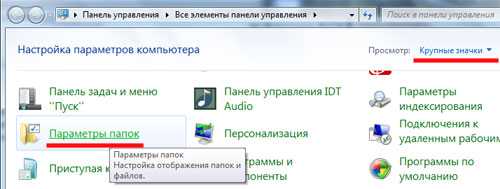
Здесь на вкладке «Вид» поставьте маркер напротив пункта «Показывать скрытые файлы, папки и диски» и нажмите «ОК».
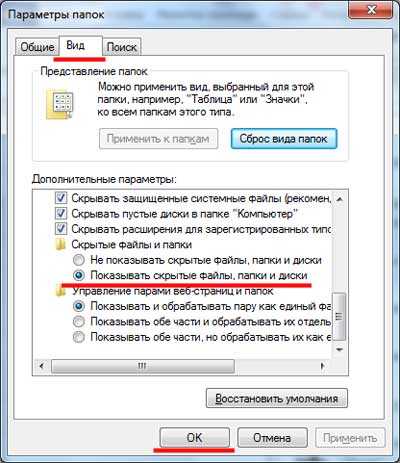
Закрываем все окна и переходим по следующему пути: С: – «Пользователи» – «Имя Вашего компьютера» – «AppData» – «Local» – «Temp». Выделяем все файлы – Ctrl+A, и нажимаем Delete. Если хотите удалить файлы с компьютера минуя корзину, нажмите Shift+Delete.
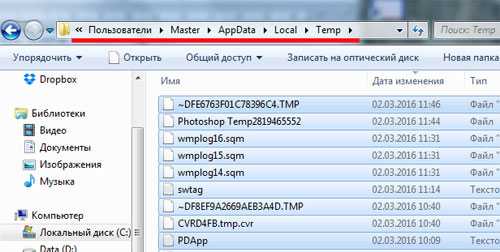
В результате в папке Temp у Вас останутся только те файлы, которые необходимы для работы операционной системы на данный момент.
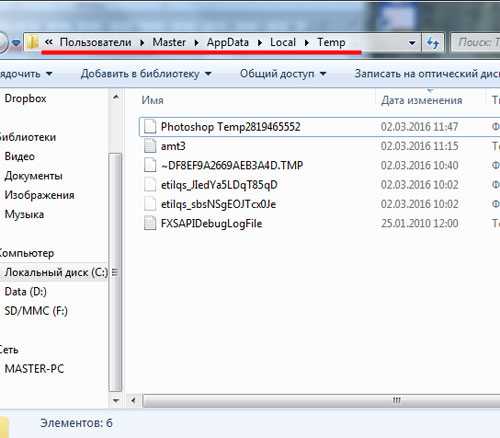
Ищем еще одну папку с временными файлами на компьютере: С: – «Windows» – «Temp», и удаляем из нее все файлы.
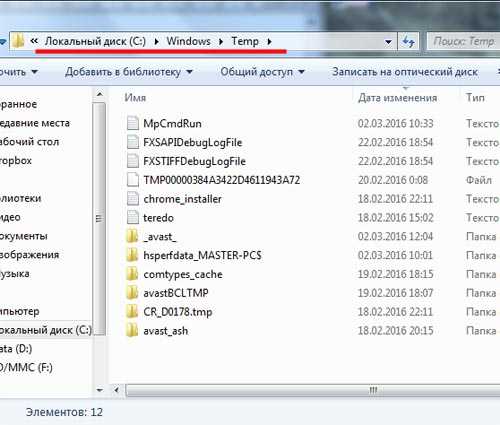
Видео по теме:
Шаг 1: освобождение Локального диска
Если файлы с папками стали медленно открываться, система тормозить, а программы виснуть, то первое, на что нужно смотреть, это свободное место на Локальном диске C.
Перегруженный диск может выдавать ошибки, так как программам необходимо записывать свои модули в память. Поэтому на диске должно быть как минимум 5-6 Гб свободного места.
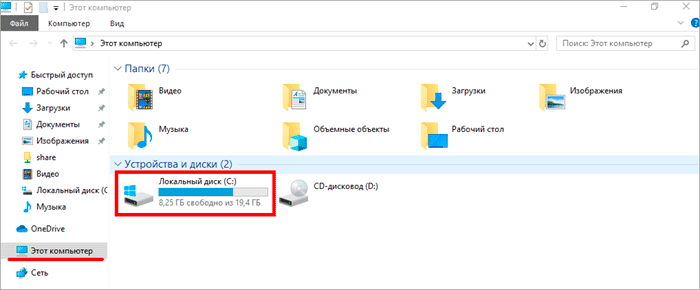
Перенести их можно через обычную операцию вырезать/вставить: правой кнопкой мыши по файлу (папке) – Вырезать – перейдите в другой Локальный диск (например, D) – Вставить.
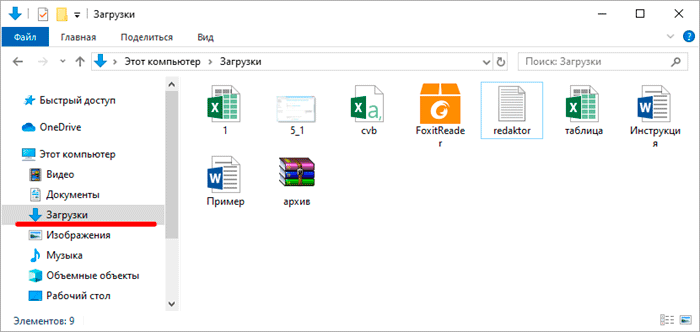
Получается, если в этих папках есть важные файлы (для работы, учебы, жизни), то все они находятся на системном диске. А это мало того, что мешает работать Windows, так еще и небезопасно
Поэтому первое, что нужно сделать, это перенести всё важное на другой Локальный диск
Диск, на котором находится система, очень уязвим. Именно на него нацелены вирусы, и именно он в первую очередь страдает при проблемах с компьютером.
Чего не стоит делать
- Ни в коем случае не удаляйте никакие файлы и папки на диске C если они там без ваших действий. Т.е. можете удалять только те папки, которые создали Вы. В противном случае это может привести к сбою ОС.
- Не делайте ничего с файлом гибернации. Не отключайте его, не удаляйте. Только опытные пользователи могут правильно отключить его, чтоб в дальнейшем не столкнуться с системной ошибкой. Выигранные мегабайты того не стоят.
- Не отключайте и не изменяйте размер файла подкачки – это повлияет на быстродействие вашей системы.
- Стандартная «Очистка диска». В свойствах компьютера есть стандартная утилита, которая якобы чистит диск С от мусора. Да, это так, но к примеру, за 1 год использования компьютера там соберётся файлов на 60 МБ (это очень мало). Просто непросто это уже не актуально и не стоит трать свое время.
- Удаляйте программы полностью (подробно об этом написано выше), при помощи специальных файлов инсталляции uninstall.exe. Не нужно удалять программы вместе с папкой в разделе “program files” иначе останется много других файлов этой программы на диске.
Создаем bat-файл для очистки всего
Теперь попытаемся автоматизировать некоторые описанные ранее операции. Начнем с удаления файлов из каталога Recent. Удалять командой del, как было показано выше, можно, но лучше сразу использовать CCleaner для безопасного удаления.
К сожалению, CCleaner нельзя вызвать так, чтобы он почистил в режиме командной строки все свободное пространство, поэтому придется удалять файлы через него, а не командой del или же использовать команду del, а потом вручную запустить его и вызвать очистку свободного пространства. Последний параметр (1) означает удаление с тремя проходами. Это оптимальный режим, поскольку с одним проходом (0) — слишком просто, а все остальные — слишком долго. С полным перечнем параметров командной строки CCleaner можно ознакомиться на сайте разработчиков.
Из командной строки можно чистить и список USB-накопителей при помощи USB Oblivion:
Первый параметр запускает реальную очистку, а не симуляцию. Второй — работу в автоматическом режиме (тебе не придется нажимать кнопку), файлы .reg сохраняться не будут (), а параметр означает работу в тихом режиме — как раз для командной строки.
Далее нужно запустить CCleaner с параметром для автоматической очистки по умолчанию. Это не очистит кеш DNS, так что придется сделать это вручную:
В итоге у нас получился вот такой сценарий:
Очистка папки WinSxS в Windows 8.1
В Windows 8.1 (Windows ![]() папка WinSxS может очищаться при помощи Планировщика заданий. Этот способ также работает в операционной системе Windows 10.
папка WinSxS может очищаться при помощи Планировщика заданий. Этот способ также работает в операционной системе Windows 10.
Для того, чтобы почистить папку WinSxS выполните следующие действия:
- Запустите Планировщик заданий одним из этих способов.
- В левом столбце откройте «Библиотека Планировщика заданий», а затем поочередно перейдите сначала в раздел «Microsoft», а затем в раздел «Windows».
- Нажмите на раздел «Servicing», компонент «StartComponentCleanup», отвечающий за очистку хранилища компонентов, готов к выполнению задания.
- В правой колонке, в разделе «Выбранный элемент» нажмите «Выполнить».
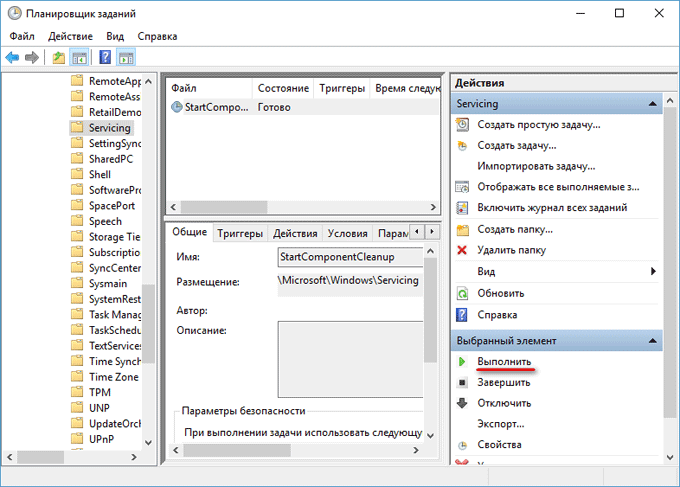
Дождитесь завершения удаления ненужных файлов из системной папки, а затем перезагрузите ПК.
Часть 2. Как очистить системный диск вручную
Из этого урока вы узнаете:
- какие ненужные файлы на системном диске можно безболезненно удалить;
- рекомендации по использованию рабочего стола Windows 7 и других папок учетной записи пользователя;
- изменение каких параметров системы поможет высвободить дополнительное место на диске;
- о файле подкачки и гибридном спящем режиме.
Теперь, посмотрев видео, вы знаете, как очистить диск с Windows 7 (аналогично с XP) от ненужных файлов. От себя хочу добавить, что на диске могут быть также дубликаты больших файлов, например, видео. Это могло произойти, если вы, скажем, не переносили, а копировали их с одной папки в другую. Или скачали какой-то файл, забыв, что он у вас уже есть. Если у вас хорошая память и вы знаете, где такие файлы можно найти – это хорошо. Если же нет – не беда. В третьем видео-уроке вы увидите, как можно выполнить такой поиск с помощью утилиты CCleaner.
Еще одна рекомендация – не превращайте системный диск в свалку всевозможных файлов. Создайте папки «Мои документы», «Мои видео», «Моя музыка» и т.п. на другом диске. Они не только не будут захламлять диск с системой, но и останутся в сохранности в случае возникновения необходимости в переустановке или восстановлении Windows. Поэтому возьмите за правило: системный диск только для операционной системы и программ, а все прочие файлы — на других дисках.
Как видите, ничего сложного в очистке системного диска и поддержании на нем чистоты — нет. Просто соблюдайте указанные рекомендации, и ваша система будет хорошо работать длительное время.
А мы с вами не прощаемся, так как в следующей статье у вас будет возможность посмотреть третий, заключительный видео-урок по очистке системного диска с помощью сторонней утилиты — CCleaner.
Смотреть третий видеоурок >>
P.S. Данные видео-уроки входят в состав нового полноценного видеокурса Уверенный пользователь ПК 2.0, раздел 7: «Обслуживание компьютера». Если вы хотите расширить свои знания в области настройки и обслуживания своего компьютера, избегая многих проблем в работе с ним, не прибегая к помощи специалистов и не надоедая знакомым, то настоятельно рекомендую ознакомиться с данным курсом. Качественных обучающих материалов по обслуживанию компьютера в рунете очень мало, и этот – как раз один из них.
P.P.S. Как сделать, чтобы Windows всегда был в идеальном состоянии, не используя при этом никакие утилиты для чистки и оптимизации?Смотреть здесь >>
Пожалуйста, поделитесь этим уроком с друзьями!
Запись имеет метки: Windows 7, Очистка диска
Удаляем временные файлы
Временные файлы хранятся в папке «Temp» и все они ненужный мусор, который засоряет ваш компьютер. Эти файлы остаются после установки программ, обновлений и т.д. Удалять их можно абсолютно все, даже не глядя, что там есть.
Для начала давайте откроем папку «Temp». Откройте «Диск С», далее «Windows» затем откройте папку «Temp». Выделите все файлы сочетанием клавиш «Ctrl» + «A» и удалите их.
Если у вас Windows XP, тогда переходим к следующему пункту, если же Windows 7-10, тогда делаем следующее:
В поиске, на панели пуск напишите «%temp%» и откройте папку.
Альтернативный вариант открытия: в адресной строке впишите «C:\Users\UserName\AppData\Local\Temp». Где «UserName» нужно вписать имя пользователя вашего ПК.
В этой папке удалите всё, что только можно удалить. Лично у меня, за 1 месяц собралось почти 2 ГБ временных файлов.
Удаление точек восстановления
Шестое – удаляем точки восстановления системы. Они создаются или автоматически, перед установкой некоторых программ и драйверов, или же Вы их создавали вручную. Перейдите «Пуск» – «Все программы» – «Стандартные» – «Служебные» – «Восстановление системы».
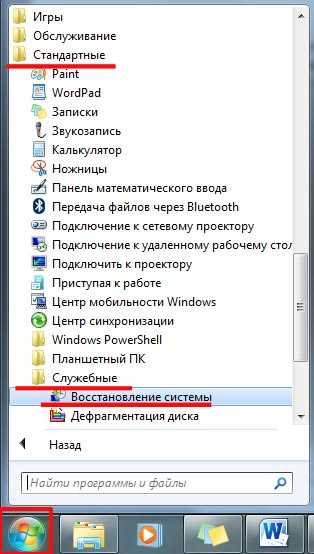
У меня данная функция отключена, поэтому окно выглядит следующим образом. У Вас появится список контрольных точек восстановления, которые при возникновении проблем: неправильно установленная программа, драйвера и прочее, помогут сделать откат операционной системы в рабочее состояние. Оставьте одну точку восстановления, наверное последнюю, а остальные удалите.
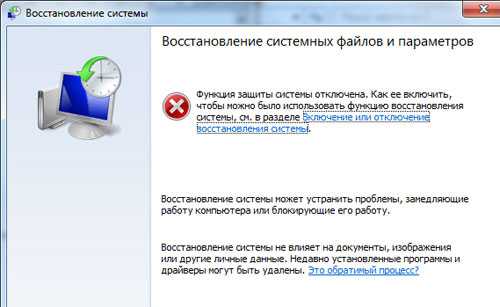
Видео по теме:
Основные выводы
Итак, я разобрал весь алгоритм, как почистить диск С на компьютере максимально простым и быстрым способом с использованием минимума дополнительных и необязательных программ. Если на вашем жестком диске в том же системном разделе уже почти нет места, рекомендую сразу выполнить все по инструкции, удаляя лишнее. Иначе Windows просто начнет выдавать сбои, что в определенных ситуациях приводит к необходимости сложного ремонта (имею ввиду для пользователей — новичков), восстановлению или переустановке операционной системы Windows.
И если удалось удалить реально много мусора, например, несколько десятков Гб, то рекомендую следом провести еще процедуру дефрагментации диска, чтобы упорядочить на нем файлы и программы, а также чтобы система в целом начала работать быстрее. Делается парой кликов мышью, остальное без вашего участия.


























