Возможности устройства
Перед установкой программного обеспечения для ACPI MSFT0101 стоит разобраться, какой деталью компьютера он управляет и как работает. Преимуществами модуля TPM являются:
- защита управления памятью компьютера;
- активное экранирование;
- шифрование с помощью генерации асимметричных ключей и случайных чисел, хэширования и цифровых подписей;
- постоянный контроль режимов блокировки.
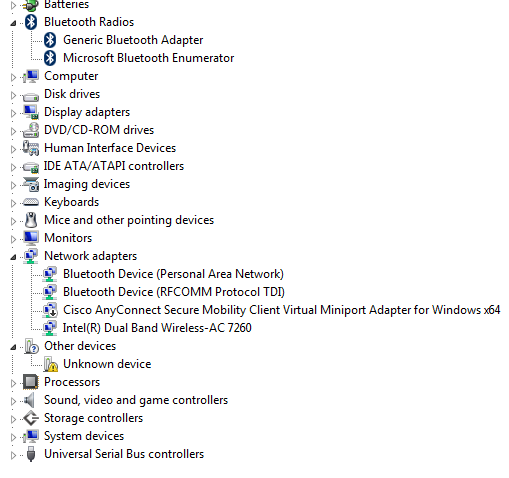
Наличие правильно настроенного и работающего модуля обеспечивает конфиденциальность хранящейся на ПК информации. Эффективность защиты достаточно высокая и примерно соответствует по уровню криптографическим ключам RSA длиной 2048 бит. Встроенный в TPM криптопроцессор позволяет воспроизводить зашифрованную информацию только на тех системах, где установлен конкретный модуль. Например, музыкальный сервер с защищёнными таким способом файлами не имеет смысла взламывать – запустить их на другом компьютере не получится.
Как работает программа Драйвер Пак
После скачивания и запуска DriverPack нужно дождаться окончания сканирования системы. Поиск драйверов для Windows 7 начинается на этом этапе, поэтому на экране появится список проблемных мест и способы решения.
После установки утилиты следуйте инструкции:
- Автопоиск драйверов указывает на нехватку вспомогательного софта, который часто не требуется ПК, например «Скайп» или Яндекс.Браузер. Чтобы не устанавливать предложенные компоненты, перейдите в «Режим эксперта».
- Далее пользователю придется самостоятельно находить нужные файлы и оставлять на них отметку. После этого нажимается «Установить всё».
- ДрайверПак предполагает возможность некорректной работы софта, поэтому последние изменения вносятся после создания точки восстановления. Это позволит откатить систему Windows 7, если случится сбой.
- Ожидайте завершения работы. Скорость установки зависит от интернета и производительности ПК.
Видео: Установка и обновление драйверов с помощью DriverPack Solution.
Trusted Platform Module — TPM 2.0. Характеристики драйвера
Обновление KB2920188 для Intel(R) Platform Trust Technology (Trusted Platform Module — TPM 2.0) с драйвером ACPI\MSFT0101 версии 6.1.7601.18518. Автоматическая установка для Windows 7 32-64 бита.
Компонент TPM 2.0 не поддерживается операционными системами Windows 7/Server 2008 R2. Исключение составляют только некоторые системы с UEFI на Windows 7 x64, а также Windows 8 или более поздние версии.
Для того чтобы убрать «Неизвестное устройство» из Диспетчера устройств необходимо выполнить следующее действие:
- Зайти в BIOS. Отключить опцию Change TPM (TCM) State, т.е. установить значение Disable. Название опции может быть другим, например TCG/TPM Support, и зависит от конкретной версии и реализации BIOS. Сохраните изменения (клавиша F10) и загрузите Windows.
- Установить Service Pack 1 (SP1) для Windows 7/Server 2008 R2. Если после инсталляции SP1 проблема не решена, то необходимо установить дополнительные обновления отдельно (KB2920188).
Файлы для скачивания (информация)
После установки Windows 7 в «Диспетчере устройств» можно заметить «Неизвестное устройство», у которого в графе «ИД оборудования» числится значение «ACPI\MSFT0101». Если пользователь проигнорирует необходимость установки драйверов для этого устройства, то оно будет работать с ошибками. Ссылку на скачивание драйвера для ACPI/MSFT0101 под Windows 7 можно найти в конце статьи. Перед загрузкой рекомендуем ознакомиться с нашей статьёй – в ней мы расскажем, какое устройство скрывается за данным ID, а также предложим инструкцию по правильной установке драйверов.
Заключительный этап
Теперь, чтобы загрузиться с флешки нужно правильно настроить BIOS. Самый простой способ – воспользоваться «Boot Menu». Перезагрузите компьютер и сразу во время включения начните непрерывно нажимать клавишу «F8» или «F9» до тех пор, пока не увидите окно с выбором устройств для загрузки.
С помощью стрелок на клавиатуре выберите носитель и нажмите «Enter».
Если появится сообщение с просьбой нажать любую клавишу «Press any key to boot from CD or DVD», сделайте это. После этого произойдет загрузка с флешки.
Далее останется выбрать образ Windows PE или DOS утилиту, которую нужно запустить. Делаем это с помощью стрелок на клавиатуре и жмем «Enter».
Готово! Осталось дождаться полной загрузки.
Утилита от ASRock — Win 7 USB Patcher
Поддерживаются материнские платы на следующих чипсетах AMD*:
A320, B350, B450, X370, X470, X570
Поддерживаются материнские платы на следующих чипсетах Intel*:
B150, H110, H170, Q150, Q170, Z170
B250, H270, Q250, Q270, Z270
X299
B360, H310, H370, Q360, Q370
Система на кристалле (SoC) Intel:
J3000, N3000
* По информации производителя программного обеспечения.
Компания ASRock специально выпустила утилиту «Win 7 USB Patcher», которая добавляет в образ установщика Windows все необходимые драйвера. Скачать её можно либо с сайта ASRock, выбрав один из вариантов под нужную вам платформу — Intel 100, 200/AMD AM4 или Intel N3000, J3000.
Пользоваться данной утилитой достаточно легко:
- Запускаем исполняемый файл, и выбираем нужное действие:
- Create a Windows 7 installation disk with a USB device — Создать установочный диск Windows 7 для USB устройства;
- Create a Windows 7 installation disk with a CD — Создать установочный диск Windows 7 для CD;
- Create a Windows 7 installation ISO file for CD — Создать установочный ISO образ для CD;
Выбрав нужный пункт, отправляемся дальше, нажав кнопку «Next».
- Теперь предстоит задача выбрать источник с установочными файлами Windows, с которым будет работать программа. На выбор доступно:
- USB or Optical disk — USB или оптический диск;
- Source Directory — Папка Source из установочных файлы Windows;
- ISO File — файл образа ISO
После указания установочных файлов нужно нажать кнопку «Next».
- В следующем шаге нужно указать место, куда произойдет сохранение модифицированных файлов установщика Windows 7. Выбрав нужный диск, USB накопитель или ISO файл (предложенные варианты зависят от сделанного выбора в шаге 1, который можно изменить, перейдя к нему путем нажатия кнопки «Back»), нажимаем кнопку «Next».
- Теперь осталось только нажать кнопку «Start» и ждать завершения процедуры модификации файлов Windows.
- После завершения достаточно лишь только начать установку Windows 7 на проблемном компьютере — теперь установщик видит как и USB 2.0 порты, так и USB 3.0.
Интеграция драйверов USB 3.0 в дистрибутив Windows 7
Несмотря на то, что Windows 10 сейчас фактически стала стандартом для современных компьютеров и ноутбуков, Windows 7 не спешит окончательно уходить на покой. Зачастую такой выбор обусловлен специфическим софтом, который не работает на десятке или работает как-то криво, а не какими то религиозными соображениями.
Формально, порты USB 2.0 ещё встречаются на современном железе, но управляются чаще контроллерами версии 3.0, а это значит что без интеграции драйверов в дистрибутив Windows 7 уже не обойтись, ведь семёрка ничего не знает о USB-контроллерах третьего поколения.
Существует несколько специализированных утилит для интеграции драйверов USB 3.0 в установщик Windows 7 от Intel, ASRock, MSI и Gigabyte:
Видео от дружественного канала про установку Windows 7 с флешки и как переустановить Windows 7 с флешки через биос:
Ссылка на магазин лицензионного программного обеспечения https://softmonstr.ru
Как происходит установка Windows 7
Установка любой версии Windows 7, 8 или 10 происходит два этапа. На начальном этапе загружается установочная среда из файла boot.wim (здесь там предлагают почитать лицензионное соглашение и выбрать раздел для установки). После чего, установщик распаковывает на указанный раздел файл install.wim из которого, собственно, и происходит установка Windows 7 на втором этапе.
В эти файлы и нужно добавить поддержку контроллеров USB 3.0 (собственно ровно этим и занимаются все представленные выше утилиты). Чуть не забыл, сами файлы boot.wim и install.wim находятся в каталоге Sources. Кроме того, install.wim может содержать несколько индексов для установки разных вариантов Windows 7 (Home, Professional, Ultimate). Прокачать свои знания в данном вопросе можете проведя интеграцию драйверов вручную утилитой DISM, там подробнее узнаете о индексах и установке Windows.
По сути, первый и второй этап установки не зависят друг от друга и можно, например boot.wim взять из установщика Windows 10, где уже имеется полноценная поддержка USB 3.0 (понадобится ещё заменить setup.exe). Это позволит легко пройти первый этап установки, и установить Windows, но застрянете на втором этапе когда понадобится ввести имя пользователя и пароль, ведь install.wim по прежнему ничего не знает о вашем контроллере USB 3.0.
Лично мне больше по душе варианты от Intel и gigabyte. Сложного тут ничего нет, главное скачайте с сайта Microsoft оригинальный образ Windows 7 (всякие сборки тут могут не прокатить) и по возможности обзаведитесь быстрой флешкой.
Как сделать установочную флешку Windows 7 с USB 3.0 на примере Windows 7 USB 3.0 Creator Utility
(!) Важное замечание. Windows 7 USB 3.0 Creator Utility от Intel работает только на Windows 8.1 и выше.. Ранее на сайте Intel была даже небольшая инструкция по работе с данной утилитой, скачать можно отсюда
Переписываем образ диска Windows 7 (предварительно скачиваем с сайта Microsoft) на флешку с помощью утилиты Rufus (о ней я уже рассказывал подробнее)
Ранее на сайте Intel была даже небольшая инструкция по работе с данной утилитой, скачать можно отсюда. Переписываем образ диска Windows 7 (предварительно скачиваем с сайта Microsoft) на флешку с помощью утилиты Rufus (о ней я уже рассказывал подробнее).
Далее, запустив Windows 7 USB 3.0 Creator Utility остаётся только указать нашу флешку и ждать. Хочу заметить, что на медленных флешках процесс может затянуться на пару часов. Показателем что всё готово, в случае с Windows 7 USB 3.0 Creator Utility будет надпись «SUCCESS!».
Расписывать процесс интеграции драйверов в других утилитах я особого смысла не вижу, от вас требуются минимальные действия в указании где находятся образ диска и флешка на которую записать результат работы. Теперь можно без труда установить Windows 7 с флешки, подключенной к контроллеру usb3.0. Правда в моём случае все усилия были тщетны.
Подписывайтесь на канал и узнавайте первыми о новых материалах, опубликованных на сайте.
Если считаете статью полезной,не ленитесь ставить лайки и делиться с друзьями.
Трюки с реестром WindowsПроблема при работе с L2TP/IPSec под Windows которая не решается годамиБольшие проблемы с маленькими Mini-ITXВы уверены, что автомат на 16А отключается при таком токе? Как не повторять распространённых ошибок при выборе «автоматов»Установка Windows на данный диск невозможна.Зависание Google Chrome. Не открываются страницы и меню.
Описание и возможности
Данный драйвер, как и любые другие аудиодрайверы, необходим для того, чтобы операционная система могла взаимодействовать с аппаратным обеспечением в виде модуля звуковой карты. То есть, благодаря этому ПО на нашем компьютере могут воспроизводиться, а также записываться любые звуки. Также хотелось добавить, что рассматриваемое программное обеспечение устанавливается через специальный EXE-файл, либо с использованием диспетчера устройств. И первый, и второй вариант, будут рассмотрены в ходе проведенной ниже пошаговой инструкции.
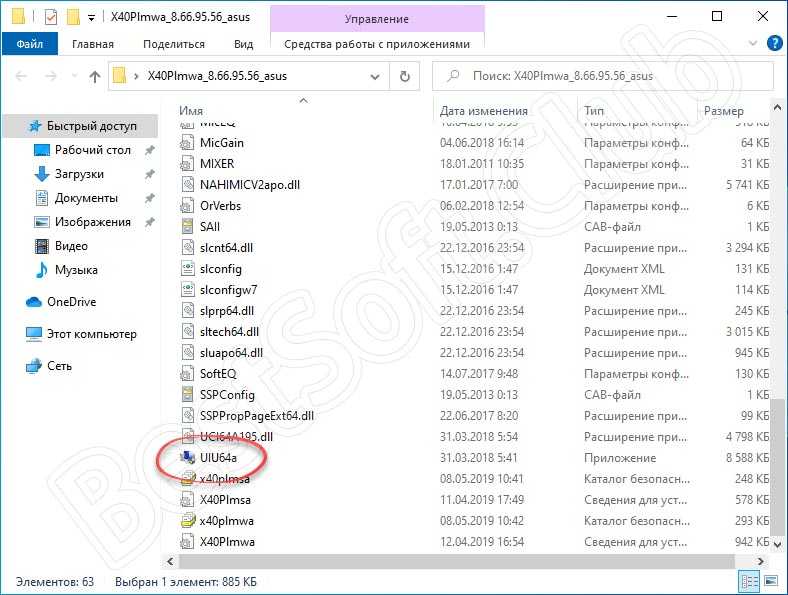
С теорией мы разобрались и теперь будем говорить, как же установить данное программное обеспечение.
Drivers for ACPI \ MSFT0101
Strictly speaking, the drivers for this device in free access are not: they are unique to each TPM. However, it is possible to deal with the problems of the device under consideration after all, in two ways: installing a special Windows update or shutdown of the trusted platform module in the BIOS settings.
Method 1: Installing Windows Update
For Windows Windows 7 x64 and its server version, Microsoft has released a small update, which is designed to correct the problem with ACPI \ MSFT0101
Update download page
- Go to the link presented above and click on the «HotFix Download Available» item.
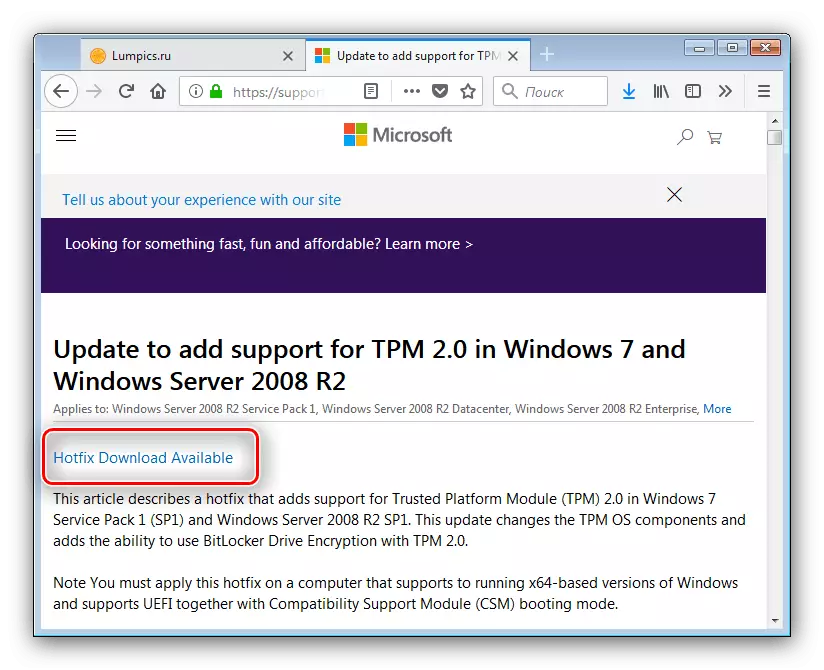
On the next page, check the desired patch, then enter the mailbox address below in both fields below, and click the Request Fix button.

Next, go to the Introduced mailbox page and look for a message from «HotFix Self Service» in the list of incoming emails.
Open the letter and scroll down to the block entitled as «Package». Find the location item at which the download download link is posted and click it.

Load the archive with a patch to the computer and run it. In the first window, click «Continue».
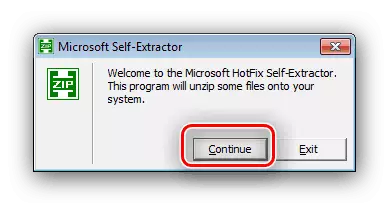
Next, select the location of unpacked files and click OK.
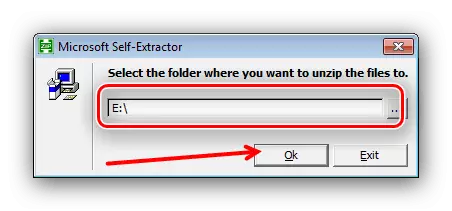
Close the unpackingman, pressing the «OK» button again.
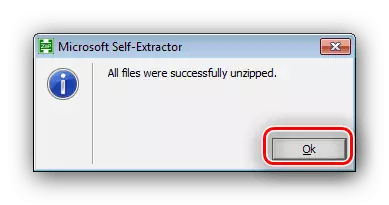
Go to the folder where the installer is unpacked, and start it with a double mouse.
Attention! On some PCs and laptops, installing this update can cause an error, so we recommend creating a recovery point before starting the procedure!
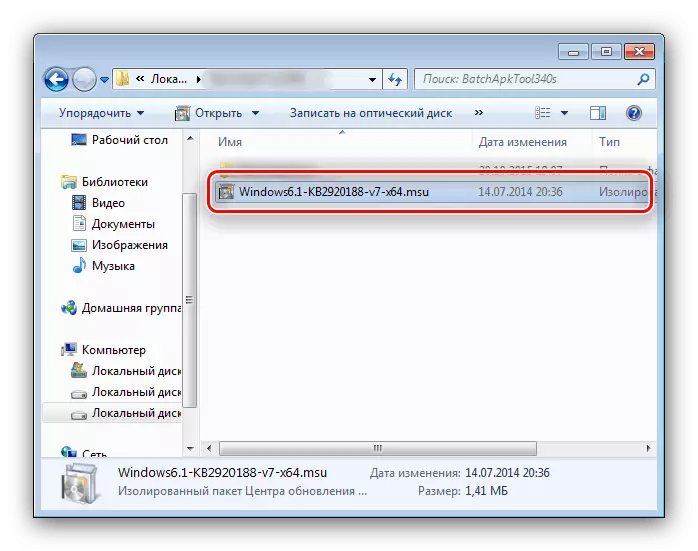
In the information message of the installer, click «Yes.»
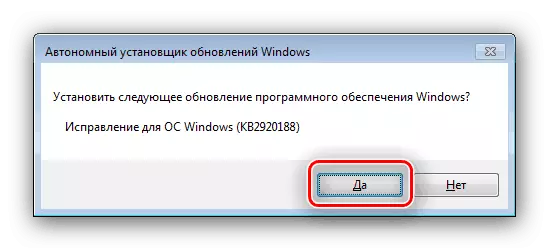
Installation procedure will begin.
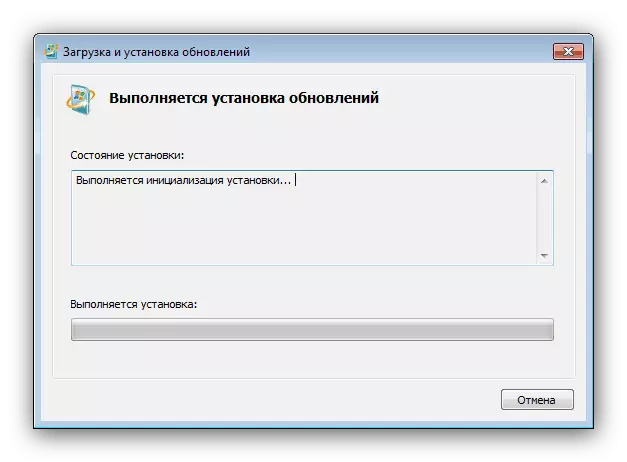
When the update is installed, the installer closes automatically, and the system will offer to reboot — do it.
Going to «Device Manager», you can make sure that the problem associated with ACPI \ MSFT0101 is corrected.
Method 2: Turning off Trusted Platform Module in BIOS
The developers have provided an option for cases when the device fails or for some other reasons is no longer able to perform their tasks — it can be turned off into the computer’s bios.
Draw your attention to! The procedure described below is designed for experienced users, so if you are not sure about your abilities, use the previous method!
- Disable the computer and log in to the BIOS.
Read more: How to get to the BIOS on the computer
- Further actions depend on the type of CMOS Setup. On AMI BIOS, you should open the Advanced tab, find the «Trusted Computing» option, go to the arrows to the TCG / TPM Support item and set it to the «NO» position by pressing the ENTER.
At Award and Phoenix BIOS, you need to go to the «Security» tab and select the «TPM» option.
Then press ENTER, select the «Disabled» option arrows and confirm the action by pressing the ENTER key.
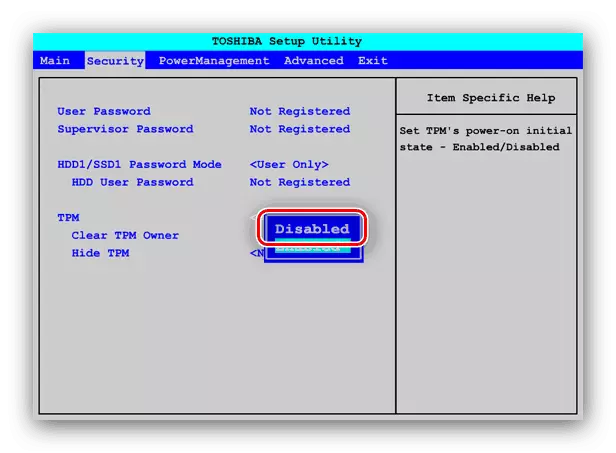
Save the changes (in most types BIOS, the F10 key works) and reboot. If you enter the Device Manager after loading the system, then notice the absence of ACPI \ MSFT0101 in the hardware list.
This method does not solve the problem with the drivers for the trusted module, however, it allows you to correct the problems arising due to the lack of software.
ACPI driversMSFT0101
First of all, let’s find out what kind of hardware it is. The specified ID stands for Trusted Platform Module (TPM) — a cryptographic processor capable of generating and storing encryption keys. The main function of this module is to track the use of content protected by copyright and to ensure the integrity of the computer hardware configuration.
Strictly speaking, there are no freely available drivers for this device — they are unique to each TPM. However, you can still troubleshoot the device in question in two ways: by installing a special Windows update or by disabling the Trusted Platform module in BIOS setup.
Method 1: Install Windows Update
For users of Windows 7 x64 and its server variant, Microsoft has released a small update that is designed to fix the problem ACPIMSFT0101
Refresh the download page
- Follow the link above and click «Hotfix download available».
- On the next page, check the box next to the desired patch, then enter the mailbox address in the two fields below the update box and click the button. «Request a patch»..
Then go to the page of the entered mailbox and search the incoming mailing list for a message from «Self-service Hotfix»..
Open the letter and scroll to the block titled as «Package».. Find the article «Location»Under which there is a link to download the fix and click on it.
Download the patch file to your computer and run it. In the first window, click «Continue».
Then select the location of the unzipped files and click «OK».
Close the unpacker by pressing the button again. «OK».
Go to the folder where the installer was extracted and double click to run it.
At the installer information message, click «Yes»..
The installation procedure will begin.
When the update is installed, the installer will close automatically and the system will ask you to reboot, please do so.
Coming into «Device administrator».You can verify that the problem related to ACPIMSFT0101 is fixed.
Method 2: Disable Trusted Platform Module in BIOS
The developers have provided an option for when a device fails or for some other reason is no longer able to perform its tasks: it can be disabled in the computer’s BIOS.
- Shut down your computer and enter BIOS.
Read more: How to enter the BIOS of your computer
- The next steps depend on the type of CMOS setting. In the AMI BIOS, open the tab «Advanced»find the option «Trusted computing», move the arrows to the item «TCG / TPM Support» and put it in «No» by clicking on I went into.
In Award and Phoenix BIOS, you need to go to the tab «Security» and select the option «TPM»..
Then press I went intoUse the arrows to select an option «Disabled» and confirm by pressing the key again I went into.
Save changes (in most BIOS types, the key works F10) and reboot. If you enter the «Device administrator» After booting the system, you will notice that ACPIMSFT010101 is not in the hardware list.
This method does not solve the problem of trusted module drivers, but it does correct problems that occur due to lack of software.
Conclusion:
In short, normal users rarely need the functions of the trusted platform module.
We are glad that we have been able to help you with your problem.
Describe what has not worked for you.
Our specialists will try to respond as quickly as possible.
Утилита от MSI — MSI Smart Tool
Поддерживаются материнские платы на следующих чипсетах AMD:
X399
Поддерживаются материнские платы на следующих чипсетах Intel*:
B150, H110, H170, Q150, Q170, Z170
* По информации производителя программного обеспечения.
MSI в свою очередь подготовила утилиту «MSI Smart Tool», которая может выполнять множество полезных для обладателя плат MSI действий, и среди них — подготовка образа Windows 7 для установки на материнские платы Intel с последним версиями чипсетов серий 1ХХ/2XX.
Скачать MSI Smart Tool (v1.0.0.25) Скачать MSI Smart Tool (v1.0.0.37)
После скачивания запускаем исполняемый файл, и устанавливаем программу.
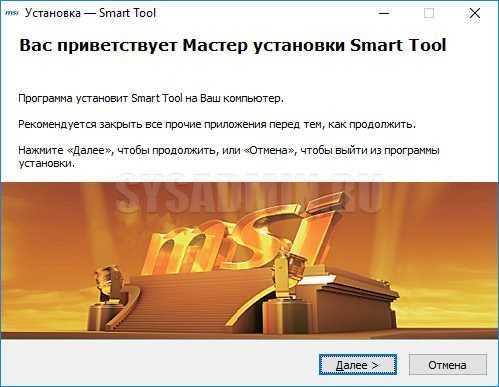
После установки запускаем её, и видим перед собой предупреждающее сообщение, в котором говориться для какой цели была создана данная программа, а так же указание не вытаскивать флешку во время работы программы.
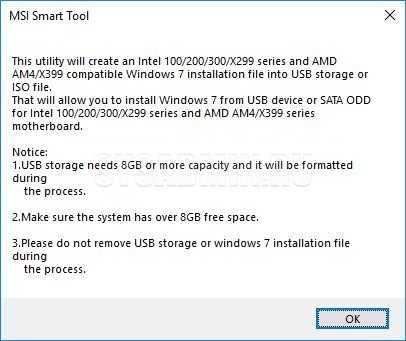
В программе выбираем пункт «Win7 Smart Tool».
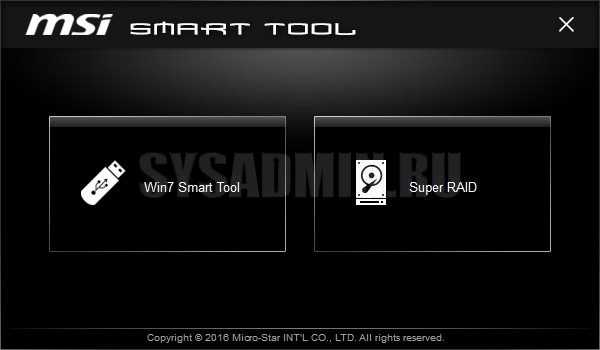
Затем задаем в пункте Source Folder путь к файлу образа, или же к папке с распакованным образом. В разделе «Choose storage device» выбираем либо флеш-носитель («USB Storage»), либо создание образа ISO («ISO Destination»). По завершению указания всех нужных путей нажимем кнопку Start, и ждем завершения процедуры.
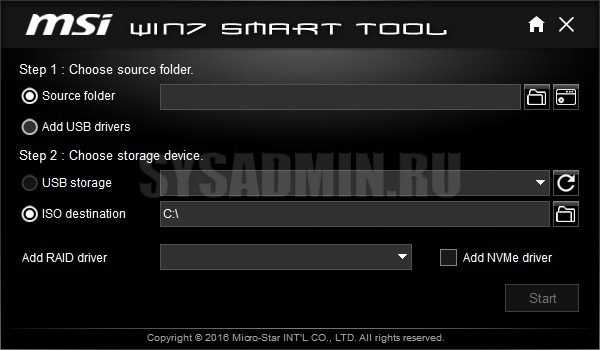
По окончанию процедуры появится соответствующее уведомление:
Сложный, но эффективный метод
Контроллер универсальной последовательной шины USB, скачать драйвер которого необходимо, реально вернуть с помощью одного проверенного решения. Когда вышеперечисленные инструкции не срабатывают, то эта точно поможет.
- В «Диспетчере устройств» следует кликнуть правой кнопкой мышки по проблемному элементу, перейти в свойства;
- Увидите несколько вкладок – нас интересуют «Сведения», а в появившемся списке находим «ИД оборудования», затем появляется несколько строк:
- Кликаем по первому правой кнопкой мышки, копируем;
- В браузере открываем ресурс Devid.info, вставляем в поиск идентификатор, нажав на клавиатуре
Ctrl
+
V
:
Важное примечание! Если с первого раза ничего не найдет, то увидите на сайте пояснение, что следует поисковый запрос чуть изменить. В моём случае, пришлось удалить лишнее.. Было:
Было:
PCI\VEN_8086&DEV_1E22&SUBSYS_16E610CF&REV_04
(красным отмечена часть, которую убрал).
Стало:
PCI\VEN_8086&DEV_1E22
- Ниже кликаем по вкладке с подходящей версией Windows, затем увидите перечень версий драйвера. Качаем самый «свежий» — он в самом начале перечня;
- На странице загрузки находим строку «Оригинальный файл», возле который и будет ссылка;
- Если загружается «exe», то достаточно просто запустить установку и следовать пошаговым подсказкам, нажимать кнопку «Далее» и т.д. А в конце – перезагрузить систему Виндовс;
- Но вдруг скачивается объект с расширением «cab», то придётся еще немножко пострадать:
Дожидаемся завершения загрузки, открываем диспетчер устройств, кликаем по пункту «Контроллер универсальной последовательной шины USB» правой клавишей мышки, выбираем «Обновить…», следующий шаг — искать на этом ПК:
Указываем путь к скачанному ранее файлу:
Скрещиваем пальцы, ждём окончания процедуры копирования, перезапускаем компьютер и радуемся результату!
Отключение устройства
Есть и альтернативный вариант решения проблемы. Он заключается в полном выключении данной службы с помощью настроек BIOS. Это изменение никак не скажется на работоспособности компьютера, но позволит избавиться от проблемного компонента в «Диспетчере устройств». Для этого необходимо:
- Перезагрузить компьютер.
- На начальном экране включения нажать клавишу входа в BIOS. Она указана на первой загрузочной заставке (до запуска Windows).
- Перейти в расширенные настройки Advanced.
- Открыть вкладку Security и в пункте TPM выставить Disabled.
- Выйти из меню BIOS с сохранением изменений с помощью нажатия на клавишу F10.
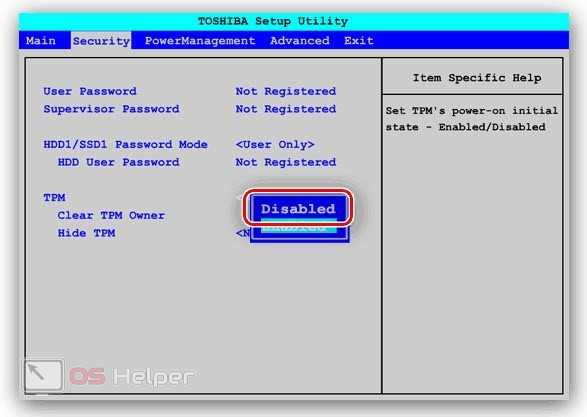
Мнение эксперта
Дарья Ступникова
Специалист по WEB-программированию и компьютерным системам. Редактор PHP/HTML/CSS сайта os-helper.ru.
Спросить у Дарьи
После этого компьютер снова перезагрузится. Снова откройте «Диспетчер устройств» — в нем больше не будет позиции с неопознанным устройством и ID ACPIMSFT0101.
Решение проблемы
Ключевая «загвоздка» состоит в том, что универсальных драйверов для TPM не существует, а значит обеспечить работу данного модуля через драйвер не получится. Это связано с тем, что каждый подобный процессор уникален.

Устанавливаем обновление
Для владельцев ПК на Windows 7 x64 компания Microsoft выпустила дополнение, скачивание и инсталляция которого поможет исправить ошибку, связанную с ACPIMSFT0101.
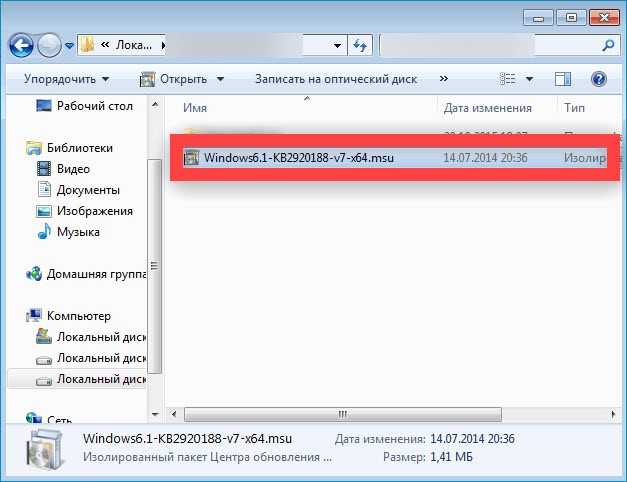
Алгоритм действий выглядит следующим образом:

Если предложенный вариант действий не помог, значит TPM вышел из строя и больше не способен выполнять возложенные на него задачи. В такой ситуации придётся отключать устройство через BIOS.
Решение проблемы
Ключевая «загвоздка» состоит в том, что универсальных драйверов для TPM не существует, а значит обеспечить работу данного модуля через драйвер не получится. Это связано с тем, что каждый подобный процессор уникален.

Устанавливаем обновление
Для владельцев ПК на Windows 7 x64 компания Microsoft выпустила дополнение, скачивание и инсталляция которого поможет исправить ошибку, связанную с ACPIMSFT0101.
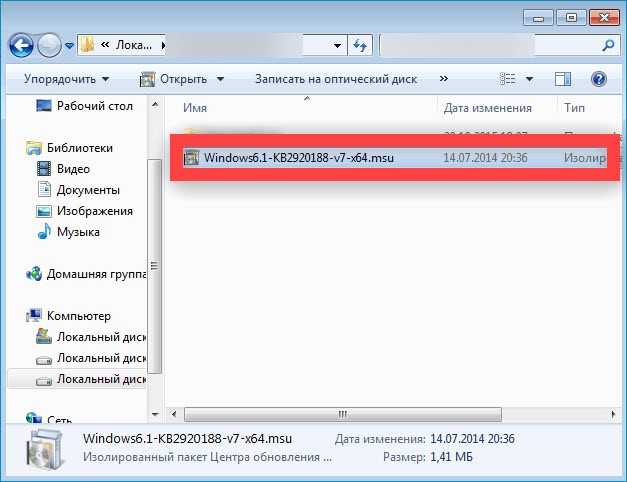
Алгоритм действий выглядит следующим образом:
- Переходим в «Пуск», находим инструмент «Создание точки восстановления» и создаём новую точку, следуя указаниям мастера.
- Скачиваем обновление, которое расположено в конце этой статьи (оно заменит привычный драйвер).
- Запускаем загруженный файл, имеющий расширение .MSU.
- Соглашаемся на инсталляцию обновления, перезагружаем ПК, проверяем «Диспетчер устройств»,

Если предложенный вариант действий не помог, значит TPM вышел из строя и больше не способен выполнять возложенные на него задачи. В такой ситуации придётся отключать устройство через BIOS.
Отключаем TPM в BIOS
Инструкция представлена ниже:
- Перезагружаем ПК.
- В момент запуска нажимаем на клавишу, ответственную за вызов «БИОС» (можно увидеть на стартовом экране или найти в Интернете по модели ноутбука / материнской платы).
- В случае с AMI – переходим в раздел «Advanced», находим строку «TGG/TPM», меняем значение на «No».
- В случае с Phoenix и Award – находим вкладку «Security» и переводим пункт «TPM» в состояние «Disabled».
- Жмём на F10, чтобы сохранить изменения.
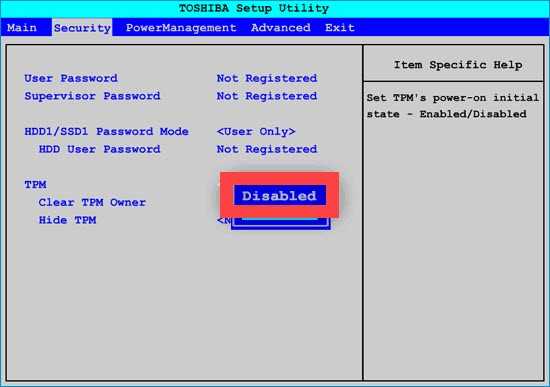
Исправление ошибок подключения по USB
Для исправления сбоев при подключении мобильного устройства по USB кабелю нужно внимательно проверить все возможные неполадки. Исследуйте сам кабель на наличие повреждений. Необходимо протестировать его работу с другим устройством.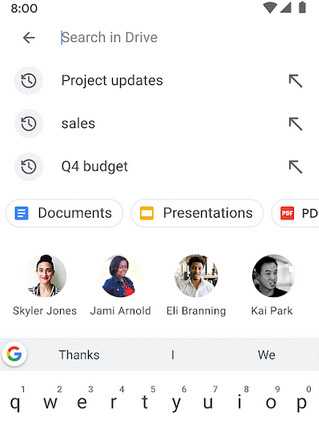 Если есть дома другой USB кабель, подходящий для подключения телефона к ПК, воспользуйтесь им в качестве эксперимента. Следует проверить подключение другого мобильного телефона по кабелю к ПК. В системе могут быть отключены соответствующие службы, позволяющие подключать устройства.
Если есть дома другой USB кабель, подходящий для подключения телефона к ПК, воспользуйтесь им в качестве эксперимента. Следует проверить подключение другого мобильного телефона по кабелю к ПК. В системе могут быть отключены соответствующие службы, позволяющие подключать устройства.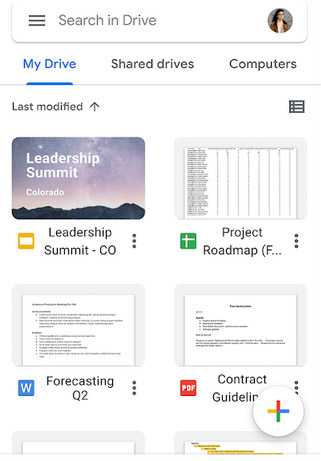
После подключения проверьте режимы в уведомлении телефона Android. Используйте разные и фиксируйте результат.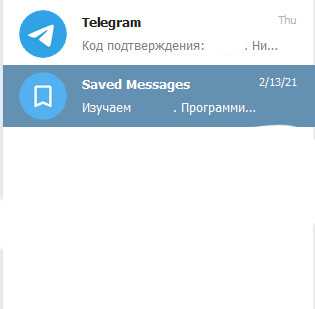 Если выбрать режим неправильно, ПК не будет видеть систему смартфона, при этом пиктограмма аккумулятора в смартфоне будет показывать процесс зарядки батареи. В этом случае нужно сменить режим подключения. Также стоит попытаться установить драйвер MTP, которые обеспечивает передачу данных между ПК и мобильными платформами.
Если выбрать режим неправильно, ПК не будет видеть систему смартфона, при этом пиктограмма аккумулятора в смартфоне будет показывать процесс зарядки батареи. В этом случае нужно сменить режим подключения. Также стоит попытаться установить драйвер MTP, которые обеспечивает передачу данных между ПК и мобильными платформами.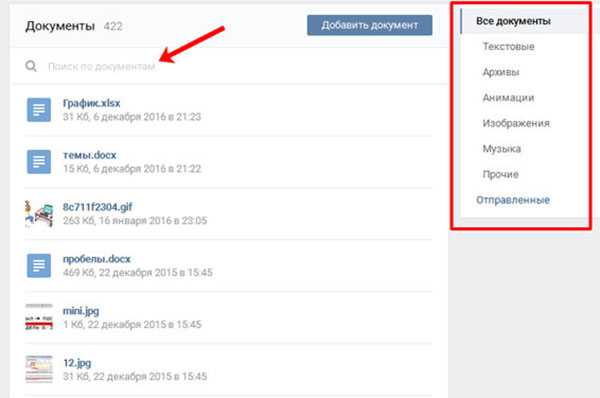
Случаются кратковременные сбои, при которых устройства отказываются правильно работать. В этом случае перезагрузите компьютер, а также мобильный телефон. И повторите попытку подключения. Измените порт USB, к которому вы подключаете мобильное устройство.

























![Драйверы adb и fastboot [загрузить и установить]](http://nephros-crimea.ru/wp-content/uploads/f/4/1/f4109503bc061496ea50f495913808a3.jpeg)



