Vary change to clip speed
Right-click on the clip, and select Show Clip Keyframes > Time Remapping > Speed .
The clip is shaded blue. A horizontal rubber band that controls the speed of the clip appears across the center of the clip. A white speed-control track appears in the upper portion of the clip, below the clip title bar.
Ctrl-click (Windows) or Command-click (Mac OS) at least one point on the rubber band to set a keyframe. Speed keyframes appear near the top of the clip, above the rubber band in the white speed-control track. Speed keyframes can be split in half, acting as two keyframes for marking the beginning and end of a speed-change transition. Adjustment handles also appear on the rubber band, in the middle of the speed-change transition.
A. Speed keyframe B. White speed-control track C. Rubber band
Drag the rubber band on either side of the speed keyframe up or down to increase or decrease the playback speed of that portion. (Optional) Press Shift while dragging to limit the speed change values to 5% increments.
Shift-drag the speed keyframe to the left or right to change the speed of the portion to the left of the speed keyframe.
Both the speed and duration of the segment change. Speeding up a segment of a clip makes the segment shorter, and slowing down a segment makes it longer.
(Optional) To create a speed transition, drag the right half of the speed keyframe to the right, or the left half to the left.
(Optional) To change the acceleration or deceleration of the speed change, drag either of the handles on the curve control.
The change of speed eases in or eases out according to the curvature of the speed ramp.
(Optional) To revert a transition speed change, select the unwanted half of the speed keyframe, and press Delete.
Speed and Velocity values for the Time Remapping effect are shown in the Effect Controls panel for reference only. You cannot edit these values directly there.
Работа на различных платформах
Над проектом можно работать на различных компьютерных платформах. Например, можно запустить его в Windows и продолжить редактирование в macOS. Однако при перемещении проекта из одной платформы на другую некоторые функции изменяются.
Настройки эпизода
Можно создать проект на одной платформе и затем переместить его на другую. Premiere Pro устанавливает для второй платформы аналогичные настройки эпизода, если на ней имеется эквивалент.
Эффекты
Все эффекты, доступные в Mac OS, доступны в Windows. Если проект открывается в ОС Mac OS, эффекты Windows, недоступные в Mac, отображаются как автономные эффекты. Все аудиоэффекты доступны на обеих платформах. Шаблоны настроек эффектов работают на обеих платформах (если только к эффекту не применен шаблон настроек, который не доступен на данной платформе).
Файлы предпросмотра
Файлы предпросмотра, созданные на одной платформе, не доступны на другой. Когда проект открывается на другой платформе, Premiere Pro выполняет повторный рендеринг файлов предпросмотра. Если этот проект затем открывается на исходной платформе, Premiere Pro снова выполняет повторный рендеринг файлов предпросмотра.
Файлы с высокой разрядностью
Файлы Windows AVI, содержащие несжатое видео 10-бит 4:2:2 (v210) или несжатое видео 8-бит 4:2:2(UYVU), не поддерживаются в macOS.
Рендеринг предпросмотра
Качество воспроизведения необработанных сторонних файлов не такое высокое, как качество воспроизведения этих файлов на их исходных платформах. Например, AVI-файлы не воспроизводятся в Mac OS также хорошо, как в Windows. Для сторонних для текущей платформы файлов Premiere Pro выполняет рендеринг файлов предпросмотра. Premiere Pro всегда представляет файлы предпросмотра в исходном для платформы формате. Красная полоса на таймлайне указывает, какие разделы файлов нуждаются в рендеринге.
Эффект Speed Ramp. Поднимите ваше видео на новый уровень.
95068
6741
525
00:20:21
13.12.2018
Эффект Speed Ramp.
Разбор разных типов эффекта и случаев его применения на примерах. Советы по съемке и монтажу.
Обучение созданию эффекта в Adobe Premiere Pro.
Music and songs in this video:
1) Parallel by souKo is licensed under a Creative Commons License.
🤍
Support by RFM — NCM: 🤍
2) Dj Quads — My Everything
Soundcloud — 🤍
3) ●JNSN — Sunlight
●Song/Free Download — 🤍
●Follow JNSN — 🤍
4) Falling (Ft. eSoreni) by Sappheiros 🤍 |
Creative Commons — Attribution 3.0 Unported — CC BY 3.0
🤍
Music promoted by Audio Library 🤍
5) Artificial.Music — Alone Two Days Ago (No Foley)
🤍
Creative Commons — Attribution 3.0 Unported— CC BY 3.0
🤍
Music promoted by Audio Library 🤍
6) Keys of Moon Music — The Epic Hero
Link: 🤍
Music provided by: MFY — No Copyright
7) Diviners — Savannah (ft. Philly K)
Diviners
• 🤍
• 🤍
• 🤍
• 🤍
![]() Clouds by Joakim Karud 🤍
Clouds by Joakim Karud 🤍
Music promoted by Audio Library 🤍
9) NEFFEX — Summertime ️
NEFFEX Music: 🤍
Часть 4. Часто задаваемые вопросы о создании замедленного видео в Adobe Premiere
Какие форматы поддерживает Adobe Premiere Pro?
С Adobe Premiere Pro вы можете работать с широким спектром видеоформатов, таких как MP4, AVCHD / H.264 / H.265, MPEG-1 и MPEG-2, MOV, FLV и AVI.
Подходит ли 60 кадров в секунду для замедленной съемки?
Важным фактором, влияющим на общий вид видео, является его частота кадров, которая также влияет на реалистичность изображения. Эта идея имеет сильную связь с нашим естественным восприятием Вселенной. Для создания замедленного видео или записи видеоигр требуется частота кадров более 30 кадров в секунду. По мере развития технологий все больше смартфонов теперь могут записывать видео со скоростью 60 кадров в секунду.
Что делать, если Adobe Premiere Pro не работает?
Настройки Premiere Pro можно сбросить до значений по умолчанию, чтобы исправить сбои, что Adobe часто рекомендует. Когда вы это делаете, ваши предпочтения теряются. Это вернет ваши настройки к исходным заводским настройкам. Вы можете сделать это, нажав и удерживая клавишу Alt при запуске Premiere Pro.
Как замедлить и ускорить видео в программе Adobe Premiere Pro
Как изменить скорость видео при помощи кадров
Для того, чтобы начать работу с видео файлом, он должен быть предварительно загружен. В левой части экрана найдем строку с названием.
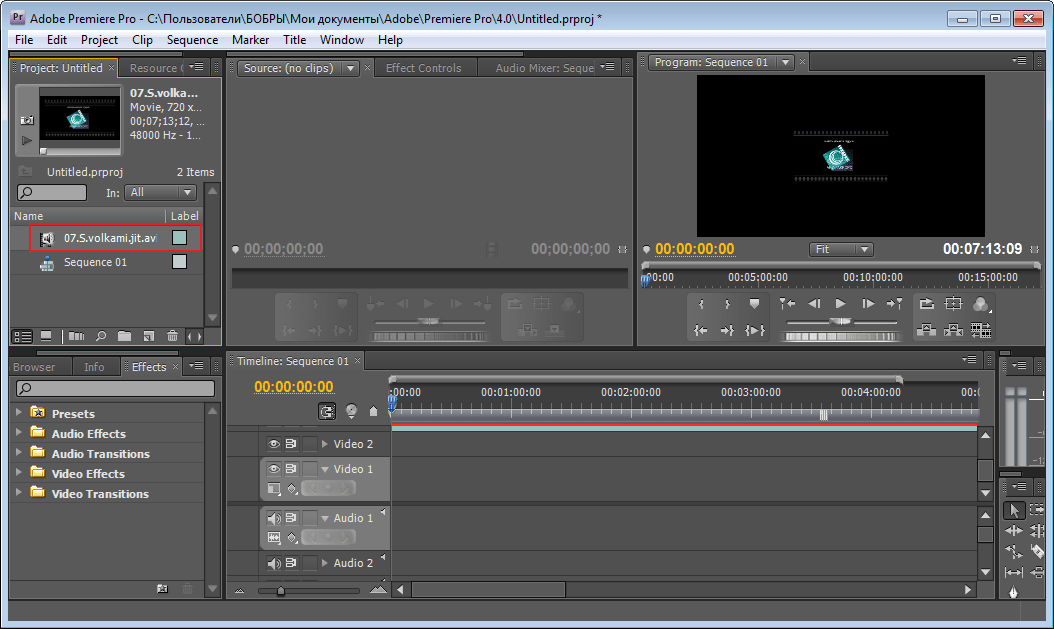
Затем кликнем по нему правой кнопкой мыши. Выберем функцию «Interpret Footage».

В появившемся окне «Assume this frame rate» введем нужное количество кадров. Например, если было 50, то введем 25 и видео замедлится в два раза. Это можно увидеть по времени своего нового видео. Если мы его замедляем, значит оно станет длиннее. Аналогичная ситуация с ускорением, только здесь необходимо увеличить количество кадров.
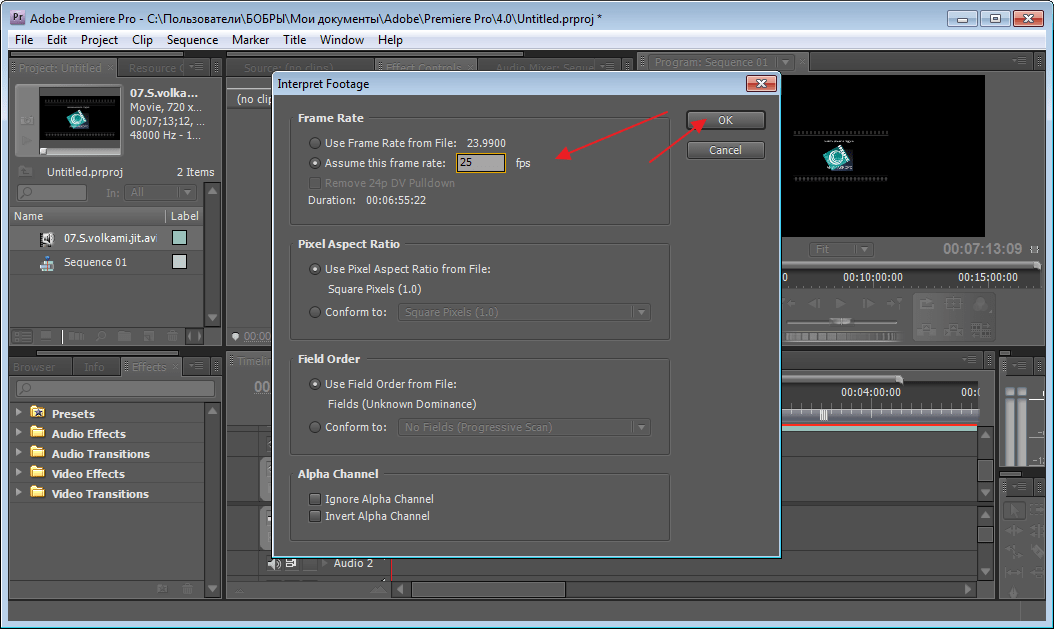
Хороший способ, однако подходит только для всего видео. А что же делать если подкорректировать скорость нужно на определенном участке?
Как ускорить или замедлить часть видео
Переходим на «Тайм-Лайн». Нам необходимо просмотреть видео и обозначить границы отрезка который будем изменять. Делается это при помощи инструмента «Лезвие». Выбираем начало и обрезаем и соответственно конец тоже.

Теперь выделяем то, что получилось при помощи инструмента «Выделение». И нажимаем правой клавишей мыши на нем. В открывшемся меню нас интересует «Speed/Duration».
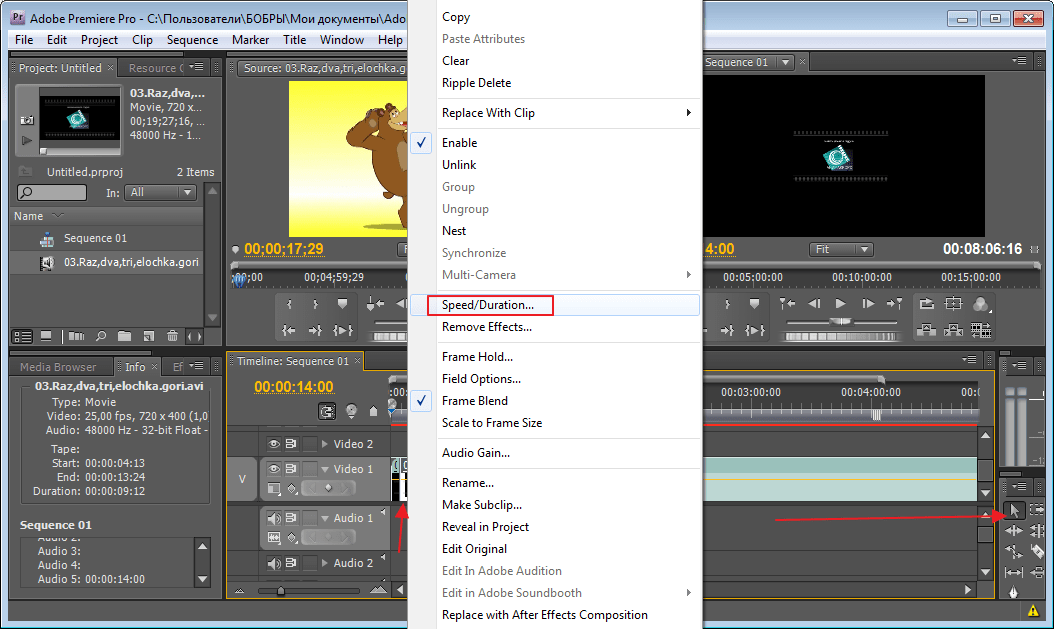
В следующем окне необходимо ввести новые значения. Они представлены в процентах и минутах. Изменить их можно вручную или используя специальные стрелки, потянув за которые меняются цифровые значения в ту или иную сторону. Изменяя проценты будет меняется время и наоборот. У нас было задано значение 100%. Я хочу видео ускорить и введу 200%, минуты соответственно тоже меняются. Для замедления введем значение ниже исходного.

Как оказалось, замедлять и ускорять видео в Adobe Premiere Pro совсем не сложно и быстро. Коррекция небольшого видео заняла у меня около 5 минут.

Всем привет! Практически каждый юзер программу «Adobe Premiere Pro» как один из лучших видеоредакторов, которые существуют на данный момент. И это звание получено не напрасно, ведь даже без установки сторонних расширений для программы отредактировать видео можно практически как угодно. Итак, сегодня мы поговорим про замедление и ускорение в видеоредакторе Адоб Премьер Про.
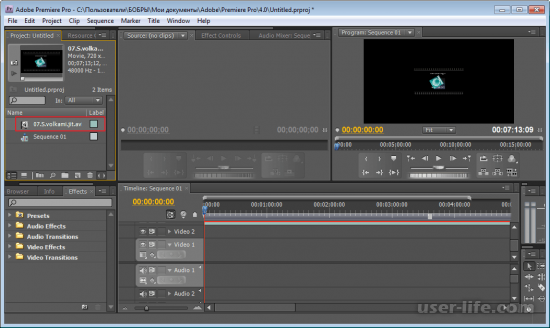
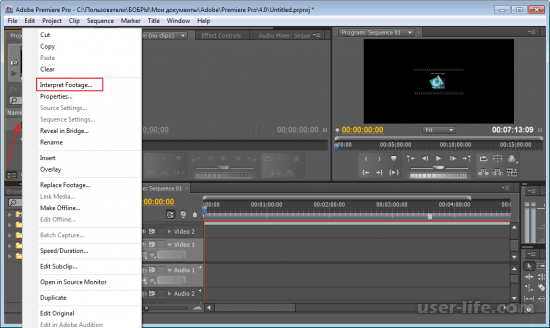
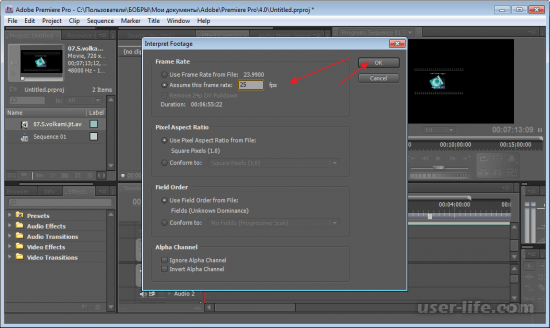
Данный способ является довольно действенным в случае, если вы хотите уменьшить или увеличить скорость видеозаписи в целом. С помощью следующего способа вы сможете ускорять и замедлять отдельные фрагменты видеофайла.
Итак, для начала нам нужно обозначить тот временной промежуток записи, скорость которого будет изменена.Для этого переходим на так называемый «Time-Line», узнаём начало и конец нужного нам фрагмента видеозаписи. Теперь вам нужно выбрать функцию «Лезвие» и обозначить ранее отысканные временные рамки.
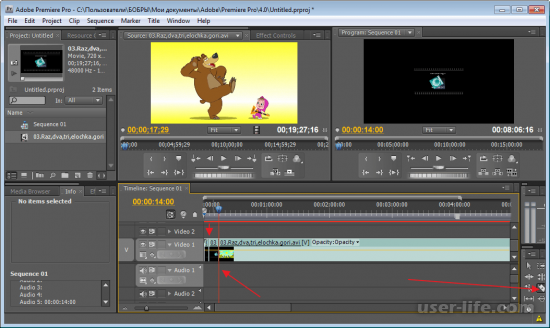

Итак, теперь вам откроется меню с изменением скорости. Здесь вам нужно изменить исходные значения, которые будут отображены либо в процентах, либо в минутах на те, которые нужны вам.
Либо можно попросту использовать стрелки, которые могут регулировать эти показатели. Если вы будете изменять количество скорости в процентах, то и время будет изменятся. Такая же ситуация и со временем.
По умолчанию скорость вашего видеофайла в процентах будет иметь значение 100. К примеру, если мы введём 200, то скорость увеличится вдвое, а количество времени, которое длится фрагмент сократится вдвое. Для того, чтобы замедлить вдвое нужно ввести 50.
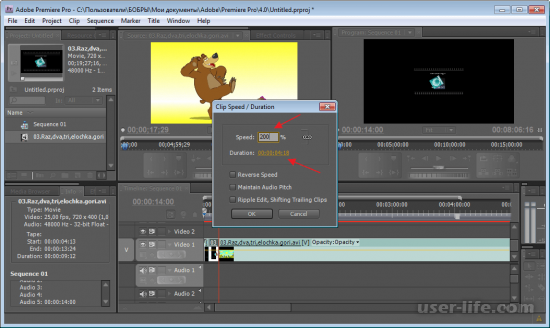
Итак, как вы видите, изменять скорость видеофайлов в приложении «Adobe Premiere Pro» довольно таки просто. Надеемся, что данный материал смог помочь вам.Всем мир!
Дорогие читатели, вы, наверняка, видели фильмы и ролики, в которых присутствовал эффект замедления или ускорения ролика. Этот эффект доступен не только опытным режиссерам, но и вам: достаточно лишь установить программу Adobe Premiere Pro, а что делать дальше, я расскажу вам в этой статье.
Есть несколько способов, как ускорить видео в adobe premiere pro или замедлить его. Все они начинаются одинаково, вне зависимости от того, какой эффект вам нужен.
Как ЗАМЕДЛИТЬ видео в Adobe Premiere Pro |Замедленное видео SLOW MOTION VIDEO урок по монтажу видео
1431
46
11
00:01:09
12.01.2022
В этом уроке покажу как сделать замедление видео в монтажной программе Adobe Premiere Pro.
Чтобы не пропускать ролики — 🤍
Тут чем я занимаюсь — 🤍
Если хочешь со мной сотрудничать — 🤍
Поддержи копейкой — 🤍
Отблагодарить КОУЧА
🤍
Всем привет, меня зовут Kirill Kuzhalev и я занимаюсь видеосъемкой более 10 лет. Снимаю короткометражные фильмы, рекламы и клипы в KINOOZERO production. Моя цель делится знаниями в максимально доступной форме. Долой воду, только понятные уроки…
Канал КОУЧ всегда поможет!
.
.
.
.
.
Замедлять видео очень просто, эта функция в Adobe Premiere Pro очень важная для монтажа и для профессии монтажера. Слоумо используется в рекламах, клипах и других видах видео контента.
.
.
.
к0уч Кирилл Коуч Монтаж Видео Видеомонтаж «коуч»
#premierеpro #монтаж #урокимонтаж #adobepremierepro #адобпремьеропро #видеомонтаж #премьерурок #премьерпро #adobe
Як побачити відео в Adobe Premiere Pro | Уповільнене відео SLOW MOTION VIDEO Прем’єр ПРО
монтаж урок,видеомонтаж,адоб премьер про,видеомонтаж уроки,быстрый урок по монтажу,монтаж,как замедлить видео,замедление видео,замедление скорости видео,как делать слоу мо,как сделать замедление видео,замедление видео туториал,как сделать слоумо,замедление видео в adobe premiere,змаедление скорости премьер про,замедление премьер про,рапид премьер про,замедление в adobe premiere pro,замедлить видео в adobe premiere,замедленное видео,слоу мо в премьер про
Прежде чем начать
- Подготовьте материалы и другие медиафайлы. Premiere Pro поддерживает различные форматы файлов. Сверьтесь с нашим списком поддерживаемых форматов файлов и узнайте, можно ли импортировать ваши файлы в Premiere Pro. Сохраните файлы на компьютере или специальном накопителе (рекомендуемый вариант).
- Проверьте требования к системе.Если компьютер отвечает этим требованиям к системе, вы можете установить на него Premiere Pro. Если графические процессоры поддерживаются не полностью, Premiere Pro сообщит об этой проблеме при запуске приложения. Проверьте драйверы и установите их новейшие версии, чтобы задействовать максимум возможностей Premiere Pro.
Как замедлить и ускорить видео в Adobe Premiere Pro
Разное
От простой настройки скорости до ключевых кадров — у нас есть все необходимое для настройки скорости видеоклипа в Premiere Pro.

Adobe Premiere Pro — одно из наиболее широко используемых программ для редактирования видео. Регулировка скорости клипа — одна из самых полезных функций Premiere Pro. Допустим, ваш двоюродный брат просит вас притормозить это видео, в котором они исполняют сумасшедшие танцевальные движения на свадьбе. Мы покажем вам три простых способа замедлить и ускорить видео в Premiere Pro.
Как импортировать видео и создать эпизод в Adobe Premiere Pro
Отрегулируйте скорость / продолжительность, чтобы замедлить или ускорить видео
Используйте инструмент Rate Stretch, чтобы замедлять и ускорять низкокачественные видео
Добавьте ключевые кадры, чтобы замедлить или ускорить съемку
Во-первых, видео следует снимать с более высокой частотой кадров. Это может быть где-то около 50 кадров в секунду, 60 кадров в секунду или выше. Более высокая частота кадров обеспечивает более плавный эффект замедленного движения, и конечный результат будет выглядеть намного лучше.

- Запустите Adobe Premiere Pro и выберите параметры видео для последовательности в соответствии с вашими потребностями. Теперь импортируйте свои видео в проект. Для этого перейдите в файл > Импортировать Или вы можете использовать сочетания клавиш. В Windows вам нужно ввести CtrlI А на Mac это Команда I, Premiere Pro также позволяет перетаскивать видео в проект, что является очень интересной функцией.
-
Теперь перетащите все необходимые видео на шкалу времени. Это создаст последовательность, которую вы теперь можете переименовать.Теперь, когда ваши клипы импортированы, давайте настроим скорость видео.
Отрегулируйте скорость / продолжительность, чтобы замедлить или ускорить видео
Выбрать все клипы Существуют в расписании тогда Щелкните правой кнопкой мыши На видео> выберите скорость / продолжительность .

Ctrl Р
Используйте инструмент Rate Stretch, чтобы замедлять и ускорять низкокачественные видео
Инструмент Rate Stretch — один из самых простых инструментов Adobe Premiere Pro. Вот как это можно использовать.
нажать на кнопку R найдено на клавиатуре, что позволяет использовать инструмент Rate Stretch Tool. Другой способ показать инструмент Rate Stretch Tool — это Нажать и удерживать على Инструмент редактирования ряби на панели инструментов, а затем выберите Инструмент для оценки растяжения .

Нажать и перетащитькликнуви потяни это
Вам также может быть интересно увидеть: Скачайте Camtasia Studio 2021 бесплатно для всех типов Windows
Добавьте ключевые кадры, чтобы замедлить или ускорить съемку
Добавление ключевых кадров в видео дает больше возможностей для экспериментов с клипами, чтобы получить нужный результат. Однако все становится немного сложнее.
Чтобы добавить ключевые кадры в видео, Щелкните правой кнопкой мыши على иностранная валюта Отметьте в левом верхнем углу любого клипа> Выбрать время смены карты > щелкните السرعة Теперь вы увидите вкладку на клипе. Перетащите его вниз, чтобы замедлить видео, и, если вы хотите ускорить видео, нажмите вкладку вверх. Если вы хотите добавить ключевые кадры, нажмите и удерживайте Ctrl в Windows или Command На Mac должен появиться курсор Сигнал.

Это были три наиболее эффективных способа замедлить или ускорить воспроизведение видео в Adobe Premiere Pro. С помощью этих советов вы сможете быстро редактировать видео и получить идеальный эффект замедленного воспроизведения или ускорения, который вам нужен.
саманAdobe PremiereAdobe Premiere ProПремьера
Как монтировать видео в adobe premiere pro
VideoSmile — все о визуальных эффектах и моушн-дизайне в одном месте
В этом разделе Вы найдёте авторские видео уроки Adobe Premiere Pro. Все материалы будут понятны даже абсолютному новичку, так как представлены в простой и понятной форме.
Почему именно уроки по Premiere Pro?
Адоб Премьер Про является профессиональной программой для нелинейного видеомонтажа. В частности, монтаж таких фильмов как: «Социальная сеть», «Капитан Абу Раед», «Через пыль к победе» осуществлялся именно с помощью Premiere Pro.
Данный программный комплекс поддерживает высококачественное редактирование видео разрешения 4K x 4K и выше, с 32-х битовым цветом. Поддерживается как RGB, так и YUV цветовое пространство. Наличие Premiere Pro плагинов даёт возможность импортировать и экспортировать материалы контейнеров DirectShow и QuickTime, а также использовать огромное количество видео- и аудиоформатов Windows и MacOS.
Как ускорить видео в adobe premiere pro: с помощью встроенных инструментов
Здравствуйте.
Дорогие читатели, вы, наверняка, видели фильмы и ролики, в которых присутствовал эффект замедления или ускорения ролика. Этот эффект доступен не только опытным режиссерам, но и вам: достаточно лишь установить программу Adobe Premiere Pro, а что делать дальше, я расскажу вам в этой статье.
Есть несколько способов, как ускорить видео в adobe premiere pro или замедлить его. Все они начинаются одинаково, вне зависимости от того, какой эффект вам нужен.
Способ № 1. Настройки скорости и продолжительности
- Загрузите файл, с которым собираетесь работать, и выберите его на панели Timeline.
- Пройдите путь Clip-Speed/Duration, или если видеоредактор на русском языке — Клип-Скорость/Продолжительность. Вызвать это окно можно комбинацией Ctrl+R.
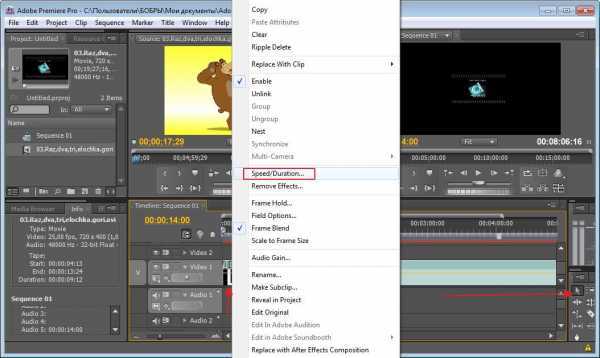
- В поле Speed (в рус. Скорость) пропишите необходимую темп, с которым должна воспроизводиться запись. Изначально он равняется 100 %. Соответственно, чтобы замедлить видео вы можете поставить значение 50, а ускорить — 200.
- Поле Duration (в рус. Длительность) необходимо для определения продолжительности клипа. К примеру, при его воспроизведении в обычном режиме длительность составляет 10 секунд. Если увеличить значение до 20 секунд, вы замедлите ролик в 2 раза, и наоборот.
- Значения Speed и Duration (в рус. Скорость и Продолжительность) изначально связаны между собой. Для корректного рендеринга при изменении одного показателя, второй не должен меняться.
Чтобы убрать связь, нажмите на значок
цепочки рядом с ними.
Не забудьте о трех чек-боксах, расположенных в нижней части окна Speed/Duration.

Для изменения изображения без потери качества звука кликните рядом с Maintain Audio Pitch (в рус. Поддержавать высоту аудио).
Но если вы хотите, чтобы участники клипа разговаривали как мультяшные герои, пропустите этот чек-бокс.
Меняете длительность не в отдельном клипе, а в середине видеоряда? Нажмите на Ripple Edit, Shifting Trailing Clips (в рус. Монтаж со сдвигом, сдвиг конечных клипов), чтобы остальное изображение правильно сдвинулось дальше, или наоборот, подтянулось.
Способ № 2. Инструмент Rate Stretch (Растяжение/Сжатие)
Эта инструкция проще предыдущей: из нее вы узнаете, как работать со скоростью материала непосредственно на главной панели. Приступим:
Выберите инструмент Rate Stretch (в рус. Растягивание по скорости).
Вы его найдете на панели Tools ,рядом с остальными инструментами.
Поставьте курсор с краю клипа в конце и, удерживая левую кнопку мыши, растяните или сожмите ролик насколько вам нужно. Вот и проделана вся работа. Как вы могли и сами догадаться, при сжатии скорость записи будет увеличена, а при растяжении — замедлена.
В принципе всё, я думаю написал понятно.
Станьте настоящим режиссером, сидя дома. Ведь помимо ускорения и замедления клипов, программа Adobe Premiere Pro позволяет корректировать цвета, обрезать и склеивать «картинку», добавлять титры и т. д.
Если вы хотите более глубоко вникнуть в тонкости данного видеоредактора, советую видеокурс «Супер Premiere Pro», из него вы узнаете массу фишек.
На этой ноте я с вами прощаюсь, заходите ко мне почаще, я буду рад ;-).
Пока.
Хотите добавить в проект замедленную съемку? Из этого полезного руководства вы узнаете, как замедлить отснятый материал в Premiere Pro.
Независимо от того, работаете ли вы над боевиком или свадебной съемкой, существует множество причин, по которым вам может понадобиться замедлить съемку в Premiere Pro. В этом полезном пошаговом руководстве по Premiere Pro мы покажем вам, как это сделать.
Шаг 1. Выберите клип
Первое, что вам нужно сделать, это выбрать клип, который вы хотите замедлить, в Premiere Pro. Кадры, снятые с более высокой частотой кадров, лучше подходят для замедленной съемки. Также выгодно снимать с частотой кадров, которая прямо делится как минимум на половину запланированной частоты кадров. Например, если вы работаете с композицией с частотой 24 кадра в секунду, попробуйте снимать с частотой 240, 120 или 60 кадров в секунду, чтобы замедленная съемка оставалась неизменной.
Шаг 2. Отрегулируйте скорость
Есть два совершенно разных способа изменить продолжительность отснятого материала в Premiere Pro. Инструмент «Растягивание скорости» и меню «Скорость/длительность».
Инструмент увеличения скорости
- Плюсы: быстрый и простой в использовании
- Минусы: неточная частота кадров, может привести к неловкому пропуску кадров.
Вы можете выбрать инструмент скорости растяжения на панели инструментов или просто нажать клавишу R на клавиатуре. Чтобы использовать инструмент Rate Stretch, просто возьмитесь за конец клипа. Клип автоматически расширится, чтобы соответствовать продолжительности нового клипа. Хотя инструмент «Растягивание скорости» является вполне адекватным способом изменить продолжительность вашего клипа, имейте в виду, что инструмент «Растягивание скорости» неточен. Клипы, которые вы замедляете с помощью инструмента «Растягивание скорости», очень подвержены пропущенным кадрам и неловкому прерыванию.
Настройка скорости/длительности
- Плюсы: высокая точность, опция обратной скорости, возможность сохранения высоты тона для звука.
- Минус: использование занимает несколько секунд.
Кроме того, вы можете использовать настройки скорости/длительности, чтобы отрегулировать скорость вашего клипа. Чтобы использовать эту функцию, просто щелкните правой кнопкой мыши клип, который вы хотите настроить, и выберите «Скорость/длительность» во всплывающем меню. Появится второй экран меню. В этом меню можно настроить параметры вручную.
Вот краткий обзор настроек меню.
- Скорость: насколько медленным будет ваш новый клип по сравнению с оригиналом. При значении скорости 50 % клип будет в два раза медленнее.
- Продолжительность: фактическая продолжительность нового клипа. В этом меню вы можете вручную настроить продолжительность нового клипа вплоть до кадра.
- Скорость реверса: переворачивает клип.
- Сохранение высоты тона звука. Поддерживает одинаковые уровни звука при замедлении аудиоклипов. Так ваш объект не будет звучать как бурундук или Джеймс Эрл Джонс.
- Прямое редактирование, смещение конечных клипов. Если установить этот флажок, новый клип будет сдвигать соседние клипы вперед на временной шкале, чтобы соответствовать продолжительности нового клипа.
- Интерполяция времени: (см. шаг 3).
Шаг 3. Настройка интерполяции времени
После того как продолжительность вашего клипа изменилась, вам нужно обратить внимание на еще одну настройку: интерполяцию времени. Интерполяция времени относится к тому, как Premiere Pro будет интерпретировать ваши недавно замедленные кадры
Чтобы настроить интерполяцию времени, вы можете либо щелкнуть правой кнопкой мыши клип и открыть меню «Интерполяция времени», либо найти «Интерполяцию времени» в меню «Скорость/длительность», указанном выше. Вот разбивка трех параметров.
- Выборка кадров (параметр по умолчанию): выборка кадров — это параметр по умолчанию в Premiere Pro. Выборка кадров не создает новых кадров.Вместо этого текущие кадры будут увеличиваться в соответствии с длительностью нового клипа.
- Смешение кадров. Смешение кадров, как следует из названия, объединяет два кадра вместе, в зависимости от продолжительности клипа.
- Optical Flow: Optical Flow — это наиболее совершенный способ замедления видео в Premiere. Optical Flow анализирует отснятый материал и создает совершенно новые кадры на основе исходного клипа. Optical Flow лучше всего подходит для роликов, снятых на штативе.
На этом все. После того, как вы изменили время клипа, вы можете легко просмотреть его, нажав клавишу пробела. Если вы хотите бесплатно загрузить видеоклип от наших друзей на Shutterstock, чтобы проверить параметры скорости в Premiere Pro, просто нажмите кнопку загрузки ниже.
Хотите узнать больше о Premiere Pro или редактировании видео? Прочтите остальную часть блога здесь, на RocketStock.

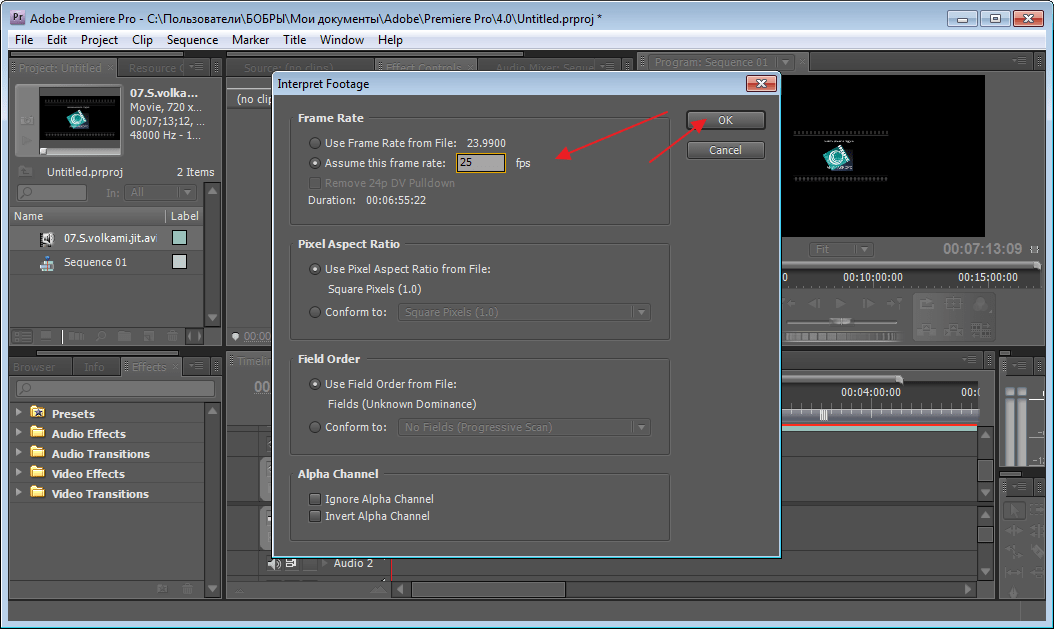


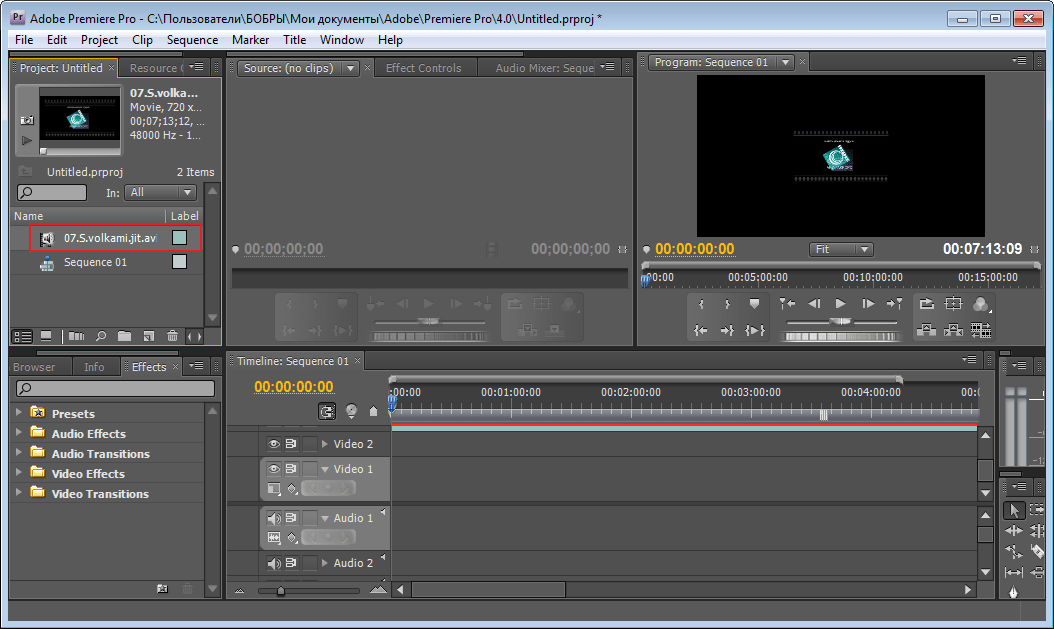
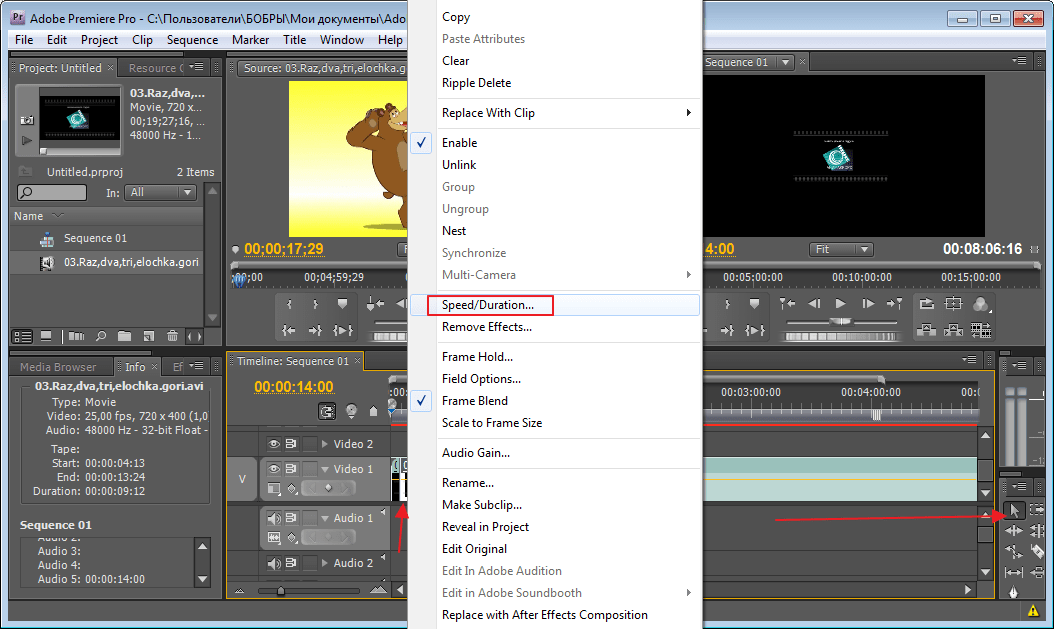











![Видеомонтаж в adobe premiere: настройка и основы [айти бубен]](http://nephros-crimea.ru/wp-content/uploads/d/8/9/d89f2d86dfef6df06f385d5e98d9d2e3.jpeg)











