Перекодировать кадры
Большая часть видео, записанного на DSLR или беззеркальной камере, хранится в сильно сжатом формате, обычно H.264. Пока наш гид по кодекам
Имеется больше информации, проще говоря, кодеки, такие как H.264, очень хороши в уменьшении размера файла, но невероятно сложны для работы с вашим компьютером.
Готовые форматы редактирования, такие как Apple ProRes, позволяют создавать файлы большего размера, но при этом редактирование системы обходится дешевле.
Если вы преобразуете все свои снимки в простой для редактирования формат, вы обнаружите, что ваш компьютер менее облагается налогом, и вы сможете продолжать снижать производительность.
Adobe Media Encoder может быстро и легко конвертировать несколько файлов, и это превосходное учебное пособие на канале YouTube AdobeMasters охватывает все, что вам нужно знать:
Как уже упоминалось выше, если вы работаете с 4K-кадрами, но вам нужно доставить только в формате 1080p, вы можете использовать Media Encoder для рендеринга этих снимков до 1080p. Вы по-прежнему сохраните некоторые преимущества 4K, но ваш компьютер не будет работать с таким количеством пикселей!
Если вы все еще не уверены в 4K, посмотрите наши причины, чтобы снимать в 4K
руководство.
Часть 2: Как исправить проблему задержки воспроизведения в Premiere Pro
1. Измените разрешение воспроизведения
Вы можете изменить разрешение воспроизведения видео, не изменяя разрешение экспорта. Это может значительно уменьшить задержку воспроизведения. Чтобы внести это изменение, щелкните по раскрывающемуся меню разрешения воспроизведения (кнопка «полностью») и выберите любой из 4 вариантов по уменьшению разрешения воспроизведения до доли от собственного разрешения (1/2, 1/4, 1/6 или 1/8).
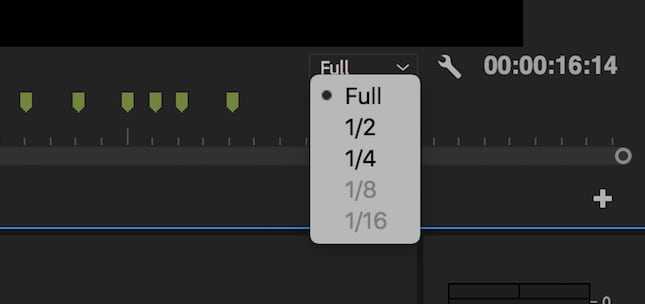
2. Не забудьте отключить воспроизведение в высоком качестве
Хотя высококачественное воспроизведение является желательным, поскольку оно позволяет вам видеть ваше видео в разрешении, наиболее близком к тому, как оно будет выглядеть при экспорте или загрузке на YouTube. Однако этот параметр может снизить производительность Premiere Pro. Отключение параметра высококачественного воспроизведения также является еще одним способом быстрого устранения задержки воспроизведения. Просто зайдите в настройки монитора программы и снимите флажок с опции воспроизведения в высоком качестве.
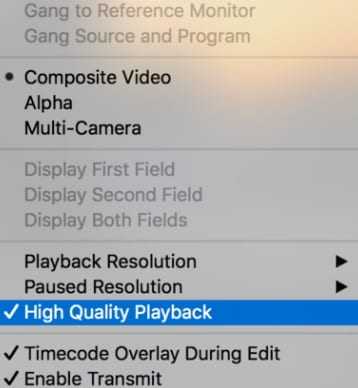
4. Отключите спецэффекты
Визуальные и звуковые эффекты могут значительно увеличить рабочий размер видеофайла. Вот почему отключение эффектов может улучшить качество воспроизведения и устранить задержку.
Чтобы отключить эффекты, нажмите кнопку ‘Глобальное приглушение эффектов’, которая должна быть одним из значков на панели инструментов воспроизведения под экраном воспроизведения. Если кнопки эффектов нет на панели инструментов, нажмите кнопку «+» в правом нижнем углу экрана и перетащите кнопку эффектов на панель инструментов.
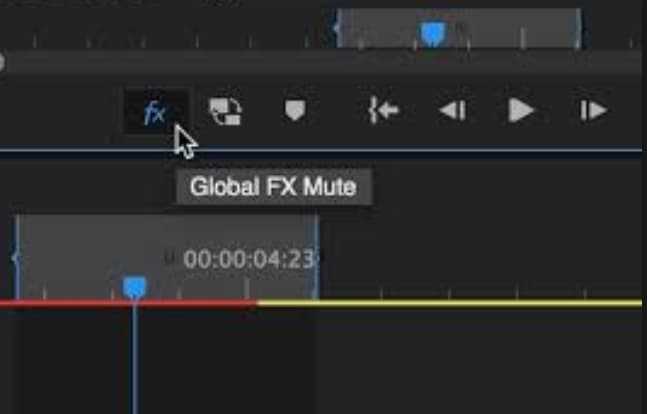
5. Увеличьте объем памяти
Под опцией памяти в меню настроек вы обнаружите, что определенный объем ОЗУ был зарезервирован для других приложений. К сожалению, чем больше зарезервированна ОЗУ, тем меньше объем ОЗУ, доступный для Premiere Pro. Таким образом, уменьшение зарезервированной ОЗУ увеличит объем памяти для Premiere Pro и любых других программ Adobe, которые вы могли установить. Кроме того, вам необходимо знать максимальный объем памяти в Premiere Pro.
Чтобы увеличить объем памяти, перейдите к параметру памяти в меню настроек и уменьшите объем оперативной памяти, зарезервированной для других приложений, до минимально возможного уровня.
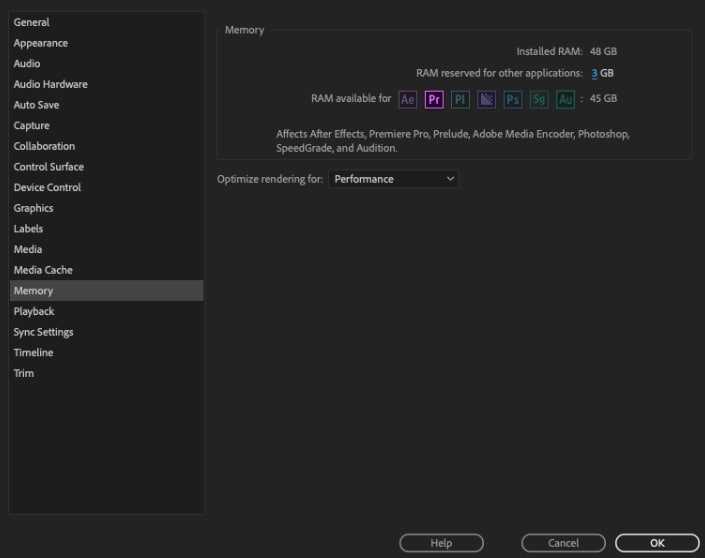
6. Выполните рендеринг видео предварительного просмотра
Рендеринг видео предварительного просмотра всего или части отснятого материала позволяет уменьшить задержку воспроизведения. Для рендеринга превью начните с установки точек входа и выхода для видео предварительного просмотра, которое вы хотите создать. Затем перейдите в меню последовательности и выберите «рендеринг от одного до другого». После завершения рендеринга цвет временной шкалы должен измениться на зеленый.
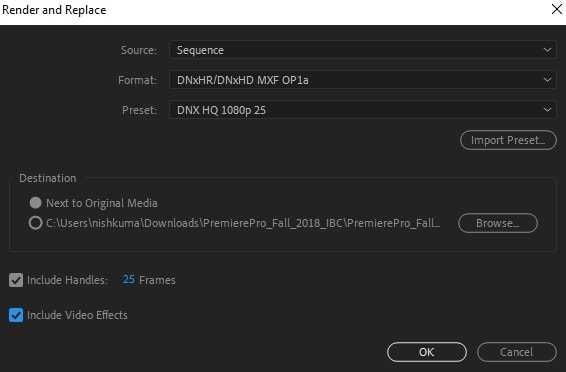
7. Оптимизируйте рендеринг для повышения производительности
Premiere Pro позволяет пользователям оптимизировать рендеринг для улучшения производительности или памяти. Оптимизация памяти может быть полезна, если вы испытываете ошибки памяти. В противном случае лучше всего оптимизировать рендеринг для повышения производительности. Для этого перейдите к настройкам памяти в меню настроек и в раскрывающемся меню рядом с опцией «оптимизировать рендеринг для» выберите производительность.
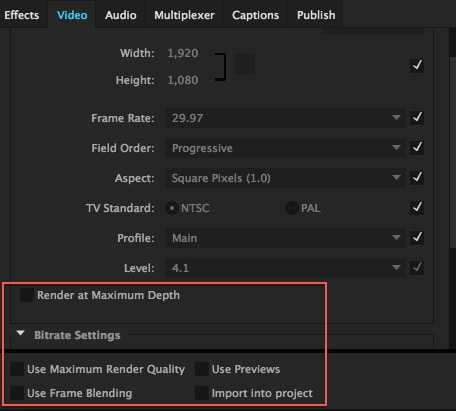
8. Закройте панель областей Lumetri
Таким образом, закрыв панель Lumetri, вы можете уменьшить задержку воспроизведения. Чтобы закрыть панель, нажмите на кнопку меню рядом с названием панели и выберите «закрыть панель».
Вам также может понравиться: Как с легкостью использовать Lumetri Color в FilmoraPro и Premiere Pro
Изменение скорости видеоклипа в Premiere Pro
Итак, первый способ заключается в изменении скорости клипа при помощи команды Speed/Duration(Скорость/Длительность). Данная команда позволяет точно настраивать скорость воспроизведения клипа в процентах от скорости исходного клипа.
1) Выберите клип на панели Timeline.
2) Выполните команду Clip=>Speed/Duration (Клип=>Скорость/Длительность),
или нажмите сочетание клавиш Ctrl+R.
Перед Вами появится следующее окно:
В поле Speed Вы можете в процентном соотношении задать скорость клипа, по умолчанию она равна 100%. Это значит, что если Вы выставите значение в 200%, то скорость клипа увеличится вдвое, и наоборот, 50% — скорость замедлится вдвое.
В поле Duration Вы можете задать длительность клипа. Например длительность моего клипа равна восьми секундам. Увеличив это значение вдвое, т.е. сделаю его равным 16 секундам, я замедлю скорость в 2 раза, и наоборот.

Как я уже говорил существует связь между скоростью и длительностью клипа. Чтобы отключить эту связь кликните по значку связи в окне Speed/Duration:

Теперь при изменении скорости длительность клипа меняться не будет, но зато будет захватываться дополнительный материал за выходным маркером. А при изменении длительности будет менять своё положение только выходной маркер, скорость же останется прежней.
Далее давай обратим своё внимание на три чекбокса, расположенных в нижней части окна Speed/Duration
Reverse Speed (Скорость реверса) — при выборе данного пункта клип будет воспроизводиться в обратном направлении.
Maintain Audio Pitch (Поддержание тональности звука) — компенсирует изменение тональности звука, вызванные изменением скорости.
Ripple Edit, Shifting Trailing Clips (Сдвиг) — при изменении длительности клипа, все последующие клипы будут сдвигатся.
Теперь давай познакомимся со вторым способом регулировки скорости клипа. Он осуществляется с помощью инструмента Rate Stretch(Растяжение/Сжатие). Данный инстумент позволяет нам менять скорость воспроизведения клипа непосредственно на панели Timeline. Итак, что же нужно для этого сделать:
1) Выбираем инструмент Rate Stretch
, расположенный на панели Tools.
2) Ставим указатель мыши на край клипа и перетаскиваем его в нужную сторону.
Как Вы наверно догадались, сжатие клипа приводит к увеличению его скорости, а растяжение — к замедлению.
Вот такими вот способами можно добиться изменения скорости клипа в программе Adobe Premiere. До встречи в следующем уроке!
Premiere Pro: Горячие клавиши | Как быстро монтировать видео? | Нарезка и работа с видеороликом
191403
11298
545
00:13:38
11.08.2019
► Бесплатный графический пак: 🤍 | 🤍
► Здесь важный опрос: 🤍
► А тут ссылка от Влада: 🤍
Тут у нас новенький выпуск — экспериментальный для нас в выходной день. Вы давно просили разобрать историю с горячими клавишами подробнее, так что смотрим, комментируем и ставим лайкосы! Всем добра)
► Нужен крутой продакшн? Тебе сюда — 🤍
► Наш instagram: 🤍
► Наш Teleram канал: 🤍кинодельня
А также не забудь заглянуть сюда:
► VKontakte: 🤍
► Facebook: 🤍
► Instagram Хохлова: 🤍
► Instagram Сабатовского: 🤍
► По вопросам сотрудничества: up🤍khsfilms.ru
Production Music courtesy of Epidemic Sound
УСКОРЯЕМ PREMIERE PRO В 10 РАЗ! Транскодирование исходников
88236
6167
814
00:13:38
03.10.2019
Надоело, что Premiere Pro глючит и тормозит? Хочешь ускорить работу в монтажной программе в разы? В этом видео я расскажу тебе, почему, скорее всего, у тебя тормозит Premiere Pro и что с этим можно сделать.
Оптимизация Premiere Pro:
🤍
Музыка из моих видео (ссылка на месяц бесплатного использования):
🤍
Для блогеров подойдет план PERSONAL (один YouTube-канал, Twitch, Instagram и т.д)
Для использования в коммерческих видео выбирайте план COMMERCIAL
На что я снимаю?:
Камера 🤍
Объектив (основной) 🤍
Объектив 2 (портретный) 🤍
Камера 2 (ракурс сверху, предметка) 🤍
Микрофон 🤍
Свет 🤍
Софтбокс 🤍
Свет задника 🤍
ND фильтр 🤍
Glow Mist фильтр 🤍
Аудиорекордер 🤍
Дым машина 🤍
Моторизированный слайдер 🤍
Видеосендер 🤍
Дрон 🤍
Мой компьютер для монтажа:
Процессор 🤍
Материнка 🤍
Оперативка 🤍
Блок питания 🤍
Корпус 🤍
HDD 🤍
M.2 SSD 🤍
Звуковая карта 🤍
=
Инстаграм 🤍
Телеграм 🤍
ВКонтакте 🤍
Дискорд 🤍
Начало редактирования
После загрузки отснятых материалов на компьютер откройте Premiere Pro и начинайте редактировать.
Как создать проект или открыть существующий проект
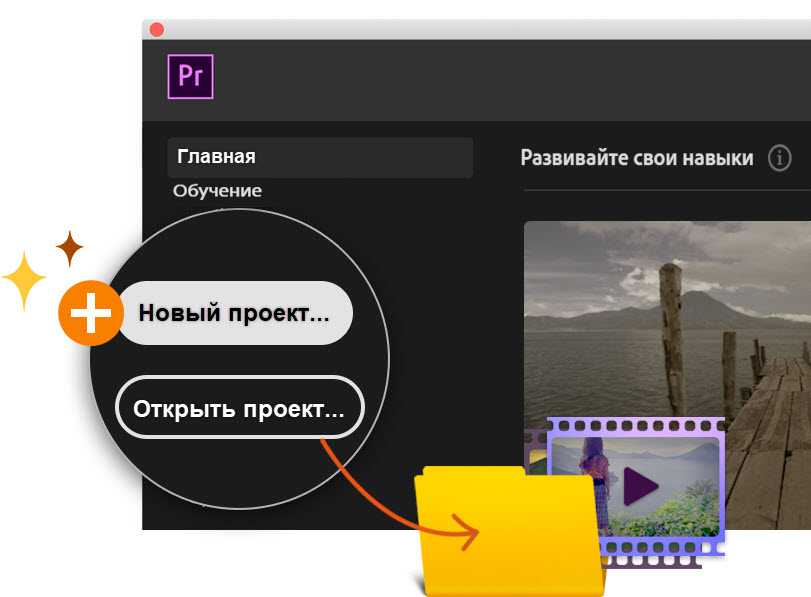
Как создать проект или открыть существующий проект.
- Чтобы создать проект, нажмите Создать проект (Windows: Ctrl+Alt+N, macOS: Opt+Cmd+N).
- Чтобы открыть существующий проект, нажмите Открыть проект (Windows: Ctrl+O , macOS: Cmd+O ).
- Если проект создан с помощью Premiere Rush (мобильное приложение для записи и редактирования видео), то его можно открыть прямо в Premiere Pro и продолжить редактирование. Нажмите Открыть проект Premiere Rush .
- Чтобы работать над проектом вместе с другими участниками, можно создать новый проект группы. Нажмите Создать проект группы .
Дополнительные сведения см. в разделе Создание и изменение проектов.
Импорт видео и аудио
Импорт видеоматериалов и других медиафайлов.
Импортировать файлы можно:
- с помощью браузера медиаданных (Windows: Ctrl+Alt+I, macOS: Opt+Cmd+I);
- с помощью Dynamic Link (для загрузки материалов из After Effects, Photoshop или Illustrator).

Сборка и детализация эпизода
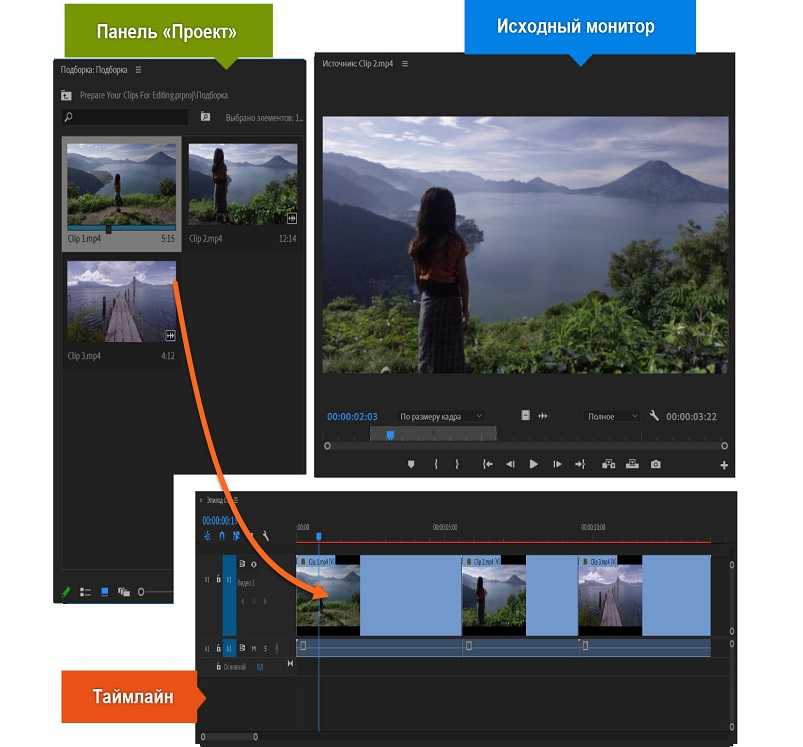
Чтобы посмотреть клип на исходном мониторе , дважды нажмите его на панели Проект . На исходном мониторе можно просматривать клипы, устанавливать точки редактирования и отмечать кадры перед добавлением клипов в эпизод. Доработка эпизодов с помощью управления клипами на таймлайне.
Добавьте клипы в эпизод на таймлайне, перетащив их с панели Проект или используя кнопки Вставить (клавиша «,») или Перезаписать (клавиша «.»).
Добавление заголовков
Чтобы начать работу с заголовками, можно выбрать существующий шаблон анимационного дизайна в Premiere Pro. Заголовок также можно создать непосредственно в видео с помощью инструмента «Текст» в программном мониторе . Для создания нового текстового слоя используйте сочетания клавиш (Windows: Ctrl+T , macOS: Cmd+T ).
Введите текст заголовка, а затем настройте его вид. Сохраните заголовок в качестве шаблона анимационного дизайна, чтобы его можно было использовать повторно и передавать в другие программы.
Дополнительные сведения об использовании панели «Основные графические элементы» см. в разделе Создание заголовков и анимированной графики.

Добавление переходов и эффектов

Чтобы сделать смену клипов плавной, между ними можно добавить переходы. Панель Элементы управления эффектами содержит большой список переходов и эффектов.
Чтобы добавить эффект или переход в клип на таймлайне , перетащите его с панели Эффекты . Настройте эффект, длительность и выравнивание на панели Элементы управления эффектами .
Дополнительные сведения см. в разделах:
Изменение цвета
В Premiere Pro есть несколько способов изменения цвета. Возможные варианты:
- Применение стилей (шаблоны настроек цвета) и внесение изменений.
- Настройка стилей с помощью кривых RGB и кривой цветового тона/насыщенности.
- Сравнение и согласование цветов в клипах.
- Настройка теней, средних тонов и бликов с помощью цветовых кругов.
- Применение таблиц LUT для внесения технических изменений в настройки цвета или другие параметры.
Для начала поэкспериментируйте со стилями. Выберите клип на таймлайне, а затем выберите стиль в разделе «Креативный» на панели «Цвет Lumetri». Для тонкой настройки стиля используйте бегунки «Интенсивность» и «Коррекция».

Микширование аудио
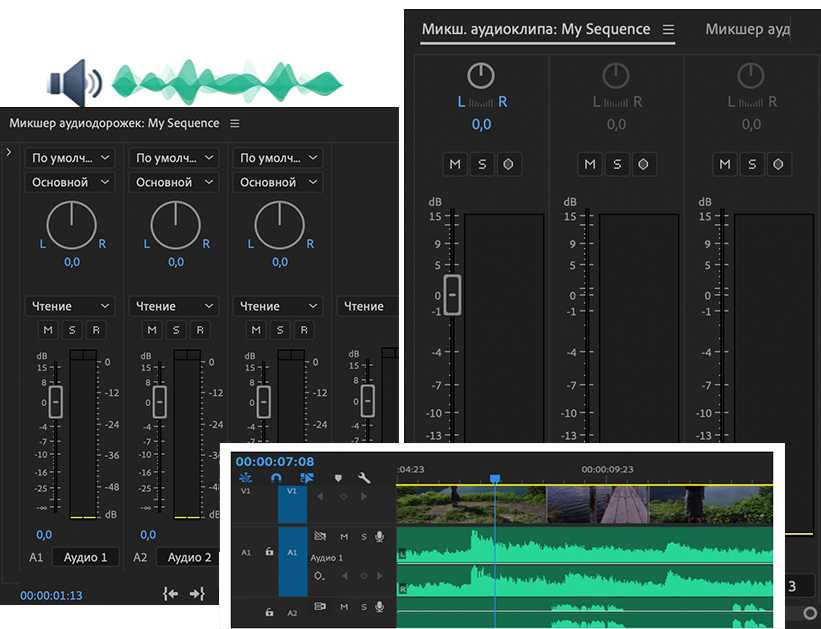
Premiere Pro предоставляет полноценное решение для редактирования аудио прямо в приложении. Одни из наиболее часто используемых настроек звука — это синхронизация звука с видео и уменьшение фонового шума. Для использования расширенных настроек микширования аудио можно отредактировать звук в Audition.
Изменение длительности и скорости
Можно установить длительность для видео и аудиоклипов, ускоряя или замедляя их для заполнения длительности.
- команда «Скорость/Длительность» (Windows: Ctrl + R , macOS: Cmd + R );
- инструмент «Растягивание по скорости» (Windows: R , macOS: R );
- функция «Перераспределение времени».
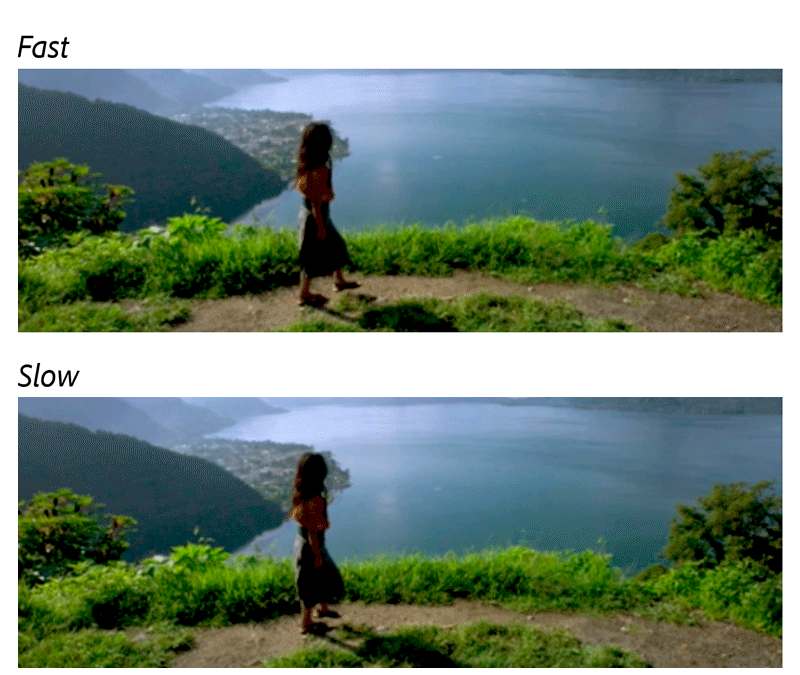
Экспорт
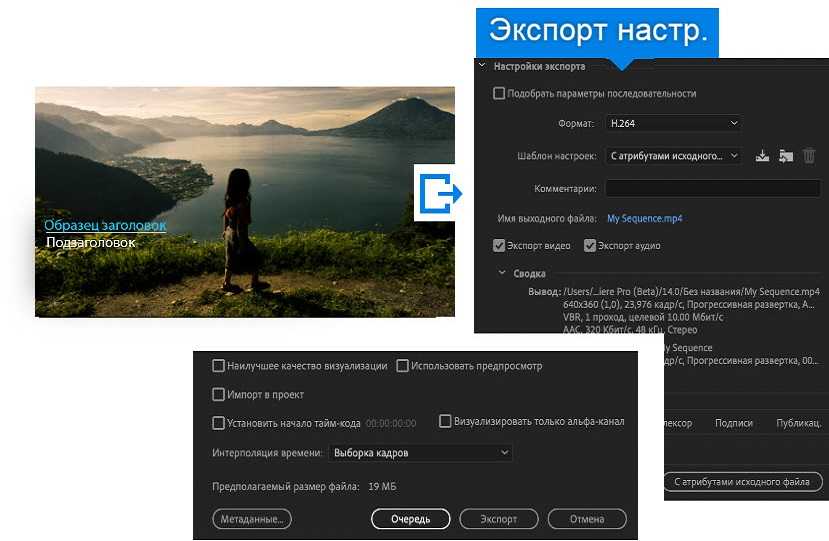
Перенесите отредактированный эпизод на выбранный носитель. С помощью Adobe Media Encoder можно выбрать настройки экспорта в соответствии с потребностями зрительской аудитории.
Дополнительные сведения см. в разделе Типы экспорта.
Сохраните результат
Когда закончите монтаж, сохраните финальное видео. Для этого нажмите «Файл» → «Экспортировать» → «Медиаконтент». В появившемся окне задайте подходящие настройки.
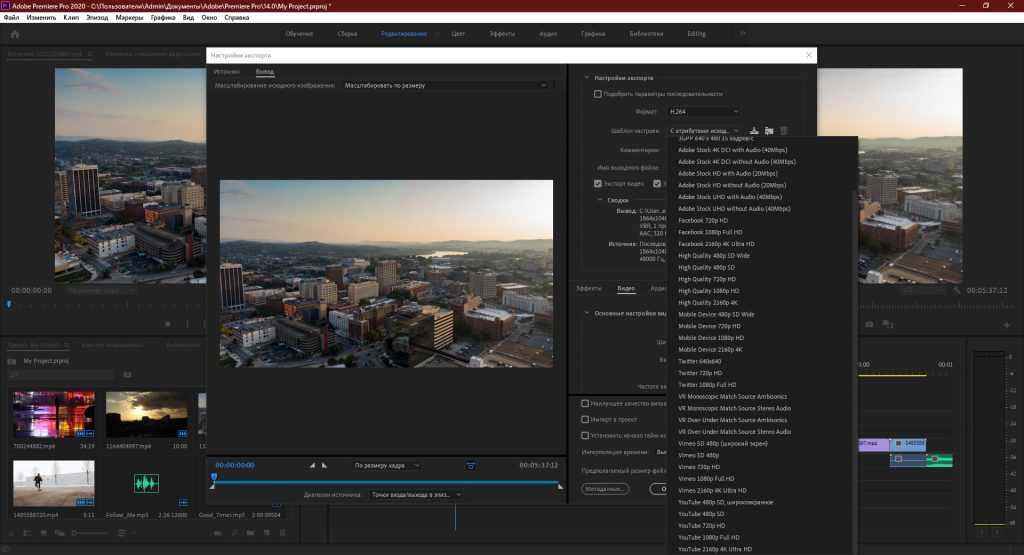
Если не знаете, какие параметры выбирать, укажите формат H.264. Он подойдёт для большинства случаев. Затем выберите один из шаблонов Adobe. Например, в списке есть готовые настройки для YouTube и других популярных сервисов.
В поле «Имя выходного файла» задайте название ролика и укажите папку, в которую его нужно сохранить. Затем кликните «Экспорт» в нижней части окна и дождитесь, когда программа сохранит результат в память компьютера.
Adobe Premiere Keyboard Shortcuts
One of the easiest changes you can make while video editing to speed up your workflow is to switch from using your mouse to your keyboard. In fact, you can edit entirely using your keyboard if you know how to set these keyboard shortcuts.
To do this, all you need to do is go to Edit > Keyboard Shortcuts. You’ll see a screen with a keyboard layout which will allow you to see how the shortcuts are already set. You can also choose a preset for these shortcuts by choosing from the Keyboard Layout Preset dropdown.
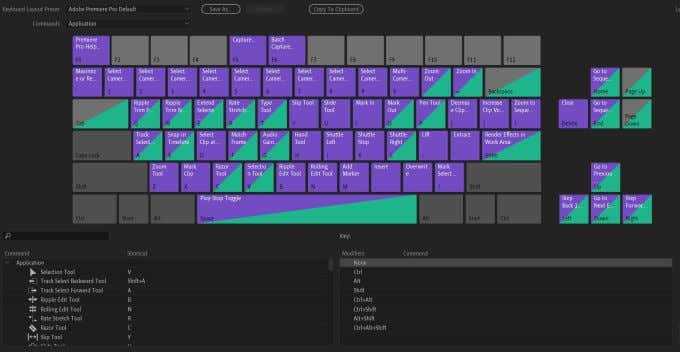
Further, you can set up your own shortcut layout and save it to use at any time. To set a certain action to a key, double click on the action in the list in the area where the keyboard shortcut is listed. A small black box should show up where you can use the key you want to assign to the action, or press the X to clear it.
Reformat Your Footage
You might not know how the format of your footage actually affects the speed of your editing process. Basically, some of the video formats that your footage may already be in could make it more difficult for your computer to edit.
However, there’s a way you can reformat your media beforehand in order to help make your editing move along faster. The formats you should edit with do not have to be what you render the final video to, either. In fact, the file size of formats that work best when editing are usually a lot larger than what you’d want the final file size to be.
You can use Adobe Media Encoder to reformat your media. Some good formats to use for editing are:
- Uncompressed files
- ProRes
- M-JPEG
- JPEG2000
Use Adjustment Layers In Your Timeline
Putting effects on every single clip, one at a time, can become tedious. It also takes up a lot of time that could be spent doing other things. In Premiere, though, there is a way you can put effects over multiple clips at the same time. This is by using what is called an Adjustment Layer.
To access and begin using these, go to New Item > Adjustment Layer from the Project Browser. A window will appear where you can set different options, but just leave them as they are and click OK.
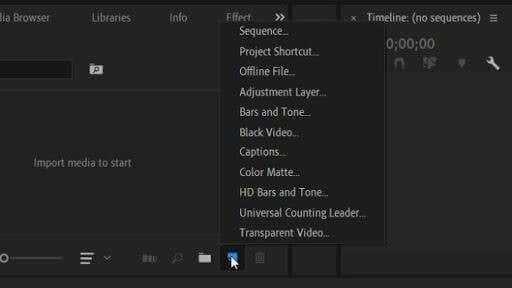
This layer will appear in your clip library, and you can drag it onto your timeline like a regular clip. Place it above whatever clips you wish to have the effects added to. You can lengthen or shorten this layer so that it affects whatever clips you want.
Dragging effects onto the Adjustment Layer will also place the effect on the clips below it. So you only need to apply them one time, and you don’t need to worry about each individual clip.
Сочетания клавиш Adobe Premiere(Adobe Premiere Keyboard Shortcuts)
Одно из самых простых изменений, которые вы можете внести во время редактирования видео,(video editing) чтобы ускорить рабочий процесс, — это переключиться с мыши на клавиатуру. На самом деле, вы можете редактировать полностью с помощью клавиатуры, если знаете, как установить эти сочетания клавиш(keyboard shortcuts) .
Для этого все, что вам нужно сделать, это перейти в « Edit > Keyboard Shortcuts . Вы увидите экран с раскладкой клавиатуры, которая позволит вам увидеть, как уже установлены сочетания клавиш. Вы также можете выбрать предустановку для этих сочетаний клавиш, выбрав из раскрывающегося списка Предустановка раскладки клавиатуры(Keyboard Layout Preset) .
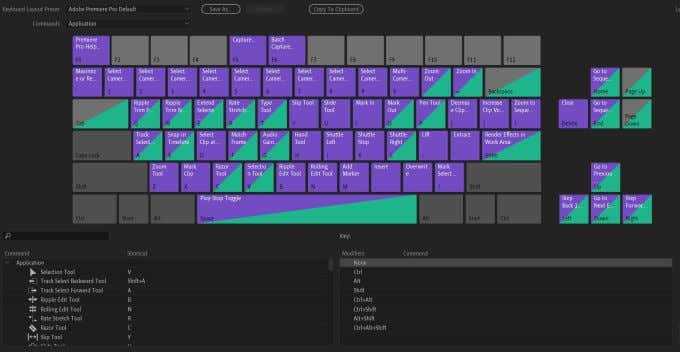
Кроме того, вы можете настроить свой собственный макет ярлыка и сохранить его для использования в любое время. Чтобы назначить определенное действие клавише, дважды щелкните действие в списке в области, где указано сочетание клавиш. Должен появиться небольшой черный ящик, где вы можете использовать клавишу, которую хотите назначить действию, или нажать X , чтобы очистить ее.
Измените разрешение воспроизведения(Change Your Playback Resolution)
Еще один очень быстрый способ повысить производительность — поиграть с разрешением воспроизведения на программном или исходном мониторе. На этих панелях вы должны увидеть небольшой раскрывающийся список рядом со значком настроек.
Вы увидите варианты Full, ½, ¼, ⅛ и 1/16 . Это выходное разрешение, в котором будет отображаться ваше видео. Полное(Full) разрешение, скорее всего, значительно замедлит процесс редактирования, поскольку компьютеру потребуется гораздо больше энергии для рендеринга видео для предварительного просмотра.
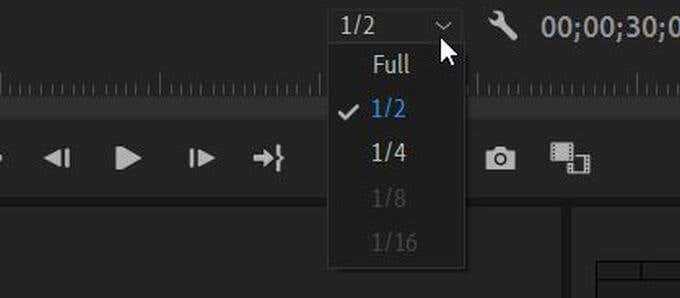
Если вы выберете ½ или ¼, что вы можете выбрать, если ваше видео имеет разрешение 1080p, это уменьшит разрешение на эту величину, что даст вашему компьютеру меньше работы. Вы можете использовать параметры ⅛ или 1/16, только если ваше видео в формате 4K. Это также не влияет на окончательный рендеринг видео. Это только для того, чтобы Premiere мог показать вам этот предварительный просмотр вашего видео, пока вы его редактируете.
Используйте кодеки с низкой нагрузкой на процессор
Кодеки являются основным инструментом для сжатия и декомпрессии видеофайлов
При выборе кодека для работы в программе Premiere Pro рекомендуется обратить внимание на его нагрузку на процессор. Кодеки с низкой нагрузкой на процессор позволяют увеличить скорость работы программы и снизить потребление ресурсов компьютера
Один из самых эффективных кодеков с низкой нагрузкой на процессор — H.264. Он обеспечивает высокое качество видео при малом объеме файла и позволяет значительно ускорить процесс кодирования и декодирования видео. В программе Premiere Pro можно выбрать H.264 в качестве основного кодека для экспорта видео.
Еще одним кодеком с низкой нагрузкой на процессор является ProRes. Он разработан компанией Apple и широко используется в профессиональной видеопродукции. Кодек ProRes обеспечивает высокое качество видео и быструю обработку файлов. В Premiere Pro можно выбрать ProRes в качестве формата экспорта.
Важно помнить, что для выбора кодека с низкой нагрузкой на процессор необходимо учитывать требования конкретного проекта и целевой аудитории. Некоторые кодеки могут иметь большой размер файла или не поддерживаться некоторыми платформами
Поэтому перед экспортом видео рекомендуется провести тестирование различных кодеков и выбрать наиболее подходящий для конкретной задачи.
Используйте Прокси
Прокси-серверы — это отличный способ повысить производительность вашей системы. Прокси в Premiere Pro — это просто другой набор файлов для редактирования и окончательного рендеринга.
Если вы сняли фильм с разрешением 4K или выше, но ваш компьютер не может плавно редактировать 4K, вы можете работать с прокси уменьшенного качества, с разрешением 1080p или менее, которые затем «обмениваются» Premiere для окончательного рендеринга.
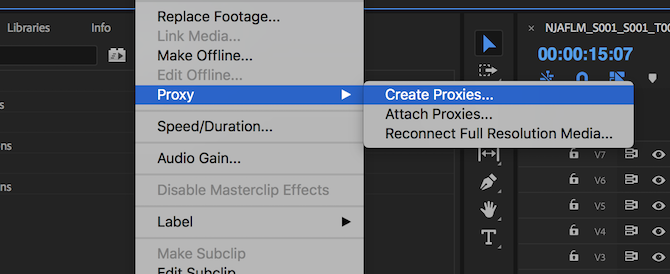
Чтобы создать прокси, щелкните правой кнопкой мыши клип в браузере проекта и выберите Прокси> Создать Прокси.
От Создать Прокси меню, вы сможете выбрать формат файла и расположение прокси. Выберите что-то вроде GoPro Cineform или же Apple ProRes, а затем ударил Хорошо. Это откроет Adobe Media Encoder, который автоматически отобразит все выбранные вами клипы в легко редактируемые прокси-файлы.
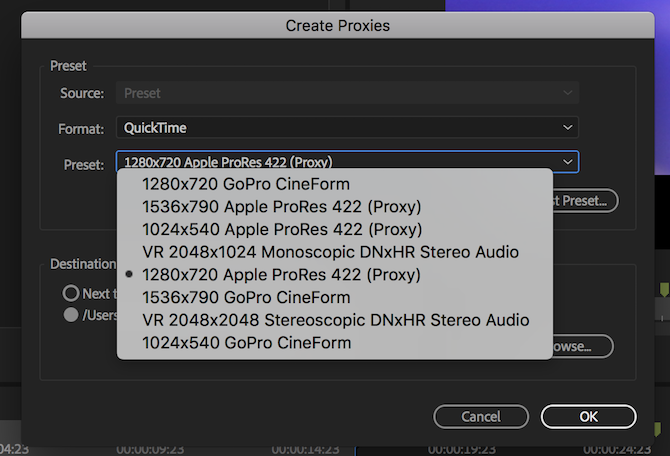
Наконец, вы можете добавить кнопку для включения или выключения прокси в вашем Панель инструментов программного монитора (кнопки под вашим предварительным просмотром видео).
Начните с выбора Редактор кнопок Кнопка в правом нижнем углу окна предварительного просмотра.
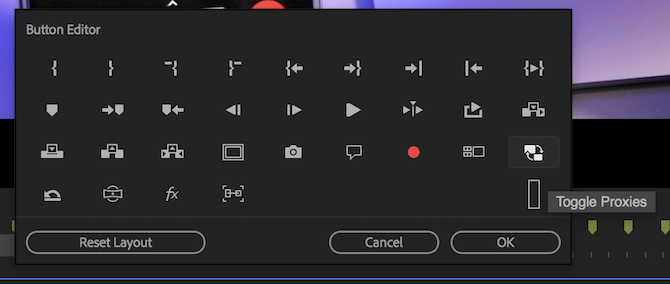
Перетащите Переключить Прокси кнопку на панель инструментов и выйдите из редактора кнопок. Теперь, когда вы нажимаете кнопку прокси, она становится синей, и прокси будут использоваться. Нажмите ее еще раз, чтобы использовать исходный носитель. Тем не менее, Premiere Pro будет автоматически использовать исходные медиафайлы при рендеринге, поэтому не беспокойтесь о потере качества.
Переход на мезонинные кодеки в предварительном просмотре
При использовании предварительного просмотра в экспорте важно убедиться в их надежности и достаточно высоком качестве. По умолчанию предварительный просмотр — это одноразовый быстро генерирующийся рендеринг
Чтобы создать высококачественный предварительный просмотр, откройте настройки эпизода и измените значение «Редактирование» на «Пользовательские». Затем переключитесь на соответствующий мезонинный кодек. Файлы предварительного просмотра теперь имеют высокое качество и пригодны для экспорта.
В разделе Рекомендации: создание собственных шаблонов проектов есть серия эпизодов, в которых для предварительного просмотра задан кодек ProRes 422.
Процесс похож на выбор перекодирования при вставке. Подробные инструкции по настройке процессов вставки данных см. в разделе Рекомендации: работа с нативными форматами.
Как сделать реверс клипа в Premiere Pro
Выберите клип на вашей шкале времени.
Откройте Clip (Клип)> Speed / Duration (Скорость/Продолжительность) и установите флажок Reverse Speed (Скорость инверсии). Кликните ОК.
Клип будет отображать метку 100%, обозначая скорость и направление клипа.
Давайте пройдемся по нему. Я выберу второй клип и открою Clip (Клип)> Speed / Duration (Скорость/Продолжительность). Теперь я просто нажму кнопку реверса скорости. В следующем разделе мы обсудим некоторые другие параметры, которые вы видите на панели скорости.
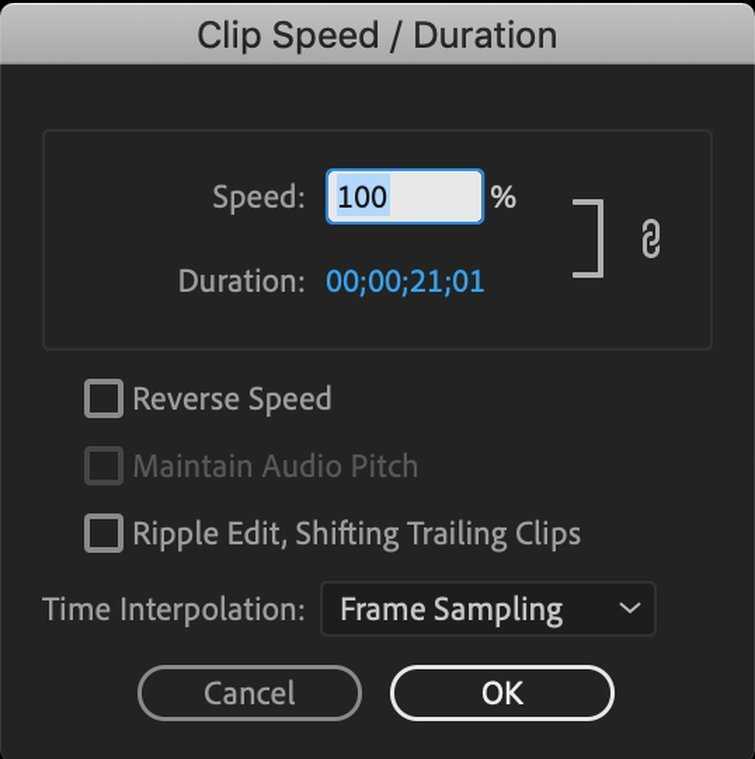
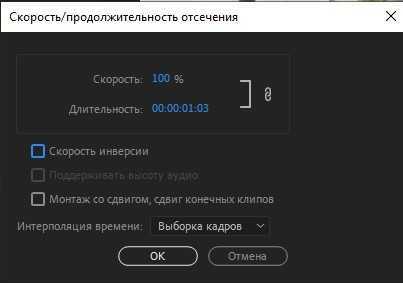
После реверса мой клип будет иметь метку -100 процентов, обозначающую как скорость, так и направление клипа.
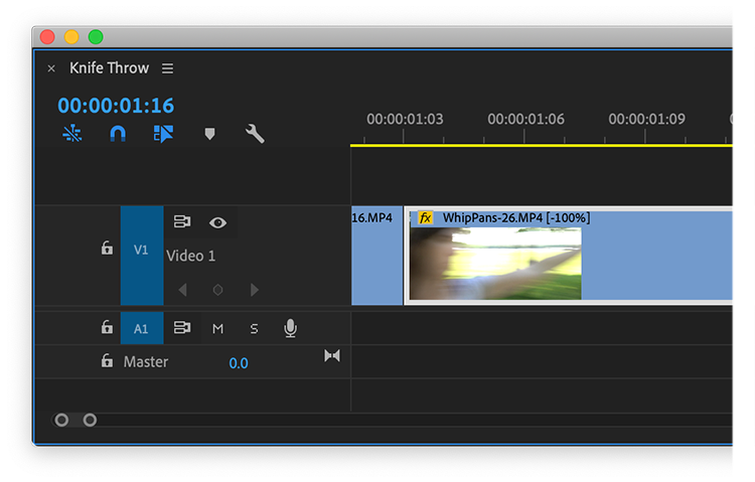
Используйте прокси
Прокси-серверы – это отличный способ увеличить производительность системы. Прокси в Premiere Pro – это просто другой набор файлов для редактирования и окончательного рендеринга
Если вы снимали фильм в формате 4K или выше, но ваш компьютер не может плавно редактировать 4K, вы можете работать с прокси-файлами пониженного качества, 1080p или меньше, которые затем ‘подменяются’ в Premiere для окончательного рендеринга
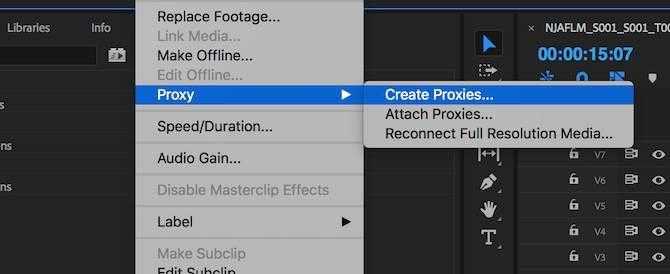
Чтобы создать прокси, щелкните правой кнопкой мыши на клипе в браузере проектов и выберите Proxy > Create Proxies
В меню Создать прокси вы сможете выбрать формат файла и местоположение прокси. Выберите что-нибудь вроде GoPro Cineform или Apple ProRes , а затем нажмите OK. Откроется Adobe Media Encoder , который автоматически преобразует все выбранные клипы в удобные для редактирования прокси-файлы
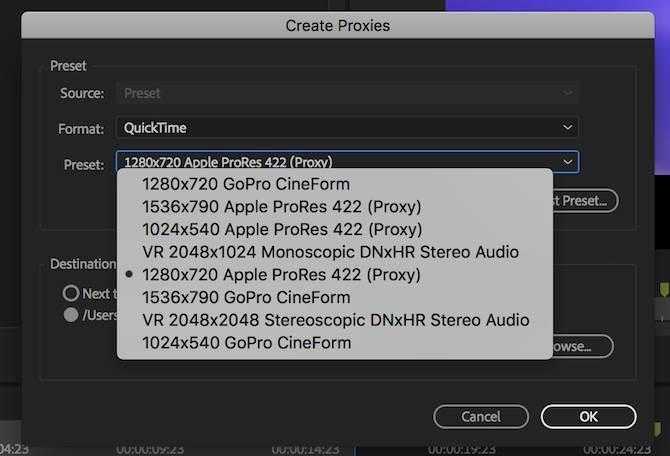
Наконец, вы можете добавить кнопку для включения или выключения прокси в панель инструментов Program Monitor Toolbar (кнопки под предварительным просмотром видео)
Начните с выбора кнопки Редактор кнопок в правом нижнем углу окна предварительного просмотра
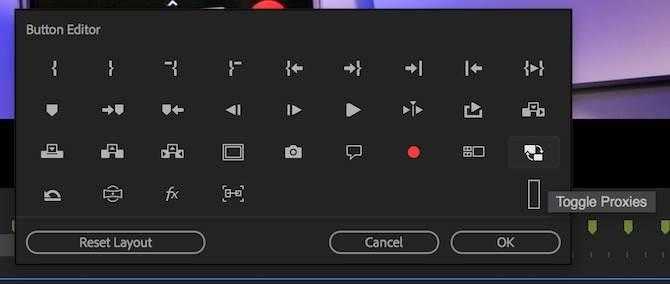
Перетащите кнопку Toggle Proxies на панель инструментов и выйдите из редактора кнопок. Теперь, когда вы нажмете кнопку прокси, она станет синей, и будут использоваться прокси. Нажмите ее снова, чтобы использовать исходный носитель. Однако Premiere Pro будет автоматически использовать оригинальный носитель при рендеринге, поэтому не беспокойтесь о потере качества
Вывод
Когда мы подошли к концу, нам стало яснее, что даже простое ускорение может быть выполнено с помощью Premiere Pro. Однако Premiere Pro очень дорогая, поэтому мы перечислим доступное программное обеспечение, которое вы хотели бы использовать для ускорения. Как Video Converter Ultimate, потому что это программное обеспечение предоставляет высококачественные функции редактирования, даже если ваш компьютер низкокачественный. Итак, если вы хотите узнать, как легко ускорить воспроизведение видео в Premiere Pro, загрузите Video Converter Ultimate, чтобы испытать ту же функцию, но в более простой версии.
Мария Джеймс25 ноября 2021 г.Редактирование видео
Превосходно
Рейтинг: 4.0 / 5 (на основе голосов 128)
Больше чтения
- Как легко ускорить просмотр видео в Интернете
Вы хотите ускорить просмотр видео онлайн? Прочтите эту статью, чтобы узнать больше об ускорении видео различными способами.
- Более простые способы ускорить видео в формате MP4
Вы хотите ускорить видео, но оно в формате MP4? Эта статья может помочь вам узнать о различиях в том, как ускорить видео онлайн или офлайн.
- Топ-4 видеоплееров с контроллером скорости в 2021 году
Разве вы не заметили скорость воспроизведения каждого медиаплеера, когда вы воспроизводите видео? Эта статья подойдет вам, чтобы узнать все о видеопроигрывателях с контролем скорости.


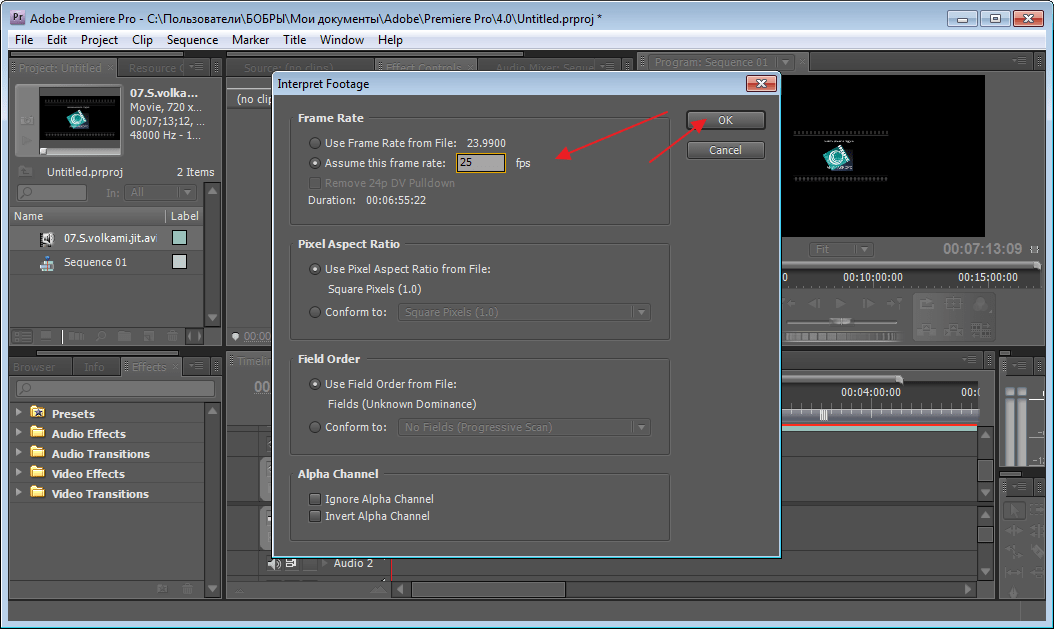
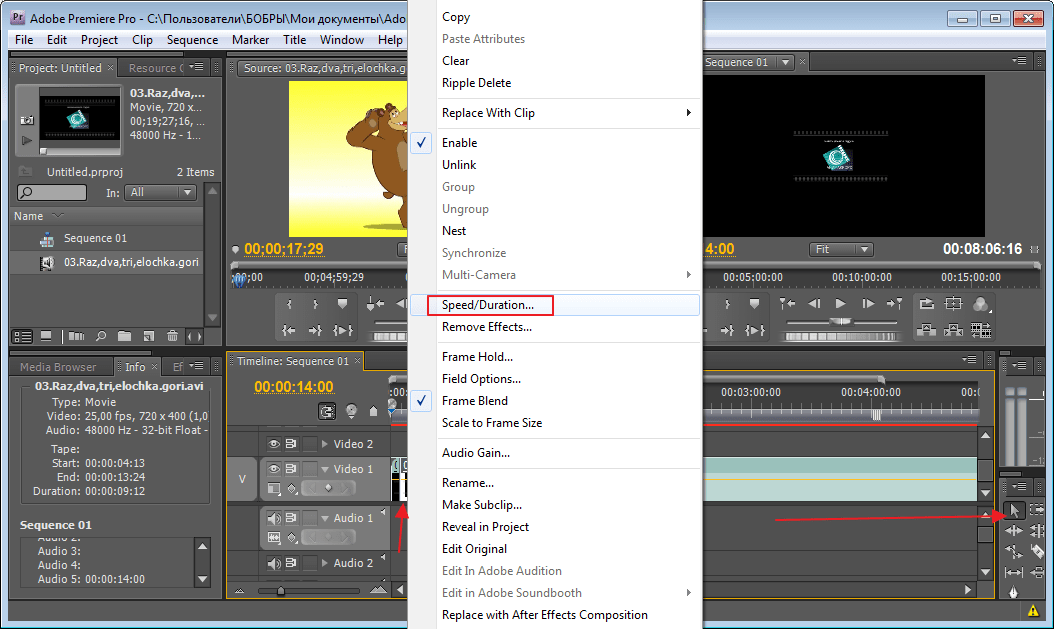














![Видеомонтаж в adobe premiere: настройка и основы [айти бубен]](http://nephros-crimea.ru/wp-content/uploads/7/2/4/7246816543f6ce35d72b97c1f6bb00ef.png)






