What Is a Machine Check Exception Error?
A Machine Check Exception (MCE) is typically a fault relating to your system hardware. Unfortunately, the resulting stop codes don’t always provide a clear picture as to what is wrong. The Windows Hardware Error Architecture (WHEA) does its best to pinpoint where the error is, but even the WHEA can have its own failures.
Still, you can boil an MCE error down to a few base causes:
- System errors relating to hardware
- Issues and overstress due to overclocking
- Memory related issues
- Physical hardware issues
- Out of date or corrupt drivers
That’s quite the range, isn’t it? Machine Check Errors can come from almost anywhere because they deal with hardware and almost everything else (similar to the faulty hardware corrupted page stop error). Not to worry; read on to fix your Machine Check Exception error.
Метод 3: обновить Windows
Обновление вашей операционной системы может избежать появления многих проблем, а также может исправить ряд ошибок. Поэтому вам следует проверить, есть ли на вашем компьютере доступные обновления Windows. А если есть, установите.
Теперь следуйте инструкциям ниже, чтобы установить доступные обновления Windows:
Шаг 1. Нажмите кнопку Выиграть + я ключи одновременно, чтобы открыть Настройки а затем выберите Обновление и безопасность .
Шаг 2: нажмите Центр обновления Windows а затем выберите Проверить обновления в правой части экрана.
Шаг 3: Если есть доступные обновления, Windows начнет их загружать автоматически. Затем перезагрузите компьютер, чтобы выполнить процесс установки.
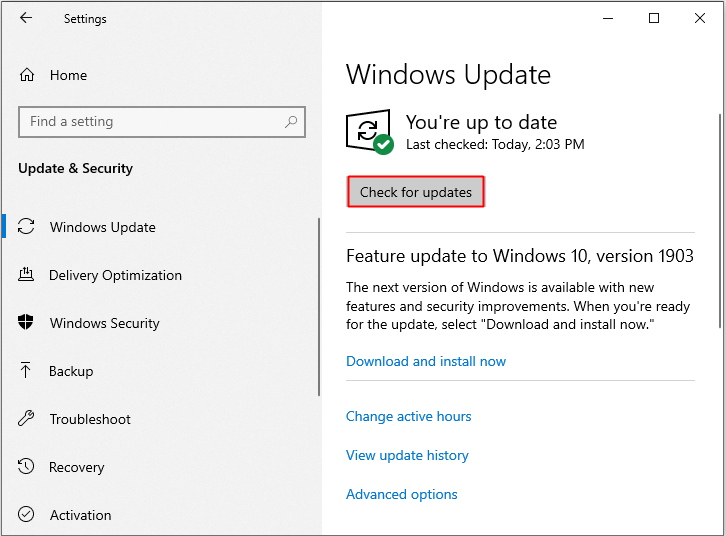
Шаг 4. После обновления операционной системы перезагрузите компьютер, чтобы увидеть, исчезла ли ошибка MACHINE CHECK EXCEPTION. Если нет, попробуйте следующие методы.
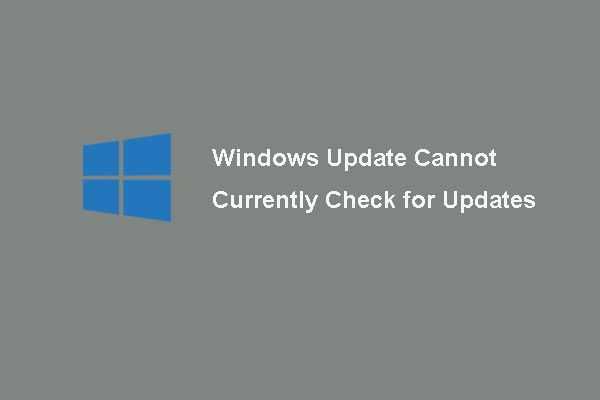 6 исправлений для Центра обновления Windows, который в настоящее время не может проверить наличие обновлений
6 исправлений для Центра обновления Windows, который в настоящее время не может проверить наличие обновлений
Обеспокоены проблемой, когда обновления Windows не могут проверять наличие обновлений? В этом посте показаны 4 решения для устранения проблемы с обновлением Windows.
Читать больше
Исправление 1 — Удалите недавно установленные драйверы, USB-устройства.
Эта проблема может возникнуть, если вы установили новый драйвер для устройства или подключили новый USB-адаптер.
1. Просто выключите свой компьютер.
2. Отключите USB-устройство от USB-порта. Перезагрузите компьютер и проверьте, сталкиваетесь ли вы с той же проблемой или нет.
Если проблема больше не возникает, значит, проблема связана с USB-устройством.
Подключите USB-устройство к другому порту на вашем компьютере.
Если вы установили драйвер устройства, вы можете удалить его из своей системы.
1. нажмите Клавиша Windows + X ключи вместе.
2. Затем нажмите на значок «Диспетчер устройств», Чтобы открыть окно диспетчера устройств.
3. Когда откроется Диспетчер устройств, вы увидите все установленные драйверы.
4. Просто щелкните правой кнопкой мыши драйвер и нажмите «Удалить устройство“.
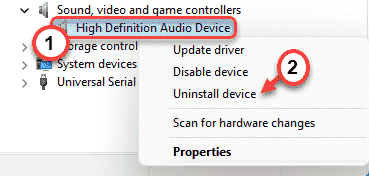
5. Если появится предупреждающее сообщение, нажмите «Удалить“.
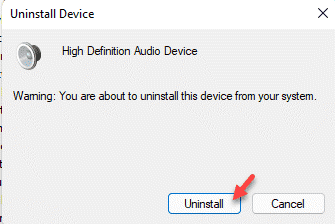
Это удалит неисправный драйвер с вашего компьютера. Перезагрузите машину и проверьте статус проблемы.
Если это не решит вашу проблему, вам необходимо решить ее в среде восстановления.
Шаги по загрузке компьютера в среду восстановления Windows —
1. нажмите Клавиша Windows + I вместе, чтобы открыть экран настроек.
2. Затем нажмите «Система“.
3. Затем нажмите «Восстановление“.
4. Здесь прокрутите вниз до «Расширенный запуск» вариант.
5. Далее нажмите на «Перезагрузить сейчас» к рестарт ваш компьютер в среде восстановления Windows.
Ваш компьютер загрузится в режиме среды восстановления Windows.
3. Reset System Overclocking
Overclocking is another strain on system hardware. Done correctly, you squeeze some extra performance from your system hardware. Overclocking has never been easier too. There are countless guides for almost every bit of hardware and online forums are full of other users overclocking experiences.
Overclocking, however, does place additional strain on your hardware—even if it is within the reasonable confines of the advertised hardware limits. Resetting any overclocking may help clear your Machine Check Exception errors.
Chances are, you need to enter your system BIOS or UEFI menu. To do this, turn off your system. Next, turn your system back on, pressing your BIOS/UEFI menu access key (usually F2, but other common keys include F1, F10, DEL, and ESC).
BIOS and UEFI settings vary by manufacturer, but menu titles are usually similar. You are looking for an Overclocking option. For the most part, overclocking options are found under the Advanced, Performance, Frequency, or Voltage menu.
Find the menu and reset your overclocking options. Resetting will return your system to its out-of-box state—but could also remove the Machine Check Exception error in the process.
Reset Your BIOS/UEFI Settings
If clearing your BIOS/UEFI overlock settings doesn’t solve the problem, try resetting your entire BIOS. Somewhere amongst the BIOS menu, there is an option to complete a full BIOS settings reset. Find the option and select it.
Как исправить BSOD MACHINE CHECK EXCEPTION?
Перед тем, как мы перейдем к более специфическим проблемам, стоит перечислить базовые мероприятия, которые вы в любом случае должны попробовать: использовать средство устранения неполадок с синим экраном, обновить драйвера, просканировать систему с помощью sfc, dism и chkdsk. Желательно также провести диагностику оперативной памяти либо стандартным инструментом Windows mdsched.exe, либо программой Memtest. Если же ошибка не устранилась обычными способами, тогда уже переходим к следующим методам.
Переустановка операционной системы
Обычно мы откладываем данный способ напоследок, но это особый случай, и он не для всех. В частности, с ошибкой сталкиваются те, у кого используется устаревшее оборудование. К примеру, лично видели обращение от обладателя материнской платы GA-Z68XP-UD3. Проблема в том, что комплектующее не сертифицировано (скорее всего) для работы с Windows 10, сам производитель рекомендует устанавливать операционные системы до Windows 8.1 и старее. Вроде бы мат. плата даже работает с «десяткой», но только с версией 1507 до 2015 года. Таким образом, после одного из обновлений может всплыть синий экран смерти MACHINE CHECK EXCEPTION. Возможно, вы долго пользовались компьютером и устанавливали обновления, проблема может всплыть в случайный момент времени.
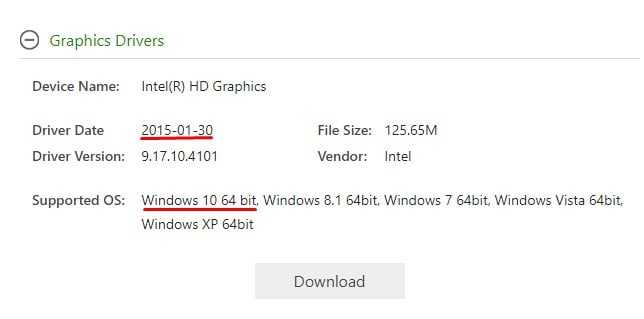
Лучший выход – установить официально поддерживаемую операционную систему: либо более ранние сборки последней Windows, либо старые версии ОС. Альтернативный вариант – можно попробовать удалить последние обновления.
Отключить Intel SpeedStep и Fast Boot
Подобные процедуры не являются панацеей, но ряд пользователей сообщили о получении положительного результата после их применения. Intel SpeedStep – технология плавающей частоты процессора Intel, если ее отключить, ЦП будет работать на постоянной частоте. Fast Boot – система быстрого запуска, полезна, но не всегда работает исправно.
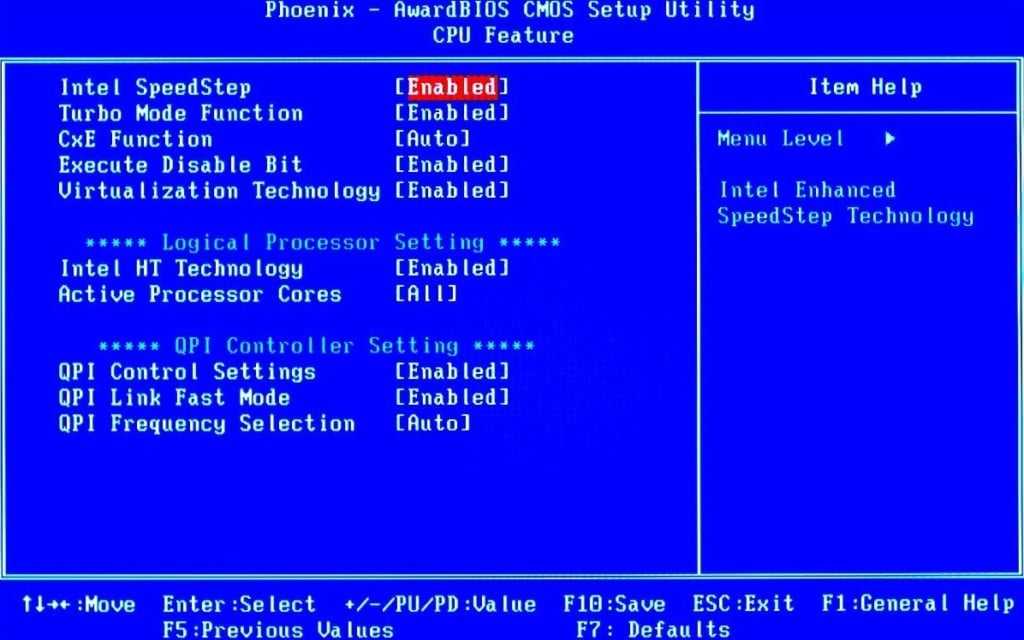
Что нужно сделать:
- Перезагружаем компьютер и во время включения ищем запись BIOS или UEFI. Обычно напротив нее написана клавиша, которую нужно нажать: F2, F10, Del или еще что-то.
- Ищем пункт Intel SpeedStep или EIST. Расположение может сильно отличаться в зависимости от материнской платы. Чаще встречается в разделе «Advanced Chipset Features».
- Ставим положение Disable.
- В разделе Boot Menu отключаем опцию Fast Boot.
Еще может сработать выключение CSM в BIOS.
Отключить сетевой адаптер, второй накопитель
Источник ошибки MACHINE CHECK EXCEPTION может быть связан с аппаратными проблемами. Разные люди написали, что им помогли и различные методы. Кому-то удалось решить проблему извлечением дополнительного диска, другим – отключением DVD-привода. В случае с сетевым адаптером все немного иначе, ведь его нужно выключать программным путем. Нужно перейти в безопасный режим, открыть «Диспетчер устройств», развернуть «Сетевые адаптеры» и среди опций активной сетевой карты выбрать «Отключить».
Проверить работу кулеров
Сложно сказать по каким причинам, но несколько людей писали о том, что у них кулер не работал или крутился на низкой скорости и это вызывало проблему. Стоит попробовать изменить режим работы вентилятора на блоке питания и на видеокарте в пользу повышения скорости вращения
Важно также проверить, чтобы они не были заклинившими из-за мусора, неправильно уложенных кабелей и т. п
Удалить драйвера видеокарты
Немного необычный подход, но, по отзывам пользователей, он может сработать. Задача заключается в первую очередь в том, чтобы проверить, действительно ли BSOD появился из-за видеодрайвера. Если дело в нем, BSOD перестанет появляться в местах, где он всплывал раньше. Уже появится возможность более точечно работать в данном направлении. Сама процедура удаления драйвера выполняется через «Диспетчер устройств».
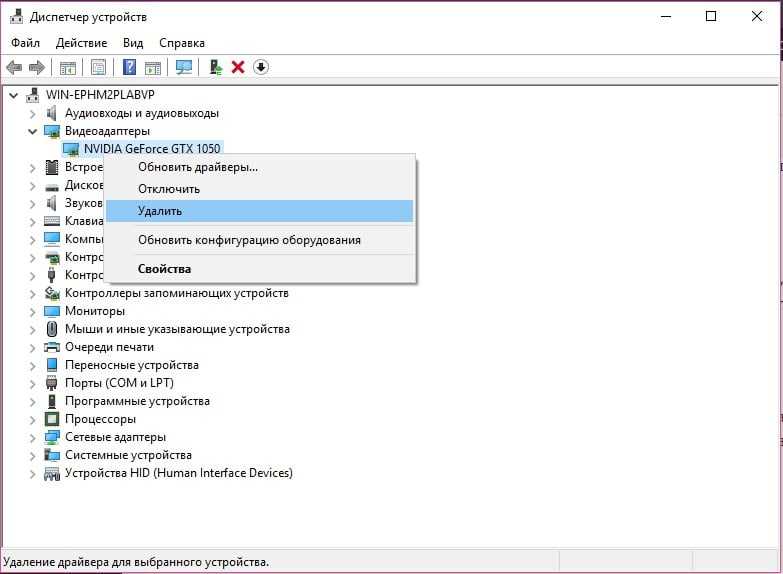
Обновить BIOS
Процедура имеет хорошие шансы на успех, так как опыт показывает, несовместимость устаревшего софта для BIOS со свежим ПО часто приводит к BSOD ошибкам. Процедура обновления с одной стороны, простая, а с другой стороны – установка неправильного ПО чревата серьезными последствиями. Важна внимательность.
Как провести процедуру обновления прошивки BIOS:
- Скачиваем с сайта производителя материнской платы программное обеспечение для конкретной модели оборудования.
- Скидываем подготовленное ПО (оно может быть в архиве или поставляться в чистом виде) на флешку.
- Перезагружаем ПК и входим в BIOS или UEFI.
- В разделе Help, но может называться и иначе, ищем опцию Q Flash, EZ Flash или M Flash. По крайней мере обычно они носят подобные имена, но все зависит от модели устройства и производителя.
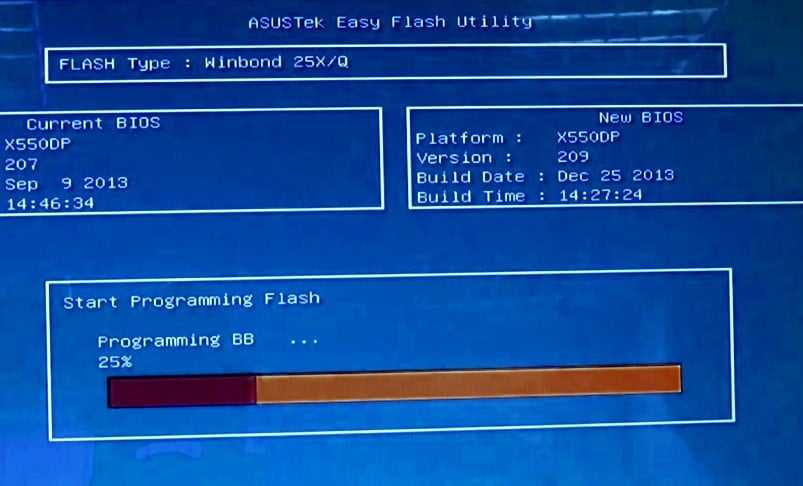
Избежание ошибки MACHINE CHECK EXCEPTION в будущем:
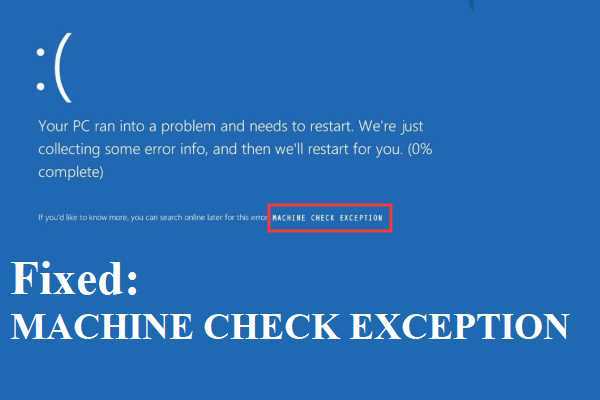
1. Проверить компоненты системы

Одной из основных причин ошибки MACHINE CHECK EXCEPTION является повреждение или неисправность аппаратных компонентов компьютера. Для предотвращения возникновения подобной ошибки необходимо регулярно проверять все компоненты системы, включая процессор, оперативную память, системную плату и блок питания. При обнаружении каких-либо проблем соответствующие компоненты необходимо заменить на новые.
2. Отключить разгон процессора
Частная причина ошибки MACHINE CHECK EXCEPTION заключается в несовместимости привышенной температуры событий процессора. Для предотвращения этой ошибки пользователи должны убедиться в том, что процессор не разогнан выше рекомендуемой фабрикой частоты. В случае, если процессор был разогнан, следует снизить частоту на уровень фабрики.
3. Регулярно проводить профилактику операционной системы
Многие ошибки, включая MACHINE CHECK EXCEPTION, могут произойти из-за ненадлежащей настройки операционной системы. Пользователи должны регулярно очищать кэш, удалять временные файлы и просматривать журналы системы для определения возможных проблем. Рекомендуется также очищать реестр регулярно, чтобы исключить возникновение ошибок, связанных с настройками системы.
4. Установить обновления системы и драйверов
Возможно, причиной ошибки MACHINE CHECK EXCEPTION могут быть устаревшие драйвера аппаратных компонентов или операционной системы. Чтобы убедиться, что все драйверы находятся в актуальном состоянии, необходимо регулярно проверять их обновления на сайтах производителей. И также установить обновления операционной системы при их появлении.
Ошибки DLL
DLL — это общий файл, который многие приложения могут вызывать для выполнения определенных действий. Они встроены в Windows, поэтому каждому приложению не нужно создавать свой собственный метод, например, для печати тестовой страницы. Независимо от того, какое приложение для принтера вы используете, при нажатии Распечатка тестовой страницы , это вызывает метод Windows по умолчанию.
Иногда, когда вы пытаетесь открыть приложение, вы видите сообщение о том, что приложение не запускается, потому что XYZ.dll Отсутствует на вашем компьютере. Вашим первым инстинктом может быть поиск указанной DLL в Интернете и загрузка новой копии. Однако это плохая идея. По тем же причинам вы должны проверять наличие обновлений драйверов самостоятельно, а не использовать теневые инструменты обновления, загрузка DLL-файлов из Интернета может вызвать больше проблем, чем исправить. У вас нет гарантии, что веб-сайты DLL предлагают обновленные версии, а вредоносные программы также могут проникнуть на них.
Однако это не исправлено dll ошибки В основном путем замены одного файла. Если вы замените один файл, приложение может продолжать выдавать ошибку, связанную с другим файлом DLL. Вместо этого попробуйте выполнить некоторые действия вручную.
Исправления DLL
Сначала вам нужно удалить и переустановить приложение, что часто решает проблему. Если это небольшое приложение, вы можете сделать это за несколько минут. Для более крупных приложений, для которых требуется время для переустановки, или приложений, для которых необходимо сбросить множество настроек, вы можете рассмотреть этот шаг на потом.
Убедитесь, что вы не удалили файл DLL. Проверьте свою корзину на предмет того, что вы недавно удалили, и воспользуйтесь инструментом для восстановления файлов, например Recuva Если удалить его навсегда. Если вы уверены, что ничего не удаляли или ничего не нашли с помощью функции восстановления, выполните сканирование на наличие вредоносных программ. Иногда вредоносное ПО может удалить эти файлы или замаскироваться под файл DLL, что приведет к ошибкам. Проверить с Malwarebytes Чтобы увидеть, есть ли подделка.
Если у вас все еще есть проблемы, следующий вариант — восстановление системы. Это восстановит конфигурацию вашего компьютера на подходящее время несколько дней назад. Попробуйте вернуться к недавней истории, в которой вы не замечали подобных проблем. После этого переустановите приложение, если вы еще этого не сделали.
Когда вы дойдете до этого момента, вы подтвердите, что это глубоко укоренившаяся проблема. Проверьте наличие обновлений драйверов, связанных с используемым вами приложением, например для вашего принтера или видеокарты. Если это не решит проблему, вам следует запустить средство проверки системных файлов, как при поврежденной установке Windows.
Щелкните правой кнопкой мыши кнопку «Пуск» и выберите «Командная строка (администратор)». Введите эту команду, чтобы запустить проверку файлов, что займет несколько минут:
sfc /scannow
Инструмент предупредит вас, если обнаружит какие-либо ошибки. Если вы не можете это исправить, вам придется выбрать ядерный вариант и использовать выбор Сбросить ПК Выполнить ремонт Windows. Это почти наверняка решит проблему, но, надеюсь, вы так далеко не продвинетесь.
Причины ошибок в файле MACHINE_CHECK_EXCEPTION
Ошибки синего экрана смерти, связанные с MACHINE_CHECK_EXCEPTION, вызваны связанными с этим проблемами программного обеспечения, оборудования, микропрограммы или драйвера устройства. Связанное с Microsoft Corporation оборудование или сам Windows может привести к этим проблемам.
В частности, проблемы MACHINE_CHECK_EXCEPTION, вызванные:
- Устаревшие, неправильно настроенные или поврежденные драйверы устройств Windows.
- Поврежденный или недопустимый реестр MACHINE_CHECK_EXCEPTION из Windows или изменение, связанное с оборудованием.
- MACHINE_CHECK_EXCEPTION или файлы, связанные с Windowss, повреждены вирусной инфекцией.
- Конфликт оборудования, включающий аппаратное обеспечение Microsoft Corporation, влияющий на MACHINE_CHECK_EXCEPTION.
- Удалены или повреждены системные файлы (MACHINE_CHECK_EXCEPTION) после установки Windows или драйвера.
- BSOD MACHINE_CHECK_EXCEPTION, созданный поврежденным жестким диском.
- Ошибка STOP/ MACHINE_CHECK_EXCEPTION, вызвавшая повреждение памяти (ОЗУ).
Продукт Solvusoft
Совместима с Windows 2000, XP, Vista, 7, 8, 10 и 11
1. Update Drivers
One of the most common Machine Check Exception error fixes is updating outdated system drivers. Outdated drivers are becoming rarer on Windows 10 machines as Microsoft automatically handles driver updates. However, that doesn’t mean outdated drivers cannot and will not happen. Windows 10 lists the drivers it updates in the Update & Security section of the Settings panel.
- Press Windows Key + I to open the Settings panel, then select Update & Security > View update history. You can find any driver updates here.
- Now, type device manager in the Start menu search bar and select the Best match. Head down the list and check for an error symbol. If there is nothing, your driver status is likely not the source of the issue.
That said, you can use a third-party tool to update all of your system drivers simultaneously. Check out this list of free tools you can use to fix the majority of Windows problems. The first two options—IOBit’s Driver Booster and Snappy Driver Installer—do exactly this.
7 способов исправить ошибку «Синий экран смерти» в Windows 11
1 Удалите несовместимое программное обеспечение
Следуйте инструкциям, чтобы перезапустить систему, если нет, перезапустите постоянно.
- Затем он войдет в интерфейс восстановления системы. Нажмите «Устранение неполадок»> «Дополнительные параметры»> «Параметры запуска».
- Выберите безопасный режим для входа, обычно нажимайте клавиатуру «F4»
- После входа в безопасный режим удалите все программное обеспечение, обновления и т. д., загруженные при последнем использовании компьютера.
2 Удалите поврежденные системные файлы
- Войдите в безопасный режим.
- Затем щелкните правой кнопкой мыши меню «Пуск» и выберите «Командная строка».
- Enter ПФС / SCANNOW в нем и нажмите Enter для подтверждения.
- Система автоматически обнаружит и восстановит связанные файлы, просто дождитесь восстановления.
Этот метод просканирует системные файлы и исправит ошибку синего экрана Windows 11. Отсутствие или повреждение файлов в вашей системе может вызвать большинство ошибок и проблем, влияющих на системы Windows, включая ошибку синего экрана. Поэтому вам необходимо запустить сканирование SFC, чтобы восстановить поврежденные и отсутствующие системные файлы.
3. Отключите службу обновлений Google.
- Нажмите сочетание клавиш Windows + R, чтобы открыть диалоговое окно «Выполнить».
- В поле «Выполнить» введите msconfig и нажмите Enter:
- Щелкните Службы. Затем снимите флажок Служба обновлений Google, нажмите «Применить», а затем нажмите «ОК».
- Перезагрузите систему и проверьте наличие ошибок, они должны быть исправлены.
4. Обновите системные драйверы
- Откройте приложение «Настройки» и нажмите «Центр обновления Windows». Затем выберите Проверить наличие обновлений.
- Теперь введите «Диспетчер устройств» в строке поиска меню «Пуск» и выберите появившуюся опцию.
- Прокрутите список вниз и проверьте символы ошибок.
- Если ничего нет, то ошибка синего экрана не вызвана драйвером.
- Если есть желтый символ предупреждения, откройте раздел, щелкнув стрелку раскрывающегося списка, а затем щелкните правой кнопкой мыши проблемный драйвер и выберите Обновить драйвер.
- Выберите Автоматически проверять наличие обновленного программного обеспечения драйвера, чтобы позволить Windows автоматически обновлять драйвер для вас.
Выберите Обновить драйвер графического процессора.
Исправление синего экрана Windows 11 — желтое предупреждение
Затем перезагрузите устройство и проверьте, устранена ли ошибка синего экрана Windows 11. С помощью Центра обновления Windows вы можете убедиться, что ваши системные драйверы обновлены. Если драйвер вашей видеокарты устарел, вам необходимо обновить драйвер графического процессора.
5. Запустить CHKDSK
- Введите командную строку в строке поиска меню «Пуск», затем щелкните правой кнопкой мыши строку поиска и выберите «Запуск от имени администратора».
- Затем введите код: chkdsk /r и нажмите Enter. Затем система автоматически сканируется на наличие ошибок и исправляется:
- Перезагрузите компьютер, чтобы проверить, исправлена ли ошибка синего экрана Windows 11.
Проверка диска Windows с помощью командной строки позволяет одновременно проверять файловую систему и устранять проблемы с файлами. Этот инструмент помогает устранить многие ошибки Windows, такие как коды остановки DPC WATCHDOG, синий экран смерти и так далее.
6. Запуск ПФС
- Введите командную строку в строке поиска меню «Пуск», затем щелкните правой кнопкой мыши и выберите «Запуск от имени администратора», чтобы открыть командную строку с повышенными привилегиями.
- Введите и выполните команду: DISM /online /cleanup-image /restorehealth
- После завершения процесса введите следующую команду и нажмите Enter: ПФС / SCANNOW
Исправить синий экран Windows 11 — запустить SFC
Затем перезагрузите устройство и проверьте, может ли этот метод устранить ошибку «синий экран смерти» в Windows 11.
7. Сброс Windows 11
Перейдите в настройки, нажмите «Восстановление», затем выберите «Сбросить этот компьютер». Перед перезагрузкой системы обязательно сделайте резервную копию всех важных файлов. Ваша система перезагрузится, и вы сможете сохранить файлы или удалить все.
Заключение
Теперь, если вы столкнулись с ошибкой «синий экран смерти» в Windows 11, вы можете попробовать описанные выше способы. эти решения могут помочь вам быстро и эффективно устранить ошибку синего экрана и снова обеспечить бесперебойную работу вашей системы!
Исправление 6 – Запустить процесс восстановления системы
Восстановление системы – последнее средство решения вашей проблемы. Вы можете восстановить свою систему до состояния, когда этой проблемы с BSOD вообще не было.
1. Загрузите систему в Windows RE.
2. Как только вы войдете, нажмите «Дополнительные параметры».
3. Затем последовательно нажимайте на эти параметры –
Troubleshoot > Advanced Options
4. Теперь вы появитесь на экране «Дополнительные параметры».
5. Теперь нажмите «Восстановление системы».
6. Когда Восстановление системы В появившемся окне вы можете использовать либо «Рекомендуемое восстановление:», либо «Выбрать другую точку восстановления».
7. Теперь выберите точку восстановления, когда этой ошибки BSOD не было на вашем компьютере.
8. Нажмите «Далее», чтобы продолжить.
9. Наконец, нажмите «Готово», чтобы завершить процесс.
Это запустит процесс восстановления системы и вернет вашу систему в состояние, когда этой проблемы с оборудованием не было.
Это точно решит проблему.
Дополнительные советы –
1. Если вы долгое время пользуетесь функцией разгона, вы можете столкнуться с этой проблемой. Предлагаем отключить в системе функцию разгона.
2. Обновите BIOS с сайта производителя.
Программы для Windows, мобильные приложения, игры — ВСЁ БЕСПЛАТНО, в нашем закрытом телеграмм канале — Подписывайтесь:)
Method 1: Disconnect Your DVD and Additional Hard Drives
If you meet the MACHINE CHECK EXCEPTION error when you try to install Windows 10 using an external device, then you can try to disconnect your DVD and any other additional hard drives that you have installed.
And this is because sometimes the operating system you try to install is not compatible with the drivers of external devices or the Windows cannot find out the driver of the installation hard drive.
Therefore, in order to solve the stop code MACHINE CHECK EXCEPTION Windows 10, you’d better remove all the unwanted external devices and only leave the installation hard drive connected.
Then try to install Windows 10 again and then check if this error still appears. And if this method doesn’t fix this error, then you can try the following ones.
Part 2: How to Recover Unsaved Data due to stop code machine check exception?
Stop code machine check exception error is undoubtedly a very annoying error that might make you panic. Also, your computer might contain many important files that will be lost because of this error. It is very hard to imagine what happens if all the data you needed is lost.
Don’t worry as the Recoverit Data Recovery tool has many built-in features that make sure that all your lost data is recovered back in a very easy and user-friendly manner. Follow the below steps to use this tool efficiently in getting back your data:
Step 1: Launch Recoverit Data Recovery
- Download and Install the Recoverit Data Recovery tool on your computer.
- Search for the tool in your search bar and click on it to open the tool.
Step 2: Select the Location
Once the program is launched, use it to select the location on your computer from where you want to recover your data:
- Choose a hard drive from the «Hard disk drive» or any other location on your computer.
- Click on «Start».
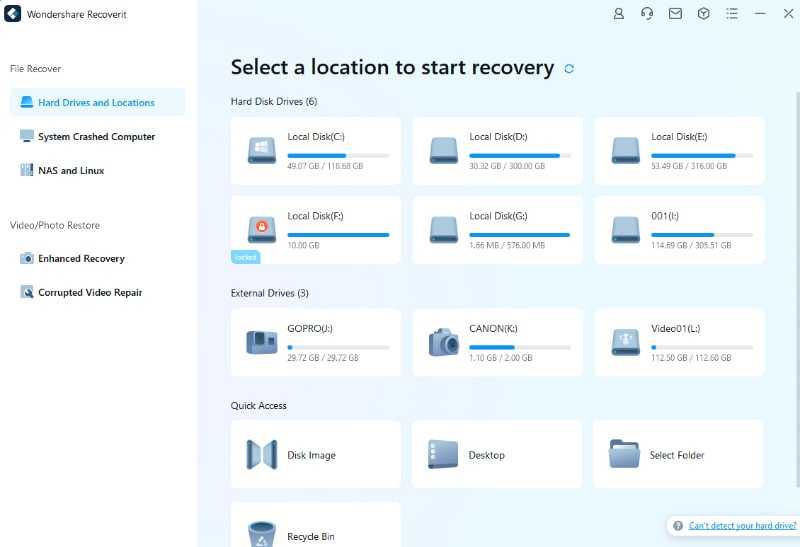
Step 3: Scan Selected Location
Recoverit enables auto scan of the selected location which may differ from minutes to hours based on the size of the files available in the location:
This tool gives two user-friendly options:
Pinpoint files during the scan
Using this feature, you can apply the filters available on the right side of the UI which helps you in easily recovering the files that you have missed.
- Show files: Displays all types of files
- File type: Applies filter and display specific types of files.
- System file: To show or hide system files.
- File Size: To filter out the files as per their sizes or specific file sizes (For Example File size from 100MB to 500 MB).
- Date Modified: To filter the files as per the date they are modified.
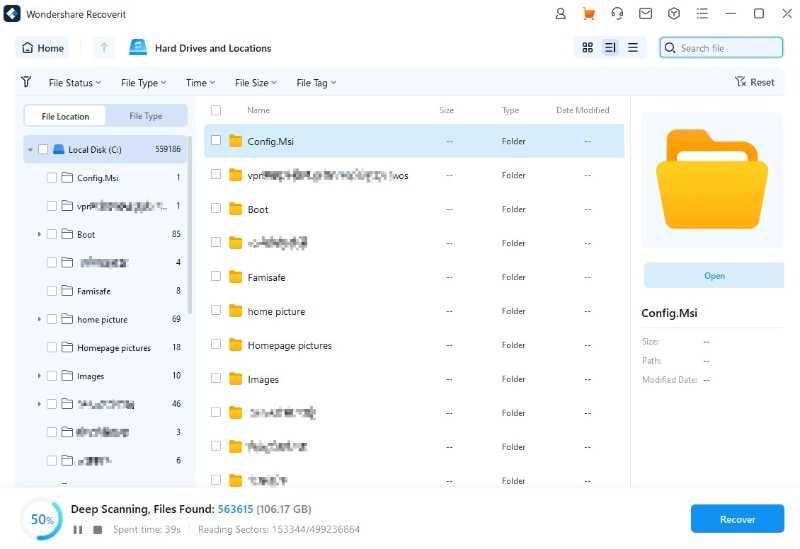
Pause or Stop Scanning
Recoverit Data Recovery tool gives one of the biggest advantages to pause or stop the auto scan in the middle though Recoverit starts the scan automatically.
- If you wish to stop the scan for a while, click on the «Pause» button and continue the process by clicking the «play» button available.
- If you wish to stop the scan completely click on the «Stop» button to stop the scan. If you have found the file that you have missed while performing the above-mentioned methods, click on «Stop» to stop the process.
Step 4: Preview Files
Recoverit Data Recovery tool also provides a user-friendly option of Preview. This option allows you to check whether the file is what you are searching for before recovering it.
Once you find the preview of files, you have options to view the file on full screen, zoom in, and zoom out the files.
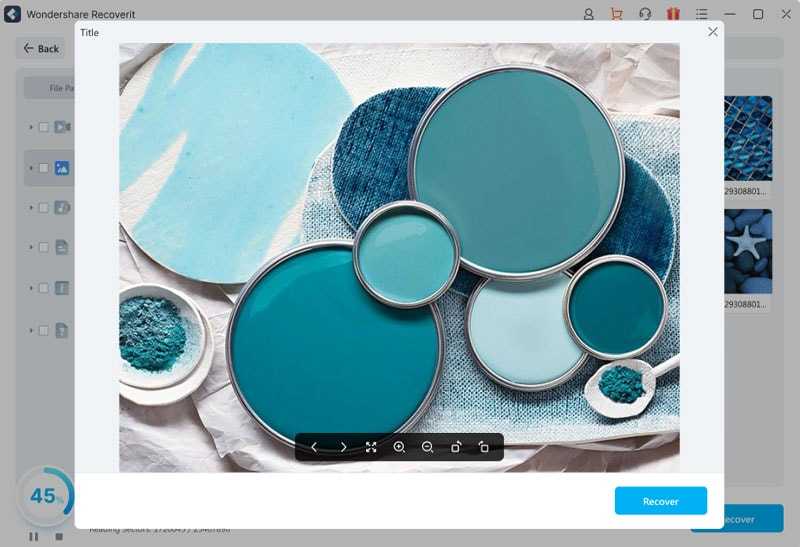
Using the preview feature, you can view all the files that were listed during the scan. If you have found the file that you have been searching to take a break and click on the «Recover» button available in the tool.
It will ask for the location where you want to save the recovered file.
It is always advisable, if you can save that recovered files in external storage like USB or Hard drives there will be a backup available for you.
Исправление обновления ноября 2019:
Мы рекомендуем вам попробовать этот новый инструмент. Он исправляет множество компьютерных ошибок, а также защищает от таких вещей, как потеря файлов, вредоносное ПО, сбои оборудования и оптимизирует ваш компьютер для максимальной производительности. Это исправило наш компьютер быстрее, чем делать это вручную:
- Шаг 1: Скачать PC Repair & Optimizer Tool (Windows 10, 8, 7, XP, Vista — Microsoft Gold Certified).
- Шаг 2: Нажмите «Начать сканирование”, Чтобы найти проблемы реестра Windows, которые могут вызывать проблемы с ПК.
- Шаг 3: Нажмите «Починить все», Чтобы исправить все проблемы.
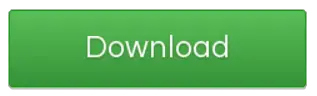 (дополнительное предложение для Advanced System Repair Pro -> Cайт | Лицензионное соглашение | Политика конфиденциальности | Удалить)
(дополнительное предложение для Advanced System Repair Pro -> Cайт | Лицензионное соглашение | Политика конфиденциальности | Удалить)
Выполните автоматический ремонт:
- Когда ваш компьютер запускается, подождите, пока логотип производителя не включит опцию меню загрузки, обычно F12.
- Кнопка меню Пуск может отличаться от одного производителя к другому. Если вы не можете найти кнопку меню «Пуск», вы можете обратиться к руководству пользователя.
- Перезагрузите компьютер, когда появится логотип производителя, нажмите кнопку опции меню загрузки, чтобы получить доступ к меню загрузки, и измените опцию загрузки на CD-ROM.
- После запуска компьютера с DVD-диска Windows 8 или диска восстановления системы появляется черный экран с серым текстом «Нажмите любую кнопку для загрузки с CD или DVD». Нажмите любую кнопку.
- Выберите правильное время и тип клавиатуры.
- Нажмите «Восстановить компьютер» в левом нижнем углу.
- Нажмите «Устранение неполадок», нажмите «Дополнительно», а затем нажмите «Авто восстановление»
Отключение технологии Intel SpeedStep в BIOS
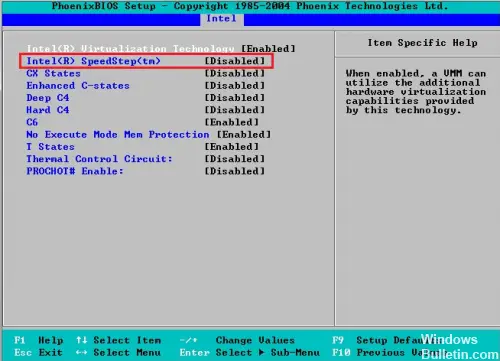
Немногие пользователи сообщили, что отключение технологии Intel SpeedStep в BIOS решает эту проблему, поэтому вам следует попробовать ее. Перед входом в BIOS убедитесь, что в руководстве к материнской плате содержатся подробные инструкции о том, как войти в BIOS и отключить эту функцию.
Всегда проверяйте диспетчер устройств
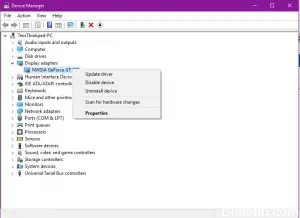
чтобы убедиться, что версия, которую вы устанавливаете, действительно отображается. Это связано с тем, что некоторые драйверы сбрасываются перед последней установкой (особенно это делают звуковые драйверы), поэтому установите драйвер — перезагрузите компьютер — проверьте, установлен ли он, и повторите при необходимости.
Проверка последовательности загрузки в BIOS
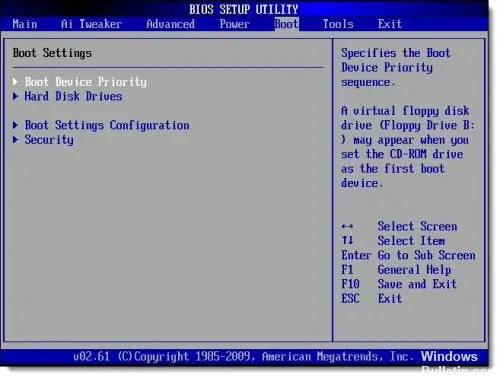
Если в BIOS настроен первый список жестких дисков, отличных от того, на котором установлена копия Windows, в порядке загрузки, это может быть проблемой.
Примечание. Если вы недавно установили внутренний жесткий диск, подключили внешний жесткий диск, внесли изменения в BIOS или перепрограммировали BIOS, убедитесь, что он имеет правильный вес!

CCNA, веб-разработчик, ПК для устранения неполадок
Я компьютерный энтузиаст и практикующий ИТ-специалист. У меня за плечами многолетний опыт работы в области компьютерного программирования, устранения неисправностей и ремонта оборудования. Я специализируюсь на веб-разработке и дизайне баз данных. У меня также есть сертификат CCNA для проектирования сетей и устранения неполадок.




![[solved] machine check exception bsod in windows 10 - driver easy](http://nephros-crimea.ru/wp-content/uploads/4/1/b/41ba054910b2d6280c10acba12741e2c.jpeg)




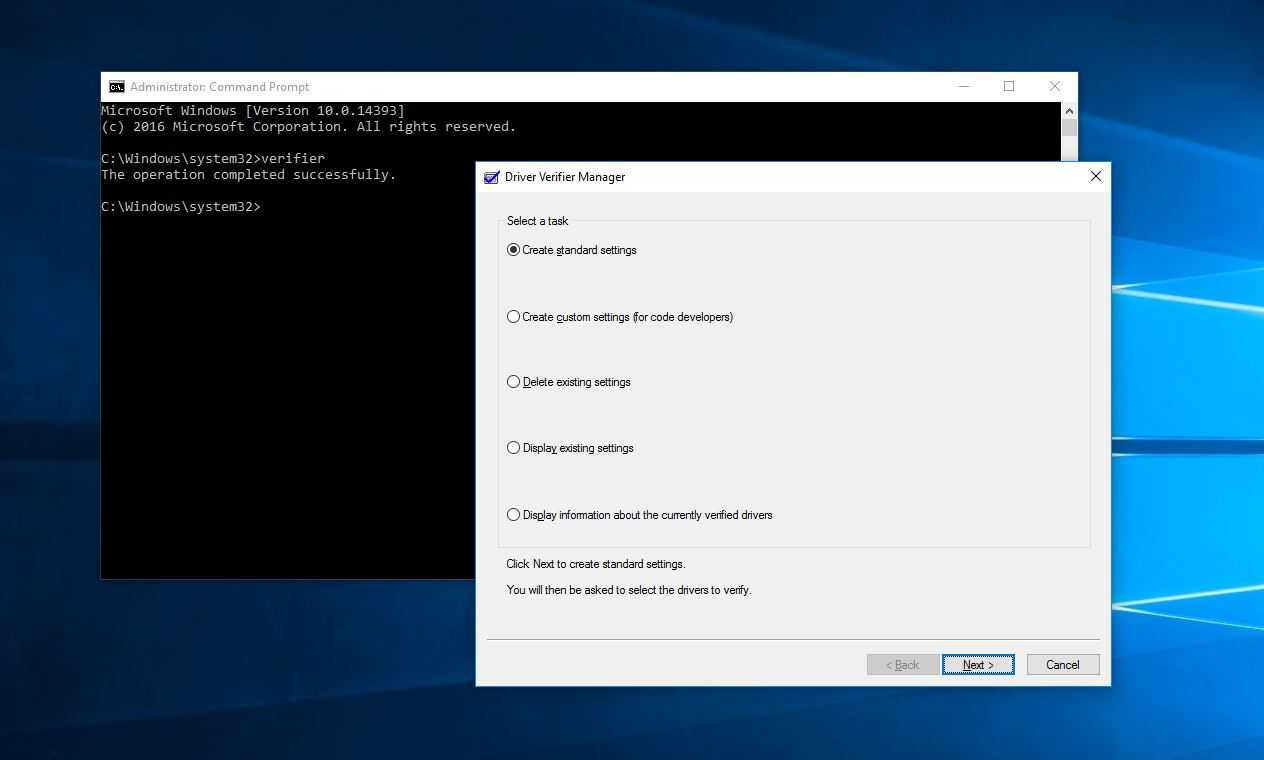















![[solved] machine check exception bsod in windows 10](http://nephros-crimea.ru/wp-content/uploads/e/1/e/e1e0cb88645a72fb2be36e46e770a9e0.png)