Как обрезать в After Effects ® для придания формы слоям
Инструменты обрезки видео After Effects полезны для настройки кадра всего видео, но если вы просто хотите обрезать определенный слой на временной шкале, вам нужно научиться обрезать или маскировать слой в After Effects . Это отлично подходит для обрезки видео, которые вы добавляете в слой поверх других — например, если вы добавляете канал веб-камеры к некоторым потоковым игровым кадрам или если вы хотите увеличить часть видеоматериала и наложить его на слои. поверх основного видео.
Теперь вы узнали, как обрезать в After Effects как видео целиком, чтобы изменить соотношение сторон и размеры видео, так и отдельные слои, чтобы настроить дополнительные кадры и эффекты. Для получения дополнительных учебных пособий и руководств обязательно изучите остальную часть Учебного портала Movavi.
Не пугайтесь неудобных настроек и сложного интерфейса After Effects. Способ обрезки в After Effects на самом деле намного проще, чем вы ожидаете. И эта статья о том, как выполнить задание. Тем не менее, если вам больше по вкусу простой видеообрезчик, вы можете попробовать этот:
After Effects представляет собой продвинутое приложение для анимации и композитинга, способное создавать плавную анимированную графику и цифровые визуальные эффекты. Помимо применения потрясающих эффектов и анимации для создания захватывающих видеороликов, After Effects также обладает несколькими функциями начального уровня, и одной из часто используемых основных функций является кадрирование. Если вы собираетесь обрезать края видео, удалить ненужные черные полосы или настроить размер видео, а на вашем рабочем столе установлено приложение After Effects, вы можете напрямую обрезать видео в After Effects без необходимости в специальном устройстве для обрезки видео. Итак, как обрезать видео в After Effects? Давайте рассмотрим подробные шаги.
Часть 2. Альтернативный простой способ обрезки видео
Часть 3. Обрезка в замене After Effects
Сообщения, которые могут вам понравиться:
Хороший выбор для базового редактирования видео
HD Video Converter Factory Pro – это настольное приложение для Windows со следующими функциями:
After Effects — горячие клавиши (hotkeys)
За основу своей подборки горячих клавиш для After Effects я взял официальное руководство пользователя, никогда не поздно начать знакомство с ним.
В своей статье я использовал только те которыми пользуюсь сам либо хочу начать пользоваться в обозримом будущем и которые по моему мнению достаточно важны для работы с редактором After Effects.
Начну пожалуй с панели инструментов
Панель инструментов — основные инструменты
V — Selection Tool (Инструмент выбора)
H — Hand Tool (Инструмент Рука), инструмент позволяющий передвигаться по рабочей области. Также чтобы переключиться на этот инструмент можно нажать и удерживать пробел
Z — Zoom Tool (Инструмент масштабирования), как альтернатива можно воспользоваться колесиком, зачастую это бывает гораздо удобней
W — Rotation Tool (Инструмент вращения), как альтернатива можно воспользоваться крлесиком, зачастую это бывает гораздо удобней
C — Camera Tool (Инструмент камеры), для выбора нужной камеры нажмите C несколько раз, наиболее популярная — Unified Camera
Y — Anchor point (Опорная точка), очень полезный инструмент с помощью которого можно и нужно корректировать центр объекта
Q — Rectangle tool (Инструмент Прямоугольник), но на самом деле не только прямоугольник, нажмите Q несколько раз для выбора нужного шейпового инструмента — прямоугольника, скругленного прямоугольника, овала, полигона или звезды
G — Pen tool (Перо), работа с векторными объектами сложной формы, может пригодится для создания и редактирования масок, для выбора нужного пера нажмите несолько раз клавишу G на класиатуре
Ctrl+T — Type tool (Инструмент Текст), я думаю комментарии тут излишни
Часть 4. Часто задаваемые вопросы о том, как обрезать видео в After Effects
Можно ли использовать прокси в Adobe After Effects?
Да, выполните одно из следующих действий на панели «Проект». Определите и используйте прокси-сервер, выберите элемент видеоряда, перейдите к Файл > Установить прокси > Файл , найдите и выберите прокси-файл, а затем нажмите Откройте .
Что такое панель видеоряда After Effects?
На панели «Видеоряд» After Effects есть некоторые элементы управления для просмотра видео, как и ожидалось, вы можете увеличить или свернуть просмотр видео, а также воспроизвести и приостановить отснятый материал.
Можно ли использовать Adobe After Effects бесплатно?
Adobe After Effects находится на совершенно другом уровне ошеломления — до такой степени, что вы можете ошибиться, предположив, что это единственная продвинутая программа в своем роде. Он предлагается в течение 7-дневного бесплатного пробного периода, но вы должны будете заплатить за него, когда этот период истечет.
Применение эффектов
After Effects предлагает широкий набор эффектов, которые можно применить к видео. Эти эффекты позволяют изменять и улучшать видеоматериал, добавлять специальные эффекты и создавать интересные визуальные эффекты.
Один из самых популярных эффектов в After Effects — это эффект «Цветокоррекция». С его помощью можно изменить цвета и насыщенность видео, добавить конкретные оттенки или создать эффект ретро-стиля. Для этого нужно просто выбрать нужные параметры и настроить их под свои потребности.
Еще один полезный эффект — это эффект «Размытие». Он позволяет создавать эффект размытия движения или фокусировки на определенном объекте. Это полезно, когда нужно создать эффект движущегося объекта или сфокусироваться на определенной части кадра. Этот эффект также можно настроить по своему усмотрению, изменяя степень размытия и область, на которую он будет влиять.
Кроме того, в After Effects есть эффекты, которые позволяют добавлять текст, создавать эффекты переходов, добавлять трехмерные объекты и многое другое. Все эти эффекты можно настроить и изменить, чтобы достичь нужного результата.
В целом, применение эффектов в After Effects позволяет создавать уникальные и креативные видео. Они помогают улучшить качество и визуальный эффект видео, делая его более привлекательным для зрителей.
Как сохранить видео в After Effects в формате MOV
Формат MOV распространен меньше, чем AVI, и «из коробки» он поддерживается далеко не всеми устройствами. Даже операционная система Windows в базовом варианте не способна считывать информацию из видео в формате MOV, который изначально был разработан компанией Apple. Чтобы в After Effects можно было сохранять видео в MOV, а компьютер имел возможность их воспроизводить, необходимо предварительно скачать и установить кодек Quick Time. Если вы установили кодек, когда запущено приложение Adobe After Effects, следует его перезагрузить, иначе программа не сможет работать с новым обеспечением.
Чтобы сохранить видео в After Effects в формате MOV необходимо:
- Выполнить первые 4 пункта инструкции по сохранению видео в формате AVI, приведенной выше;
- Далее необходимо перейти в меню «Модуль вывода» и выбрать в графе «Формат» значение Quick Time;
- После этого нажмите на кнопку «Параметры формата», и в открывшемся окне «Видеокодек» выберите H.264. С его помощью можно отрендерить видео не только в формате MOV, но и со звуком. После выбора соответствующего кодека, нажмите «ОК»;
- Убедитесь, что в нижней части «Настройки модуля вывода» установлен «Вывод аудио – вкл» и нажмите на кнопку «ОК».
- После этого можно нажимать на кнопку «Рендеринг», и видео сохранится на компьютере в формате MOV.
Следует отметить явное преимущество формата MOV, в сравнении с AVI, это меньший размер. Одинаковые визуализированные композиции из Adobe After Effects в форматах AVI и MOV могут отличаться в размерах до 40 раз. Формат MOV универсален, и видео, сохраненное в нем, удобно использовать в процессе монтажа в программе Sony Vegas или других. Кроме того, формат MOV идеально подходит для загрузки роликов на популярные видеохостинги, в том числе на Youtube.
Экспорт видеофутажа для фотобанков
После того как видео обрезано, проведена его цветовая коррекция или другие манипуляции с ним настало время сконвертировать футаж в :
- контейнер: QuickTime MOV;
- кодеки:
- PhotoJPEG для прогрессивного видео;
- MotionJPEG A или B для чересстрочного. Порядок полей для HD/HDV: Upper field first — это то же самое, что и Top field first или Even field (четное). Примечание: было замечено, что стоки в последнее время MotionJPEG отклоняют, поэтому рекомендуется снимать/конвертировать в прогрессив с PhotoJPEG.
Длительность должна быть в пределах 5 — 30 сек, объем файла не более 600 MB. Такие файлы проходят на все видеостоки. Некоторые видеобанки, например, Pond5, Shutterstock принимают видеофутажи длительностью до 60 сек и больший размер файла — до 1000 MB. Более подробно требования к видеофутажам представлены в «Сводной таблице видеобанков».
Экспортировать футаж лучше через рендеринг — из меню: «Composition->Add to Render Queue» (Ctrl+Shift+/).
Внимание! На практике замечено, что конвертирование из меню «File->Export» бывает с глюками или артефактами. Также крайне не рекомендуется устанавливать на рабочий компьютер кодек-паки, например, K-Lite Codec Pack!. Итак, находясь в композиции, жмем Ctrl+Shift+/ — попадаем на вкладку «Render Queue» («queue» — по-английски очередь):
Итак, находясь в композиции, жмем Ctrl+Shift+/ — попадаем на вкладку «Render Queue» («queue» — по-английски очередь):
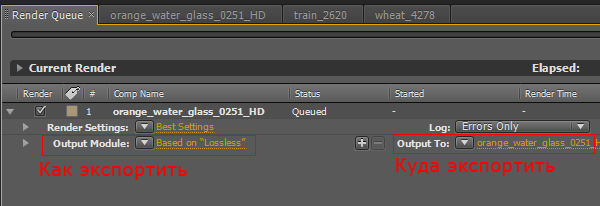
Здесь нас интересуют два пункта — как экспортировать (Output Module) и в какое место (Output To). В диалоге Output Module Settings выбираем формат, в который будем конвертировать видео — это QuickTime Movie, для прогрессива — используем PhotoJPEG («Фото — JPEG»):
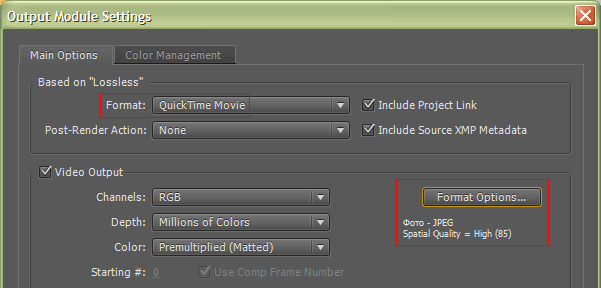
В диалоге Format Options (Параметры сжатия) выбираем качество — обычно 75-85% бывает достаточно:
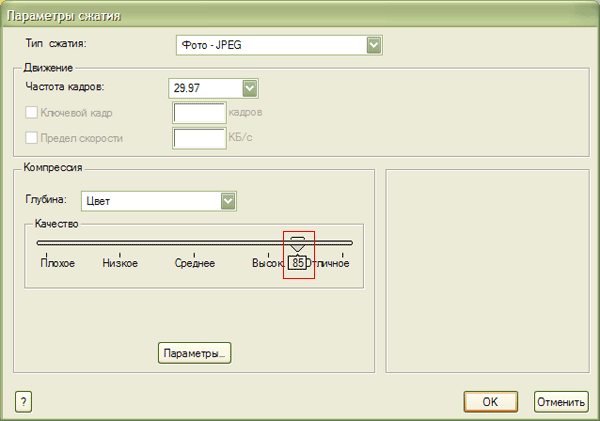
Примечание. Не следует выставлять Quality (Качество) = 100% если видео снято камерой. Если экспортить такой футаж в PhotoJPEG или MotionJPEG при 100% качестве, то в файл запишется излишняя информация о цвете 4:4:4 (full color resolution), хотя физически камера использует меньшую компрессию цвета 4:2:2 или 4:2:0.
Для чересстрочного HD-видео выбираем тип сжатия MotionJPEG B и четный порядок (Even field) полей:
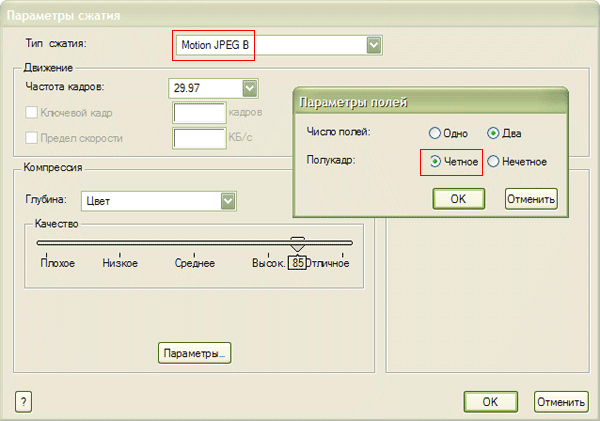
Для чересстрочного HD-видео в Render Settings выставляем порядок полей Upper Field First:
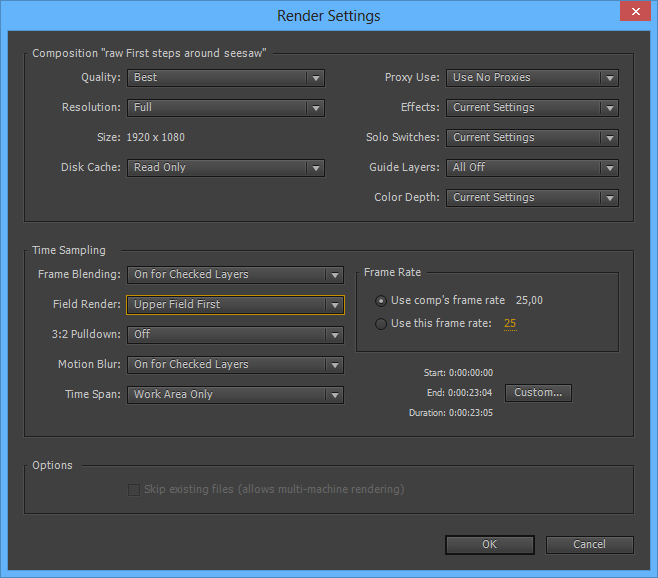
Примечание. В этих диалогах не следует менять другие параметры, например, частоту кадров или глубину цвета — они берутся из настроек композиции.
Далее жмем кнопку «Render» на вкладке «Render Queue» и ждем когда сконвертится видео (Афтер выдаст звуковой сигнал по окончании). Объем полученного MOV-файла обычно больше оригинала в 1,5-3 раза, а иногда и более! Это из-за того, что по сравнению с H.264 форматы PhotoJPEG/MotionJPEG менее эффективно сжимают видео (фактически PJPEG/MJPEG представляют собой наборы обособленных JPEG-кадров).
Примечание. Некоторые видеобанки, например, Pond5 принимают видео в оригинальном формате H.264. Нарезать H.264-видео с зеркалок Canon без пережатия можно с помощью ZoomBrowser EX (точность нарезки в пределах секунды).
[Инструкция] Как вырезать человека из видео
Чтобы вырезать человека из видео, вы должны использовать мощный редактор видео, такой как Filmora Video Editor для Windows (или Filmora Video Editor для Mac). Его можно установить как на Mac, так и на Windows. Он оснащен основными элементами управления видео, такими как обрезка, вырезание, поворот, масштабирование, разделение, яркость, насыщенность, оттенок, контрастность, слияние и скорость. Кроме того, редактирование видео, аудио и изображений стало намного проще, в вашем распоряжении также будет предварительный просмотр в режиме реального времени.
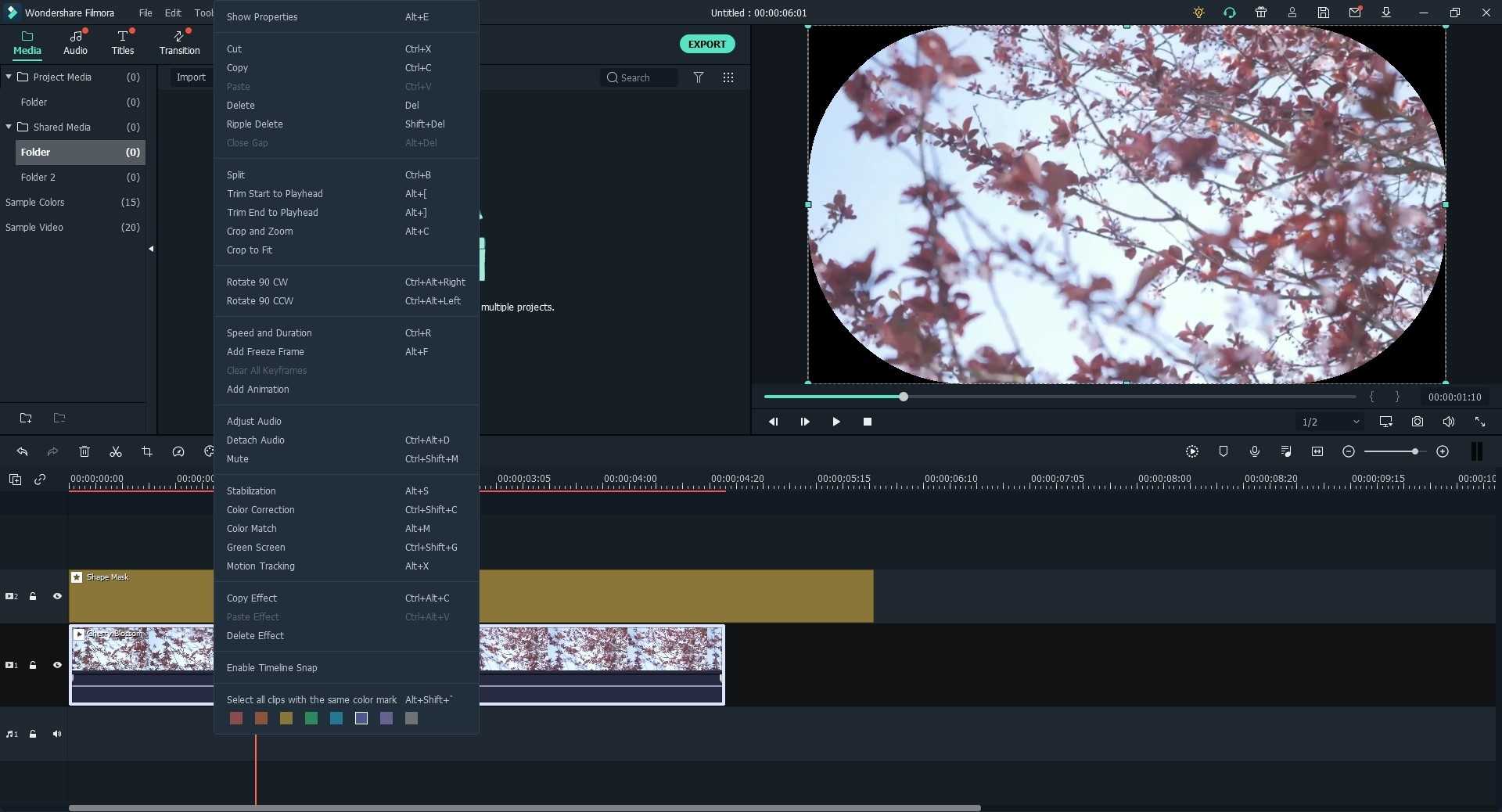
Что отличает Filmora Video Editor от других редакторов:
- Аудиоредактор. Данное ПО оснащено аудио управлением, например, разделение, обрезка, питч, эквалайзер, угасание и голос за кадром.
- Редактор изображений. С помощью Filmora вы можете легко настроить яркость, контрастность, насыщенность, оттенок и цвет изображения. Добавляйте изображения в видео и аудио.
- Опции экспорта и обмена. Одним из преимуществ данного редактора является то, что вы можете экспортировать в различные форматы, на различные устройства, в Интернете или записывать их на DVD.
- Встроенные расширенные возможности редактирования. Помимо основных функций редактирования, вы также получите другие, такие как автоматическая настройка цвета, разделение экрана, стабилизатор видео, зеленый экран, эффекты, gif, панорамирование и масштабирование, и др.
- Встроенный редактор action Cam – IT Cam editor идет функциями обрезки, эффектами скорости, настройки цвета, а также исправлением опций.
2 способа вырезать человека из видео
Способ 1. Использование функции Green Screen
Шаг 1. Установите Filmora Video Editor на свой Mac или Windows, а затем откройте его.
Шаг 2. При открытии программы, нажмите на полный функциональный режим, а затем нажмите на кнопку “Import Media Files Here” в появившемся окне. Здесь вы сможете загрузить видео.
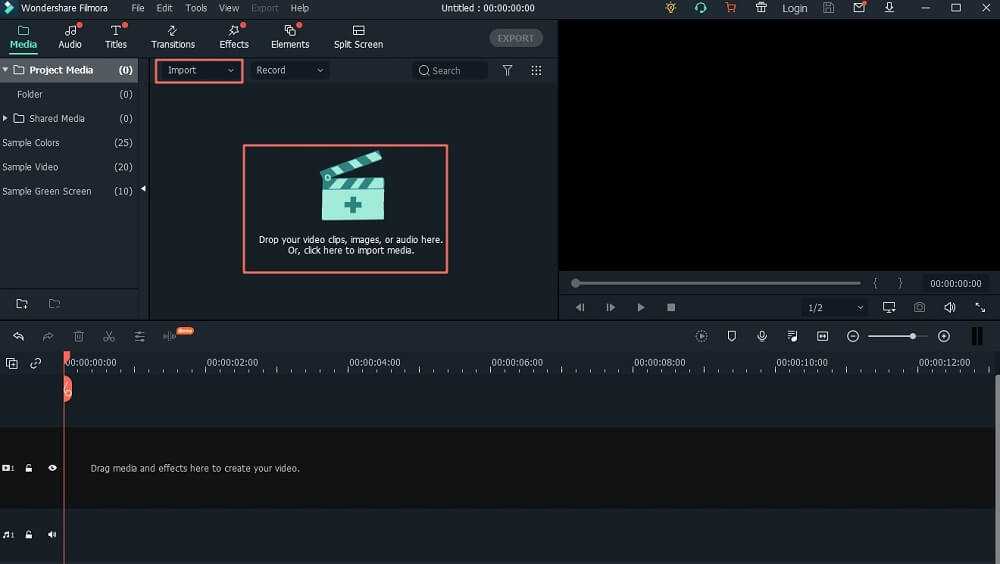
Шаг 3. Оттуда вы перетащите видео на дорожку PIP под экраном. Или вы можете щелкнуть правой кнопкой мыши на видео в медиатеке, выберите опцию “Apply to PIP”, чтобы добавить его на трек PIP. Воспроизведите видео и определите положение, где находится человек, которого вы хотите обрезать.
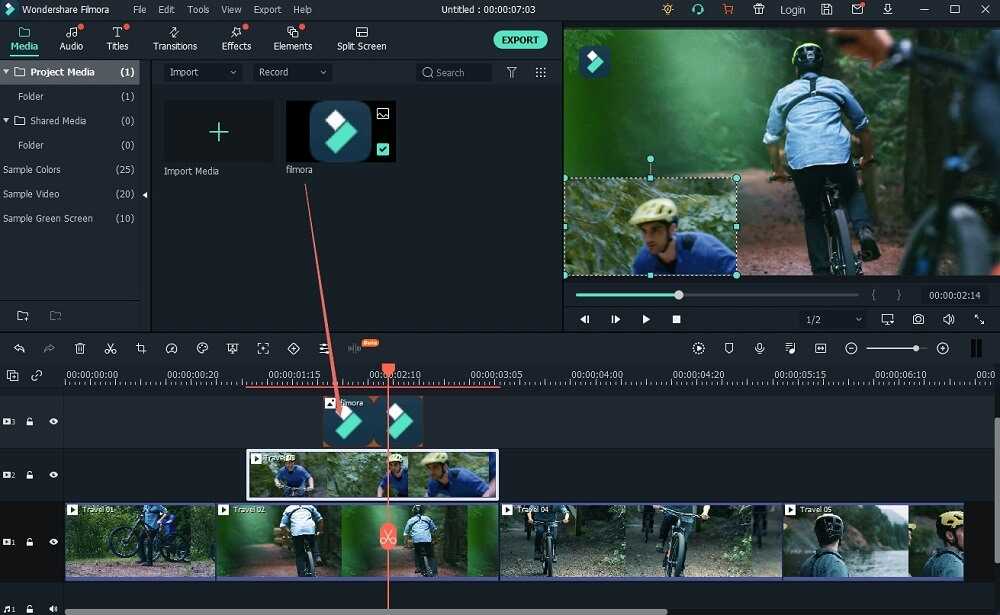
Шаг 4. Щелкните правой кнопкой мыши на видео на треке PIP , выберите “Green Screen” в опциях. Когда появится новое окно, отметьте “Green Screen” и установите “Cuttent Color” как зеленый (или выберите цвет фона, который сильно отличается от цвета человека на вашей картине). Затем отрегулируйте “Intensity Level”, пока другие позиции не станут прозрачными, за исключением человека.
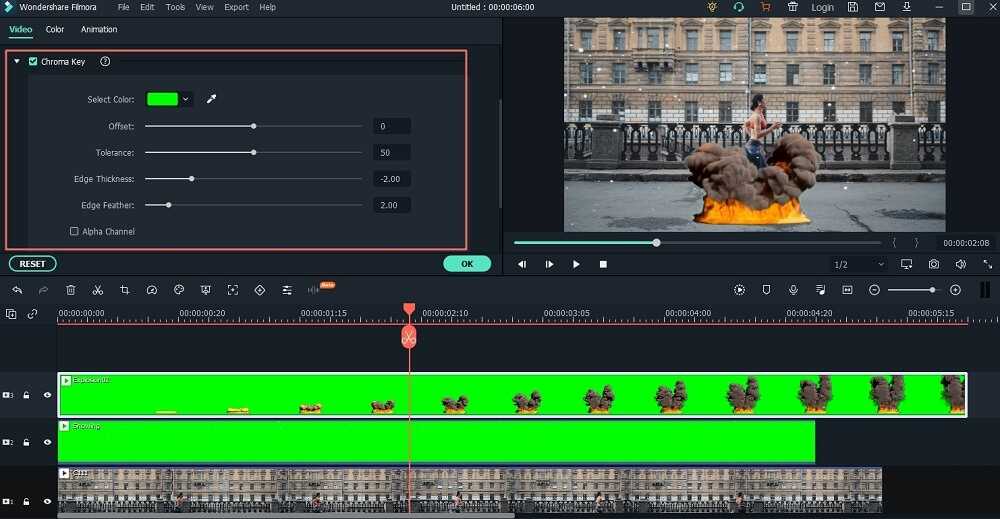
Шаг 5. Теперь перетащите другое видео, в которое вы хотите поместить изображение человека на временной шкале, вы можете вырезать человека и поместить изображение на другие видео.
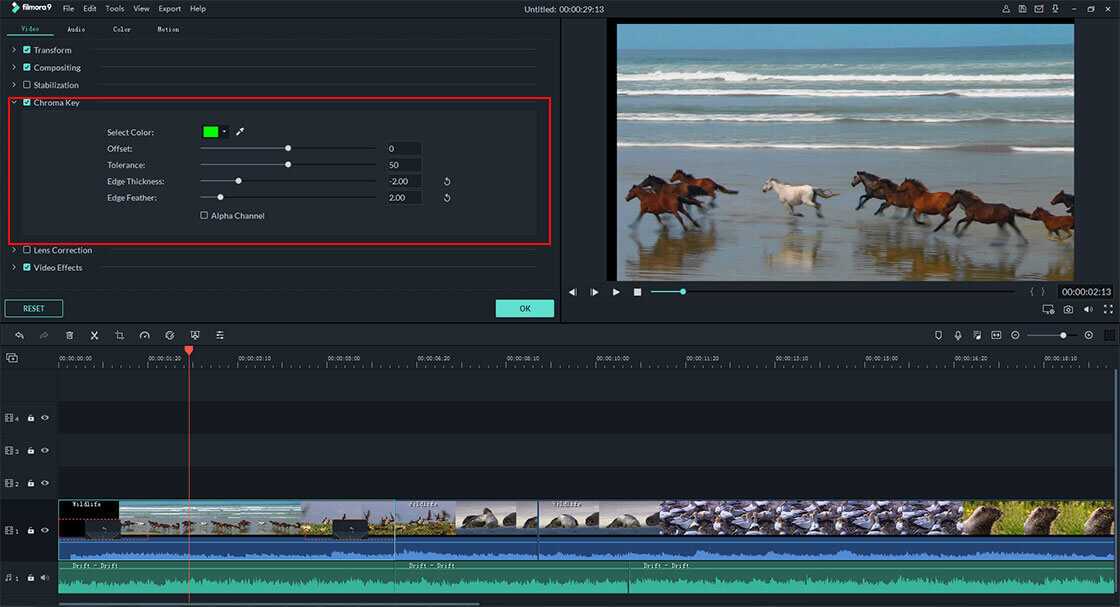
Наконец, предварительный просмотр видео, а затем кликайте на “Export” для сохранения на вашем компьютере.
Способ 2. Использование функции Обрезки & Масштабирования
Другой способ обрезать человека на видео – использовать функцию обрезки и масштабирования в программе, как описано ниже.
Шаг 1. Как и в случае с вышеуказанным методом, вам необходимо сначала установить программное обеспечение и импортировать видеоклипы. Снова перенести видео на временную шкалу на экране.
Шаг 2. Теперь наведите курсор на точку, которую вы хотите обрезать на видео.
Шаг 3. Щелкните правой кнопкой мыши на видео и выберите опцию “Crop and Zoom”.
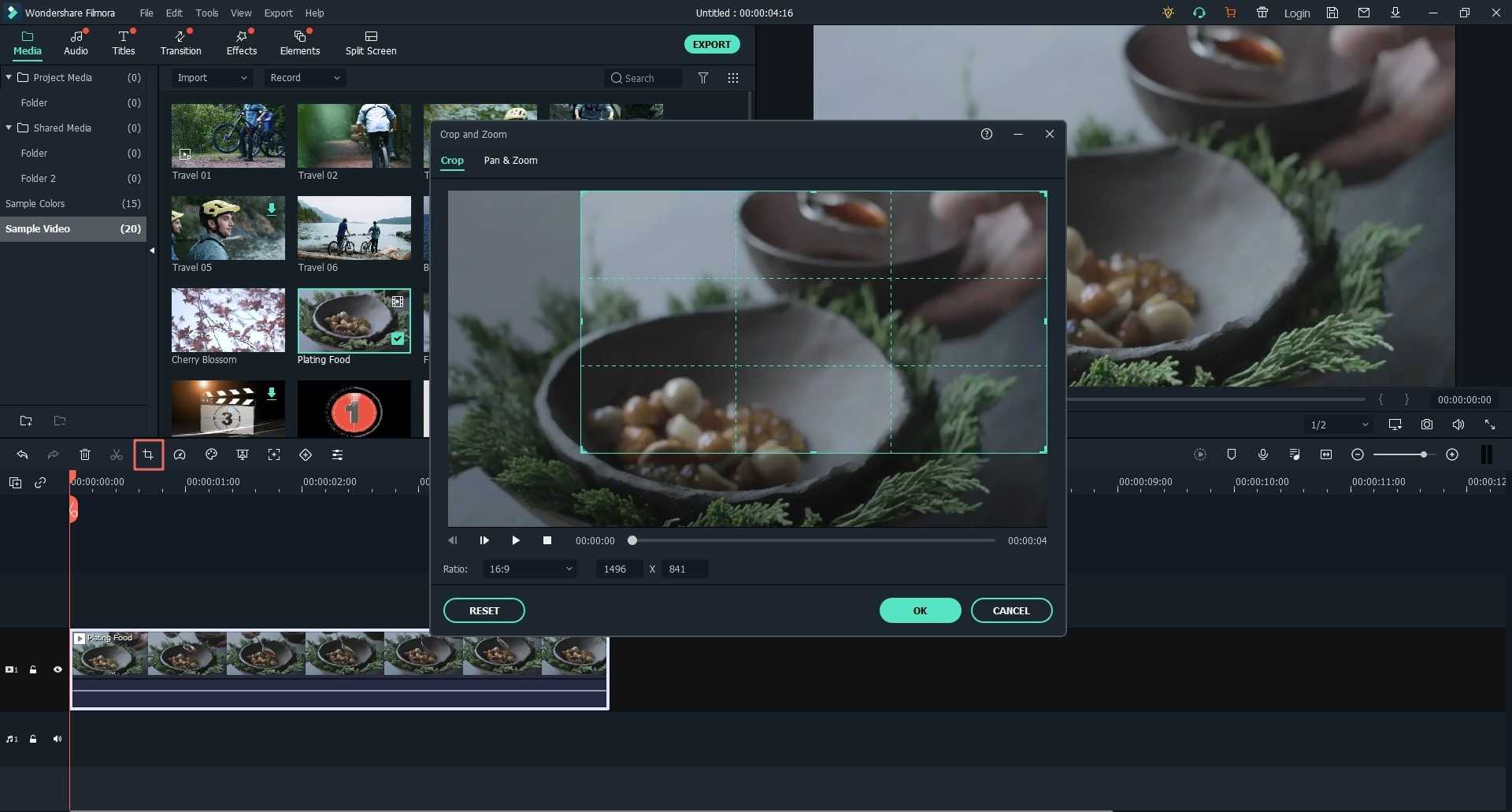
Шаг 4. В новом окне справа вы увидите экран редактирования и окно предварительного просмотра. Отрегулируйте положение изображения, чтобы вырезать человека на изображении.
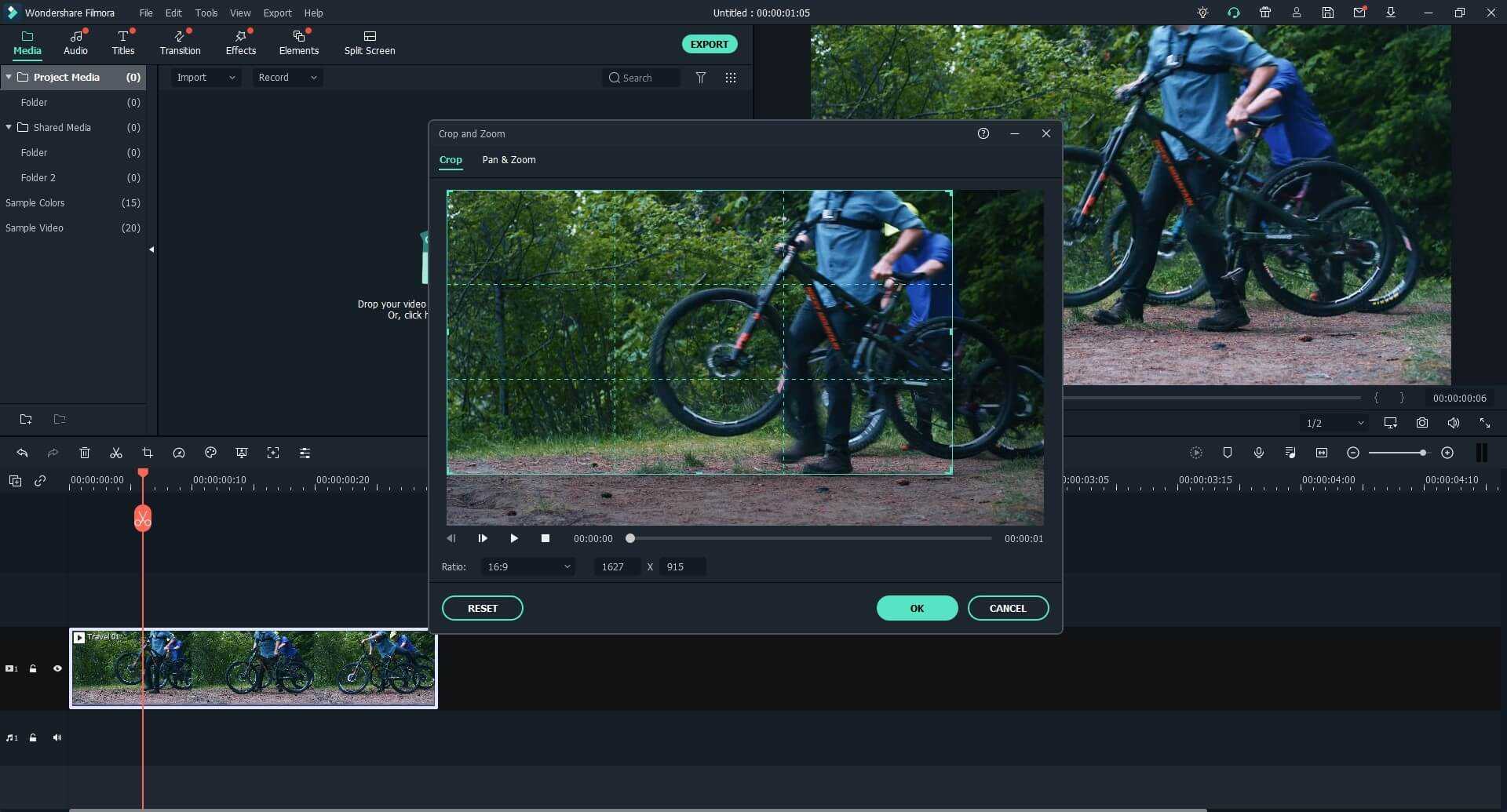
Шаг 5. После этого нажмите “OK”, а затем на “Export”, чтобы сохранить видео.
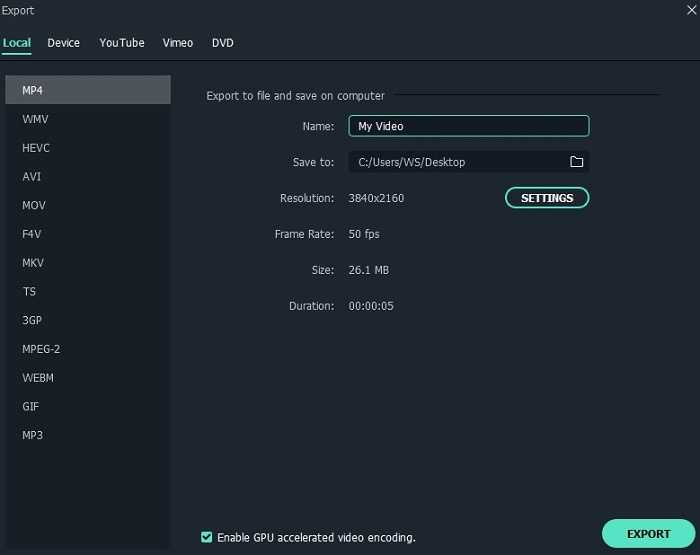
Теперь вы знаете, что с помощью Filmora Video Editor вы с легкостью справитесь с вырезанием или обрезкой человека на видео.
Часть 4. Часто задаваемые вопросы о том, как обрезать видео в After Effects
Можно ли использовать прокси в Adobe After Effects?
Да, выполните одно из следующих действий на панели «Проект». Определите и используйте прокси-сервер, выберите элемент видеоряда, перейдите к Файл > Установить прокси > Файл, найдите и выберите прокси-файл, а затем нажмите Открытые.
Что такое панель видеоряда After Effects?
На панели «Видеоряд» After Effects есть некоторые элементы управления для просмотра видео, как и ожидалось, вы можете увеличить или свернуть просмотр видео, а также воспроизвести и приостановить отснятый материал.
Можно ли использовать Adobe After Effects бесплатно?
Adobe After Effects находится на совершенно другом уровне ошеломления — до такой степени, что вы можете ошибиться, предположив, что это единственная продвинутая программа в своем роде. Он предлагается в течение 7-дневного бесплатного пробного периода, но вы должны будете заплатить за него, когда этот период истечет.
Как узнать и скорректировать параметры видеофутажа
Иногда After Effects не правильно определяет параметры вставляемого видео. Рассмотрим на примерах как узнать и как скорректировать параметры импортируемого видео.
Пример 1: MVI_0251.MOV: Canon 550D, Full HD 1920 x 1080, видео прогрессивное, частота кадров 29.97 (ТВ-стандарт NTSC). В данном случае футаж импортирован верно: частота 29.97 кадров в секунду, без полей (Separate Fields: Off):
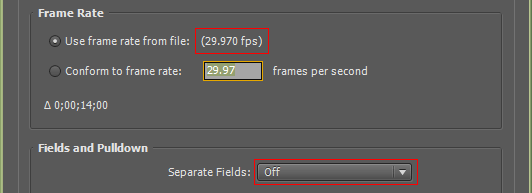
Узнать параметры исходного видео можно с помощью утилиты MediaInfo. Удобен просмотр в виде дерева (примечание: AVC — это одно из названий стандарта H.264, он же MPEG-4 Part 10):
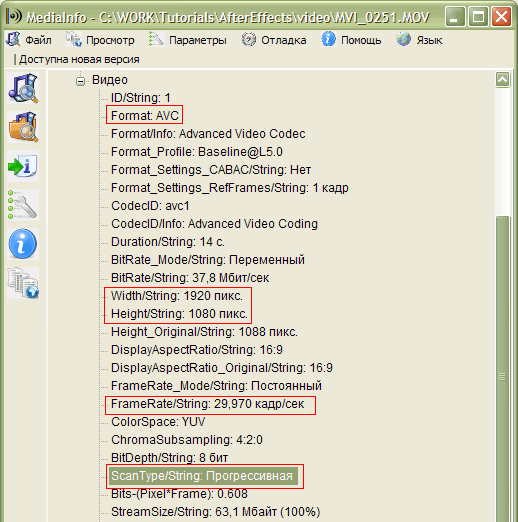
Пример 2: GH2_skiing1.MTS: Panasonic GH2, 1920 x 1080, видео чересстрочное 50i (ТВ-стандарт PAL). Частоту кадров 25 fps и порядок полей Upper Field First After Effects распознал правильно:
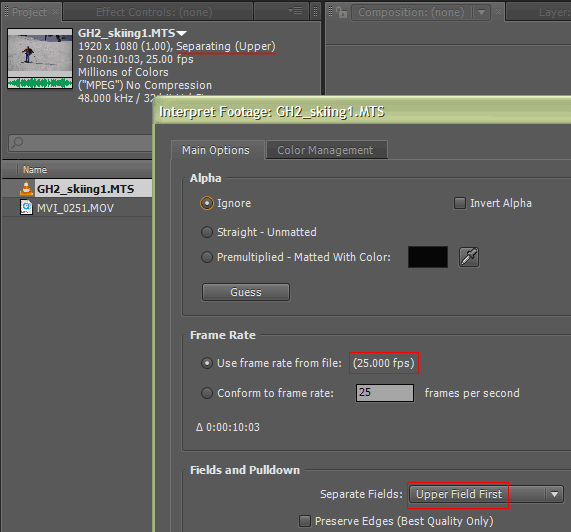
MediaInfo показывает те же значения параметров, что и After Effects.
Примечание: вместо AVC в камере GH2 используется AVCHD-формат (AVCHD — видеокодек основанный на кодеке MPEG-4 AVC/H.264, развивается компаниями Panasonic и Sony).
Внимание!
After Effects и MediaInfo обычно правильно считывают/показывают метаданные, но не всегда эти параметры соответствуют действительным параметрам видео. Например, прогрессивное видео 25p может быть записано в чересстрочном формате 50i. Такой трюк делается, чтобы соответствовать стандарту видеозаписи. Например, по спецификации у AVCHD 1.0 есть прогрессивный видеосигнал 24p, но нет частот 25p и 29.97p. Вместо них интерлейс 50i и 60i. Примеры ниже иллюстрируют этот нюанс.
Пример 3: a55_cycling2.MTS: Sony SLT-A55, 1920 x 1080, видео прогрессивное, но записано в чересстрочном формате 50i (ТВ-стандарт PAL). After Effects распознает видео как чересстрочное, потому что оно записано по спецификации AVCHD в формате 50i. Но это не соответствуют истине, так как Sony A55 (а также A33, A580, A35) снимает только в прогрессиве 25p/29.97p, но в целях HDTV-совместимости пишет в чересстрочном формате 50i/60i (оба поля соответствуют одному и тому же кадру).
В этом случае необходима корректировка: у вставленного в проект видеоролика принудительно указываем (в «Interpret Footage» диалоге), что видео прогрессивное, без полей (Separate Fields: Off):
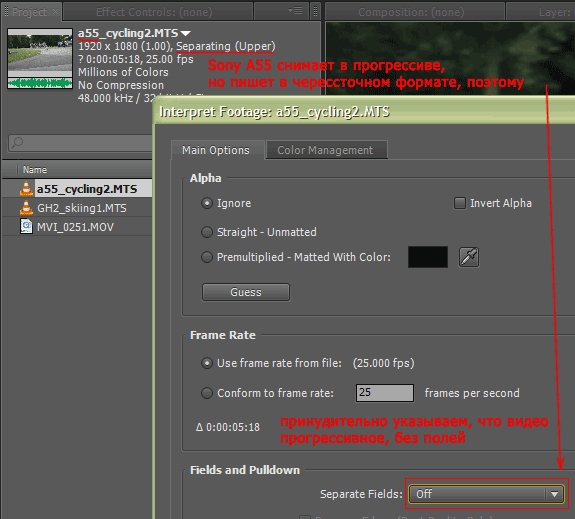
Примечание. Новые камеры Sony A77, A65, NEX-5N, NEX-7 поддерживают новый стандарт , где добавились новые форматы 60p и 50p с официальным битрейтом до 28 Мбит/с.
Пример 4: hv20_25p.m2t: Canon HV20, HDV 1440 x 1080, видео прогрессивное, но в чересстрочном формате 50i (ТВ-стандарт PAL). After Effects распознает видео как чересстрочное, потому что оно записано по спецификации HDV в формате 50i.
Примечание. Камера HV20 (HV30/HV40) снимает как в прогрессиве (1440 x 1080p), так и в чересстрочном формате (1440 x 1080i). Но записывает видео всегда в чересстрочном формате 1080i.
Как узнать, что видео записанное в чересстрочном формате прогрессивное?
Открываем видео в панели просмотра футажа:
- открываем панель «Footage» из главного меню «Window->Footage»;
- затем перетаскиваем мышью вставленное видео из вкладки «Project» во вкладку «Footage» (если во вкладке «Footage» уже был открыт файл, то вначале закрываем его).
Примечание: многие видеофайлы (все кроме MOV?) открываются автоматически в «Footage»-панели, по двойному клику.
Если теперь просматривать видео покадрово (кнопкой «Next Frame» в панели «Preview»), то мы увидим, что каждый кадр дублируется — значит это видео прогрессивное, а интерпретировано как чересстрочное:
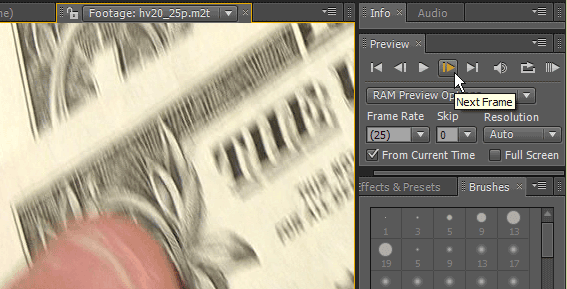
Поэтому открываем «Interpret Footage» диалог, и меняем Separate Fields со значения «Upper Field First» на значение «Off». Теперь проверяем, что видео действительно без полей: на движущихся объектах не должно быть «гребенки».
Пример 5: hv20_50i.m2t: Canon HV20, HDV 1440 x 1080, видео чересстрочное, формат 50i (ТВ-стандарт PAL). В данном случае After Effect правильно интерпретировал вставленный футаж, с полями. При просмотре After Effects хитрым образом «смешивает» поля (делает deinterlacing) и мы не видим «гребенки»:
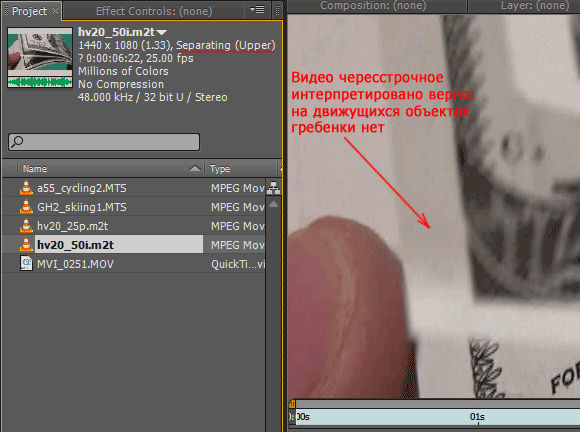
Как узнать что видео чересстрочное?
Если чересстрочное видео интерпретировано не верно, как прогрессивное (то есть без полей), то при просмотре на движущихся объектах будет заметка «гребенка»:
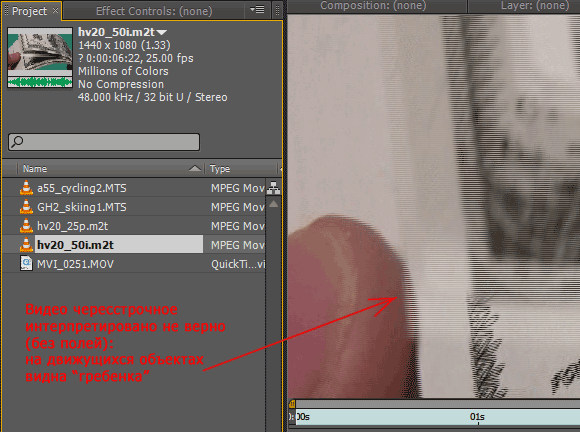
Видеобанки также как и After Effects умеют выполнять deinterlacing. Пример чересстрочного видео на Pond5: на стоп-кадре можно увидеть ‘гребенку’, а на preview ее нет
Проверка и подготовка превью-кадра
Проверяем сконвертированное видео в масштабе 1:1. Это можно делать с помощью QuickTime Player. Если просматриваете полученный футаж с помощью другого плеера, то убедитесь, что в настройках отключено любое «приукрашивание» картинки (режим «сочных цветов», повышение контраста, резкости и т.п.).
Примечание. Для работы с HD хорошо бы иметь монитор не менее 1920×1080 пикселей (чтобы проверять видео в натуральную величину) и быстрый жесткий диск (во-первых, QuickTime Player самый медленный из всех плееров; во-вторых, у полученных футажей высокий битрейт 85-100 Мбит/сек — на фрагментированном диске возможно подтормаживание из-за этого).
Если требуется подготовить превью-кадр, то можно использовать QuickTime Player. Останавливаем просмотр в нужном месте и выбираем из меню Edit->Copy — копируем стоп-кадр в буфер обмена:
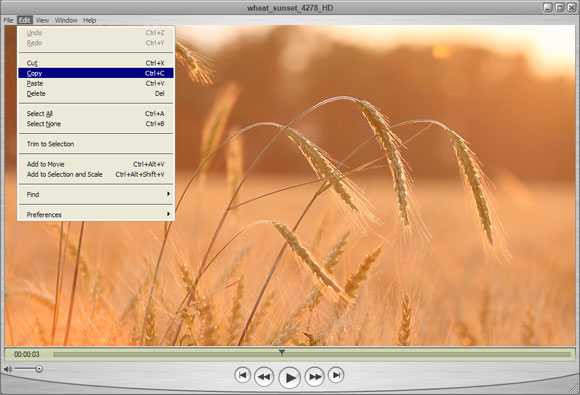
Затем уменьшаем картинку в графическом редакторе. Уменьшенная картинка также может пригодиться для каталогизирования футажей.
Надо отметить, что превью видеофутажа важная вещь! Ведь изначально потенциальный покупатель оценивает ваше видео по превью-кадру. Таким образом, необходимо выбрать наиболее интересный кадр, отражающий основную идею видеоролика. В видеобанках Shutterstock, Pond5, ClipDealer можно поменять стоп-кадр после загрузки. В фотобанке ЛОРИ выбор стоп-кадра можно сделать только один раз при атрибутировании.
Удаление элементов из проекта
Перед уменьшением проекта, удалением неиспользуемых видеорядов или сведением видеоряда рекомендуется создать резервную копию проекта, предварительно расширив и сохранив его. (См. раздел Сохранение и резервное копирование проектов в After Effects.)
Карл Ларсен (Carl Larsen) демонстрирует использование команд «Сбор файлов» и «Сбор видеоряда» в видеоруководстве на веб-сайте Creative COW, посвященном организации, сбору и архивированию файлов и видеоряда проекта.
- Чтобы удалить элемент из проекта, выделите его на панели «Проект» и нажмите «Удалить».
- Чтобы удалить из проекта все неиспользуемые элементы видеоряда, выберите «Файл» > «Удалить неиспользуемые видеоряды».
- Чтобы удалить из проекта все повторяющиеся элементы видеоряда, выберите «Файл» > «Объединить весь видеоряд». After Effects считает элементы видеоряда повторяющимися, только если в них используются те же самые настройки интерпретации видеоряда.
При удалении повторяющегося элемента, связи относящихся к нему слоев обновляются и закрепляются за оставшимся экземпляром.
Команда служит для удаления как неиспользуемых элементов видеоряда, так и всех других композиций, не входящих в выбранную композицию в качестве вложенных композиций.
Если в выбранную композицию входят отключенные элементы (т. е. переключатель «Видео» или «Аудио» на панели «Временная шкала» не выделен), данные элементы после применения команды «Уменьшить проект» не удаляются.
Если выражение в выбранной композиции ссылается на элемент композиции, которая не является вложенной, после применения команды «Уменьшить проект» лишняя композиция удаляется, как и соответствующее выражение. После выбора команды «Уменьшить проект» появляется предупреждение, что позволяет при необходимости отменить команду. Чтобы не удалять выражения из композиции, которая не является вложенной, перетащите эту композицию в ту композицию, которая ссылается на неё. Затем снимите выделение с переключателей «Аудио» и «Видео» для добавленной композиции.
Обрезка видео
Обрезка видео – это процесс удаления лишних кадров из видеофайла. Это может быть полезно, если вы хотите убрать ненужные части видео или изменить его длительность.
В программе After Effects есть несколько способов обрезать видео. Один из них – использование инструмента «Разрежение временной шкалы». С помощью этого инструмента вы можете легко выбрать нужные кадры и удалить остальные. Просто установите курсор в нужном месте на временной шкале, нажмите правую кнопку мыши и выберите опцию «Разрезать». Затем удалите ненужные кадры, оставив только нужные.
Еще один способ обрезки видео – использование эффекта «Обрезка». Этот эффект позволяет выбрать область видео, которую вы хотите оставить, и удалить остальные части. Примените эффект «Обрезка» к видео слою, затем настройте параметры, чтобы выбрать нужную область.
Помимо этих способов, вы также можете использовать инструменты для изменения длительности видео. Например, вы можете ускорить или замедлить видео, чтобы изменить его продолжительность. Для этого используйте эффекты «Временное растяжение» или «Временное сжатие». Примените эти эффекты к видео слою и настройте параметры, чтобы достичь нужного эффекта.























![Эффективно обрезайте видео в after effects за 5 простых шагов [включая бонусные советы]](http://nephros-crimea.ru/wp-content/uploads/c/b/e/cbea41fc1ed60506a4f863a1c023bf59.jpeg)



