Способ 1: «Управление дисками»
Оптимальный метод расширения диска C в Windows 11 заключается в использовании штатного средства операционной системы. С его помощью можно освободить пространство, выделив его с другого логического тома этого же жесткого диска, или уже выбрать свободное при его наличии. Давайте пошагово рассмотрим этот метод, чтобы вы понимали, какой алгоритм действий предстоит выполнить для расширения системного диска.
- Щелкните правой кнопкой мыши по кнопке «Пуск» и из появившегося контекстного меню выберите пункт «Управление дисками».
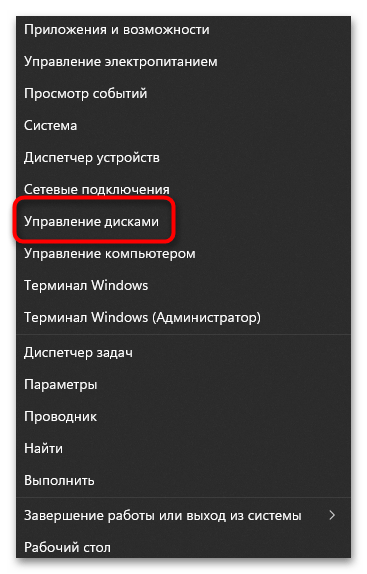
Если нераспределенного пространства сейчас нет, можно выделить для диска C место с другого логического тома этого же носителя, например под буквой D. Найдите такой второй том в таблице, кликните по нему ПКМ и выберите из меню «Сжать том…».
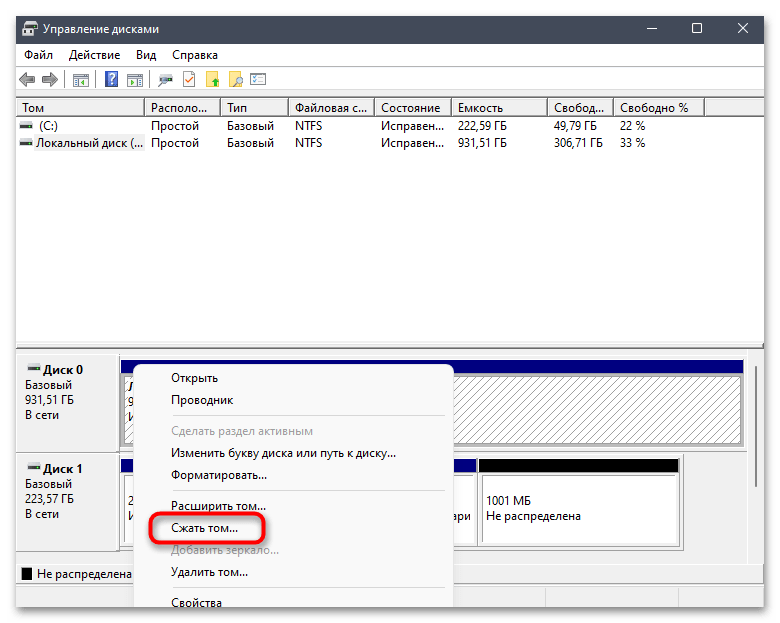
Потребуется немного времени, чтобы система выполнила запрос места для сжатия. На выбранном разделе у вас обязательно должно быть свободное пространство.
При появлении окна с настройками понадобится обратить внимание исключительно на пункт «Размер сжимаемого пространства». По умолчанию будет выделено все свободное место, но вам понадобится вручную указать его количество в мегабайтах.. Подтвердите действие и дождитесь завершения операции
Если у вас есть свободный том, который не используется для хранения файлов, а его место хотелось бы распределить для раздела C, понадобится нажать по нему правой кнопкой мыши и выбрать «Удалить том», после чего пространство автоматически перейдет в нераспределенное.
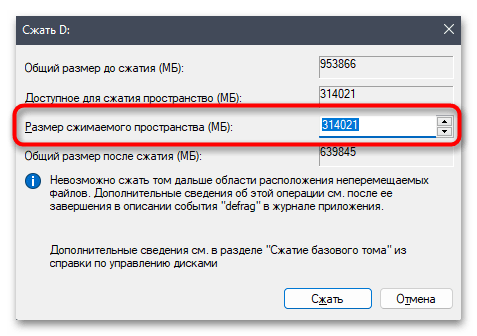
Подтвердите действие и дождитесь завершения операции. Если у вас есть свободный том, который не используется для хранения файлов, а его место хотелось бы распределить для раздела C, понадобится нажать по нему правой кнопкой мыши и выбрать «Удалить том», после чего пространство автоматически перейдет в нераспределенное.
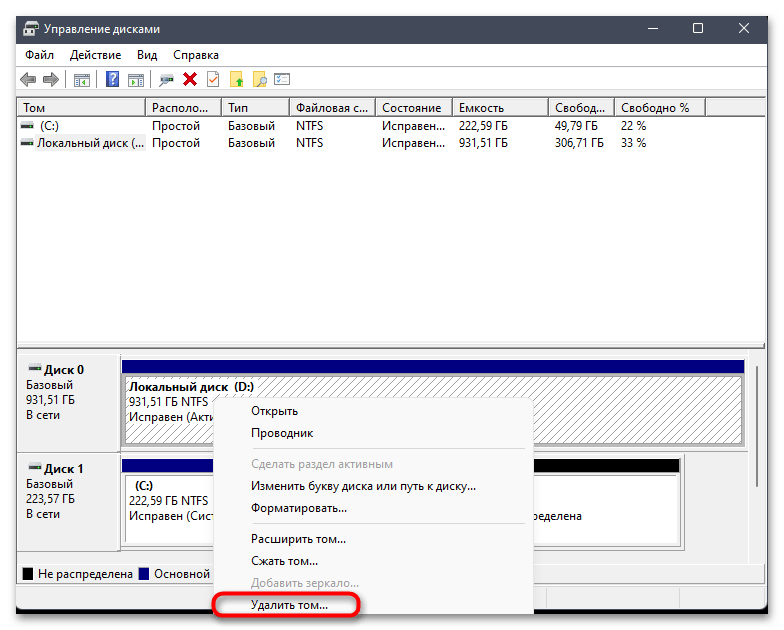
Допустим, вы освободили место или обнаружили, что нераспределенное пространство уже имеется. Оно выделено черным цветом и имеет соответствующую надпись, что вы видите на следующем изображении.
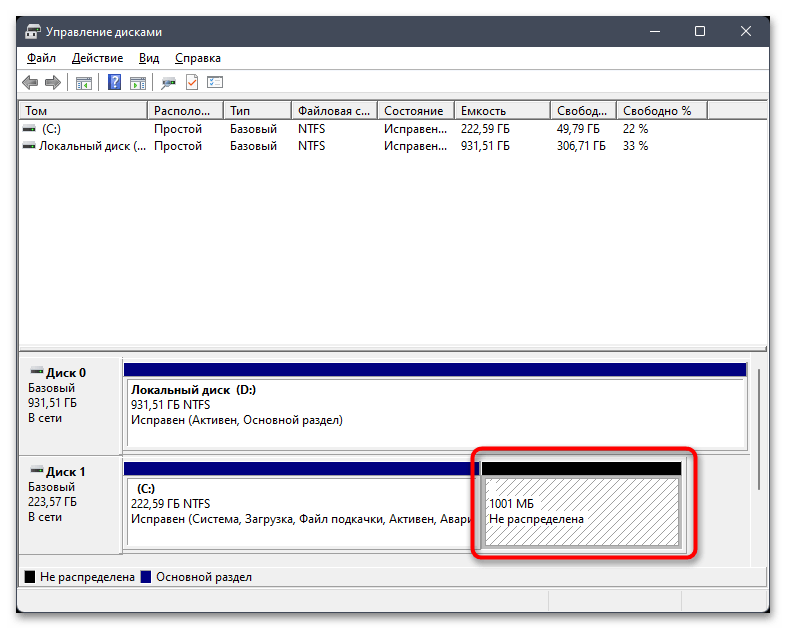
Теперь кликните правой кнопкой мыши по вашему диску C и выберите действие «Расширить том».
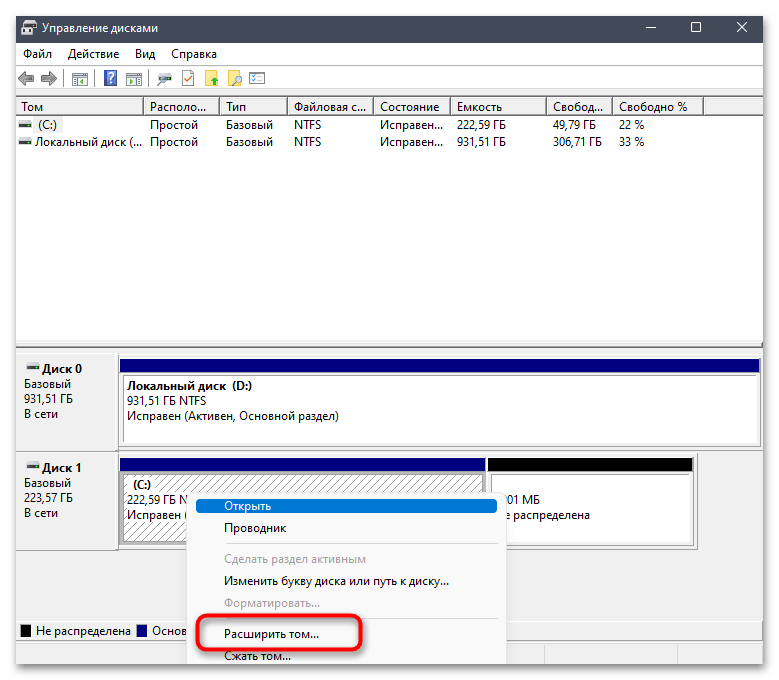
Отобразится окно «Мастера расширения тома», в котором прочитайте вступление и переходите к следующему шагу.
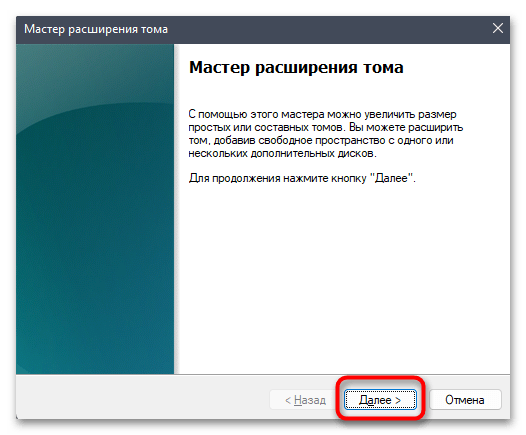
При наличии нескольких доступных расширяемых пространств они отобразятся в списке «Доступны». Если такое пространство только одно, оно автоматически будет выбрано. Вы можете указать весь размер для расширения или только определенное количество мегабайт.
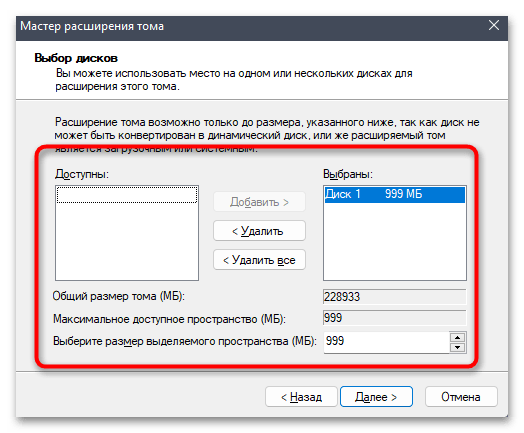
Подтвердите действие, щелкнув по «Готово». Подождите несколько секунд, пока запрос будет обработан. После этого можете вернуться к списку дисков и убедиться в том, что расширение прошло успешно.
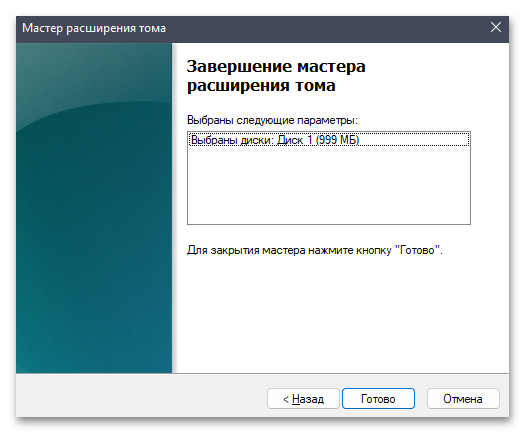
Как разбить диск на разделы при установке Windows 11
Сначала о разбиении диска на несколько разделов (логических дисков) при чистой установке Windows 11 с флешки или диска (подробнее: Как установить Windows 11 с флешки). Шаги будут следующими:
- В программе установки, после выполнения начальных шагов и выбора типа установки: «Custom»: Только установка Windows (для опытных пользователей)», откроется окно, в котором будут показаны все подключенные локальные диски и разделы на них.
- Самый быстрый способ разметить диск — удалить все разделы на выбранном физическом диске, используя кнопку «Удалить» (при этом будут удалены все данные соответственно, если вы хотите избежать этого для отдельных разделов — перейдите к шагу 5).
- Выберите «Неиспользуемое дисковое пространство», нажмите «Создать» и укажите размер первого (системного) раздела в мегабайтах, затем нажмите «Применить». При этом также автоматически создаются небольшие системные разделы.
- Повторите те же шаги для создания дополнительных разделов на неиспользуемом дисковом пространстве (по умолчанию в поле «Размер» отображается все доступное свободное пространство — поэтому вам не нужно указывать размер вручную при создании последнего из разделов).
- Отформатируйте созданные разделы, выбрав нужный раздел и нажав соответствующую кнопку. Маленькие системные разделы не нужно форматировать, как и основной системный раздел: для установки Windows 11 на него просто выберите раздел и нажмите «Далее», он будет отформатирован автоматически.
- Если нам нужно хранить данные на отдельных разделах диска и других, мы можем удалить не все разделы, а только те, которые не содержат важных данных. Затем используйте шаги 2-4 для создания новых разделов из неиспользуемого пространства на диске.
Обычно проблем не возникает, и вы можете использовать этот метод, если диск не заполнен данными, которые вы хотите сохранить.
К сожалению, графический интерфейс для настройки разделов во время установки Windows 11 не позволяет уменьшить существующий раздел на диске (сохранив данные) и создать новый на освободившемся месте. Однако вы можете использовать следующий метод разметки с помощью командной строки, а командную строку в программе установки можно вызвать, нажав Shift+F10 (или Shift+Fn+F10 на некоторых ноутбуках).
Как удалить раздел восстановления (Recovery Partition)
Опять же, я заметил, что удаление раздела восстановления никоим образом не повлияет на то, что ваша Windows не может восстановиться после какой-либо ошибки, в ней есть все, что вам нужно для этого. Затем откройте оснастку «Управление дисками» и попробуйте удалить раздел восстановления. С вероятностью 99,9% у вас просто не будет никаких пунктов в контекстном меню.
Что делать? Здесь нам на помощь приходит утилита командной строки Diskpart. Откройте командную строку в режиме администратора, что удобнее с PowerShell, утилита там тоже работает. Авторизоваться:
diskpart
Затем нажмите Enter. Вы будете перенаправлены к утилите. Далее мы покажем список ваших дисков, запустите:
список дисков
Мне нужен диск «Диск 0». После этого нужно его выбрать, для этого пишем:
выберите диск 0
Теперь посмотрим на список разделов (Partitions) на этом диске. Вводим команду:
часть списка
Нужный мне раздел восстановления имеет номер 3 (Раздел 3 «Тип восстановления»). Мы должны это удалить. Для этого выберите его. Для этого запустите:
выберите часть 3
После этого сама команда удаляет раздел восстановления.
удалить переопределение раздела
Теперь снова откройте оснастку «Управление дисками», и вот, кнопка снова стала активной. Выберите поле «Увеличить объем)”.
Переместите нужное незанятое пространство вправо.
Далее и на выходе получаем успешно развернутый раздел. Как видите, мы успешно удалили раздел восстановления, и незанятое пространство оказалось справа от нужного раздела.
Метод № 02: Использование командной строки
Этот метод может пригодиться, если вы находитесь в безопасном режиме или режиме восстановления и испытываете проблемы с доступом к своим дискам. Давайте кратко рассмотрим процедуру.
Нажмите Ctrl + Shift + Esc на клавиатуре, чтобы запустить диспетчер задач. Теперь нажмите «Файл» в верхнем левом углу и выберите «Запустить новую задачу».
Теперь введите «CMD» в пустое текстовое поле и установите флажок «Создать эту задачу с правами администратора». По завершении нажмите «ОК».
На вашем экране появится окно командной строки с повышенными правами. Введите следующую команду и нажмите ввод.
diskpart
Теперь вы вошли в меню раздела диска для командной строки. Введите команду, указанную ниже, и снова нажмите Enter.
список диска
Теперь вы получите список всех доступных дисков, установленных в вашей системе. Найдите и определите диск, который вы хотите использовать для расширения текущего тома. Убедитесь, что вы помните его название.
Теперь введите следующую команду и еще раз нажмите «Enter». Замените “” номером вашего диска.
выберите диск
Теперь нам нужно найти объем. Введите следующую команду, чтобы получить список текущих томов на выбранном диске.
подробный диск
Теперь пришло время записать номер тома, который вы хотите использовать для увеличения желаемого объема. После этого введите следующую команду и замените «» номером выбранного вами тома.
выберите том
Теперь введите одну из следующих команд расширения в зависимости от ваших потребностей.
- extend: используйте это, если вы хотите использовать все нераспределенное пространство в выбранном томе для расширения.
- extension size = 0MB: используйте это, если вы хотите использовать только некоторую часть нераспределенного пространства для расширения. Замените «0» желаемым размером.
Просто нажмите «Enter», чтобы выполнить команды.
Вот и все! Теперь желаемый объем должен быть увеличен. Просто введите «Выход», чтобы закрыть командную строку.
Связанный: Как остановить всплывающие окна в Windows 11
Современное «Управление дисками» Windows 11
В приложении «Параметры» современная реализация управления дисками помещена в раздел «Система», в подраздел «Память». Здесь есть блок дополнительных параметров хранилища, и в числе этих параметров – «Диски и тома». Это и есть пристанище современного формата управления дисками.
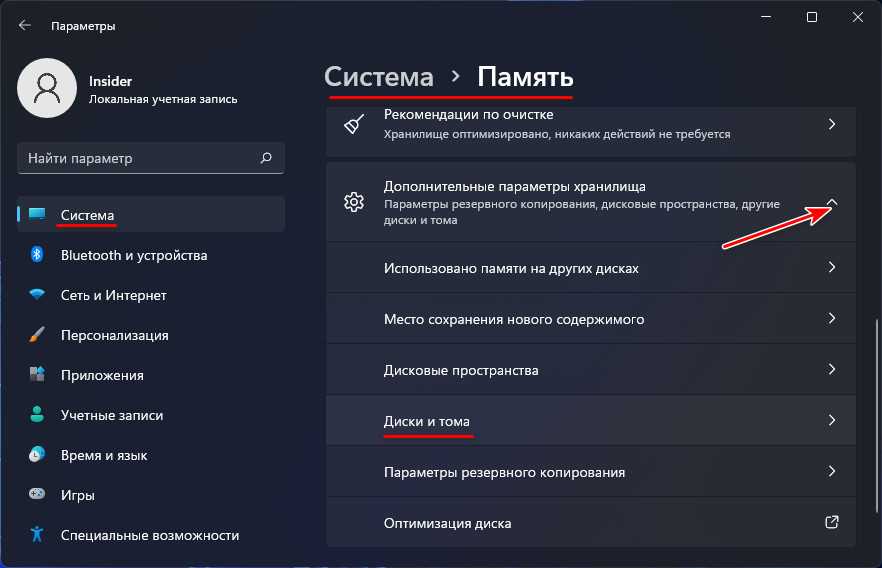
Внутри этого пристанища увидим, увы, далеко не идеальную картину: не будет ни табличного представления дисков и разделов, ни визуального, будут просто блоки дисков с информацией о состоянии подключения, исправности и объёме. Кликнув нужный диск, можем нажать кнопку его свойств.
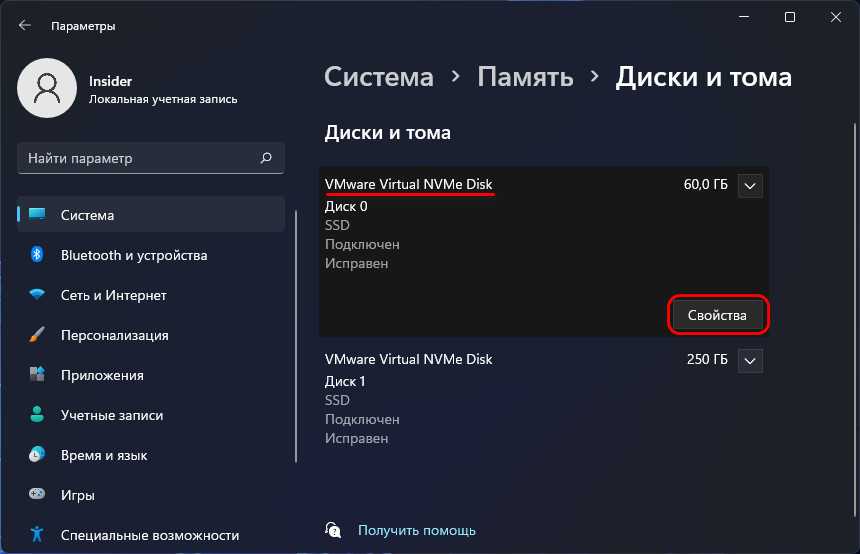
В свойствах указываются разные технические данные дисков. Если это диск не тот, на котором установлена Windows 11, для него будет доступна кнопка отключения.
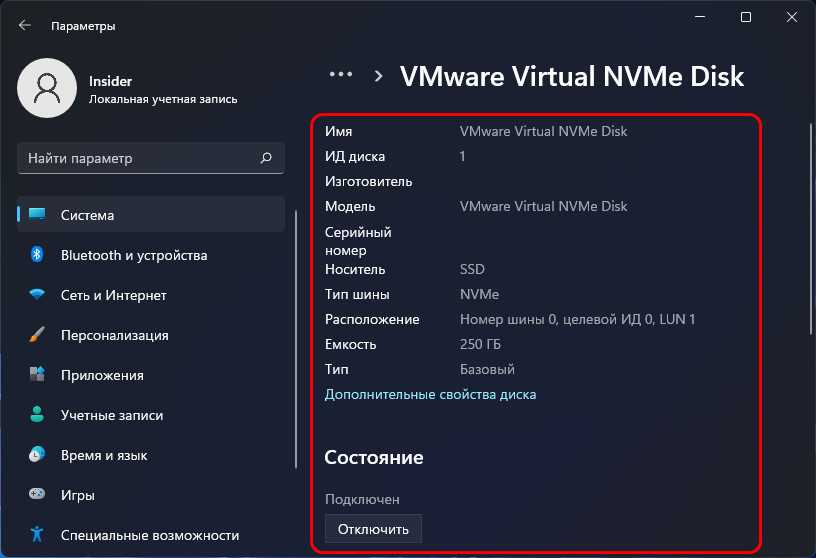
Блок каждого диска раскрывается, и там мы уже можем посмотреть детализацию по его разделам или свободному пространству. Разделы также представлены блоками с информацией, для них отображаются объём, файловая система, тип и название разделов, их буквы.
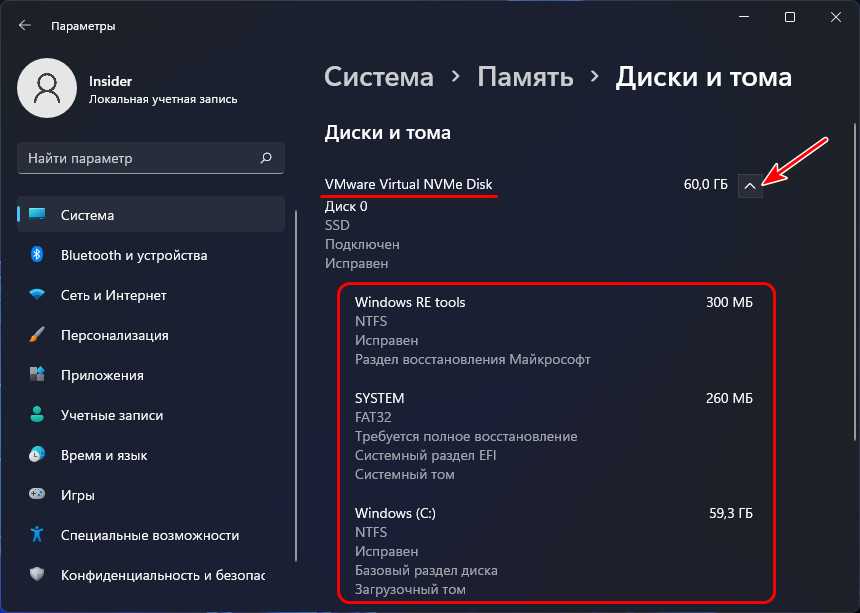
Для разделов доступны кнопки открытия в проводнике и отображения свойств.
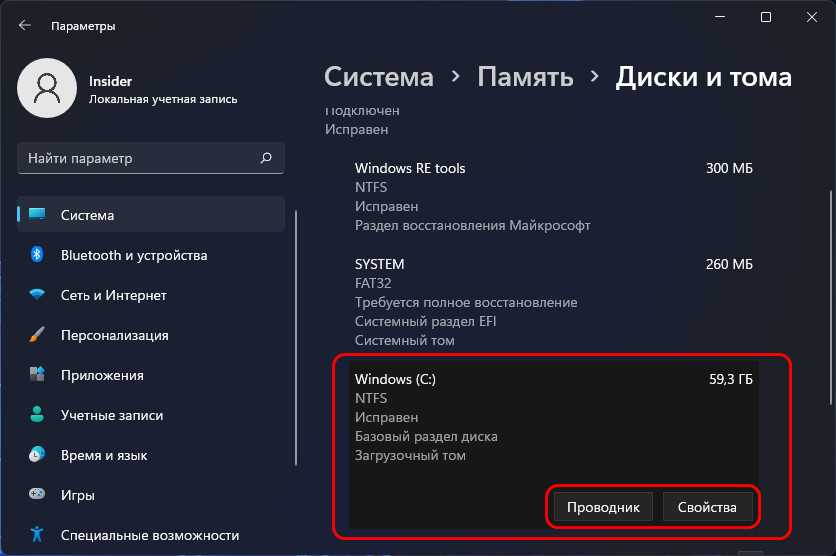
В свойствах увидим сведения как то: буквы, метки, типы разделов, их файловые системы, состояние исправности, зашифрован или нет. Увидим данные о размере каждого раздела – общий объём, использованный, оставшийся. И эти данные нам будут представлены визуально, с картинкой шкалы заполнения дискового пространства. Для неизменяемых технических системных разделов это всё.
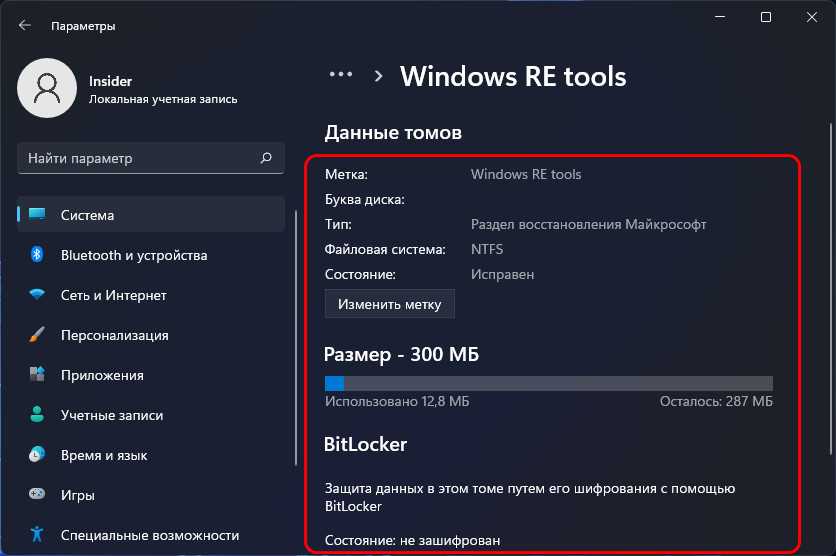
Для системного раздела С нам будут доступны кое-какие операции: изменение размера и метки, добавление путей NTFS, включение шифрования BitLocker (в редакциях Windows 11 не ниже Pro).
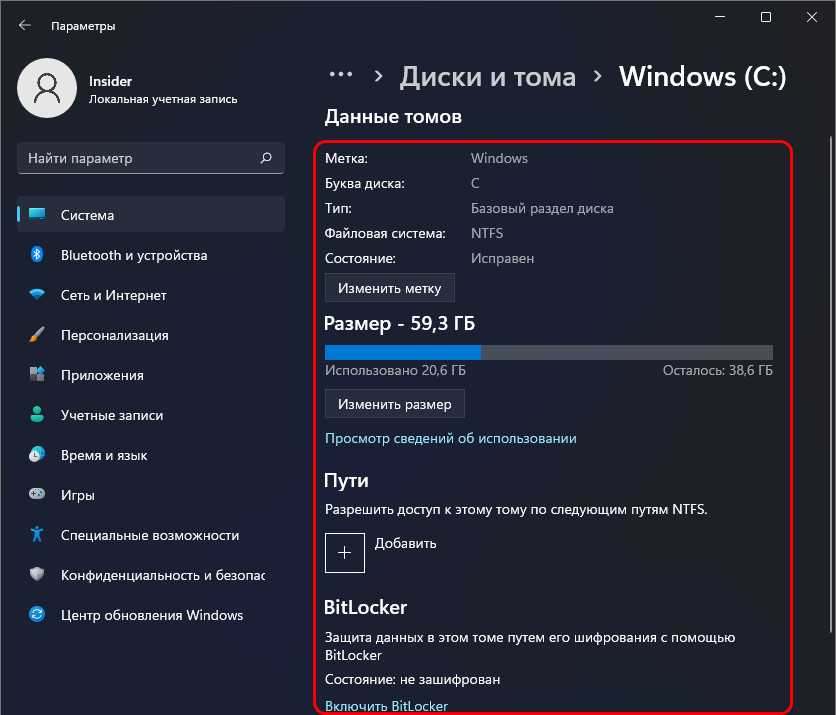
Ну а для обычных пользовательских разделов нам будут доступны ещё возможности изменения буквы, форматирования и удаления.
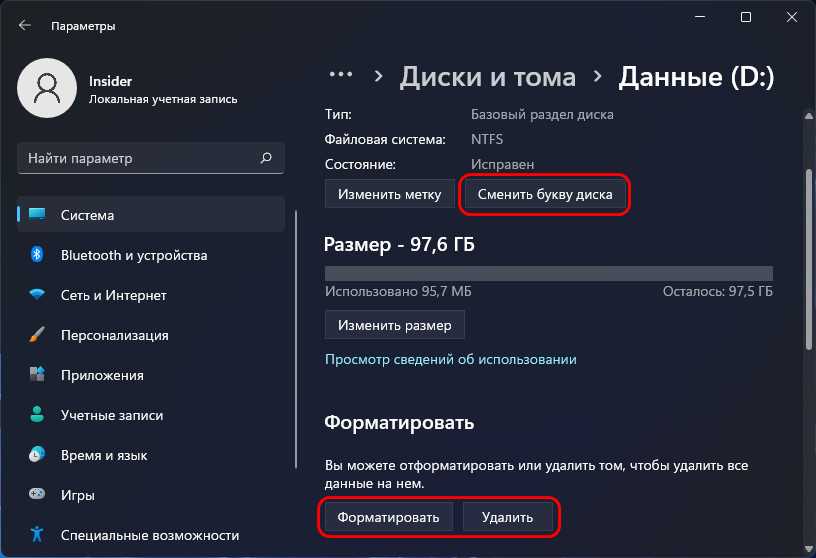
Если нужно разметить свободное дисковое пространство, нам предлагается функционал создания разделов. Жмём «Создать том».
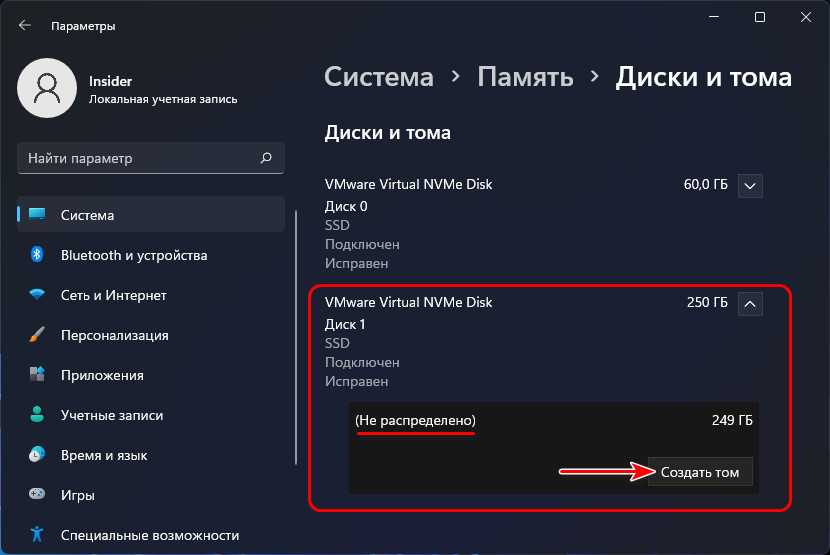
Указываем размер, можем указать предпочитаемую букву раздела. Файловая система доступна здесь только одна – NTFS. При необходимости можем использовать дополнительные параметры, где есть, в частности, возможность выбора размера кластера. И в итоге жмём «Форматировать».
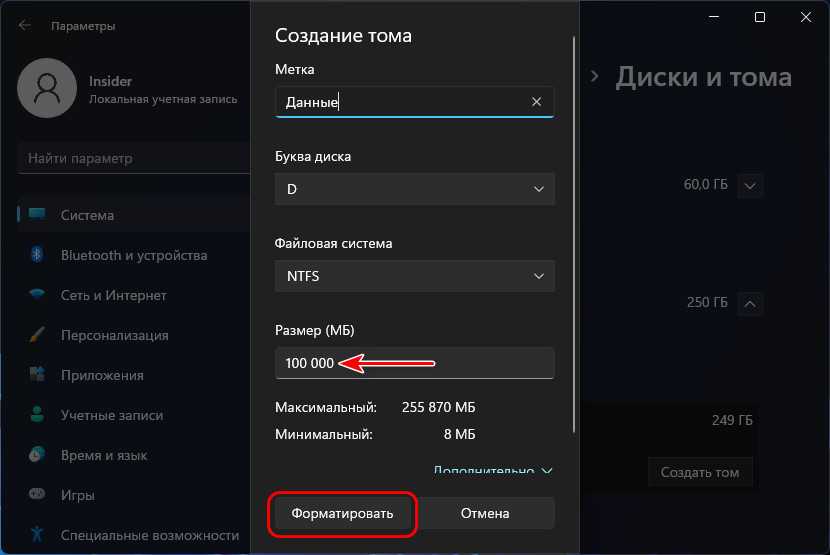
***
Вот такой в Windows 11 реализован современный формат управления дисками.
У него есть только часть функциональных возможностей классической утилиты.
Нет, например, функции динамических дисков, но это устаревшая и ненужная большинству функция, и понятно, почему Microsoft не тащила эту архаику в современный интерфейс. Компания выбрала только реально годные возможности, возможности, которые будут востребованы массово.
А вот отсутствие визуального представления дисков и разделов, которое даёт удобный расклад ситуации в плане места на компьютере – это, можно сказать, недочёт. Схематического размещения дисков и разделов с индикацией свободного и занятого пространства очень не хватает современному «Управлению дисками».
Но, у Windows 11 всё впереди, возможно, Microsoft доработает недочёты, а, возможно, что-то ещё и улучшит. И предложит нам не просто современный, но юзабильный и годный формат штатного менеджера дисков.
Пока же старая классическая утилита diskmgmt.msc объективно более удобна для пользования.
Изменить размер раздела при помощи CMD
Увеличение или уменьшение размера раздела на диске при помощи командной строки может пригодиться при усnановке Windows 11, когда на диск C мало места. В этой ситуации можно взять пространство на другом диске и увеличить объем диска C из нераспределенного пространства.
1. Чтобы уменьшить размер раздела, запустите командную строку от имени администратора и вводите команды ниже:
- — запуск инструмента по работе с дисками.
- — показать все разделы.
- — выбираем раздел с которого будет взято свободное пространство. Нужно указывать цифру тома.
- — вывод информации сколько можно максимально взять MB нераспределенного пространства.
- — указываем сколько нам нужно взять с раздела в МБ.
- — выход их инструмента.
2. Чтобы увеличить размер раздела, запустите командную строку от имени администратора и введите:
- — запуск инструмента по работе с дисками.
- — список всех разделов.
- — выбор нужного раздела.
- — указать сколько на сколько нужно увеличить раздел в МБ.
- — выход их инструмента.
Смотрите еще:
- Как создать и изменить размер раздела диска в Windows 10
- Как удалить раздел восстановления Windows 11/10
- Не удается создать раздел при установке Windows
- Разбить флешку на разделы через Диспетчер дисков в Windows 10
- Как скрыть раздел диска в Windows 10 без размонтирования
Метод # 03: Использование Powershell
Нажмите Windows + S на клавиатуре и найдите PowerShell. Нажмите «Запуск от имени администратора», когда он появится в результатах поиска.
Введите следующую команду и нажмите ввод.
Get-Partition
Теперь вы увидите список всех доступных дисков и томов в вашей системе. Запишите букву диска, а также номер тома или раздела, который вы хотите использовать для вашего текущего расширения.
Теперь введите следующую команду и нажмите ввод. Замените ‘‘ буквой диска, записанной на предыдущем шаге.
Get-PartitionSupportedSize -DriveLetter
Powershell теперь покажет вам максимальный и минимальный размер, поддерживаемый текущим диском для перераспределения. Эти числа будут важны, так как вы не сможете расширить свой диск выше его значения «Sizemax».
Наконец, введите команду ниже и нажмите клавишу ВВОД. Замените ‘‘ буквой диска, который вы хотите расширить, и замените ‘‘ размером нераспределенного пространства, которое вы хотите использовать для расширения. Точно так же используйте МБ или ГБ в зависимости от размера нераспределенного пространства. Вы также можете использовать «TB», если имеете дело с большими объемами нераспределенного пространства.
Примечание. «» не может быть больше значения «Sizemax», поддерживаемого выбранным диском.
Reszie-Partition -DriveLetter -Size МБ / ГБ
Дождитесь завершения процесса. После завершения просто введите «exit», чтобы закрыть Powershell.
MBR и остатки расширенного раздела
Раньше, когда диски были небольшими, 99% всех разделов диска были MBR. MBR имеет множество ограничений, например, на ней можно создать только 4 раздела, если все основные. Потому что в главной загрузочной записи всего 4 записи, по которым операционная система может определить расположение каждого раздела. Здесь, если вы хотели создать другой раздел, вам нужно было преобразовать MBR в GPT или создать расширенный раздел, который действует как контейнер, внутри которого создаются логические диски.
Есть интересный нюанс: если вы удалите логический раздел внутри контейнера (Extended Disk), он не будет нераспределенным (черный), а станет свободным и будет иметь желтый цвет. Вроде есть место, оно справа, но кнопка “Уменьшение громкости” не активна. Здесь тоже нужно удалить этот раздел через diskpart. Метод описан выше.
Еще одним из ключевых ограничений MBR является невозможность создать раздел размером более 2 ТБ, здесь у вас также будет нераспределенное пространство и неактивное поле «Сжать том», как я писал выше, преобразование только в GPT.























![[3 способа] как расширить диск c (системный раздел) в windows 11/10?](http://nephros-crimea.ru/wp-content/uploads/6/1/7/6177ec1564efcea128b5c933cedaaa96.png)






