Проверка состояния портов
Вставив флешку и получив отказ в доступе, можно грешить и на мобильный накопитель, и на средство коммуникации. Поэтому первое, что нужно сделать – проверить, не засорён ли порт. Именно это считается самой частой причиной отказов, ведь конструкция гнезда открытая, что способствует быстрому его засорению. Если на передней панели иногда встречается защита в виде откидывающейся крышки, то сзади или в ноутбуках порты не защищены никак.
Итак, если ЮСБ порты перестали работать, и вы подозреваете, что причина – в их засорении, возьмите в меру мягкую щётку с длинной щетиной и выполните гигиеническую процедуру. Если и после этого USB порты на ПК/ноутбуке не работают, вполне вероятно, что причина кроется в их физическом повреждении. Если флешка заходит в разъём без сопротивления или засовывается не до конца – скорее всего, порт сломан. Поможет только его замена.
Возможно, причина неработоспособности подключённого к ПК устройства кроется в неисправном кабеле – попробуйте его заменить и повторить попытку подключения. В конце концов, и само устройство может оказаться нерабочим, и это тоже легко проверить, подключив его к заведомо исправному порту или другому компьютеру.
Выключаем или включаем USB через групповую политику
Данный способ хорош тем, что отключается возможность работы с подключаемыми съёмными носителями через USB, однако периферия при этом не затрагивается. Если у вас подключён принтер, клавиатура, мышка и т.д., то оные так и будут продолжать работать после проведённой манипуляции.
Однако стоит отметить, что инструмент групповой политики присутствует не во всех версиях Windows. Если при попытке его открыть вы видите сообщение об ошибке, то переходите к следующему способу, а именно через реестр. Он аналогичен.
- Для открытия окна групповой политики воспользуемся комбинацией клавиш Win + R. Нажав оную, будет выведено окно, в которое следует вписать «gpedit.msc» (без кавычек) и далее нажать по кнопке OK.
- В открывшемся окне, в левой его части следует перейти в раздел, что находится по пути: Конфигурация компьютера -> Административные шаблоны -> Система -> Доступ к съемным запоминающим устройствам
И в правой части окна среди прочих будет располагаться пункт с именем Съемные диски: Запретить чтение – осуществите двойной клик по нему.
- В открывшемся окне переключите настройку в вариант Включено и нажмите OK.
- Готово. Перезагрузите компьютер.
Мастер установки Windows 7 не видит жесткий диск (SSD) или просит драйвера
Перед началом выполнения действий, влияющих на программную часть, нужно убедиться в работоспособности накопителей и правильности настроек компьютера
Обратите внимание. Следующиедействия актуальны и для SSD
Если в окне выбора диска для установки отсутствует нужный «винчестер» (жесткий диск), попробуйте сначала:
Разберем подробнеетретий пункт. Для этого необходимо:
Рисунок 3. Ставим значение IDE для строки Configure SATA as.
Теперь можно заново попробовать установку. Переходите к следующей главе, если:
Ручная установка драйверов жесткого диска или SSD
Переходить к этой главе рекомендуется после полного ознакомления с предыдущей. Это поможет исключить выполнение лишних действий. В большинстве случаев, установочный образ уже содержит в себе ПО для множества контроллеров накопителей (драйвера SATA). Однако если модель платы вашего компьютера/ноутбука достаточно свежая (или, наоборот, старая), драйвера могут попросту отсутствовать.
Поэтому нам надо самостоятельно «указать» их на этапе выбора системного диска. Следующая инструкция подробнее опишет этот процесс. Приступаем. ШАГ 1 – поиск необходимого программного обеспечения. Скачиваем драйвера с сайта производителя вашего ноутбука или материнской платы. В первую очередь ориентируемся на файлы, включающие одно или несколько примеров слов: INF, SATA, RAID, RST.
ШАГ 2 – распаковка и сброс на носитель с образом ОС. Разархивируем скачанный файл в отдельную папку → копируем ее в любое место на установочной флешке
Обратите внимание, что нужные нам драйвера не должны содержать исполняемые «. exe» файлы
Подойдут только распакованные (такие драйвера обычно включают в себя папки: amd, x64, а также множество . inf файлов). ШАГ 3 – указание нужного ПО в окне выбора диска. Вставляем флешку в компьютер → доходим до этапа выбора диска для установки. Здесь нужно найти кнопку «Загрузка» (или «Обзор») и кликнуть на нее.
Откроется проводник, в котором нужно указать необходимый драйвер.
Рисунок 4. Выбираем нужную папку с драйвером.
Жесткий диск (SSD) обнаружится, если выбраны подходящие драйвера. Теперь можно продолжить процесс, выбрав появившийся SSD диск.
После успешной переустановки операционной системы Windows некоторые пользователи замечают, что после этого перестали работать USB-порты. Часто бывает даже так, что процесс установки происходил через флешку и порты работают нормально, но по его завершению флешка перестаёт открываться на компьютере. Такая проблема появляется обычно в следствии различных сбоев в операционной системе, которые достаточно легко устранить.
Первые шаги по устранению неполадок
Появляющееся на экране сообщение о прекращении работы USB-портов или отсутствии реакции со стороны ноутбука на установленный в соответствующий разъём накопитель могут свидетельствовать о проблемах с драйверами.
Иногда решить их можно обычной перезагрузкой – существует небольшая вероятность, что исправление произойдёт автоматически.
Шанс на решение вопроса таким несложным способом повышается ещё больше, если ноутбук подключен к Интернету.
Увеличить вероятность положительного эффекта перезагрузки, которая, действительно, иногда помогает, можно не совсем обычным способом:
1Полностью отключить лэптоп от электросети (если он стоял, например, на зарядке);
2Извлечь аккумулятор и оставить ноутбук в таком состоянии примерно на 5 минут;
3Вставить батарею обратно и включить устройство.
Рис. 2. Извлечение АКБ лэптопа.
Если на экране никаких сообщений о неработающих портах не появляется, но флешка всё равно не читается или подключения к ноутбуку периферийного устройства не происходит, не исключено, что проблема заключается именно в этом оборудовании.
Предположение проверяется путём подключения гаджетов к другим портам лэптопа – или к ещё одному компьютеру.
Устраните проблему
В этом методе мы попытаемся решить проблему с помощью устранения неполадок. Windows попытается решить проблему самостоятельно. Выполните шаги, указанные ниже, чтобы выполнить этот метод.
Шаг 1. Перейдите в Cortana и введите «Устранение неполадок». Выберите то же самое из результатов.
Шаг 2. Нажмите «Оборудование и устройства».
Шаг 3. Windows проверит наличие проблем. Когда закончите, нажмите «Применить восстановление автоматически» или «Применить это исправление», в зависимости от того, что появится.
Шаг 4. Перезагрузите компьютер.
Это должно решить проблему. Если устранение неполадок не помогло устранить проблему, выполните следующий метод.
Программы для контроля
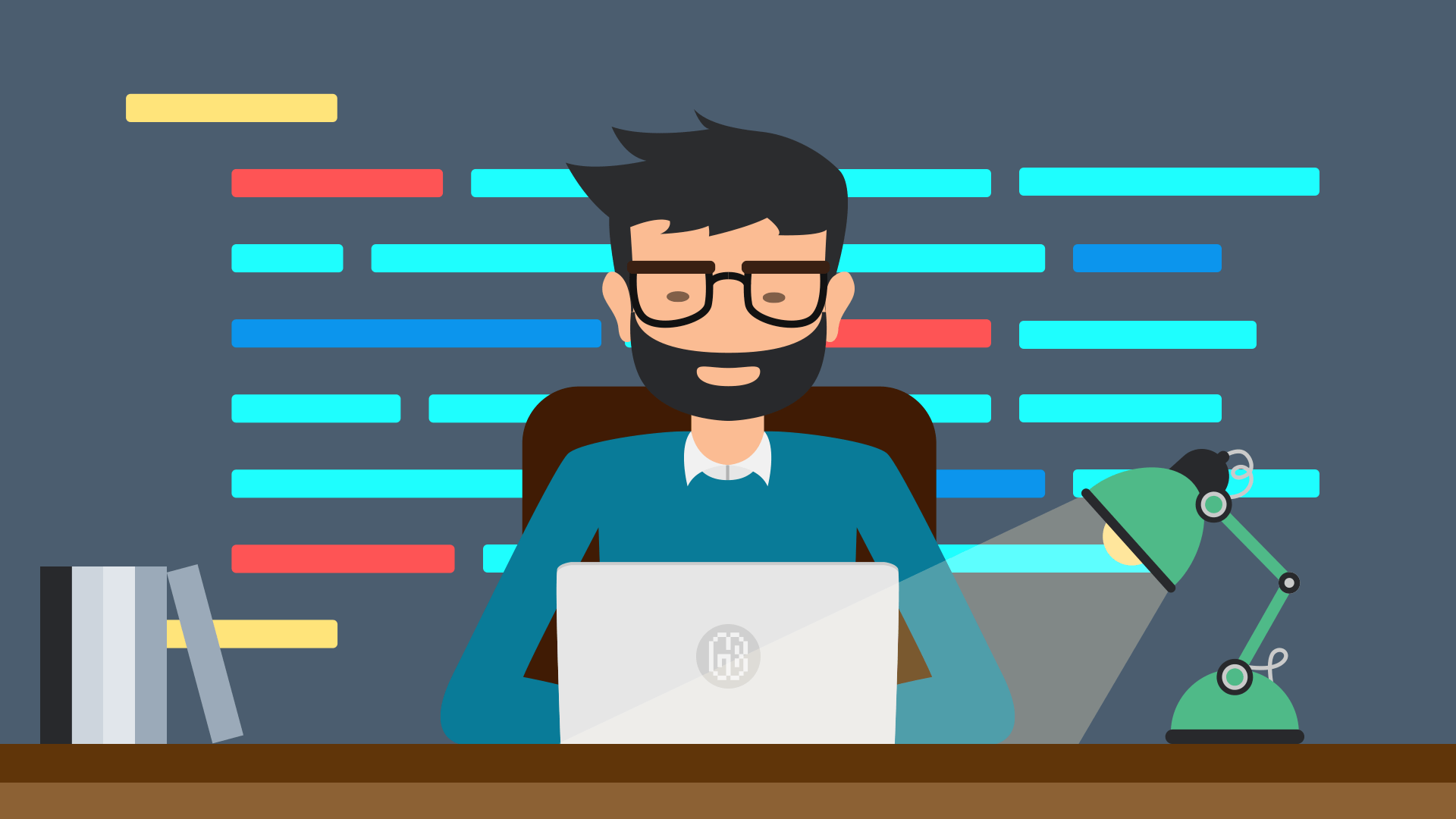
Помощником в диагностике работы USB для пользователя могут стать специальные программы, предназначенные для выявления всех подключенных устройств и их состояния. Именно в программе можно увидеть, какое из устройств «конфликтует» с оборудованием, что значительно снизит количество времени, потраченного на поиск самостоятельно. Найти эти программы можно самостоятельно в интернете, они есть в свободном доступе, бесплатные, и их выбор достаточно велик. Вот некоторые из них (в скобках указана ссылка для скачивания):
USB Manager
USBDeview
Advanced USB Monitor
USB Watchdog
Также существуют программы, способные заблокировать все USB порты. Одна из них USB Watchdog.
Чаще всего пользователи прибегают к ним, если на жестком диске ПК хранится важная информация, к которой следует ограничить доступ. Дополнительно такая блокировка позволит избежать вредоносного программного обеспечения, которое может находиться на вставляемом в компьютер или ноутбук накопителе.
На больших предприятиях и в офисах утечку информации с ноутбуков можно предотвратить с помощью программы, которая при использовании порта выполнит сценарий, запрограммированный системным администратором. В данном варианте программа работает в роли «сторожа».
Факторы, приводящие к неисправностям, и пути их решения

Чтобы быстро и максимально эффективно искоренить проблему, когда не работают USB порты на компьютере или ноутбуке, достаточно понимать из-за чего конкретно не работает порт. Основными причинами сбоев и поломок являются:
Препятствие в аппаратной части
Это может быть пыль, повреждение внешнего кабеля или самого контроллера, неподключенная колодка, нехватка питания и другие.
Перечисленные проблемы можно решить с помощью:
- замены сломанных комплектующих в ноутбуке или компьютере;
- проверки – подключены ли и работают правильно все детали в системном блоке и ноутбуке;
- систематического поддержания чистоты ноутбука и прочих действий, связанных с технической стороной вопроса;
Препятствие в программной части
Так как устройство связывается с операционной системой, используя драйверы, то множество проблем могут быть обусловлены именно их неработоспособностью. В данном случае могут помочь некоторые несложные способы:
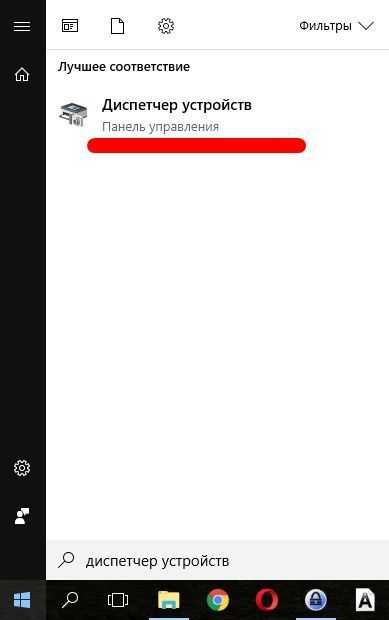
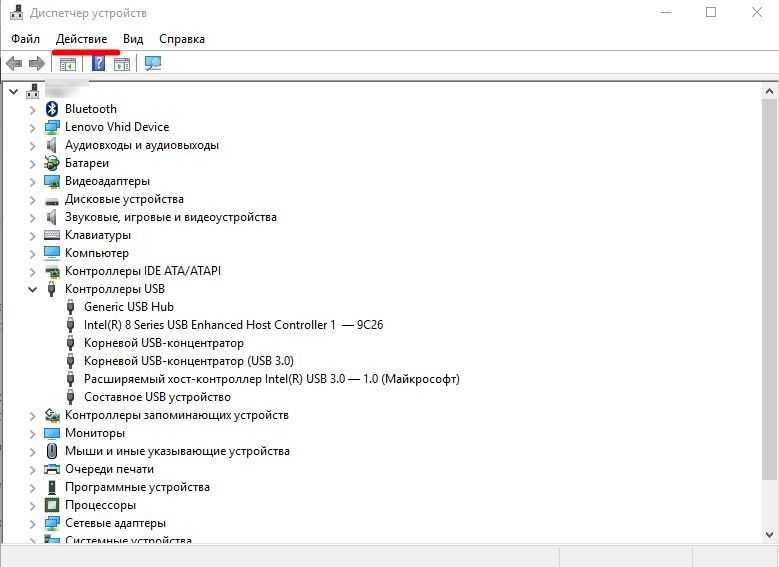
- отключение контроллера через диспетчер устройств. Еще одним способом, связанным с диспетчером, может быть отключение контроллеров, путем их удаления и последующей перезагрузки устройства. Контроллеры переустановятся и порты заработают;
- обновление драйверов. Если есть дефект в работе драйверов, то можно найти новые и переустановить их. Установка правильного драйвера решит проблему и все начнет работать. Часто возникает затруднение, когда после обновления драйверов других комплектующих не работают USB порты. Тогда необходимо определить: проблема с драйверами на устройство, использующее разъем, или непосредственно в действенности самого порта. В первом случае поможет установка обновленного драйвера, во втором нужно будет искать, где именно произошла поломка: южный мост, материнская плата или что-то иное и решать именно эту проблему;
- отключение других устройств USB. Отсоединение портов может произойти из-за их перезагруженности и нехватки питания. В таком случае поможет остановка иных устройств, работающих через USB.
Также есть причина, почему не работает USB порт конкретно на материнской плате ноутбука или компьютера. Вполне возможно, что на ней произошло короткое замыкание. Избежать этого поможет систематическое очищение ее от пыли, проверка того, что она крепко закреплена и не болтается, снятие статического электричества перед работой. Если порты на материнской плате перестают работать постепенно по одному, то необходимо подготовиться к смене самой платы. Так как, возможно в ближайшие полгода, и она перестанет работать.
Временным решением для работы может выступить PCI USB контроллер. Однако если сгорел южный мост, то это не поможет. При таком варианте — только поход к мастеру для замены моста. Самостоятельно устранить такую неисправность невозможно, ввиду того, что замена моста – сложная и трудоемкая работа, требующая оснащения специализированным инструментарием и мастерством.
Проверка USB контроллера
Если не работает USB-порт на компьютере, то нужно в первую очередь проверить правильную работку драйверов в системе.
- Правой кнопкой нажмите на «Компьютер» и зайдите в «Свойства».
- Слева выбираем «Диспетчер устройств».
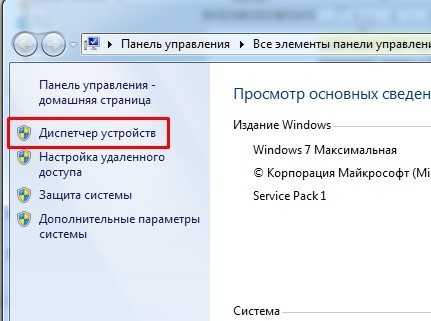
- Также туда можно попасть, если нажать на две кнопки «Win», «R». После этого должно вылезти окошко, где нужно будет ввести команду:

- Будучи подключенным к интернету, нажмите на кнопку с изображением компьютера и лупы. После этого система постарается в интернете найти свежие драйвера и установить их на ПК.
- Если это не поможет, то откройте раздел «Контроллеры USB» – посмотрите, чтобы на устройствах не было восклицательного знака, если он есть, то нажмите правой кнопкой и выберите «Задействовать» на большом устройстве.
- Можно попробовать удалить драйвера также в «Контроллерах USB» нажимаем по каждой правой кнопке и выбираем «Удалить». Если в какой-то момент отвалится клавиатура или мышка, то попробуйте просто перезагрузить ПК, драйвера установятся автоматически.
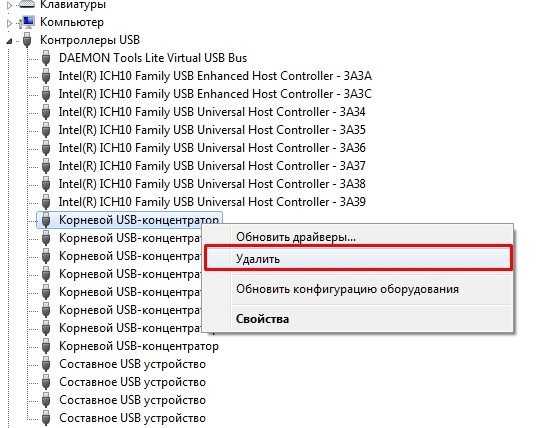
Если у вас ноутбук, то обязательно проверьте, что данный порт не отключается для сохранения батареи. Откройте свойства каждого из контроллеров, зайдите в «Управления электропитанием» и выключите верхнюю галочку.
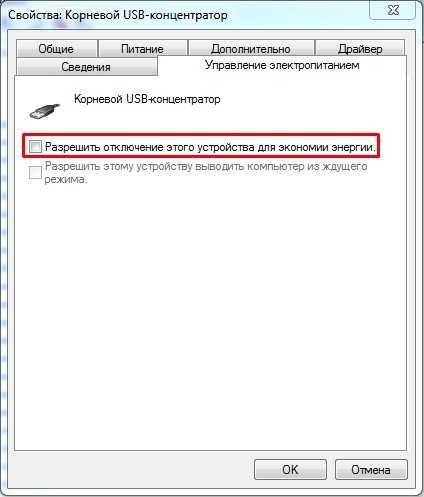
Временное решение
Если ни один из этих методов вам не помог, вы можете отключить функцию выборочной приостановки. Однако имейте в виду, что когда функция выборочной приостановки отключена, это влияет на все драйверы хост-контроллера USB (и, следовательно, на все порты USB и подключенные устройства USB) в системе. Таким образом, ваш компьютер не может приостановить работу каких-либо USB-устройств, подключенных к нему, и USB-устройства могут продолжать потреблять энергию, пока они подключены к компьютеру. Кроме того, флажок «Разрешить компьютеру отключать это устройство для экономии энергии» не отображается на вкладке «Управление питанием» для корневого концентратора USB.
Этот раздел предназначен для опытных пользователей компьютеров.
Вы можете отключить функцию выборочной приостановки USB в качестве обходного пути, отредактировав реестр. USB-устройство может перестать отвечать на запросы из-за состояния гонки в функции выборочной приостановки. Функция выборочной приостановки приостанавливает работу USB-устройства для эффективного поддержания заряда батареи, позволяя компьютеру выключать USB-устройство. Однако иногда эта функция может неправильно активировать USB-устройство. Поэтому USB-устройство не отвечает, когда вы пытаетесь его использовать.
Возможно, вы захотите отключить эту функцию для серверных продуктов, где управление питанием не важно или не требуется. Важно! Этот раздел, метод или задача содержат инструкции по изменению реестра
Однако при неправильном изменении реестра могут возникнуть серьезные проблемы. Поэтому убедитесь, что вы внимательно выполните следующие действия. Для дополнительной защиты создайте резервную копию реестра перед его изменением. Затем вы можете восстановить реестр, если возникнет проблема. Для получения дополнительных сведений о резервном копировании и восстановлении реестра щелкните следующий номер статьи базы знаний Майкрософт:
Важно! Этот раздел, метод или задача содержат инструкции по изменению реестра. Однако при неправильном изменении реестра могут возникнуть серьезные проблемы
Поэтому убедитесь, что вы внимательно выполните следующие действия. Для дополнительной защиты создайте резервную копию реестра перед его изменением. Затем вы можете восстановить реестр, если возникнет проблема. Для получения дополнительных сведений о резервном копировании и восстановлении реестра щелкните следующий номер статьи базы знаний Майкрософт:
322756 Как создать резервную копию и восстановить реестр в WindowsЧтобы отключить функцию выборочной приостановки, выполните следующие действия:
Нажмите «Пуск», а затем «Выполнить».
Примечание. Если вы работаете в Windows Vista, нажмите кнопку «Пуск», а затем используйте поле «Начать поиск».
Введите regedit и нажмите OK. Откроется редактор реестра.
Найдите и щелкните следующий подраздел реестра:
HKEY_LOCAL_MACHINE\System\CurrentControlSet\Services\USB
Если присутствует запись реестра DisableSelectiveSuspend, дважды щелкните ее. Если его нет, создайте запись. Чтобы создать запись, выполните следующие действия:
В меню «Правка» выберите «Создать» и нажмите «DWORD».
Введите DisableSelectiveSuspend и нажмите клавишу ВВОД.
В меню «Правка» нажмите «Изменить».
В поле «Значение» введите 1, чтобы отключить функцию выборочной приостановки, а затем нажмите «ОК».
Этапы устранения неполадок
Выполните следующие шаги, если применимо, для устранения неполадок USB-устройств, которые не работают должным образом:
Питание. Если USB-устройство работает от батареи, убедитесь, что батареи правильно установлены и работают. Если USB-устройство работает от внешнего источника питания, убедитесь, что все соединения питания надежно закреплены, а шнур питания подключен к источнику питания.
Проверьте USB-подключение: иногда простое отключение и повторное подключение USB-устройства к компьютеру может решить проблему:
Отсоедините ВСЕ USB-устройства, подключенные к компьютеру, кроме USB-мыши и клавиатуры (если они используются). Сюда входят концентраторы, флэш-накопители, принтеры и видеокамеры.
Если у вас есть настольный компьютер, подключите устройство, которое не работает должным образом, к одному из портов USB на задней панели компьютера (порты подключены непосредственно к материнской плате).
Если у вас есть ноутбук, подключите неисправное устройство к порту USB на ноутбуке. Не используйте репликатор портов USB (например, док-станцию или концентратор USB).
Устройство работает правильно: проблема, скорее всего, связана с питанием или низкой общей производительностью системы.
Если USB-устройство поставлялось с программным обеспечением, которое ранее не было установлено, установите программное обеспечение сейчас, следуя инструкциям производителя.
После установки программного обеспечения производителя снова подключите USB-устройство, на котором возникли проблемы, и проверьте его работу.
Microsoft Fix it: Microsoft предоставляет веб-приложение для автоматической диагностики и восстановления. Перейдите на страницу Автоматическая диагностика и устранение проблем Windows USB (на английском языке) и нажмите зеленую кнопку Запустить сейчас. Затем следуйте инструкциям на экране. Если устройство по-прежнему не работает, перейдите к следующему шагу.
Центр обновления Windows. Запуск Центра обновления Windows проверит наличие обновлений операционной системы, необходимых для вашего компьютера. Перейдите в Центр обновления Windows (на английском языке) и следуйте инструкциям на экране, чтобы проверить наличие обновлений и согласиться на все рекомендуемые и необязательные обновления драйверов. Если устройство по-прежнему не работает, перейдите к следующему шагу.
Устранение неполадок USB-устройства с помощью диспетчера устройств. USB-устройства перечислены в диспетчере устройств. Выполните следующие действия, в зависимости от того, как устройство указано в диспетчере устройств:
Неизвестное устройство: драйвер не установлен или настроен неправильно (например, когда USB-устройство было удалено, когда Windows все еще настраивала его как вновь найденное оборудование). Чтобы устранить эту проблему, удалите и переустановите драйвер для устройства следующим образом:
Другое устройство: порты USB работают, но необходимо установить драйверы устройств. Чтобы исправить эту проблему:
Отображается имя устройства: USB-порты и базовые функции plug-and-play работают нормально. Физическая проблема с устройством или проблема с драйверами устройства. Один из следующих шагов может решить проблему:
Отключите USB-устройство, удалите программное обеспечение устройства (если оно есть), а затем переустановите программное обеспечение.
Подключив устройство, щелкните правой кнопкой мыши имя устройства в Диспетчере устройств и выберите Удалить.
Если устройство является коммуникационным, дважды щелкните имя устройства и установите для COM-порта другой номер; например, с COM4 на COM3.
Удаление корневых концентраторов USB. Удаление корневых концентраторов USB заставляет систему переустанавливать корневые концентраторы при следующем запуске компьютера. Чтобы удалить корневые концентраторы USB, выполните следующие действия:
Отсоедините все USB-устройства, подключенные к компьютеру, кроме USB-мыши и клавиатуры (если они используются). Сюда входят концентраторы, флэш-накопители, принтеры и видеокамеры.
Если проблемное USB-устройство поставлялось с программным обеспечением, которое ранее не было установлено, установите программное обеспечение сейчас, следуя инструкциям производителя.
Если на вашем компьютере установлен HP Client Security Manager, внесите следующие изменения в настройки безопасности.
Неправильная конфигурация BIOS
В списке способов решения проблемы с портами USB можно найти проверку BIOS.
Иногда с помощью этого интерфейса получается включить на системной плате самостоятельно отключающиеся контроллеры.
Для активации требуется выполнить несколько действий:
- Перезагрузить систему, одновременно нажимая функциональные клавиши для входа в БИОС (для некоторых ноутбуков это F1 или F2, для других – Del или Esc).
- Выбрать раздел Advanced или Integrated Peripherals.
- Перейти к пункту меню USB Configuration и изменить значение параметра в разделе USB Controller (их может быть несколько и с разными названиями) на Enabled.
Рис. 4. Настройки интерфейса БИОС.
Теперь следует сохранить изменения интерфейса (обычно F10) и выйти.
После перезагрузки конфигурация оборудования на ноутбуке изменится, и не распознаваемые до этого системой порты USB могут оказаться работающими.
Перебои с питанием
Блок питания современного компьютера устанавливается с большим запасом по мощности, но разве можно предусмотреть, что будет завтра? Достаточно подключить мощный графический адаптер или другую ресурсоёмкую периферию, и проблемы с питанием обеспечены. Поскольку USB порт потребляет относительно немного электроэнергии, даже незначительное колебание напряжения способно вызвать сбой в работе порта или контроллера.
Так что если гнёзда USB на ноутбуке не работают, стоит проверить напряжение на выходе блока питания, а также на входе одного из портов. Правда, если вы не специалист, не стоит этим заниматься. Обратитесь в ближайший сервис, и если подозрения подтвердятся, оптимальный выход – замена БП на более мощный.
Как вариант, можно использовать USB-хаб с автономным питанием. В этом случае проблем в работе оборудования, подключаемого по USB, можно будет избежать, но дефицит по питанию никуда не денется, и пострадать могут более важные и нужные компоненты компьютера.
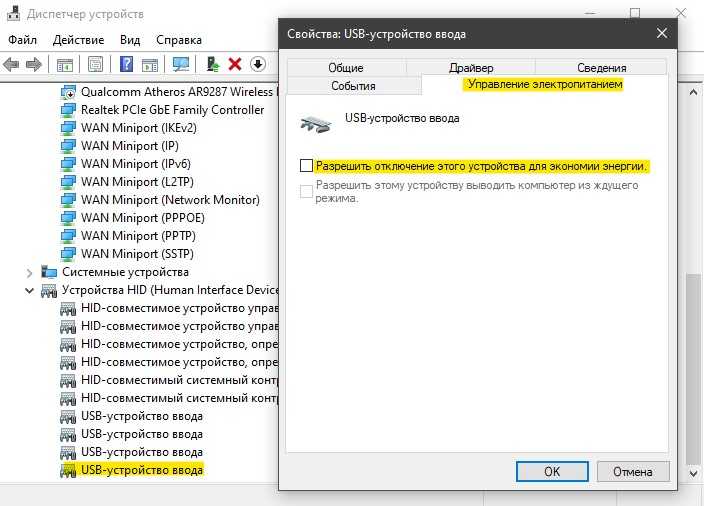
Впрочем, снизить потребление энергии можно и программно. Для этого нужно запустить «Диспетчер устройств», вызвать свойства страдающего от нехватки питания устройства и убрать во вкладке «Управление электропитанием» селектор, отвечающий за отключение устройства при простоях.
Почему не работает USB-порт?
Здравствуйте, уважаемые читатели! Каждый раз, при запуске компьютера, происходит инициализация всех устройств установленных в компьютере, считываются данные о драйверах и различных утилитах. Но, иногда наступает момент, когда устройство, подключенное к персональному компьютеру, не определяется операционной системой.

Именно в этот момент у нас наступает тревожный момент, и мы задаемся вопросом: почему не работает USB порт? В чем собственно дело и что нужно сделать, чтобы порт заработал? В итоге, как говорят, выход есть. Но сначала давайте разберемся, как все устроено и в чем суть данного материала.
Итак, многие из нас при работе за компьютером используют USB-порт постоянно, как будто без него невозможно обойтись, хотя на самом деле это так. В компьютерах как Вы знаете, USB-порты присутствуют не только на передней панели, но их можно заметить и на передней панели корпуса системного блока, например в картридере.
Так вот в настоящее время USB-порт – сердце системы, так сказать, обмен информацией, которая может быть перенесена в любой момент на доступную на тот момент систему ПК. Я уже умалчиваю о том, что при помощи портов возможен ввод данных в компьютер (мышь, клавиатура). Расположение портов на персональном ПК всегда разное, стоит добавить, что в продвинутых системах, игровых платформах, установлены дополнительные USB-порты.
Как всегда как это обычно бывает, в один прекрасный день наступает такой момент, когда не работает USB порт, то есть просто напросто USB-порт виснет, глючит, не определяется системой, точнее сказать работает неправильно. Предлагаю Вам в сегодняшней статье рассмотреть причины, а также способы устранения, неработающего USB-порта.
Проблема с драйверами
Проблема может заключаться – и в большинстве случаев так оно и есть – в проблемах с драйверами USB.
Обнаружить проблему можно, снова перейдя к Диспетчеру устройств
(через свойства компьютера или путём набора в mmc devmgmt.msc).
Не исключено, что один из портов отмечен в списке специальным значком – жёлтым треугольником с восклицательным знаком, сигнализирующим о неправильной работе оборудования.
Проблему можно попробовать решить одним из 2 способов:
- Попробовать обновить драйвера (желательно подключение к Интернету) в свойствах USB-контроллера.
- Удалить отмеченное жёлтым треугольником устройство из Диспетчера
и перезагрузить ноутбук
.
При использовании второго варианта перезагрузившаяся система попытается установить новое программное обеспечение
для обнаруженного «нового» оборудования. Иногда при этом работа порта восстанавливается.
Для первого варианта может понадобиться узнать номер ID, по которому в Сети выполняется поиск соответствующего драйвера – этот идентификатор находится в свойствах устройства на вкладке сведений.
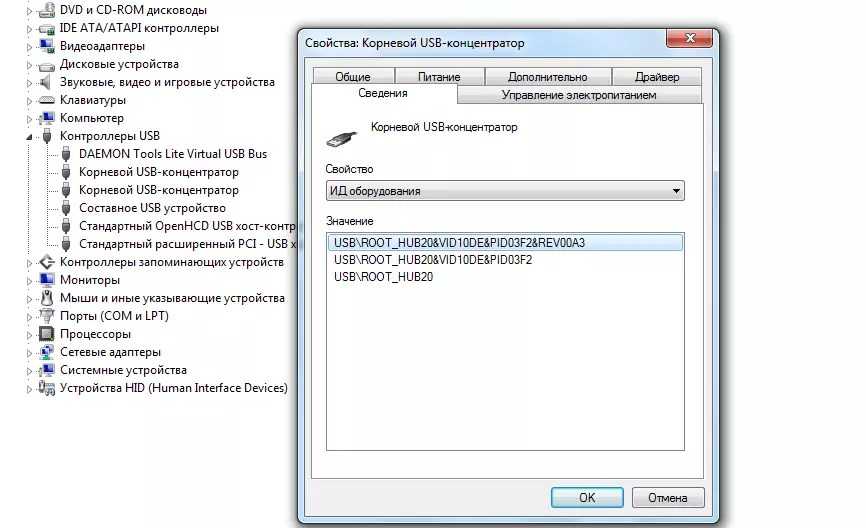
Проблему, которая заключается в неправильной работе драйверов материнской платы (обычно это происходит с устаревшими ноутбуками, выпущенными несколько лет назад), решают скачиванием и установкой соответствующего программного обеспечения.
Для этого пользователю лэптопа требуется сначала узнать – например, воспользоваться приложением AIDA64, которое является платным, но работает и без ввода подтверждающего оплату ключа в течение определённого пробного периода.
Название устройства поможет определить и команда msinfo32
, введённая в форме «Выполнить»
(вызывается клавишами Win
+ R
).
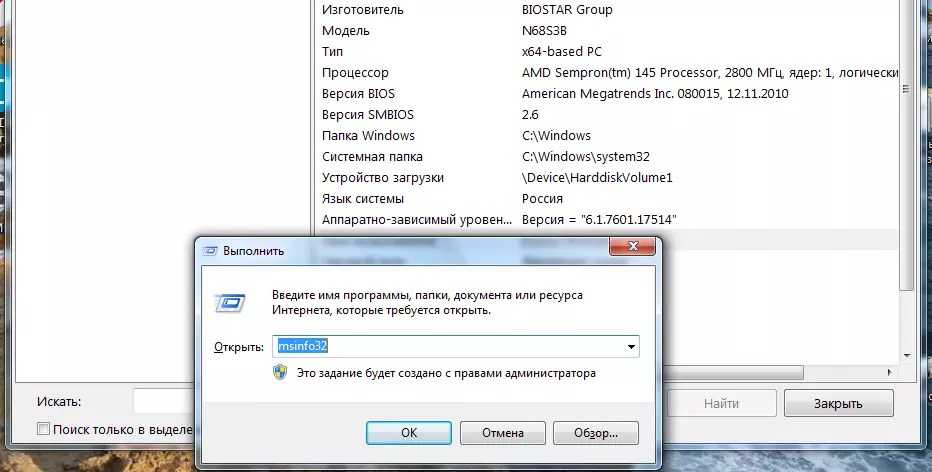
Драйвера на соответствующую плату можно попробовать найти на сайте её производителя – или на ресурсе компании, разработавшей чипсет.
Следует знать:
При отсутствии времени и опыта в поисках и обновлении драйверов можно воспользоваться помощью утилиты DriverPack Solution. После установки на ноутбук она самостоятельно проверит и обновит всё необходимое программное обеспечение. Минус использования такого способа заключается в том, что, если не выбрать ручную настройку обновлений, приложение автоматически заменит драйвера практически на каждую деталь и даже обновит некоторые программы – обычно это занимает несколько часов.
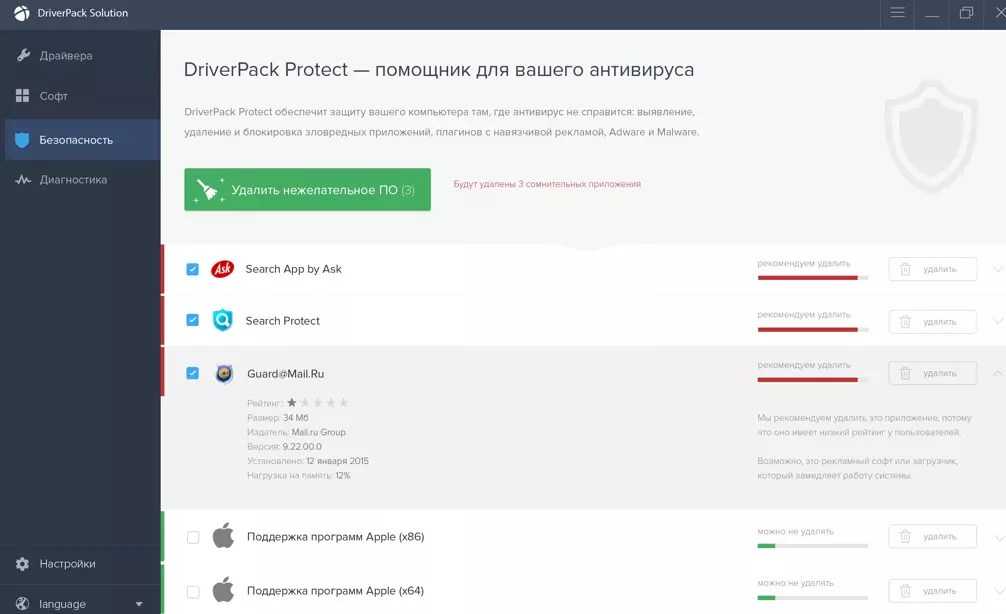
Рис. 8. Утилита для поиска и обновления управляющих программ и других приложений.
Возникновение проблемы с неработающими USB портами не такое уж и редкое явление. А учитывая, что половина современного периферийного оборудования подключается через этот разъем, это практически катастрофа для пользователя.
Однако изначально стоит понять, что не функционирующие разъемы на компьютере, или не работающие USB выходы на ноутбуке – две отличимых проблемы, решаемых разными путями.
Убедитесь, что внутренние кабели подключены
Первое, что нужно учитывать – подключены ли внутренние кабели к портам USB 3.0. Это будет иметь значение, только если у вас есть компьютер и вы пытаетесь использовать порты USB на передней панели.
Если вы боретесь с портами USB 3.0 на задней панели вашего ПК или ноутбука, вы можете пропустить это предложение. Вам нужно будет открыть корпус для доступа к материнской плате. Сначала выключите компьютер и отсоедините его от стены.
Изображение у нас выше, предоставленное ASUS,
демонстрирует, как выглядит USB-кабель и где его нужно подключить. Текст
‘USB 3’ Обычно вы найдете это в нижней части материнской платы. Делать
уверен, что это связано – если это так, вам хорошо идти.
Если нет, вы сможете найти свободные
USB 3.0 кабель и подключите его. Если вы не можете найти тот, который выглядит как изображение
показано выше, это может быть потому, что ваш компьютер не имеет портов USB 3.0
на передней.
Решено: порт USB 3.0 не распознает оборудование
Проблемы с обнаружением USB 3.0 обычно сопровождаются обновлением до Windows 10, Windows 8 Pro или Windows 8 Enterprise. Чтобы решить эту проблему, мы получаем в наших операционных системах Windows 10 или Windows 8.1, нам нужно будет обратиться к диспетчеру устройств.
Решение 1. Переустановите драйверы USB 3.0
- Нажмите (левой кнопкой мыши) на кнопку «Пуск» в правом нижнем углу экрана.
- Введите в поле поиска в меню «Пуск» слова «Диспетчер устройств».
- Нажмите (щелкните левой кнопкой мыши) значок «Диспетчер устройств», который появляется после поиска.
- В окне «Диспетчер устройств» найдите драйверы USB 3.0 сторонних производителей и удалите их из системы Windows 10, 8. Примечание . Также найдите любую стороннюю программу, которая может быть установлена для ваших портов USB 3.0, и удалите ее.
- Перезагрузите Windows 10, 8 ПК или ноутбук.
- После перезагрузки ПК с Windows 10, 8 вам придется подождать примерно 5-10 минут, пока система установит необходимые драйверы для портов USB 3.0.
СВЯЗАННЫЕ: Как исправить проблемы с медленным USB 3.0 в Windows 10, 8.1
Решение 2. Запустите средство устранения неполадок оборудования и устройств
Если проблема не устраняется после переустановки драйверов USB 3.0, попробуйте запустить средство устранения неполадок с оборудованием и устройствами. Если вы используете Windows 10, выберите «Настройки»> «Обновление и безопасность»> «Устранение неполадок»> найдите и запустите средство устранения неполадок.
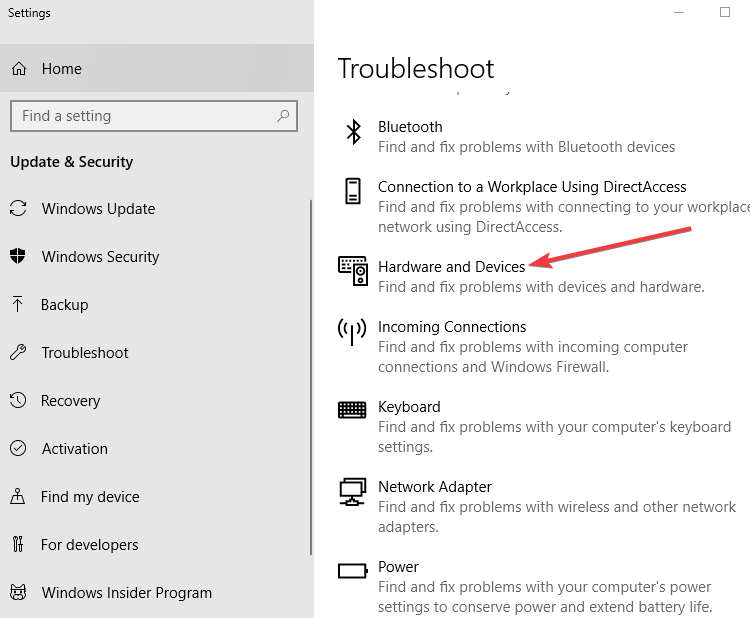
Если вы используете Windows 7 или Windows 8.1, вы можете запустить средство устранения неполадок из панели управления. Откройте Панель управления> введите «устранение неполадок» в строке поиска> нажмите «Устранение неполадок»> «Просмотреть все», чтобы просмотреть список всех доступных средств устранения неполадок. Затем выберите средство устранения неполадок с оборудованием и устройствами, чтобы запустить его.
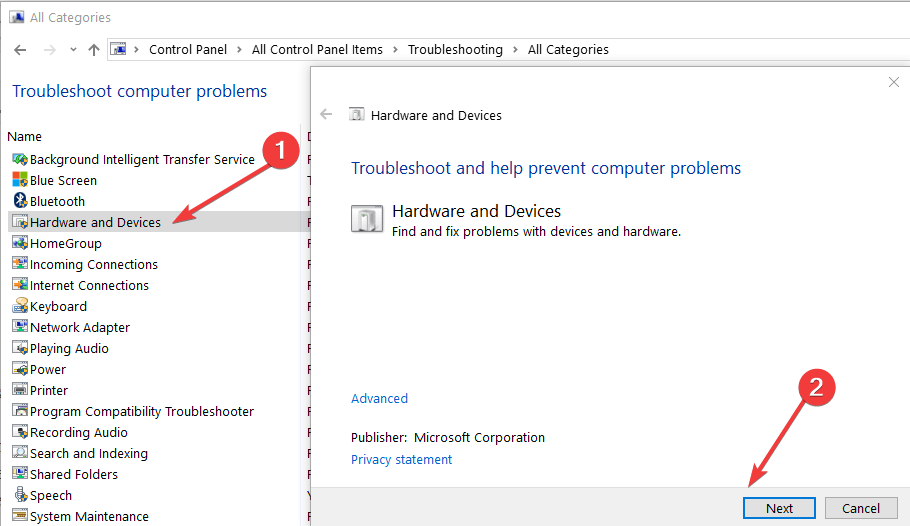
Решение 3 — Дополнительные обходные пути
Если вы все еще не можете использовать свои порты USB 3.0, вот несколько дополнительных решений для решения этой проблемы:
- Отключить выборочную приостановку USB
- Настройте свой реестр
- Используйте другой кабель
- Измените букву диска (если проблема влияет на ваш внешний драйвер).
Пошаговое руководство по применению этих решений вы можете найти в этом руководстве по устранению неполадок .
СВЯЗАННЫЕ ИСТОРИИ, ЧТОБЫ ПРОВЕРИТЬ:
- Загрузите KB4090913 для устранения проблем с USB в Windows 10
- «Указанный модуль не найден» Ошибка USB
- Исправлено: 3G USB-ключ не устанавливается должным образом в Windows 10
Примечание редактора: этот пост был первоначально опубликован в сентябре 2014 года, поскольку с тех пор был обновлен для обеспечения свежести и точности.
Что делать, если не работает мышка при установке Windows 7
Если после включения компьютера не работает USB-мышь на Windows 7, требуется своевременно решить проблему. Возможно, причина в устаревших драйверах, несоответствующих семерке. Требуется установка новых драйверов для нормальной последовательной работы устройства.
Обратите внимание! Все действия осуществляют с помощью тачпада, если проблема обнаружена на ноутбуке. При наличии ПК проверка затрудняется, так как на нем можно работать только с помощью мыши
Как установить драйвера для USB 3.0
Если не работает мышка при установке Windows 7, может помочь обновление драйверов USB. Если на компьютере установлена операционная система Windows 7, требуется устанавливать драйвера последней версии. Иначе устройства будут не соответствовать, что приведет к сбою.
Чтобы установить драйвера, предварительно скачивают нужный файл с официального портала. Указывают, что требуется USB 3.0 Driver. Далее выполняют следующие действия.
- Открывают «Диспетчер устройств». Для этого заходят в «Мой компьютер», там переходят в «Свойства системы». Находят неопознанное устройство, которое не определяет компьютер. Обычно напротив него находится вопросительный знак, папка называется «Другие устройства». Это значит, что установленные драйвера не работают или вовсе отсутствуют.
- Находят папку «Мыши», щелкая правой кнопкой. Выбирают пункт «Обновить драйвера». Обновление происходит автоматически или вручную. Первый способ легче, система самостоятельно загружает все данные. Если выбрать ручной метод, указывают путь к драйверам самостоятельно. Это сложно для пользователя, не имеющего достаточных навыков.
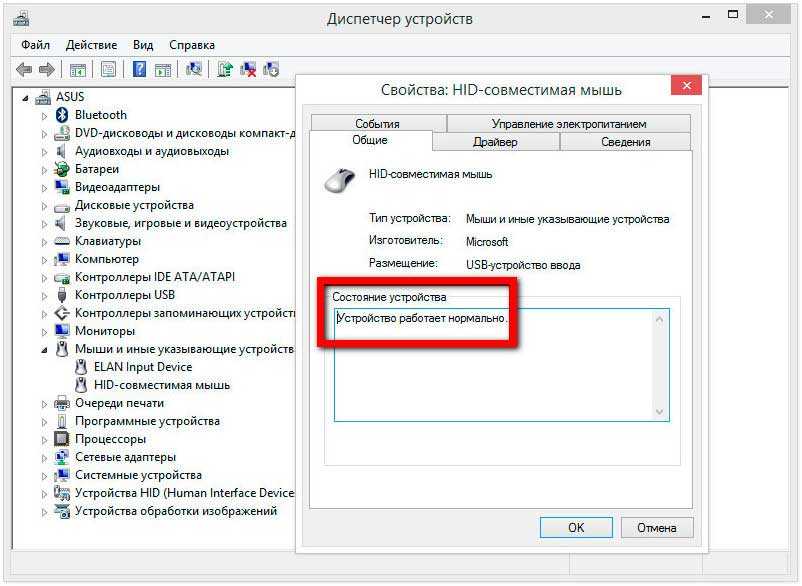
Проверка компьютера и мыши через «Диспетчер устройств»
Важно! Чтобы драйвера подошли для компьютера и вспомогательного устройства, нужно указать модель ПК (ноутбука). Они должны соответствовать

![[решено] usb-порты не работают на ноутбуке](http://nephros-crimea.ru/wp-content/uploads/4/6/2/462c323fb7b38249d88d553ce6715aad.jpeg)
![[решено] usb-порты не работают на ноутбуке](http://nephros-crimea.ru/wp-content/uploads/0/0/2/00263897922e7c616b4a6a82a3ed731d.jpeg)















![Не работают usb-порты на компьютере – решение проблемы [2020]](http://nephros-crimea.ru/wp-content/uploads/0/5/a/05a19277e8ea91ed972d8e0dc9f16e4c.jpeg)










