Метод 6. Обновление после чистой загрузки (если применимо)
Как выясняется, есть много потенциальных виновников, которые могут нести ответственность за появление этой проблемы. И не только сторонние антивирусные пакеты могут помешать установке обновления, но и служебное приложение, которое обычно не подозревается в сценарии, где задействован BSOD.
Если вы столкнулись с 0xc0000017 BSOD во время попытки обновить старую версию Windows до Windows 10 следует исключить возможность вмешательства третьих лиц, повторно попробовав обновление после чистой загрузки.
Когда вы достигнете состояния чистой загрузки, ваш компьютер запустится без каких-либо сторонних служб, процессов или элементов запуска, которые могут помешать процессу обновления.
Вот краткое руководство по достижению состояния чистой загрузки, в котором вы можете повторить операцию:
-
Открыть Запустить диалоговое окно, нажав Клавиша Windows + R. Как только вы окажетесь в окне запуска, введите ‘ msconfig ’ и нажмите Входить открыть Конфигурация системы меню. После того, как вам будет предложено Контроль учетных записей пользователей (UAC) нажмите да чтобы предоставить доступ администратора.
Image
-
Как только вам удастся попасть внутрь Конфигурация системы меню нажмите на Услуги вкладка в верхней части меню. Затем начните с проверки того, что поле, связанное с Скрыть все службы Microsoft’ проверено. Это гарантирует, что вы по ошибке не отключите какие-либо службы, важные для вашей операционной системы.
Image
- После того, как все службы Microsoft будут исключены из списка, щелкните значок Отключить все кнопку, чтобы эффективно предотвратить запуск каких-либо сторонних служб во время следующей последовательности запуска.
-
После того, как услуги будут выполнены, перейдите к Запускать вкладка, а затем нажмите Открыть диспетчер задач из следующего меню.
Image
-
Затем вас доставят прямо в Запускать вкладка диспетчера задач. Как только вы попадете туда, систематически выбирайте каждую стороннюю службу запуска и нажимайте Запрещать в нижней части экрана, чтобы исключить их запуск при следующем запуске системы. Делайте это до тех пор, пока не убедитесь, что ни одна из служб запуска не будет запущена при следующем запуске системы.
Image
- Как только вы дойдете до этого шага, будет достигнута основа для состояния чистой загрузки. Теперь, чтобы воспользоваться этим, просто перезагрузите компьютер.
- При следующем запуске ваш компьютер загрузится ТОЛЬКО с основными службами и процессами. Чтобы проверить, не вызвал ли какой-либо сторонний элемент код ошибки, повторите процесс обновления и посмотрите, решена ли проблема.
Error Code 0xc0000017 Related Questions
If you still have problems, you can read these questions and answers.
How do I fix error code 0xc0000017?
To fix 0xc0000017:
- Fix 1. Fix Error 0xc0000017 by Copying System Files
- Fix 2. Clean Up Bad Memory Entries
- Fix 3. Disconnect External Devices
- Fix 4. Update Motherboard Drivers
- Fix 5. Disable Hybrid Graphics
What is error 0x8007139f?
Windows Update error 0x8007139f usually appears after some failed Windows updates or bugs during the update downloading/installing process. Such a problem might also occur because there are some corrupted system components or software that have been provoking the error code to appear on your computer screen.
How do I fix error code 0x8007139f?
To fix Windows update error:
- Check your antivirus
- Run Windows Update troubleshooter
- Run SFC and DISM scans
- Create a new user account
- Reset Windows Update components
- Perform a System Restore
- Try to install the update manually
- Perform an in-place upgrade
Ошибка 0xc0000017 при установке Windows 10
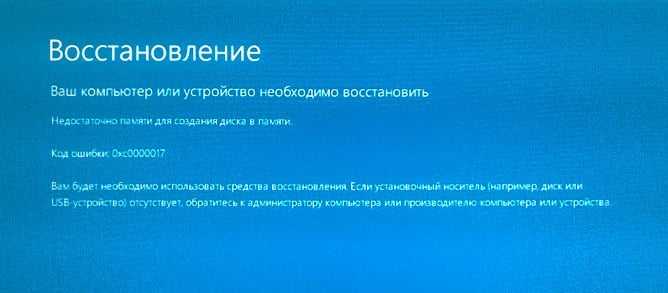
Так как же все-таки избавиться от такой неприятной проблемы, как код ошибки 0xc0000017? Ну, давайте для начала взглянем на способы, который были предложены самими разработчиками, т.е. Майкрософт. Вот что ими было предложено:
- Отключение периферии. Подключенные к вашему компьютеру периферийные устройства и их драйверы имеют все шансы вызвать конфликт во время перехода на новую операционную систему Windows 10. Попробуйте отключить все ненужное от вашего компьютера, например, геймпад, USB-колонки, камеру, микрофон и прочее, а затем снова попытайтесь установить Windows 10. Пользователи отмечают, что такой шаг помогает крайне редко, но все же порой срабатывает.
- Отключение антивирусного ПО. Майкрософт советует при возникновении ошибки 0xc0000017 отключить установленный у вас в системе антивирус, так как он может вступать в конфликт с файлами обновления, необходимыми для перехода на Windows 10. Соответственно, если у вас сторонний антивирус – отключите через его настройки, а если стороннего нет – нужно отключить Защитник Windows. Про антивирусное ПО от сторонних разработчиков мы рассказать ничего не можем, но вот показать как отключить активную защиту от вирусов и прочих угроз Защитника Windows – это запросто. Чтобы отключить защиту системного антивируса, сделайте следующее: Win+S→Центр безопасности Защитника Windows→Защита от вирусов и угроз→Параметры защиты от вирусов и других угроз→Откл. Как только отключите Защитник Windows, снова попробуйте выполнить переход на Windows 10 и проверьте, будет ли присутствовать ошибка 0xc0000017.
Попробуйте все вышеописанное, чтобы разрешить проблему при обновлении до Windows 10. Если ничего из этого не сработало, то, вероятно, за ошибкой 0xc0000017 стоит все же ваша оперативная память. Тут мы и подошли к самой главной части статьи, в которой мы будем проверять ОЗУ, а также пытаться устранить с ней проблемы, если таковые имеются.
Проверка оперативной памяти
Проверку ОЗУ мы будем проводить с помощью Командной строки. Добраться до нее чрезвычайно просто в любой версии операционной системы Windows. Просто нажмите Windows+X и выберите из контекстного меню пункт «Командная строка(администратор)». Если же вы переходите от Windows 7 к Windows 10, то у вас Командная строка располагается немного в ином месте: Все программы→Стандартные.
Как только вы откроете перед собой консоль системы, пропишите в нее команду bcdedit /enum all и нажмите Enter. В консоли появится огромный список, который представляет собой данные о конфигурации загрузки ОС. Вам нужно спуститься по списку до раздела «Дефекты ОЗУ».
Вы сразу же поймете, если с вашей оперативной памятью действительно что-то не так: большой список с проблемными ячейками памяти и куча цифро-буквенных кодов, к примеру, начинающихся с 0xbc, 0xbd или 0xbe. Однако, положение с оперативкой еще можно исправить: впишите в консоль команду bcdedit /deletevalue {badmemory} badmemorylist и нажмите на Enter.
Как только процедура будет завершена, выполните перезагрузку своего ПК, после чего войдите в систему и попытайтесь снова обновиться до Windows 10. Если повезет – никакой ошибки с кодом 0xc0000017 на вашем пути не встанет. Однако, если же она возникла, то мы рекомендуем провести более тщательную проверку с помощью Memtest86+.
Overview — What Is Error Code 0xc0000017
Error code 0xc0000017 stands for STATUS_NO_MEMORY – There are not enough virtual memory or swap file quotas for the specified operation. This error occurs if Windows 10 (or Windows 8.1) is rebooting after installing an update. A blue screen appears with the following message:
- Your PC/Device needs to be repaired.
- There isn’t enough memory available to create a ramdisk device.
- Error code: 0xc0000017
- You’ll need to use recovery tools. If you don’t have any installation media (like a disc or USB device), contact your PC administrator or PC/Device manufacturer.
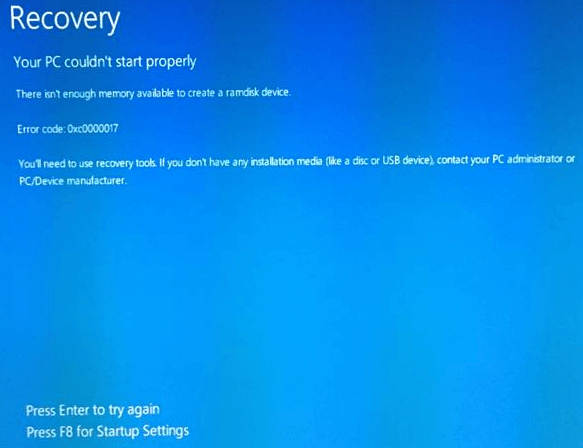
Also Read: How to Fix Error Code 0x80070002 in Windows Update
Scene — Not Enough Memory Available to Create a Ramdisk Device
«Trying to upgrade via Windows Update, and was asked to reboot the computer and then start the upgrade. Did as told. While during the rebooting process, whoops, error 0xc0000017 occurred, displaying a message ‘There isn’t enough memory available to create a ramdisk device’. In fact, the computer’s hard drive has ENOUGH unused disk space available. How to fix the error and finish Windows 10 upgrade?»
Even with plenty of RAM unused, you’re still likely to get stuck in Windows 10 upgrade due to insufficient hard drive memory. To put it more accurately, not enough CONTIGUOUS space. What does the error code 0xc0000017 imply then? The problem stems from areas of memory having been marked as bad by Windows built-in Boot Configuration Data (BCD), and this interferes with the Windows 10 installer’s ability to make use of RAM as a temporary store for data. Since this is not a practical memory issue, it can be easily resolved by doing as follows.
Обновление Windows 10: Недостаточно памяти для создания диска в памяти 0xc0000017
Во время обновления Windows 8.1 до Windows 10 после перезагрузки столкнулся с ошибкой:
При этом в компьютере было 4Гб ОЗУ, так что дело было явно не в объёме памяти.

Русский перевод этой ошибки для меня был, мягко говоря, неочевиден, поэтому я решил найти, как звучит эта ошибка в оригинале по английски. Нашёл:
Оказывается, «диск в памяти» — это «ramdisk device». Теперь стало хотя бы понятно, о чём идёт речь.
Так как ошибка возникала где-то на раннем этапе загрузки, я исследовал Boot Configuration Data (BCD):
Начиная с Windows 7 в Windows Hardware Error Architecture (WHEA) появилась поддержка Predictive Failure Analysis (PFA). Вкратце, система ведёт учёт ошибок в памяти и, когда их количество превышает определённое значение в единицу времени, помечает проблемный участок памяти как сбойный блок («badmemory»). Помеченные таким образом блоки, ОС в дальнейшем не использует. Именно эти блоки я и увидел с своём BCD:
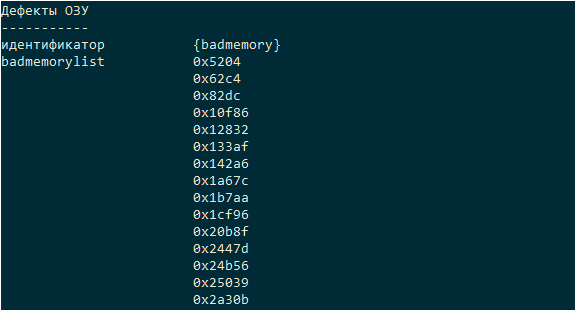
Список ошибок памяти можно очистить командой:
bcdedit /deletevalue badmemorylist
В результате имеем:
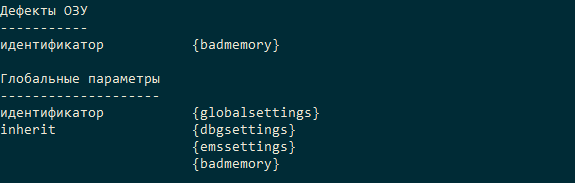
Запустил обновление заново, и оно прошло без всяких проблем. Windows 10 установилась.
P.S. Нашёл в описании Windows Recovery Environment (Windows RE) следующий абзац:
«In order to boot Windows RE directly from memory (also known as RAM disk boot), a contiguous portion of physical memory (RAM) which can hold the entire Windows RE image (winre.wim) must be available».
Соответственно, ошибка 0xc000017, по идее, должна была бы звучать как:
«There isn’t enough contiguous memory available to create a ramdisk device».
То есть системе для загрузки Windows RE необходима не просто память, а непрерывный участок памяти! Век живи, век учись
Источник
Ошибка при установке windows 7 с флешки 0xc0000017
Попробовал просто выполнить сброс системы к заводским настройкам, но система написала, что «на диске недостаточно места», хотя по факту там где-то 5Гб свободно. Да и не хотелось бы сбрасывать, хочется все же чистую систему поставить, т. к. железо очень слабое и если обновлять потом еще эту древность до 1909, то я просто умру ждать.
В общем, я в тупике. И переустановить нельзя, и сбросить нельзя. Есть какие-нибудь механизмы обхода этого badmemory-списка, даже если он пустой? CD/DVD: LG GH22NS50
| Ноутбук/нетбук: ASUS EEE PC Lamborghini VX6S: Atom D2700 (2,1Ghz) | 4Gb RAM | Radeon HD 6470M (1366×768; 12,1″) | Corsair «Force 3» SSD (90Gb) |
| Прочее: Клавиатура: Logitech G19 | Мышь: ASUS GX850 | Акустика: SVEN-Audio HA-385 |
, 1) Попробовал UEFI-версию MemTest, он загрузился нормально. 2) Да, у меня есть такой LiveCD, времени не хватило сделать из него флэшку, проверю в будущем. Хотя это, в общем-то, ничего не даст если так подумать. 3) Карт-ридер есть, а вот карты памяти нужного объёма (4Гб) нет. Да и какая разница? Проблема не в том, что не грузится, а в том, что ему оперативной памяти почему-то не хватает. 4) Там же UEFI + GPT + Secure Boot. То бишь надо добавить ссылку на bootia32.efi в менеджер загрузки планшета. Я так не делал, но более чем уверен, что ошибка вывалится всё та же, потому как без разницы же откуда загружаются файлы, главное что оперативки ему не хватает.
How do I Fix Error Code 0xc0000017 On Windows 10
There are plenty of solutions that are available over the internet, some of them are nonsensical “solutions” – from unplugging hardware, solving registry errors, and disabling antivirus to disabling integrated graphics. Apply the given solutions one by one and check for the error each time after applying the solution:
Table of Contents
Method 1: Check and Clean bad memory entries in the BCD store
- Boot your PC into Windows
- Now right click on the START button and choose Command Prompt (Admin)
- Then type bcdedit/enum all and press ENTER

- After this, you will see the list of all the memory locations that have been marked as ‘bad’. Now clear the list that has been deemed as ‘bad’.
- Type bcdedit /deletevalue {badmemory} badmemorylist and press Enter (type this verbatim, {badmemory} is not a placeholder for anything).
- Finally, close the Command Prompt Windows and Restart your PC.
Method 2: Run Deployment Image Servicing and Management tool (DISM)
1: Press the Windows key + X and select Command Prompt (Admin).
2: After opening the command prompt, type the below-given command, and press the Enter key to run ‘DISM’ command.

This command will run the Deployment Image Servicing and Management tool, after the completion of the DISM tool, restart your computer or laptop.
Method 3: Use Windows Installation Media
In this method, we will try to fix the 0xc0000017 error with the help of Windows Installation Media.
If you don’t have a Windows Installation Media then first you have to create it.
After creating the Windows Installation Media, insert it to your computer and reboot your system.
- Open the Command Prompt (Admin).
- Then, run the below-given commands in the Command Prompt window.
You have to run these commands separately. To do this, press the Enter key after each of them.
Note: In the last command, X belongs to the drive having Windows 10 installation.
At last, wait to accomplish the whole process.
Method 4: Reset Windows Update Components
If you are unable to get rid of 0xc0000017 error then you should follow the below-given steps carefully and reset Windows crucial update components.
1: Press the Windows key + X and select Command Prompt (Admin).
2: After opening the command prompt, run the below-given commands one by one (press the Enter key after each of the commands by hitting the Enter key):
Method 5: Make sure the Windows Update Service is Running
You need to confirm that the PC’s Windows Update service is running properly or not.
1: Go to your System’s search option and then, type services.msc then press the Enter key. This command will open the Services window.
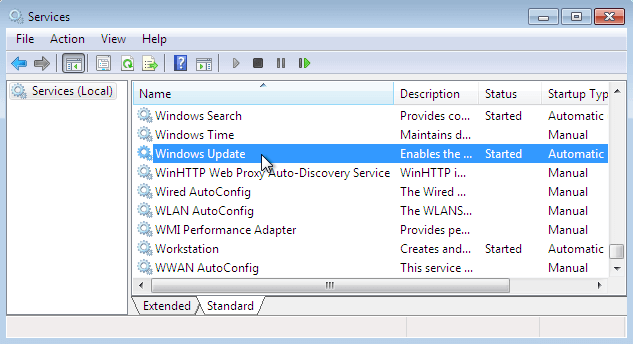
2: Find the Windows Update service. Right-click and open Properties.
3: Go to the General tab and then find the Startup type and select Automatic.
4: If the service is not in the execution mode then, right-click on it and select to Start.
5: At last, you have to confirm the selection and exit from the Window.
Method 6: Confirm that the BITS service is Running
BITS or Background Intelligent Transfer Service is another part of service for getting the Windows updates.
Make sure that the ‘BITS’ is running properly, to do this follow the below-given steps:
1: First you have to open the Service Window with the help of step 1 of the previous method.
2: Find the Background Intelligent Transfer Service (BITS) and then open its properties (double-click on it)

3: In case the service isn’t in the execution mode then, click on the Start button.
4: Select the Recovery tab and confirm that the First failure and the Second failure are set to the Restart service.
5: Confirm the selection and check for the updates.
Method 7: Change DNS settings
If you are still unable to repair the 0xc0000017 then, follow the below-given steps and change the DNS settings.
1: First, you have to open the Windows Control Panel. To do this, go to the search option and search for the Control Panel and select the first result from the search result.
2: Navigate to the Network and Sharing Center, and click on the Change adapter settings option.
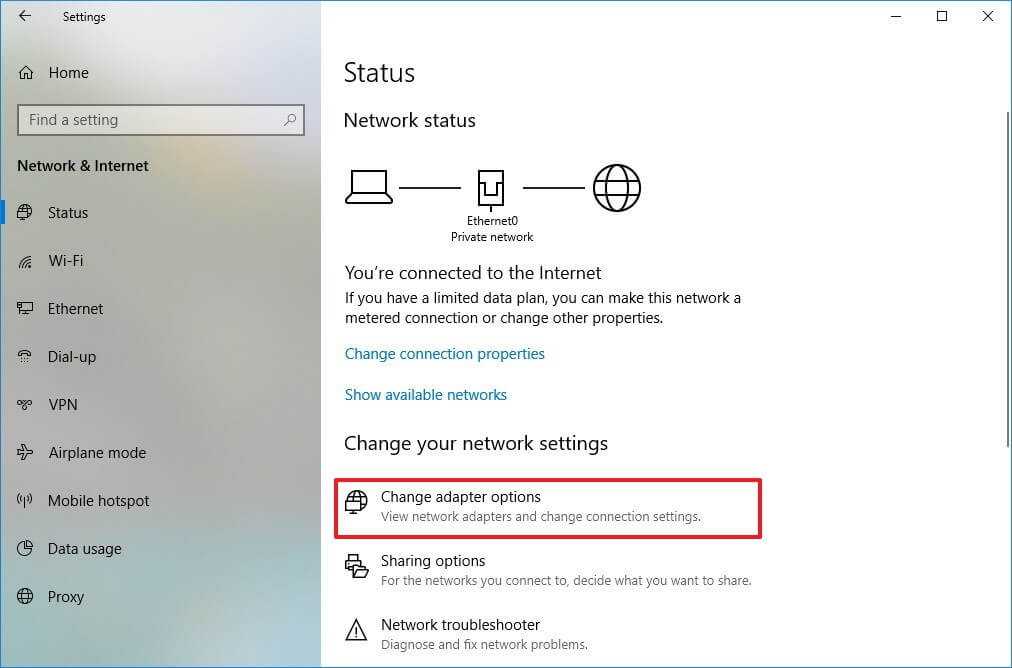
3: Again, select the network that you are currently using, right-click on it, and select Properties.
4: Find out the Internet Protocol version 4 (TCP/IPv4), and select the Properties.

5: Select the Use the following DNS server addresses
6: Type the following values: DNS Server – 8.8.8.8 and Alternate DNS Server – 8.8.4.4
7: Save all the modifications and restart your computer
It is estimated the solutions given works for you to fix 0xc0000017 in Windows 10.
Метод 5: отключение гибридной графики в BIOS
Как оказалось, эта проблема также может возникать из-за функции графического процессора, присутствующей на встроенных картах графического процессора AMD, называемой гибридной графикой. Несколько затронутых пользователей подтвердили, что после входа в настройки BIOS и отключения гибридной графики в меню конфигурации устройства процесс обновления / чистой установки завершился успешно без каких-либо дополнительных проблем.
Этот метод обычно считается успешным с моделями ZBook, производимыми HP.
Вот краткое руководство по отключению гибридной графики в настройках BIOS:
-
Включите компьютер (или выполните перезагрузку, если он уже включен). Как только вы увидите начальный экран загрузки, несколько раз нажмите кнопку Setup (клавиша BIOS).
Нажмите клавишу BIOS во время процедуры запуска
Примечание: На большинстве материнских плат ключ настройки будет отображаться на экране. Но если вы его не видите, вы можете поискать в Интернете конкретные инструкции по вводу настроек BIOS в соответствии с моделью вашей материнской платы.
-
Как только вам удастся войти в настройки BIOS, используйте меню навигации для доступа к Передовой меню. Оказавшись внутри, выберите Конфигурация устройства меню и убедитесь, что Графическое устройство установлен на Дискретная графика вместо гибридной графики.
Image
Примечание. Если вы найдете вариант, позволяющий установить Гибридная Графика к Отключено, сделай это.
- Не забудьте сохранить шанс, выбрав Сохраните изменения и выйдите из BIOS.
- После завершения следующей последовательности запуска проверьте, сохраняется ли та же проблема.
Если та же проблема все еще возникает, перейдите к следующему способу ниже.
Запустить сканирование SFC
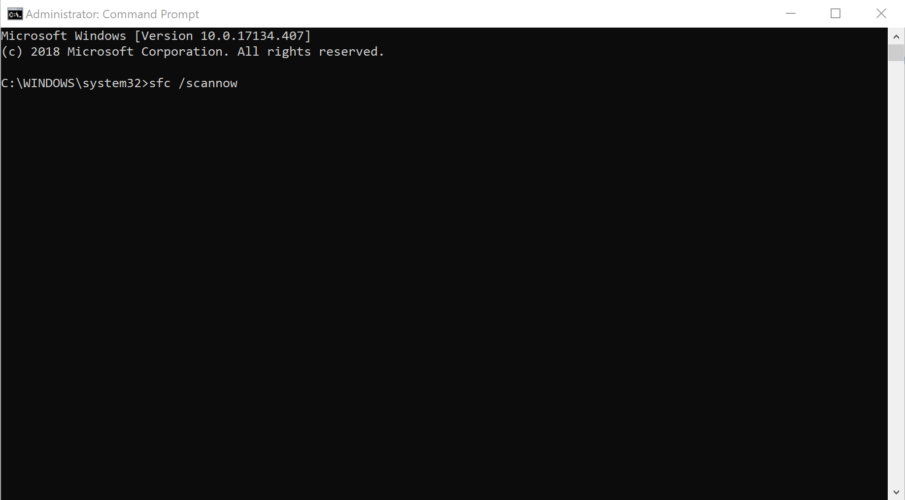
Если ваш компьютер продолжает показывать ошибку обновления 0xc0000017, проблема может быть в вашей установке. Ю.
Наша установка Windows может быть повреждена или повреждена. Это может привести к этой ошибке.
Однако вы можете решить проблему, просто запустив сканирование SFC. Для этого просто выполните следующие действия:
Обновлено: Август 2023
Этот инструмент настоятельно рекомендуется, чтобы помочь вам исправить вашу ошибку. Кроме того, этот инструмент обеспечивает защиту от потери файлов, вредоносных программ и аппаратных сбоев, а также оптимизирует работу вашего устройства для достижения максимальной производительности. Если у вас уже есть проблема с компьютером, это программное обеспечение может помочь вам решить ее и предотвратить повторение других проблем:
- Шаг 1: (Виндовс 10, 8, 7, ХР, Виста).
- Шаг 2: Нажмите Начать сканирование чтобы определить, какие проблемы вы испытываете с вашим компьютером.
- Шаг 3: Нажмите Починить всечтобы решить все проблемы.
- Щелкните правой кнопкой мыши кнопку меню «Пуск» и откройте командную строку (администратор).
- Введите следующую строку и нажмите Enter: sfc /scannow
- Дождитесь завершения процесса (это может занять некоторое время).
- Если решение найдено, оно будет применено автоматически.
- Теперь закройте командную строку и перезагрузите компьютер.
Остановить AV Suite

Если вы столкнулись с этой проблемой при попытке обновить свою версию Windows до Windows 10, рекомендуется запустить это средство устранения неполадок, исключающее возможность вмешательства третьих лиц. В конечном счете, вполне возможно, что чрезмерно защищающий антивирусный пакет может остановить процесс обновления из-за ложноположительного результата.
Comodo, Avast и McAffee являются наиболее распространенными причинами такого поведения, но могут быть и другие. Если этот сценарий применим, и вы на самом деле используете сторонний пакет, который может вызывать эту проблему, вам следует проверить, успешно ли выполняется операция, если вы запускаете ее, когда антивирусный пакет отключен или удален.
Вы можете начать медленно, отключив защиту в реальном времени и повторив процесс обновления. Если BSOD 0xc0000017 больше не отображается, вы можете сделать вывод, что причиной проблемы был ваш AV. Для большинства пакетов безопасности это можно сделать непосредственно из меню панели задач.
- Нажмите клавишу Windows + R, чтобы открыть диалоговое окно «Выполнить». Затем введите appwiz.cpl и нажмите Enter, чтобы открыть меню «Программы и компоненты».
- В меню «Приложения и компоненты» прокрутите список установленных приложений и найдите сторонний пакет безопасности, который хотите удалить. Когда вы увидите его, щелкните его правой кнопкой мыши и выберите «Удалить» в появившемся новом контекстном меню.
- Следуйте инструкциям на экране, чтобы завершить установку, и перезагрузите компьютер, чтобы сохранить изменения.
- Откройте эту статью (здесь) и следуйте инструкциям, чтобы удалить все оставшиеся файлы, связанные с только что удаленным антивирусным пакетом.
Проверьте и удалите неправильные записи в памяти BCD
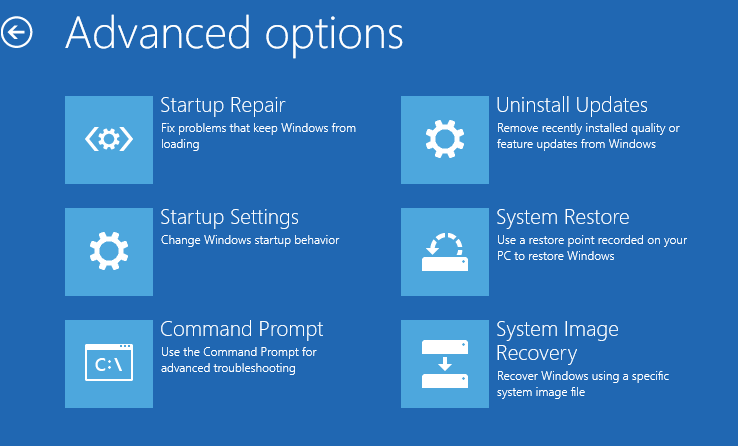
Эта проблема может возникнуть в ситуациях, когда в процессе обновления повреждены блоки памяти. Таким образом, вы можете использовать командные строки для проверки и очистки неправильных записей в хранилище BCD, чтобы увидеть, является ли это проблемой (и как ее исправить).
Как проверить и очистить неверные записи памяти BCD:
1) Нажмите клавишу с логотипом Windows на клавиатуре и введите cmd. Затем щелкните правой кнопкой мыши командную строку и выберите «Запуск от имени администратора».2) Нажмите Да, когда будет предложено подтвердить.3) В окне командной строки введите следующие строки и нажмите Enter после каждого типа.bcdedit / перечисление {плохая память}bcdedit/deletevalue {badmemory} список_бадмеморилов4) Когда процесс завершится, перезагрузите компьютер, чтобы изменения вступили в силу.5) Запустите обновление системы еще раз, чтобы проверить, устранена ли ошибка.
Overview — What Is Error Code 0xc0000017
Error code 0xc0000017 stands for STATUS_NO_MEMORY – There are not enough virtual memory or swap file quotas for the specified operation. This error occurs if Windows 10 (or Windows 8.1) is rebooting after installing an update. A blue screen appears with the following message:
- Your PC/Device needs to be repaired.
- There isn’t enough memory available to create a ramdisk device.
- Error code: 0xc0000017
- You’ll need to use recovery tools. If you don’t have any installation media (like a disc or USB device), contact your PC administrator or PC/Device manufacturer.
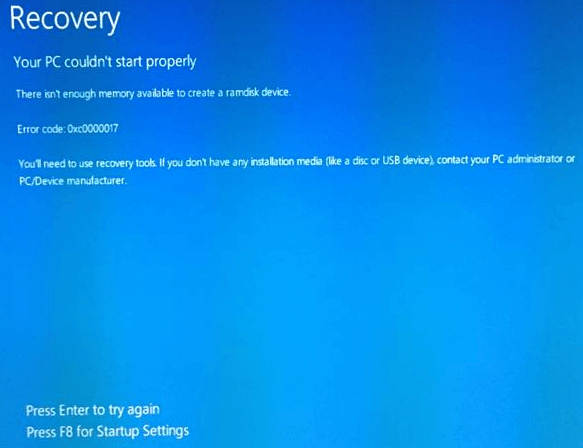
Also Read: How to Fix Error Code 0x80070002 in Windows Update
Как исправить код ошибки 0xc0000017 в Windows 10?
В следующем разделе мы покажем вам, как исправить ошибку 0xc0000017. Но прежде чем приступить к исправлению кода ошибки 0xc0000017, вам лучше сначала получить данные с незагружаемого компьютера, чтобы избежать ошибочных операций, ведущих к вторичному повреждению исходных данных.
Итак, вы можете прочитать пост: Как восстановить данные, когда компьютер не загружается 2020 (работает на 100%) сначала получить данные.
После восстановления данных с незагружаемого компьютера вы можете исправить код ошибки 0xc0000017.
Метод 1. Отключите все внешние устройства.
Как мы уже упоминали в предыдущей части, код ошибки 0xc000017 может быть вызван конфликтом внешних устройств. Итак, чтобы исправить код ошибки 0xc0000017, вы можете сначала попробовать отключить все внешние устройства.
После отключения всех внешних устройств вы можете перезагрузить компьютер и проверить, устранена ли ошибка, которую необходимо исправить на вашем ПК.
Если это решение неэффективно, попробуйте следующие решения.
Метод 2. Очистить плохие записи в памяти
Как говорится в сообщении об ошибке, при обнаружении кода ошибки 0xc0000017 это означает, что недостаточно памяти для создания устройства ramdisk. Итак, чтобы исправить код ошибки 0xc0000017 Windows 10, вы можете выбрать очистку плохих записей в памяти.
А вот и руководство.
- Поскольку компьютер не загружается, вам потребуется помощь диск восстановления или установочный диск.
- Подключите диск восстановления Windows 10 к компьютеру и загрузитесь с него.
- Затем войдите в среду восстановления Windows.
- Затем нажмите Устранение неполадок > Расширенные настройки > Командная строка продолжать.
- Введите команду bcdedit / enum все и ударил Войти продолжать.
- Затем будут перечислены плохие воспоминания, которые можно очистить или удалить.
- Затем введите команду bcdedit / deletevalue {badmemory} badmemorylist и нажмите Enter, чтобы удалить эти плохие воспоминания. Пожалуйста, введите команду соответственно.
- После этого выйдите из окна командной строки.
Когда все шаги будут завершены, перезагрузите компьютер и проверьте, устранена ли ошибка с кодом 0xc0000017.
Способ 3. Обновите драйверы материнской платы.
Если дайвер устарел, вы также можете столкнуться с кодом ошибки 0xc0000017. Таким образом, вы можете обновить драйверы материнской платы, чтобы исправить эту ошибку.
А вот и руководство.
После завершения установки перезагрузите компьютер и проверьте, устранена ли ошибка с кодом 0xc0000017.
 Как обновить материнскую плату и процессор без переустановки Windows
Как обновить материнскую плату и процессор без переустановки Windows
Как обновить материнскую плату и процессор без переустановки Windows 10/8/7? Вот несколько способов заменить или изменить их без новой установки.
Читать больше
Если это решение неэффективно, попробуйте другое.
Метод 4. Отключить гибридную графику
Код ошибки 0xc0000017 может быть вызван функцией графического процессора, присутствующей на встроенных картах графического процессора AMD, называемой гибридной графикой. Некоторые пользователи также подтвердили, что они исправили эту ошибку BSOD после отключения гибридной графики. Итак, чтобы исправить код ошибки 0xc0000017, попробуйте отключить гибридную графику.
А вот и руководство.
1. Включите компьютер. Пока отображается начальный экран загрузки, нажмите определенную клавишу, чтобы войти в BIOS . Клавиша настройки может отличаться в зависимости от разных производителей.
2. После входа в BIOS перейдите к Продвинутый Затем выберите Конфигурация устройства меню и убедитесь, что Дискретная графика выбрано вместо Гибридная Графика .
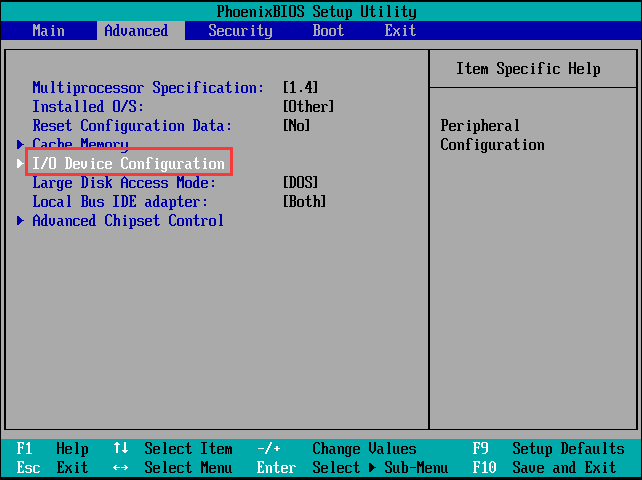
Наконечник:
3. Сохраните изменения и выйдите из BIOS.
После этого перезагрузите компьютер и проверьте, решена ли ошибка с кодом 0xc0000017.
Метод 4: очистка плохих записей в памяти
Microsoft уже исследовала эту проблему и подтвердила, что эта конкретная проблема также может возникать в тех случаях, когда ОС пытается создать RAM-диск для среды Windows PE во время процесса загрузки. Если во время этой операции в хранилище BCD будут обнаружены поврежденные блоки памяти, вы можете ожидать увидеть 0xc0000017 код ошибки как результат.
Если этот сценарий применим, вы можете довольно легко решить проблему, используя серию команд CMD, способных проверять и очищать плохие записи в памяти в хранилище BCD. Вот краткое руководство, как это сделать:
-
Нажмите Клавиша Windows + R открыться Запустить диалоговое окно. Затем введите ‘Cmd’ внутри текстового поля и нажмите Ctrl + Shift + Enter, чтобы открыть командную строку с повышенными привилегиями. Когда вы получите запрос управления учетными записями пользователей (UAC), нажмите Да, чтобы утвердить запрос администратора.
Image
-
Как только вы окажетесь в командной строке с повышенными привилегиями, введите следующую команду и нажмите Входить чтобы перечислить все плохие записи в памяти:
bcdedit / enum {badmemory}
-
В случае, если расследование выше показало вам, что хранилище BCD действительно содержит плохие блоки памяти, которые препятствуют созданию виртуального диска, следующим шагом будет очистка этих записей. Для этого введите следующую команду и нажмите Входить:
bcdedit / deletevalue {badmemory} badmemorylist
- После успешного завершения процесса перезагрузите компьютер и посмотрите, будет ли проблема решена при следующем запуске системы.
Если вы все еще сталкиваетесь с 0xc0000017 код ошибки даже после того, как вы выполнили приведенные выше инструкции, перейдите к следующему потенциальному исправлению ниже.





![4 основных способа исправить код ошибки 0xc0000017 при запуске [новости minitool]](http://nephros-crimea.ru/wp-content/uploads/5/3/e/53e25d500678c641acd0e61773fc83a0.jpeg)




















![[7 tested solutions] fix error code 0xc0000017 on windows 10](http://nephros-crimea.ru/wp-content/uploads/8/b/3/8b316ddd0684bbc469b2ae8c2dd55f51.png)