Что делать после переустановки Windows
y http-equiv=”Content-Type” content=”text/html;charset=utf-8″>le=”text-align: justify;”>После того, как Windows была переустановлена, в зависимости от используемого способа я бы рекомендовал выполнить ряд первоочередных действий, а после того, как они сделаны, пока компьютер еще чист от программ, создать образ системы и в следующий раз для переустановки использовать именно его: Как создать образ для восстановления компьютера в Windows 7 и Windows 8, Создание резервной копии Windows 10.
После использования раздела восстановления для переустановки:
- Удалите ненужные программы производителя компьютера — всякого рода McAfee, неиспользуемые фирменные утилиты в автозагрузке и прочее.
- Обновите драйвера. Несмотря на то, что все драйвера в данном случае устанавливаются автоматически, следует, как минимум, обновить драйвер видеокарты: это может положительно повлиять на производительность и не только в играх.
При переустановке Windows с форматированием жесткого диска:
Установить драйвера оборудования, причем желательно с официального сайта производителя ноутбука или материнской платы.
При переустановке без форматирования:
- Достать нужные файлы (если есть) из папки Windows.old и удалить эту папку (ссылка на инструкцию выше).
- Удалить второй Windows из загрузки.
- Установить все нужные драйвера на оборудование.
Вот, видимо, и все, что мне удалось собрать и логически связать на тему переустановки Windows. На самом деле, на сайте больше материалов на эту тему и большинство из них вы можете найти на странице Установка Windows. Возможно, что-то из того, что я не учел вы сможете найти там. Также, если при переустановке ОС у вас возникли какие-либо проблемы, просто введите описание проблемы в поиск слева вверху у меня на сайте, с большой вероятностью, я уже описывал ее решение.
А вдруг и это будет интересно:
Выбор раздела диска для установки
В данном шаге нам нужно определиться, в какой раздел нашего жесткого диска или на какой физический жесткий диск (если их несколько) мы хотим установить нашу операционную систему.
На данном скриншоте показывается пример с использованием одного жесткого диска.
Если вы хотите в рамках одного жесткого диска создать несколько разделов, удалите все разделы этого диска. Все: Основные, системные, восстановление. Для этого выбираете раздел, а затем нажимаете кнопку «Удалить». У вас появится незанятое пространство на диске:
Если у Вас не больше одного физического жесткого диска, должно появится такое окно
Выделяете это незанятое пространство, нажмите на кнопку «Создать» и нажмите «Применить». Выйдет следующее:
Выбираете основной диск, нажмите кнопку «Форматировать», дождитесь пока пройдет форматирование и нажмите на кнопку «Далее». Начнется процедура установки. Обычно устанавливается все в течении 10-15 минут
После этого, у вас автоматически перезагрузится компьютер, возможно даже пару раз.
Rufus (текущая версия 1.4.7)
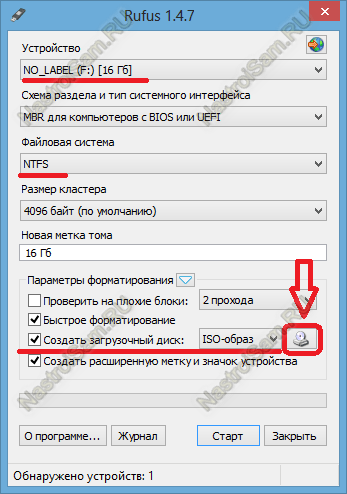
В строке «Устройство» должен отображаться Ваш съёмный диск, его метка и ёмкость. Схема раздела по умолчанию выставлена «MBR для компьютеров с BIOS и UEFI». Файловую систему можно оставить FAT32, но если флэша большая и планируете на неё ещё что-то большое закинуть — оптимальнее выбрать NTFS. Затем ставим галку «Создать загрузочный диск» из ISO-образа и кликаем на значок с изображением диска.
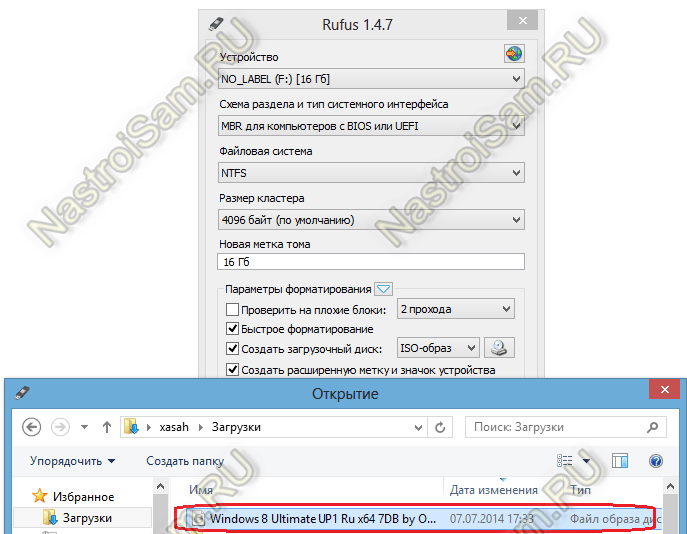
В диалоговом окне «Открытие» выбираем скачанный файл и жмём кнопку «Старт». Программа предупредит о уничтожении данных при форматировании:
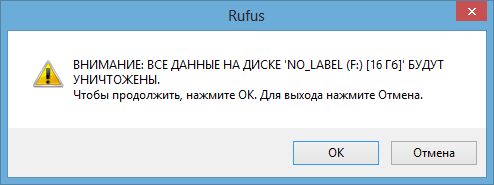
Соглашаемся и ждём пока закончится процедура копирования:
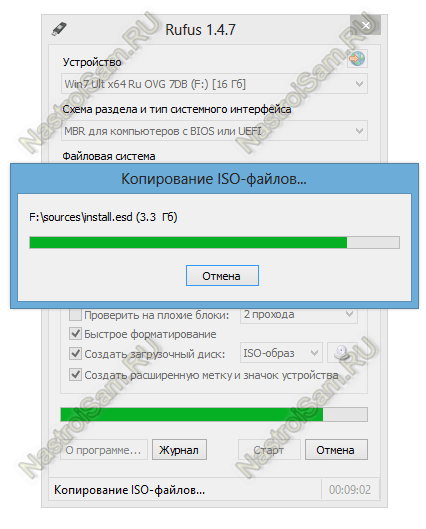
По завершении её, Вам будет показано сообщение «Готово» и останется лишь закрыть приложение:
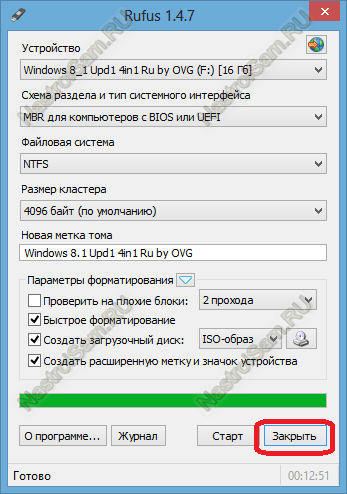
Параметры BIOS/UEFI
Настроить BIOS можно перед запуском операционной системы. Необходимо выставить в качестве приоритетной загрузку с подготовленной флешки.
Запуск интерфейса BIOS осуществляется нажатием клавиши F12 / F2 / Del / F9 и т. д. – у каждого производителя материнских плат своя кнопка. Она указывается на начальном экране загрузки:
Нажав на нее, вы попадете в меню. В нем необходимо:
- Перейти в раздел «Boot» (1) и выбрать строку «Boot Device Priority» (2).
- В строке «1 st Boot Device» выбрать порт, в который подключено загрузочное устройство (Removable Dev.), и сохранить изменения клавишей F10 .
Теперь компьютер/ноутбук перезагрузится, и вы увидите меню установки Windows 8.
На современных ПК используется UEFI – улучшенная версия BIOS с удобным графическим интерфейсом, поддерживающая управление мышкой и ускоряющая загрузку компьютера. Запуск настроек осуществляется так же, как и в случае с обычным БИОС. В меню необходимо сделать следующее:
- Нажать на клавишу F8 , чтобы перейти в «Boot Menu».
- Кликнуть мышкой по USB устройству, на котором записан дистрибутив Windows.
Остается перезагрузить ПК и приступить к пошаговой установке.
Первый способ записать Windows 8 загрузочную флешку
У Microsoft есть программка,
которая позволяет создать загрузочную флешку из образа
установочного DVD диска Windows 8 или Windows 8.1. Называется эта программка «Windows USB/DVD Download Tool».
Скачать ее можно с сайта Microsoft
www.microsoftstore.com.
Ее можно установить на Windows 7, если у вас нет под рукой компьютера с
Windows 8. На Windows XP тоже можно установить эту
программу, но там потребуется еще устанавливать .NET и API записи дисков.
Так же потребуется флешка размером не менее 4 гигабайт, поскольку образы
установочных дисков Windows 8 имеют размер примерно 3 гигабайта.
Втыкаете флешку в компьютер и проверяете, что она доступна как съемный
носитель.
Запускаете программу «Windows USB/DVD Download Tool» и в первом окне
указываете файл образа:
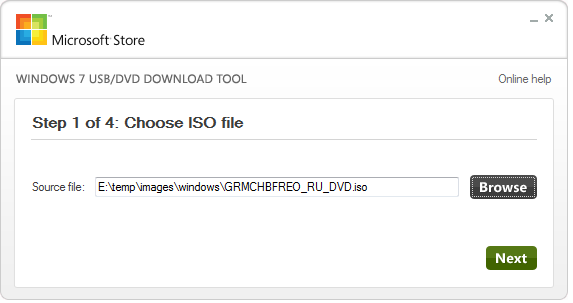
Затем в следующем окне нажимаете кнопку «USB Device»:
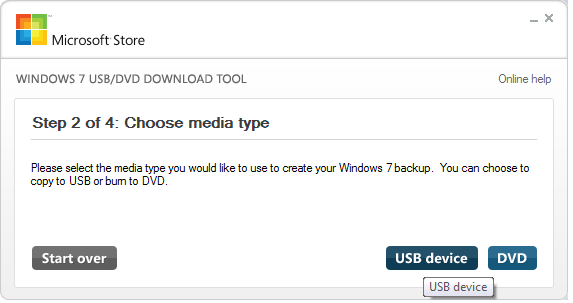
Затем в следующем окне нажимаете кнопку «Begin coping»:
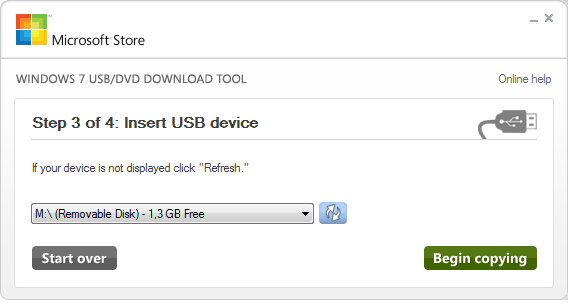
И ждете завершения копирования. Перед началом копирования программа
предупредит о том, что данные на флешке будут уничтожены. Нужно будет
подтвердить это.
Примечание 2
Имеет значение битность Windows на
которой вы записываете флешку. Она должна совпадать с битностью
(разрядностью) ISO образа. Если вам нужно записать
образ 32-х битной Windows, запускать программу нужно
тоже на 32-х битной Windows. Это связано с тем, что
программа берет загрузчик из текущей ОС. При несовпадении
разрядности образа и рабочей Windows придется вручную
записывать на флешку нужный загрузчик. Если у вас разная разрядность рабочей
ОС и образа ISO, тогда нужно в папку программы
«Windows USB/DVD Download Tool» скопировать файл тот bootsect.exe который в ISO образе.
Примечание 2
С некоторыми флешками возможна проблема. Процесс копирования начинается с
форматирования флешки, и после форматирования программа «Windows USB/DVD Download Tool»
может выдать сообщение об ошибке — «We were unable to copy your files. Please check your USB device and the selected ISO file and try again«.
Эта проблема связана с тем, что не была очищена таблица
разделов на флешке и MBR сектор.
В этом случае нужно будет сделать следующее:
- В консоли (cmd.exe) запустить
программу diskpart - Затем выполнить команду list disk. Эта
команда выведет список дисков с их номерами. - Затем выполнить команду select disk #. Эта
команда выбирает один из дисков. Вместо #
нужно подставить номер диска флешки. - Затем выполнить команду clean. Эта команда
удаляет текущую разметку диска. - Затем выполнить команду create partition primary.
Эта команда создает новый раздел. - Затем выполнить команду select partition 1.
Эта команда выбирает созданный раздел. - Затем выполнить команду active. Эта команда
делает созданный раздел загрузочным - Затем выполнить команду format quick fs=fat32.
Эта команда создает файловую систему. - Затем выполнить команду assign. Эта команда
заново монтирует флешку. - Затем выполнить команду exit. Эта команда
выхода из diskpart
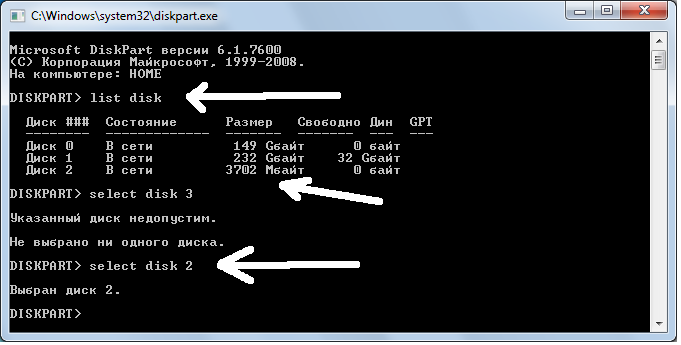
После этого, нужно снова запустить программу
«Windows USB/DVD Download Tool» и теперь она должна
отработать нормально.
Созданию загрузочной флешки с Windows 8
Далее нужно перенести саму систему так, чтобы потом с флешки можно было ее установить. Простое копирование файлов системы не поможет, потом вам просто не удастся начать установку Windows с носителя. В таком случае система будет лишь определенным количеством данных, записанных на флешке, без возможности загрузки.
Создать загрузочную флешку с Windows 8 можно несколькими способами (процедура не сильно отличается от аналогичной с Windows 7). Рассмотрим некоторые из них.
Для начала самый простой.
Подготавливаем флешку для установки Windows при помощи Windows 7 USB/DVD Download Tool
Для начала устанавливаем утилиту Windows 7 USB/DVD Download Tool. Ее интерфейс довольно прост, и освоится с ним может даже новичок.
Используем кнопку «Browse» и выбираем путь, по которому у вас лежит ISO-образ системы Windows 8.

После этого жмем кнопку «Next».
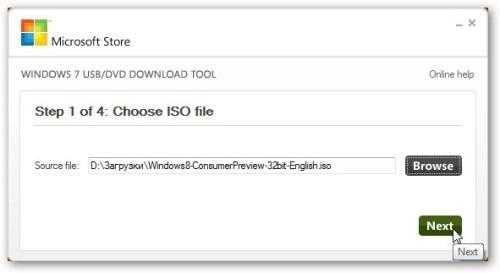
Далее программа запросит, на какой конкретно носитель нужно выполнить запись. Вставляем флеш-накопитель и выбираем «USB device».
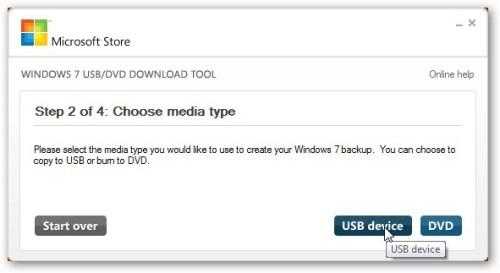
В появившемся окне выбираем флешку, жмем на «Begin copying», и запускается подготовительный процесс.
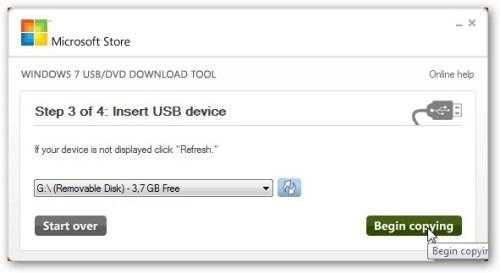
После этого подтверждаем удаление всех файлов с вашего носителя.
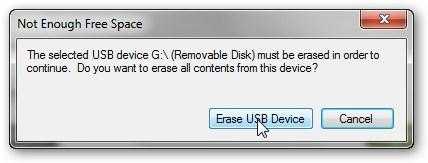
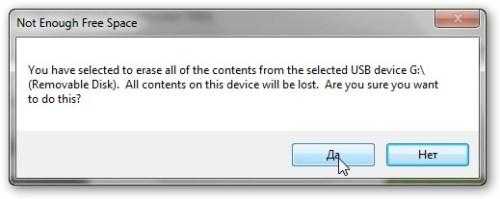
Далее начинается процесс записи системных файлов на флешку, который займет определенное время.
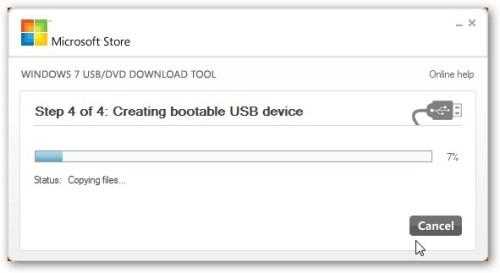
Через несколько минут запись будет завершена.
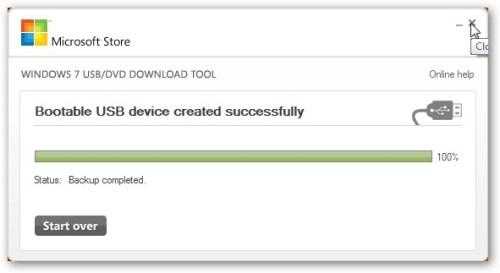
Теперь у вас есть накопитель с записанным на него Windows 8 (дистрибутивом).
В случае, если по каким-то причинам не удалось создать загрузочную флешку (либо система не хочет с нее устанавливать в ваш ноутбук), то существуют и другие способы. О таковых – ниже.
Подготавливаем флешку при помощи утилиты WinToFlash
Загружаем утилиту WinToFlash и запускаем ее. Программа выдаст окно, где ознакомит вас с сутью и возможностями приложения.
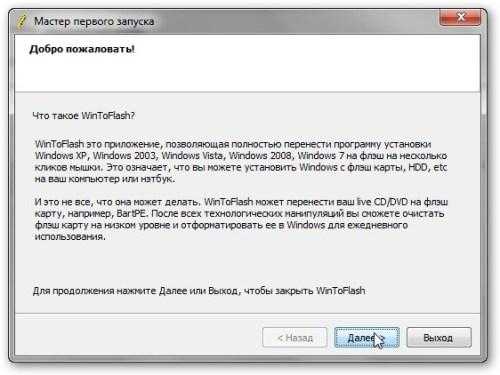
Жмем «Далее» и соглашаемся с предложенным лицензионным соглашением.

Потом оно спросит вас о платной лицензии и покажет рекламу. Оба раза жмем «Далее».
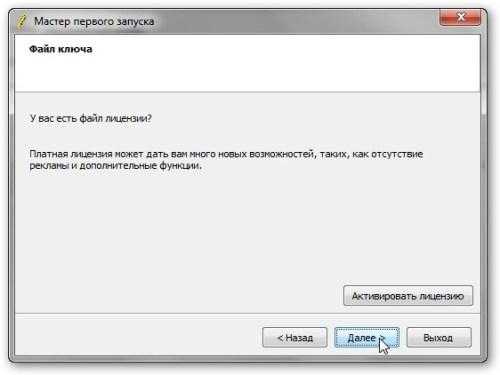
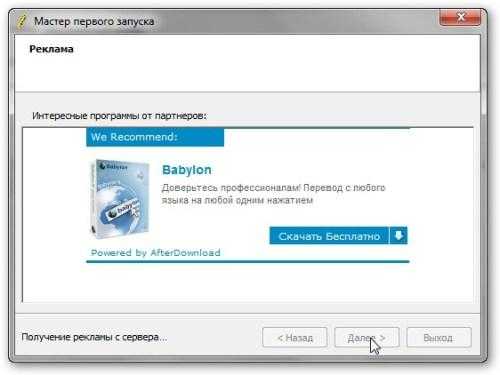
Перед подготовкой непосредственно флешки необходимо извлечь файлы установки из ISO-образа в папку на жестком диске. Для этого удобно использовать архиватор 7-zip.
Открываем его, в менеджере файлов этой программы находим ваш ISO-образ системы и делаем распаковку ее файлов в папку D:\Win\.
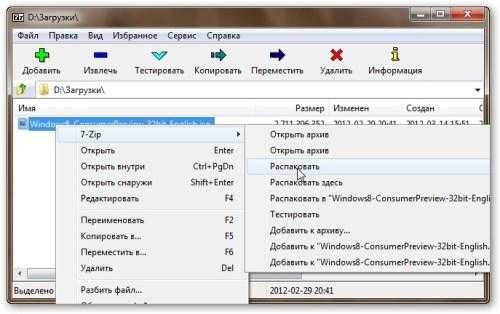
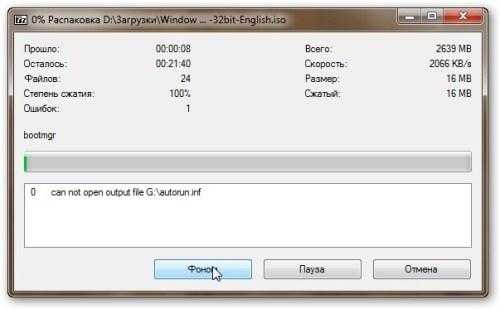
В ней должны быть примерно такие папки: efi, boot, support, sources, upgrade и файлы: bootmgr, autorun, bootmgr.efi, setup.exe.
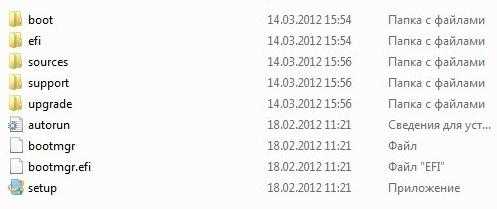
После окончания распаковки вставляем флеш-накопитель и возвращаемся к окну программы WinToFlash. Жмем на кнопку с зеленой галочкой (Мастер переноса программы установки Windows на flash).
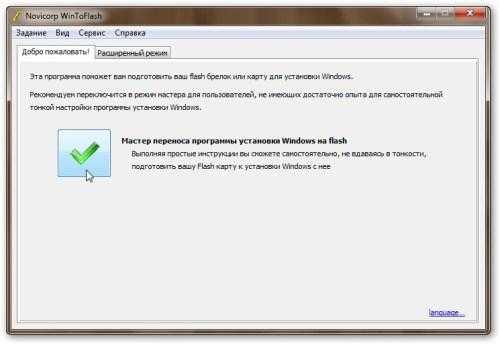
Потом – жмем на кнопку «Далее».
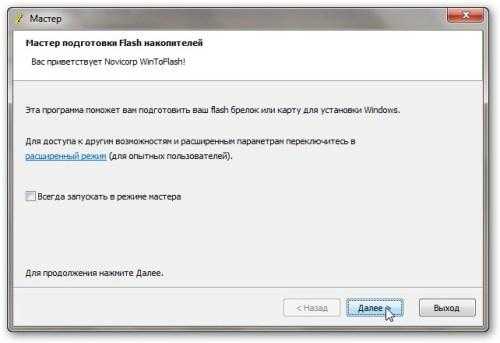
Должно появиться окно, в котором приложение запросит у вас путь распакованных файлов Windows и съемный накопитель, на который нужно вести их запись. Указываем путь (в рассматриваемом нами случае это D:\Win\), а в поле внизу – флешку.

После этого жмем на «Далее» и принимаем лицензионное соглашение.
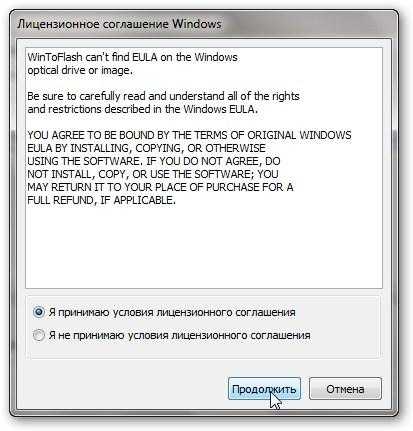
Теперь программа предупредит вас об удалении всех файлов на флешке.

Соглашаемся. Начинается процесс подготовки флешки (перенос программы установки Windows на flash).
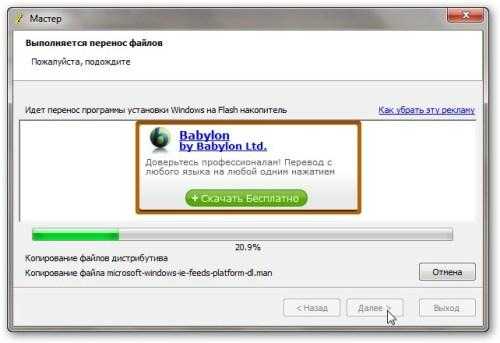
Он занимает небольшое количество времени. В конце появится окно, свидетельствующее о завершении переноса файлов.
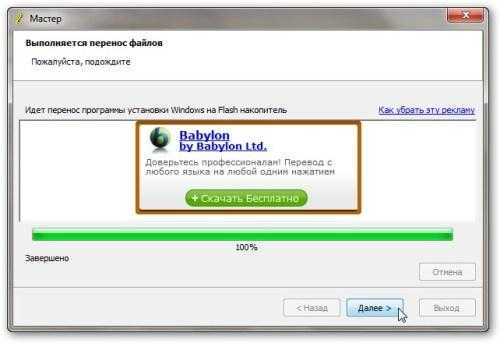
Закрываем и его, и утилиту.
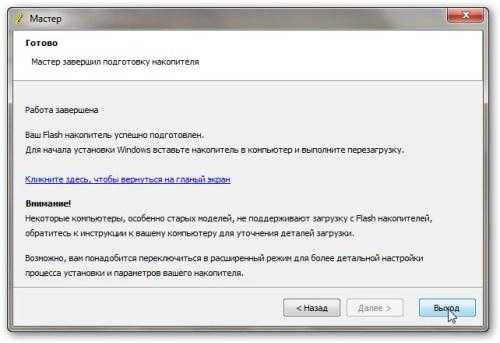
Создание загрузочной флешки завершено. Существует еще и третий способ.
Подготавливаем флешку при помощи утилиты UltraISO
Инсталлируем и запускаем данную программу. Рекомендуемый запуск – «от имени администратора» (это выбирается в контекстном меню при выборе ярлыка программы).

Во время запуска выбираем «Пробный период».

После этого в меню «Файл» нажимаем на пункт «Открыть».
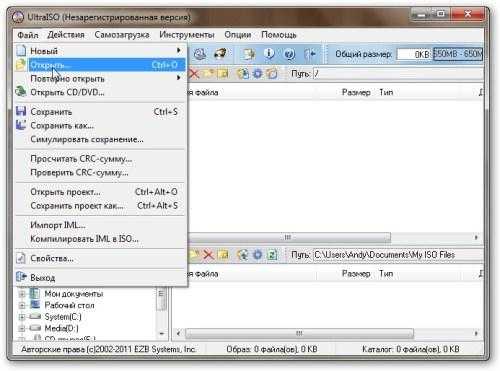
Указываете размещение сохраненного ISO-образа операционной системы Windows 8 на винчестере.
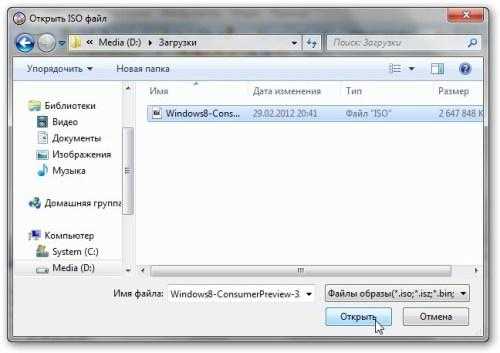
В окне той же программы в меню «Самозагрузка» нажимаем на пункт «Записать образ Жесткого диска…».

Появится окно Disk Drive, в котором выбираем флешку.
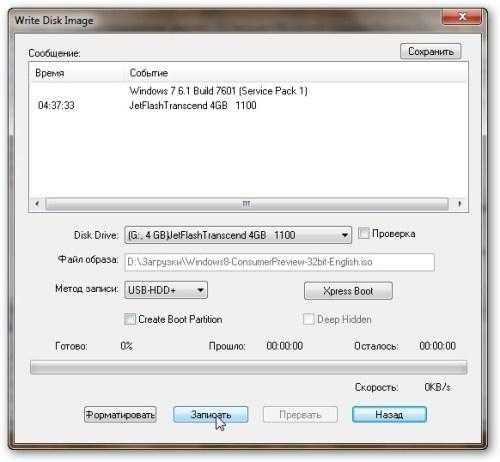
Важно ничего не перепутать. Для начала процесса нажимаем кнопку «Запись»
Программа предупредит вас о том, что вся информация на накопителе будет удалена.

Соглашаемся. Далее последует запуск процесса записи Windows 8 (дистрибутива) на флешку.

После его окончания закрываем окно.

Вот и все, процесс завершен, загрузочная флешка создана.
Может произойти, что и этот способ не поможет. Тогда можно попробовать создать флешку для загрузки через «Командную строку». Детально этот способ описан в статье: Установка Windows 7 с флешки.
Итак. Вы имеете загрузочную флешку с записанной на нее операционной системой Windows 8. Дальше последовательно идем к следующему этапу – выставляем загрузку с флеш-накопителя в BIOS.
Записываем образ диска с Windows 10 на флешку
Запускаем скачанную программу, предварительно вставив флешку в компьютер. Принимаем лицензионное соглашение программы:
В тексте лицензии говорится о том, что вы не должны нарушать права Microsoft: использовать программное обеспечение каким-либо противозаконным образом, что они не обязаны оказывать техническую поддержку, периодически будут обновлять Windows. Еще рассказывают о Ваших правах и методах взаимодействия с Вами.
Далее выбираем: «Создать установочный носитель».
Ставим галочку: «Использовать рекомендуемые параметры». Система сама выберет те значения, которые подходят Вашему компьютеру. Не меняйте эти параметры
Выбираем флешку. Если мы на неё хотим записать Windows 10 для установки.
1 Установка Windows 8 с флешки
Прежде чем начать подготовку флешки, советую сделать резервную копию Acronis чтобы после можно было произвести восстановление системы. И вернутся к прежнему состоянию. Для этого почитайте статью — восстановление данных acronis.
Как это сделать — ссылка выше.
Скачиваем образ который мы будем записывать на флешку или диск, для установки Windows 8.
Затем, скачиваем утилиту для записи образа на флешку или диск.
Записываем образ:
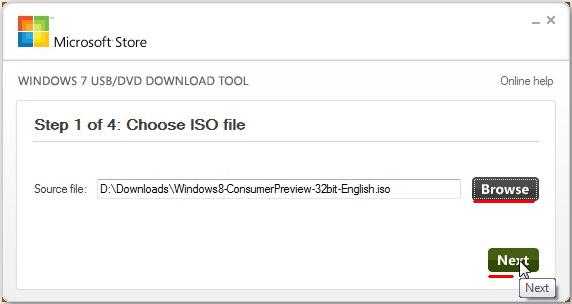
Выбираем наш образ
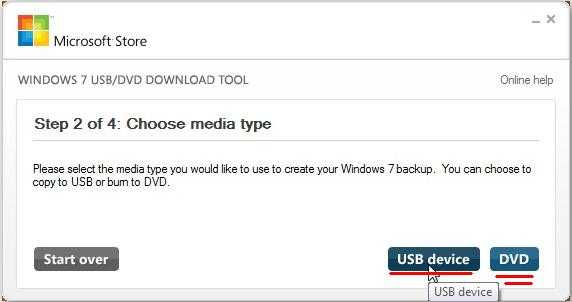
Здесь вы можете выбрать куда записать образ на флешку или диск. В данном примере мы рассматриваем установку Windows 8 с флешки. Но если вам необходимо будет сделать это через диск, то просто нажмите DVD.
После записи на диск процесс установки Windows 8 с флешки ничем не будет отличатся от установки с диска. Единственный нюанс будет в BIOS. Там необходимо будет выбрать диск или флешку в качестве первичной загрузки. Чуть позже я выделю этот момент. Продолжаем.
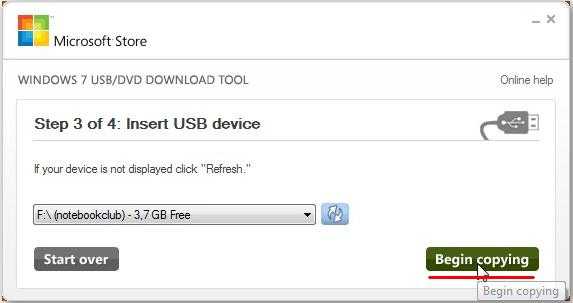
Нажимаем Begin copying. Начнется процесс записи. Имейте ввиду, что все данные с флешки будут удалены. По окончанию записи вы увидете такое окошко.
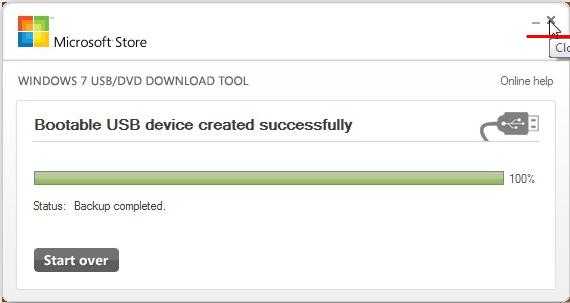
Нажимаем крестик сверху для выхода и приступаем к установке.
Сперва необходимо будет выставить в BIOS первичную загрузку с флешки. Для этого заходим в BIOS и в строке Boot device выставляем первичную (firts) загрузку с флешки.
Если ваш образ был записан на диск, то выставляем первичную загрузку с привода. Сохраняем изменения и выходим из BIOS. о том что такое BIOS и как сделать выше указанные настройки я подробно в статье — настройка биоса для установки windows.
Подготовка загрузочного носителя
Здесь все зависит от того, какую именно операционную систему вы хотите устанавливать. Для Windows 10 с сайта Microsoft можно скачать довольно удобную специальную утилиту для создания загрузочных носителей. Для систем более старых поколений придется воспользоваться сторонним ПО, благо, вариантов масса. Рассмотрим наиболее универсальный и простой вариант, с помощью UltraISO:
Шаг 1. Скачайте UltraISO с официального сайта и установите на свой компьютер.
Скачиваем UltraISO с официального сайта
Шаг 2. Теперь необходимо скачать сам образ диска с Windows.
Скачиваем образ Windows с официального сайта
Шаг 3. Откройте скачанный образ с помощью программы UltraISO. Сделать это можно:
-
Как с помощью контекстного меню «Проводника», так и с помощью команды «Открыть», расположенной в меню «Файл» самой программы.
-
Теперь в другом меню, «Самозагрузка», следует выбрать пункт «Записать образ Жесткого диска».
-
В открывшейся консоли следует выбрать целевой накопитель. Было бы неплохо отформатировать его перед началом операции, это сведет к минимуму вероятность возникновения всевозможных ошибок при записи, однако, в большинстве случаев и без этого действия все работает замечательно. Нажимаем кнопку «Записать».
- Терпеливо дождитесь окончания процесса записи. После окончания операции закройте программу. Теперь можно приступать к самому главному — установке системы.
Настройка параметров в BIOS перед установкой Windows 10
Вход в BIOS
Как только включается компьютер, у Вас есть пару секунд, чтобы успеть рассмотреть, какие кнопки на Вашем компьютере предназначены для вызова BIOS. Это окно не обязательно должно выглядеть как у меня на скриншоте, на разных компьютерах по-разному, но обычно внизу указывается какие кнопки за вызов каких функций отвечают. Нам нужно: «BIOS Setup»
Нужно посмотреть, какая кнопка отвечает за вызов BIOS. На скриншоте, например, это кнопка «DEL», которая находится внизу на цифровой клавиатуре, справа.
Если все равно не успели, то это должна быть одна из кнопок: «DEL», F2, F12. Попробуйте нажать на одну из них, должен открыться один из вариантов окна:
1. Один из самых распространённых BIOS на современных устройствах
BIOS, который обычно используется на современных видах материнских плат
Вариантов отображения множество, не факт, что будет выглядеть так же, нам главное найти слово «Boot», и либо стрелками на клавиатуре, а если около этого слова будет написано (F8), кнопкой «F8» выбираем раздел «Boot».
На примере показан BIOS для материнской платы от Asus
Старый BIOS
Если у Вас что-то подобное, то сначала переходите в пункт: «Advanced BIOS Features», затем в «First boot device»
Такой BIOS обычно используется на компьютерах постарше
Настройка UEFI (Boot меню)
Дальше, вне зависимости от того, какой у Вас BIOS, принцип одинаковый: если мы устанавливаем Windows c флешки, то на первое место в списке нам нужно выбрать наше USB устройство. Нужно нажать на первое место с помощью enter и выбрать наш носитель. Если диск, то тоже самое, только ставим уже CD/DVD устройство.
Сохранение настроек и перезапуск компьютера. Подготовка к установке
После всех настроек обязательно сохраняем все изменения кнопкой f10, нажимаем ok. После этого Ваше устройство перезагрузится, и на экране должно показаться окно с информацией о том, что идет подготовка к установке Windows 10:
На моем скриншоте это показывается на английском, но у Вас, скорее всего, будет на русском и будет крутиться колесо загрузки
Должно открыться окно установки: Нажимаем «Установить».
По умолчанию, все уже показывается с русскими настройками, но если нет, то выбираем нужный язык и страну, нажимаем на кнопку «Далее».
Что понадобится и на что обратить внимание перед установкой Windows 7 с флешки
Во-первых, нужно убедиться, что объем будущего системного диска, а, как правило, это диск «С», имеет достаточный объем дискового пространства. По заявленным требованиям Windows 7 для ее установки требуется не менее 16 Гб для 32- разрядной системы и 20 Гб для 64-разрядной системы.
Во-вторых, стоит учесть, что Windows 7 имеет поддержку двух типов процессоров:
- 32-разрядных (x86)
- 64-разрядных (x64)
Это означает, то, что если у вас 32-разрядный процессор, то соответственно вам стоит качать операционную систему с поддержкой данной разрядности, либо в процессе установки, если такая возможность имеется, указывать соответствующую версию ОС. Как правило, подобные ограничения касаются лишь устаревших моделей процессоров, установленных в морально устаревшие персональные компьютеры, установка Виндовс 7 на которые не целесообразна по причине их слабых технических характеристик. Тем не менее, если есть сомнения, то узнать разрядность своего CPU вам поможет эта статья.
В-третьих, 32-разрядная версия операционной системы Windows 7 накладывает ограничения на использование максимального объема установленной оперативной памяти. То есть, если в вашем ПК или ноутбуке установлено 4 Гб ОЗУ и более, то 32-разрядная система будет видеть лишь 3.750 Гб. И это нужно учитывать при выборе инсталлируемой версии ОС.
В-четвертых, флешка, на которую будет производиться запись Windows 7, должна иметь объем не ниже 4 Гб
При этом она не должна содержать важной информации, потому как в процессе создания загрузочного носителя флешка будет проходит этап форматирования, а значит вся важная информация хранимая на ней и не скопированная на ПК будет потеряна. Сам процесс записи ОС на флешку в рамках данной статьи мы рассматривать не будем, потому как данную процедуру мы пошагово разобрали в статье «Как записать Windows 7 на флешку». Обязательно с ней ознакомьтесь перед процедурой самой установки
Обязательно с ней ознакомьтесь перед процедурой самой установки.
Как установить Windows 8 на ноутбук Samsung
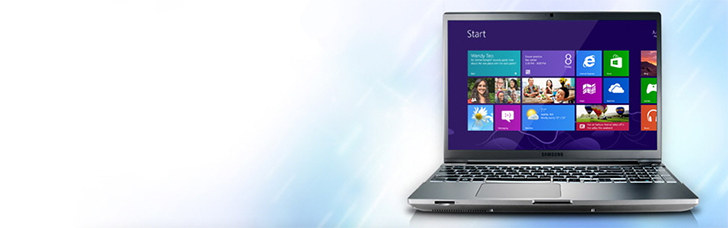
Информацию по установке Windows 8 (и по обновлению имеющейся версии) на ноутбуки Samsung Вы можете найти на официальной странице http://www.samsung.com/ru/support/win8upgrade/. Прежде всего, я рекомендую ознакомиться с подробной инструкцией в PDF формате «Руководство по обновлению до Windows 8» (Вариант чистой установки там также рассмотрен) и не забыть воспользоваться имеющейся на официальном сайте утилитой SW UPDATE для установки драйверов для тех устройств, которые не будут определены Windows 8 автоматически, о чем Вы сможете увидеть уведомление в Диспетчере устройств Windows.
Схема установки Windows 7 с помощью флешки
Для того, чтобы быстро и качественно установить семерку на компьютер нам потребуется следовать определенной схеме. Каждый пункт этой схемы мы тщательно разберем, для того чтобы у Вас в процессе установки не возникло каких-либо трудностей, и Вы оперативно справились с этой задачей самостоятельно, без вызова мастера или обращения в сервисный центр.
В общем виде схема установки ОС с флешки выглядит следующим образом:
- Скачивание подходящего ISO образа Windows 7 на компьютер
- Создание на базе этого образа загрузочной флешки
- Настройка БИОС компьютера на загрузку с флешки
- Непосредственное начало установки Windows 7 с флешки
- Активация операционной системы с помощью активатора
- Установка необходимого пакета драйверов
- Оптимизация работы Windows 7
Пусть Вас не пугает большое количество шагов в нашем руководстве. Поверьте. Все эти операции можно осуществить очень быстро, если знать что Вы делаете и зачем.
Запуск установки без флешки
Многие пользователи не планируют или опасаются устанавливать Виндовс с загрузочного носителя из-за того, что плохо ориентируются в BIOS/UEFI, или потому что нет подходящего хранителя информации. Также USB или другие разъёмы на ПК могут не работать.
После скачивания образа Восьмерки, мы должны найти его на ПК. Для извлечения файлов (например, с помощью WinRAR), нажмите правой кнопкой мыши на образ с расширением .iso и выберите в появившемся меню пункт «Извлечь файлы».
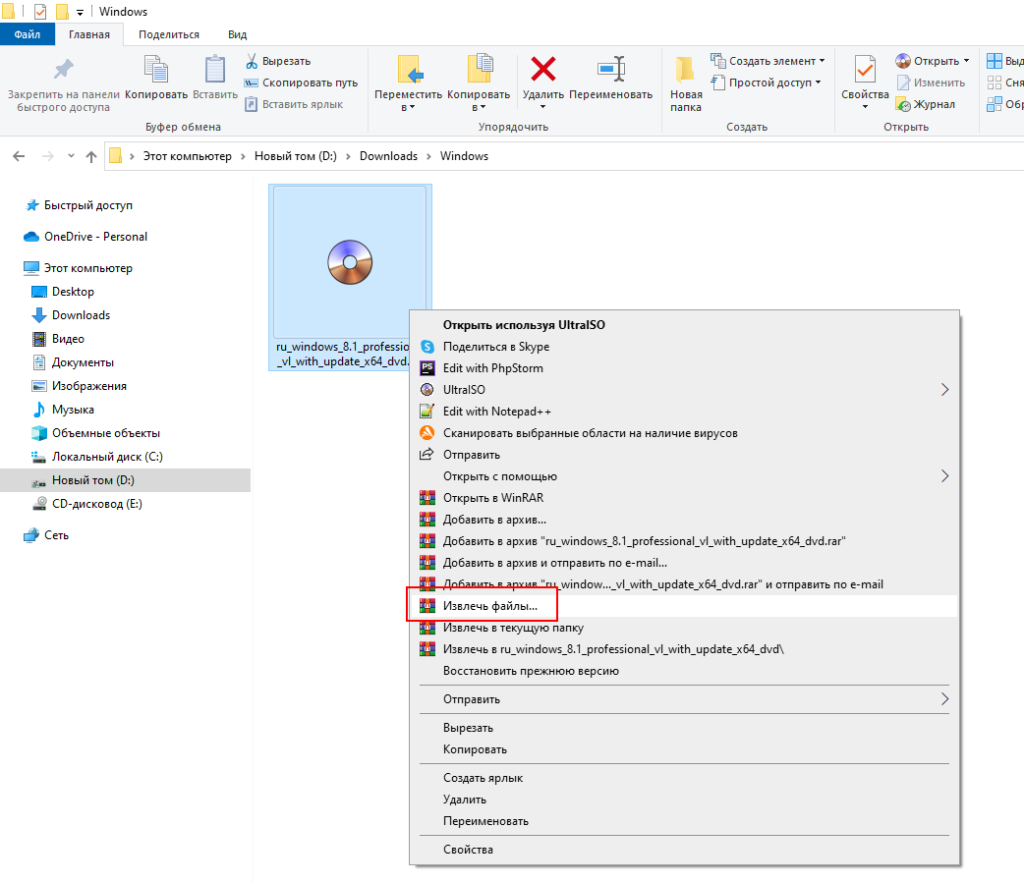
Нажмите «ОК» в появившемся окошке.
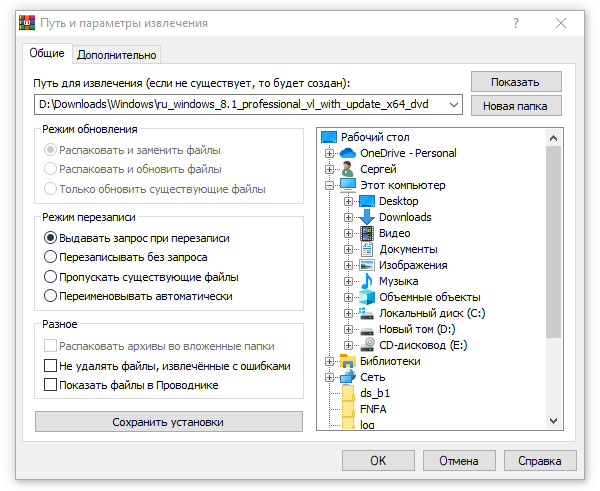
Рядом с образом Windows должна появится папка с таким же названием. Откройте её после завершения извлечения.
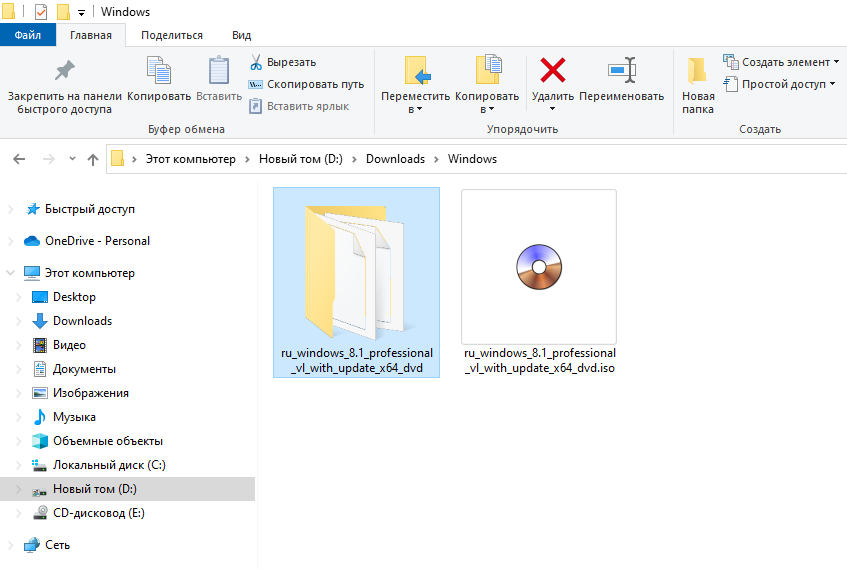
С помощью двойного нажатия по ярлыку «setup.exe» мы запустим установку ОС.
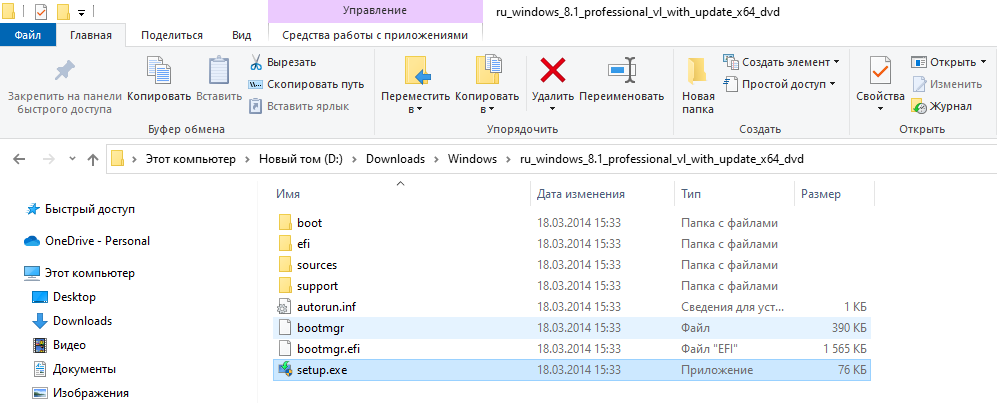
Стартовый экран выглядит следующим образом. Нажмите на кнопку «Установить».
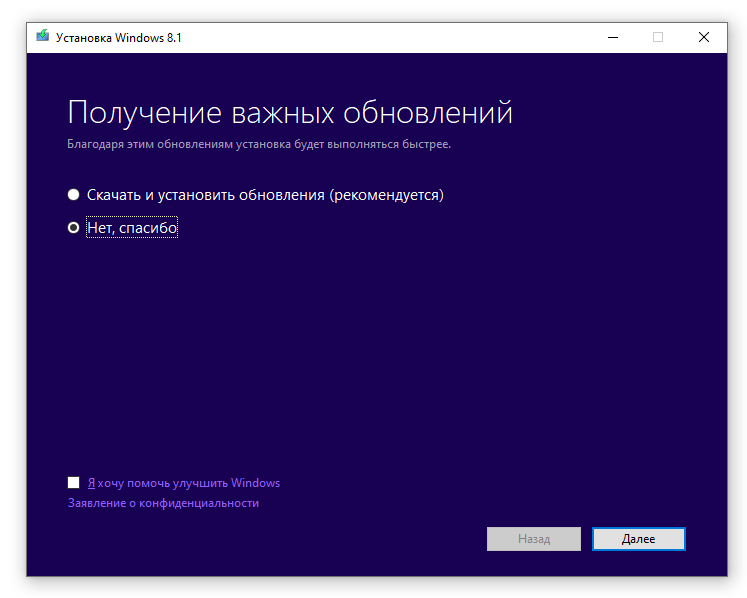
Если у вас удачно запустился установщик, то переходите к разделу статьи «». В противном случае попробуйте начать подготовку с помощью накопителя USB.
Шаги по созданию установочного USB-накопителя Windows 10
Теперь, когда у вас все готово, выполните следующие действия.
Шаг 1. Загрузите на компьютер инструмент Windows 10 Media Creation Tool.
Загружаем на компьютер инструмент Windows 10 Media Creation Tool
Как уже упоминалось выше, средство доступно в 32-х разрядной (x86) и 64-х разрядной (x64) версиях. Загрузите ту, которая имеет непосредственное отношение к вашему компьютеру.
Шаг 2. При появлении запроса выберите «Выполнить» или «Сохранить инструмент», если не хотите запускать его сейчас.
Шаг 3. Запустите Windows Media Creation Tool. Вы увидите экран с вопросом: «Что вы хотите сделать?», выберите второй вариант, поскольку в данном случае мы создаем загрузочную флешку.
Выбираем пункт «Создаем установочный носитель (USB-устройство флэш-памяти, DVD-диск или ISO-ф)»
Шаг 4. На следующем экране установите следующее:
- язык (выберите русский или любой другой, применимый в данном случае);
- издание (Windows 10 Домашняя или другая подходящая вам версия);
- архитектура (разрядность 32 или 64 bit (вы уже определили ее ранее).
Выбираем параметры «Язык», «Архитектура» и «Выпуск»
Шаг 5. На следующем экране необходимо выбрать вариант использования:
- USB накопитель;
- файл ISO.
Выбираем носитель «USB-устройство флэш-памяти»
Поскольку вы пытаетесь создать установочную флешку Windows, на этом шаге выберите первый способ. Вторая опция (файл ISO) позволяет скачать файл ISO, который затем можно будет использовать для записи загрузочного диска DVD.
Вставляем флешку в компьютер и нажимаем кнопку «Далее»
Шаг 6. Подождите, пока завершится процесс распаковки и записи файлов образа Wndows 10 на USB-накопителе.
Как только утилита Media Creation Tool завершит выполнение работы, у вас появится готовая к использованию загрузочная флешка с Windows 10.
После успешной записи образа Windows 10 на USB, вам нужно подготовиться к непосредственной загрузке системы на устройство.
Лучший вариант, если у вас нет установочного носителя — использовать записанный на флешке диск восстановления Windows 10. Для этого вам понадобится другой компьютер под управлением последней версии системы.
Установочная флешка с помощью WinSetupFromUSB
Следующая программа также бесплатна и узкоспециализированная. Но настроек в ней немного больше. В главном окне выберите флешку и поставьте галку на чекбоксе «Auto format». Отметьте FAT32, поскольку не все версии BIOS совместимы с NTFS. Также пометьте поле с упоминанием Win 8 и нажмите кнопку с точками.
Рис 9. Основное окно программы WinSetupFromUSB
В открывшемся проводнике выберите образ с системой и нажмите «Открыть».
Рис 11. Выбираем образ с Windows
Если выскочит подобное окно, соглашайтесь. Мы и так все правильно отметили.
Рис 12. Нажимаем кнопку OK
Жмем кнопку «GO» и соглашаемся в следующих двух окошках.
рис 13. нажимаем кнопку GOРис 14. Нажать кнопку Да
Рис 15. Ещё раз нажимаем Да
Ждем завершения и радуемся надписи «Job done».
Рис 16. Следим за процессомРис 17. Удачное завершение
Теперь мы готовы установить Винду с флешки на нетбук или стационарный компьютер. Мы надеемся вы предварительно «погуглили» подойдет ли Windows 8 для нетбука с вашей конфигурацией. На слабых модификациях Windows XP поможет сэкономить ресурсы.
Далее нас ждет четыре этапа установки:
- загрузка с флешки;
- выбор способа и диска для установки;
- ожидание завершения процесса;
- завершающие настройки.
ПОСМОТРЕТЬ ВИДЕО
Процесс установки Windows 10 на ноутбук
Первое окно, которое должно появится, это выбор языка. Выбираем необходимый и продолжаем.
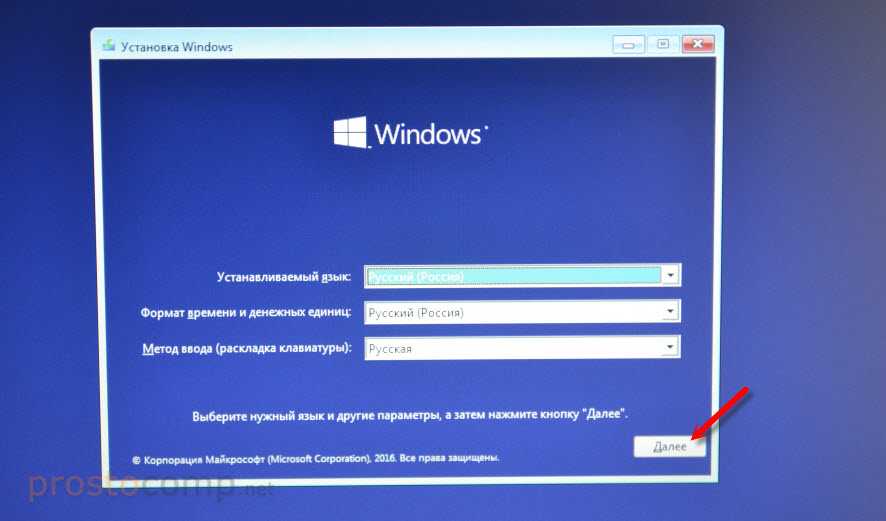
Нажимаем «Установить».
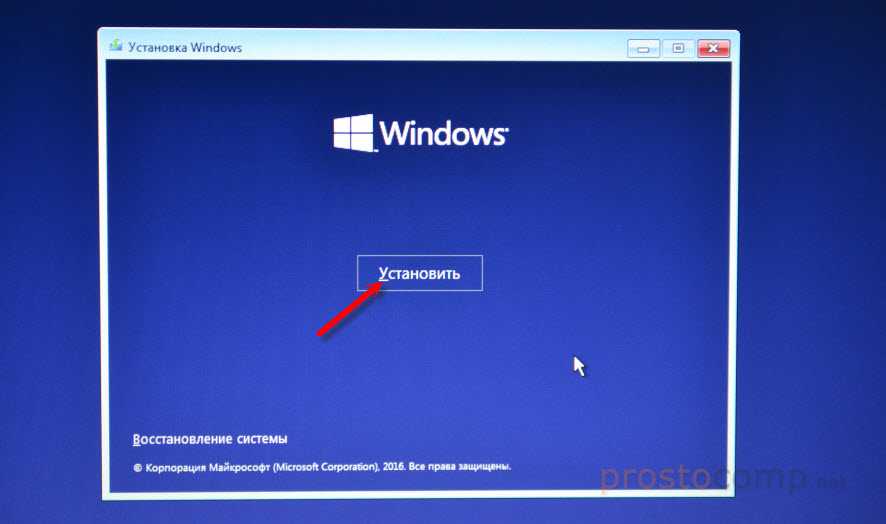
В следующем окне нужно ввести ключ продукта Windows. Если у вас нет ключа, и вы хотите активировать Windows 10 после установки, то нажмите на «У меня нет ключа продукта».
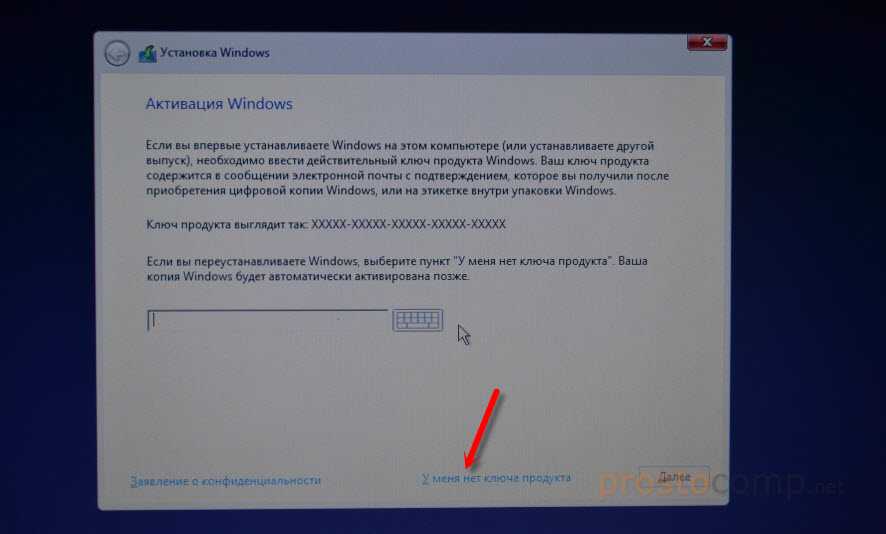
Если вы записали несколько версий Windows 10, то понадобится выбрать необходимую для установки. Я устанавливал «Домашнюю».
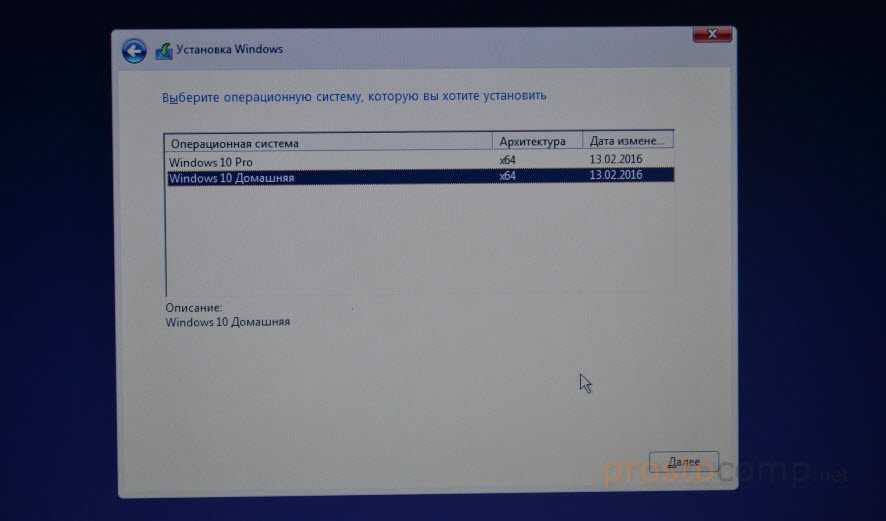
Принимаем лицензионное соглашение.

Выбираем тип установки: «Выборочная: только установка Windows».
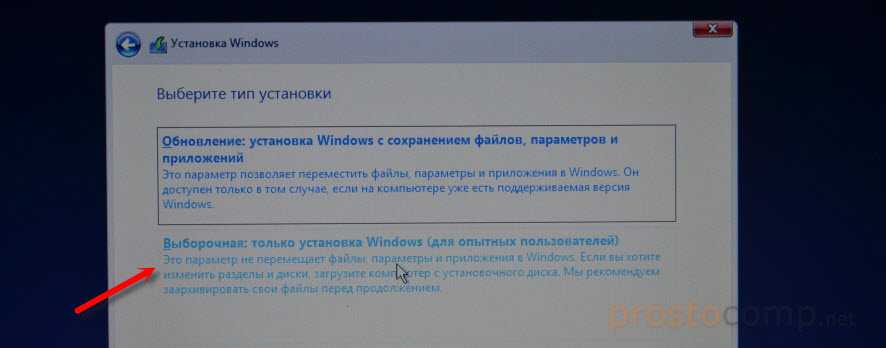
Дальше нужно выбрать место для установки. Рассмотрим этот момент подробнее. Будьте внимательны.
Если установка на новый ноутбук, то разбиваем жесткий диск на разделы
Если вы выполняете установку на новый ноутбук, или нетбук, то там скорее всего будет 1, или 2 раздела (восстановление, зарезервировано), которые трогать не нужно, и будет практически весь ваш жесткий диск, или SSD накопитель как «Незанятое место на диске». Нам нужно создать разделы (диск C, D, E) из этого незанятого пространства. Насколько разделов разделять жесткий диск (SSD) – решать вам. На один из созданных разделов мы установим Windows 10. Делается это так:
- Выделите «Незанятое место на диске» и нажмите на кнопку «Создать».
- Введите размер создаваемого раздела в МБ и нажмите «Применить». Например, если у вас «Незанятое место на диске» 500 ГБ и вы хотите создать два раздела (C и D), то можете под системный раздел выделить например 200 ГБ (указав примерно 200000 МБ). И создать еще один раздел (D) отдав под него все оставшееся незанятое место.
Можно создать три раздела, четыре, или больше. Их можно удалять. Выделив раздел, и нажав на кнопку «Удалить». Они снова превратятся в незанятое место на диске. Давайте немного поясню на примере своего ноутбука. В нем установлен eMMC накопитель всего на 64 Гб
Но это не столь важно. У вас может быть 500 ГБ, 1 ТБ, или даже больше
Просто у вас размер самих разделов будет больше. Так же может быть установлен обычный HDD, или SSD накопитель.
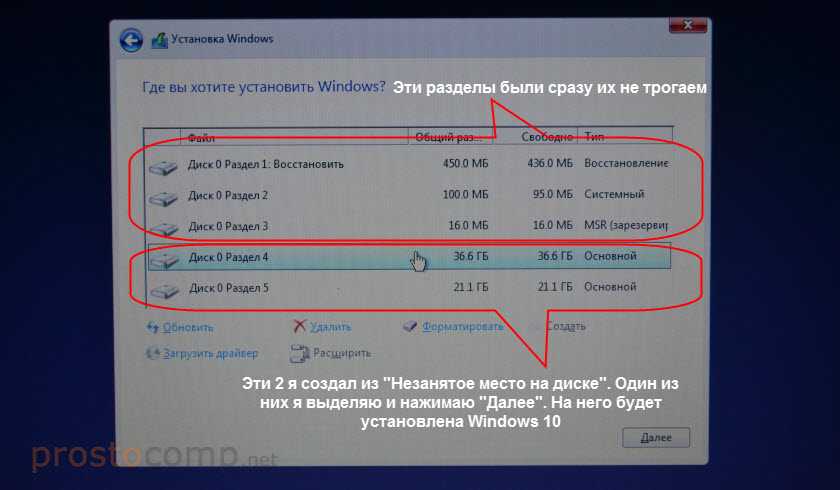
Для продолжения установки выделите раздел который вы хотите отдать под систему (он будет диском C) и нажмите «Далее».
Выбор раздела для установки, если раньше уже была установлена система
В том случае, если ноутбук не новый (на нем уже была установлена Windows), и вам не нужно менять структуру диска, то ничего удалять и создавать не нужно. Выберите из списка разделов диск C (размер которого я советовал запомнить в начале статьи), и нажмите на кнопку «Форматировать».
После форматирования раздела выделите его и нажмите «Далее».
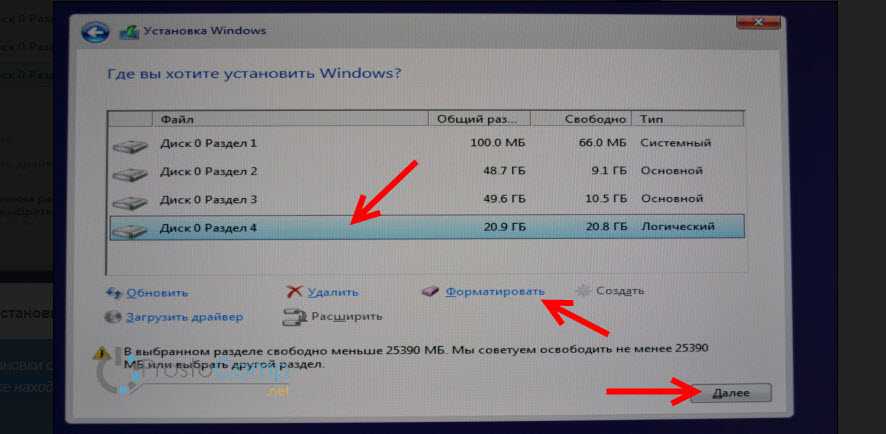
Начнется копирование файлов для установки операционной системы. Ждем пока компьютер сам перезагрузится.
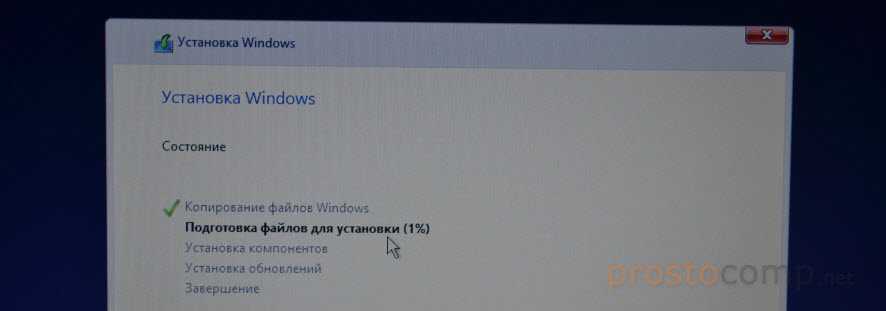
После перезагрузки пойдет подготовка к установке, подготовка устройств и т. д. Просто ждем.
Первое окно – настройка параметров. Не советую выбирать «Использовать стандартные параметры». Нажмите на «Настройка параметров». Там можно отключить много ненужно. Так званную слежку Windows 10, которой все так боятся
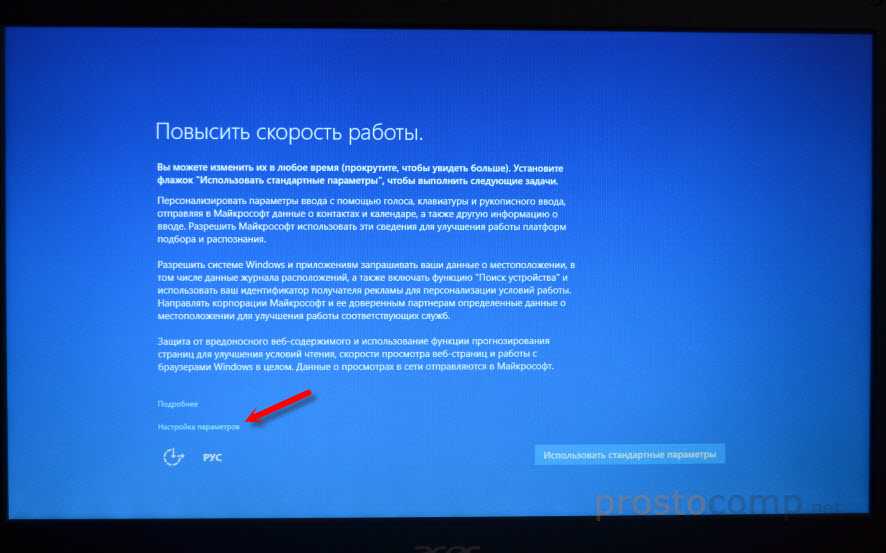
Читайте каждый пункт и отключайте при необходимости. Как видите, я отключил все.

И в следующем окне я отключил все.
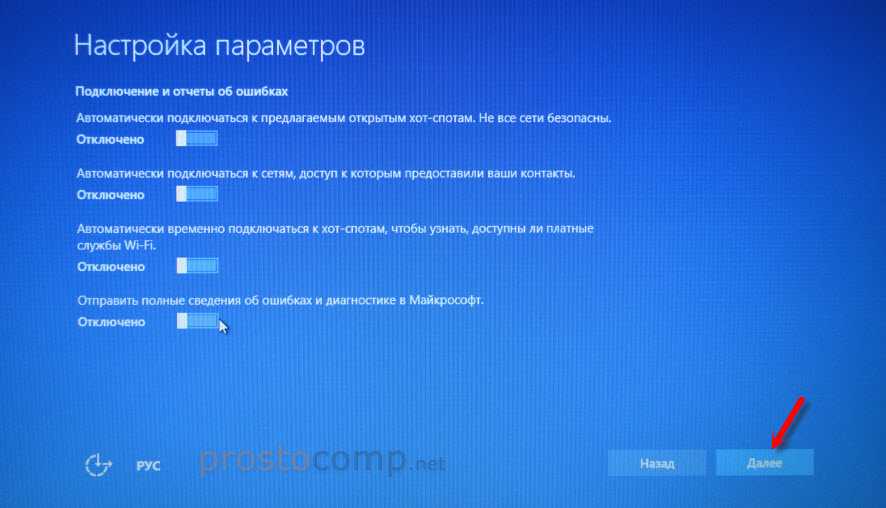
На последней странице оставил включенной только веб-службу SmartScreen.
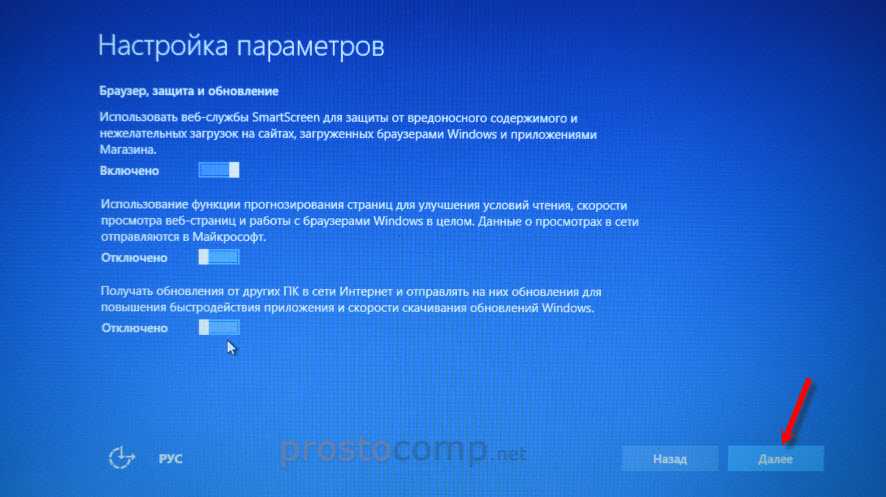
Немного ждем, затем задаем имя компьютера и пароль, если необходимо (я не устанавливал). Нажимаем «Далее».
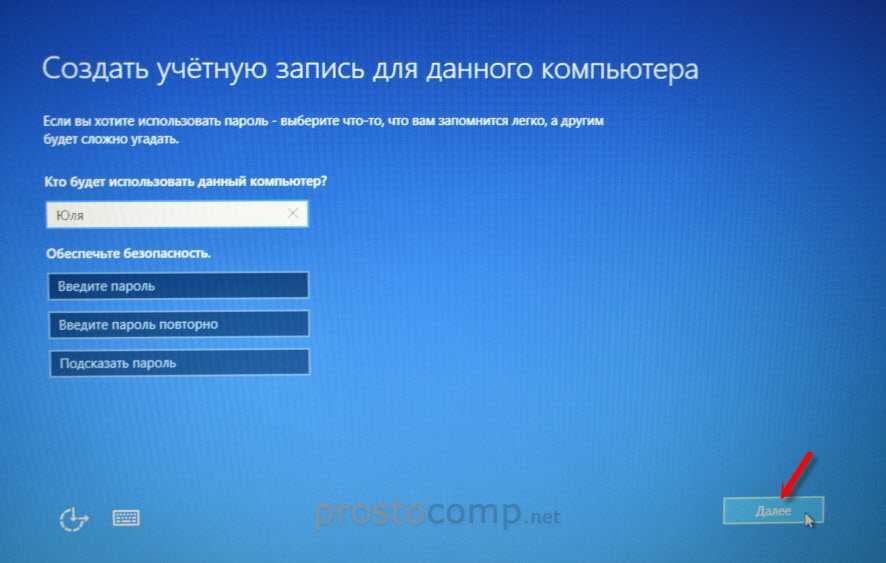
Идет подготовка…

Ура! Windows 10 установлена!

Все, можно пользоваться ноутбуком.





























