Копировать/вырезать — вставить
Если файлы на компьютере расположены сумбурно, то можно сказать с уверенностью в 100%, что быстрый поиск информации чужд такому компьютеру. Можно, конечно, пытаться найти нужный документ через меню поиска (значок в виде лупы, который находится в правом верхнем углу открытого окна). Но такой фокус пройдет, если Вы достаточно точно помните название файла. А если жесткий диск представляет собой несколько безымянных локальных дисков, забитых до отказа «новыми папками», то затея обречена.
Поэтому сейчас я быстренько научу Вас перемещать объекты, а Вы в качестве домашнего задания наведете порядок у себя на компьютере.
Самый простой способ скопировать папку заключается в следующем.
- Ищите нужную папку, которую собираетесь копировать;
- Открываете ту папку, куда собираетесь копировать;
- Перетаскиваете мышью папку из одной директории в другую. Для этого нужно нажать левой кнопкой мыши (ЛКМ) на копируемую папку и, не отпуская ЛКМ, перетянуть ее туда, куда нужно скопировать.
Примечание: директория (англ. directory — каталог) – это путь к документу (в нашем случае – к папке). Другими словами, адрес папки называют директорией (у каждой папки есть директория).
Здесь очень важен тот факт, с какого на какой локальный диск Вы перемещаете папку. Если это делается в пределах одного локального диска, то при таком способе перемещения папка будет вырезана из одного места и вставлена в другом. Если же локальные диски разные, то папка скопируется. Это значит, что исходная останется там, где была. Если Вам это не нужно, то при перемещении зажмите “ctrl” или используйте другой способ:
- Щелкните правой кнопкой по папке;
- Выберите в меню «скопировать» или «вырезать», если хотите переместить папку;
- Откройте конечную директорию;
- Нажмите в любом месте рабочего поля правую кнопку мыши;
- Выберите в меню строку «вставить».
Если необходимо перенести сразу несколько файлов и папок, то сначала выделите всю группу, а затем уже используйте один из двух приведенных выше способов.
How to create a new folder in Windows from the command line
Finally, a method to create a new folder in Windows that command-line aficionados definitely like is via Command Prompt, PowerShell, or Terminal. We’ve already described every step of the process in the “How to create a new directory with Command Prompt (CMD)” section of the tutorial: Command Prompt: 11 basic commands you should know (cd, dir, mkdir, etc.). It works in all three command-line apps mentioned. However, if you don’t have time to read that all, here’s the slightly shorter version:
In your favorite command-line app (Command Prompt, PowerShell, Terminal), use the cd command to navigate to the folder in which you want to create a new folder. For example, we wanted to make a new folder in Downloads, so we ran this command: cd Downloads.
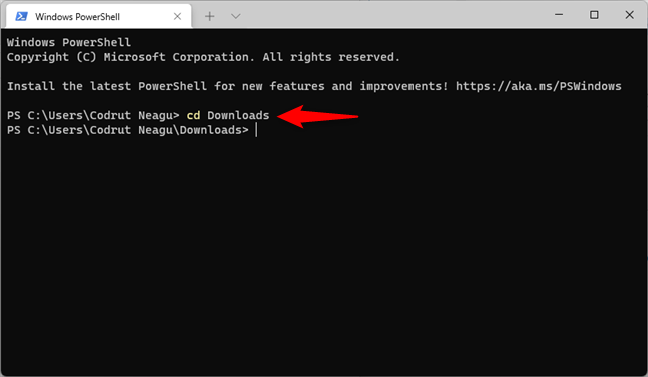
Going to the location where the new folder will be created
Once you’re in the folder where you want to create a new folder, use the md command. Its syntax is md , where is the name of the new folder you create. If the name of the new folder contains spaces, make sure to put it between quotation marks. For example, we wanted to create a new folder called Digital Citizen, so the command we had to run was md “Digital Citizen”.
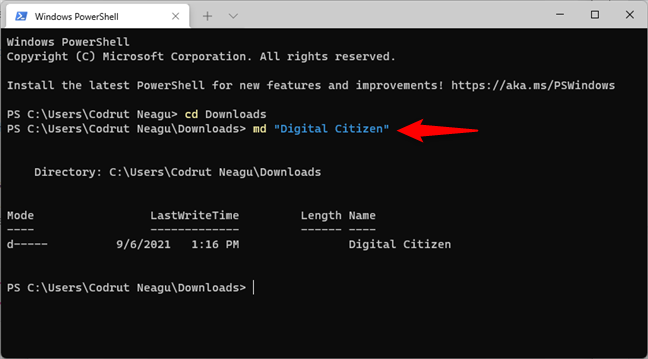
Create a new folder in Windows from the command-line
That’s it! You now have a new folder exactly where you wanted it.
TIP: Did you know that you can use the command line to create multiple folders at once too?
Сохранить файл и создать новую папку 7
Когда Вы сохраняете файл первый раз или выбираете опцию «Файл» – «Сохранить как…», то посмотрев внимательно, можно увидеть прямо в самом окне кнопку «Новая папка»:
1 – кликаем ЛКМ (левой кнопкой мыши) по кнопке «Новая папка» (1 на рис. 3).
2 – Вместо стандартного названия «Новая папка» (2 на рис. 3) вводим подходящее название и жмем на Enter. Папка создана, теперь можно в этой новой папке сохранять файл.
3 – Для этого кликаем «Открыть» (3 на рис. 3), после чего новая папка будет открыта:
Рис. 3. Прежде чем сохранить файл, создаем новую папку.
Остается только сохранить в этой папке файл. Для этого вводим имя файла в окне «Имя файла», проверяем тип файла, при необходимости его меняем и кликаем по «Сохранить».
Видеоформат описанных выше способов «Как создать новую папку Windows 7»:
Как открыть новую папку?
Открыть папку или файл в окне папки можно следующими способами: 1. Дважды щелкнуть значок папки или файла. 2. Левой кнопкой мыши кликнуть по значку папки или файла, таким образом значок будет выделен, после этого нажать на Enter.
Горячие клавиши для окон
В заключение приведу некоторые полезные горячие клавиши по работе с окнами:
- Ctrl + Shift + N – Создать новую папку (в Проводнике Windows).
- WIN + D – Показать рабочий стол (свернуть все окна).
- WIN + Е – Окно «Мой компьютер»
- WIN + F – Открыть окно поиска.
- WIN + R – Открыть окно «Выполнить…».
- WIN + Стрелка – Управление расположением активного окна, а именно:
- WIN + Стрелка Вверх – Развернуть окно на весь экран,
- WIN + Стрелка Вниз – Свернуть окно,
- WIN + Стрелка Влево – Прикрепить окно к левому краю,
- WIN + Стрелка вправо – Прикрепить к правому краю.
- WIN + Home – Свернуть все окна, кроме активного.
- Аlt + Табуляция – Переключение между окнами.
- Сtrl + Shift + Esc — Открытие диспетчера задач.
- Аlt + F4 – Закрыть активное окно.
- F1 – Справка
- F5 – Обновить окно.
- Esc – Отменить операцию.
Больше горячих клавиш можно найти в Справке Windows 7, если ввести в окне поиска Справки запрос «сочетания клавиш» или «горячие клавиши».
4 варианта, как создать новую папку в Windows XP, приводятся здесь.
Упражнения по компьютерной грамотности:
- Создайте новую папку в Windows 7 одним из двух приведенных выше способов.
- Попробуйте работоспособность описанных горячих клавиш, возможно, какие-то будут Вам полезны.
Нашли ошибку? Выделите фрагмент текста и нажмите Ctrl+Enter.
Источник
How to create a new folder in Windows using File Explorer’s menu
Similarly, you can also create a new folder in Windows using File Explorer’s menu. Start by heading to the place where you want to make the folder.
Then, if you’re using Windows 11, press the New button from the top-left corner of File Explorer.
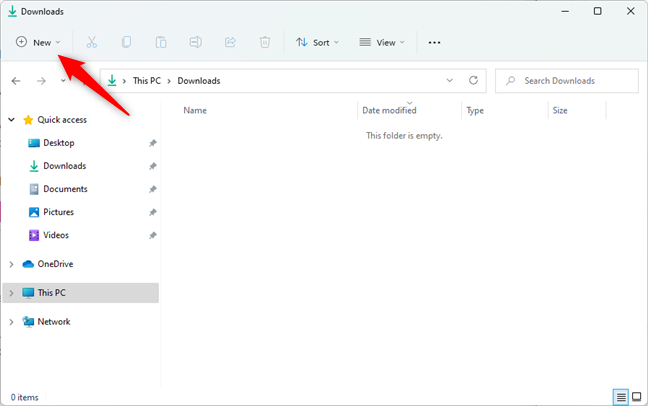
The New button from Windows 11’s File Explorer
Next, select Folder from the menu.
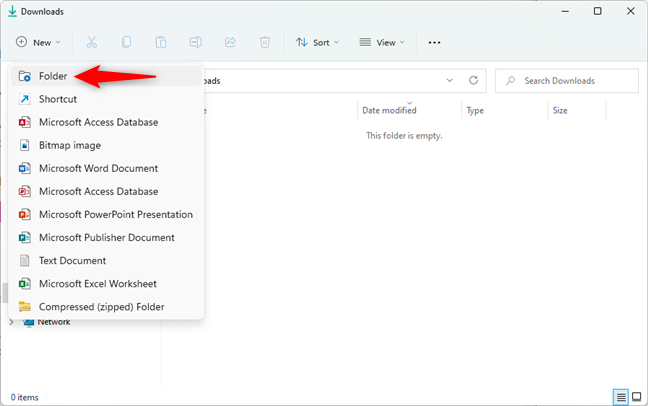
Select Folder in File Explorer’s menu
If you’re using Windows 10, open the Home tab from File Explorer’s ribbon and click or tap on New folder.
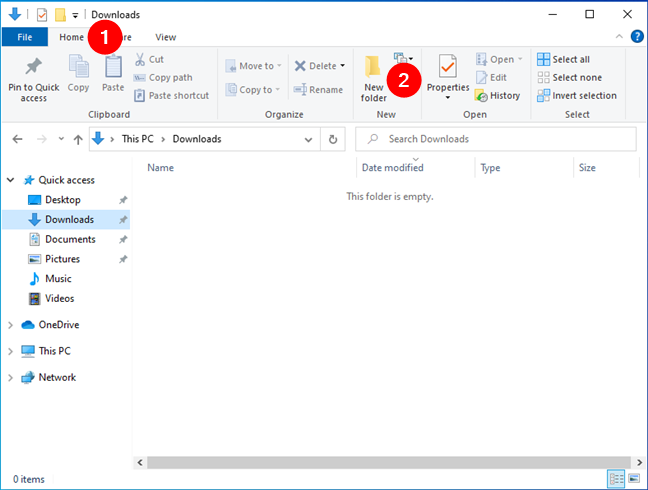
Select New folder in Windows 10’s File Explorer
In either case, both in Windows 11 and Windows 10, the operating system now creates a new folder. Name it as you like, and then press Enter or click/tap on an empty space outside of it.
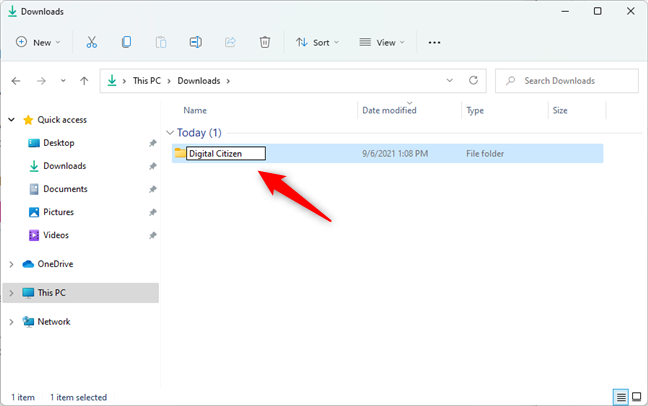
Entering a name for the new folder
That’s it!
Особенности
Редактировать, перемещать, удалять рекомендуется только личную информацию. Если изменить каталог от установленного на компьютере софта, он будет некорректно работать, поскольку для реализации какого-либо действия программный инструмент начинает искать данные в конкретной папке.
Не следует ничего делать и с системными каталогами, где расположены рабочие файлы. На них обычно по умолчанию есть защита от изменений, и стереть «Windows» с жесткого диска или переместить его в другое место не получится стандартным методом. Но экспериментировать не стоит, иначе придется обновлять или переустанавливать ОС.
Горячие клавиши с использованием клавиши Windows
Клавиши действий
| Клавиша с логотипом Windows | Открыть или закрыть меню Пуск |
| Windows + A | Открытие Центра поддержки |
| Windows + B | Фокус в области уведомлений |
| Windows + C | Открытие Кортаны в режиме прослушивания
Примечание
|
| Windows + Shift + C | Открытие меню амулета |
| Windows + D | Показать и скрыть рабочий стол |
| Windows + Alt + D | Показать и скрыть дату и время на рабочем столе |
| Windows + E | Откройте проводник |
| Windows + F | Открытие центра обратной связи и создание снимка экрана |
| Windows + G | Откройте меню запущенной игры |
| Windows + H | Диктовка начинается |
| Windows + I | Открытие раздела “Параметры» |
| Windows + J | Установите фокус на приглашение Windows, если оно доступно.
Установите фокус на подсказку Windows, когда она появится. Снова нажмите сочетание клавиш, чтобы установить фокус на отображаемом на экране элементе, с которым связана подсказка Windows. |
| Windows + K | Призыв к быстрому действию «Подключиться» |
| Windows + L | Блокировка компьютера или изменение учетной записи |
| Окна + M | Свернуть все окна |
| Windows + O | Ориентация застежки |
| Windows + P | Выбор режима отображения презентации |
| Windows + R | Открытие диалогового окна “Выполнить |
| Windows + S | Открыв окно поиска |
| Windows + T | Прокрутите приложения на панели задач |
| Windows + U | Открытие Центра специальных возможностей |
| Windows + V | Цикл между уведомлениями |
| Windows + SHIFT + V | Прокрутите уведомления в обратном порядке |
| Windows + X | Откройте меню быстрых ссылок |
| Windows + Да | Переключение входов между Windows Mixed Reality и рабочим столом |
| Кавиша Windows + Z | Отображает команды, доступные в приложении, в полноэкранном режиме |
| Windows + точка (.) Или точка с запятой (;) | Открытие панели смайлов |
| Windows + запятая (,) | Временно включить рабочий стол при наведении курсора |
| Windows + ПАУЗА | Отображение диалогового окна “Свойства системы |
| Windows + CTRL + F | Найти компьютеры (если сеть доступна) |
| Windows + SHIFT + M | Восстановить свернутые окна на рабочий стол |
| Windows + номер | Открытие рабочего стола и запуск приложения, застрявшего на панели задач с серийным номером, обозначенным одной цифрой. Если приложение уже запущено, переключитесь на это приложение. |
| Windows + SHIFT + номер | Открытие рабочего стола и запуск нового экземпляра приложения, закрепленного на панели задач с указанным серийным номером |
| Windows + CTRL + номер | Открытие рабочего стола и переход к последнему активному окну приложения, закрепленного на панели задач с указанным серийным номером |
| Windows + Alt + номер | Открытие рабочего стола и списка переходов для приложения, закрепленного на панели задач с порядковым номером, обозначенным цифрой |
| Windows + CTRL + SHIFT + номер | Открытие рабочего стола и нового экземпляра приложения, расположенного в этом месте на панели задач, от имени администратора |
| Windows + TAB | Откройте вид активности |
| Windows + СТРЕЛКА ВВЕРХ | Развернуть окно |
| Windows + стрелка вниз | Удалить текущее приложение с экрана или свернуть окно рабочего стола |
| Windows + СТРЕЛКА ВЛЕВО | Разверните окно приложения или рабочего стола до левого края экрана |
| Windows + СТРЕЛКА ВПРАВО | Разверните окно приложения или рабочего стола до правого края экрана |
| Windows + ГЛАВНАЯ | Свернуть все окна, кроме активного окна рабочего стола (восстановить все окна вторым щелчком) |
| Windows + Shift + стрелка вверх | Растянуть окно рабочего стола до верхнего и нижнего краев экрана |
| Windows + SHIFT + СТРЕЛКА ВНИЗ | Восстановить или свернуть активные окна рабочего стола по вертикали, сохранив ширину |
| Windows + SHIFT + СТРЕЛКА ВЛЕВО или СТРЕЛКА ВПРАВО | Перенести приложение или окно на рабочем столе с одного монитора на другой |
| Windows + ПРОБЕЛ | Изменить язык ввода и раскладку клавиатуры |
| Windows + CTRL + ПРОБЕЛ | Вернуться к ранее выбранному языку ввода |
| Windows + CTRL + ВВОД | Начать рассказчик |
| Windows + знак плюса» (+) | Запуск увеличительного стекла |
| Windows + косая черта (/) | Начало преобразования IME |
| Клавиша Windows + CTRL + V | Показать прямые связи |
Почему не открываются папки на компьютере и что делать
Причин не открывания папок на вашем компьютере может быть очень много, начиная от простого сбоя в работе проводника до заражения вашей операционной системы вирусами.
И возникает естественный вопрос: Что делать в сложившейся ситуации?
Давайте рассмотрим способы решения этой проблемы.
1 Перезапуск программы Проводник
Как известно все действия связанные с папками напрямую зависят от этой программы, поэтому в первую очередь следует ее перезапустить.
Для этого открываем диспетчер задач сочетаниями клавиш CTRL+SHIFT+ESC.
Или наводим курсор мышки на панель задач, нажимаем правую кнопку, вызывая контекстное меню и из списка выбираем «диспетчер задач».
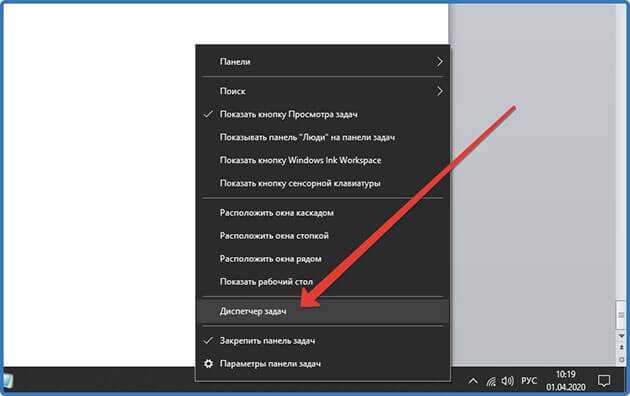 Открытие диспетчера задач через контекстное меню панели задач
Открытие диспетчера задач через контекстное меню панели задач
В открывшемся окне программы ищем задачу «Проводник» правой кнопкой мыши вызываем контекстное меню и жмем «Перезапустить».
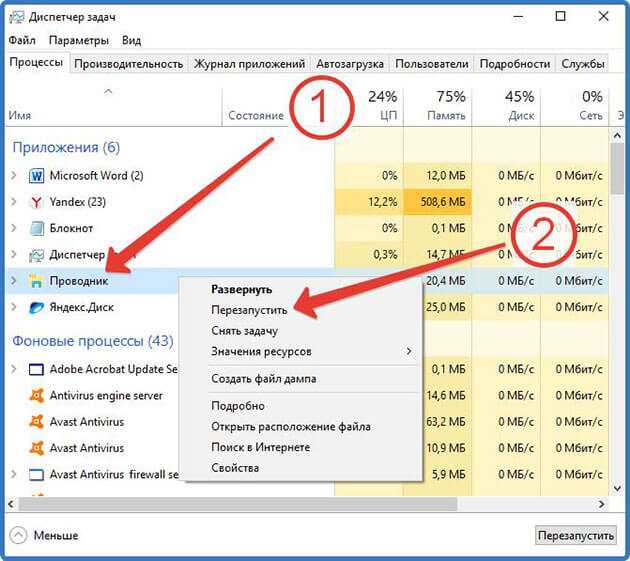 Перезапуск проводника через диспетчер задач
Перезапуск проводника через диспетчер задач
2 Перезапуск операционной системы компьютера
Если первый способ не помог, пробуем перезагрузить компьютер с помощью меню пуск.
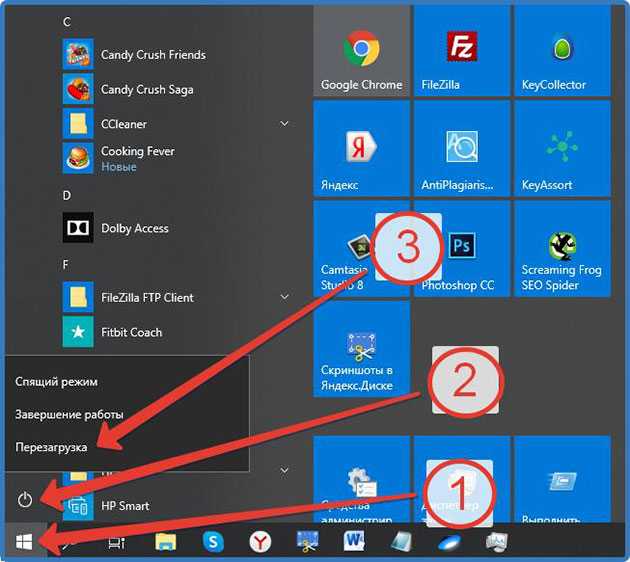 Перезагрузка компьютера
Перезагрузка компьютера
Или кнопок на вашем системном блоке.
3 Проверка системы на вирусы
Проверку системы на вирусы рекомендуется делать регулярно, а не только когда возникают проблемы. Для этого я использую программу Аваст у нее, кстати, есть бесплатная версия.
Запускаю программу и жду, когда завершится проверка.
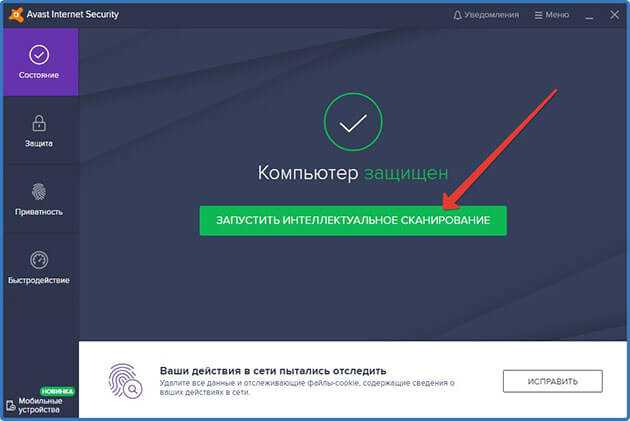 Запуск Аваст для сканирования компьютера на вирусы
Запуск Аваст для сканирования компьютера на вирусы
У меня все в порядке, а если у вас антивирус нашёл вирусы, то с помощью него удаляем их.
И проверяем, устранена ли наша проблема.
Также вы можете воспользоваться в качестве альтернативы антивирусной программе бесплатной утилитой Dr.Web Cureit.
4 Очистка системы от мусора
Чистку системы также следует проводить регулярно, это не только может исправить проблемы, но и существенно увеличить скорость работы вашего ПК.
И для этого отлично подойдёт программа CCleaner.
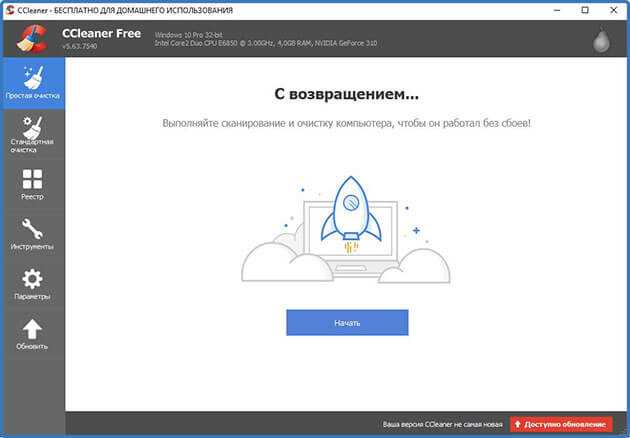 Рабочее окно программы CCleaner
Рабочее окно программы CCleaner
О том, как установить и пользоваться CCleaner я подробно описал .
5 Восстановление операционной системы
Устранить возникшие проблемы можно восстановив раннее состояние компьютера.
Для этого переходим в панель управления. Выбираем категорию «Система безопасности».
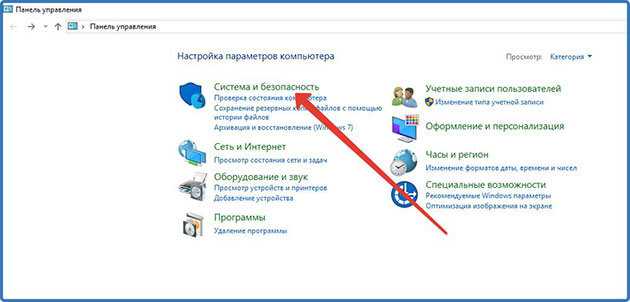 Панель управления
Панель управления
Потом переходим «Центр безопасности и обслуживания».
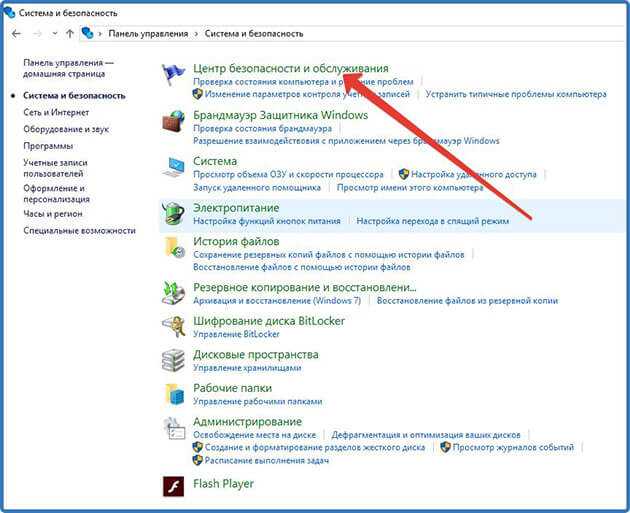 Окно системы безопасности
Окно системы безопасности
Выбираем «Восстановление».
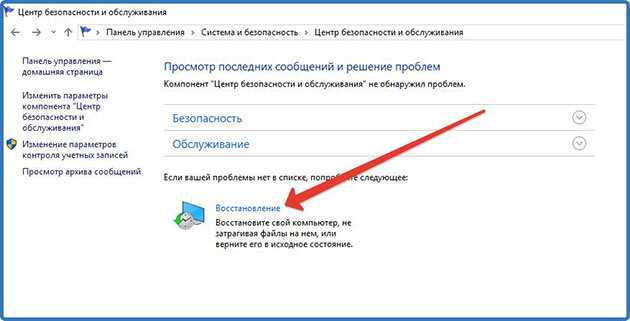 выбор востановления в центре безопасности и обслуживания
выбор востановления в центре безопасности и обслуживания
Далее жмем «Запуск восстановления системы».
 Окно востановления компьютера
Окно востановления компьютера
В открывшемся окне «Далее».
 Процесс востановления раннего состояния компьютера
Процесс востановления раннего состояния компьютера
На следующем этапе выбираем точку восстановления и жмем «Далее».
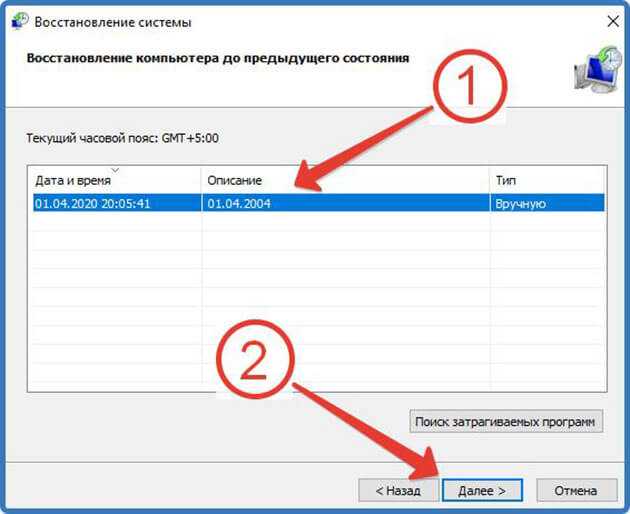 Выбор точки востановления
Выбор точки востановления
Точка восстановления должна быть по времени раньше начавшейся проблемы.
Подтверждаем точку восстановления.
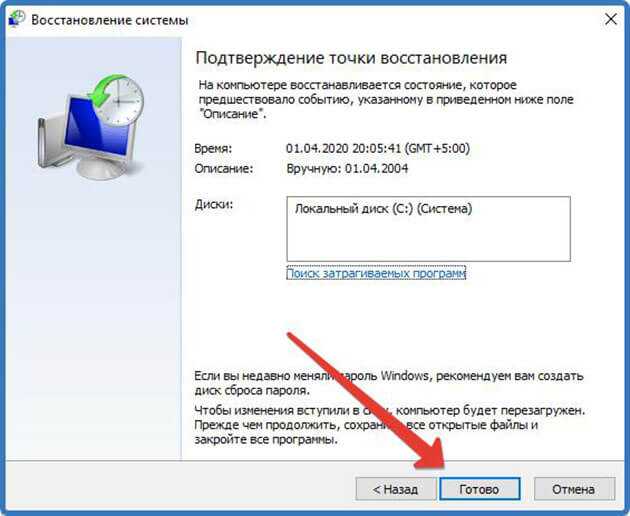 Подтверждение точки востановления
Подтверждение точки востановления
После этого запустится процесс восстановления по окончании, которого компьютер перезагрузится.
Если не один из способов не помог, то будьте готовы прибегнуть к крайним мерам, таким как отнести ПК, к специалисту отдав за это деньги.
Или же самостоятельно установить операционную систему Windows на него заново.
Если папки не открываются по двойному щелчку
Также часто возникает ситуация когда комп не открывает папки по двойному щелчку кнопок компьютерной мыши.
Личный опыт Александр Зырянов Автор блога webnub.ru У меня у самого как-то возникала такая проблема. Что я только не делал, вплоть до восстановления системы ничего не помогало.
Решение оказалось простое, надо было просто в настройках мыши уменьшить скорость двойного щелчка.
О том, как войти в настройки мыши, подробно описано в статье:
How to create a new folder in Windows when saving a file
Here’s one way to create a new folder in Windows that many people miss out on: make a new folder while saving your files. When you finish working on a document or a spreadsheet, when you edit an image or any other kind of file, and you want to save it on your computer or device, you can use the Save As dialog box to create a new folder. Before actually saving your file, in the Save As window, browse to a location on your PC, and right-click or press-and-hold on an empty space. Then, select New in the contextual menu and press Folder in its submenu.
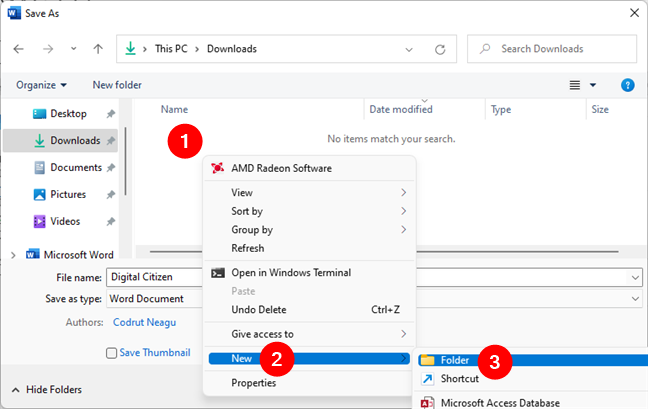
Create a new folder in Windows from the Save As window
This action makes a new folder right there. Name it as you please, and then, if you want to, you can save your file inside it.
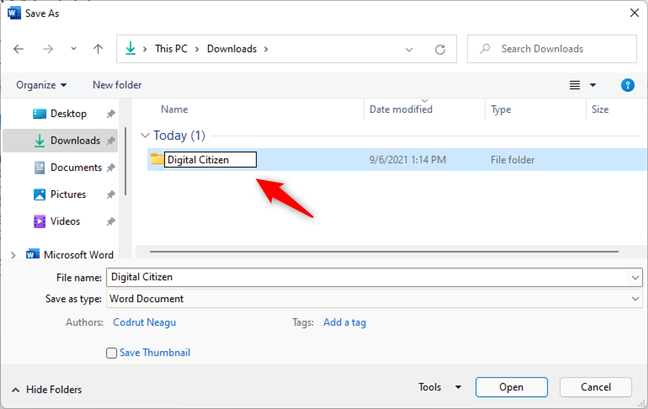
Choosing a name for the new folder
Как создать папку – 4 способа
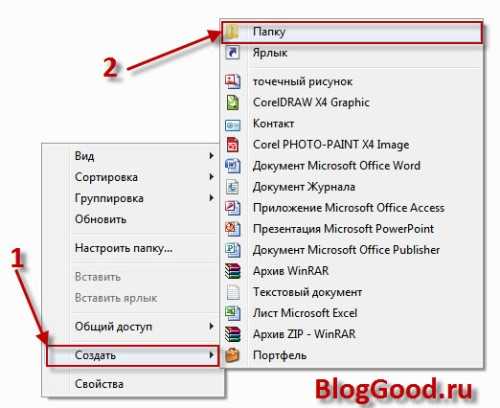
Как создать папку? Давайте подробно ответим на этот вопрос.
Это не проблема. Главное — решить, где ее создать и как ее назвать, а все остальное — дело техники.
Основных вариантов размещения папок два: на Рабочем столе или где-нибудь на жестком диске. Разница очевидна. На Рабочем столе эта папка вместе со своим содержимым всегда легко доступна, но путается под ногамии портит вид Рабочего стола. Допустим на диске С: – она не столь доступна и хранится подальше от чужих глаз.
В общем, все как в реальной жизни:
- Одни предпочитают «захламить» письменный стол и иметь все под рукой, но расплачиваются затратами времени на поиск пропавших бумаг.
- Другие же предпочитают хранить книги и бумаги в шкафах и ящиках и никогда ничего не теряют, но платят за аккуратность дополнительными затратами времени на уборку.
Истина, конечно, лежит посередине. Для тех документов, которые надо иметь всегда под рукой, можно создать папки на Рабочем столе, а для архивов можно создавать папки на локальных дисках. Итак, приступим:
Самый простой способ создания папки — это комбинация: Ctrl+Shift+N, идем дальше:
Создание папки на Рабочем столе:
1. Щелкните правой кнопкой мыши на свободном месте Рабочего стола и выберите в контекстном меню пункты: Создать > Папку — на экране появится значок папки:
2. В момент создания значка он получает стандартное имя Новая папка.
Его можно тут же заменить, введя новое имя, например Мои труды.
Ввод имени завершают нажатием клавиши ENTER.
3. Если упустили момент для изменения имени и нелепое имя Новая папка уже закрепилось за созданной папкой, но его надо изменить: для этого щелкните правой кнопкой мыши на значке этой (данной) папки и выберите в контекстном меню пункт Переименовать.
4. Если опять не получилось, не отчаивайтесь. Повторите операцию еще раз. Впоследствии будете выполнять ее за считанные мгновения.
Создание папки на жестком диске
1. Двойным щелчком на значке Мой компьютер откройте окно Мой компьютер.
2. Разыщите в нем значок нужного диска и откройте его двойным щелчком.
3. На самом деле — это окно не диска, а его корневой папки. Щелкните внутри окна правой кнопкой мыши и в контекстном меню выберите команду Создать > Папку.
4. Дайте папке содержательное имя, как указано выше.
Элегантный подход
- Создайте папку на Рабочем столе и дайте ей имя.
- Откройте окно Мой компьютер.
- Перетащите папку с Рабочего стола на значок диска С: (или любой другой) и, когда значок изменит цвет, бросьте ее там. Она попадет в корневой каталог С:. Можете в этом убедиться, открыв окно с содержимым диска.
Аналогично можно перетаскивать значок папки на значок любой другой папки — она войдет в нее на правах вложенной папки, а в соответствующем каталоге диска образуется вложенный каталог.
Я создал новую папку, но не могу ввести ее имя русскимибуквами. Что мне делать?
Вам необходимо переключить клавиатуру с английской раскладки клавиш на русскую и наоборот.
https://www.youtube.com/watch?v=_fNBxOxORlQ
Простейший (но не рекомендуемый) подход состоит в использовании значка раскладки на панели индикации (справа в нижнем углу). Если на нем щелкнуть, откроется меню, в котором можно выбрать нужную раскладку. У такого подхода два недостатка: во-первых, не у всех этот значок имеется на панели индикации, а во-вторых, в некоторых версиях Windows он не всегда корректно работает…
Более элегантно — пользоваться клавиатурой, а чтобы узнать, какая комбинация клавиш отвечает за переключение раскладки, действуйте следующим образом.
Откройте окно Панель управления (Пуск > Настройка > Панель управления).
Разыщите в нем значок Клавиатура и щелкните на нем дважды — откроется диалоговое окно Свойства Клавиатуры.
На панели Переключение раскладок посмотрите, какая комбинация клавиш используется в качестве переключателя. Возможные варианты:
- ALT слева + SHIFT;
- CTRL + SHIFT;
Если на Панели индикации нет индикатора раскладки, на будущее установите флажок в закладке Языковая панель – Отображать индикатор языка на панели задач.
- Закройте диалоговое окно щелчком на кнопке ОК.
- Закройте окно Панель управления.
- Проверьте, как срабатывает избранная комбинация переключения, наблюдая за ее действием по индикатору раскладки в правом нижнем углу монитора.
P.S. Надеюсь Вам понравился этот компьютерный урок. Всего доброго.
Работа с папками
В каталогах могут содержаться другие каталоги, которые называются вложенными. Можно создавать любое количество папок, а внутри них – сколько угодно вложенных папок.
В целом директории имеют много скрытых опций, их можно видоизменить, скрыть, а также на каталоги легко поставить пароль и выставить уровни доступа.
Как оптимизировать?
Во всех каталогах по умолчанию установлена настройка «Общие элементы». Для удобства пользователи оптимизируют, то есть меняют их по типу контента. Нужно:
- Активировать из контекстного меню свойства, щелкнув по значку.
- Перейти на вкладку «Настроек».
- Выбрать желаемый тип и настроить внешний вид, выбрав файл и подходящую иконку.
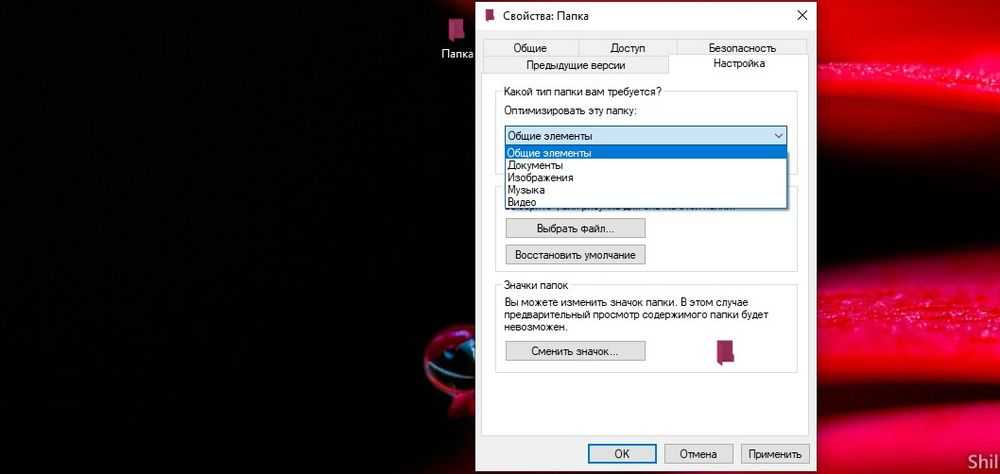
Как постановить пароль?
Защитить данные от посторонних пользователей помогут встроенные средства Windows 10. Способ сложный, но надежный:
- Создать виртуальный жесткий диск (простой файл в виде образа ISO).
- Клацнуть по нему правой кнопкой, включить и настроить шифрование BitLocker.
Хранить файлы на этом виртуальном диске.
Когда необходимость в защите отпадет, извлечь данные кликом по диску.
Можно также воспользоваться бесплатной утилитой Anvide Seal Folder. После скачивания программы:
- Запустить, установить и принять лицензионное соглашение.
- В открывшемся окне нажать на опцию «+» и выбрать каталог.
- Используя кнопку F5 или соответствующую иконку, задать пароль.
Папка исчезнет из «Проводника», где она ранее располагалась. Для разблокировки кликнуть дважды по директории, ввести пароль и открыть доступ.
Поставить пароль можно при помощи архива: заархивировать один или несколько каталогов и задействовать опцию «Set password».
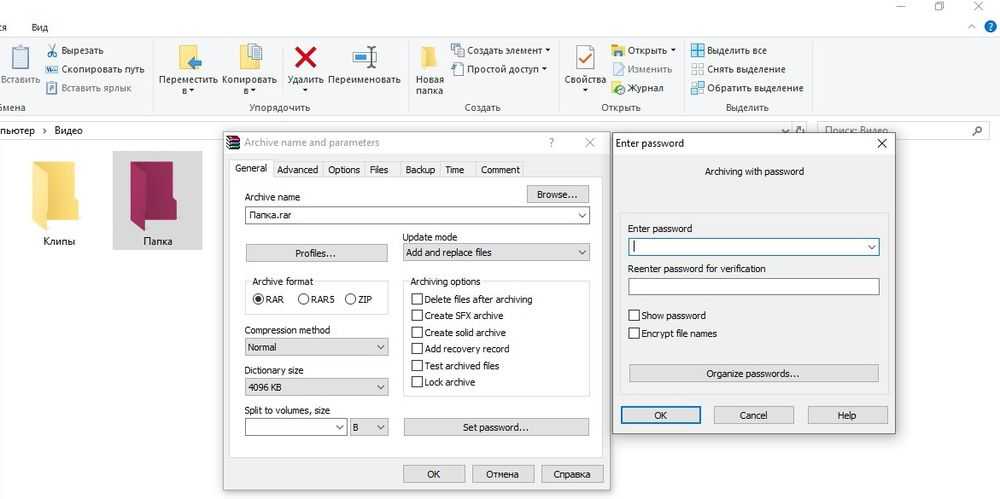
Как расшарить?
Сделать директорию общедоступной для конкретных пользователей по сети не составит труда:
Кликом правой кнопки открыть выпадающее меню – «Предоставить доступ к…» – «Отдельные люди».
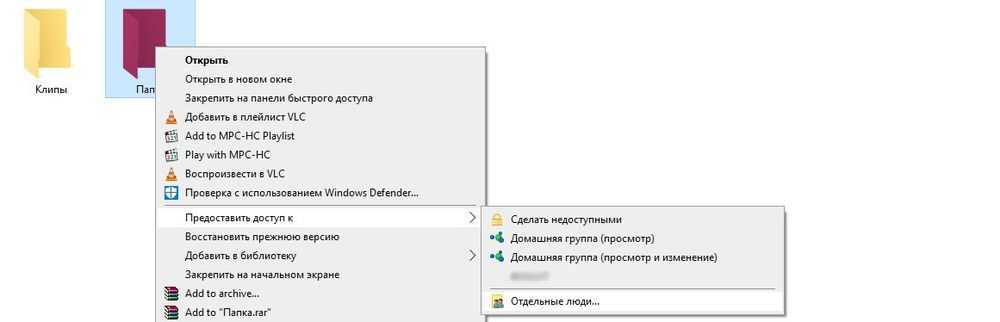
Из списка выбрать пользователя, разрешение для него (например» «Чтение и запись») и поделиться доступом.
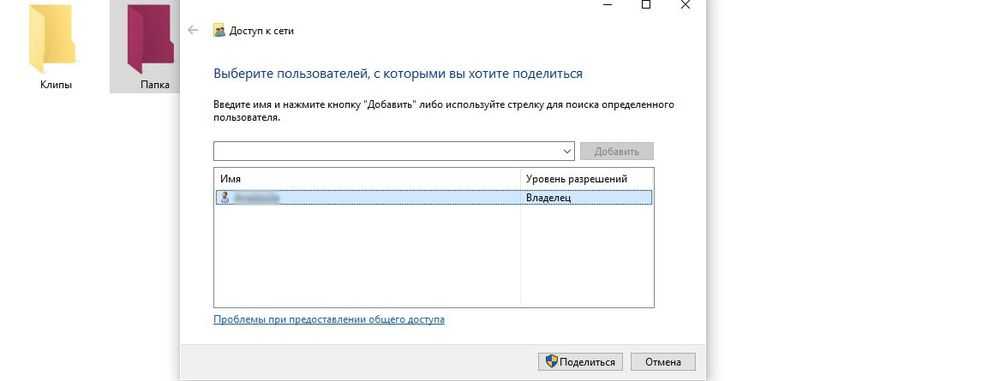
Второй способ: в ленте (Ctrl+F1) «Проводника» активировать опцию «Поделиться» или открыть свойства каталога и перейти на вкладку «Доступ».
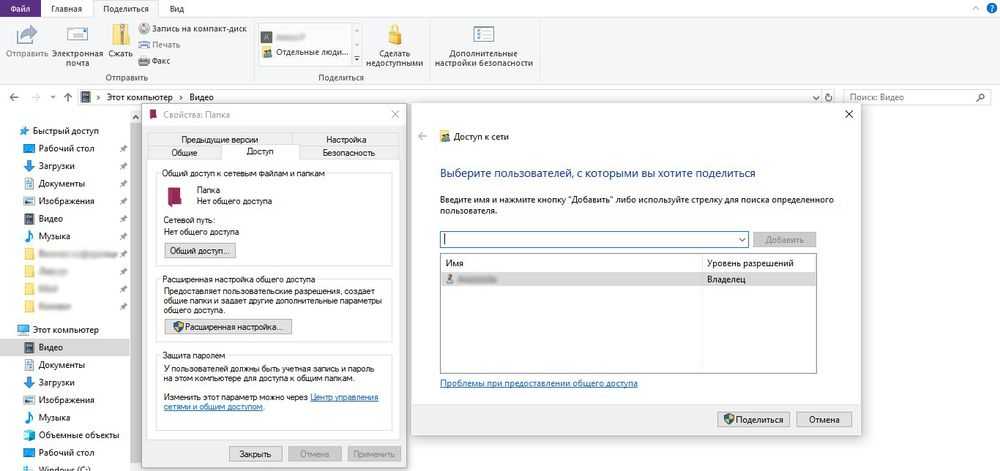
Следующий шаг – настройка сетевой политики:
- Вызвать окно «Выполнить» (Win+R), вписать команду «control.exe /name Microsoft.NetworkandSharingCenter» без кавычек – «Enter».
- На панели слева открыть дополнительные параметры общего доступа.
- Прокрутить страницу вниз до раздела «Все сети». Включить общий доступ для пользователей.

Как скрыть?
Существует несколько способов:
На вкладке «Общие» свойств директории отметить галочкой пункт «Скрыть». Затем «Применить» – «Ок». В разделе «Другие» снять галочку с разрешения индексировать содержимое файлов (чтобы невозможно было найти через поиск). Сохранить изменения.
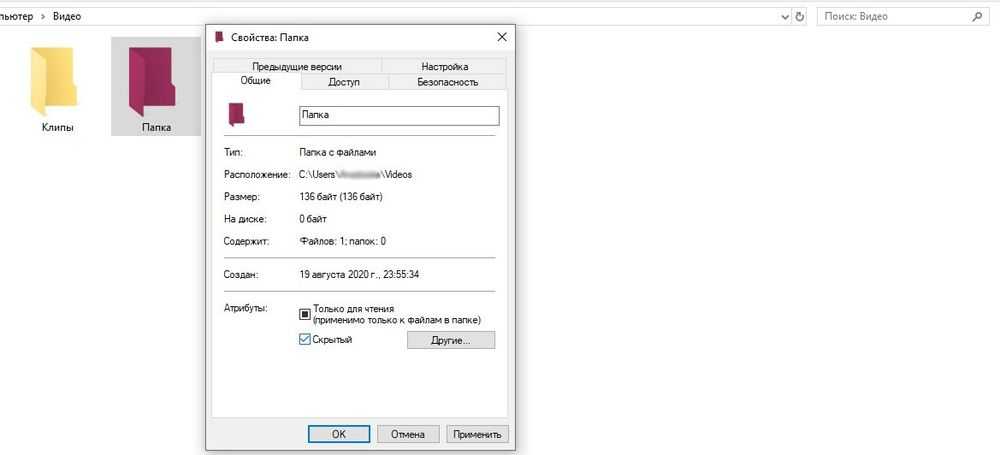
В «Проводнике» выделить объект, в ленте настроек зайти в «Вид» – «Скрыть выбранные элементы» – применить только к папке или также ко всем файлам, которые находятся внутри.

Если скрытые данные все равно отображаются, следует отключить показ системных файлов в параметрах проводника:
Вызвать «Панель управления», в поисковую строку вписать «проводник» без кавычек.

Открыть параметры. Во вкладке «Вид» проскролить вниз до пункта «Скрытые файлы и…». Активировать необходимую опцию.
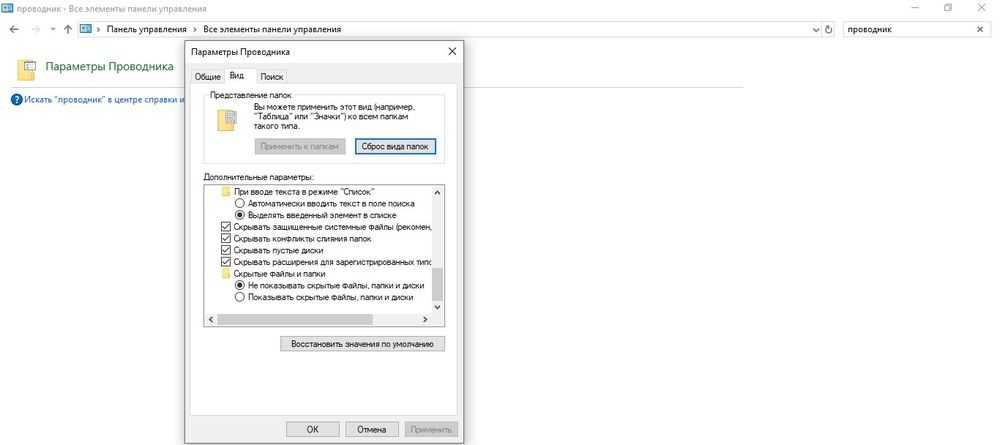
Показать скрытые каталоги можно обратным путем: убрать галочки с соответствующих пунктов настроек.
Как сделать невидимой?
Можно сделать папку невидимой, для этого необходимо скачать прозрачную иконку. Теперь повторить действия, которые были описаны для смены значка. В конце указать путь к загруженной иконке и сохранить результат.

Сочетанием Win+R открыть командное окно «Выполнить», вставить charmap – «Enter». Из таблицы выбрать пустой символ и скопировать его. Выделить директорию, с помощью F2 переименовать ее, вставив скопированный символ.
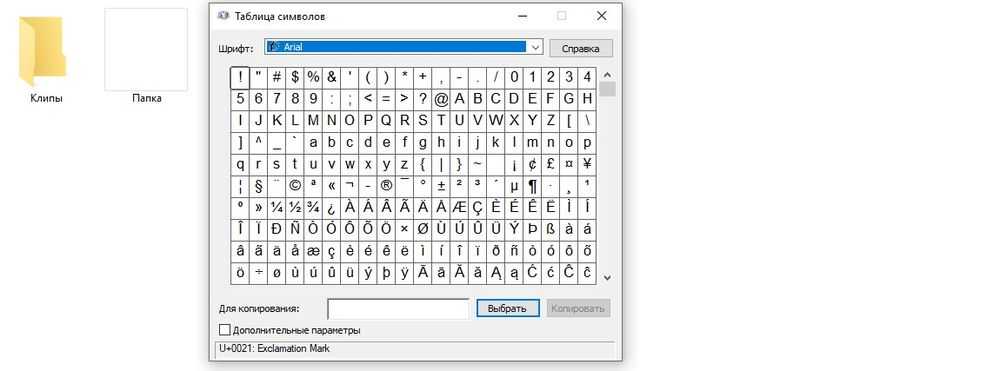

Как удалить?
- Переместить в «Корзину».
- Кликнуть правой кнопкой мышки и активировать опцию «Удалить».
- Выделить и нажать «Del» – переместится в «Корзину».
- Выделить и нажать «Ctrl+Del» – переместится в «Корзину».
- Выделить и нажать «Shift+Del» – безвозвратно удалится.
Для того чтобы стереть директорию через командную строку:
- В поисковую строку окна «Выполнить» вписать cmd и нажать кнопку «Enter».
- Написать «RD /s/q «…»» или «RMDIR /s/q «…»» без кавычек, где RD и RMDIR – команды удаления, /s – удаление каталога со всем содержимым, /q – удаление без подтверждения, «…» – путь к удаляемому файлу. «Enter».

Через PowerShell:
- В поисковую строку окна «Выполнить» вписать powershell и нажать кнопку «Enter».
- Вставить команду «Remove-Item -Path «…» -Recurse -Force» без кавычек, где «…» – путь к удаляемому файлу. «Enter».

Что такое папка в компьютере
Папка – представляет из себя некий контейнер для хранения таких же папок или файлов.
В операционной системе Windows вся информация хранится именно в папках или как их еще называют – директория.
Так как папку можно отнести к файловому объекту то она так же, как и сами файлы имеет расширение и свойства. О них я писал в статье – Что такое файлы в компьютере
Стоит добавить, что в папках верхнего уровня хранится все остальные подпапки (поддиректории).
К ним можно отнести локальные диски С и D.
Говоря проще, все папки в компьютере находятся на локальных дисках доступ, к которым можно получить, перейдя в «Мой компьютер» значок которого располагается, как правило, на рабочем столе.
Если у вас нет этого значка, то вам необходимо его туда вывести для удобства пользования вашим персональным компьютером.
А как это сделать я описывал в статье – Рабочий стол Windows: что это такое и как его настроить
Далее два раза нажимаем на этот значок левой кнопкой компьютерной мыши, нам откроется окно, в котором будут располагаться все локальные диски, а также подключенные к ПК жесткие диски и флешки.
Именно на этих дисках и находятся все папки компьютера.
И мы с вами в этой статье научимся работать с этой категорией файлов.
Как перемешать музыку в папке
Для выполнения этой задачи также придется воспользоваться сторонними программами.
Лично я пользуюсь программой MP3 Shuffle 1.8 созданной для выполнения только этой задачи.
Скачать программу можно на сайте разработчика здесь.
Распаковываем архив в текущую директорию.
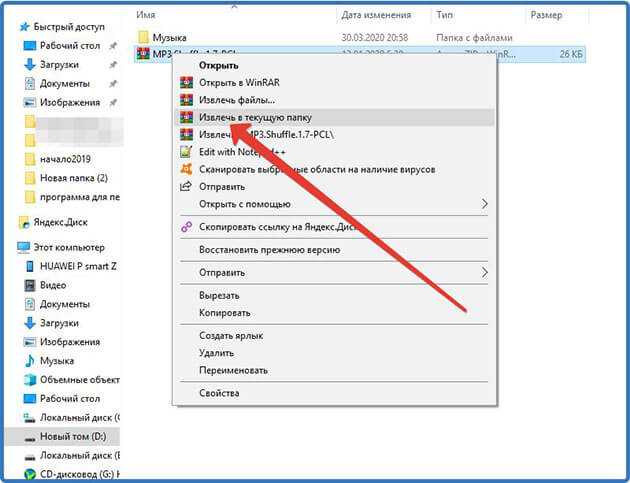 Извлечение содержимого архива в текущую директорию
Извлечение содержимого архива в текущую директорию
Здесь находим файл «mp3shuffle» открываем программу, нажимаем кнопку «Select Folder », выбираем папку с музыкой (в моем случае она находится на флешке) и жмем «ок».
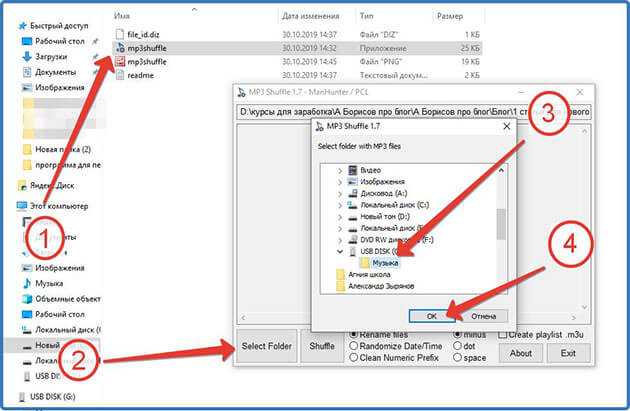 Выбор папки смузыкой для перемешивания в программе MP3 Shuffle
Выбор папки смузыкой для перемешивания в программе MP3 Shuffle
Выбираем следующие настройки и нажимаем кнопку «Huffle».
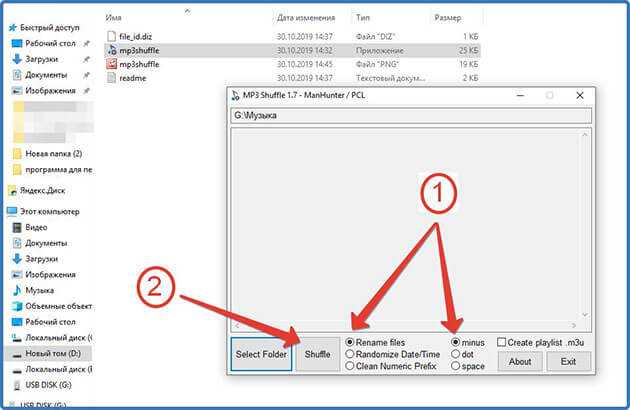 Настройки MP3 Shuffle 1.7
Настройки MP3 Shuffle 1.7
Программа автоматически проставит перед именем файлов случайные числа, тем самым изменив последовательность воспроизведения песен.
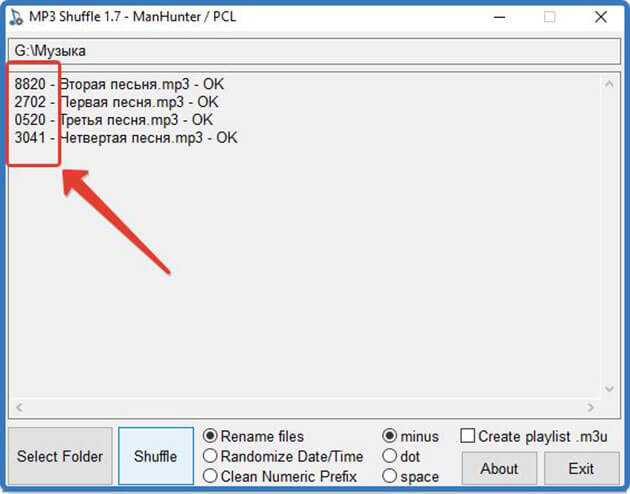 Случайные числа в имени файлов
Случайные числа в имени файлов
А вот что получится после обработки.
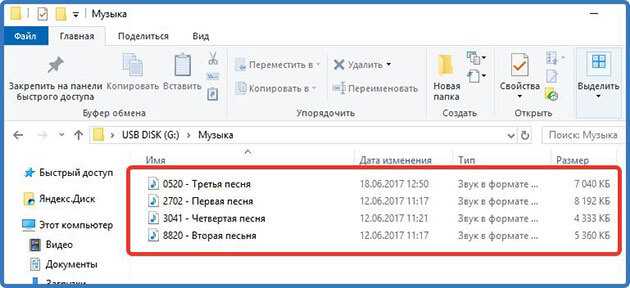 Результат перемешивания музыки
Результат перемешивания музыки
Также воспользовавшись настройками программы можно выполнить следующие действия:
- Установив галочку на настройке Create playlist, программа создаст плейлист.
- Настройка Randomize Date/Time изменит даты файлов расположенных в данном каталоге.
- Использовав функцию Clean Numeric можно вернуть изменения обратно.
Я считаю это сама простая программа, которая не требует установки на ПК.
Конечно, есть и другие программы вот список наиболее популярных из них:
- ReNamer.
- AutoRen.
- SufflEx1.
Свойства
Эта опция в контекстном меню позволяет открыть окошко примерно вот такого вида:
Во вкладке «общие» можно получить информацию о текущем состоянии объекта и сделать его невидимым (для этого необходимо установить соответствующую галочку). Вкладка «доступ» нужна для ограничения или наоборот открытия доступа сторонних компьютеров в локальной сети к этой папке, если, конечно, эта локальная сеть есть. «Настройка» поможет Вам оптимизировать папку под определенный тип файлов и выбрать оригинальный значок для нее. Ну, а вкладка «безопасность» для Вас большого значения не имеет, старайтесь там ничего не менять.
Попробуйте создать несколько папок и попрактикуйтесь с ними, повторяя все те операции, о которых узнали сегодня. Это поможет закрепить материал и облегчит получение новых знаний в дальнейшем.
Свободная работа с файлами и папками — это неоспоримый плюс операционных систем Windows и Android. Несмотря на то, что первая по большей части специализируется на стационарных компьютерах, а вторая на мобильных устройствах, принцип работы файловой системы у них очень похож. Пользователи могут свободно перемещать, копировать, удалять, переименовывать файлы (если речь идет не о системных компонентах), а также создавать папки, удалять их и многое другое. В Windows это возможно при помощи стандартных средств, а на Android придется установить специальный проводник. В данной статье рассказано, какими способами можно перемещать файлы в папках на «Андроиде» и на Windows.
С помощью контекстного меню
Для создания ярлыка исполняемого файла (чтобы после клика по нему сразу что-то запускалось) лучше использовать один из описанных ниже способов. Для папок эти способы тоже подойдут.
Если вам нужен быстрый доступ к сайту в Интернете, прочтите статью:Как создать ярлык сайта на рабочем столе
Также можно сделать ярлык для быстрого выключения или перезагрузки компьютера.
Способ 1
Переходите к директории, где находится нужная папка или файл. Для примера, создам ярлык Скайп. Для этого в папке с программой ищу файл, напротив которого написано «Приложение».
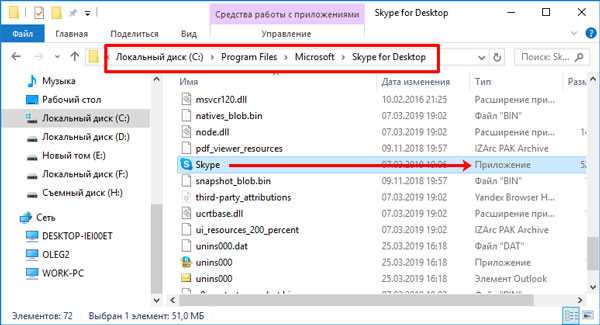
Дальше нужно кликнуть по нему правой кнопкой мыши (1) и выбрать в выпадающем списке «Создать ярлык» (2).
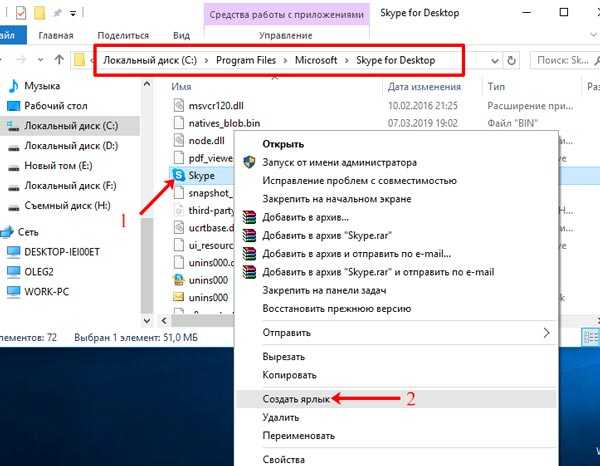
Затем переместите его на Рабочий стол с помощью мыши. При этом из папки он пропадет, а на Рабочем столе останется.
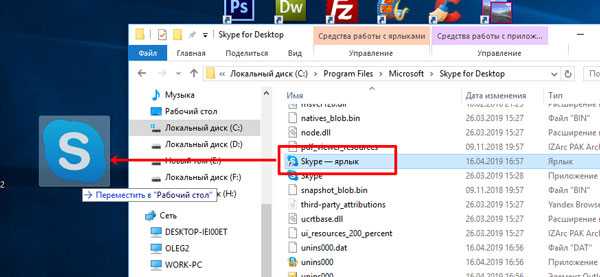
Способ 2
Если вам нужен ярлык программы на Рабочем столе, тогда найдите ее исполняемый файл (после клика по которому она запускается). Для примера, открою папку, в которой установлен CCleaner.
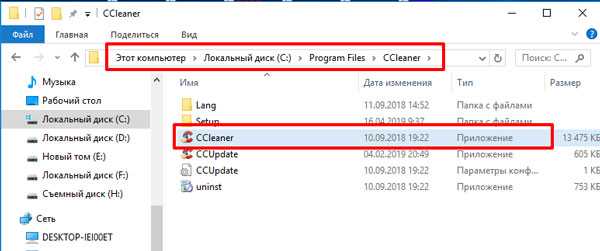
Кликните по нему правой кнопкой и выбирайте «Отправить» – «Рабочий стол (создать ярлык)».
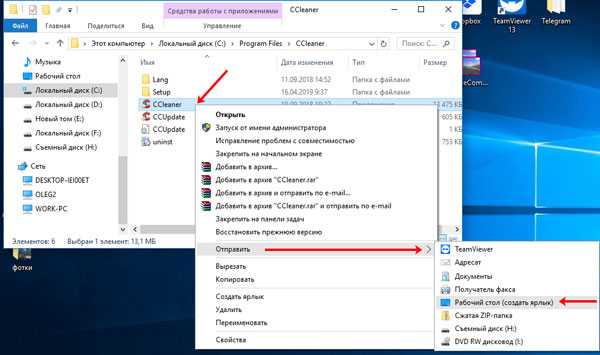
Ярлык для быстрого запуска игры или приложения будет создан. Если захотите его переименовать, нажмите по названию два раза мышкой. Все то же самое применимо и к папкам.
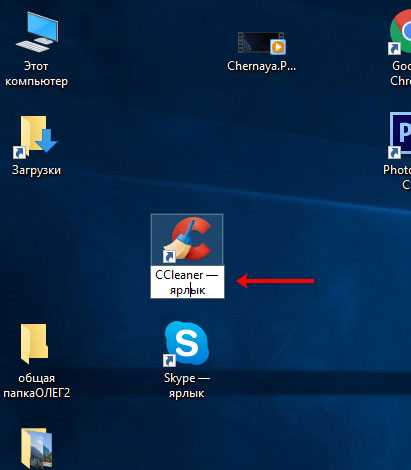
Способ 3
Здесь все придется делать самому. Кликните правой кнопкой по пустой области Рабочего стола (1) и выберите в контекстном меню «Создать» (2). В следующем списке выберите интересующий нас пункт (3).
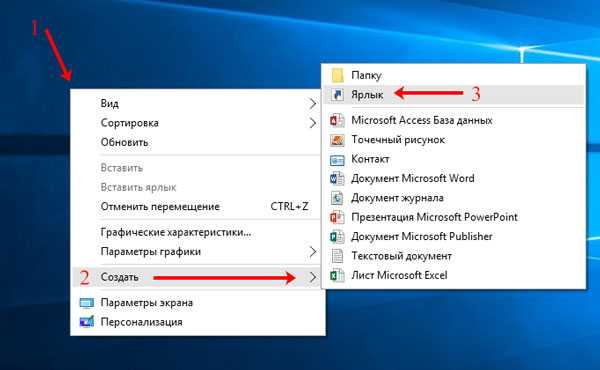
Появится специальное окошко для создания. В нем нажмите на кнопку «Обзор» (1) и в небольшом окошке найдите нужную папочку (2). Затем кликайте «ОК» (3).
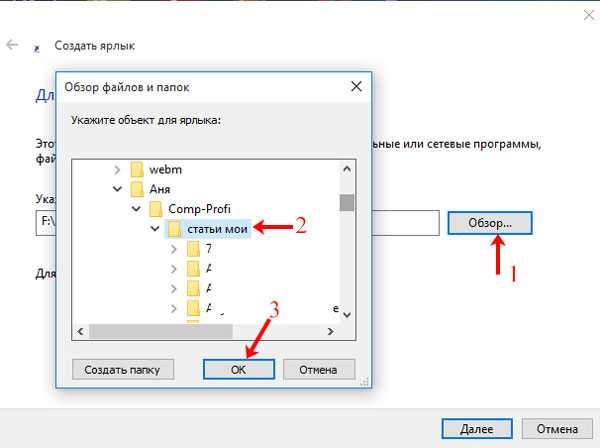
Поле «Расположение объекта» должно заполниться и можно жать «Далее».
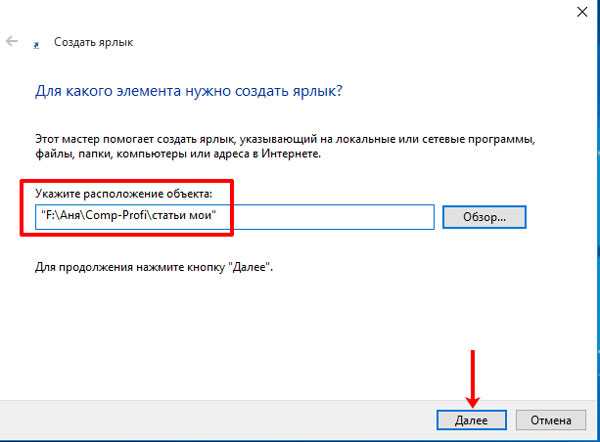
Введите подходящие имя и жмите «Готово».
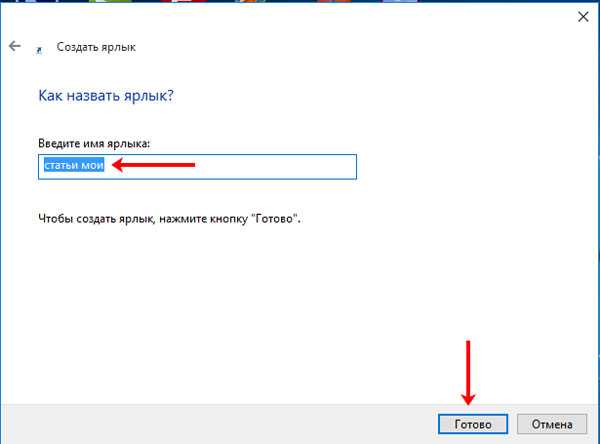
В маленьком окне «Обзор…» можно выбрать как папку (показано выше), так и исполняемый файл приложения…
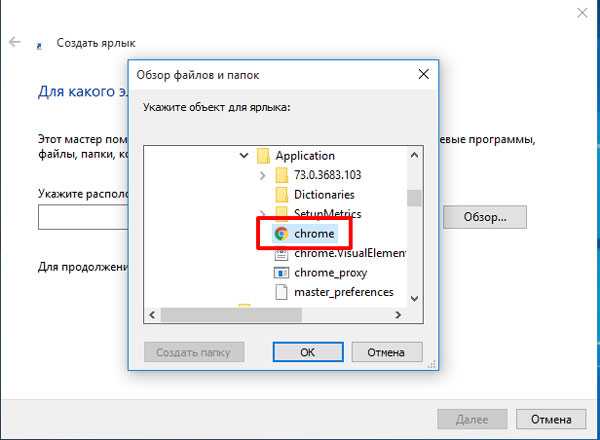
Или любой необходимый документ.
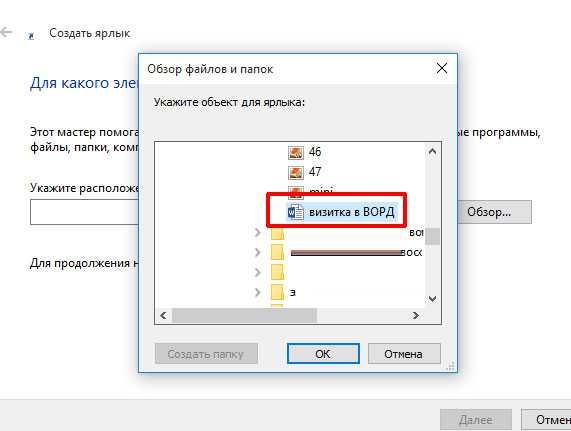
Вот так, в результате, выглядят три созданных ярлычка.
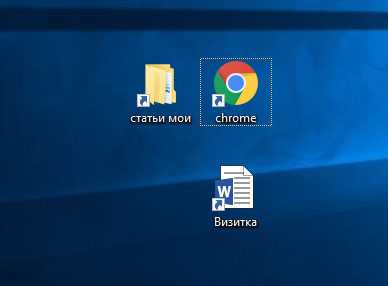
Для того, чтобы создать ярлык для приложения, которое вы открываете через «Пуск», сделайте следующее. Покажу на примере калькулятора. Заходим «Пуск» – «Стандартные» – «Калькулятор». Кликните правой кнопкой по приложению и выберите «Открыть папку с файлом».

Затем повторите действия, описанные в Способе 3. Кликните по утилите ПКМ и отправьте ярлык на Рабочий стол.
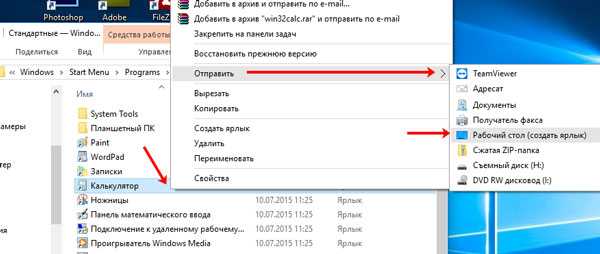
Инструкция по созданию папки на компьютере
Шаг 1 — создание
Как и сказал ранее, создать папку можно в любом месте (на диске, в документах, на рабочем столе…) и лишь по одному алгоритму. Итак, вам требуется по открытому месту рабочего стола (это когда все окна закрыты или свернуты) кликнуть правой кнопкой мыши. 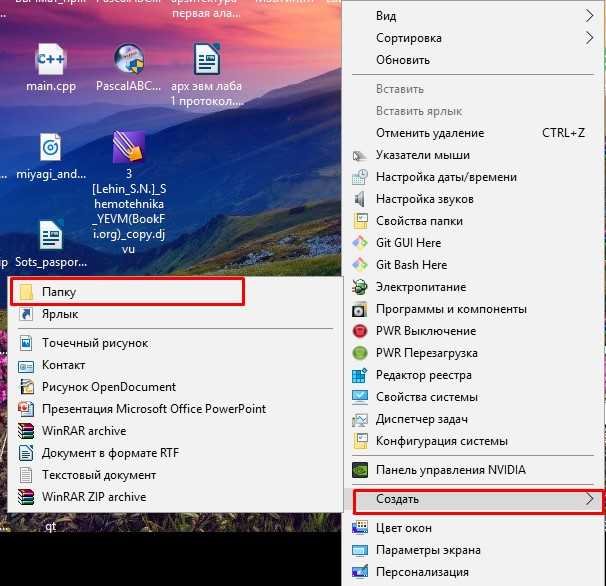 Появится контекстный список, в котором вы должны найти выпадающий пункт «Создать», кликните по нему, а во втором контекстном списке нажмите «Папку». Главное, когда наведете мышь на «Создать» не уводите курсор, куда вздумается (вы должны перейти во второе контекстное меню через строку «Создать»).
Появится контекстный список, в котором вы должны найти выпадающий пункт «Создать», кликните по нему, а во втором контекстном списке нажмите «Папку». Главное, когда наведете мышь на «Создать» не уводите курсор, куда вздумается (вы должны перейти во второе контекстное меню через строку «Создать»).
Если мышкой сделать клик по рабочему столу во время открытия контекстного списка, то список исчезнет и придется открывать его по новой.
Все сделали? Значит должна появится «Новая папка». В моем случае на рабочем столе.
Шаг 2 — придумать название и прописать его
Пришло время придумать название папке. По умолчанию она будет именоваться «Новая папка». Если вы создали папку и не дали ей название, то ничего страшного. Но при создании очередной, имя у второй будет «Новая папка(2)».
После того, как папка отобразилась на столе, поле имени будет доступно для редактирования. Если вдруг вы не воспользовались этим моментом, то нажмите один раз по названию и можно будет переименовать. Также переименовать есть возможность, кликнув правой кнопкой мыши по папке и выбрав в списке соответствующий пункт. См. скриншот ниже: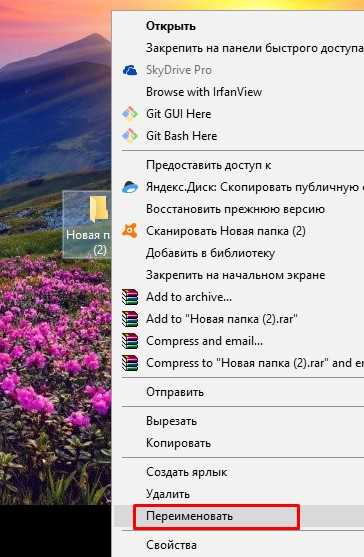
Когда вы пропишете имя и кликните по рабочему столу, функция редактирования перестанет быть активной. Чтобы пропечатать название на английском или любом другом языке ознакомьтесь со статьей:
Как поменять раскладку клавиатуры
Шаг 3 -Создание папки внутри другой папки
Для того чтобы создать папку в папке, откройте недавно созданную или старую папку и по инструкции начните создавать. Все действия аналогичные!
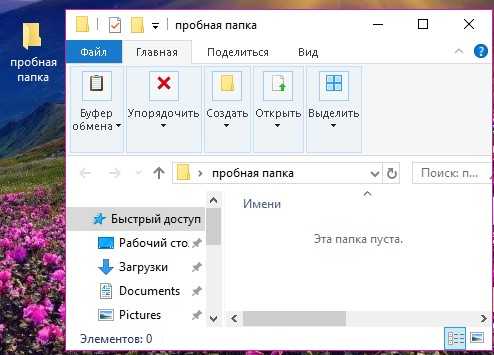
Или, поступите иначе, еще проще! Когда откроется первая папка в верхней панели будет значок «Новая папка», кликните по нему и все будет готово.
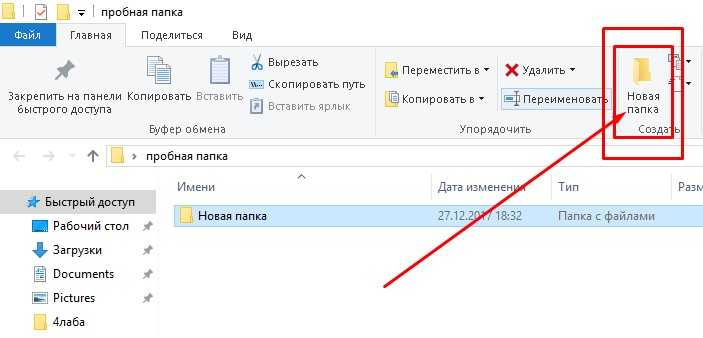
Шаг 4
Чтобы создать папку на жестком диске, вы должны открыть локальный диск. Для этого перейдите в раздел «Этот компьютер» (на Виндовс 10)/Мой компьютер (на Виндовс xp)/ Компьютер (на Виндовс 7) и откройте локальный диск.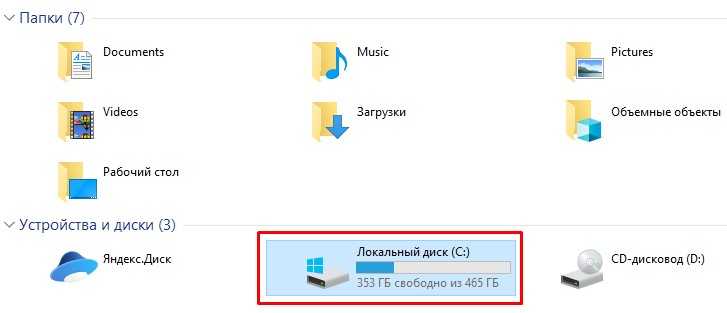 Затем по аналогии с инструкцией, которая была в предыдущем шаге создаем папку.
Затем по аналогии с инструкцией, которая была в предыдущем шаге создаем папку.
Зачем создавать папку?
Теперь вы знаете, как создать папку на компьютере. Но возникает вопрос, зачем они нужны. Это, на самом деле, очень полезная вещь в операционной системе.
У меня на ноутбуке огромное количество файлов, которые важно структурировать. Изображения, документы, музыка, архивы — все это не может хранится по отдельности
Иначе начнется хаос, в котором разобраться будет не просто! Также могут появляться дубли файлов, они будут занимать место на диске, и как итог, нагружать систему (комп будет тормозить). Почитайте эти статьи, тогда все будет ок:
Сами папки можно тоже структурировать в архиве, если вас это не запутает.
Если, кому интересно, то на портале уже давно есть статья про то, как создать невидимую папку. Очень интересная функция ОС Windows. Воспользуйтесь, при случае.
Какое название прописать?
Во втором шаге я не сказал, какое название лучше прописать.
Крайне важно придумать имя папки, которое будет понятно каждому. У меня сейчас несколько десятков разных папок или даже больше, и очень помогает то, что имя прописано разумно, со смыслом
Особенно, это касается тех, кто складирует на компьютере много материала. И когда название грамотное уже придумано — это еще не все! Важно также в дальнейшем наполнять папку соответствующими файлами, иначе поиск информации сильно затруднится.
Когда пришло время создать папку?
Создать папку можно в любой момент и по любой причине.
Если установили игру, программу, то смело создавайте отдельную папку, иначе все файлы загруженного приложения будут складироваться по отдельности, что приведет к загруженности «мусором».


























