Update Network Drivers
A network driver enables your network device to coordinate Internet connection on your PC. Sometimes, if the network driver is corrupted or has some bugs, you may face a download error. You may consider updating or reinstalling the network driver and see if it fixes the issue. Follow these steps to update your network driver:
- Type Device Manager in the Windows search box and open it.
- Double click the Network Adapters option to expand it.
- Right-click on your network driver and click the Update driver option from the context menu.
- Select Search Automatically for Updated Driver Software option in the next window. It will download and install any updates if available.
- You can also reinstall the driver. To reinstall it, click the Uninstall device option from the context menu that you got in step 3 and confirm the uninstallation.
- Restart your computer. Uninstalling the device and restarting the PC will reinstall the driver and fix issues if there are any.
Код ошибки: INET_E_DOWNLOAD_FAILURE — как исправить?
На сегодня браузер Internet Explorer уже не кажется таким медленным и неудобным. Он потерпел ряд изменений, вплоть до самого названия. Однако некоторые ошибки и сбои всё равно встречаются, например, ошибка INET_E_DOWNLOAD_FAILURE. Давайте рассмотрим основные способы устранения неполадки, а также разберем ряд рекомендаций.
Способ 1: изменение настроек браузера
Первым методом будет изменение нескольких параметров браузера. Сначала перейдем к устранению конфликтов с сайтами, где используется устаревшая версия сертификата. Для этого советуем воспользоваться пошаговой инструкцией:
- Запускаем браузер и кликаем по шестеренке, расположенной вверху дисплея.
- Затем открываем раздел «Свойства браузера».
- После открывается страница, где выбираем пункт «Дополнительно».
- Проверьте наличие галочек в следующих пунктах: «SSL0», «SSL 3.0», «TLS 1.0», а также «Использовать TLS 1.1» и «Использовать TLS 1.2». Если чек-бокс отсутствует, то его необходимо поставить самостоятельно.
- Сохраняем изменения кнопкой «Ок».
Теперь перезагрузите браузер и введите адрес сайта, при переходе на который выскакивала ошибка. Если неполадка осталась, то зайдите в панель с настройками и уберите чек-бокс возле строки «Включить встроенную проверку Windows». Стоит отметить, что данный пункт имеется не в каждой версии Internet Explorer.
Способ 2: изменение настроек сети
Здесь речь пойдет об изменение параметров Интернет-подключения через меню операционной системы. Первым делом переходим в раздел «Центр управления сетями и Интернетом». Запустить его можно простым нажатием по пункту «Сеть» в правом углу дисплея. Также можно воспользоваться функцией поиска. Её запуск происходит одновременным нажатием клавиш «Win + R». В открывшемся поле нужно указать запрос «control», и нажать поиск. Далее переходим в раздел «Изменение параметров адаптера». Выбираем используемое подключение и кликаем по нему правой кнопкой мыши. Появляется список с функциями, из которого нужно выбрать «Свойства».
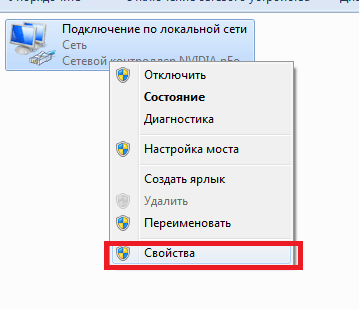
Выбираем Свойства подключения
Затем кликаем по строке «Протокол Интернета версии 4», где из выпадающего меню выбираем «Свойства». Здесь необходимо выставить свои параметры DNS. Сейчас оптимальным вариантом является использование значений (8.8.8.8) и (8.8.4.4). Будьте внимательны при вводе цифр, так как после каждого знака нужно нажимать кнопку пробела. В завершении нажимаем «ОК».

Изменяем DNS адреса
После выполнения указанных действий желательно перезапустить браузер. Скорее всего, ошибка INET_E_DOWNLOAD_FAILURE пропадет. Если этого не произошло, то рекомендуем ознакомиться с альтернативными вариантами решения проблемы.
Прочие методы устранения неполадки
Пользователям, использующим Internet Explorer для простого просмотра веб-страниц, рекомендуется выполнить следующее:
- Откройте поисковую строку и введите данный адрес: about:flags.
- Уберите чек-бокс напротив пункта «TCP FAST Open».
- Перезагрузите веб-обозреватель.
Также причиной ошибки может быть переполненный кэш браузера либо расширений, установленных в нём. Постарайтесь полностью очистить историю посещений и файлы cookie. Для этого перейдите во вкладку «Журнал» и нажмите кнопку «Удалить». Для подтверждения операции кликните «ОК». Затем перезагрузите браузер.
Заключение
Как видим, исправить ошибку INET_E_DOWNLOAD_FAILURE можно различными способами. В данной статье мы рассмотрели код ошибки, а также что делать при её возникновении. Можно посмотреть решение на видео(на английском) и делать все как в инструкции ниже.
Евгений Загорский
IT специалист. Автор информационных статей на тему Андроид смартфонов и IOS смартфонов. Эксперт в области решения проблем с компьютерами и программами: установка, настройка, обзоры, советы по безопасности ваших устройств. В свободное время занимается дизайном и разработкой сайтов.
Значение ошибки и перевод
Воспрепятствовало работе штатного браузера Edge, вызвав сообщение с кодом ошибки inet_e_resource_not_found, уже знакомое пользователям ОС Windows обновление «Creators Update», а именно апдейт КВ4022725. Первоначально посредством новых коррективов предполагалось увеличить уровень безопасности системы, но по факту изменения породили баги. Сообщение «There was a temporary DNS error. Try refreshing the page. Error Code: INET_E_RESOURCE_NOT_FOUND» гласит о том, что возникла временная ошибка DNS. В связи с этим предлагается обновить страницу, а что касается самого кода, дословно перевод звучит как «Интернет ресурс не найден». Несмотря на тот факт, что обновление поселилось на компьютерах пользователей ещё весной 2017 года, когда пользователи и начали массово сталкиваться с данной проблемой, наличие бага актуально и по сей день.
Если вы убеждены в существовании страницы, к которой пытались перейти перед появлением ошибки, сайт открывается любым другим браузером, а интернет соединение нормально функционирует и загвоздка точно не в настройках DNS, тогда дело в некорректной работе Edge вследствие обновления и следует заняться исправлением ситуации. Первоначально запросы на открытие страниц обрабатывают сервера Майкрософт с целью защиты от вредоносных ресурсов, таким образом, когда сведения не могут быть проанализированы, браузер выдаёт ошибку. Сбой может быть единичным или проявляться с регулярной периодичностью, в зависимости от тяжести проблемы существует несколько методов её решения.
Почему web-обозреватель Internet Explorer не отображает нужную страницу
Может быть несколько причин возникновения неполадок.
- Физическая причина. Отсутствие доступа к сети. Пользователь проверяет правильность подключения провода к разъему в ПК и маршрутизаторе. Если кабель подсоединен правильно, то попробуйте перезагрузить роутер.
- Адрес сайта. Неправильно введена ссылка на web-ресурс. При использовании протокола HTTPS пользователю нужно проверить работоспособность SSL и TSL протоколов.
- Некорректные настройки браузера. Чтобы исправить быстро ситуацию, нужно сбросить их, а затем выставить статус «По умолчанию».
- Конфликт дополнений. Дополнения web-обозревателя могут конфликтовать. К примеру, мешать работе друг друга могут компоненты панели инструментов (одно из дополнений может быть повреждено, или прерван процесс инсталляции add-on).
- Вредоносное ПО. Вирусы становятся причиной сбоев в работе компьютера и установленного ПО. Чтобы решить проблему, нужно проверить устройство на наличие вирусов и очистить.
- Устаревшая версия веб-обозревателя. Разработчики предлагают новые сетевые технологии. Старые вариации браузера не поддерживают новые стандарты.
- Рендеринг графического процессора. Ошибка возникает на старых устройствах, где установлена маломощная видеокарта.
- Закрытый протокол 443. При такой проблеме следует обратиться к системным администраторам. Пользователь узнает о причине неполадок самостоятельно, если зайдет на сайт, использующий HTTPS. При появлении ошибки «Порт закрыт» необходимо сбросить настройки TCP/IP. Самостоятельно решить проблему можно, но только если вы обладаете достаточными знаниями.
What Causes the “Download Failed: Network Error”?
The thing which causes almost all Chrome downloads to fail is usually your antivirus which should either be replaced, especially if you are using a free version. The alternative is to disable HTTP or Port checking on the antivirus to allow downloads to go through.
Sometimes there is another program or service blocking access to the default Downloads folder and you should change it to something else. Also, old networking drivers can always cause the problem.
Solution 1: Disable HTTP/Port Checking on Your Antivirus
The usual cause for the problem is your antivirus unnecessarily scanning the sites’ certificated which slows down the process of requesting files from the servers which, in effect, can cause the Download Failed: Network Error to appear on Google Chrome.
Since the error appears to users using different antivirus tools, here is how to locate the HTTP or Port scanning options on some of the most popular third-party AV tools.
- Open the antivirus user interface by double-clicking on its icon at the system tray (right part of the taskbar at the bottom of the window) or by searching for it in the Start menu.
- The HTTPS scanning setting is located in different spots with respect to different antivirus tools. It can often be found simply without much hassle but here are some quick guides on how to find it in the most popular antivirus tools:
Kaspersky Internet Security: Home >> Settings >> Additional >> Network >> Encrypted connections scanning >> Do not scan encrypted connections
AVG: Home >> Settings >> Components >> Online Shield >> Enable HTTPS Scanning (uncheck it)
Avast: Home >> Settings >> Components >> Web Shield >> Enable HTTPS Scanning (uncheck it)
- Check to see if you are now able download the file without receiving the Download failed: Network error! If the error still appears, you might consider using a different antivirus or firewall tool, especially if the one giving you the problems is free!
Solution 2: Change Your Default Downloads Location
The problem is sometimes not at all Chrome’s fault. If the error at hand appears when the file has almost finished downloading, it may be a different scenario.
When a file is downloaded via the Chrome browser, it’s kept in buffer memory and copied in the default Downloads folder afterwards. However, something might be blocking the Downloads folder and you may need to change the default download location.
- Open the Google Chrome browser and click on the three horizontal dots at the top right part of the browser. It says “Customize and control Google Chrome” when you hover above it. This will open the dropdown menu.
- Click on the Settings option near the bottom of the dropdown menu.
Google Chrome Settings
- Scroll down to the bottom of this page and click the Advanced button. Scroll down until you see the Downloads section. Click the Change button under the Location option and choose a different folder for Chrome downloads. Confirm the changes, restart your browser, and check to see if the error still appears.
Solution 3: Install the Latest Network Drivers
If you notice a general decrease in overall network speed of your computer, there might be one hidden culprit to blame for the Download Failed: Network Error problem. It’s your networking drivers which might appear quite problematic. You should always try to have the latest version of networking drivers on your computer.
- First of all, you will need to uninstall the network driver you currently have installed on your PC.
- Type “Device Manager” into the search field next to the Start menu button to open the Device Manager utility. You can also use the Windows Key + R key combination in order to start the Run dialog box. Type “devmgmt.msc” in the box and click OK or Enter key.
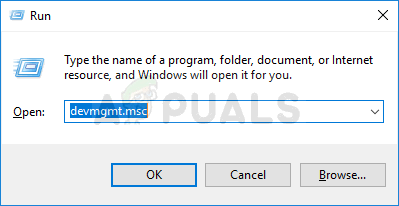
Running Device Manager
- Expand the “Network Adapters” section. This will display all network adapters that the PC has running at the moment.
- Right click on the network adapter you want to uninstall and select “Uninstall device”. This will remove it from the list and uninstall the device. Click “OK” when prompted to uninstall the driver completely.
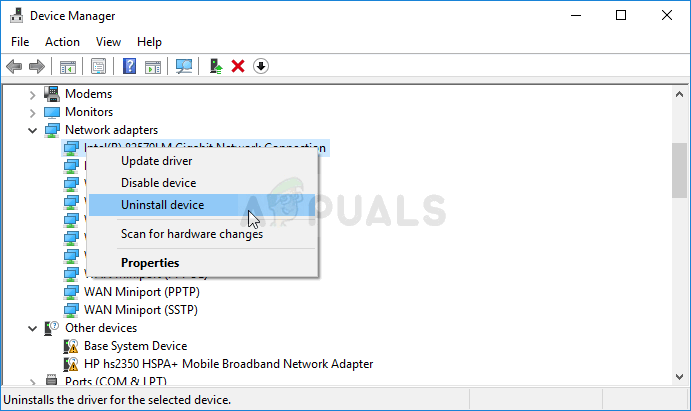
Uninstalling the network adapter
- Remove the adapter you are using from your computer and navigate to your manufacturer’s page in order to see the list of available drivers for your operating system. Choose the latest one, save it, and run it from the Downloads folder.
- Follow the instructions on-screen in order to install the driver. If the adapter is external such as a Wi-Fi dongle for desktop PCs, make sure it stays disconnected until the wizard prompts you to connect it to your computer. Restart the computer and check to see if the Download Failed: Network Error problem appears after trying to download a file!.
Как решить проблему INET_E_DOWNLOAD_FAILURE?
Обновлено: Август 2023
Этот инструмент настоятельно рекомендуется, чтобы помочь вам исправить вашу ошибку. Кроме того, этот инструмент обеспечивает защиту от потери файлов, вредоносных программ и аппаратных сбоев, а также оптимизирует работу вашего устройства для достижения максимальной производительности. Если у вас уже есть проблема с компьютером, это программное обеспечение может помочь вам решить ее и предотвратить повторение других проблем:
- Шаг 1: (Виндовс 10, 8, 7, ХР, Виста).
- Шаг 2: Нажмите Начать сканирование чтобы определить, какие проблемы вы испытываете с вашим компьютером.
- Шаг 3: Нажмите Починить всечтобы решить все проблемы.
Удалить куки и кеш для Internet Explorer
- Откройте Internet Explorer и нажмите комбинацию клавиш Ctrl+Shift+Alt+Delete.
- В окне «Очистить историю просмотров» выберите все следующие параметры и нажмите «Очистить».
Выполнить устранение неполадок в сети
- Откройте Internet Explorer или Edge и перейдите на веб-сайт, на котором отображается сообщение об ошибке.
- Когда вы увидите сообщение об ошибке, вы увидите кнопку с надписью «Решить проблемы с подключением». Нажмите эту кнопку.
- После анализа проблемы средство устранения неполадок даст вам несколько советов, которые вы можете применить.
- Перезапустите браузер и посмотрите, сохраняется ли проблема.
Сбросить DNS и IP-адрес
-
- Введите cmd в поле поиска Windows.
- Выберите «Запуск от имени администратора» в командной строке.
- Введите следующие команды и нажмите Enter.
- IPCONFIG / выпуск
- IPCONFIG / обновить
- IPCONFIG / flushdns
- Теперь перезагрузите систему и посмотрите, решена ли проблема.
Удаление и переустановка Internet Explorer
- Нажмите Win + R, введите команду панели управления в окне «Выполнить» и нажмите «ОК».
- Измените отображение на маленькие значки и нажмите «Программы и компоненты».
- Нажмите Включить или отключить функции Windows.
- В окне «Компоненты Windows» снимите флажок Internet Explorer 11.
- Появится всплывающее окно подтверждения, нажмите Да. Нажмите «ОК».
- Перезагрузите систему, чтобы изменения вступили в силу.
- Повторите шаги с 1 по 3.
- В окне Компоненты Windows установите флажок Internet Explorer 11. Нажмите «ОК».
- После установки IE перезагрузите компьютер.
- Теперь запустите браузер, перейдите на сайт и проверьте его.
Часто задаваемые вопросы
Что означает код ошибки INET_E_DOWNLOAD_FAILURE?
Код ошибки INET_E_DOWNLOAD_FAILURE означает, что соединение было разорвано или содержимое не может быть загружено.
Что вызывает проблему INET_E_DOWNLOAD_FAILURE?
По сути, ошибка INET_E_DOWNLOAD_FAILURE означает, что ваш браузер MS Edge или Internet Explorer повредил некоторые временные файлы, кеш и файлы cookie, и содержимое веб-сайта не может быть загружено.
Как исправить ошибку INET_E_DOWNLOAD_FAILURE?
- Откройте Internet Explorer или Edge и перейдите на веб-сайт, на котором вы получили сообщение об ошибке.
- Когда вы увидите сообщение об ошибке, вы увидите кнопку с надписью «Решить проблемы с подключением». Нажмите эту кнопку.
- После анализа проблемы средство устранения неполадок даст вам несколько советов, которые вы можете применить.
- Перезапустите браузер и посмотрите, сохраняется ли проблема.
Методы решения ошибки INET_E_RESOURCE_NOT_FOUND в Windows 10
Метод №1 Отключение функции TCP Fast Open в браузере Edge
Если в вашем Microsoft Edge включена функция TCP Fast Open, отвечающая за ускорение загрузки страниц, то ее отключение может помочь убрать проблему. По крайней мере, это помогло некоторым пользователям в сети.
- Запустите Microsoft Edge и впишите в адресную строку about:flags.
- Опуститесь в самый низ открывшейся вкладки и найдите секцию «Сеть».
- Уберите галочку напротив опции «TCP Fast Open».
- Перезагрузите браузер Microsoft Edge.
Выставив нужную конфигурацию для браузера, снова попробуйте перейти на ранее недоступную страничку в сети или обновить приложение в Магазине Windows. Возможно, это решит вашу проблему с ошибкой INET_E_RESOURCE_NOT_FOUND, хотя бы на время, пока Майкрософт решит эту проблему.
Метод №2 Переустановка Microsoft Edge
Если вышеуказанный метод не смог решить проблему, хотя бы в какой-то степени, то можно также попробовать выполнить переустановку Microsoft Edge. Опять-таки, некоторым пользователям помог данный шаг:
- Нажмите Win+R.
- Впишите в пустую строку %LocalAppData%→Packages→Microsoft. MicrosoftEdge_8wekyb3d8bbwe→AC→MicrosoftEdge→User→Default и нажмите Enter.
- Скопируйте папку DataStore.
- Вставьте скопированную папку на Рабочий стол. Следующие шаги объяснят вам, как выполнить бэкап ваших данных. Как только закончите с ними, выполните следующие шаги для переустановки Microsoft Edge.
- Закройте браузер и откройте Проводник Windows 10.
- Кликните на вид и включите показ скрытых элементов в папках.
- Пройдите в директорию C:→Users→имя вашей учетки→AppData→Local→Packages
- Удалите папку Microsoft. MicrosoftEdge_8wekyb3d8bbwe.
- Как только закончите с удалением этой папки, перезагрузите свой компьютер.
- Нажмите Win+S и введите PowerShell.
- Кликните на результат ПКМ и запустите PowerShell от имени Администратора.
- Введите cd C:\users\имя вашей учетки
- Впишите
- Как только завершится выполнение команды, закройте PowerShell и перезагрузите компьютер.
Final Words
When trying to load a website, if you receive the Fix Inet E Download Failure error, one of the above solutions should resolve the issue. You might not be able to access your preferred websites if you get the Fix Inet E Download Failure protocol problem message. Applying the strategies covered in this article can readily resolve this issue.
Applying the strategies covered in this article can readily resolve this issue. Although you may be unfamiliar with the technology involved if you follow the recommendations, one of these options should work for you.
The Fix Inet E Download Failure protocol error message is relatively frequent, and depending on the cause of the problem, all of the mentioned solutions have been effective.
Solution 2. Reinstall Microsoft Edge
Fix it now!
Fix it now!
To repair damaged system, you have to purchase the licensed version of Reimage Reimage.
- Press Windows key + R, type %LocalAppData%\\Packages\\Microsoft.MicrosoftEdge_8wekyb3d8bbwe\\AC\\MicrosoftEdge\\User\\Default, and press Enter;
- Right-click on the DataStore folder and select Copy;
- Open the Desktop, right-click on an empty space, and select Paste. These steps explain how to create backups of your favorites. Once done, perform the following steps to reinstall Edge;
- Close Edge and open File Explorer;
- Click View and mark the Hidden items box;
- Then navigate to the C:\\Users\\UserName\\AppData\\Local\\Packages directory (Replace “UserName” with your username);
- Find Microsoft.MicrosoftEdge_8wekyb3d8bbwe folder and remove it;
- Press Yes on the confirmation window to proceed;
- Be patient and wait while the process is being executed. If a dialog box opens, click Yes to continue;
- If the system refused to delete some of the files, click the Skip button;
- Once done, reboot your PC;
- After that, press Windows key and type Powershell;
- Right-click on the search result and select Run as Administrator;
- Navigate to the cd C:\\users\\yourusername (Replace “UserName” with your username);
- Copy and paste the Get-AppXPackage -AllUsers -Name Microsoft.MicrosoftEdge | Foreach {Add-AppxPackage -DisableDevelopmentMode -Register “$($_.InstallLocation)\\\\AppXManifest.xml” -Verbose} command;
- Once done, close Powershell and reboot.
Обновление за июль 2023 года:
Теперь вы можете предотвратить проблемы с ПК с помощью этого инструмента, например, защитить вас от потери файлов и вредоносных программ. Кроме того, это отличный способ оптимизировать ваш компьютер для достижения максимальной производительности. Программа с легкостью исправляет типичные ошибки, которые могут возникнуть в системах Windows — нет необходимости часами искать и устранять неполадки, если у вас под рукой есть идеальное решение:
- Шаг 1: (Windows 10, 8, 7, XP, Vista — Microsoft Gold Certified).
- Шаг 2: Нажмите «Начать сканирование”, Чтобы найти проблемы реестра Windows, которые могут вызывать проблемы с ПК.
- Шаг 3: Нажмите «Починить все», Чтобы исправить все проблемы.
Reset Your Browser or Try Another Browser
Resetting your browser will clear every change you made in your browser and fix if there are any bugs and glitches. It also disables installed extensions and deletes all the site data and cookies. But don’t worry, your saved passwords and bookmarks are not affected by reset. Follow these steps to reset your Chrome:
- Click the menu button (⋮) at the top right and select Settings.
- Under the Advanced tab, click the Reset and Cleanup tab in the left section.
- Click the option Restore settings to their original defaults and then the Reset Settings button.
- Chrome can also find and remove any harmful programs and system settings from your PC that may be interfering with the downloads. For this, click the Clean up computer option in the above step and click the Find button.
Note: You can also try another browser and see if you are facing the downloading issue.
Проверяем и настраиваем антивирус
Иногда возникает ситуация, когда антивирусная программа несколько раз обнаруживает на одном сайте какую-то угрозу и со временем заносит его в список адресов, которые будет блокировать.
Хотя бывает, что антивирус просто так, по известным только одному Богу причинам, блокирует тот или иной ресурс. И это становится причиной возникновения данной проблемы.
Чтобы проверить этот вариант, необходимо отключить антивирус на время и попробовать открыть ресурс, на котором раньше появлялась ошибка с названием connectionfailure.
Обычно это можно сделать при помощи клика по ярлыку программы в трее и выбора пункта «Выход». К примеру, в Kaspersky Free это выглядит так, как показано на рисунке ниже.
Рис. 4. Завершение работы Kaspersky Internet Security
Если проблема исчезла, необходимо искать список URL-адресов, которые блокирует антивирус. Где он находится в каждом конкретном случае, нужно смотреть в инструкции к антивирусной программе или на ее официальном сайте. Удобнее всего этот список найти в ESET Nod32. Там это делается следующим образом:
1В главном меню нажмите кнопку «F5» на клавиатуре.
2Откройте поэтапно разделы «Интернет и электронная почта», затем «Защита доступа в интернет» и «Управление URL-адресами».
3Собственно, там вы и увидите весь перечень адресов, на которые ESET вас не пустит. Чтобы убрать какой-то из них, выделите его и нажмите кнопку «Удалить» внизу.
Рис. 5. Список блокируемых URL-адресов в ESET Nod32
4В конце нажмите «ОК» внизу открытого окна и закройте его.
После этого все должно работать хорошо. Если вы не знаете, как найти такой список в вашем антивирусе, помните, что он обязательно есть где-то в настройках.
Почему появляется ошибка INET_E_DOWNLOAD_FAILURE и что делать?
Если при попытке открытия сайта появляется сообщение, в конце которого значится код INET_E_DOWNLOAD_FAILURE, рекомендуем попробовать загрузить страницу в другом браузере. Если до этого использовали IE или Edge, стоит перейти в Google Chrome или наоборот. Рекомендуем проверить, везде ли высвечивается ошибка или проблема в конкретном браузере. Ее могут провоцировать как банальные неполадки с кэшем, куки или настройками браузера, так и некорректные параметры интернета.
Как исправить ошибку INET_E_DOWNLOAD_FAILURE?
Выяснив, что проблема только в одном браузере, можем отмести все системные сбои и наоборот: если проблема везде, то сбой не в конкретном веб-обозревателе. Если не загружается локальный сайт, стоит посмотреть параметры установленного сертификата и HTTP-заголовки, что-то может быть настроено неверно.
Способ 1: используем средство устранения неполадок
Ошибка с сообщением Inet_E_Download_Failure может быть следствием временных сбоев в модуле подключения к интернету. В таком случае должен помочь инструмент устранения неполадок.
Как его запустить:
- Запускаем браузер и открываем проблемный веб-сайт.
- В окне с сообщением о поломке нажимаем «Устранить проблемы с подключением».
- Разрешаем средству исправления провести полную диагностику системы на предмет неполадок.
- Проверяем, решена ли проблема.

Способ 2: очистка диспетчера учетных данных
Кэширование в «Диспетчере учетных данных» могло быть повреждено в отношении конкретного сайта или всех веб-ресурсов сразу. Удаление информации может исправить проблему.
- Вводим в поиск «Диспетчер учетных данных» и открываем его.
- Разворачиваем сначала список «Учетные данные для Интернета» и удаляем записи, относящиеся к сайту.
- Повторяем процедуру для блока «Учетные данные Windows».
- Подтверждаем удаление и перезагружаем компьютер.
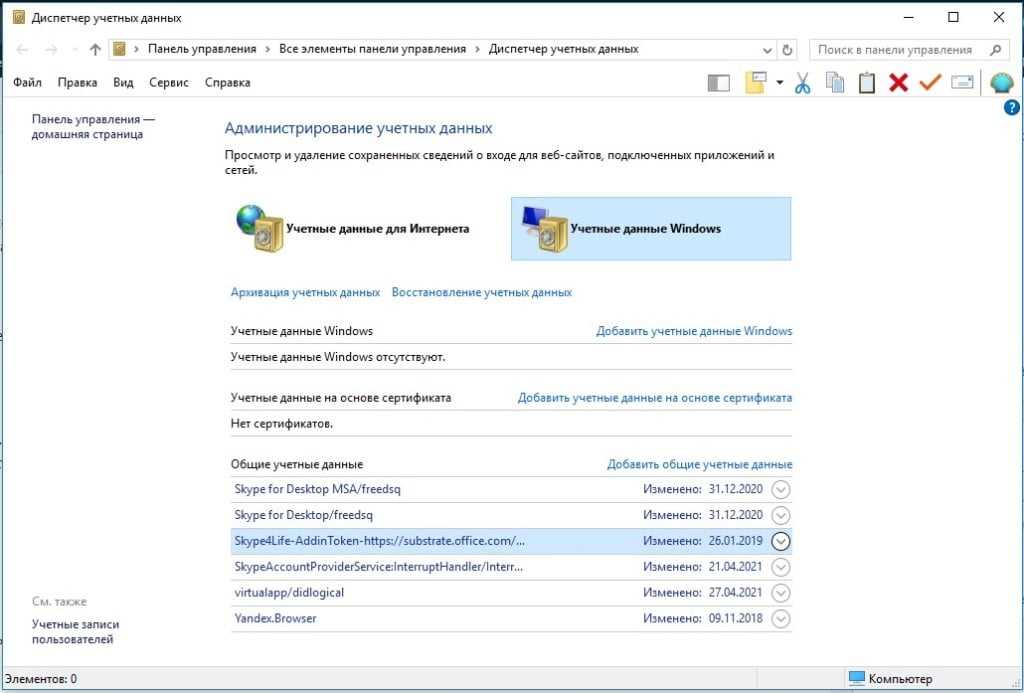
Способ 3: чистим кэш и куки
Если проблема в кэше или файлах куки, стоит их почистить. Сделать это можем приблизительно одинаково во всех браузерах. Чаще всего окно для удаления временных данных можно вызвать сочетанием клавиш Ctrl + Shift + Del.
Способ 4: изменяем дополнительные параметры браузера
В браузерах некоторые отдельные параметры могут вызывать ошибку Inet_E_Download_Failure, вроде проверки подлинности Windows. Их некорректная настройка часто провоцирует поломки веб-обозревателей. Сброс или редактирование параметров должно помочь.
Как исправить проблему:
- Отключить встроенную проверку подлинности Windows. Для этого открываем свойства браузера идем в раздел «Дополнительно» и убираем флаг возле одноименного пункта (в блоке «Безопасность»).
- Восстановить дополнительные настройки. Данную функцию можно найти тоже в настройках в разделе «Дополнительно».
- Не сохранять зашифрованные страницы на диск. Опция расположена там же.
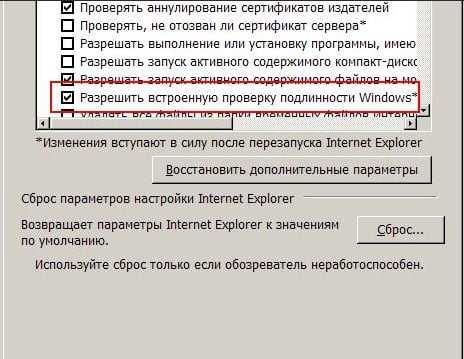
Сброс настроек – еще эффективнее, но он применим в том случае, если не боитесь потерять свои данные.
Способ 5: добавляем сайт в список проверенных
Добавив сайт в список надежных, которым доверяете, веб-обозреватель будет менее придирчив к нему. В частности, это может позволить запустить его HTTP-версию, если по умолчанию HTTPS.
Что нужно делать:
- Открываем «Свойства браузера» и идем в раздел «Безопасность».
- Выбираем пункт «Надежные сайты» и кликаем по элементу «Сайты».
- Убираем флажок с опции «Требовать проверку сервера HTTPS…», но только при условии, что нормально настроено HTTP-подключение.
- Сохраняем изменение.
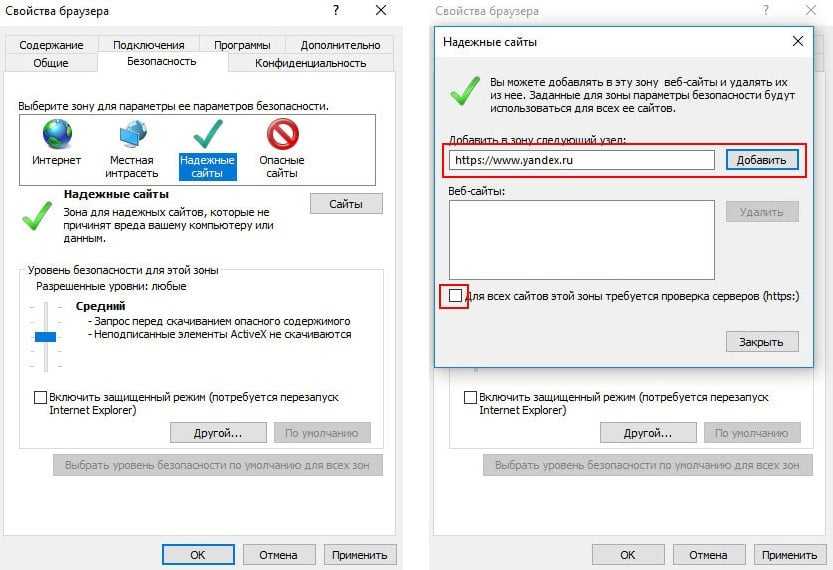
Способ 6: удаляем конфликтующие приложения или расширения
Часть пользователей сообщили, что им помогло удаление некоторых программ. В основном указывали виновниками проблемы:
- Ghostery Midnight или расширение Ghostery;
- антивирус BitDefender;
- SonicWALL TZ500;
- разные VPN-приложения, в том числе Psiphon.
Чтобы проверить, в этом ли дело, можно загрузить систему в безопасном режиме. Если в нем все работает как нужно, дело действительно в софте. Иначе поломку стоит искать в других местах.
Способ 7: используем командную строку
Есть вариант запустить режим отладки для Edge, но вручную это сделать не очень удобно. Лучше использовать командную строку и команду CheckNetIsolation LoopbackExempt -a -n=”Microsoft.MicrosoftEdge_8wekyb3d8bbwe”, после чего лучше перезагрузить ПК.
В руководстве даны все необходимые ключи для устранения ошибки INET_E_DOWNLOAD_FAILURE. Если сделать все верно, проблема не должна больше появляться ни в IE, Edge, ни в любом другом браузере.
Recover your lost files quickly
Unforeseen circumstances can happen at any time while using the computer: it can turn off due to a power cut, a Blue Screen of Death (BSoD) can occur, or random Windows updates can the machine when you went away for a few minutes. As a result, your schoolwork, important documents, and other data might be lost. To recover lost files, you can use Data Recovery Pro – it searches through copies of files that are still available on your hard drive and retrieves them quickly.
About the author
Olivia Morelli
— PC & Mac repair expert
Olivia Morelli is a young, but a perspicacious IT expert who is currently just a year away from a Bachelor’s Degree in Software Systems. Her primary passion is cyber security, however, thanks to her detailed understanding of computer networks, operating systems and hardware, she can find a fix for any PC or Mac issue…
Contact Olivia Morelli
About the company Esolutions
References
- Microsoft Read more: http://www.businessdictionary.com/definition/Microsoft.html. Business Dictionary. Business terms and definitions.
- Iain Thomson. Don’t install our buggy Windows 10 Creators Update, begs Microsoft. The Register. Sci/Tech news.
- June 13, 2017—KB4022725 (OS Build 15063.413 and 15063.414). Microsoft. The official support website.
- Madeleine Dean. Windows 10 KB4022725 bugs: Reboot loops, black screens, slow PC, and more. Windows Report. Windows 10 and Microsoft news, how-to tips.
- Margaret Rouse. Windows Store. Search Mobile Computing. Tech Target.
- Registry. Computer hope. Free computer help since 1998.
Read in other languages
¿Cómo solucionar el error Fix INET_E_RESOURCE_NOT_FOUND en Windows 10?
Comment Corriger l’Erreur INET_E_RESOURCE_NOT_FOUND sous Windows 10 ?
Wie behebt man in Windows 10 den Fehler INET_E_RESOURCE_NOT_FOUND?
Kaip pašalinti INET_E_RESOURCE_NOT_FOUND klaidą iš Windows 10?
Jak naprawić błąd INET_E_RESOURCE_NOT_FOUND na Windowsie 10?
Сбрасываем DNS
Пытаться настраивать DNS нет смысла, лучше всего просто сбросить эти настройки. Делается это следующим образом:
1Откройте окно выполнения команд, для этого одновременно нажмите кнопки «Win» + «R» на клавиатуре. В поле ввода напишите «cmd» и нажмите «Enter».
2Откроется консоль. Там введите «ipconfig /flushdns» (можно скопировать прямо отсюда) и снова используйте «Enter».
Рис. 9. Ввод команду ipconfig /flushdns + «Enter» в консоли
Если даже после этого ничего не меняется, добивайтесь помощи от своего провайдера. Возможно, у него есть платные услуги по компьютерной помощи. Или просто необходимо проверить настройки со стороны провайдера.
Тематическое видео:
Не удается открыть страницы в IE11.
Столкнулся с такой проблемой: internet explorer 11 на windows 10 не может открыть страницы. Уже пробовал сбрасывать параметры через свойства браузера, переустанавливал его через компоненты панели управления.
Все остальные приложения подключаются к интернету успешно, а именно IE11, EDGE и центр обновления windows нет. Средство диагностики подключения также проблем не выявило.
Код ошибки: INET_E_DOWNLOAD_FAILURE
Прокси в локальной сети не используется, в настройках локальной сети браузера стоит галочка на автоматическое определение параметров.
На компьютере по соседству все работает, т.е проблема не в сети.
Добрый день, ФондГарантийный,
Для понямания полной картины проблемы, не хватает описания действий, которые предшествовали появлению ошибки: как давно ошибка была замечена, устанавливались или удалялись ли какие-либо программы на ПК накануне, особенно программы, предназначенные для чистки рестра, есть ли сторонний антивирус, устанавливаются ли регулярно системные обновления, как устанавливалась Windows 10, и пр.
Поэтому, на данном этапе, попробуйте, пожалуйста, выполнить стандартные рекомендации по исправлению ошибок в Internet Exlorer:
1) Отключите расширения в IE (введите iexplore.exe -extoff + Enter в адресную строку)
2) Выполните сброс настроек DNS (в командной строке от имени администратора введите команду ipconfig /flushdns )
3) Времено отключите антивирус, если имеется
наберите DISM.exe /Online /Cleanup-Image /RestoreHealthиenter
наберите sfc /scannowи enter
Подробнее об этом процессе Вы можете прочитать в руководстве .
5) Пробуем, поможет ли «чиcтая загрузка» решить проблему
6) Попробуйте создать новый профиль пользователя Windows и проверьте, повторяется ли ошибка в нём.
Сообщите нам о результатах. Если проблема не устраняется, дополните своё сообщение ответами на вопросы выше.
Заключение
Если вы не можете подключиться к сети в Windows 10, а диагностика сетей Windows сообщает что: «DNS-сервер не отвечает», вот как это исправить.
Одной из ошибок Windows 10, связанных с подключением к интернету, является ошибка: «DNS-сервер не отвечает». При попытке открыть любой сайт, вы увидите ошибку:
«Не удается найти DNS-адрес сервера» «Код ошибки: INET_E_RESOURCE_NOT_FOUND».
Проблема эта вызвана сбоем в работе DNS-сервера (Англ.Domain Name System — система доменных имён), который отвечает за перенаправленные IP-адреса на доменный адрес любого сайта.
Таким образом, если ваш компьютер не может связаться с DNS- сервером, на вашем устройстве не будет работать Интернет. В этой статье рассмотрим способы решения проблемы если вы не можете подключиться к сети, где DNS играет ключевую роль.
Недавно, на рабочем компьютере с Windows 10 Pro, я столкнулся с проблемой при подключении к Интернету. Чтобы устранить эту проблему, запустил Диагностику сетей Windows (Network Diagnostics), и Средство устранения неполадок сетевого адаптера, в обоих случаях результат диагностики был одинаковым:
- Не удается найти DNS-адрес сервера
- Windows не удается связаться с устройством или ресурсом (основнойDNS-сервер).
- Устройство или ресурс не отвечает на запросы.
Поскольку средство устранения неполадок обнаружило проблему, но не смогло ее исправить, вам необходимо это сделать вручную. Если вы также столкнулись с этой проблемой, проверьте, помогут ли вам следующие рекомендации:



























![7 способов исправить ошибку inet_e_resource_not_found [новости minitool]](http://nephros-crimea.ru/wp-content/uploads/2/7/1/2717783cf10351c928526647297a8424.jpeg)