Как удалить папку, если возникла ошибка 0х80070091
Ошибка 0х80070091 представляет собой системный сбой, от которого не застрахован ни один современный диск: ни HDD, ни SSD. Точные причины возникновения этой ошибки сложно определить, например, это могут быть:
-
перебои в электропитании;
-
неправильное выключение компьютера;
-
прерывание процесса обновления Windows;
-
и др.
В любом случае ошибка 0х80070091 связана с повреждением файловой системы, а это значит, что вылечить ее можно системной утилитой. Для этого нужно:
-
Определить, на каком диске находится неудаляемая папка, которая приводит к ошибке 0х80070091. Это может быть любой диск: С, D, E.
-
Открыть «Свойства» диска, на котором расположена папка.
-
Найти вкладку «Сервис» и нажать «Проверить».
-
Если Windows обнаружит ошибку, тогда нажимайте кнопку «Закрыть» и выполняйте все дальше по пунктам. Если ошибка не обнаружена, тогда переходите к альтернативным методам.
-
Если операционная система обнаружила ошибки и вы нажали кнопку «Закрыть», то перед вами откроется еще одно окно, где нужно будет нажать «Восстановить диск».
-
После успешного восстановления необходимо будет перезагрузить компьютер.
-
После перезагрузки компьютера можете удалить папку, которая ранее не удалялась и провоцировала ошибку 0х80070091.
Solution 5: Scan Your Computer for Viruses
If you have recently installed some third-party software and started receiving the error message “the directory is not empty” when you delete folders, you need to uninstall such software and scan the full system with a reliable antivirus.
In this situation, we recommend you to use the built-in utility that is Windows Defender Security Center. This utility delivers comprehensive, ongoing and real-time protection against software threats like malware, viruses, etc.
Here is the tutorial on running this utility to scan your computer for the virus.
Note: Before running Windows Defender Security Center to scan your computer for viruses, you should save any open files and close apps and programs in case of data loss.
Stage 1: Scan Your PC
Step 1: Click the Windows icon in the left corner of the desktop.
Step 2: Select Settings, Update & security, and Windows Defender in order.
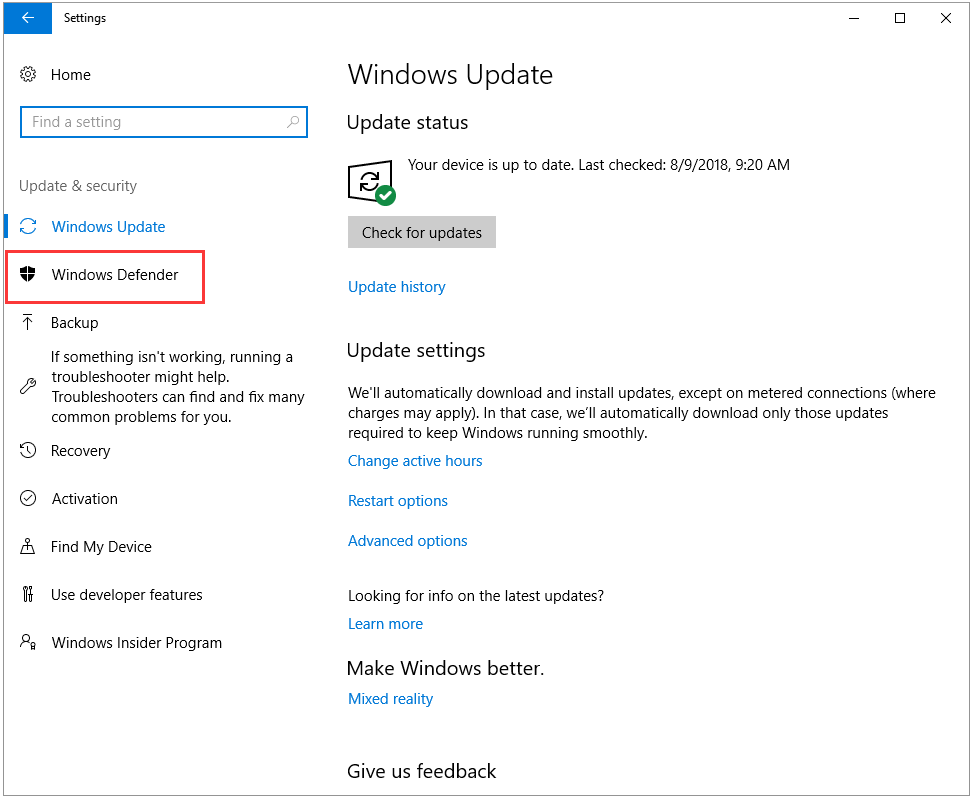
Step 3: Select the Open Windows Defender Security Center button.
Step 4: Select Virus & threat protection and then select Advanced scan.
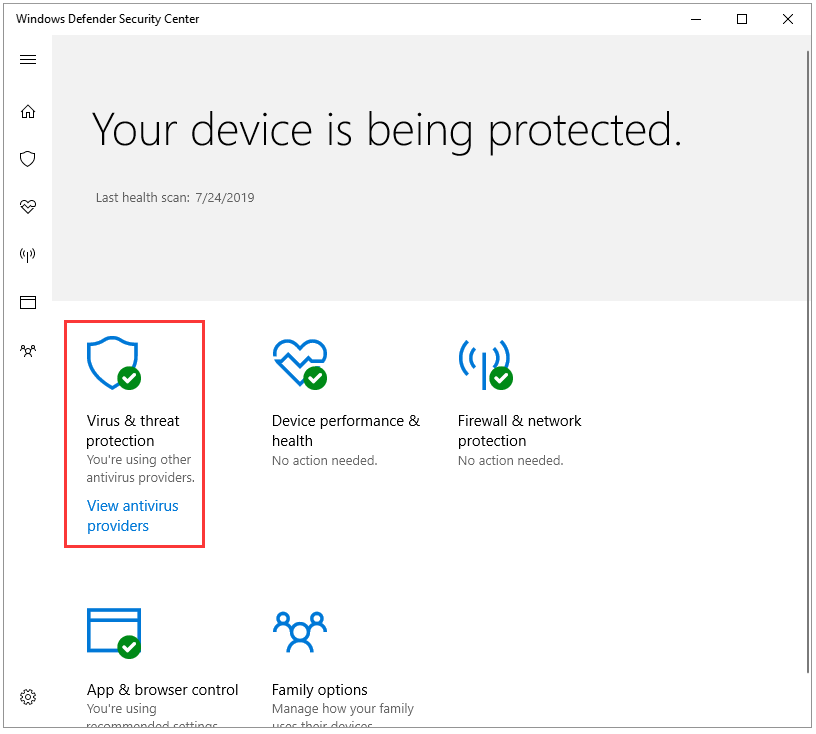
Step 5: In the Advanced screen window, select Windows Defender Offline scan and Scan now in order.
After carrying out the 5 steps, Windows Defender will start to check for the virus, and your PC will restart automatically.
Stage 2: View the Scan Result
Step 1: Repeat Step 1 to Step 3 mentioned in Scan Your PC to run Windows Defender again.
Step 2: Select Virus & threat protection and Scan history in order.
Windows Defender Offline scan will automatically detect and remove viruses. Once the viruses have been removed, please try to delete the folder.
How to deal with the error message “the directory is not empty” when you delete a file or folder? Here is an article in which 5 solutions to this issue have been stated in detail. If you are facing this issue now, you can read this article to find the right solutions.Click to Tweet
Замена: удаление файла или папки с помощью командной строки
Вы можете узнать, как удалять файлы и папки с помощью командной строки, соответственно, после прочтения следующего содержания. Но, честно говоря, это решение — всего лишь временное решение, которое помогает удалить ненужные файлы или папки.
Обратите внимание, что вы должны вводить разные команды в окне командной строки для удаления файлов и папок
Случай 1: Удалить папку
Примечание. # относится к полному пути и имени папка, которую не удалось удалить; * относится к имени пользователя учетной записи администратора.
Шаг 1: Запустите командную строку от имени администратора .
Шаг 2: Введите следующие параметры и нажимайте клавишу Enter на клавиатуре после ввода каждого параметра.
- takeown/F #/r/dy;
- icals #/grant *: F/t;
- rd */S/Q
Случай 2: удалить файл
Шаг 1: Запустите Командная строка от имени администратора .
Шаг 2: Введите следующие параметры и нажимайте клавишу Enter на клавиатуре после ввода каждого параметра.
- takeown/F #;
- icacls #/grant *: F
- del #
После ввода всех команд для удаления файла или папки соответственно вы можете удалить их. Но этот способ недостаточно удобен, и вы можете попробовать следующие решения для устранения проблемы и с легкостью удалить ненужные файлы.
Solution 4: Change the File or Folder’s Permissions
Please follow the listed steps to change the file or folder’s permission to delete it.
Step 1: Right-click the folder you cannot delete and choose the Properties option,
Step 2: Select the Security tab and then click the Advanced button.
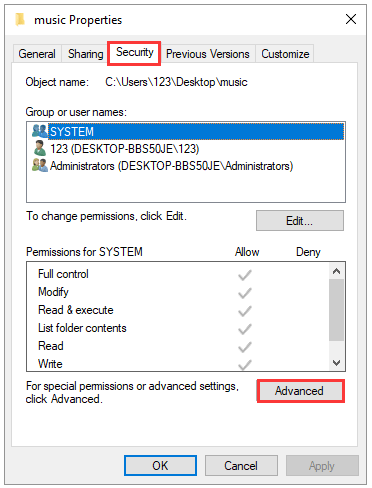
Step 3: After accessing the window like the following image shows, please click Change to change the owner.
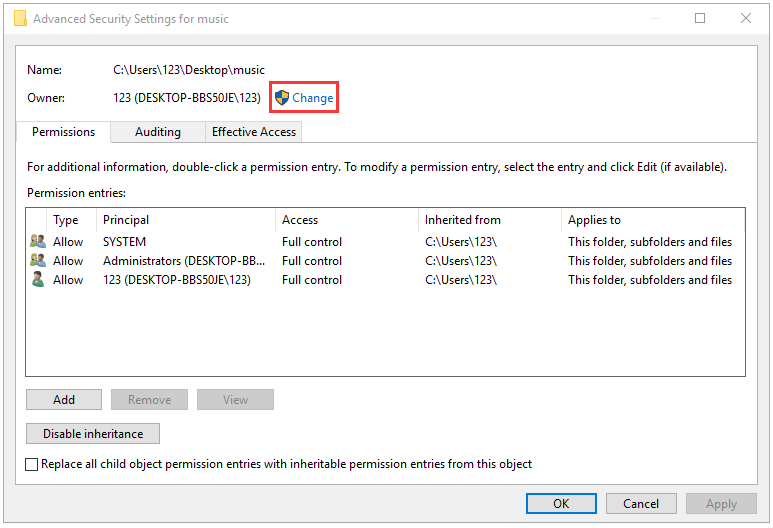
Step 4: Type the name of Administrator account in the object name to select box, and then click OK. (Here we take User for example.)
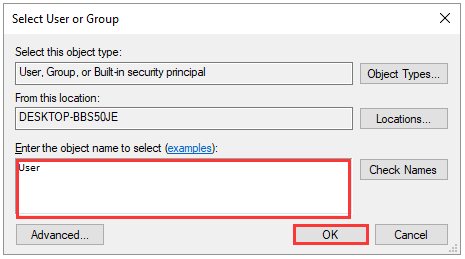
Step 5: Check the “Replace Owner on subcontainers and objects” checkbox and then click OK and OK again to close the security settings.
If you have changed the permissions of the specified folder and still delete it, the viruses may be the cause of this issue, hence please move to solution 5 to scan your computer for viruses.
Solution 5: Scan Your Computer for Viruses
If you have recently installed some third-party software and started receiving the error message “the directory is not empty” when you delete folders, you need to uninstall such software and scan the full system with a reliable antivirus.
In this situation, we recommend you to use the built-in utility that is Windows Defender Security Center. This utility delivers comprehensive, ongoing and real-time protection against software threats like malware, viruses, etc.
Here is the tutorial on running this utility to scan your computer for the virus.
Note: Before running Windows Defender Security Center to scan your computer for viruses, you should save any open files and close apps and programs in case of data loss.
Stage 1: Scan Your PC
Step 1: Click the Windows icon in the left corner of the desktop.
Step 2: Select Settings, Update & security, and Windows Defender in order.
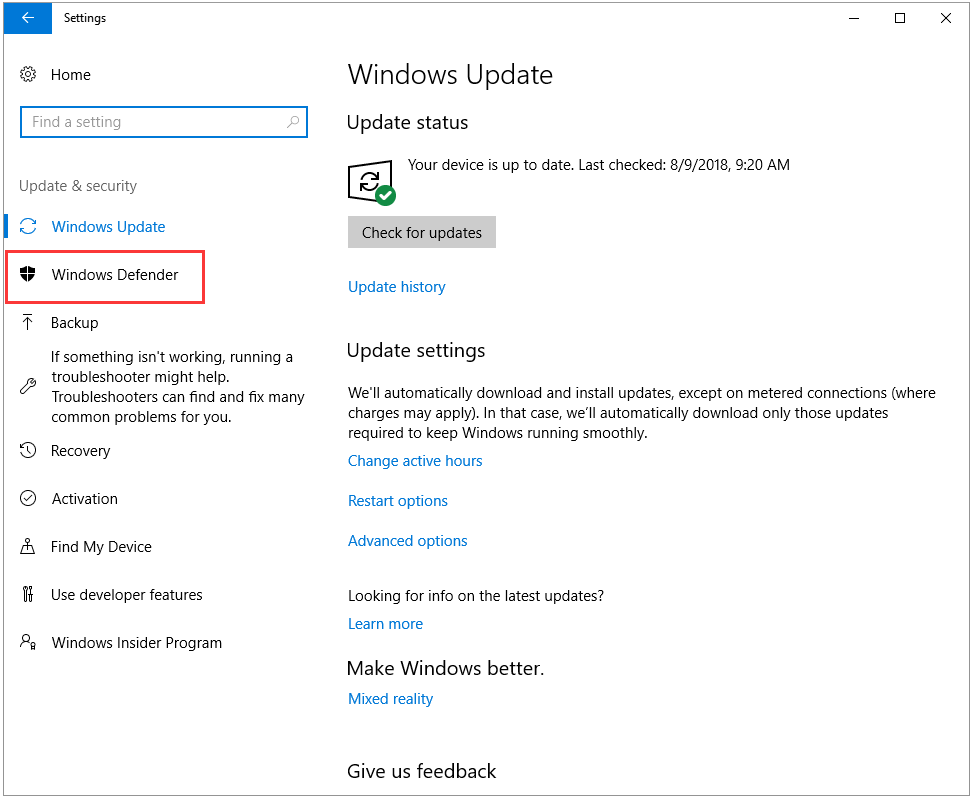
Step 3: Select the Open Windows Defender Security Center button.
Step 4: Select Virus & threat protection and then select Advanced scan.
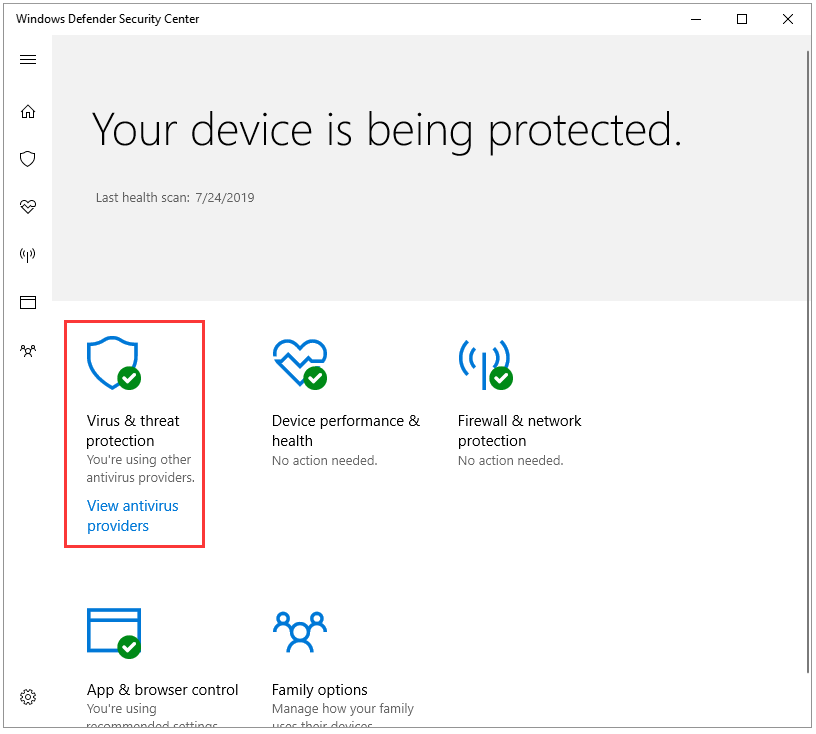
Step 5: In the Advanced screen window, select Windows Defender Offline scan and Scan now in order.
After carrying out the 5 steps, Windows Defender will start to check for the virus, and your PC will restart automatically.
Stage 2: View the Scan Result
Step 1: Repeat Step 1 to Step 3 mentioned in Scan Your PC to run Windows Defender again.
Step 2: Select Virus & threat protection and Scan history in order.
Windows Defender Offline scan will automatically detect and remove viruses. Once the viruses have been removed, please try to delete the folder.
How to deal with the error message “the directory is not empty” when you delete a file or folder? Here is an article in which 5 solutions to this issue have been stated in detail. If you are facing this issue now, you can read this article to find the right solutions.Click to Tweet
Solution 5: Scan Your Computer for Viruses
If you have recently installed some third-party software and started receiving the error message “the directory is not empty” when you delete folders, you need to uninstall such software and scan the full system with a reliable antivirus.
In this situation, we recommend you to use the built-in utility that is Windows Defender Security Center. This utility delivers comprehensive, ongoing and real-time protection against software threats like malware, viruses, etc.
Here is the tutorial on running this utility to scan your computer for the virus.
Note: Before running Windows Defender Security Center to scan your computer for viruses, you should save any open files and close apps and programs in case of data loss.
Stage 1: Scan Your PC
Step 1: Click the Windows icon in the left corner of the desktop.
Step 2: Select Settings, Update & security, and Windows Defender in order.
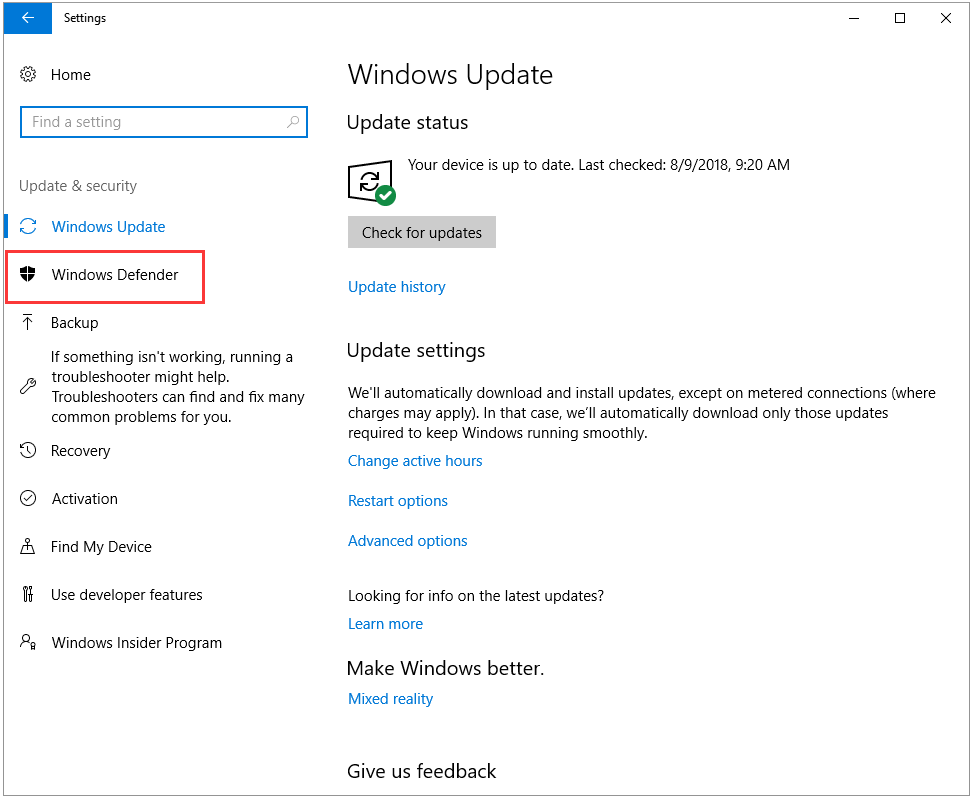
Step 3: Select the Open Windows Defender Security Center button.
Step 4: Select Virus & threat protection and then select Advanced scan.
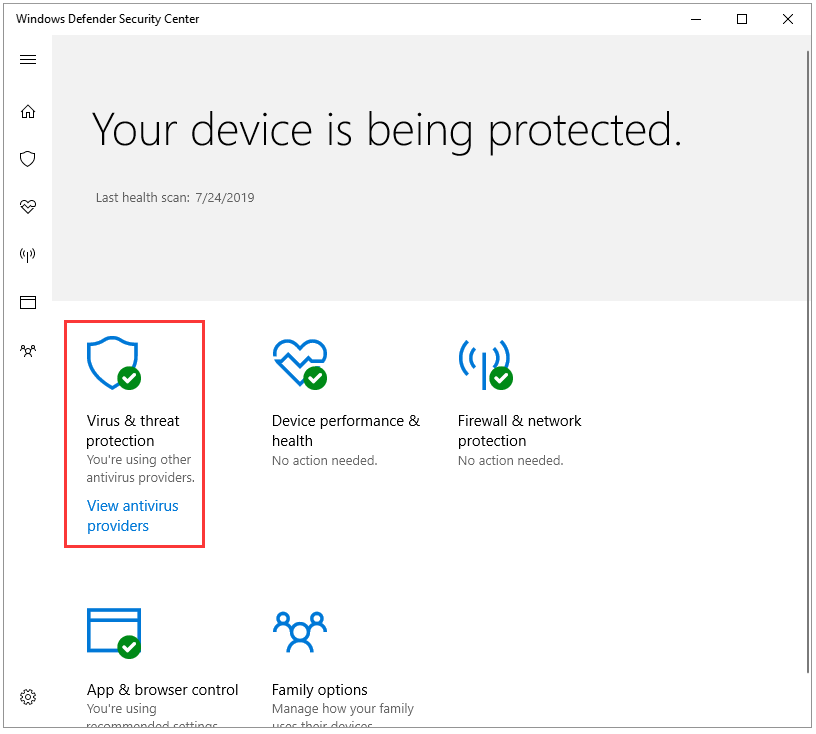
Step 5: In the Advanced screen window, select Windows Defender Offline scan and Scan now in order.
After carrying out the 5 steps, Windows Defender will start to check for the virus, and your PC will restart automatically.
Stage 2: View the Scan Result
Step 1: Repeat Step 1 to Step 3 mentioned in Scan Your PC to run Windows Defender again.
Step 2: Select Virus & threat protection and Scan history in order.
Windows Defender Offline scan will automatically detect and remove viruses. Once the viruses have been removed, please try to delete the folder.
How to deal with the error message “the directory is not empty” when you delete a file or folder? Here is an article in which 5 solutions to this issue have been stated in detail. If you are facing this issue now, you can read this article to find the right solutions.Click to Tweet
Как исправить ошибку 0x80070091 при восстановлении системы в Windows 10, восстановление не было успешно завершено
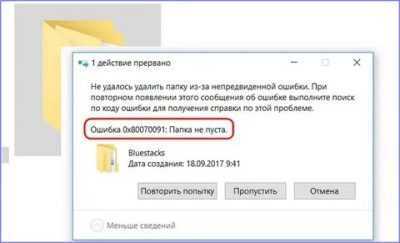
Пользователи ПК часто пользуются функцией «Точка восстановления», которая позволяет им вернуть ОС к ранней версии. Обычно это случается, если система начинает «тормозить», поскольку восстановление позволяет повысить ее эффективность вновь. Но иногда вернуться к прошлой версии не получается, система не может до конца восстановиться и на экране высвечивается окошко, извещающее о проблеме с номером 0x80070091.
Чаще всего эта проблема возникает после обновления ОС Windows 10 или при регистрации приложений в папке Program Files\ WindowsApps. Возможно ли исправить ситуацию и как это сделать?
Есть несколько вариантов решения этой проблемы, но, поскольку, она связана непосредственно с жестким диском, начать следует с его проверки.
Проверка диска
Это можно сделать 2-мя путями:
- Через свойства диска. Нажать правой кнопкой мыши на значок диска С (в папке «Мой компьютер») и выбрать вкладку «Сервис» — кнопка «Проверить». После этого потребуется перезагрузка системы и запустить повторное восстановление программы.
- Через командную строку. Открыть Пуск – Выполнить – в строке состояния прописать команду cmd и нажать «OK»;
В открывшейся строке прописать команду «chkdsk C: /f» (С — это проверяющийся диска, а f — это команда для исправления возможных ошибок).
Поскольку диск С – это системный диск, то ПК предложит проверить его при повторной перезагрузке. Для этого надо нажать клавишу Y и перезапустить ПК;
После перезапуска системы следует повторить процесс восстановления.
Отключение лишних программ
Помешать вернуться к ранней версии ОС могут и утилиты, которые работают в фоновом режиме. Их необходимо отключить, открыв интерфейс «Параметры» и выбрав вкладку «Конфиденциальность»;
И отключить все фоновые программы. При этом стоит учитывать, что после восстановления системы их, при необходимости, придется включать вручную.
Как исправить ошибку 400-Bad Request при открытии страницы
Работа с папкой WindowsApps
Поскольку восстановление системы напрямую связано с этой папкой, решить возникнувшую проблему можно либо разрешив к ней доступ, либо переименовав ее.
Чтобы разрешить доступ к папке необходимо открыть диск С:/ProgramFiles/ и перейти на вкладку «Вид». В перечисленных параметрах установить галочку на пункте «Показать скрытые файлы и папки»;
- Так папка WindowsApps станет видимой и можно будет вызвать ее свойства, кликнув правой кнопкой мышки на ней. В контекстном меню выбрать вкладку «Безопасность» и меню «Дополнительно»;
- Кликнуть на «Изменить» и указать внизу в таблице имя администратора;
- Нажать «ОК» и получить права доступа.
Есть и второй вариант предоставления прав текущему администратору – через командную строку.
- Меню Пуск – комбинация Win+R – ввод команды TAKEOWN /F «C:\Program Files\WindowsApps» /R /D Y”;
- Автоматически запуститься процесс получения прав, так что после его окончания необходимо будет включить отображение скрытых папок (как было указано выше) и работать далее;
Если не получилось получить права к папке, ее необходимо переименовать. Для этого следует заранее скачать утилиту Unlocker, при этом надо быть внимательным – утилита качается с дополнительным ненужным ПО (http://unlocker-ru.com/unlocker.html).
Кликнуть на «Rename» и выбрать папку;
Ввести ее новое имя и кликнуть на «Unlock All».
Процесс переименования пойдет либо сразу же, либо после перезагрузки.
Откат к точке восстановления
Последним способом решения ситуации будет откат системы к первой точке восстановления:
- Открыть параметры и выбрать меню «Обновление и безопасность»;
- На вкладке «Восстановление» кликнуть кнопку «Начать»;
- После запуска процесса и последующей перезагрузки ПК, система будет возвращена к изначальным своим параметрам.
Что делать, если Windows бесконечно ищет обновления
Все методы решения проблемы ошибки 0x80070091 связаны со вмешательством в корневые разделы жесткого диска, поэтому возможны некоторые проблемы при дальнейшей работе ОС. Следует хорошо взвесить все, перед началом восстановления.
The Directory Is Not Empty FAQ
How do you delete a file that says the directory is not empty?
You can execute some commands in Command Prompt to delete a file when Wi8ndows says the directory is not empty.
- takeown/F #;
- icacls #/grant *: F
- del #
Here # refers to the full path and the name of the folder that you fail to delete; * refers to the username of the Administrator account.
How do I fix error 0x80070091?
- Rename the folder.
- Check and repair bad sectors on the hard drive.
- Restart Windows Explorer.
- Change the file or folder permissions.
- Scan your computer for virus or malware.
How do I permanently delete files from my hard drive?
You can use some eraser tool to remove files permanently, like CCleaner. With this tool, you can easily get rid of the files. But if you want to remove all the data on your hard drive, you can try the Wipe Disk feature of MiniTool Partition Wizard.
Исправляем ошибку
Если вы пытаетесь удалить папку, в то время как с ней работают какие-либо приложения, появление сбоя, имеющего код ошибки 0x80070091, вполне закономерно. Так, процессы должны быть завершены и в случае, когда ПО всё ещё использует объект, требуется отключение работающего софта, в том числе в фоне.
Загрузка системы в чистом режиме
Состояние чистой загрузки применяется при устранении неполадок, возникающих в работе с Windows. Так, используя данный вариант решения, вы сможете выбрать минимум драйверов и программ, с которыми загрузится операционная система, после чего вернуться к процедуре восстановления. Для чистой загрузки выполняем следующее:
Пробуем восстановить систему, вернув её в созданную ранее точку. Деактивируется режим обратным способом.
Переименование папки
Данный нехитрый метод решения заключается в переименовании системного каталога Windows Apps. Для этого выполняем такие манипуляции:
- Меняем название папки Windows Apps, но сначала нам понадобится получить права на изменение объекта. Запускаем командную строку под учётной записью администратора, где вводим команду TAKEOWN /F «C:Program FilesWindowsApps» /R /D Y.
- Ждём окончания процесса, на это потребуется некоторое время, после чего закрываем консоль.
- Переходим к проводнику, где в настройках включаем опцию показа системных элементов (в параметрах необходимо отметить пункт «Показывать скрытые файлы, папки и диски»).
- Теперь, используя инструмент Unlocker (для выполнения манипуляций достаточно его портативной версии), выбираем папку Windows Apps и жмём Rename, указываем новое имя, затем нажимаем кнопку Unlock All.
Процедура позволяет переименовать папку, что в ряде ситуаций поможет справиться со сбоем и следующая попытка выполнить восстановление ОС проходит успешно. Иногда удаётся добиться успехов в удалении каталога из-под LiveCD, при этом, если файловая система содержит ошибки, в дальнейшем вероятны новые проблемы, поэтому будем воздействовать на возможный источник неприятности.
Сканирование жёсткого диска на ошибки
Системная утилита CHKDSK (Check Disk) позволяет сканировать диск на ошибки, битые сектора и устранять обнаруженные неисправности. Запустить инструмент можно при помощи командной строки. Необходимо открыть её на правах администратора посредством консоли «Выполнить», где в поле прописать команду cmd и нажать Ctrl+Shift+Enter. То же самое можно сделать, воспользовавшись поиском из меню Пуск, тогда в результатах выдачи нужно нажать ПКМ на названии утилиты и выбрать нужный вариант загрузки инструмента. Приступаем к процедуре:
- В командной строке, открытой на правах администратора вводим команду chkdsk C: /f /r.
- Вместо значения «C:/» необходимо подставить имя того диска, где стоит система. Значение f в команде означает выполнение проверки на ошибки и их исправление при обнаружении. Параметр /r отвечает за поиск повреждённых секторов и восстановление их содержимого.
- При следующем старте системы утилита примется за работу (проверка несистемного диска перезагрузки не требует), потребуется подождать некоторое время до завершения процесса.
- В итоговом отчёте вы увидите результат проверки.
Нередко данный способ решает проблему появления ошибки 0x80070091, поскольку если файл записан на повреждённом участке, к нему нет доступа. Чтобы содержимое секторов читалось и при необходимости удалилось, выполнять восстановление данных файловой системы необходимо.
Изменение точки возврата
Бывает, что невозможно вернуться к сохранённой точке исключительно по причине удаления конкретного каталога. В таком случае решит проблему возврат к ранней точке. Поскольку во время функционирования ОС возникает немало конфликтов, они впоследствии провоцируют различные ошибки и баги. Возвращаем систему в более раннее состояние, когда подобных проблем не возникало, используя штатный функционал восстановления Windows, и вполне вероятно, что ошибка 0x80070091 больше не побеспокоит.
Открытие доступа к Windows Apps
Ещё один из вариантов, как удалить папку, если в этом препятствует сбой с кодом 0x80070091, предполагает получение доступа к заблокированному объекту, что обеспечит возможность восстанавливать систему или удалять файлы. Выполняем следующее:
7 thoughts on “ Не удалось удалить папку / Ошибка 0×80070091: Папка не пуста ”
Та же проблема. Unlocker 1.9.2 вопрос не решил. ХЕЛП .
Сделай полную проверку диска. А потом анлокером.
ну наконец-то. после проверки диска ненужная папка улетела с помощью унлокера! а так даже она и не открывалась, в свойствах был объём 0Кб, но постоянно выдавало эту ошибку!
Большое спасибо. Улетела ненужная застрявшая папка в корзину с помощью «Unlocker».
А что делать, если комп с вин 7 в домене, админ домена недоступен (не положено по должности), SeDebugКактоТам привелегии недоступны и забраны под этого самого админа домена, и Unlocker не ставится… ? Есть штатные способы лечения этой заразы? Локальный админ имеется…
решилась проблема. и как решилась))) у меня точно такая же))
А что делать с этой папкой если там нужные фото?
The Directory Is Not Empty FAQ
How do you delete a file that says the directory is not empty?
You can execute some commands in Command Prompt to delete a file when Wi8ndows says the directory is not empty.
- takeown/F #;
- icacls #/grant *: F
- del #
Here # refers to the full path and the name of the folder that you fail to delete; * refers to the username of the Administrator account.
How do I fix error 0x80070091?
- Rename the folder.
- Check and repair bad sectors on the hard drive.
- Restart Windows Explorer.
- Change the file or folder permissions.
- Scan your computer for virus or malware.
How do I permanently delete files from my hard drive?
You can use some eraser tool to remove files permanently, like CCleaner. With this tool, you can easily get rid of the files. But if you want to remove all the data on your hard drive, you can try the Wipe Disk feature of MiniTool Partition Wizard.
How do I restore a folder?
If you have mistakenly removed a folder from your computer, you can try the Data Recovery feature of MiniTool Partition Wizard to retrieve it back.
Solution 4: Change the File or Folder’s Permissions
Please follow the listed steps to change the file or folder’s permission to delete it.
Step 1: Right-click the folder you cannot delete and choose the Properties option,
Step 2: Select the Security tab and then click the Advanced button.
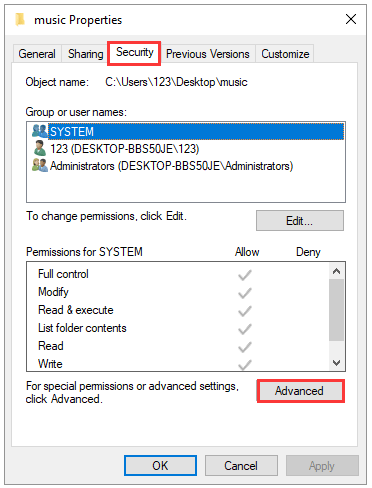
Step 3: After accessing the window like the following image shows, please click Change to change the owner.
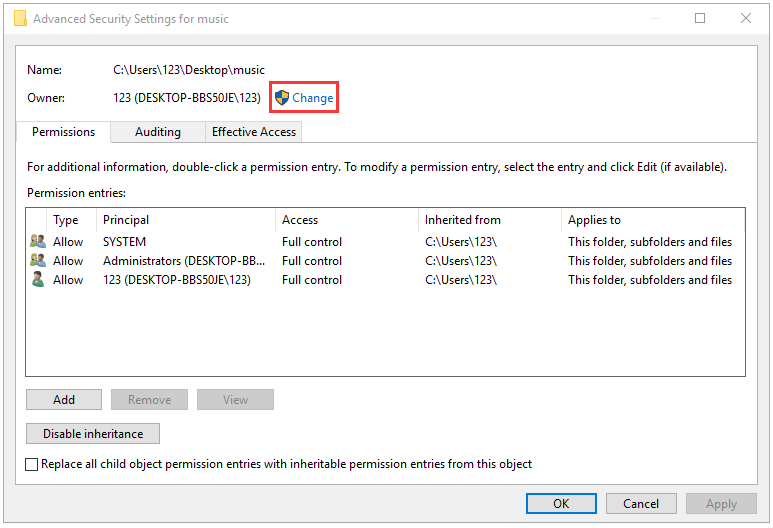
Step 4: Type the name of Administrator account in the object name to select box, and then click OK. (Here we take User for example.)
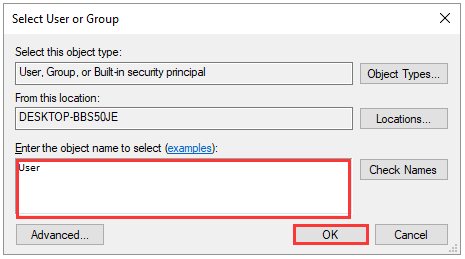
Step 5: Check the “Replace Owner on subcontainers and objects” checkbox and then click OK and OK again to close the security settings.
If you have changed the permissions of the specified folder and still delete it, the viruses may be the cause of this issue, hence please move to solution 5 to scan your computer for viruses.
Заключение
После выполненных манипуляций вы получите полное право на изменение папки Windows Apps, её можно переименовать (см. выше), перезагрузить устройство и попробовать снова выполнить восстановление системы. Ошибка 0x80070091, хотя и не является критической, доставляет немало неудобств, при этом вышеописанных способов достаточно для исправления сбоя.
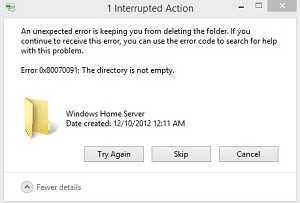
Предположим, у вас возникла ошибка 0x80070091 папка не пуста и при попытке удалить ту или иную папку, вы не можете этого сделать. Понятное дело, что вы тут же начинаете возмущаться и пытаетесь перезагрузить систему для того, чтоб отключить процесс, который использует папку, которую не возможно удалить, но видите вновь сообщение о невозможности удаления папки. В таком случае, вы уже пытаетесь выключить компьютер и подождать немного и через какой-то промежуток времени, вновь начинаете тщетные попытки по удалению папки. После того, как нечего вышеописанное вам не помогает, вы решаете начать использовать стороннюю утилиту, которая может отключить все процессы, которые затрагивают в данный момент папку и видите, что даже специализированный софт вам в этом не способен помочь.
Казалось бы, безвыходная ситуация образовывается, но если капнуть немного глубже, то становится ясно, что не все так ужасно, как кажется первоначально, просто стоит во всем разобраться и понять:
- От чего именно возникает проблема с удаление папки из системы?
- Что необходимо предпринять, чтоб удалить папку, которая не удаляется?
Почему не удаляется папка из Windows?
Если попытаться рассмотреть вышеописанный вопрос, то тут необходимо двигаться, как минимум по двум направлениям, так как именно их стоит считать основными, все остальное – это дополнительные / сопутствующие проблемы, которые не являются основными:
- Папка, которую вы пытаетесь удалить, занята каким-то процессом. Тут по сути все просто, так как стоит перезагрузить операционную систему Windows, как тут же папка освободится и ее можно будет удалить
- Повреждение файловой системы жесткого диска. Данное повреждение может быть связано с чем угодно: неудачная установка программного обеспечения, неудачное удаление программного обеспечения, скачек напряжения, вирусная атака, выход из полноценно-рабочего состояния одного из секторов жесткого диска и тп.
Если с первым вариантом все более или менее понятно, то во со втором, необходимо повозиться, так как тут есть ряд способов для решения возникшей проблемы и ее ликвидации.
Что нужно сделать, чтоб удалить не удаляемую папку из системы Windows?
Для того, чтоб избавиться от проблемы следующего вида: ошибка 0x80070091 папка не пуста, вы должны будите по работать немного с утилитой, которая присутствует в любой системе и имеет название «Chkdsk».
Для тех, кто не в курсе, утилита Chkdsk имеет возможность полноценного сканирования жестких дисков и выявления на них битых секторов, которые дают сбой. Так же, приложение может отыскать те файлы в системе, которые имеют какие-то повреждения.
Запуск утилиты Chkdsk производится при помощи «Командной строки», куда вы должны будите прописать команду «chkdsk /f /r». После чего, вам придется выбрать один из двух вариантов запуска самой утилиты, так как:
- Утилита запустится здесь и сей час после того, как перезагрузится операционная система Windows и будет просканирован системный жесткий диск.
- Утилита будет запущена без перезагрузки операционной системы, но в этом случае, сканироваться будет раздел, который не имеет отношение к системному HDD.
Сам процесс сканирования утилитой Chkdsk не долгий, но стоит понимать, чем больше жесткий диск и чем больше на нем занято места под файлы, тем дольше будет протекать сканирование.
После окончания сканирования, утилита Chkdsk покажет вам те места в системе или на жестком диске, которые являются поврежденными. После проведения сканирования, утилита произведет восстановление файловой системы или жесткого диска, что в дальнейшем позволит вам произвести удаление и не увидеть сообщение о том, что присутствует ошибка 0x80070091 папка не пуста.
Очень важным моментов в данном процессе сканирования системы является и то, что в некоторых (особенно сложных случаях), Chkdsk не имеет возможности полноценно (на все 100%) закончить сканирование – это может означать только то, что ошибка весьма критична и для ее исправления, вам необходимо подыскать программное обеспечения, которое является более мощным, чем вышеназванная утилита.






























