Содержание
Данный оптический терминал (далее «ONT») очень универсален — может работать как роутер (режим PPPOE) и как медиаконвертер (режим Bridge). Это дает более гибкие возможности при построении компьютерных сетей, с использованием любого другого вспомогательного оборудования.
На устройстве 4 LAN Ethernet-порта, благодаря которым имеется возможность подключения нескольких компьютеров и/или STB приставок, причем, назначение портов можно самостоятельно контролировать и изменять. Например, 3 ПК и 1 ТВ, или наоборот.
Также на NTE-RG-1402G имеется два порта для SIP-телефонии, что позволяет по одному оптоволокну запустить два разных номера телефона — очень удобно, особенно для офисов.
Таким образом получается, что этот девайс очень универсален и многофункционален. Для полного счастья не хватает только беспроводного доступа передачи данных, который присутствует в более модифицированной модели — Eltex NTE-RG-1402G-W (WiFi имеется по умолчанию).
Обзор оптоволоконных роутеров
Оптоволоконные роутеры отличаются от простых только тем, что принимают сигнал напрямую из оптоволоконного кабеля. Провайдеры устанавливают такие в частных домах. Эти маршрутизаторы, как правило, дороже ETTH. Модель с хорошим функционалом обойдется дороже 5 тысяч рублей.
Eltex NTU-2W
Старая модель абонентского терминала NTU-2W предлагает пользователям:
- GPON-разъем для подключения оптоволокна;
- 2 сетевых порта для подключения абонентских устройств;
- USB-порт для подключения флешки, жесткого диска, принтера или USB-модема. Благодаря этому порту вы сможете сделать из абонентского терминала удаленное хранилище данных, которое будет доступно всем устройствам в сети;
- беспроводную передачу данных через Wi-Fi сети 802.11 b/g/n на частоте 2400 – 2483,5 МГц. Скорость передачи данных от 11 до 300 Мбит/ секунду внутри локальной сети для всех абонентов в сумме.
Терминал работает в 2 режимах:
- маршрутизатор – устройство раздает сигнал абонентским устройствам;
- мост – устройство передает сигнал другому роутеру.
На 02.04.2019 устройство оценивается в 11 278 рублей.
ZTE F660
ZTE ZXA10 F660 (ZXHN F660) – ONT терминал с функциями маршрутизатора. Он поддерживает технологию пассивных оптических сетей Gigabit PON. Устройство предлагает пользователям:
- GPON-разъем для подключения оптических сетей;
- 2 разъема RJ-11 для подключения телефонов и звонков по протоколу IP (IP-телефония);
- 4 разъема RJ-45 для проводного подключения устройств;
- работу IPTV через один из 4 разъемов RJ-45;
- беспроводную передачу данных через Wi-Fi сети 802.11 b/g/n на частоте 2400 – 2480 МГц. Можно создать до 4 отдельных подсетей со своими значениями SSID и паролями. К каждой подсети поместятся до 128 устройств. Модель компании ZTE может хранить информацию о 4000 устройств с различными MAC-адресами. Скорость передачи данных достигает 300 Мбит/ секунду внутри локальной сети для всех абонентов в сумме.
- USB-порт для подключения флешки, жесткого диска, принтера или USB-модема;
- кнопка WPS для быстрого подключения абонентских устройств к беспроводной сети без ввода пароля.
У терминалов F660 отмечают 2 уязвимости:
- кнопка WPS имеет заводские настройки безопасности, которые одинаковы для всех терминалов компании и находятся в открытом доступе. Если пользователь не сменит код PIN, то подключиться к локальной сети сможет любой злоумышленник;
- любое устройство, зарегистрированное в сети терминала, можете отправить ему команду на сбор настроек без ввода логина и пароля администратора.
На 02.04.2019 устройство оценивается в 8 000 рублей.
DVG-N5402GF
Компания DLink позиционирует свою модель DVG-5402GF, как Voice IP маршрутизатор с возможностью подключения аналоговых телефонов и факсов к IP-сетям.
Модель полностью повторяет функциональные особенности предыдущего варианта, дает возможность проводных и беспроводных подключений, работы USB-накопителей, IP-телефонии и телевидения.
Рабочий диапазон температур позволяет хранить устройство на улице в южных регионах России, он выдержит морозы до -10o C.
На 02.04.2019 устройство оценивается в 8 000 рублей.
DIR-615/FB
Бюджетный роутер с оптическим WAN-разъёмом от компании DLink. Не поддерживает технологии IP-телефонии, в остальном повторяет описанные ранее характеристики других маршрутизаторов.
DIR-615/FB прост в настройке и надежен благодаря встроенному межсетевому экрану. Для беспроводной передачи данных устройство поддерживает только стандарт 802.11n.
На 02.04.2019 устройство оценивается в 2 812 рублей.
Keenetic Giga
Keenetic Giga, в сравнении с предыдущими моделями, содержит расширенный набор возможностей и разъемов:
- 2 USB-разъема для подключения флешек, жестких дисков, 3G/ 4G-модемов и принтеров;
- 2 диапазона для беспроводной передачи данных – 2.4 ГГц для стандартов 802.11 b/g/n и 5 ГГц для стандартов 802.11 n/a/ac. За счет этого, суммарная скорость передачи данных в локальной сети через беспроводные сети увеличилась до 867 Мбит/с;
- 4 антенны для беспроводной передачи данных увеличивают покрытие.
На 02.04.2019 устройство оценивается в 8 190 рублей.
Как в NTP-X/NTU-X, NTU54xx настроить проброс портов через NAT?
Необходимо подключиться к WEB-интерфейсу ONT по IP-адресу 192.168.1.1, логин/пароль — user/user.
Перейдите во вкладку Advanced Setup / NAT / Virtual Servers и нажмите кнопку «Add» для добавления нового правила:
В поле «Use Interface» производится выбор интерфейса для настройки, по умолчанию оператором связи задается интерфейс для работы услуги «Интернет».
В поле «Select a Service» приведен список доступных сервисов.
В случае, если в списке Select a Service» нет требуемой программы, необходимо установить флаг«Custom Service»и прописать произвольное имя правила.
Server IP Address — укажите IP-адрес локальной машины (телефон, компьютер, камера), на которую необходимо пробросить порты.
External Port Start, External Port End— укажите порт или диапазон портов, по которым будет приходить запросы из внешней сети.
Internal Port Start, Internal Port End —укажите порт или диапазон портов, по который роутеру следует пробрасывать трафик во внутреннюю подсеть
Protocol —укажите протокол, по которому роутер будет пробрасывать трафик во внутреннюю подсеть (TCP, UDP, TCP/UDP).
Для сохранения/применения конфигурации нажмите кнопку «Apply/Save».
Перед тем, как проверить проброшены ли порты, убедитесь, что брандмауэры и антивирусы не блокируют проверяемые программы.
Видеоинструкцию по пробросу портов можно скачать по адресу: http://eltex.nsk.ru/sites/default/files/nat.avi
Для того, чтобы настроить проброс портов на NTU54xx, н еобходимо подключиться к WEB-интерфейсу ONT по IP-адресу 192.168.1.1, логин/пароль — user/user. Перейти в вкладку Services → Firewall → Port Forwarding.
Для добавления записи в таблицу «Current Port Forwarding Table» установите флаг Enable и заполнитесоответствующие поля:
- Port Forwarding (Enable/Disable) – включение/выключение функции проброса портов;
- Application – в меню имеются предустановки для проброса портов различных приложений;
- Comment – комментарий;
- Local IP – локальный IP-адрес, на который производится проброс;
- Local port from / to – укажите диапазон портов локального устройства для проброса;
- Protocol – выбор протокола (TCP, UDP или оба);
- Remote port from / to – укажите начальный порт входящего соединения. Поле Remote port to заполнится автоматически;
- Interface – выбор интерфейса;
- NAT-loopback – петля NAT позволяет «заворачивать» запросы из локальной сети на маршрутизатор, таким образом, например, можно проверить работу созданных правил.
После заполнения полей для добавления записи нажмите кнопку «Add». Для удаления определённой позиции, выделите её и нажмите кнопку «Delete Selected», для удаления всей таблицы кнопку «Delete All».
Как настроить подключение к интернету на роутере rg 1402g w?
Для того чтобы провести настройку терминала необходимо ввести в адресную строку браузера адрес 192.168.0.1 (при этом логин и пароль администратора для подтверждения входа – user/user).
Теперь можно приступать к настройке конфигураций терминала — вам потребуется сделать следующее:
- в интерфейсе терминала откройте раздел «PPP settings» и установите флажок в строке «EnableService»;
- выберите один из режимов «IP routed» (для абонентского устройства) или «PPPoE Bridge» (для компьютера пользователя);
- далее в строке «Username» введите логин, а в «Password» — пароль, эти данные указаны в договоре с провайдером (если же на предыдущем этапе выбран «Bridge», то ввод авторизационных данных будет недоступен);
- для сохранения введенных данных нажмите «Apply/Save».
Настройка умной PON-розетки Ростелеком
Несмотря на внешние различия в веб-интерфейсе, принцип настройки подключений на PON-розетках одинаков. Общий порядок действий таков:
- Войти в веб-интерфейс. У PON-розеток с прошивкой Ростелеком IP-адрес 192.168.0.1, логин admin, заводской пароль admin (или без пароля при первоначальной настройке).
- Создать соединение для Интернета в режиме маршрутизатора или моста, в зависимости от того, что будет стоять за терминалом: компьютер, точка доступа WiFi или полноценный роутер.
- Создать соединение для цифрового телевидения.
- Подключить устройства, проверить доступ в сеть Интернет.
Теперь покажу как настроить PON-розетку Ростелеком на примере самой распространённой модели — Huawei HG8120H.
Заходим в настройки PON-розетки HG8120H через IP адрес, указанный в наклейке на её корпусе. Там же написан заводской логин и пароль. После авторизации заходим в раздел меню «LAN» → «Рабочий режим порта LAN»:
![]()
Проверяем чтобы галочки стояли на обоих портах — LAN1 и LAN2.
Внимание! Теперь очень важный момент! В некоторых филиалах Ростелеком на терминале нужно вводить PLOAM-пароль из 10 символов
![]()
Делается это на вкладке «Инструменты» → «Аутентификация терминала». Обычно используется PLOAM-пароль 0000000000 или 1234567890. После ввода нажимаем кнопку «Применить».
Я советую сначала настроить подключение к Интернету и, если терминал не будет работать — тогда уже вводить PLOAM.
Подключение в режиме маршрутизатора
Переходим в раздел «WAN» → «Настройка WAN». Удаляем те соединения, что там есть
Дефолтное соединение HSI без прав суперпользователя удалить не получится — но это не беда, оно ничем нам не помешает и на него можно не обращать внимание. После этого нажимаем кнопку «Создать» и создаём подключение к Интернету
![]()
В новом соединении надо выбрать режим инкапсуляции. Если у Вас тип подключения «Динамический IP» то выбираете инкапсуляцию IPoE. В нашем филиале используется протокол PPPoE и я выбираю его.
В поле «Режим WAN» надо поставить вариант «Режим маршрута WAN».
Включаем виртуальные сети VLAN и в поле VLAN ID прописываем идентификатор виртуальной сети
Его номер надо узнать в техподдержке.
Вводим логин и пароль на подключение, которые Вам выдали при заключении договора.
Обратите внимание на поле «Опции привязки» — там отмечены LAN-порты привязанные к подключению. Если Вы будете дальше настраивать телевидение Wink, то уберите галку со второго порта — в него будет включена ТВ-приставка.
Режим присвоения адресов обычно выставляется самостоятельно в автоматическом режиме, но для сведения — у IPoE режим будет DHCP, а у PPPoE соответственно будет PPPoE.
Применяем настройки
Подключение в режиме моста
Этот вариант как нельзя лучше подойдёт в том случае, если дальше Вы будете ставить свой роутер или MESH-систему WiFi.
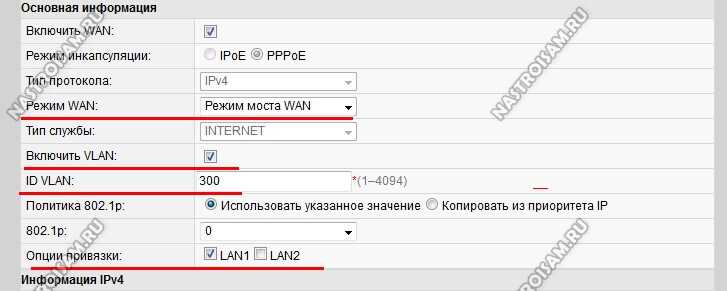
В этом случае режим инкапсуляции роли не играет. Надо в поле «Режим WAN» выбрать вариант «Режим моста WAN».
В поле «Тип службы» должно быть значение «INTERNET».
Затем нужно будет указать VLAN ID для Интернета и в поле опции привязки оставить только LAN1, в который будет включаться роутер.
Сохраняем настройки.
Настройка цифрового телевидения IPTV Wink
Снова открываем настройки WAN и создаём второе подключение в режиме моста:
![]()
Обратите внимание, что в поле «»Тип службы» надо поставить значение IPTV.
Включаем VLAN и в поле VLAN ID указываем идентификатор виртуальной сети для цифрового телевидения. Его так же надо узнать в техподдержке Ростелекома.
В поле «802.1p» обязательно ставим приоритет 4, чтобы изображение на ТВ не рассыпалось при нагрузке на терминал
В поле ID многоадресной рассылки дублируем значение VLAN ID.
В поле «Опции привязки ставим галочку на порт LAN2 — в него будет включена ТВ-приставка!
«Нажимаем на кнопку «Применить».
В списке соединений должно быть в итоге две строчки — первая Интернет, а вторая — Телевидение.
![]()
Далее переходим в раздел «Приложения». В меню слева открываем раздел «Настройка IGMP»:
![]()
Тут Вам нужно просто будет в поле «Включить IGMP» поставить значение «Да», после чего нажать на кнопку «Применить».
Теперь можно подключить ТВ-приставку и проверить работу цифрового интерактивного телевидения Wink.
Внутренний ACS
1. Переходим в раздел acs → hardware.
LTP-8X# acs LTP-8X(acs)# LTP-8X(acs)# hardware LTP-8X(acs-hardware)#
2. Выводим список доступных hwid сервера. Новые модели добавляются в этот список при первом обращении новой ONT на ACS-сервер.
LTP-8X(acs-hardware)# show list
## ID Display name Manufacturer OUI Product class Manufacturer Hardware version Default profile
1: 1 NTU-52V A8F94B NTU-52V ELTEX 1v2 0
2: 2 NTU-RG-5421G-.. A8F94B NTU-RG-5421G-.. ELTEX 1v1 0
3: 3 NTU-2V A8F94B NTU-2V ELTEX 2v2 0
4: 4 NTU-RG-1421GC.. A8F94B NTU-RG-1421GC.. ELTEX 1v1 0
5: 5 NTU-52VC A8F94B NTU-52VC ELTEX 1v0 0
Здесь для того, чтобы полностью отображались все символы в колонке Display Name, достаточно ввести команду:
LTP-8X(acs-hardware)# set mode 2 on 25 Set show mode: 2: Display name - on
Теперь таблица выглядит так:
LTP-8X(acs-hardware)# show list
## ID Display name Manufacturer OUI Product class Manufacturer Hardware version Default profile
1: 1 NTU-52V A8F94B NTU-52V ELTEX 1v2 0
2: 2 NTU-RG-5421G-Wac A8F94B NTU-RG-5421G-.. ELTEX 1v1 0
3: 3 NTU-2V A8F94B NTU-2V ELTEX 2v2 0
4: 4 NTU-RG-1421GC-Wac A8F94B NTU-RG-1421GC.. ELTEX 1v1 0
5: 5 NTU-52VC A8F94B NTU-52VC ELTEX 1v0 0
3. Переходим в режим редактирования нужного hardware и указываем название профиля, который будет назначаться:
LTP-8X(acs-hardware)# hardware NTU-RG-1421GC-Wac LTP-8X(acs-hardware-name='NTU-RG-1421GC-Wac')# set profile test Ok LTP-8X(acs-hardware-name='NTU-RG-1421GC-Wac')# exit
Убедимся что в списке hardware отобразились изменения:
LTP-8X(acs-hardware)# show list
## ID Display name Manufacturer OUI Product class Manufacturer Hardware version Default profile
1: 1 NTU-52V A8F94B NTU-52V ELTEX 1v2 0
2: 2 NTU-RG-5421G-Wac A8F94B NTU-RG-5421G-.. ELTEX 1v1 0
3: 3 NTU-2V A8F94B NTU-2V ELTEX 2v2 0
4: 4 NTU-RG-1421GC-Wac A8F94B NTU-RG-1421GC.. ELTEX 1v1 test
5: 5 NTU-52VC A8F94B NTU-52VC ELTEX 1v0 0
Роутер eltex rg 1402g w: индикаторы и разъемы
Теперь несколько слов о визуальной составляющей маршрутизатора.
На передней панели терминала расположены индикаторы (слева – направо):
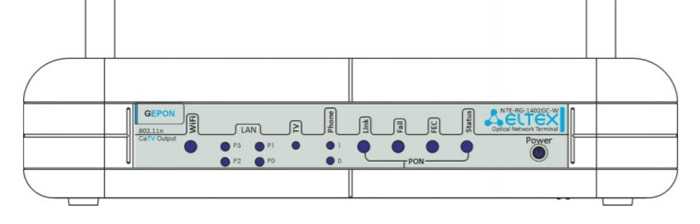
- «WIFI». Стабильный зелёный цвет означает, что беспроводная сеть активна, а если индикатор мигает – осуществляется передача данных.
- «LAN: P0/P1/P2/P3». При оранжевом цвете индикатора установлено соединение 1000 Мбит/с, если же лампочка «горит» зеленым – 10/100 Мбит/с.
- «TV». Красный – отсутствует ТВ сигнал, оранжевый – ненормированный уровень сигнала (выше +2 или ниже -8 дБм).
- «Phone 0/ Phone 1». Зелёный – телефонная трубка снята, мигает – отсутствует авторизация на SIP –сервере, медленно мигает – принимается сигнал вызова.
- «PON». Зеленый – соединение между оптическим терминалом и устройством установлено, красный – сигнала нет.
- «Status». Зелёный – установлена PPP сессия, оранжевый – авторизация не пройдена.
- «Power». Оранжевый – используется конфигурация по умолчанию, зелёный – активная конфигурация отличается от конфигурации по умолчанию.
На задней панели терминала rg 1402g w расположены следующие порты, кнопки и разъёмы:
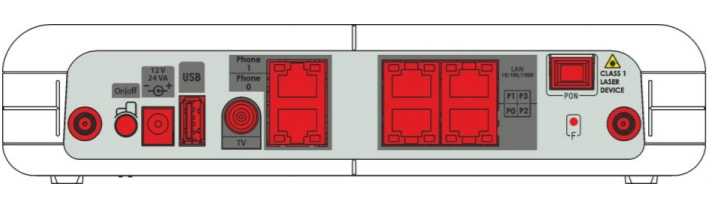
- «ON/OFF». Кнопка включения/выключения питания терминала.
- «12V». Разъём для адаптера питания.
- «USB». Для подключения usb носителей и устройств.
- «TV». Используется для подключения телевизионного кабеля.
- «Phone 0/ Phone 1». Разъём для подключения телефонных аппаратов.
- «LAN: P0/P1/P2/P3». Порты для подключения сетевых устройств.
- «PON». Разъём для оптического интерфейса GEPON.
- «F». Кнопка для перезагрузки терминала или сброса конфигурации до значения по умолчанию.
- «Левый и правый разъёмы под антенну».
Настройка Интернета на Eltex NTE-RG-1402G
Для того, чтобы настроить интернет на NTE-RG-1402G, вам необходимо знать логин и пароль, который предоставил провайдер (эти данные в договоре).
Настройка интернета в режиме РРРОЕ
Приступим. Заходим в настройки терминала и, с главного меню, переходим на вкладку «Услуги», пункт «Интернет» . Теперь выбираем режим «РРРОЕ» , вводим «Имя пользователя» и «Пароль» из вашего договора
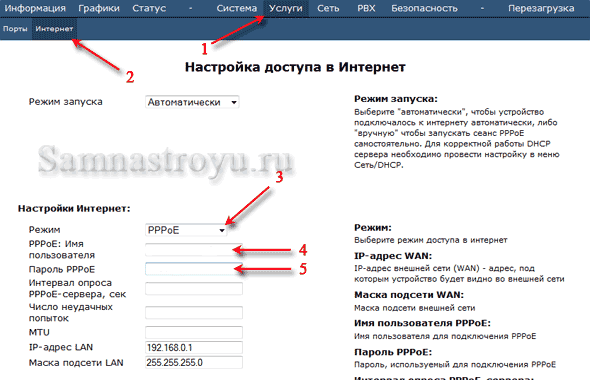
Важно! После того как вы совершили какие-либо изменения в настройках, перед тем как перейти на другую страницу необходимо «Сохранить изменения» , кликнув по соответствующему пункту

А сейчас терминал необходимо перезагрузить, тогда настройки активируются. Переходим во вкладку «Перезагрузка» , обязательно нажимаем пункт «Применить изменения» и потом «Да, действительно перезагрузить сейчас» .
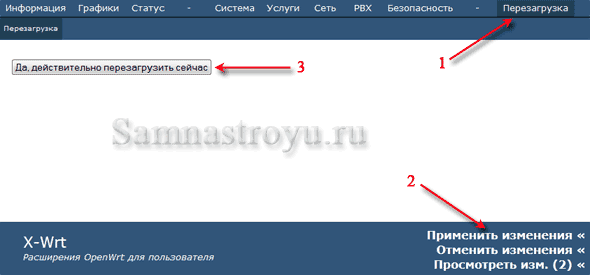
По окончании перезагрузки, если вы не допустили где-либо ошибку, интернет заработает ( «Power» загорится зеленым цветом).
Настройка интернета в режиме «Моста»
Этот режим можно использовать, если вы хотите создать сеть с применением другого устройства, на котором будете поднимать РРРОЕ-сессию. Например, с использованием маршрутизатора, или поднимая сессию на компьютере путем создания «Высокоскоростного соединения» .
Переходим в «Услуги» —> «Интернет» , выбираем «Bridge» .
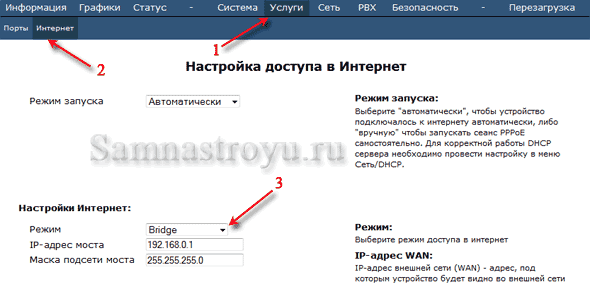
На этом все, только не забываем «Сохранить» и «Применить изменения» , потом «Перезагрузить» терминал.
Подключение роутера к компьютеру и настройка интернета
Настройка роутера Элтекс начинается с того, что нужно открыть браузер и ввести в адресную строку 192.168.0.1. После этого появится новое меню, в котором нужно ввести логин и пароль. По умолчанию для входа в веб-интерфейс настроек логин и пароль будут user/user – получится зайти в меню настроек начать настраивать подключение к интернету.
Читайте так же: WiMAX: что это такое, принцип работы оборудования
Чтобы правильно настроить подключение к сети нужно:
- Перейти во вкладку с названием PPP Settings.
- Откроется новое меню, в котором под пунктом «Интернет» нужно поставить галочку напротив слов EnableService».
- После этого требуется выбрать режим, в котором будет работать устройство – для абонентского устройства стоит выбрать IP-роутер, а для ПК выбрать PPPoE Мост.
- Если был выбран первый режим, то нужно заполнить появившиеся графы логина и пароля – это информацию можно взять из договора, ранее заключенного с провайдером Ростелеком, МТС или другой компанией. В режиме Моста эти данные не вводятся.
- Завершающий этап – это нажатие на кнопку «Сохранить».
Настройка WiFi на маршрутизаторе Eltex
Для конфигурирования устройства к нему необходимо подключиться через любой web-браузер. Роутер является самостоятельным устройством, имеющим свой IP-адрес. При сохраненных заводских настройках Элтекса он должен быть 192.168.1.1 (192.168.0.1). Его надо ввести в адресную строку браузера и нажать «Enter».
Должна открыться страница авторизации. При заводских настройках: имя пользователя — user, пароль — user. После этого нажать «Отправить». На главной странице маршрутизатора в левом столбце требуется оькрыть «WI-FI» и выбрать «Basic».
На следующей странице необходимо расставить «галочки» в пунктах «Wireless» и «WMF». В поле SSID надо вписать название создаваемой сети Элтекса и указать максимальное значение беспроводных абонентов в строке «Max Clients». После этого требуется применить и сохранить введенные значения (Apply).
На странице пункта безопасности сети «Security» требуется продублировать идентификатор новой сети SSID в соответствующем поле и выбрать из списка предлагаемых наиболее защищенный способ шифрования WPA2/PSK. Требуется задать надежный пароль для входа в беспроводную сеть, который рекомендуется сохранить в отдельном, недоступном для посторонних месте. После внесения данных их необходимо применить и сохранить (Apply).
Во вкладке «Management» надо нажать кнопку перезагрузки (Reboot) и через минуту маршрутизатор будет перезагружен и готов к работе. Для более надежной защиты созданной сети требуется поменять стандартный user — пароль для входа в меню настроек на стартовой странице — на индивидуальный (не менее 8 символов).
Какие есть расширенные настройки и для чего они предназначены
Помимо стандартных функций, таких как подключение интернета или телевидения, роутер Eltex можно настраивать на отдельные задачи, используя в настройках вкладку Advanced. Здесь выбирают режимы работы девайса: в виде репитера, маршрутизатора или моста. В этом же меню пользователь может изменить частоту беспроводного сигнала, настроить автоматическое подключение или поменять стандарт связи.
Во вкладке Advanced можно найти следующие функции:
- графа Band отвечает за изменение частоты;
- пункт Channel позволяет изменить канал связи;
- при включении пункта Auto Channel Timer (min) устройство будет автоматически искать и подключаться к свободным каналам;
- подключив функцию Multicast Rate, можно контролировать исходящий трафик;
- пункт URE отвечает за включение устройства в качестве репитера сигнала;
- включив WMM (Wi-Fi Multimedia) можно пользоваться мультимедийной передачей данных.
Говоря об оптических терминалах и составляя список лучших моделей, нельзя не вспомнить про RG1402GW. Это устройство отличается высокой надежностью и качеством связи при доступной цене. Оборудование от Элтекс давно заработало себе имя на рынке и получило признание многих российских пользователей, ведь обширный список функций этой техники подходит для самых разнообразных целей.
Роутер tp link tl wr841nd характеристики
Tp link tl wa850re 300mbps
Подключение к оптоволоконному интернету
Не горит lan на модеме
Назначение портов и индикация
Давайте рассмотрим NTE-RG-1402G более внимательно.
Задняя панель
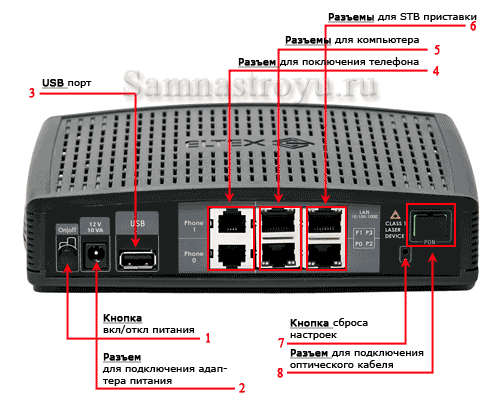
- 1. Кнопка вкл/откл питания — думаю понятно;
- 2. Разъем для адаптера питания — подключаем сюда блок питания;
- 3. USB-порт, с помощью которого можно организовать свой FTP-сервер;
- 4. Два разъема для подключения стационарного телефона (SIP-телефония);
- 5. Два (настройки по умолчанию*) Ethernet-порта для подключения Интернета компьютере или современном телевизоре;
- 6. Два (настройки по умолчанию*) Ethernet-порта для подключения IPTV, с использованием STB-приставки;
- 7. Кнопка полного сброса настроек;
- 8. Разъем для подключения оптического кабеля.
* — количество портов под ПК и STB можно изменить в настройках
Индикация на передней панели
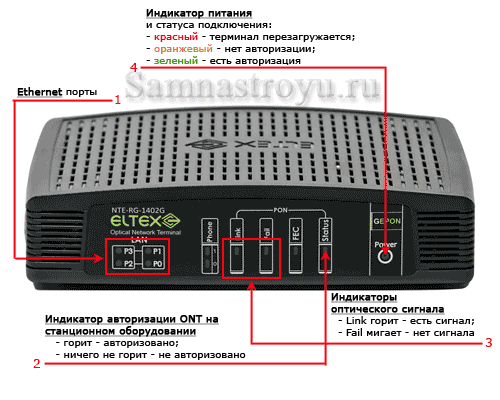
- 1. Индикаторы Ethernet-портов — светятся зеленым при подключении к ним другого устройства (например ПК), мигает при передаче данных;
- 2. «Status» — горит зеленым если станционное оборудование обнаружило и авторизовало терминал находящийся в оптической сети. Каждый терминал прописывается (по mac адресу оборудования) на станционной «железке» вручную системным администратором, если терминал не прописан, авторизации не будет, и статуса тоже;
- 3. Индикаторы оптического сигнала — тут всё просто:
- «Link» светится зеленым — оптический сигнал есть;
- «Fail» моргает — нет опт. сигнала.
- 4. «Power» — имеет три режима индикации:
- Красный — терминал перезагружается;
- Оранжевый — терминал включен, доступа в интернет нет (не настроен, или у провайдера сбои);
- Зеленый — терминал включен, доступ в Интернет есть.
Проброс портов
Чтобы осуществить проброс портов на этом терминале потребуется дополнительно использовать приложение «FlylinkDC++».
Процедура состоит из следующих основных действий:
- Применяя методику, описанную выше в этом руководстве, запустить web-конфигуратор;
- Войти в раздел «Сетевые сервисы»;
- Активировать допуск для «UPNP»;
- Клацнуть «Применить»;
- Перезапустить прибор;
- Скачать дополнительное приложение из глобальной сети, выполнить ее инсталляцию в ПК;
- Запустить установленную программу;
- Войти в меню «Настроек»;
- Перейти в закладку «Настройки соединения»;
- Указать необходимые пользователю настройки;
- Поставить галочку в графу «Брандмауэр с UPnP»;
- Кликнуть «Сохранить».
Настройка роутера Eltex от Ростелекома пошагово
К основному достоинству этого устройства можно отнести автоматическое получение параметров от провайдера. Отсутствует нужда в вызове мастера для настройки маршрутизатора.
Например, специалисты из компании «Ростелеком» (РТК) могут прописать конфигурацию на станционном оборудовании, то есть удаленно.
Процедура настройки подключения интернету тоже не имеет значительной сложности. Ниже представлено руководство о том, как это сделать самостоятельно.
Подготовительные мероприятия
До того, как приступить к процедуре настроек, необходимо подключить терминал. К сожалению, в перечне комплектующих кроме инструкции пользователя и адаптера для подсоединения к электросети 220 В больше ничего нет.
Все провода требуется купить дополнительно (LAN, телевизионный и телефонные кабели). Таким образом, следует иметь в виду, что итоговая цена подключенного терминала не намного, но увеличивается.
Процедура соединения и настроек подключения:
Назначение профиля автоконфигурации ONT в ACS.
Станционный терминал OLT-8X rev.c имеет встроенный сервер ACS для автоматической настройки абонентского оборудования по протоколу TR-069.
Сервер ACS работает совместно с внутренним сервером DHCP. Настроим ACS сервер:
Так как для работы ACS необходим работающий DHCP, то настроим и его:
При настройке диапазона выдачи ip адресов dhcp сервером необходимо иметь ввиду максимально возможное количество абонентских устройств.
Так как максимально возможный коэффициент разветвления на данном OLT 1:128, то максимально возможное количество абонентских устройст
будет считаться как 8*128=1024 (8 gpon портов, по 128 ONT на порту).
Настройка профиля автоконфигурации производится внутри встроенного сервера ACS:
Посмотреть список доступных профилей можно с помощью команды show list:
Далее, необходимо назначить созданный профиль конкретному пользователю в меню сервера ACS. Добаление ONT происходит по серийному номеру, но формат серийного номера отличается от того, что используется для добавления ONT на OLT.
Посмотрим список устройств, обратившихся за конфигурацией на сервер ACS
Как видно, серийны номер содержит 16 символов в отличие от серийного номера в меню OLT, там он состоит из 12 символов.
Добавим пользователя и пропишем его приватные параметры, такие как логин и пароль для доступа в интернет.
На этом настройка пользовательского ONT закончена.
Solutions To Eltex NTP-RG-1402G-W Login Problems
If you can not get logged in to your router, here a few possible solutions you can try.
Eltex NTP-RG-1402G-W Password Doesn’t Work
You should try other Eltex passwords. We have a large list of Eltex Passwords that you can try located here. Perhaps your router’s default password is different than what we have listed here.
Forgot Password to Eltex NTP-RG-1402G-W Router
If your Internet Service Provider supplied you with your router then you might want to try giving them a call and
see if they either know what your router’s username and password are, or maybe they can reset it for you.
How to Reset the Eltex NTP-RG-1402G-W Router To Default Settings
If you still can not get logged in then you are probably going to have to reset your router to its default settings. You may want to follow our guide called How To Reset your Router.
Как настроить подключение к интернету на роутере rg 1402g w?
Для того чтобы провести настройку терминала необходимо ввести в адресную строку браузера адрес 192.168.0.1 (при этом логин и пароль администратора для подтверждения входа – user/user).
Теперь можно приступать к настройке конфигураций терминала — вам потребуется сделать следующее:
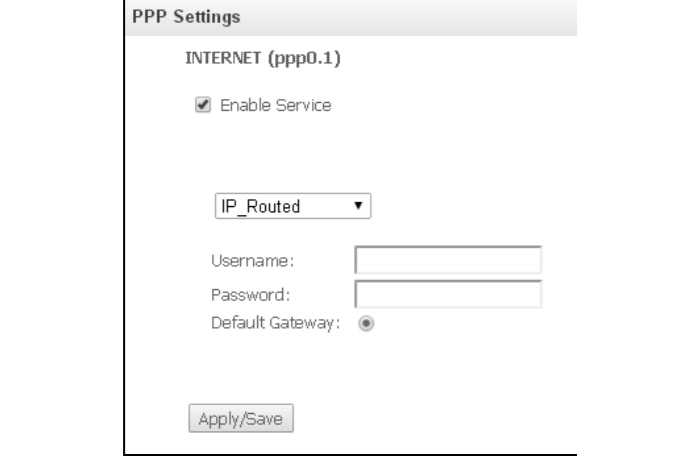
- в интерфейсе терминала откройте раздел «PPP settings» и установите флажок в строке «EnableService»;
- выберите один из режимов «IP routed» (для абонентского устройства) или «PPPoE Bridge» (для компьютера пользователя);
- далее в строке «Username» введите логин, а в «Password» — пароль, эти данные указаны в договоре с провайдером (если же на предыдущем этапе выбран «Bridge», то ввод авторизационных данных будет недоступен);
- для сохранения введенных данных нажмите «Apply/Save».
Схемы подключения
Схема подключения будет зависеть от технических характеристик оптического терминала. Я бы выделил только две схемы, которые можно использовать. Есть, конечно, какие-то более замысловатые комбинации, но они, как правило — это различные вариации двух схем, указанных ниже.
Вариант первый

Эта схема подойдет для подключения NTE-2. Данный терминал является медиаконветером (преобразователем оптического интерфейса в медный Ethernet-интерфейс), он не настраивается и работает как прозрачный мост. Чтобы подружить NTE-2 с DIR-615, необходимо, подключить Ethernet-кабель от порта 01 на ONT в порт WAN на маршрутизаторе. Далее настроить на роутере соединение PPPOE и, по желанию, WiFi.
Можно использовать и другие терминалы по такой схеме, если намерено перенастраивать их в режим моста.
Вариант второй

По такой схеме можно подключить NTE-RG-1402G, NTE-RG-1402G W, NTP-RG-1402G-W. На оптическом терминале настраивается интернет, а на DIR-615 удаляются все существующие WAN-подключения. Далее соединяем Ethernet-кабелем порт, раздающий интернет на ONT (по умолчанию, на оборудование Eltex — порты 00 и 01), с LAN-портом роутера. В итоге получаем DIR-615 работающий как свитч, но с возможностью подключения по WiFi.
Примечание: на одном из устройств необходимо сменить локальный IP-адрес, т.к. роутер и ONT имеют одинаковый IP — 192.168.0.1. И еще, отключите DHCP-сервер на роутере.





























