ADSL модем для выхода в сеть от Ростелекома
Для людей, которые проживают в деревнях и сёлах или в частных домах оптимальным вариантом для выхода в интернет становится технология ADSL. Она предполагает под собой использовать в качестве среды передачи телефонные линии. Чтобы связать между собой компьютер и «телефон» необходимо специальное устройство, называемое ADSL модемом.
Как правило, компания Ростелеком предлагает своим клиентам свои модемы, которые легко настраиваются двумя способами:
- CD диск с мастером настройки.
- Конфигурация через веб-интерфейс.
Первый способ самый лёгкий. Для него потребуется лишь правильно подключённый модем и наличие CD привод. Запустив диск далее нужно выбрать мастер подключения и следовать его подсказкам. В процессе он сам настроит оборудование и произведёт первое подключение к интернету.
Но бывают случаи, когда пользователи теряют этот диск или они имеют сторонний модем. Для них оптимальным вариантом будет настройка через веб-интерфейс. Здесь необходимо правильно подключить модем к сети и к компьютеру. При верном подключении к телефонной линии на нём должен гореть непрерывно индикатор с названием DSL.
Далее, нужно открыть любой браузер и ввести в строке адреса 192.168.1.1 или другой указанный в руководстве модема. Затем после ввода пароля на вход пользователь должен выбрать пункт соединения. Здесь нужно выбрать тип соединения PPPoE, ввести имя, логин и пароль
Также немаловажной частью является правильный ввод таких параметров, как VPI и VCI. Для каждого региона они свои
Рекомендуется позвонить в техническую поддержку и узнать у них эту информацию.
После ввода всех данных нужно нажать кнопку «Сохранить» и подождать пока модем перезагрузится.
- https://nastroisam.ru/vyisokoskorostnoe-podklyuchenie-pppoe-windows-10/
- https://rostelecom-lk.ru/kak-nastroit-internet/
- https://sdelaicomp.ru/wi-fi/kak-nastroit-internet-ot-rostelekom-samostoyatelno.html
PPPoE Windows 7
Настройка домашнего Интернета в Windows 7 процедура несложная.
В трее, на значке «Сеть», нужно нажать на правую кнопку мыши и затем, в меню выбрать пункт «Центр управления сетями»:

Откроется окно в котором будет отображена информация о сетевых подключениях. В этом окне нужно нажать на «Настройка нового подключения или сети»:
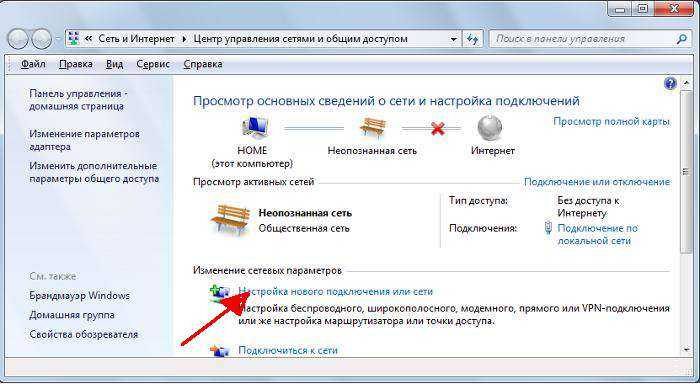
После этого начнет работать мастер создания нового подключения, в первом окне нужно выбрать верхний пункт в списке и затем нажать кнопку «Далее»:
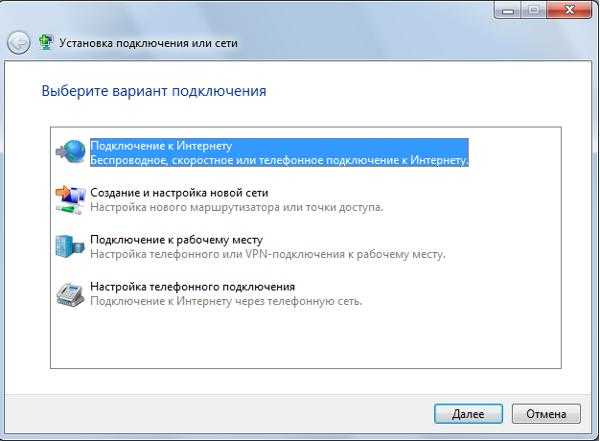
В следующем окне нужно выбрать опцию «создать новое подключение» и затем нажать кнопку «Далее»:
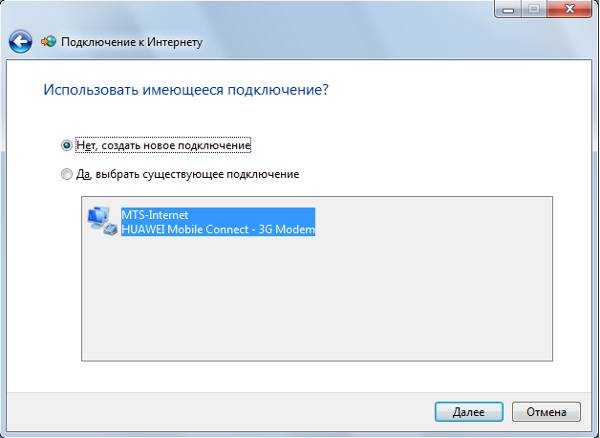
В следующем окне нужно нажать кнопку «Высокоскоростное (с PPPoE)»:
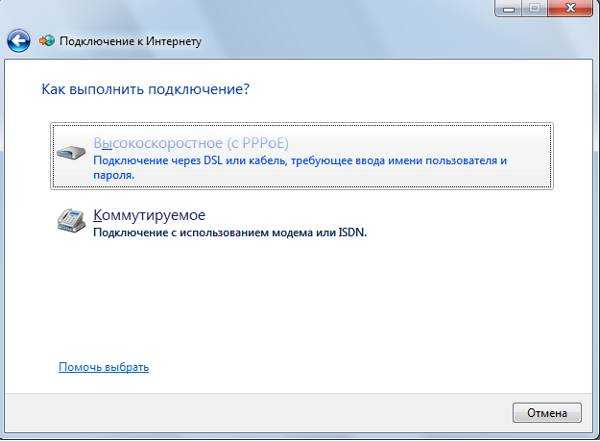
В следующем окне нужно ввести имя пользователя, пароль, название подключения и затем нажать кнопку «Подключить»:

Установка соединения PPPoE на домашнем компьютере
Чтобы настроить интернет необходимо перейти в меню настройки общего доступа. Для этого необходимо выбрать пункт «Панель управления» — «Сеть и Интернет» и в открывшемся окошке выбрать соответствующий пункт.
В нужном меню внизу находится пункт, отвечающий за создание нового подключения. Именно его следует выбрать и нажать по нему.
Далее перед пользователем будет представлен выбор для дальнейшего создания подключения. Здесь необходимо выбрать пункт «Подключение к Интернет».
Следующее окно спросит владельца компьютера о том хочет ли он создать новое подключение или же настроить существующее. Здесь, следует выбрать первый пункт создание нового соединения.
Третий слайд отобразит два выбора: первый – это подключение по протоколу PPPoE, второй пункт соединение с помощью модема или ISDN. Выбрать следует первый раздел.
В последнем окне пользователю будет необходимо ввести свои данные выданные провайдером (логин и пароль). А также написать название своего настроенного соединения. К имени соединения нет конкретных требований, оно может быть произвольным. При желании, чтобы не вводить каждый раз пароль при подключении, можно поставить галочку в пункте запомнить пароль.
Для удобства пользователю можно вывести ярлычок созданного соединения на рабочий стол. Чтобы это выполнить нужно нажать на сочетание клавиш Win+R и ввести команду «ncpa.cpl».
В открывшемся меню выбрать своё подключение и нажать правой клавишей мыши, затем выбрать пункт создать ярлык. После этого он отобразится на рабочем столе. Теперь для выхода в интернет будет достаточно нажать на ярлык и в появившемся окне нажать клавишу «Подключение».
Windows 7
В седьмой версии операционной системы от Microsoft сделать такое подключение очень просто:
- Заходим в меню «Пуск», расположенное на нижней панели задач. Нам нужно будет зайти в «Панель управления».
- В категории «Сеть и интернет» имеется специальный центр управления, в который нам необходимо зайти.
- В разделе «Изменение сетевых параметров» начните установку нового соединения. Жмём «Далее».
- Компьютер спросит вас о том, как вы хотите произвести подключение. В трёх вариантах выбора нас интересуют первые два (беспроводной тип и проводной). Во втором хоть и написано «высокоскоростное», это не значит, что беспроводное не может таковым являться. Всё напрямую зависит от установленного провайдером кабеля и скоростью, которую он предоставляет. Теперь, соответственно вашему соединению (Wi-Fi роутер или прямой кабель), выберите нужный тип подключения.
- В списке доступных сетей кликайте по нужному и при необходимости введите пароль. Готово!
Восстановление утраченного пароля от интернета
Авторизация для входа в сеть производится каждый раз при включении компьютера, ноутбука или другого гаджета. Эта процедура автоматическая и быстрая, если так задано при подключении. Модем посылает запрос, провайдер запрашивает логин и пароль. Когда нужные данные получены, происходит соединение и начинается новая интернет-сессия.
Но бывает, что автоматическое соединение не произошло, а пользователь забыл пароль.
Обращение в сервисный центр поставщика интернет-услуг
Если договор затерялся, можно обратиться в сервисный центр провайдера, где вам помогут восстановить утраченные данные. Связаться с компанией, предоставляющей интернет, можно по телефону или лично в офисе. Для восстановления утраченных данных нужно быть готовым предоставить некоторую информацию о себе: паспортные данные на кого зарегистрирован интернет, логин, номер договора и т. д. Кроме этого, некоторые интернет-компании такую информацию предоставят только тому, на кого оформлялся договор или по доверенности.
Сброс старого пароля с помощью специальных настроек или программ
Можно сбросить настройки роутера до заводских, а потом создать новое подключение. Часто такой способ помогает.
Если договор затерялся, а в офис пока нет возможности попасть, можно скачать специальные программы, которые помогут восстановить пароль. Но следует помнить, что не все программы одинаково полезны для вашего гаджета. Неопытный пользователь может нанести вред компьютеру такими действиями
Поэтому к этому варианту нужно подходить осторожно, взвесив все возможные риски. Ещё одной проблемой будет то, что скачать её придётся, подключившись к сторонней сети, поскольку домашнее соединение отсутствует
И запустить такую утилиту можно только обладая правами администратора.
Например, утилита dialupass, которая является одной из самых скачиваемых для этих целей. Она простая, с понятным интерфейсом, небольшая по весу, всего 0,1 мегабайт, бесплатная и поддерживается всеми ОС Windows. Но поможет восстановить только те пароли, которые были сохранены на устройстве. Ещё одним препятствием для нормальной работы dialupass может быть антивирус, который распознаёт утилиту как вредоносное ПО. Поэтому перед инсталляцией программы антивирус нужно отключить.
Программа Network Password Recovery аналогична dialupass и обладает теми же функциями. Есть два варианта: демоверсия и платная. Особенность: не всегда с первого раза показывает пароль, нужно перезапускать несколько раз.
Также в подобной ситуации можно воспользоваться утилитой BulletsPassView, которая подходит для восстановления сохранённого пароля на Windows 7/8.
Видео: работа с утилитой dialupass
Для интернет-сёрфинга особых знаний не нужно. Однако всё равно надо уяснить некоторые азы. Это поможет правильно подключаться к сети, а если ошибки и появятся, то исправить их будет легко. Как результат, сэкономленные нервы, время и деньги для вызова специалиста.
В мире существует множество разновидностей сетевой связи, функционирующих на базе протоколов различного предназначения и разного уровня эффективности. Рассмотрим основные вопросы, связанные с протоколом PPPoE: что это, как он работает и для чего был создан. Чтобы понять преимущества данной технологии, необходимо изучить несколько важных моментов. Начнем знакомство с небольшого введения в понятие РРРоЕ.
Настройка доступа в Windows
Если вдруг кому-то нужна настройка подключения на Windows 8, смотрите следующее видео:
Если роутер отсутствует и планируется подключение к компьютеру или ноутбуку напрямую через кабель, конфигурации прописываются непосредственно в Windows. Ниже рассмотрены алгоритмы подключения в Windows 7 и 10. В первом случае процедура следующая:
- Для создания высокоскоростного соединения на Windows 7 сначала следует нажать Пуск, открыть «Панель управления» и перейти в «Центр управления сетями…».
- В этом окне нажать на «Создание … нового подключения/сети».
- Выбрать «Подключение к интернету» и выбрать доступную опцию «Высокоскоростное с PPPoE».
- Далее будет предложено указать данные для авторизации – логин и пароль, а затем подтвердить действие кнопкой «Подключить».
Что касается последней версии системы от Microsoft, отличия в ней незначительны:
- Нужно нажать на ярлык Windows (снизу слева) и выбрать «Параметры».
- После открытия нового окна нужно перейти в настройку сетевых подключений «Сеть и Интернет».
- Здесь выбрать раздел изменения сетевых опций и перейти в него.
- Затем выполнить конфигурирование PPPoE, аналогично Windows 7.
Инструкции для «десятки» доступны в формате видео:
Принцип работы и преимущества
PPPoE соединение работает следующим образом. После запуска высокоскоростного подключения к Сети поверх Ethernet формируется виртуальный тоннель между провайдером и поставщиком. Этот путь позволяет сформировать и настроить иные протоколы, например, IP внутри PPP.
Для доступа к Сети через протокол PPPoE нужен ввод учетных данных и имени поставщика услуг.
Другие достоинства PPPoE :
- простота и комфорт в использовании;
- сжатие информации при передаче и, как следствие, увеличение скорости;
- авторизация при каждом подключении к Сети, что исключает несанкционированный доступ к системе;
- протокол работает на разных платформах;
- высокая устойчивость ко сбоям сети;
- один из наиболее дешевых протоколов для доступа к Интернету;
- шифрование информации выполняется без потери пропускной способности.
За счет этих преимуществ протокол PPPoE наиболее популярен и чаще используется в сравнении с другими видами.
Различия PPPoE и DHCP в конфигурации маршрутизатора
Начинающие пользователи нередко интересуются различиями DHCP и ПППоЕ. Для опытных компьютерщиков ответ очевиден. У этих типов коннекта нет абсолютно ничего общего. DHCP представляет собой метод получения настроек для соединения в автоматическом режиме. DHCP передаются IP адрес, сетевая маска, шлюз. А ПППоЕ, как обсуждалось ранее, создание туннельного соединения через Ethernet.
Если говорить вкратце, DHCP удобнее, поскольку не требует прерывания связи, в отличие от PPPoE соединения, разрывающего связь при отключении ПК или роутера. Вопрос о том, какое подключение выбрать, встает в процессе конфигурации WiFi роутера. Однако выбор делать предстоит не пользователю — протокол соединения заранее задан провайдером услуг.
Пользователь должен лишь узнать у поставщика услуг используемый тип соединения и выбрать его из списка. После этого вводятся логин/пароль. При использовании DHCP вход выполняется автоматически, не требуя данных аутентификации.
Как подключить кабель к компьютеру напрямую
Начинаем с Ethernet-кабеля, который монтёр провайдера привёл в квартиру. У него на конце разъём RJ45. Так как роутера у нас нет, то этот кабель надо подключить к сетевой карте компьютера или ноутбука — у них так же для этого есть соответствующий порт. У ПК он расположен сзади корпуса, где находятся и все остальные его порты и разъёмы.
![]()
На ноутбуках LAN-порт обычно расположен на левой части корпуса, примерно в средней его части. Стоит подключить Интернет-кабель к компьютеру напрямую и на сетевой карте загорится зелёный или оранжевый индикатор. На ноуте индикатора может не быть — тогда смотрите на реакцию операционной системы Windows 10 — индикатор сети около часов должен сменится с глобуса на значок в виде монитора.
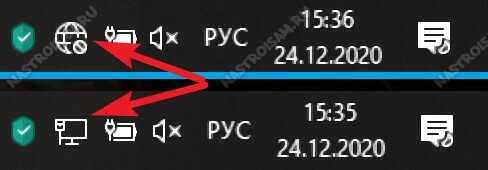
Следующим шагом надо настроить подключение на ПК. На сегодня два самых распространённых варианта, которые можно встретить у провайдеров — это IPoE и PPPoE. Рассмотрим как настроить каждый из них подробнее.
Настройка IPoE соединения (динамический IP-адрес)
На сегодняшний день IPoE-соединение используется в большинстве филиалов Билайн (за исключением тех, что ещё не перешли со старой схемы с L2TP-тоннелем), в ТТК-Урал, а так же в некоторых филиалах Ростелеком.
Настройка IPoE соединения в Windows 10 заключается в том, что нужно в параметрах системы зайти в раздел Сеть и Интернет, затем в меню выбрать пункт Ethernet, после чего справа кликаем на ссылку Настройка параметров адаптера. Так мы попадём в окно сетевых подключений Виндовс:
![]()
Там мы кликаем правой кнопкой мыши на подключение по локальной сети Ethernet, чтобы вызвать контекстное меню. Выбираем пункт «Свойства». Откроется окно настроек адаптера:
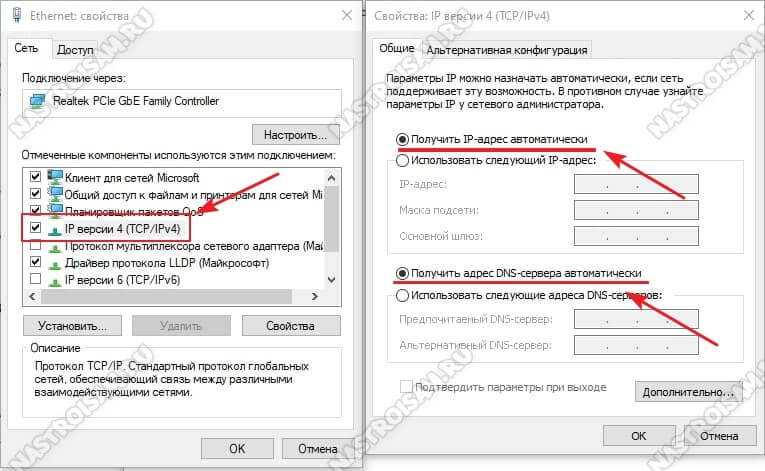
В списке компонентов найдите строчку IP версии 4 (TCP/IPv4) и дважды кликните по ней мышкой. Появится окно свойств протокола, гда надо будет проверить чтобы стояли галочки «Получить IP-адрес автоматически» и «Получить адрес DNS-сервера автоматически». Нажимаем на кнопку ОК, чтобы настройки сохранились. Можно проверять доступ в Интернет.
Подключение PPPoE в Windows 10
Этот протокол используется у Дом.ru, МТС а так же в большинстве филиалов Ростелеком и ТТК. Настройка PPPoE в Windows 10 сводится к тому, что нужно зайти в параметры операционной системы, открыть раздел Сеть и Интернет и в меню выбрать пункт Набор номера.
![]()
Так как мы создаём новое подключение, то нужно кликнуть на ссылку «Настройка нового подключения», чтобы запустился специальный мастер. Выбираем вариант — «Подключение к Интернету».
Дальше надо последовательно пройти все шаги мастера, выбрать тип «Высокоскоростное (с PPPoE)» и ввести логин и пароль, которые предоставил провайдер при заключении договора.
![]()
Внимание! Обязательно поставьте галочку «Запомнить этот пароль», иначе при подключении система будет постоянно требовать его ввести заново. После того, как подключение к Интернету без роутера будет создано, его надо будет запускать каждый раз, когда нужно выйти в глобальную паутину
Ну или каждый раз, когда включаете компьютер
После того, как подключение к Интернету без роутера будет создано, его надо будет запускать каждый раз, когда нужно выйти в глобальную паутину. Ну или каждый раз, когда включаете компьютер.

Для этого снова открываем в параметрах Windows 10 раздел «Сеть и Интернет» -> «Набор номера» и, выбрав справа высокоскоростное подключение, нажимаем кнопку «Подключиться».
Настройка
1. Нажмите кнопку «Пуск», затем «Панель управления»
2. Выберите «Сеть и Интернет».
3. Выберите «Центр управления сетями и общим доступом».
4. Далее нам необходимо создать новое подключение, поэтому открываем пункт – «Настройка нового подключения или сети».
5. Выбираем «Подключение к Интернету» и жмакаем «Далее»!
6. «Все равно создать новое подключение», жмакаем «Далее».
7. «Высокоскоростное (с PPPoE)».
8. Вводим в соответствующие поля:
- Имя пользователя: вводим свой Логин, к примеру adm-1256 (выдает провайдер)
- Пароль: Ввводим свой Пароль, к примеру JkVcjmt (также выдает провайдер)
- Имя подключения: Вводим тут любое имя на ваш выбор для подключения
Установите галочки в пунктах «Отображать вводимые знаки», «Запомнить этот пароль», чтобы не ошибиться, после чего нажмите «Подключить».
9. Нажимаем — «Пропустить».
10. Выбираем пункт — «Все равно создать это подключение».
Настройка через роутер
Перед тем, как настроить PPPoE соединение, стоит решить, как именно будет выполнен этот процесс – через интерфейс роутера или с помощью собственных возможностей ОС Windows и Linux.
Процесс настройки PPPoE на роутерах зависит от модели и бренда, выпустившего устройство.
Настройка PPPoE соединения на роутерах ASUS различается на различных версиях прошивки.
Начальные действия одинаковы. Перевернуть роутер, найти на наклейке IP-адрес и указать его в браузере для открытия веб-интерфейса. Логин и пароль размещены там же.
На экране появится меню быстрой настройки. Требуется закрыть его и перейти на главную страницу. Далее на роутерах с синим интерфейсом нажать «Дополнительные настройки» — « WAN », с черным веб-интерфейсом кликнуть «Интернет».
- В поле «Тип WAN -подключения» выбрать « PPPoE ».
- Установить автоматический запрос роутером IP-адреса.
- Соединение с DNS-сервером поставить автоматическое.
- Ввести имя пользователя и пароль.
- Кликнуть «Применить».
Обычно этого достаточно для соединения. Если провайдер предоставляет статический IP, напротив строк «Получить IP-адрес автоматически» и «Подключаться к DNS-серверу автоматически» выбрать «Нет», а затем указать данные, предоставленные поставщиком услуг.
D-Link
Роутеры D-Link имеют несколько прошивок, но действия на них почти одинаковы. Сначала требуется войти в веб-интерфейс и авторизоваться, пропустить окно быстрой настройки. Далее:
- Кликнуть «Расширенные настройки».
- В разделе «Сеть» нажать « WAN ».
- Нажать «Добавить».
- Указать тип соединения – PPPoE
- Заполнить имя, дважды пароль.
- Кликнуть «Применить».
Маршрутизатор будет перезагружен, чтобы изменения вступили в силу.
TP-Link
У роутеров TP-Link три варианта прошивки и, соответственно, три варианта веб-интерфейса – зеленый, синий и бирюзовый.
Для настройки PPPoE подключения на роутере с зеленым и бирюзовым веб-интерфейсом:
- Кликнуть «Сеть», выбрать « WAN ».
- Указать «Тип подключения» — « PPPoE ».
- Ввести имя, дважды пароль.
- Выбрать динамический или статический IP-адрес . Во втором случае потребуется вручную ввести IP и маску подсети.
- Кликнуть «Сохранить».
Действия для роутеров с синим веб-интерфейсом:
- Кликнуть «Базовая настройка».
- Нажать «Интернет».
- Выбрать способ соединения – « PPPoE ».
- Ввести имя пользователя, пароль.
- Нажать «Сохранить».
После перезагрузки роутера можно будет воспользоваться новым соединением.
Keenetic
Чтобы настроить PPPoE соединение на роутерах Zyxel Keenetic:
- Кликнуть «Интернет» в веб-интерфейсе.
- Выбрать вкладку « PPPoe / VPN ».
- Нажать «Добавить подключение».
- Установить тип (протокол) – PPPoE .
- Указать имя пользователя и пароль.
- Выбрать автоматическую установку параметров IP или ручную. Во втором случае потребуется ввести IP-адрес , маску подсети, шлюз, DNS.
- Сохранить изменения.
После перезагрузки новые параметры станут действительными.
Как подключить интернет через роутер Ростелеком или ADSL модем
Настройка интернета от ростелеком зависит от технологии и оборудования, которые использовались для подключения абонента. Пользователям, проживающим в больших городах, доступно подключение по выделенной линии или через оптоволоконный кабель. Модем в таком случае не нужен и скорей всего придется настраивать роутер. Для жителей менее цивилизованных районов услуга может предоставляться через телефонный кабель, что требует конфигурирования ADSL модема.
В этом разделе руководства можно ознакомится с инструкцией по настройке подключения для обоих видов устройств.
Через роутер
В рамках этой статьи не будет рассматриваться последовательность действий, необходимых для того, чтобы подключить интернет ростелеком на конкретной модели маршрутизатора. Далее приведены общие рекомендации, которые можно применить практически для любого современного роутера:
- Чтобы подключить интернет ростелеком сначала нужно соединить компьютер и роутер сетевым кабелем, который поставляется в комплекте с оборудованием. На роутере провод вставляем в один из портов LAN, на ПК в сетевой разъем.
- Включаем в электрическую сеть оба устройства и запускаем их.
- Чтобы войти в панель управления роутером с компьютера, в параметрах сети на ПК должно быть установлено автоматическое получение IP-адреса и адресов DNS-серверов. Проверить данные опции можно перейдя на страницу свойств протокола версии 4. Чтобы это сделать нужно в центре управления сетями и общим доступом нажать на пункт меню изменений параметров адаптера. Затем в открывшемся окне выбрать подключение через свою сетевую карту, кликнуть по нему правой кнопкой мыши, выбрать свойства. В следующем окне сделать двойной клик по протоколу версии 4.
- Запускаем любой интернет обозреватель и в его адресной строке пишем 192.168.1.1. Точный адрес маршрутизатора можно узнать на его нижней панели или в инструкции по эксплуатации.
- В открывшемся окне вводим данные для авторизации пользователя (обычно логин и пароль admin), точные значения которых также указаны на этикетке снизу или в руководстве пользователя.
- После удачной авторизации откроется страница состояния устройства на ней нужно найти раздел WAN.
Дальнейшая настройка зависит от стандарта, по которому провайдер предоставляет доступ к интернету. Для подключения большинства абонентов используется стандарт PPPoE, который настраивается следующим образом:
- На странице конфигурации WAN, на против поля, в котором нужно указать тип соединения, выбираем PPPoE.
- В следующих полях указываем название соединения (обычно любое латиницей).
- Логин и пароль в сети оператора (предоставляются провайдером, не нужно путать с данными авторизации в личном кабинете).
После подтверждения внесенных изменений, роутер будет перезагружен и, если данные введены верно соединение с интернет появится.
Компания ростелеком предоставляет своим абонентам брендированное оборудование, вместе с которым поставляется диск с программой для настройки роутера. Данное ПО позволяет сконфигурировать маршрутизатор в автоматическом режиме с минимальным участием пользователя.
Через ADSL модем
Абонентам, которым не доступна связь по технологии Ethernet, компания ростелеком предоставляет услуги через кабель телефонной сети. Чтобы подключить компьютер к интернету через телефонные коммуникации нужно использовать специальное преобразующее устройство – ADSL модем. Его настройку рассмотрим далее.
- Подключить модем ростелеком к компьютеру можно так же, как и роутер – через LAN кабель.
- После включения в электросеть обеих устройств заходим в панель управления модемом с ПК, набрав в адресной строке браузера 192.168.1.1 (точный адрес узнаем в руководстве пользователя).
- В открывшейся админ-панели вводим данные авторизации (обычно admin/admin, или смотрим руководство).
- Выбираем параметры соединения, указываем тип PPPoE, прописываем логин и пароль пользователя, который должен быть в копии договора.
- Далее нужно указать значения VPI и VCI, которые различаются в зависимости от региона проживания абонента. Эти данные узнаем в техподдержке.
- Если все введено верно, остается перезагрузить модем и дождаться соединения.
Существует еще один способ конфигурирования – запуск приложения с диска, предоставляемого провайдером.
Где найти логин и пароль
Запрос авторизационных данных для входа в Интернет выполняется при каждом подключении через PPPoE . Обычно это автоматический процесс, при котором роутер отправляет запрос на доступ, а сервер запрашивает логин и пароль соединения PPPoE . Если данные верны, начинается новая интернет-сессия.
Восстановить учетные данные можно с помощью специальных программ. Это такие утилиты как Dialupass, Network Password Recovery, BulletsPassView и другое ПО такого типа. Они способны помочь узнать логин и пароль PPPoE , но только если последние были сохранены в памяти ноутбука или компьютера на Windows 10, 8, 7 или иных версий.
Проверка драйверов
Как только вы подключите интернет-провод, система распознает его как новое устройство. Для каждого устройства необходимы драйверы, обеспечивающие совместимость подключённого оборудования, ОС и комплектующих компьютера. Если драйверы отсутствуют или устарели, то возможна некорректная работа интернета.
Как правило, драйверы загружаются самостоятельно или установлены в системе по умолчанию. Но случается так, что они идут на отдельном диске, слетели или по тем или иным причинам отсутствуют. Каким бы ни был случай, рекомендуется обновить драйверы перед настройкой сети.
Если есть диск с драйверами, запустите находящуюся на нём программу, и она сама установит необходимые компоненты. В противном случае проделайте следующие шаги:
- Разверните диспетчер устройств, найти его можно через системную поисковую строку.
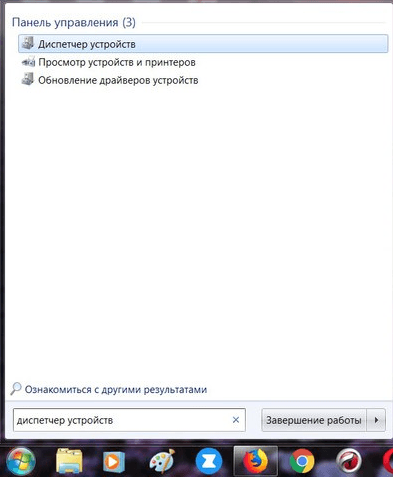
Открываем диспетчер устройств
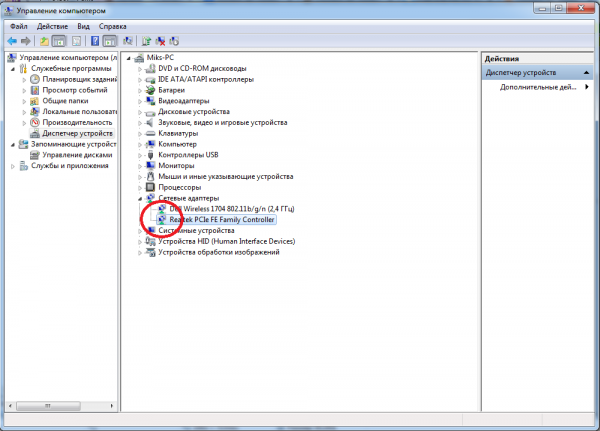
Находим сетевой адаптер и открываем его свойства
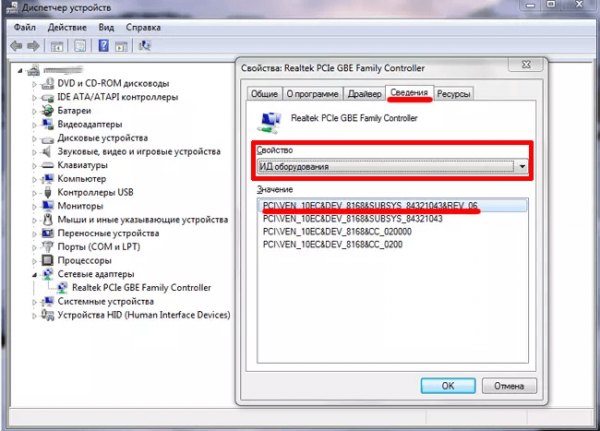
Открываем вкладку «Сведения» и смотрим ИД оборудования
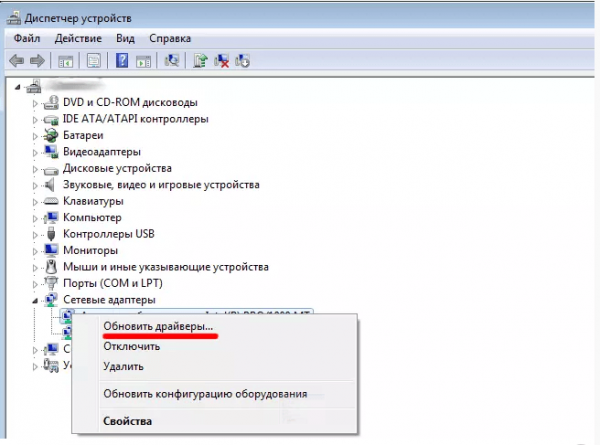
Используем функцию «Обновление драйверов»
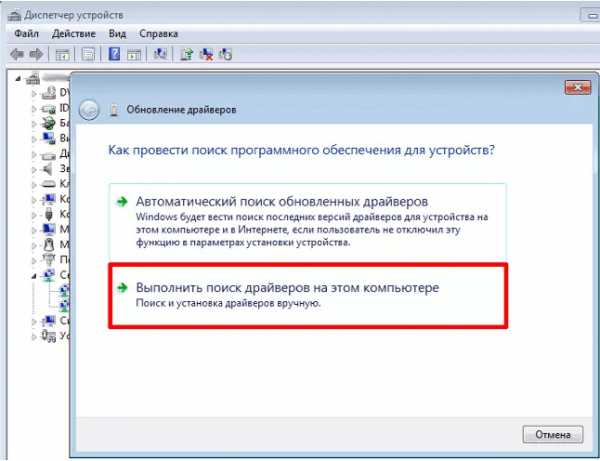
Выбираем вариант, позволяющий найти драйверы на этом устройстве
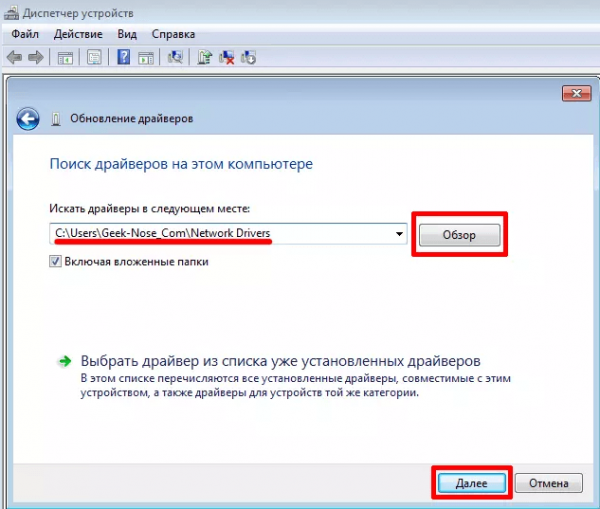
Указываем, где находятся драйверы
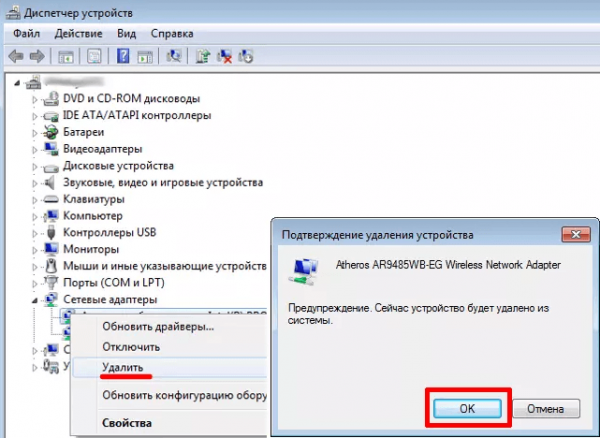
Если драйверы не устанавливаются, удаляем устройство
Инструкция как настроить PPPoE на Windows 7
Для настройки высокоскоростного подключения PPPoE на Windows 7, Вам необходимо сделать следующее: Открываем меню Пуск -> Панель управления:
На панели управления открываем раздел Сеть и Интернет:
Выбираем Центр управления сетями и общим доступом:
Выбираем Настройка нового подключения или сети:
В появившемся окне выбираем пункт Подключение к Интернету:
Появится выбор высокоскоростного подключения. Кликаем на Высокоскоростное (с PPPoE):
Вводим имя пользователя и пароль, выданные Вам при подключении к провайдеру:
Нажимаем кнопку Подключить. После этого соединение PPPoE на Windows 7 будет создано. Чтобы вывести ярлычок соединения на рабочий стол — делаем следующее: В разделе Сеть и Интернет ищем в меню раздел Изменение параметров адаптера:
Правой кнопкой на мышке нажимаем на ярлык высокоскоростного подключения PPPoE и в контекстном меню выбираем пункт Создать ярлык.


























