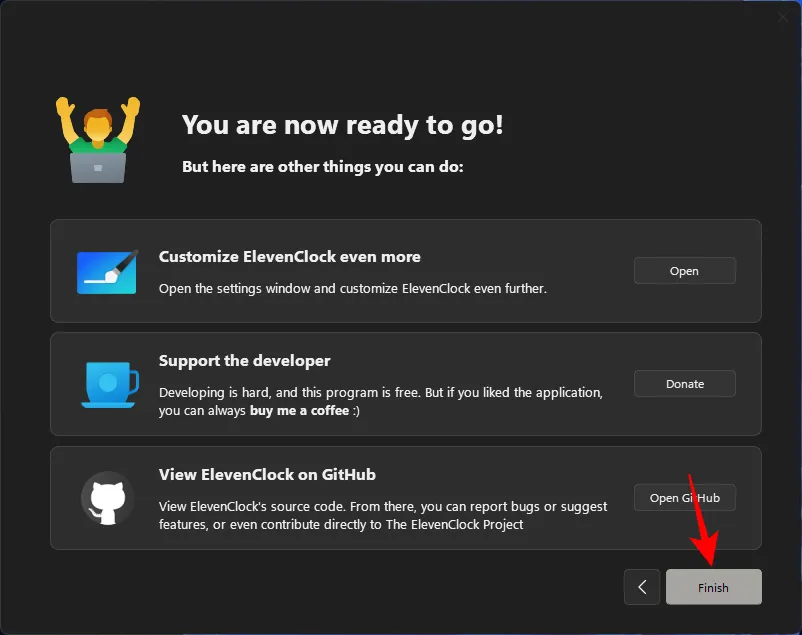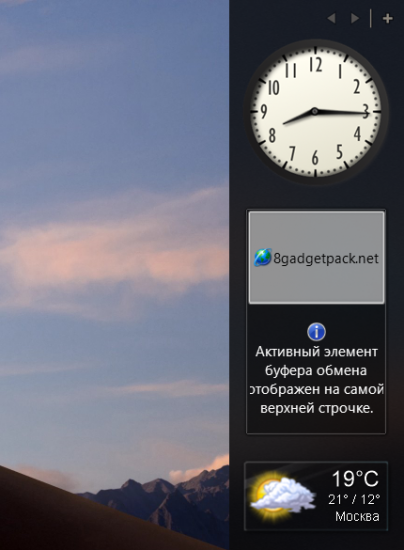Как установить свой формат даты и времени для системы Windows 10
Формат даты и времени влияет на часы на панели задач, также влияет на программы, которые вы запускаете в Windows, например Excel, если вы не переопределите формат в самой программе. Например, вы можете использовать косые черты в дате, указанной на панели задач, но использовать точки в датах, которые добавляете в Excel.
Мы покажем вам, как выбрать другой формат и как создать пользовательский формат для даты и времени в Windows 10. Доступ к основным вариантам изменения формата даты и времени несколько отличается в каждой версии Windows. Однако, ввод пользовательского формата для даты и времени выполняется одинаково во всех трёх версиях Windows.
В качестве примера в этой статье мы покажем вам, как изменить формат даты, но изменение формата времени – это аналогичный процесс, и мы также укажем, где вы можете его осуществить.
Доступ к настройкам формата даты и времени Windows 10
Если вы используете Windows 10, нажмите на поле поиска или кнопку на панели задач. Если вы не видите окно поиска или кнопку, вы можете их включить, кликнув правой кнопкой мыши по панели задач.
Введите «изменение даты» в поле «Поиск». Результаты начинают отображаться по мере ввода. Нажмите «Изменить формат даты и времени» в списке результатов.
На экране настроек даты и времени Вы можете выбрать различные форматы для «Краткой даты», «Полной даты», «Краткого времени» и «Полного времени».
Вы можете не видеть нужный формат в списке опций для даты или времени. Тогда Вам следует получить доступ к этому экрану на старой панели управления, чтобы иметь возможность вводить пользовательский формат даты или времени.
Чтобы получить доступ к экрану на панели управления, который позволит вам ввести пользовательский формат даты или времени, нажмите кнопку со стрелкой влево в верхнем левом углу экрана настроек.
Вы вернетесь на экран «Дата и время» в настройках «Время и язык».
Нажмите ссылку Дополнительные параметры даты, времени и региональные параметры в колонке Сопутствующие параметры.
Отобразится экран «Часы», «Язык» и «Регион» на панели управления. В разделе «Регион» справа нажмите ссылку «Изменить дату, время или числовые форматы». Откроется диалоговое окно «Регион». Дальнейшие действия описаны в следующем разделе этой статьи, где мы рассказываем как создать пользовательский формат даты или времени.
Как настроить формат даты и времени в Windows
Теперь мы создадим персонализированную дату с использованием периодов. Если вы используете Windows 10 или 8.1, диалоговое окно «Регион» должно быть открыто, а вкладка «Форматы» активна. Если нет, нажмите на вкладку «Форматы», чтобы активировать её. Затем нажмите «Дополнительные настройки» внизу вкладки.
Это диалоговое окно также позволяет вам выбирать встроенные форматы даты и времени, такие как экран «Изменение даты и времени» в настройках ПК в Windows 10 и 8.1.
В диалоговом окне «Настройка формата» перейдите на вкладку Дата.
В разделе Формат даты в раскрывающемся списке «Краткая дата» также есть поле редактирования, позволяющее ввести другой формат. Введите формат, который вы хотите использовать в поле «Краткая дата». Маленькая легенда отображается ниже раскрывающихся списков «Краткая дата» и «Полная дата», она поясняет, как использовать символы для составления формулы даты. Можно добавить, что «dd» добавляет начальный ноль перед односимвольными номерами дней. Вы также можете использовать «ММ», чтобы добавить начальный ноль для односимвольных месяцев. Набор «yyyy» используется для обозначения четырехзначного формата года, а «yy» использует последние две цифры года. Например, «MM.dd.yyyy» будет отображаться как «03.07.2019».
Когда вы введете свой собственный формат в поле «Краткая дата», нажмите Применить .
Примечание: Краткая дата – это то, что используется для отображения даты в области уведомлений на панели задач. Если вы хотите отобразить пользовательскую полную дату на панели задач, введите формат полной даты в поле «Краткая дата».
Таким же образом Вы можете ввести пользовательский формат времени, щелкнув вкладку «Время»
Введите пользовательское время в поле «Краткое время», используя обозначение, указанное в диалоговом окне. После того, как вы настроили свою собственную дату и время, нажмите ОК в диалоговом окне «Настроить формат».
Нажмите ОК , чтобы закрыть диалоговое окно «Регион». Если окна панели управления и настройки всё ещё открыты, нажмите × в правом верхнем углу каждого окна, чтобы закрыть их.
Новый пользовательский формат даты с точками теперь отображается в области уведомлений на панели задач.
Eusing clock
Eusing Clock – стильные и красочные часы на Вашем рабочем столе с функцией будильника. Несмотря на то, что текущее время и дату Вы можете увидеть на панели задач в стандартном исполнении, приложениепозволяет создать и настроить свои собственные часы в необычном визуальном оформлении.
В программе можно сделать сразу несколько циферблатов, где будет отображаться не только правильное местное время, но и текущее время в любом другом городе планеты, что особенно удобно, когда Вы общаетесь с пользователями из других стран. Привычных цифр на делениях нет – выполнена простая градуировка по часам, минутам и секундам, которая может быть убрана. Однако само время и дата всегда показывается в центре циферблата.
Часы Eusing Clock полностью настраиваются:
- 12-часовой и 24-часовой форматы времени,
- регулирование радиуса циферблата (от 48 до 128 мм),
- регулирование ширины кольца для часов, минут и секунд (от 10 до 50 мм),
- выделение разным цветом шкалы часов, минут и секунд,
- размещение часов в любом месте экрана с возможностью быть всегда поверх всех окон.
Реализован в программе и будильник. При наступлении указанного Вами времени программа может выполнить несколько действий: показать произвольный текст (до 256 символов) и подать звуковой сигнал, выключить или перегрузить ПК, заблокировать вход в систему, запустить какой-либо файл (документ или URL-ссылку).
В целом, данная утилита скрасит Ваш рабочий стол, позволив добавить на экран монитора интересные и необычные часы.
Системное время возвращается на пк с windows 10, как это исправить?
Если системное время возвращается на ваш компьютер, это может быть неприятной проблемой. Говоря об этой проблеме, вот некоторые похожие проблемы, о которых сообщили пользователи:
- Часы компьютера идут назад . Это довольно распространенная проблема, и если вы столкнетесь с ней, обязательно перерегистрируйте службы Windows Time.
- Часы компьютера продолжают двигаться вперед . Эта проблема может возникнуть, если часы не синхронизированы должным образом. Просто настройте дату и время и проверьте, решает ли это проблему.
- Компьютерные часы всегда впереди . Если ваши часы впереди, возможно, ваш часовой пояс неверен. Проверьте свои настройки и убедитесь, что вы используете правильный часовой пояс.
- Дата и время моего компьютера продолжают сбрасываться . Эта проблема может возникать из-за сторонних приложений. Если у вас есть какое-либо приложение, которое влияет на ваши часы, обязательно удалите его.
- Системное время неверно . Иногда системное время может быть неправильным из-за вашего реестра. Тем не менее, вы можете решить эту проблему, просто сделав пару изменений в реестре.
- Системное время постоянно меняется, сбрасывается . В некоторых случаях эта проблема может возникать из-за батареи материнской платы, и для ее устранения может потребоваться ее замена.
Как вернуть часы на панели задач windows 10 в крайнее правое положение
Если вы хотите перенести часы с датой в их привычное местоположение на панели задач, то Лайфхакер знает целых два способа сделать это.
Усовершенствованная система уведомлений стала одним из самых важных нововведений Windows 10. Компания Microsoft даже поместила значок «Центра уведомлений» в самую правую позицию на панели задач, чтобы он всегда был на виду. Однако многие пользователи привыкли видеть на этом месте часы.
Существует два способа решить эту проблему.
Первый предполагает полное удаление значка «Центра уведомлений» из панели задач. Место освободится, и часы с датой вернутся на свою традиционную позицию. Сделать это можно системными средствами, отключив отображение индикатора уведомлений в настройках системы по адресу «Параметры» → «Персонализация» → «Панель задач» → «Включение и выключение системных значков».
Как добавить и убрать секунды в часах windows 10
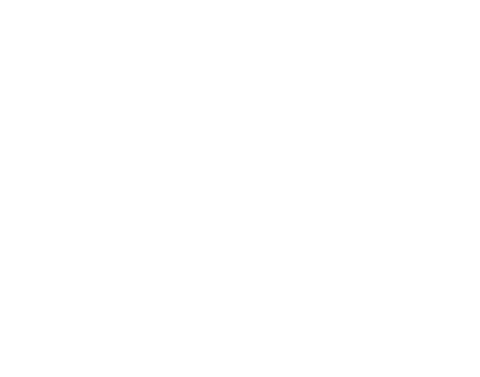
Я достаточно давно уже не пользуюсь обычными часами — их мне заменил телефон. Но вот иногда надо быстро засечь время, сидя за компьютером, а в стандартных часах на рабочем столе секунд то нет. Приходится опять лезть за телефоном, включать секундомер.
https://youtube.com/watch?v=OIG2jxcNt4E
Неудобство короче. Поэтому я сегодня покажу Вас как включить секунды на стандартных часах Windows 10, а так же как их выключить при необходимости. Единственный момент — Вам придётся запускать редактор реестра, а значит необходимо иметь доступ к правам Администратора в операционной системе.
Начинаем с того, что открываем редактор реестра операционной системы Windows, нажав кнопку Пуск и введя в поиске слово «regedit». Ну или, как вариант, нажать комбинацию клавиш Win R и введя команду «regedit.exe».
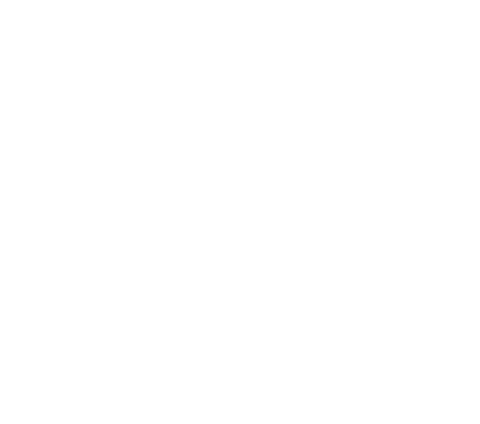
Далее находим ветку:
Проверка изменений
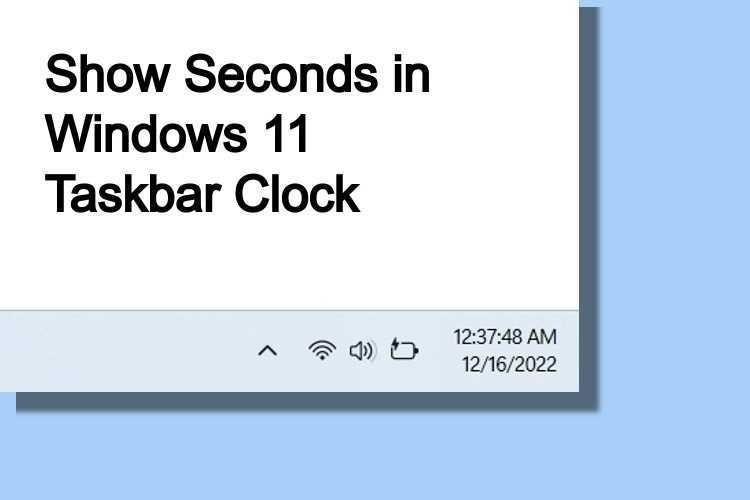
Как проверить изменения
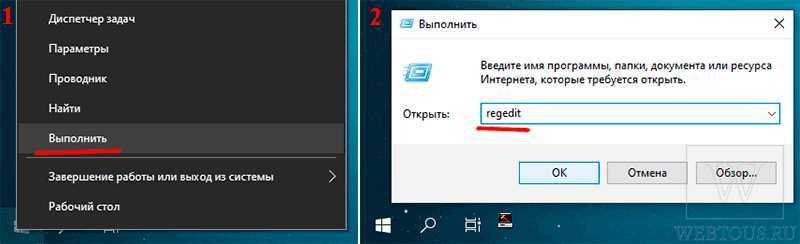
Часто бывает необходимо проверить, были ли внесены какие-либо изменения в документ или на сайт. Для этого есть несколько способов, которые помогут быстро и эффективно проверить изменения.
- Используйте специальные сервисы для отслеживания изменений на сайтах. Например, SimilarWeb или Visualping.
- Используйте функции «Измененные документы» или «Последние документы» в программах для работы с файлами, таких как Word или Excel.
- При работе с кодом на сайтах, используйте специальные инструменты для мониторинга изменений, такие как GitHub или GitLab.
Зачем нужна проверка изменений
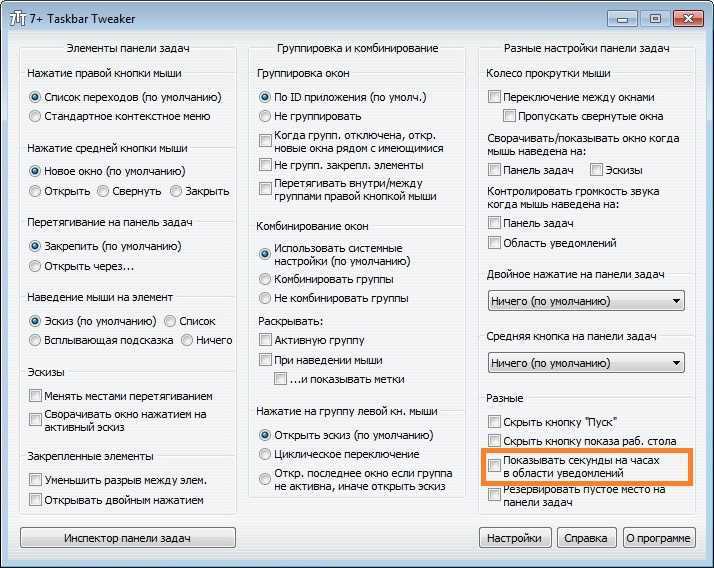
Проверка изменений может быть полезна в различных ситуациях. Например, если вы работаете над коллективным проектом и хотите быть в курсе изменений, вносимых другими участниками. Или когда вы создаете документ, который должен быть обновляемым. В таких случаях проверка изменений поможет вам быть уверенным, что вы не пропустили какие-либо важные изменения.
Также проверка изменений может помочь предотвратить возможные проблемы, связанные с удалением или перезаписью важной информации
Установка часов из пункта меню «гаджеты»
Операционная система Windows 7 предоставляет пользователям удобные в настройке часы, устанавливаемые прямо на рабочий стол. Возможно выбрать множество стилей, как цифровых, так и аналоговых. Кроме того, в этом разделе доступны и другие полезные гаджеты.
Чтобы установить часы, нужно оказаться на рабочем столе, после чего нажать ПКМ(Правую Кнопку Мыши) на пустом месте. В контекстном меню выберите «Гаджеты», после чего в открывшемся окне найдите часы и установите их. Дальнейшая настройка выполняется по наведению курсора на гаджет. Окна часовых механизмов возможно перетаскивать, изменять стили оформления, а также делать больше или меньше.
Часы с секундами в виндовс 10
Сей час, стало модно использовать часы с секундами в Виндовс 10, так как это не только эффектно смотрится, но еще и позволяет всегда быть в курсе точного времени. Кроме того, именно за счет использования параметров имеющих отношение к секундам, каждый пользователь, может отказаться от установки дополнительного программного обеспечения в лице: таймеров, часов, секундомеров и т.п.
Дополнительный параметр отвечающий за отображение часов секундомера не займет много места, ведь он будет располагаться на привычном для вас месте — на «Панели задач», где вы привыкли видеть стандартные часы Windows. Также, «новшество» никак не повлияет на отображение иных информационных блоков расположенных в области «Панели задач».
В данном случае, мы готовы предложить вам два идентичных варианта настройки операционной системы, единственное отличие, будет скрываться в количестве действий с вашей стороны для достижения финального результата. В первом случае, вам необходимо будет использовать уже готовый шаблон и потребуется только запустить его, а во втором случае, необходимо будет собственноручно выполнить создание уникального шаблона и только после этого, появится возможность произвести его запуск в своей ОС.
Ознакомьтесь с обоими вариантами, которые описаны ниже и воспользуйтесь наиболее оптимальным для вас.
Как включить виджеты в windows 10?
Рассматриваемое приложение отличается функциональностью, в нем большой выбор виджетов. Однако, не все из них поставляются вместе с программой, часть нужно загружать отдельно. На примере часов сейчас рассмотрим общий принцип добавления разных виджетов из библиотеки.
Как установить время на Windows 10:
- Открываем оф. сайт разработчика и выбираем категорию «Clock» или просто переходим по этой ссылке.
- Листаем список в поисках подходящего оформления часов, как только найдем его, нажимаем на название.
- Листаем немного вниз, где увидим непримечательную кнопку «Download», нажимаем на нее.
- После скачивания дважды жмем на файл.
- В «Предупреждении системы безопасности» выбираем «Открыть».
Теперь на экране отобразятся еще одни часы. При желании таким образом можем выставить 5 или больше подобных виджетов.
Автоматизируем процесс
Чтобы особо не заморачиваться с реестром, достаточно создать парочку командных файлов, которые будут отвечать за активацию / деактивацию секунд. Дабы Вы не допустили ошибок при вводе многочисленных команд, предлагаю скачать уже готовые файлы.
- Включить секунды в часах Виндовс 10 — https://it-tehnik.ru/download/showseconds
- Выключить отображение — https://it-tehnik.ru/download/hideseconds
После загрузки у Вас в распоряжении будет парочка элементов, запустив которые сможете управлять выводом дополнительного временного значения.
21.06.201710:00920Виктор ФелькИнформационный портал IT Техник
Включить секунды на часах в Windows 10 можно. Делается это без сторонних утилит, однако такая функция в графическом интерфейсе операционной системы отсутствует. Единственное, что для этого нужно, привилегии администратора. Процесс заключается в изменении значения ключа (записи) системного реестра всеми доступными средствами.
Решить проблему можно двумя способами, однако их результат будет аналогичным.
Способ второй
Это более сложный способ по сравнению с тем, что был представлен вам выше, так как тут придётся использовать блокнот, посредства которого, необходимо будет создать шаблон для внесения корректных изменений область «Панели задач». В данном случае, все начинается с того, что вы производите клик правой кнопкой мыши в любом разделе операционные системы, где есть возможность вызвать «Контекстное меню» и выбрать среди представленных в нем пунктов «Создать» и «Текстовый документ» → вами создан текстовый документ именуемый «Блокнот», а это значит, в него можно прописать код следующего характера:
Windows Registry Editor Version 5.00
Обратите внимание на то, что представленный выше код, не нуждается ни в каких дополнительных изменениях или корректировка. Как только код будет прописан в «Блокнот», переместить курсор мыши в верхнюю левую часть «Блокнота» для использования кнопки «Файл» и при помощи неё, перейдите к действию именуемому «Сохранить как» → вы попали в окно «Сохранить» , это значит, что необходимо переместиться в нижнюю часть данного окна в поле «Имя файла», ввести конкретное имя с расширением «.reg» (в нашем случае, имя будет иметь следующий вид «sekond.reg») → воспользуйтесь кнопкой «Сохранить» → в том системном разделе, где вы выполняли создание «Блокнота», стоит произвести поиск только что созданного вами файла имеющего уникальное «Имя» и «Ярлык» → остается произвести двойной клик левой кнопкой мыши по найденному / созданному файлу , что санкционирует его запуск → система безопасности Windows 10 с реагирует моментально и спросит у вас подтверждение на выполнение данного действия, вы же, должны его подтвердить по средствам клик левой кнопкой мыши по кнопке «Да» → после внесения корректировок, должна произойти автоматическая перезагрузка устройства, если устройство не перезагрузится само, выполните данное действие «в ручном режиме» → после загрузки устройства, убедитесь в том, что рядом с привычными для вас часами на «Панели задач», появился дополнительный «блок» с отображением секунд
Таким образом, выбрав один из двух представленных способов по настройке операционной системы, любой пользователь может самостоятельно внести в неё корректировки и часы с секундами в Виндовс 10 с этого момента, всегда будут присутствовать на вашей «Панели задач».
Командная строка
Второй способ — задействование на компьютере командной строки. Для новичков может показаться трудным, но лишь на первый взгляд. Тем более есть возможность сделать всё двойным кликом мыши.
1. Запустите командную строку от имени администратора.
2. Выполните в ней команду: REG ADD «HKCUSoftwareMicrosoftWindowsCurrentVersionExplorerAdvanced» /V ShowSecondsInSystemClock /T REG_DWORD /D 1 /F — по указанному пути появится нужная запись со значением «1».
3. Затем перезапустите Проводник.
Для получения обратного эффекта нужно выполнить аналогичные действия в том же порядке, но единицу в команде заменить на ноль.
Редактор реестра
1. Запустите редактор системного реестра, например, командой «regedit».
Её можно запустить в поисковой строке либо в окне «Выполнить».
2. Разверните ветку HKEY_CURRENT_USER, в ней хранится вся конфигурация текущего пользователя.
3. Перейдите по пути: SOFTWAREMicrosoftWindowsCurrentVersionExplorer.
4. В ветке «Advanced» создайте новую запись «Параметр DWORD (32 бита)» через контекстное меню либо пункт главного меню «Файл».
5. Назовите его «ShowSecondsInSystemClock».
6. Откройте окно редактирования переменной двойным кликом либо через контекстное меню записи.
7. Укажите значение ключа, равным единице.
8. Запустите Диспетчер задач.
9. Перезапустите через него задачу «Проводник».
При этом картинка на дисплее может на долю секунды исчезнуть, а затем обратно появится графическая оболочка.
Только после этого отобразятся секунды на часах в трее Виндовс 10.
Чтобы обратно отключить секунды, параметр можно удалить либо изменить его значение на ноль и обязательно перезапустить графическую оболочку через Диспетчер задач. Вместо перезапуска Проводника можете выйти из учетной записи и авторизоваться в системе заново.
Ответы на вопросы
Как включить отображение секунд на панели задач в Windows 10?
Чтобы включить отображение секунд в часах на панели задач Windows 10, нужно выполнить следующие действия:
- Кликните правой кнопкой мыши на панели задач в любом месте
- Выберите «Панель задач»
- Выберите «Параметры»
- В разделе «Часы» активируйте опцию «Показывать секунды» и нажмите «Готово»
Как включить отображение секунд на панели задач в Windows 7?
Для того, чтобы включить отображение секунд на панели задач в Windows 7, нужно сначала открыть экран «Настройка даты и времени»:
- Кликните правой кнопкой мыши на панели задач в любом месте
- Выберите «Свойства панели задач»
- Откройте вкладку «Панель задач»
- Нажмите кнопку «Настройка панели задач»
Затем, поставьте галочку напротив «Отображение секунд» и нажмите «ОК».
Как отключить отображение секунд на панели задач в Windows 10?
Чтобы отключить отображение секунд на панели задач в Windows 10, нужно выполнить следующие действия:
- Кликните правой кнопкой мыши на панели задач в любом месте
- Выберите «Панель задач»
- Выберите «Параметры»
- В разделе «Часы» деактивируйте опцию «Показывать секунды» и нажмите «Готово»
Как узнать текущее время с точностью до секунды на компьютере под управлением Windows?
Чтобы узнать текущее время с точностью до секунды на компьютере под управлением Windows, нужно посмотреть на часы на панели задач. Если отображение секунд включено, то они будут отображаться на панели задач рядом с минутами и часами. Если отображение секунд выключено, то можно открыть приложение «Часы» (нажатием на иконку времени на панели задач) и увидеть точное время секундомера.
Как включить отображение дня недели на панели задач в Windows 10?
Чтобы включить отображение дня недели на панели задач в Windows 10, нужно выполнить следующие действия:
- Кликните правой кнопкой мыши на панели задач в любом месте
- Выберите «Панель задач»
- Выберите «Параметры»
- В разделе «Часы» активируйте опцию «Показывать день недели» и нажмите «Готово»
Как выбрать формат отображения времени на панели задач в Windows 10?
Чтобы выбрать формат отображения времени на панели задач в Windows 10, нужно выполнить следующие действия:
- Кликните правой кнопкой мыши на панели задач в любом месте
- Выберите «Панель задач»
- Выберите «Параметры»
- В разделе «Часы» выберите нужный вам формат времени из выпадающего списка и нажмите «Готово»
Как установить формат времени 24-часового формата на панели задач в Windows 10?
Чтобы установить формат времени 24-часового формата на панели задач в Windows 10, нужно выполнить следующие действия:
- Кликните правой кнопкой мыши на панели задач в любом месте
- Выберите «Панель задач»
- Выберите «Параметры»
- В разделе «Часы» выберите «24-часовой формат» из выпадающего списка и нажмите «Готово»
Как отображать дату на панели задач в Windows 10?
Чтобы отображать дату на панели задач в Windows 10, нужно выполнить следующие действия:
- Кликните правой кнопкой мыши на панели задач в любом месте
- Выберите «Панель задач»
- Выберите «Параметры»
- В разделе «Часы» активируйте опцию «Показывать дату» и нажмите «Готово»
Как изменить цвет и размер часов на панели задач в Windows 10?
Чтобы изменить цвет и размер часов на панели задач в Windows 10, нужно выполнить следующие действия:
- Кликните правой кнопкой мыши на панели задач в любом месте
- Выберите «Панель задач»
- Выберите «Параметры»
- В разделе «Часы» нажмите кнопку «Изменить дизайн часов»
- Выберите цвет и размер часов в соответствующих разделах и нажмите «Готово»
Как настроить часовые пояса на панели задач в Windows 10?
Чтобы настроить часовые пояса на панели задач в Windows 10, нужно выполнить следующие действия:
- Кликните правой кнопкой мыши на панели задач в любом месте
- Выберите «Панель задач»
- Выберите «Параметры»
- В разделе «Часы» нажмите кнопку «Дополнительные настройки часов»
- Выберите нужный часовой пояс и нажмите «Готово»
Возвращаем аналоговые часы со стрелками
Чтобы в Windows 10 вернуть привычный циферблат со стрелками, есть два способа.
Загрузить приложение
Скачать аналоговый циферблат можно в Microsoft Store. Их там много. Например, виджет Nightstand Analog Clock подойдет для темной темы оформления.
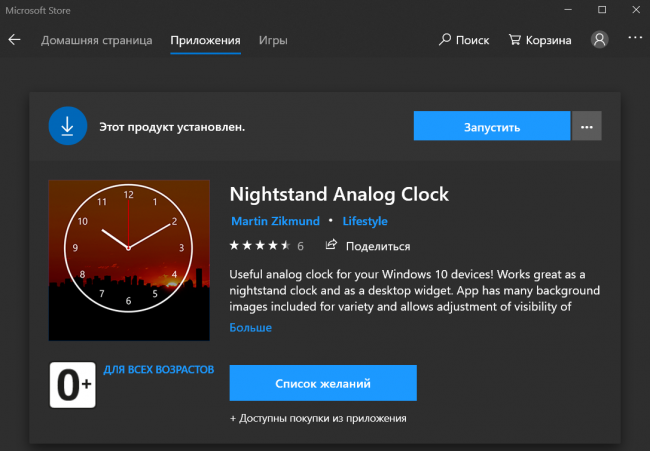
Размер окна виджета можно подогнать по месту и разместить рядом с треем.
Вернуть классику — гаджет для Рабочего стола
Несмотря на то, что разработчики Windows отказались от гаджетов на Рабочем столе, остаются энтузиасты, развивающие это направление. Например, на официальном сайте программы 8gadgetpack можно скачать целый набор таких мини программ.
После установки этого бесплатного приложения у вас будет полноценная панель с гаджетами.
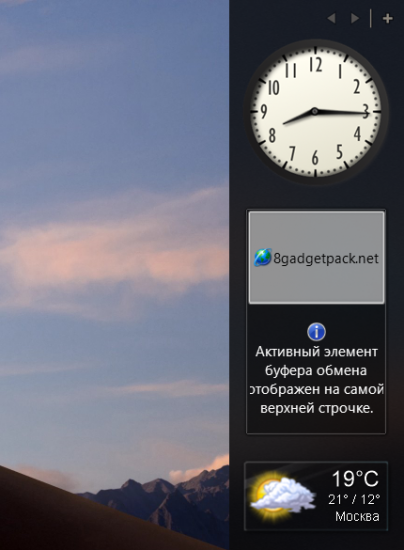
Часы, погода, заметки, календари и еще три страницы подобных полезностей.
голоса
Рейтинг статьи
Преимущества
Несмотря на то что чаще всего на компьютере открыто одно из окон, а не рабочий стол, попробовать в использовании часы имеет смысл. Одно из преимуществ – низкие системные требования. Как гаджеты, так и виджеты практически не нагружают систему. Кроме того, часы довольно легко установить, поэтому пользователь не пожалеет о затраченном времени.
После установки большинство гаджетов можно легко настраивать под себя, создавая дизайн под стиль обоев, компьютера или чего-либо другого. Еще один плюс – удобство в использовании. Ряд программ возможно настроить таким образом, что прозрачные часы и погода будут отображаться поверх окон. Это действительно очень удобно!
Как включить секунды в часах
Скачайте и запустите файл реестра: https://yadi.sk/d/O_twgNPuiGbOWg , результат идентичен процессу, описанному ниже.
Нажмите сочетание клавиш Win + R, и введите в поле открывшегося окна “regedit”. Или найдите редактор реестра через поиск, введя “regedit”.
В редакторе реестра перейдите по следующему пути: “HKEY_CURRENT_USERSOFTWAREMicrosoftWindowsCurrentVersionExplorerAdvanced”. Нажмите правой кнопкой мыши по разделу Advanced, и создайте в нём параметр DWORD (32 бита).
Задайте параметру имя ShowSecondsInSystemClock.
Нажмите дважды левой кнопкой мыши по параметру ShowSecondsInSystemClock. В открывшемся окне задайте значение 1.
Теперь что бы часы отображались необходимо перезагрузить компьютер или перезапустить проводник через диспетчер задач.
Цифровые часы на рабочий стол
Доброго времени суток… Бесплатная программа Digital Clock 4 представляет собой небольшую утилиту для установки цифровых часов на рабочий стол Вашего компьютера… Это небольшая утилита устанавливает именно цифровые часы на рабочий стол, а не в трее панели задач…
Несмотря на то, что эта программа небольшого размера из ряда украшалок, в ней имеются довольно таки широкие возможности по настройке внешнего вида пользователем, встроенные стили предусмотренные разработчиками программы.
- подбор нужного размера часов;
- настройка прозрачности индикатора;
- выбор подходящего цвета, текстуры;
- установка часиков поверх всех окон и на рабочем столе;
- добавления прозрачности часов для мыши;
- изменения расстояния между цифрами;
- возможность отключения мигающего разделителя;
- изменения формата времени;
Установка программы происходит в стандартном режиме. Качаем архив по этой ссылке, или с официального сайта. Открываем архив, выбираем подходящий файл для Вашей разрядности системы. Жмём по ему, далее происходит установка.
После установки, в трее панели задач, появится значок программы. Жмём на него правой кнопкой мышки, затем в открывшимся контекстном меню переходим в «Настройки»…
В этом окне, во вкладке «Вид», с помощью ползунков можно настроить прозрачность часов. Их увеличения и уменьшения. По желанию можете установить галочку для прозрачности мышки или установить поверх всех окон.
В пункте «Стиль» можете выбрать подходящее для вас оформление часиков. Или самостоятельно настроить персонализацию стиля, тип текстуры, изображение.
Следующая вкладка «Разное». Здесь вы можете установить автозагрузку программы отметив соответствующий пункт галочкой. Установить расстояние между цифрами, настроить автообновление…
Третья вкладка «Плагины», представляет собой набор дополнительных функций для более расширенного использования программы…
Для добавления будильника, отмечаем его галочкой, жмём на колёсико (Настройки). Устанавливаем определённые параметры: время, громкость, ставим галочку «Включен». Для сохранения жмём «Ок»…
Кнопки «Импорт», «Экспорт» служат для сохранения своих настроек в файл, после чего их можно восстановить на другом ПК, или ноутбуке… Вот такая простенькая программка устанавливающая цифровые часы на рабочий стол Вашего компьютера. Имеет небольшой набор настроек с приятными часиками. Которые всегда будут перед глазами…
Как показать секунды на часах панели задач 5 способами
Добавление этой функции открывает несколько различных способов, с помощью которых вы можете отображать секунды на часах панели задач, а не только через сторонние приложения. Вот как показать секунды на часах панели задач.
Способ 1: использование настроек панели задач
Самый простой способ отобразить секунды на часах панели задач — из окна настроек панели задач. Но помните, что вы можете использовать этот метод, только если вы получили эту функцию как часть последних обновлений (см. раздел выше для получения дополнительной информации об этом). Вот как:
Нажмите , чтобы открыть настройки. Затем нажмите «Персонализация » на левой панели.
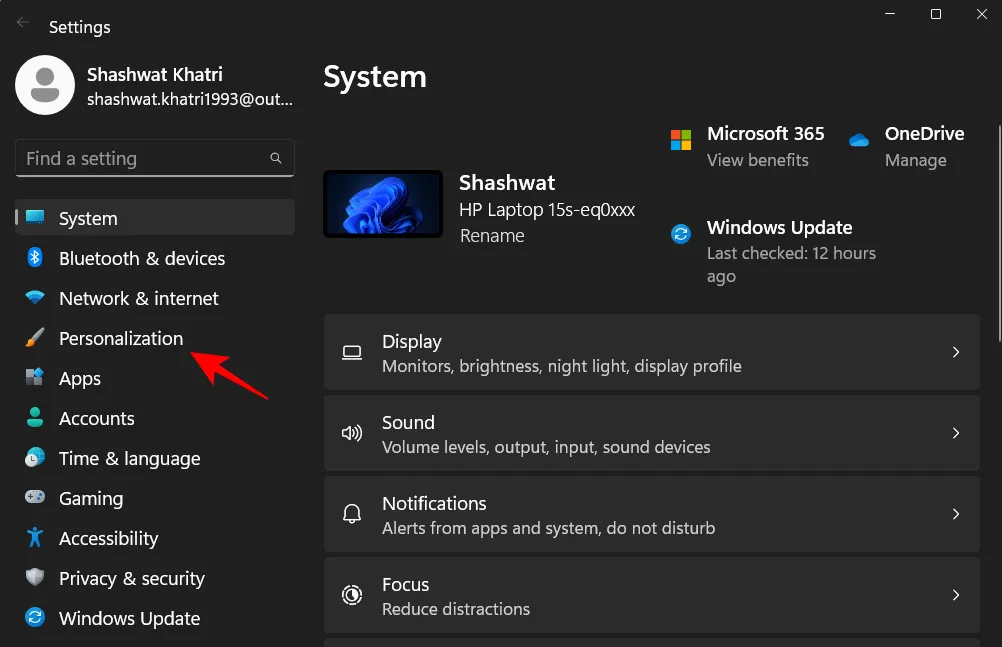
Прокрутите вниз справа и нажмите «Панель задач».
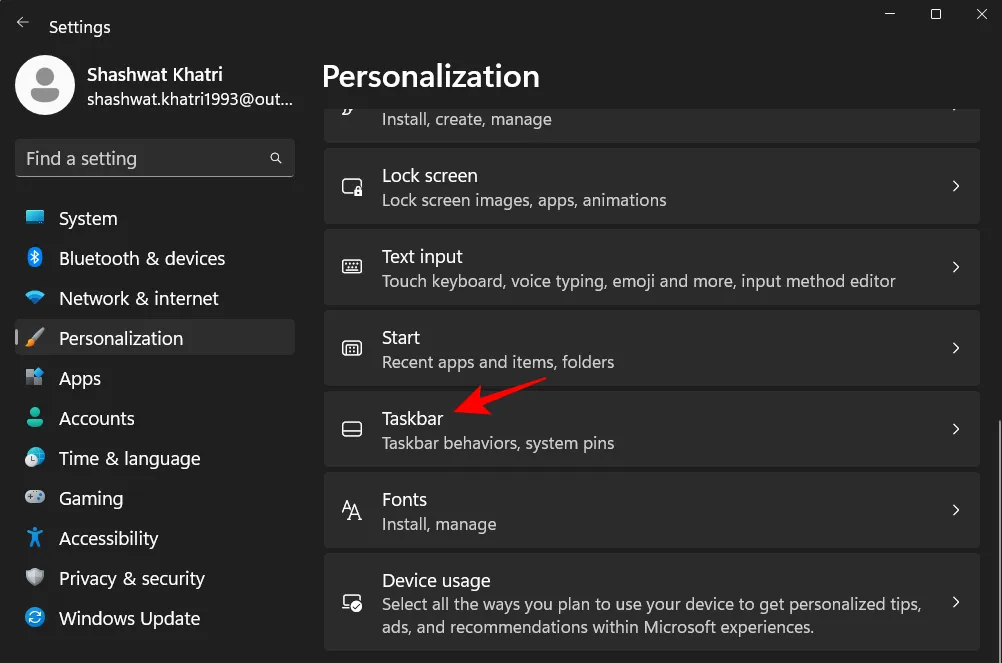
(Кроме того, вы также можете перейти на эту страницу настроек, щелкнув правой кнопкой мыши панель задач и выбрав Настройки панели задач.)
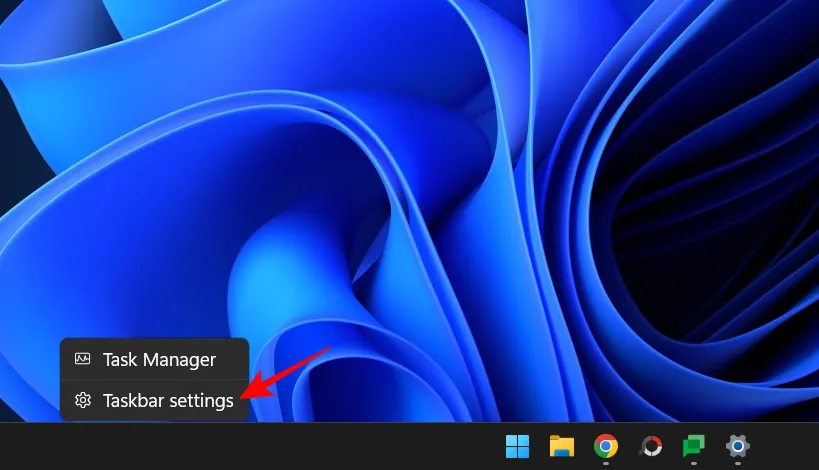
Итак, в настройках панели задач выберите «Поведение панели задач».
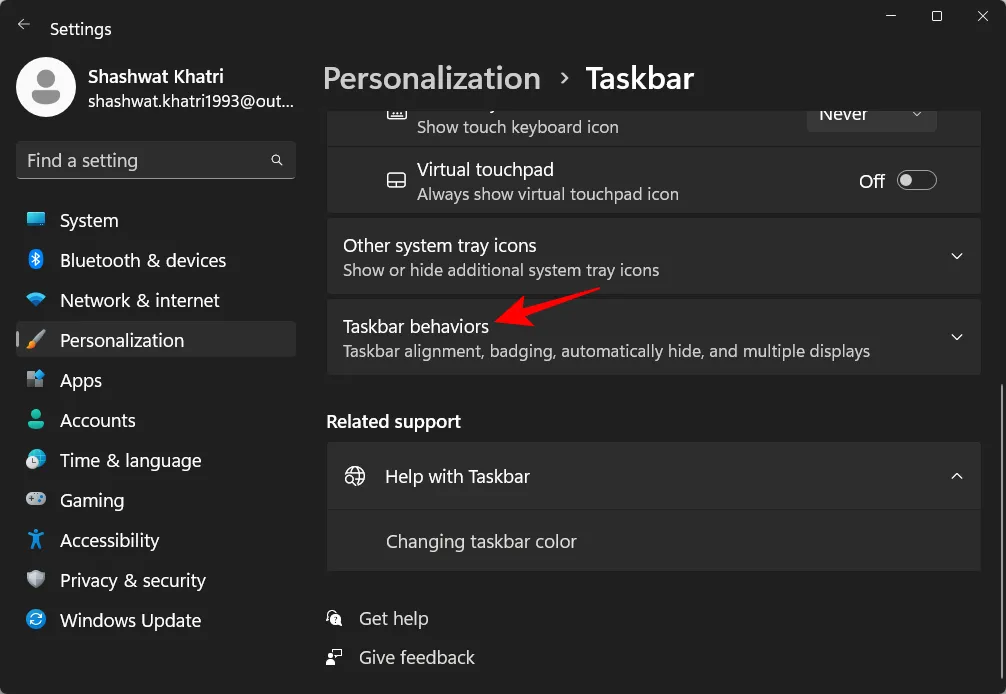
Теперь нажмите и установите флажок «Показать секунды в часах на панели задач».
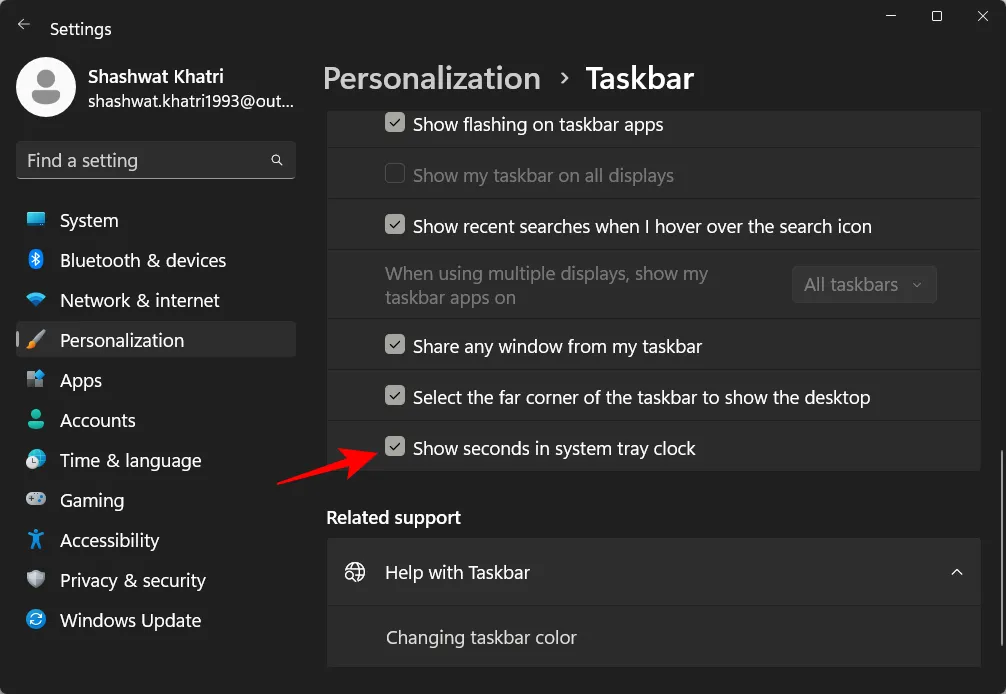
Теперь вы должны увидеть секунды на часах панели задач.
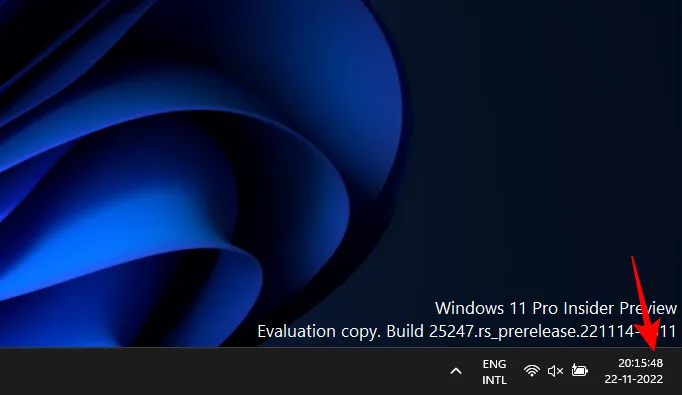
Способ 2: использование реестра
Вот как использовать реестр для отображения секунд на часах панели задач.
Нажмите «Пуск», введите «Редактор реестра» и нажмите «Ввод».
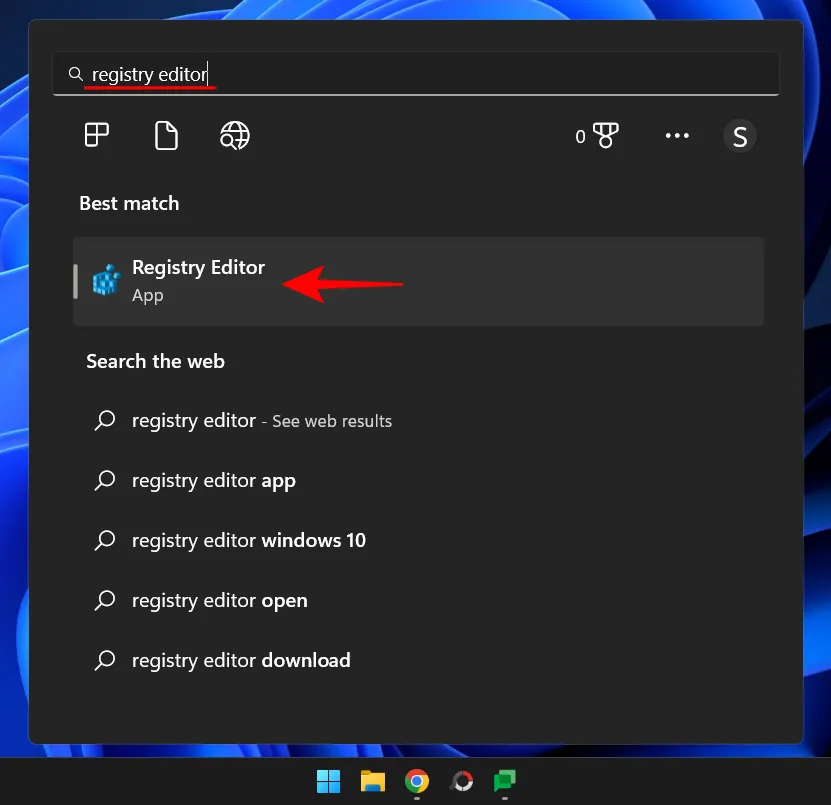
Перейдите по следующему адресу в редакторе реестра:
Или скопируйте вышеуказанное и вставьте в адресную строку редактора реестра.
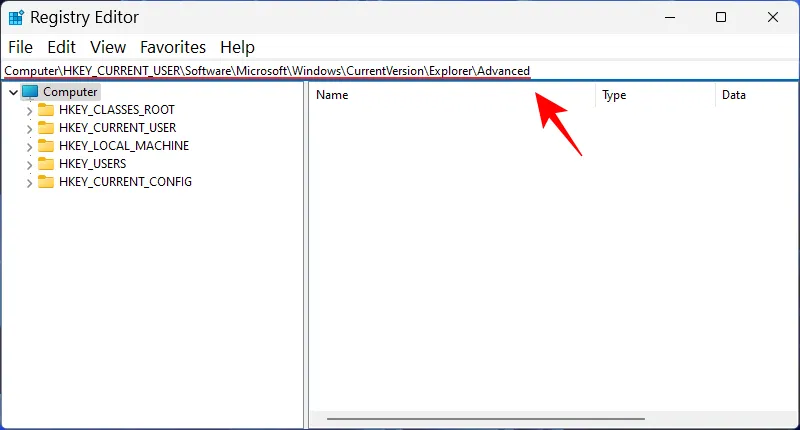
Затем нажмите Enter. Справа прокрутите вниз и дважды щелкните клавишу ShowSecondsInSystemClock.
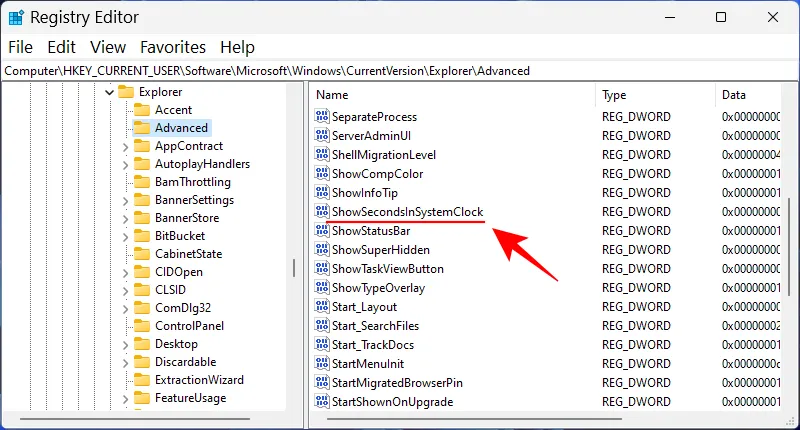
Здесь измените значение с 0 на 1.
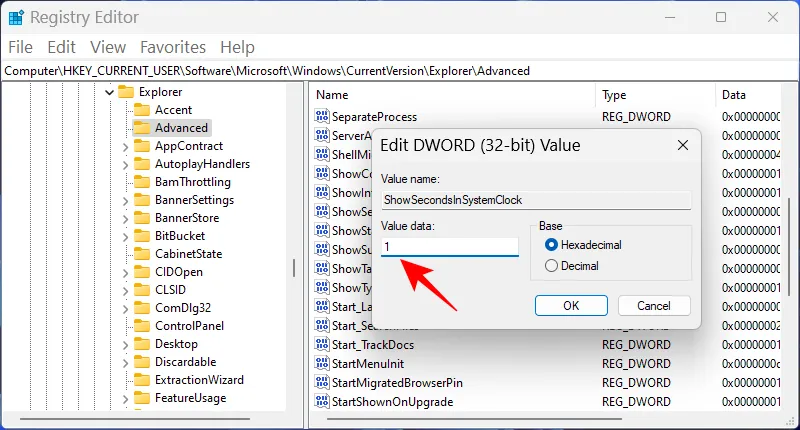
Затем нажмите ОК.
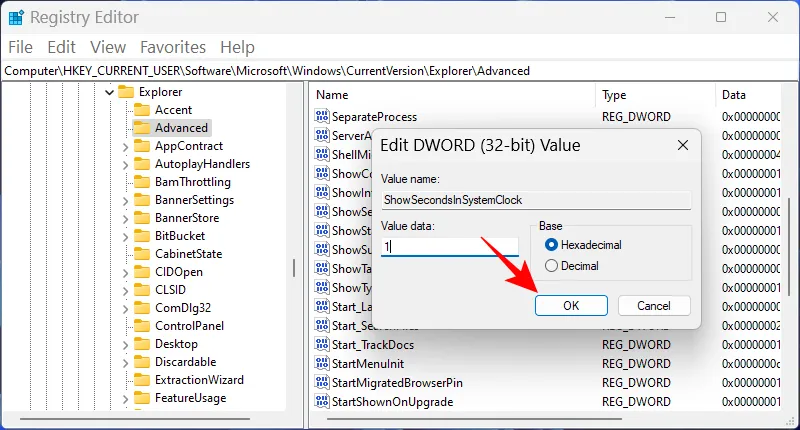
Способ 3: с помощью командной строки (CMD), Powershell или терминала Windows.
Вы также можете использовать командные терминалы, такие как PowerShell и командная строка, чтобы изменить и отобразить секунды в часах на панели задач. Вот как это сделать с помощью PowerShell:
Нажмите «Пуск», введите PowerShell, щелкните результат правой кнопкой мыши и выберите «Запуск от имени администратора».
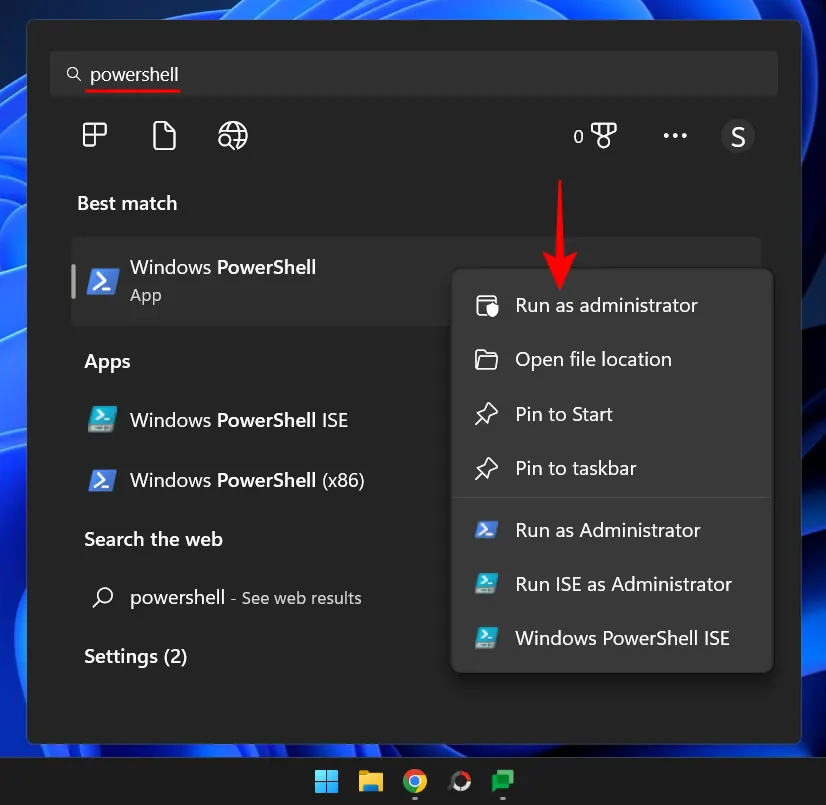
Теперь введите следующую команду:
Либо скопируйте приведенное выше и вставьте в PowerShell.
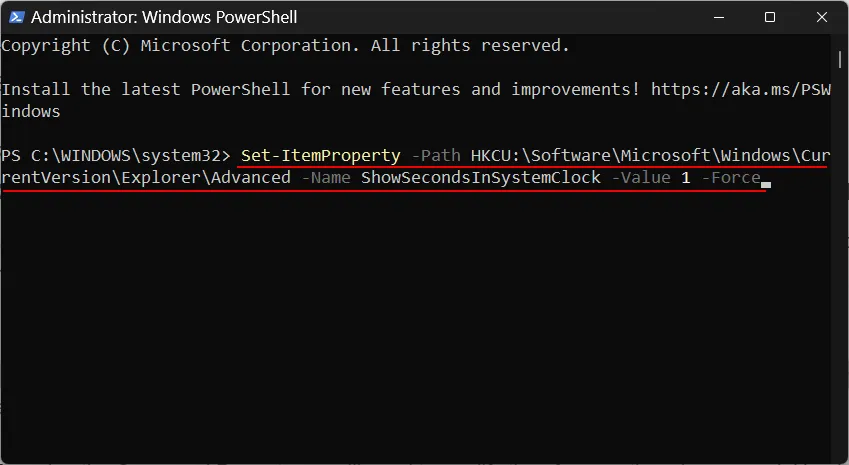
Нажмите Enter. Теперь вы должны увидеть секунды, отображаемые на часах панели задач.
Если вы предпочитаете использовать командную строку, вам нужно будет изменить вышеупомянутую команду. Вот как это сделать:
Нажмите «Пуск», введите cmd, щелкните правой кнопкой мыши результат (Командная строка) и выберите «Запуск от имени администратора».
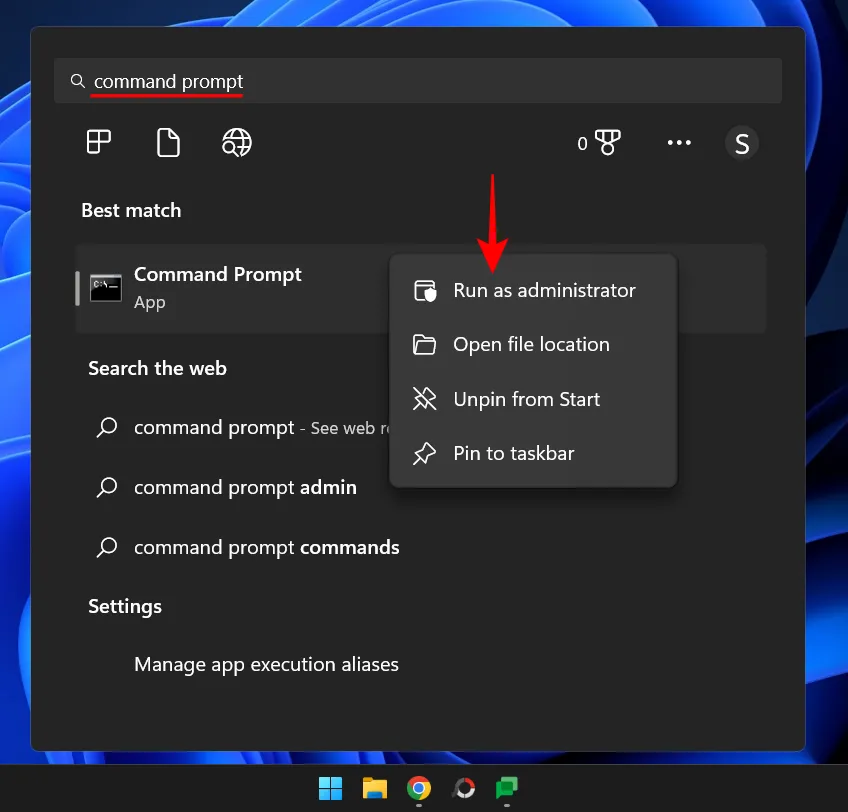
Теперь введите следующую команду:
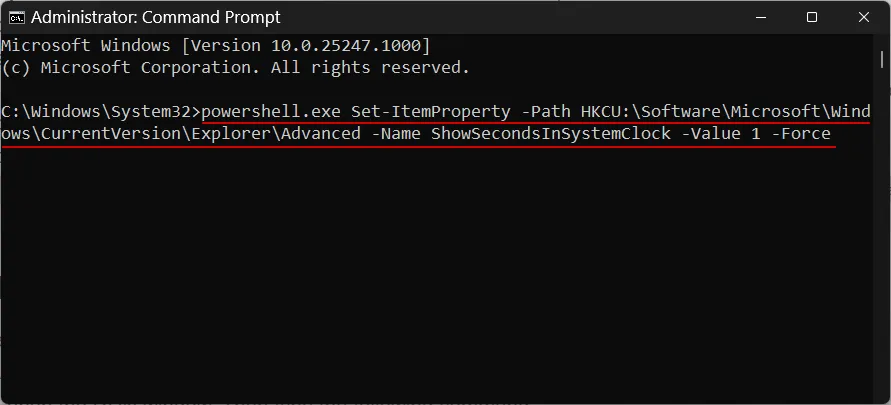
Нажмите Enter. И сделано.
Способ 4: использование RUN
Вы также можете использовать диалоговое окно RUN для запуска приведенных выше команд. Но требуется небольшая модификация предыдущей команды. Вот как это сделать.
Нажмите , чтобы открыть окно RUN. Затем введите следующую команду:
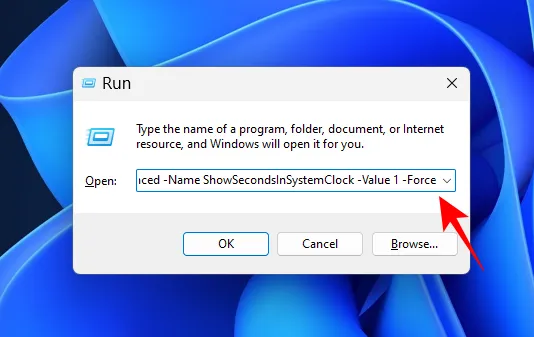
Затем нажмите Enter.
Способ 5: использование ElevenClock (стороннее приложение)
До добавления этой встроенной опции для отображения секунд в системном трее пользователям приходилось прибегать к сторонним приложениям, таким как ElevenClock. Если по какой-то причине вы не можете использовать встроенную опцию «показывать секунды в часах на панели задач» из приведенных выше методов, у вас может не быть другого выбора, кроме как использовать это приложение.
Примечание. Вы можете попробовать исправление, указанное ниже, чтобы проверить, все ли в порядке, прежде чем выбрать это решение.
Скачать: Одиннадцать часов
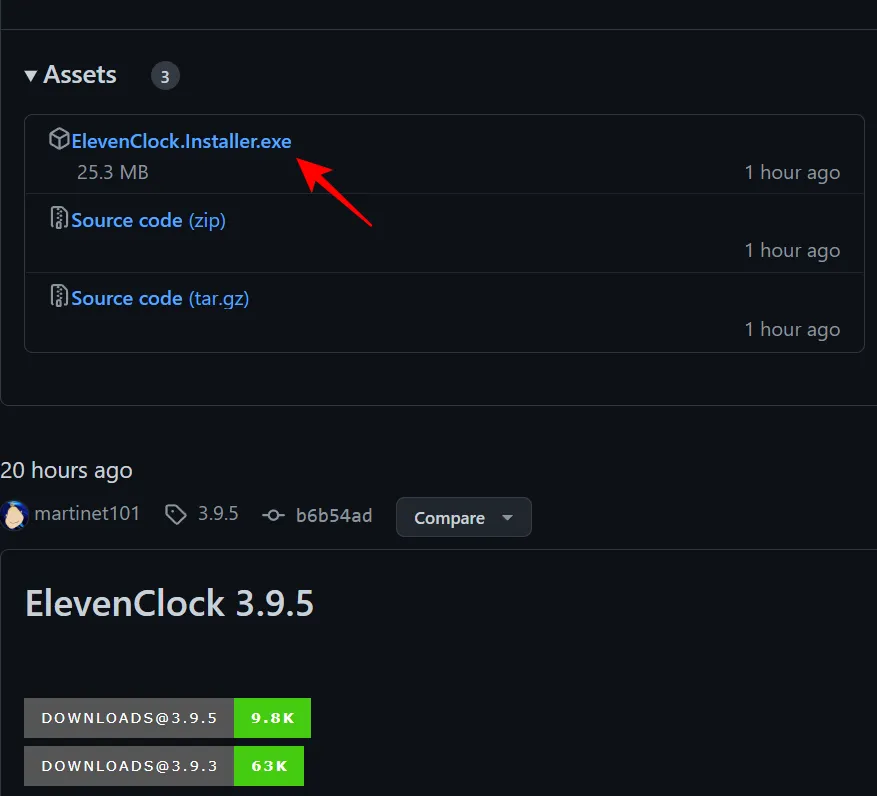
Нажмите «Сохранить» , чтобы начать загрузку.
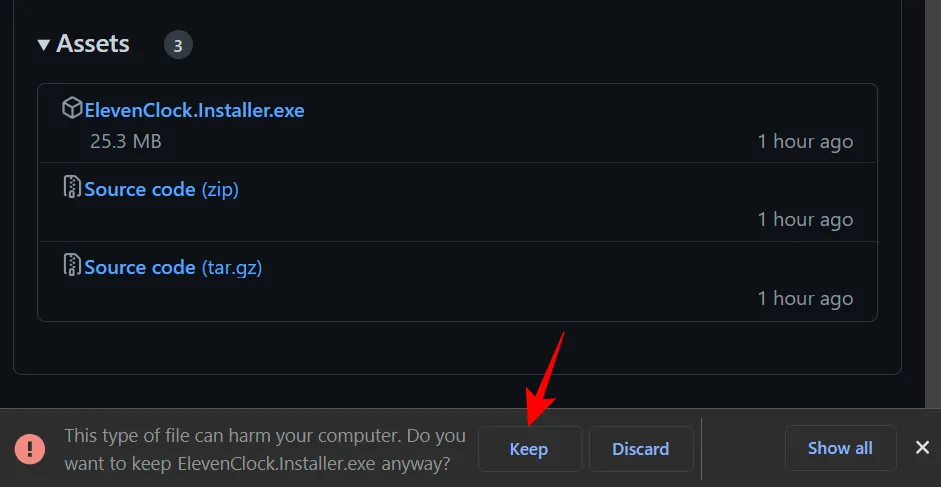
После загрузки запустите исполняемый файл. Если вы видите экран «Windows защитила ваш компьютер», нажмите «Подробнее».
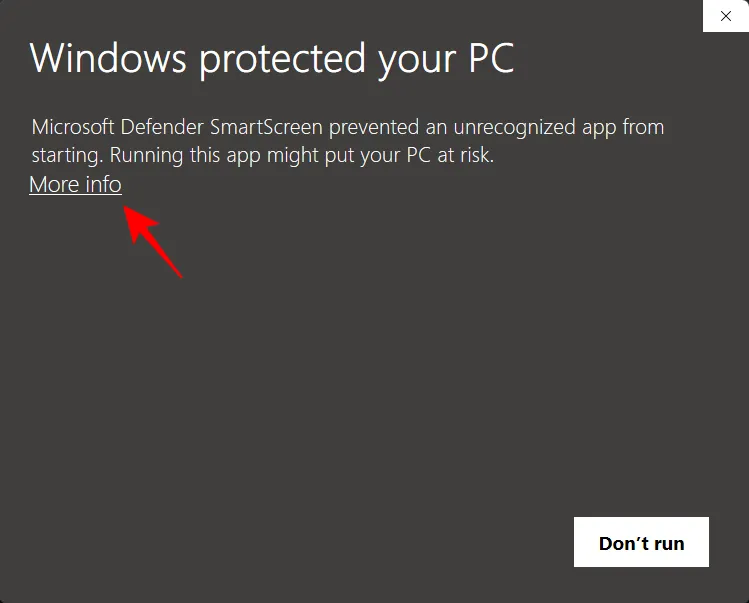
Затем выберите «Выполнить в любом случае».
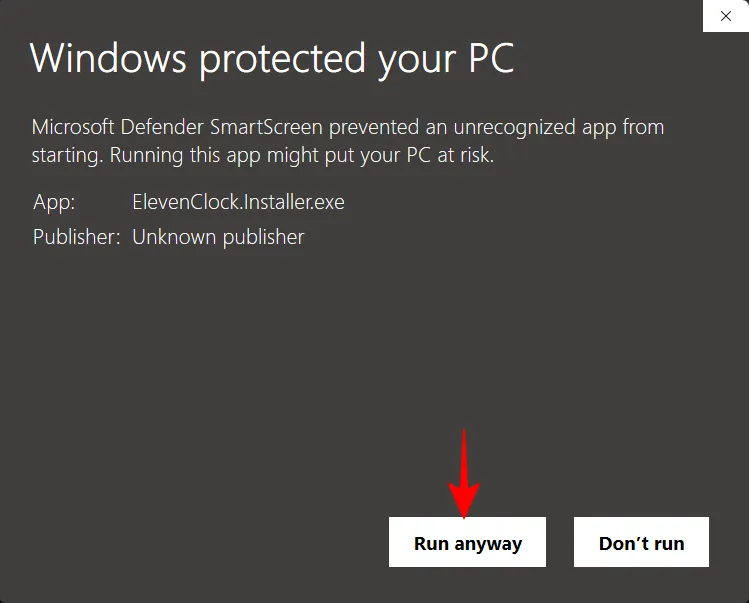
Нажмите ОК.
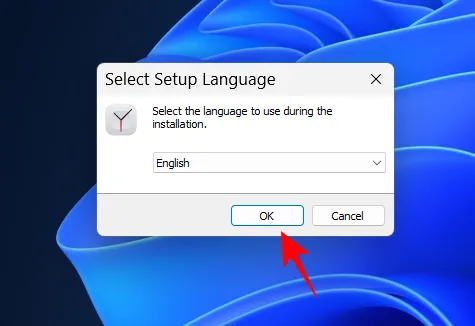
Нажмите «Далее».
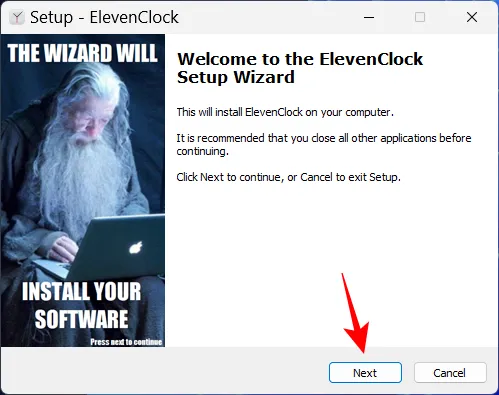
Примите лицензионное соглашение и нажмите «Далее».
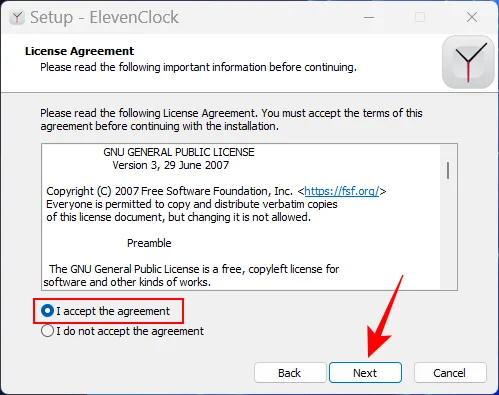
Затем нажмите «Установить».
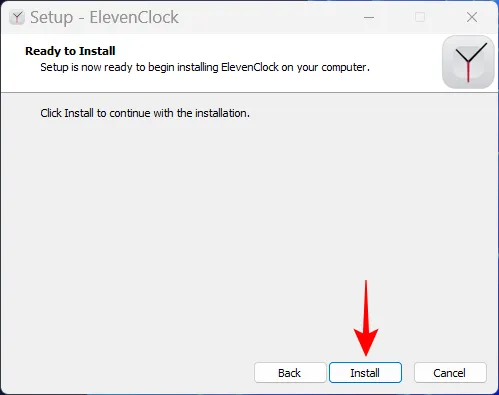
Когда установка завершится, нажмите «Готово».
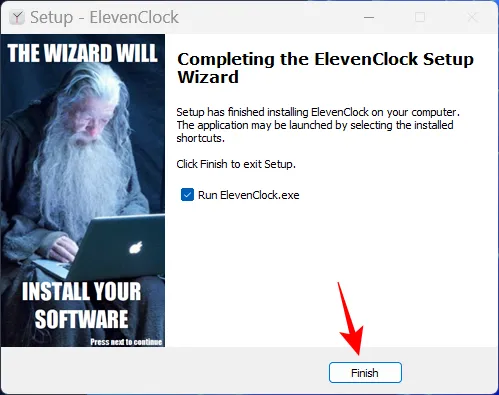
Когда ElevenClock откроется, нажмите «Пуск».
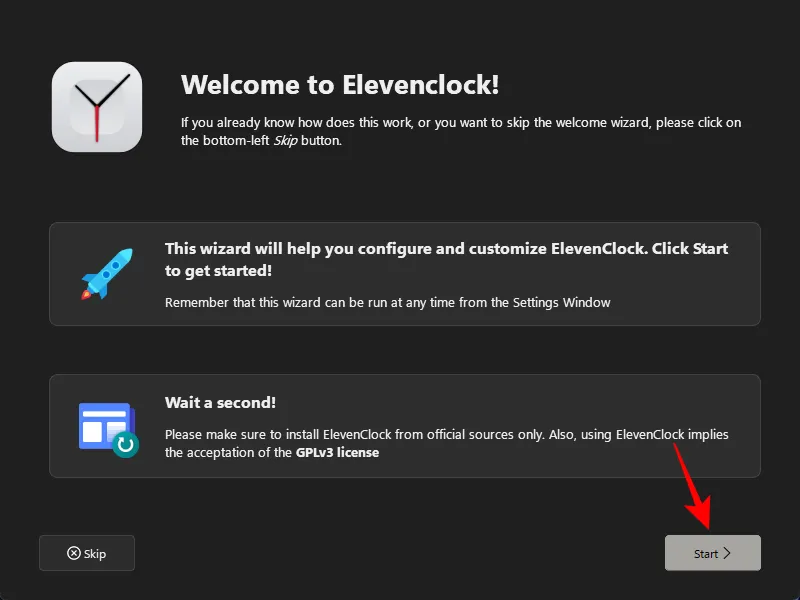
Выберите, хотите ли вы синхронизировать время с Интернетом или оставить только местное время. Затем нажмите на следующую стрелку.
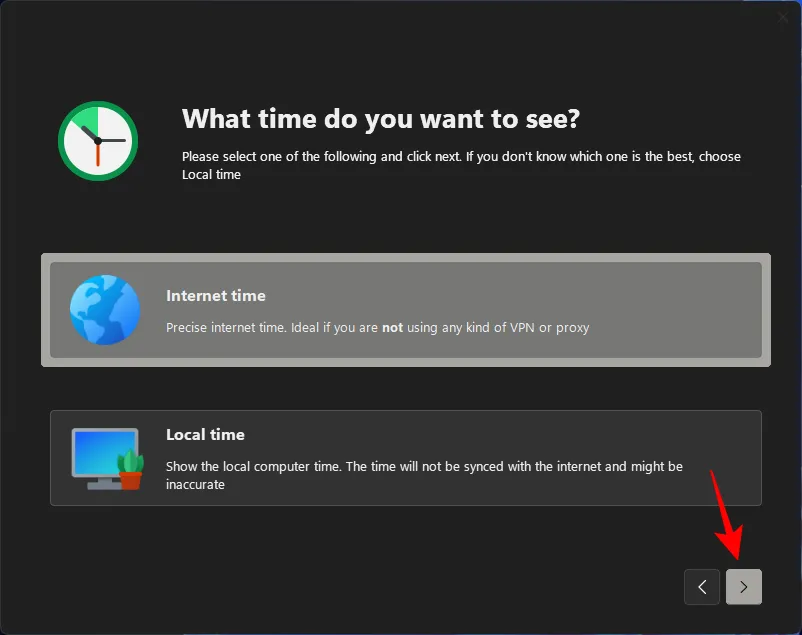
Выберите, хотите ли вы скрыть или показать часы в полноэкранном режиме, затем нажмите стрелку «Далее».
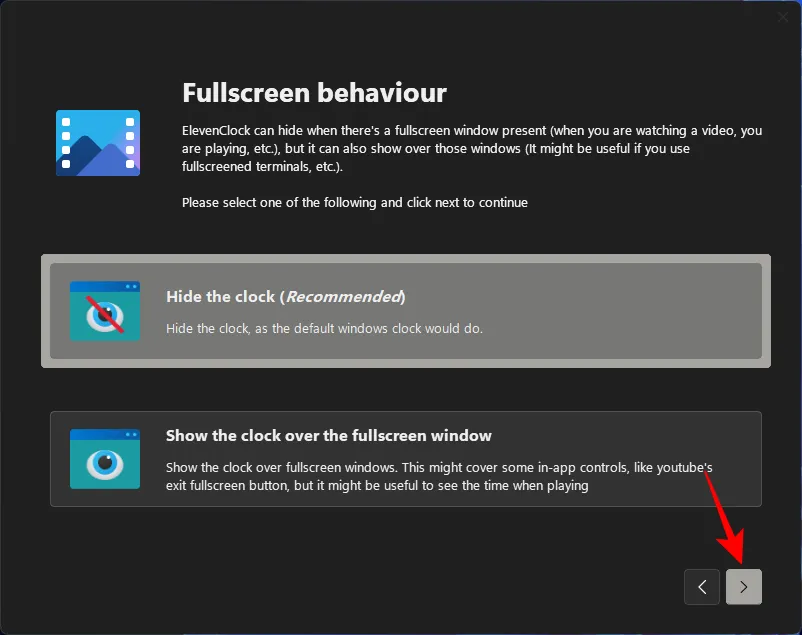
Теперь выберите Ft. секунд и нажмите на следующую стрелку.
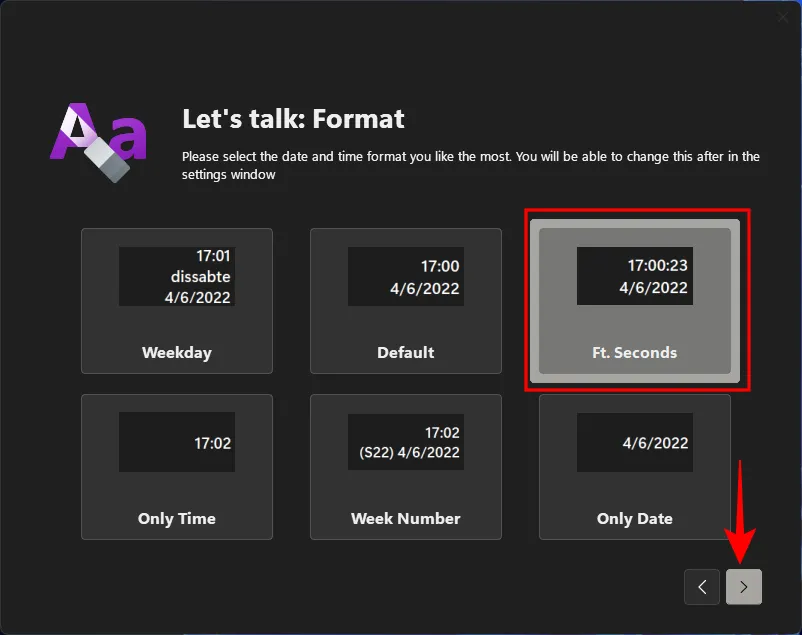
Как только вы выберете этот формат, вы должны увидеть секунды в часах на панели задач.
На следующем экране вы сможете выбрать стиль для своих часов. Выберите один, а затем нажмите на следующую стрелку.
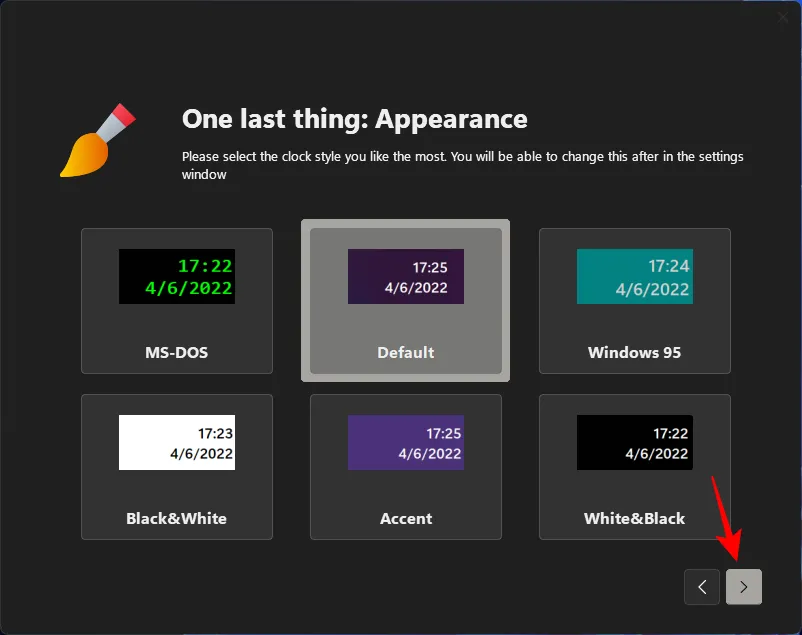
Наконец, нажмите «Готово».