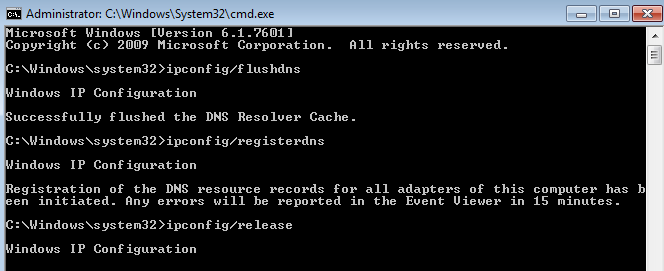Очистка компьютера
Если у вас есть антивирусная программа, то проверьте компьютер на вирусы. Если есть возможность при этом обновить антивирусные базы – то обязательно сделайте это.
- Скачайте и установите программу «CCleaner». Запустите её;
- Сначала сделайте очистку в первом разделе. Далее в «Реестре». Теперь переходим в раздел «Сервис» – «Удаление программ». Нужно удалить лишние приложения с компьютера, особенно те, которыми вы не пользуйтесь. Также посмотрите – может совсем недавно было установлено что-то, без вашего ведомо.
- Далее заходим в «Автозагрузка». Поставьте сортировку по столбцу «Включено». Также нужно посмотреть и выключить лишние программы. Особенно те, которые не имеют издателя.
В качестве последнего совета – можете попробовать выполнить восстановление системы до последней точки. Это должно помочь. Если и это не поможет, а ошибка: «Не удается найти DNS-address сервера» – продолжает висеть, то скорее всего проблемы именно у провайдера, а не у вас. Но вы можете обратиться со своими вопросами в комментарии – и я сразу вам помогу.
Основные причины
Рассмотрим самые частые причины появления ошибки при попытке подсоединения к Wi-Fi. Очень часто виной этому является обыкновенная человеческая невнимательность, проблемы с некачественным программным обеспечением телефонов на Андроиде и гораздо реже аппаратная неисправность роутера.
Неправильно набранный пароль
Чаще всего ошибка аутентификации при подключении к wi-fi на андроид случается из-за банальной ошибки при вводе ключа доступа, то есть пароля.
- Кликните в самом краю на иконку (если таковая есть) знака колодки, ключа, глаза или надпись: «Отображать символы/Показать пароль». Тогда вводимые символы будут отображаться как следует, и вы наверняка напишите верный пароль. Большие и маленькие буквы имеют разные значения, регистр учитывается, поэтому будьте внимательны.
- Если первый пункт не работает, напишите пароль в любом текстовом редакторе, скопируйте и вставьте свой пароль от wi-fi прямо в поле ввода пароля. Учите, что скопировать нужно только сам пароль. Если в буфер обмена попадут лишние пробелы, тогда он не подойдет.
- Проверьте правильность пароля Wi-Fi с помощью иного устройства. Подключитесь к сети с помощью этого же ключа, но уже с другого гаджета. Если все удалось – проблема на стороне первого девайса. Если нет, тогда потребуется вмешиваться в настройки роутера.
Несоответствие типа шифрования данных
«Отключено, требуется авторизация wi-fi андроид» — данная ошибка может появиться из-за несовпадения типа зашифрованных данных. Исправить это можно с помощью настроек роутера. Не забудьте проверить и телефонные настройки Wi-Fi для конкретной сети, чтобы сверить их с тем, что указано в админке роутера. При подключении новой сети на телефоне можно выставлять параметры, такие как DHCP, Proxy и прочее. Старайтесь использовать стандартные значения.
Неправильно выставленная дата на смартфоне
Все современные телефоны на iOS, Android умеют синхронизировать время по Интернету. Если доступа к Интернету нет, исправьте это вручную, зайдя в настройки даты и времени своего телефона. Выставьте точные данные и пробуйте подключиться к сети заново. Иногда это помогает устранить ошибку.
Неисправный роутер
Допустим, вы перепробовали все советы из данной статьи и ни один из них не приблизил вас к победе. Если все еще показывает, что требуется авторизация к wi-fi сети на телефоне, не исключено, что маршрутизатор вышел из строя или начал работать нестабильно. Это редкий случай, но исключать его не стоит.
Попробуйте перезагрузить устройство. Если не поможет, и вы 100% уверены, что проблема на стороне роутера (а проверить это можно, поочередно подключая несколько разных устройств), тогда сбросьте все настройки до заводских. Возможно, это устранит проблему, но если не помогло, следует перепрошить девайс.
Делать это стоит только если устройство уже не на официальной гарантии, иначе вы рискуете ее потерять. Скачивать прошивку рекомендуется только с официального сайта. Когда и это не сработает, видимо, проблема в аппаратной части. Роутер потребуется отнести на ремонт в сервисный центр. Если он на гарантии, это следует делать первым делом, а не перепрошивать самостоятельно.
Возможное решение
Итак, первое и самое простое решение — нужно перезагрузить роутер. Для этого стоит отключить его из розетки и подождать примерно 10 секунд. При этом все сигнальные лампы на устройстве погаснут. Спустя указанное время подключите роутер к питанию и подождите некоторое время, пока произойдет подключение к сети.
Если указанный выше способ не помогает, тогда необходимо воспользоваться командной строкой, с помощью которой вы сможете очистить кэш некоторых параметров. Запустите командную строку от имени администратора: нажмите кнопку «Пуск», в строке «Найти программы и файлы» напишите cmd. В верхней части окна появится ярлык программы. Вам нужно нажать на него правой кнопкой мыши и выбрать «Запуск от имени администратора»:
Далее выполняете следующие команды:
Вводите каждую команду, нажимая после КАЖДОЙ из них клавишу Enter.
Возможно, дело в параметрах TCP/IP, если установлены определенные адреса DNS-серверов. Такое действительно имеет место быть, но при некоторых видах подключения нужно прописывать строго те ДНС-адреса, которые пользователь получает у провайдера. Будьте крайне аккуратны.
В панели управления выберите раздел «Центр управления сетями и общим доступом», открыв который вы увидите основные сведения о сети. В левой части окна выберите пункт «Изменение параметров адаптера».
Выберите свое подключение, нажмите на правую кнопку мыши, кликните на пункт «Свойства».
В новом окне по очереди выбираем пункты «Протокол Интернета версии 6 (TCP/IPv6)» и «Протокол Интернета версии 4 (TCP/IPv4)», нажимаем на кнопку «Свойства».
Ставим галочки «Получить IP-адрес автоматически» и «Получить адрес DNS-сервера автоматически». Нажимаем ОК.
Еще раз повторю, что с данными действиями нужно быть предельно аккуратным, поскольку если соединение требует определенный ip-адрес и ДНС-адреса, интернет вообще перестанет работать, пока вы не пропишите те адреса, которые вам выдал провайдер. Вся ответственность за это ложится на ваши плечи.
Кстати, если помогает решение с получением автоматических адресов, можно прописать ДНС-сервера гугла: 8.8.8.8 и 8.8.4.4, которые, как уверяет сам Google, обеспечивают ускорение загрузки веб-страниц за счет повышения эффективности кэширования данных, а также улучшенную защиту от спуфинга.
Неполадки с подключением к Интернету возникают весьма часто, причем по самым разным причинам. Часто проблема связана с сетевым адаптером, но в некоторых случаях виновником может быть сетевой сервер. Сегодня попробуем решить одну из таких проблем, с которой мы столкнулись в Windows 10 – все написанное ниже также применимо и к предыдущим версиям операционной системы.
В нашем случае нам не удалось подключить компьютер к веб-серверу. Благодаря встроенному средству устранения неполадок с сетевыми адаптерами удалось обнаружить проблему, которая обычно возникает с проводными соединениями (LAN и Ethernet):
Параметры компьютера настроены правильно, но устройство или ресурс (DNS-сервер) не отвечает.
Устранить эту ошибку с помощью средства диагностики сетей нам не удалось, поэтому пришлось все делать вручную.
Способ 1 – Настройка/исправление параметров TCP/IP
1. Идем в Панель управленияСеть и ИнтернетСетевые подключения и открываем свойства сетевого подключения.
2. В окне свойств подключения выбираем «Протокол Интернета версии 4 (TCP/IPv4)». Жмем «Свойства».
3. Включаем автоматическое получение IP-адреса и адреса DNS-сервера. Жмем «OK».
4. Делаем то же самое в свойствах «Протокол Интернета версии 6 (TCP/IPv6)».
Если проблема осталась, попробуйте второй способ.
Способ 2 – Используем командную строку
1. Запускаем командную строку с правами администратора.
2. Вводим следующие команды, нажимая Enter после каждой:
ipconfig /flushdns
ipconfig /registerdns
ipconfig /release
ipconfig /renew
Как только все команды будут выполнены, закройте окно командной строки и перезагрузите компьютер. Проблема с подключением к Интернету должна исчезнуть.
Некоторые из пользователей ПК могут столкнуться с неполадками при подключении к сети Интернет, а при поиске неисправностей система выдаёт сообщение «Параметры компьютера настроены правильно, но устройство или ресурс (DNS-сервер) не отвечает». В большинстве случае такая ошибка случается на компьютерах с установленной Windows 7, но не исключены подобные проблемы и на других ОС семейства Виндовс. В этой статье я расскажу, что за ошибка DNS-сервер не отвечает, каковы причины её появления, и как её исправить.
Обнаружена проблема после диагностики ПК
Что сделать в первую очередь
Часто исправить ошибку с недоступным DNS-сервером можно парой простых действий — поэтому в первую очередь стоит выполнить их.
Перезагрузите роутер. Зажмите кнопку питания на устройстве и удерживайте её пару секунд. Или попробуйте выключить роутер из розетки, а затем включить через пару минут.
Перезагрузите компьютер. Если роутер перезагружен, а проблема не ушла — попробуйте перезагрузить компьютер. Иногда после обновления системы на компьютере сбиваются настройки сети, и чтобы они встали на место, нужно всё начать с чистого листа.
Подключитесь через кабель. Если пользуетесь интернетом через Wi-Fi, попробуйте на время подключиться через Ethernet-кабель. Способ не самый универсальный, потому что не у всех ноутбуков есть нужный разъём.
Откройте сайт в другом браузере. Иногда проблема не в самой системе, а в конкретном браузере: бывает так, что обновления сбивают старые настройки. Поэтому желательно попробовать другой браузер.
Отключите антивирус. Он может блокировать доступ к отдельным сайтам и DNS-серверам и не допускать вас к сайтам, потому что считает их небезопасными.
Отключите брандмауэр. Иногда он может вызывать те же проблемы, что и антивирус — не пускать вас в интернет. Чтобы отключить брандмауэр, перейдите в Пуск → Параметры → Обновления и безопасность → Безопасность Windows → Брандмауэр и защита сети, затем выберите свой тип сети и выключите брандмауэр.
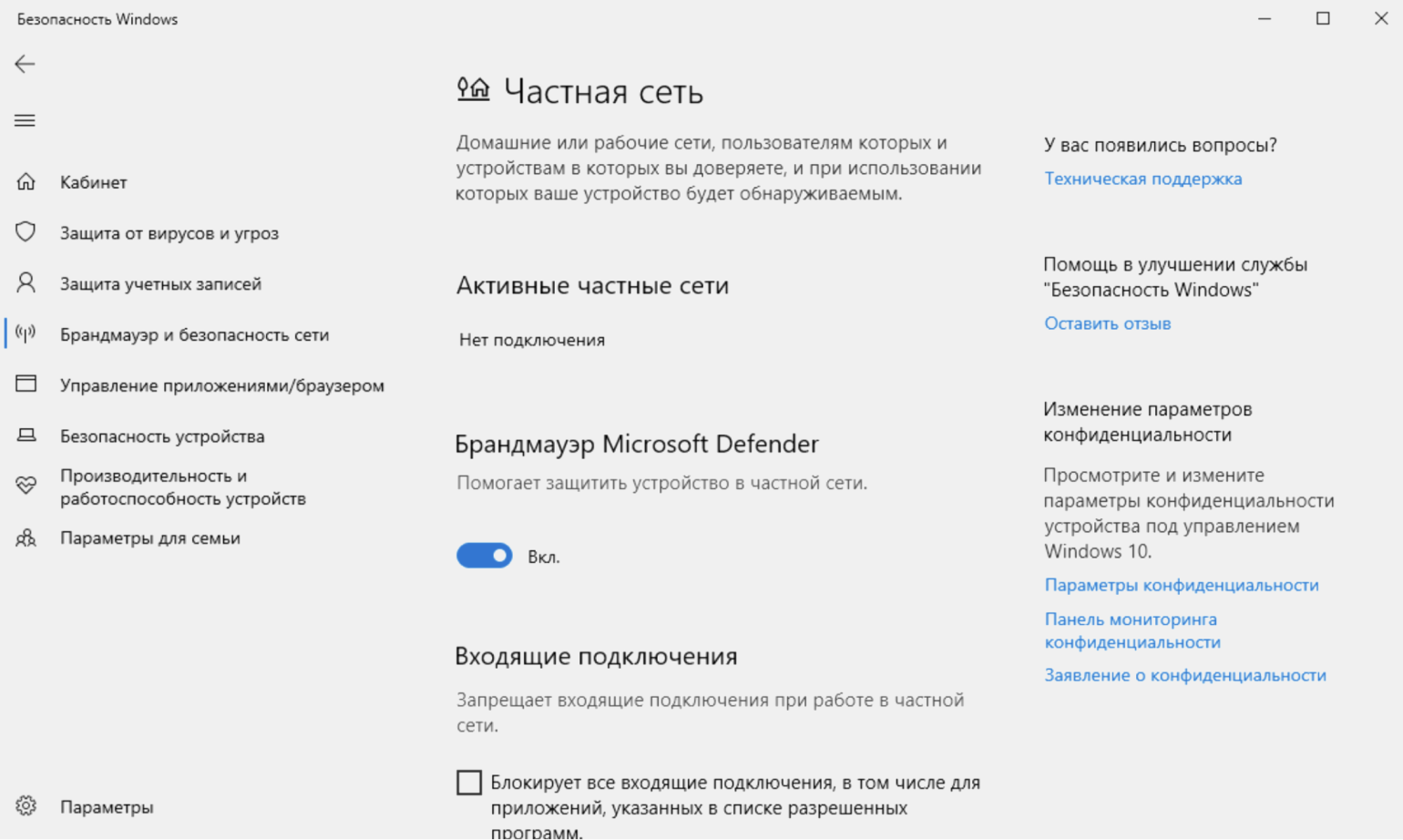
Скриншот: Skillbox Media
Сбросьте настройки сети. Это можно сделать, если перейти в Пуск → Параметры → Сеть и Интернет → Сброс сети, а затем нажать Сбросить сейчас.
Epic Games – лаунчер не запускается
Первое что нужно сделать, это проверить, не начала ли ваша антивирусная программа блокировать приложение. Единой универсальной инструкции о том, как это проверить не существует, потому что у каждого программного обеспечения свой интерфейс. Вам просто нужно войти в настройки и найти там список заблокированных приложений и файлов, а если EpicGamesLauncher.exe нет, причина не в антивирусе. Однако если вы видите его в черном списке – удалите его (соответствующая функция может быть доступна, нажав на файл или на панели интерфейса). После этого попробуйте запустить лаунчер, он должен работать.
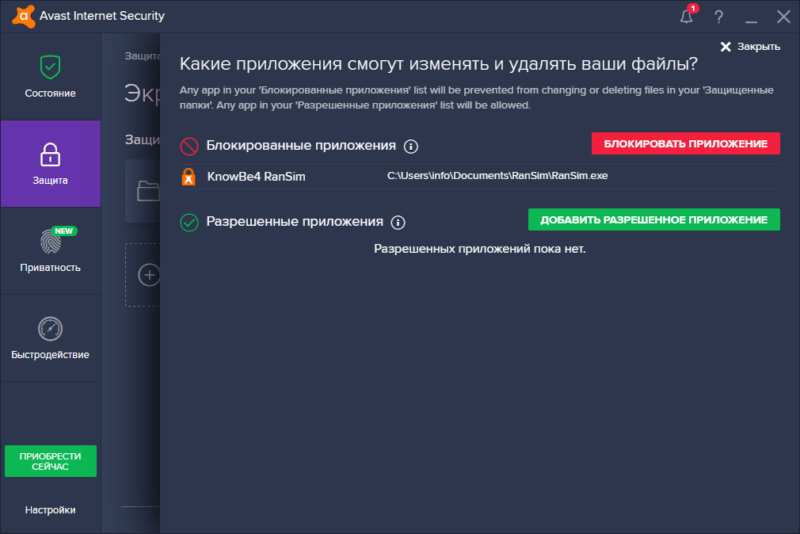
Список файлов и заблокированных приложений в Avast
Второй вариант который не обязательно будет работать, но часто работает это просто удалить программу запуска и установить последнюю версию. Чтобы удалить существующую, перейдите в Настройки системы, а затем в раздел Приложения. Найдите Epic Games Launcher в списке и выберите вариант удаления. Вы также можете сделать это с помощью программ оптимизации компьютера, таких как CCleaner или Glary Utilities, которые имеют опции глубокого удаления – то есть удаление со всеми записями реестра, временными файлами и т. д.
После удаления перейдите на сайт магазина Epic Games Store и нажмите Получить Epic Games. Загрузите лаунчер и установите, затем попробуйте запустить его.
Что такое DNS
От Английского Domain Name System – определённая система или сервер, которые при запросе отправляет полную информацию о домене. Всемирная паутина или Интернет сеть, построена по определённому принципу. Каждый компьютер имеет свой IP адрес при подключении к глобальной паутине.
На некоторых из них располагаются сайте, интернет-сервисы, магазины или другие источники информации, к которым обращаются люди. Для человека не удобно обращаться к серверу по IP адресу, именно поэтому придумали систему домен имён, которые предоставляют возможным обращаться к машинам в интернете по удобному для человека имени, а не по IP.
Привет всем читателям моего блога pcpro100.info! Сегодня я подготовил для вас статью, которая поможет решить одну достаточно часто возникающую ошибку, которая ставит в тупик даже достаточно продвинутых пользователей: dns-сервер не отвечает.
Ни ответа, ни пакета: почему DNS-сервер не отвечает
Какая безответственность! Просто вопиющая! Его спрашиваешь – он молчит. Снова спрашиваешь – он опять молчит. Вот такой нам достался DNS-сервер: не лает, не кусает, в интернет не пускает. И ни за что не отвечает.
Почему этот важный узел объявил нам бойкот? Как заставить его снова отвечать на наши запросы? Давайте разбираться.
Причины молчания DNS-сервера
- Сервер Domain Name System – это сетевое устройство (хост) или программа, чья задача – преобразовывать имена веб-ресурсов, которые мы открываем в браузере, в их IP-адреса, чтобы обеспечить соединение этих ресурсов и наших компьютеров.
- Сайтов в интернете миллиарды, а серверов DNS – миллионы. И если один-единственный из этого легиона – тот, что первый принимает наши запросы, не ответит, то вместо интернета мы получим следующее:
- И так до бесконечности.
- Ниже – причины, по которым ошибка «DNS-сервер не отвечает» возникает чаще всего:
- В сетевых настройках ПК или роутера указаны IP недоступных или несуществующих ДНС.
- Адрес DNS указан верно, но сервер временно отключен, заблокирован настройками или запрещен интернет-провайдером.
- На компьютере не запущена или некорректно работает служба DNS-клиент.
- Связь с сервером заблокирована брандмауэром Windows или сторонними средствами контроля интернет-трафика.
- Компьютер заражен вредоносным ПО.
- Повреждены системные файлы и сетевые структуры Windows (иногда как следствие работы вирусов).
- Если проблема раз за разом возникает в одном конкретном браузере, ее источником может быть сбойное расширение или плагин либо данные в кэше.
А теперь поехали разбираться.
Самое простое решение
Самое легкое и быстрое решение большинства проблем с интернетом обеспечивает уже знакомое нам Средство диагностики сетей Windows. Многие ошибки утилита исправляет сама, а если ей это не удается, она сообщает причину сбоя, чтобы пользователь попытался устранить его другим способом.
- Для запуска средства диагностики нажмите правой клавишей мыши на значок сети в области уведомлений панели задач Windows, затем кликните в меню соответствующий пункт.
- Если утилита предложит выбрать сетевой адаптер для диагностики, а вы не знаете, какой, то отметьте вариант «Все» и нажмите «Далее».
- Через 10-30 секунд откроется уведомление об устранении ошибки или ее причине, как в примере на скриншоте ниже:
- Если проблема осталась нерешенной, двигаемся дальше. Сначала…
Локализуем источник сбоя
Он, как мы выяснили, может «гнездиться» в трех локациях: на компьютере, роутере или в браузере.
Чтобы найти точное место «засады», сделайте следующее:
- Попытайтесь открыть сайт, к которому нет доступа, в другом браузере. Если он загрузится нормально, значит, виновник ошибки – браузер и его надстройки (расширения, плагины и т. д.).
- Проверьте, есть ли интернет на других устройствах домашней сети, подключенных к этому же роутеру. Если его нет нигде, то причина сбоя в настройках роутера или у провайдера.
- Если ошибка ДНС возникает во всех браузерах только на одном компьютере, значит, ее виновник находится там же.
Что делать дальше, зависит от того, где локализуется причина.
Обвиняется браузер
Веб-браузер, который используется как основной, не просто приложение. Это уникальная сложная система, построенная из расширений, плагинов, скинов и скриптов в «обрамлении» индивидуальных настроек. Чем больше в ней элементов, тем выше вероятность поломки.
Ошибки, связанные с DNS, чаще всего происходят по вине расширений для фильтрации контента (родительский контроль), блокировки рекламы, защиты от вредоносного ПО и перенаправления трафика по альтернативному маршруту (VPN, прокси, ускорители загрузки страниц). Исключения – тоже не редкость: виновником большой головной боли может оказаться что-то мелкое и, казалось бы, безобидное, поэтому проверять необходимо все.
Неполадка может произойти как из-за сбоя в одном расширении, например, в VPN с собственным сервером DNS, который забанил «Роскомпозор», так и из-за конфликта при совместной работе нескольких: антивируса + родительского контроля, VPN + блокировщика рекламы и т. д.
- Найти источник проблемы можно поочередным отключением надстроек, начиная с самых подозрительных.
- Также не забудьте очистить кэш DNS браузера, поскольку ошибка, закравшаяся в эту область, может проявляться раз за разом, даже если связь уже восстановилась.
- Для этого вставьте в адресную строку браузера следующую команду:
Вирус заблокировал
Иногда проблема кроется в невидимых глазу вирусах. Они могут как безвредно тырить вашу информацию с ПК, так и ломать некоторые системные файлы или просто препятствовать работе драйверов системы.
- Просмотрите, чтобы ваш антивирусник был включен. Если лицензия уже истекла, тогда просто попробуйте поставить бесплатную версию Avast с официального сайта – www.avast.ru или Dr. Web – www.drweb.ru .
- Удалите старый антивирус и установите новый. Для удаления зайдите в «Панель задач» в раздел «Программы и приложения».
- После установки просканируйте ваш компьютер на наличие вирусных программ.
Браузер пишет, что не может найти страницу или сервер
При попытке зайти на сайт наблюдается сообщение браузера:
- «К сожалению, Google Chrome не может найти страницу»,
- «Сервер не найден. Firefox не может найти сервер»,
- «ERR_NAME_NOT_RESOLVED»,
- «Server not found»,
- «Не удалось найти IP-адрес сервера»,
- «404 страница не найдена»,
- «Проблема при загрузке страницы, сервер не найден»,
или сообщение от любого другого браузера о том, что запрашиваемая страница не найдена на этом сервере.
Это значит, что проблема связана с работой службы DNS. Как исправить?
Пропишите DNS-серверы для домена
Проверьте, корректные ли DNS прописаны для домена. Узнать, какие DNS прописаны для домена можно по инструкции: Как узнать, какие DNS-серверы прописаны для домена
Узнать, какие DNS должны быть прописаны, можно по инструкции: Какие DNS-серверы прописать для домена
После того, как вы пропишите DNS, необходимо подождать обновления информации на DNS-серверах интернет-провайдеров (около 24 часов), после этого сайт должен появиться в Интернет. Принципы работы DNS и почему домены начинают работать не сразу
Если вы недавно изменили DNS
Если вы недавно сменили DNS-серверы для домена и получили ошибку «не удается найти DNS-адрес сервера», то это нормальное явление. Недоступность сайта носит временный характер и связана с обновлением DNS-серверов интернет-провайдеров по всему миру.
В большинстве случаев обновление DNS-серверов происходит в течение суток. Если после смены DNS-серверов прошло более 24 часов, рекомендуем обратиться к вашему интернет-провайдеру с просьбой обновить DNS-кэш для вашего домена.
После смены DNS прошло более 24 часов
Важно: очистите кэш браузера. Ваш браузер мог закэшировать страницу с недоступностью вашего домена и теперь при запросе к сайту подставляет устаревшие данные из своей памяти. Для того чтобы очистить кэш, перейдите по адресу вашего сайта и нажмите «Ctrl» + «F5»
Для того чтобы очистить кэш, перейдите по адресу вашего сайта и нажмите «Ctrl» + «F5».
Если очистка кэша браузера не помогла, проверьте, открывается ли ваш сайт через cameleo.xyz (введите адрес вашего сайта и нажмите Открыть). Если сайт открывается, значит вам просто нужно дождаться обновления информации на DNS-серверах интернет-провайдеров.
Если сайт через cameleo не открывается, выполните шаги:
1
Перейдите на страницу сервиса whois, введите имя недоступного домена и нажмите Проверить 2. если у вас хостинг REG.RU, для домена должны быть прописаны DNS-серверы: ns1.hosting.reg.ru, ns2.hosting.reg.ru, если у вас VPS или Dedicated сервер, для домена должны быть прописаны: ns5.hosting.reg.ru, ns6.hosting.reg.ru
Если DNS прописаны ошибочно, воспользуйтесь справкой: Как привязать домен к хостингу Как привязать домен к VPS Важно: Еще раз обращаем ваше внимание на то, что если у вас заказан хостинг REG.RU, для домена должны быть прописаны DNS-серверы ns1.hosting.reg.ru и ns2.hosting.reg.ru. Если же вы видите любые другие DNS-серверы или бесплатные DNS-серверы REG.RU (ns1.reg.ru и ns2.reg.ru) вам необходимо узнать, с какого сервера должен открываться сайт, для этого необходимо проверить ресурсные записи. Переходите к шагу 3
Переходите к шагу 3.
3. Откройте страницу on-line проверки DNS-записей. Введите имя домена, в выпадающем списке выберите тип записи «А» и укажите опцию «С трассировкой» Это позволит проверить работу DNS начиная с корневых серверов:
Возможны следующие варианты:
Для недоступного домена отображаются предыдущие DNS-серверы в строках
имя_недоступного_домена число NS имя_dns_сервера
Это означает, что для данного домена еще не обновлена информация о DNS-серверах, и необходимо ожидать завершения обновления;
Указаны верные DNS-серверы, но отсутствуют строки с записями типа «А»:
В большинстве случаев это означает, что домен не добавлен в панели управления хостингом. Для добавления домена воспользуйтесь справкой: Как добавить домен на хостинг
Если для вашего домена прописаны DNS-серверы «ns1.reg.ru» и «ns2.reg.ru», необходимо также прописать запись типа «А» на IP-адрес сервера в личном кабинете REG.RU: Настройка ресурсных записей для домена. IP-адрес сервера можно узнать в разделе Информация о включённых сервисах и паролях доступа.
И записи типа «NS» и записи типа «А» присутствуют:
Это связано с обновлением кэша DNS-серверов вашего интернет-провайдера. Обновление происходит обычно в течении 24 часов, реже дольше.Вы также можете попробовать открыть сайт через другого интернет-провайдера, либо через сервисы, предоставляющие web-proxy.
Помогла ли вам статья?
Как исправить ошибку «DNS-сервер не отвечает»?
Для начала, я советую выполнить несколько простых решений. Есть шанс, что они помогут, и вам не придется разбираться с более сложными настройками.
Если у вас интернет подключен через роутер, или модем(по Wi-Fi, или по кабелю), и вы наблюдаете ошибку «DNS-сервер не отвечает», то попробуйте просто перезагрузить роутер. Отключите питание роутера где-то на минуту, и включите обратно
Не важно какой у вас роутер, TP-Link, D-link, ASUS, или еще какой-то.
Перезагрузите свой компьютер, или ноутбук. В данном случае не важно, интернет у вас идет через роутер, или кабелем напрямую от провайдера
Просто выполните перезагрузку.
Если интернет подключен через роутер, то проверьте, работает ли интернет на других устройствах. Нет ли там ошибки с ответом DNS-сервера.
При подключении через маршрутизатор, если есть возможность, можно подключить интернет напрямую к компьютеру. Для проверки.
Постарайтесь вспомнить, после чего появилась ошибка DNS, и проблемы с доступом к интернету. Может после смены каких-то настроек, или установки программ.
Если эти советы не помогли, то попробуйте применить решения, о которых я напишу ниже.
Почему возникла ошибка, или Что ещё за DNS-сервер
Коротко расскажем, что такое DNS и зачем ему серверы. Это поможет понять, в чём же кроется проблема.
Если вы и так знакомы с теорией и хотите сразу перейти к готовым решениям, можете смело пролистывать этот раздел.
DNS, или domain name system, — это система, которая помогает браузерам находить сайты в интернете. Можно сказать, что это большая таблица, где напротив IP-адресов записаны соответствующие им названия сайтов. IP-адрес — это числовой указатель, который содержит данные о месте сайта или устройства в Сети.
Дело в том, что браузер не слишком хорошо разбирается в привычных нам адресах вроде ya.ru или vk.com. Поэтому, чтобы найти дорогу от вашего устройства к сайту, он обращается к DNS. Она сообщает ему нужный IP, и только после этого статьи, мемы и прочая информация начинает двигаться по сетям.
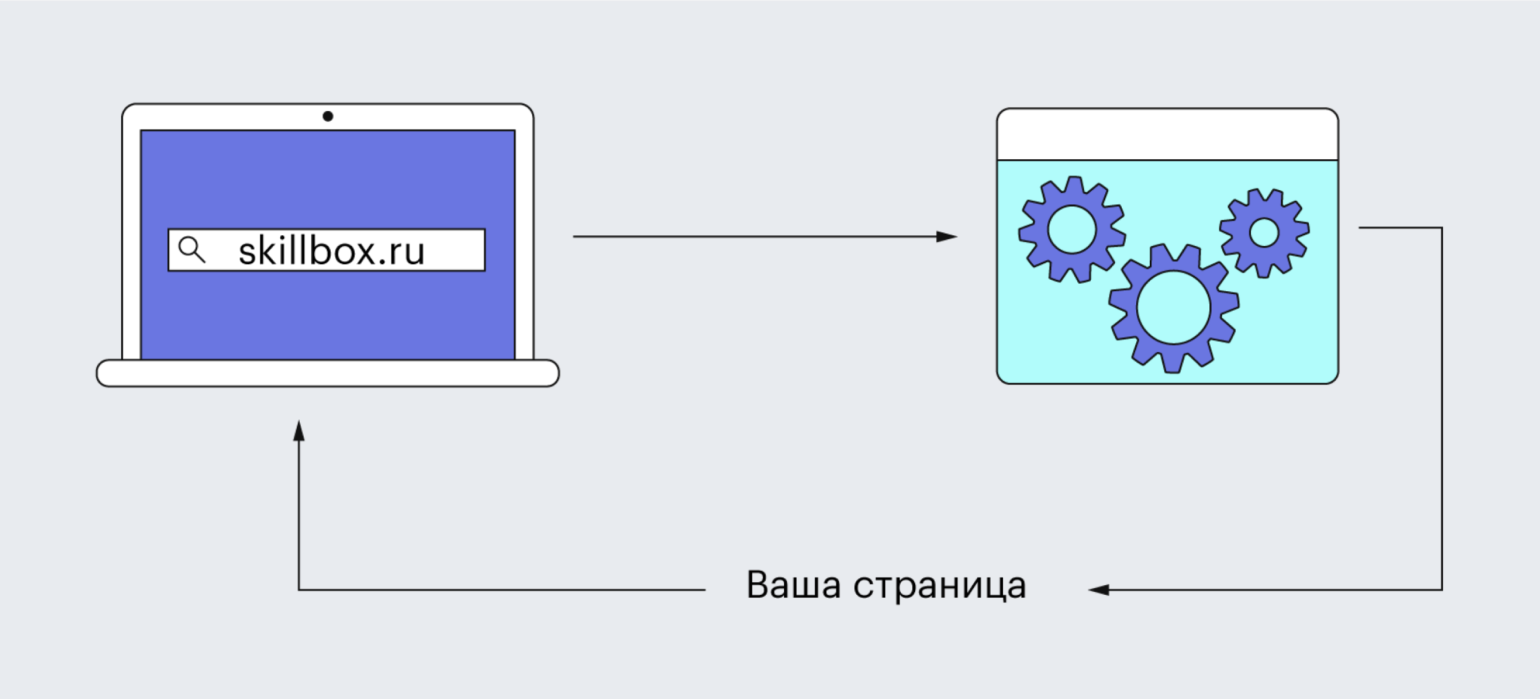
Ввели название сайта, браузер отправил запрос в DNS, а система вернула ему страницуИллюстрация: Polina Vari / Skillbox Media
DNS-серверы — это компьютеры, которые отвечают за то, чтобы вся эта система нормально работала и без сбоев выдавала устройствам IP-адреса. Такие серверы есть у всех провайдеров, операторов связи, поисковых систем и у других больших IT-компаний.
Но иногда проблемы всё же случаются и связаться с DNS-сервером не выходит. У этого может быть две причины: или что-то случилось с самим сервером, или что-то мешает нам к нему подключиться. В первом случае вариант один — ждать, пока всё починят. А со вторым ещё можно поработать.
Вот несколько популярных причин, почему DNS-сервер может не отвечать:
- проблемы с оборудованием — компьютером или роутером;
- неполадки в работе браузера;
- блокировка сайтов антивирусом или брандмауэром;
- неправильные настройки сети;
- неверно выставленные DNS-настройки на компьютере или роутере;
- технические работы на стороне провайдера.
Исправление 5: обновите и очистите DNS
Windows автоматически сохраняет IP-адреса посещаемых вами веб-сайтов, поэтому при следующем их посещении они открываются быстрее. Но если этот кеш устареет или поврежден, это может полностью лишить вас доступа к Интернету. Чтобы узнать, является ли это причиной вашей проблемы, просто обновите и очистите DNS:
1) Нажмите Windows + R на клавиатуре.
2) Тип cmd затем нажмите Ctrl + Shift + Enter , чтобы открыть командную строку администратора. (Не нажимайте просто Enter или OK, так как это не откроет командную строку в режиме администратора.)
3) Тип ipconfig / flushdns и нажмите Войти на клавиатуре:
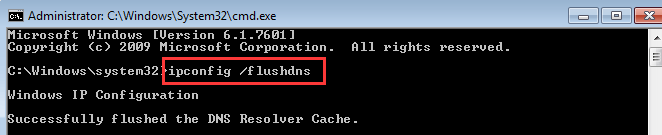
4) Тип ipconfig / обновить и нажмите Войти на клавиатуре:
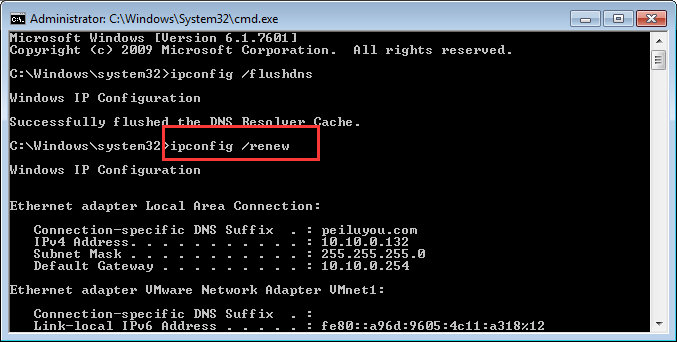
5) Тип ipconfig / registerdns и нажмите Войти на клавиатуре:
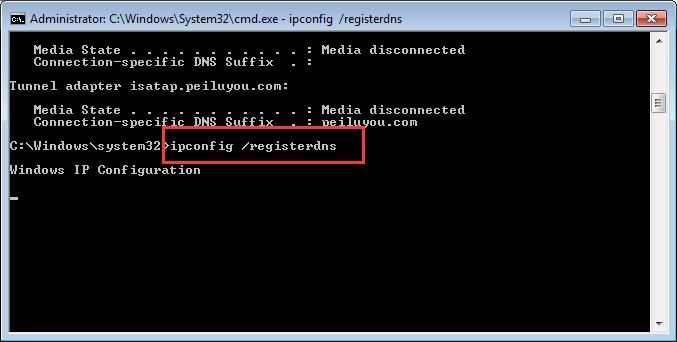
6) Перезагрузите компьютер и посмотрите, решена ли проблема.
Ошибка «DNS-сервер не отвечает»: как исправить
Если диагностика неполадок не помогла, а ошибка все еще наблюдается, то посмотрите следующие способы решить проблему:
Способ 1. Перезагрузите компьютер и роутер
Рекомендуем попробовать самые простые, но эффективные методы: перезагрузку компьютера и роутера. Возможно, эти действия дадут результат.
Для перезагрузки роутера найдите на задней панели устройства кнопку и нажмите ее. Подождите, пока все индикаторы выключатся, а затем включите роутер снова.
Если к Wi-Fi-сети подключено несколько устройств, то проверьте, работает ли интернет на этих устройствах. Можно попробовать отключить роутер и подключить сетевой кабель напрямую к компьютеру.
Способ 2. Временно отключите антивирус
Иногда антивирусы могут влиять на работу приложений и сервисов, в том числе блокировать IP-адреса или сайты. Вы можете проверить, не вызывает ли антивирус, который вы используете в данный момент, ошибку «DNS-сервер недоступен», временно отключив его.
Способ 3. Зайдите на сайт через другой браузер
Ошибка может возникать из-за самого браузера. Если вы используете Firefox, попробуйте использовать Яндекс.Браузер или Safari для доступа в интернет. Если проблема устранена с помощью другого браузера, возможно, вам нужно обновить версию того браузера, на котором появлялась ошибка.
Способ 4. Очистите кэш браузера
Для часто посещаемых сайтов страницы кэшируются, чтобы в дальнейшем загрузка этих страниц не занимала много времени. Кэшированный сайт и IP-адреса не всегда обновляются. Если компьютер пытается получить доступ к сайту, используя устаревший IP-адрес, запрос завершится ошибкой. Очистка кэша браузера должна решить проблему.
Способ 5. Очистите кэш DNS в Windows
Для этого вам нужно в строке поиска Windows ввести cmd и правой кнопкой мыши кликнуть по найденной программе, выбрав «Запуск от имени администратора».
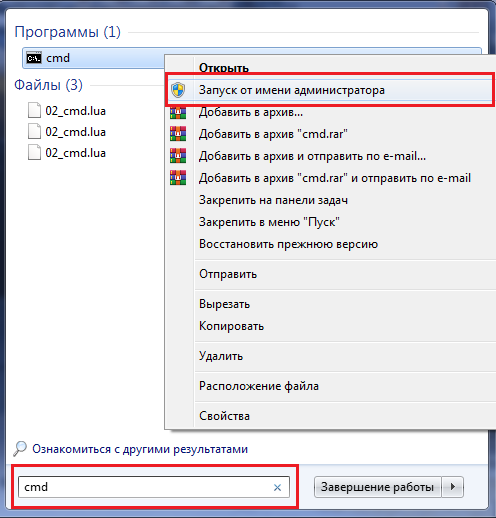
В открывшимся окне нужно ввести по очереди команды:
- ipconfig /flushdns
- ipconfig /registerdns
- ipconfig /renew
- ipconfig /release
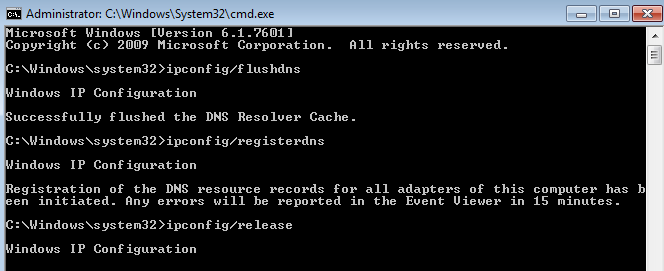
Каждой команде нужно время на выполнение. После того, как вы ввели все четыре команды, перезагрузите компьютер. Потом проверьте соединение, открыв любую страницу сайта.
Способ 6. Перезапустите службу DNS-клиент в Windows
Вы можете попробовать перезапустить службу DNS-клиент. Для этого вам нужно нажать на клавиатуре клавиши Windows + R. В открывшимся окне введите services.msc и нажмите «ОК».
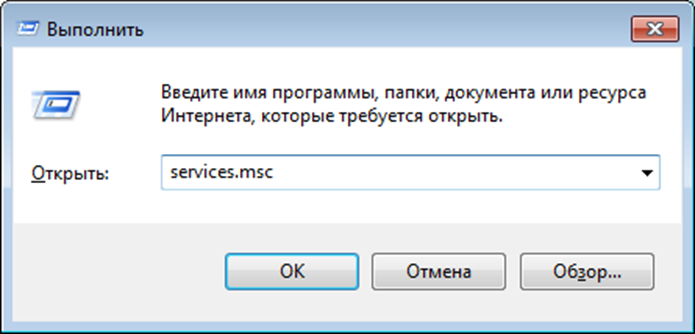
Появится окно «Службы». В списке вам нужно найти службу DNS-клиент, кликнуть правой кнопкой мыши и выбрать команду «Обновить».
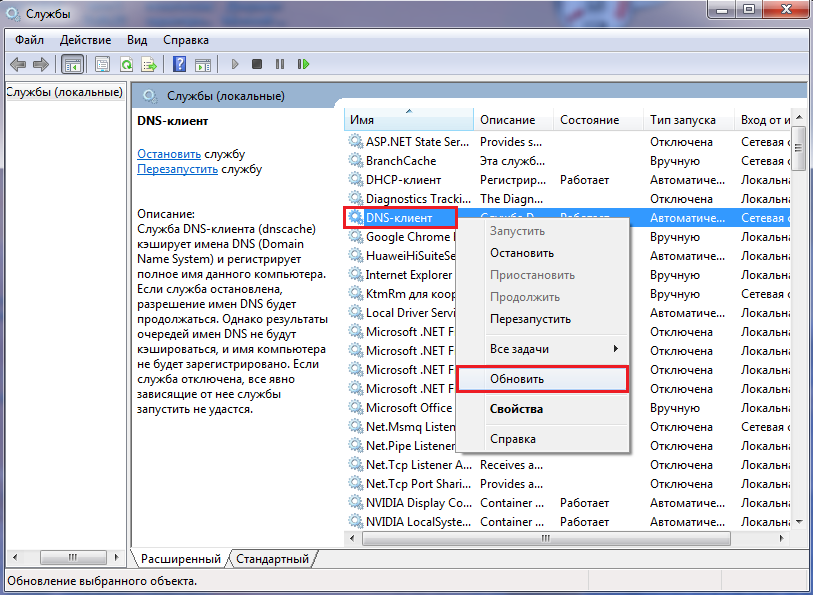
После обновления службы DNS-клиент проверьте, появляется ли ошибка «DNS-сервер недоступен».
Также вы можете перейти в «Свойства» и проверить, корректно ли работает DNS-клиент Windows.
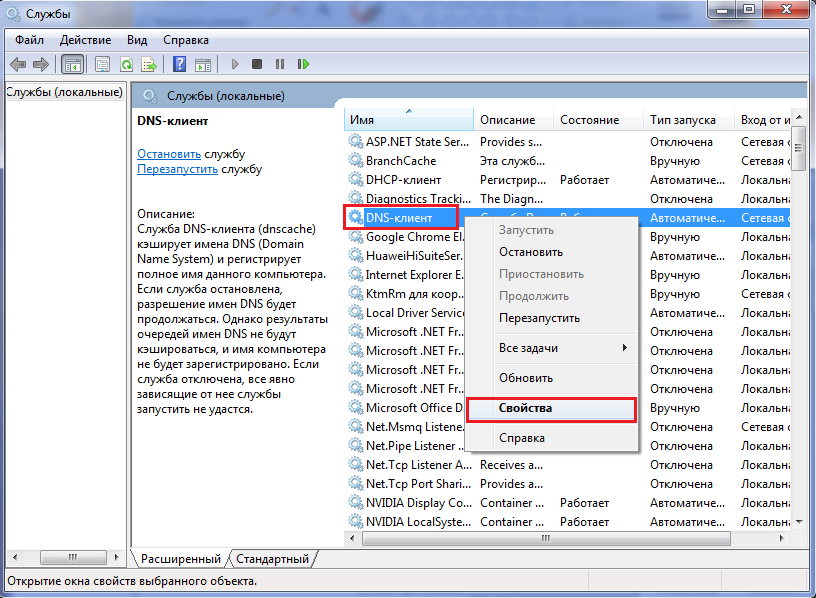
В «Типе запуска» должно стоять «Автоматически», а в «Состоянии» — «Работает». В этом случае параметры указаны верно.
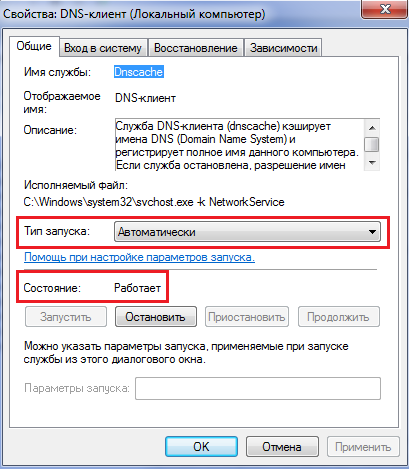
Способ 7. Измените DNS-серверы вручную через настройки Windows
Если вы столкнулись с проблемой недоступности DNS, вы можете попробовать изменить DNS-серверы вручную. В качестве альтернативы можно использовать DNS-серверы Google. Подробная инструкция, как поменять DNS-серверы, представлена ниже.
В панели задач найдите значок «Сеть», кликнете правой кнопкой мыши и выберите «Центр управления сетями и общим доступом»:
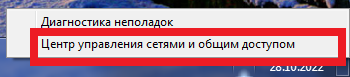
Перейдите в «Изменение параметров адаптера»:
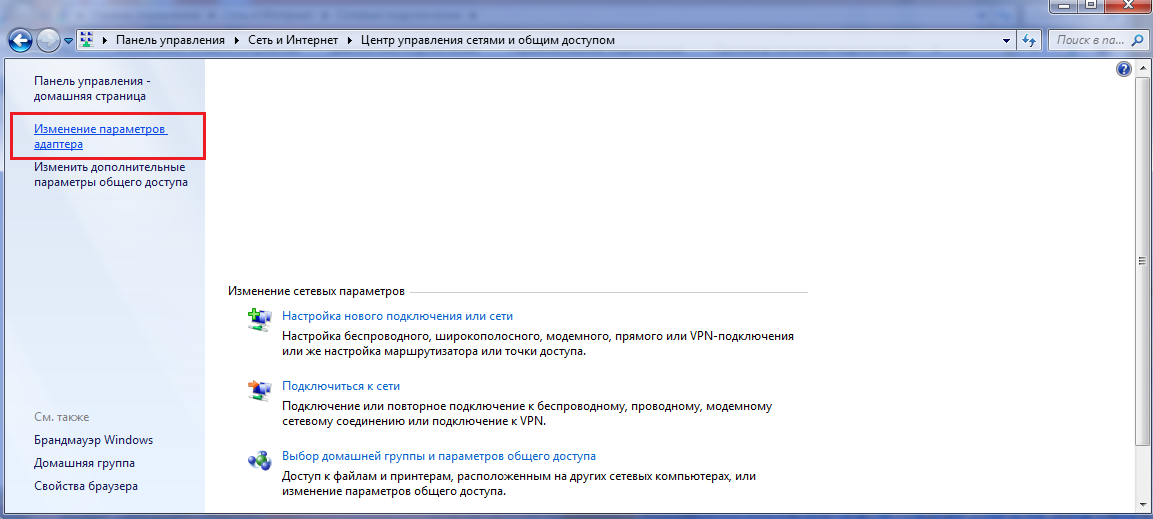
Правой кнопкой мыши нажимаем на активную сеть и выбираем «Свойства»:
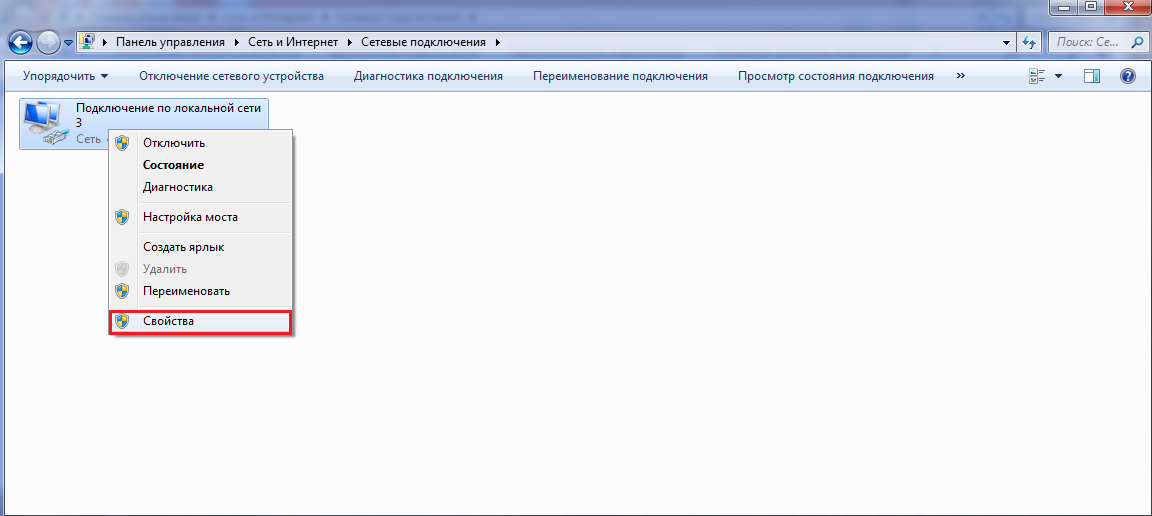
В появившемся окне выделяем пункт «Протокол Интернета версии 4 (TCP/IPv4)» и нажимаем «Свойства»:
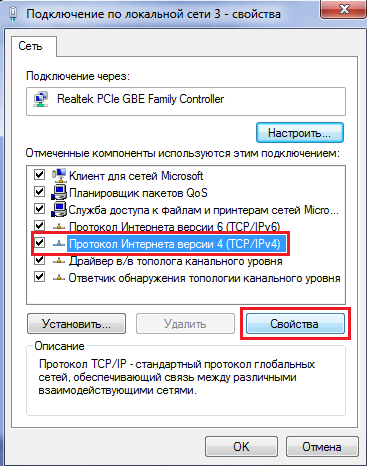
Выбираем пункт «Использовать следующие адреса DNS-серверов». Теперь введите:
Предпочитаемый DNS-сервер: 8.8.8.8
Альтернативный DNS-сервер: 8.8.4.4
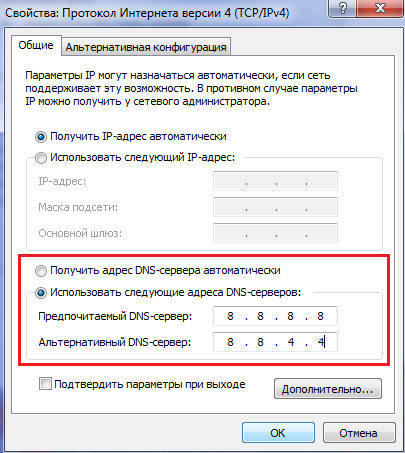
После этого нажимаем «ОК».
Посмотрите, помогли ли изменения восстановить подключение к интернету.
Как исправить: Не удается найти DNS-адрес сервера в Windows 10
Способ 1
- Выключите и включите маршрутизатор (роутер), или перезагрузите его, подождав несколько секунд, посмотрите, есть ли у вас сообщение о ошибке DNS.
- Удалите конфигурацию IP-адресов и обновите текущую конфигурацию DHCP, Обновите IP-адреса для сетевых адаптеров, очистите DNS кэш — выполнив следующие команды по очереди:
ipconfig /release
ipconfig /flushdns
ipconfig /renew
Закройте командную строку и перезагрузите систему.
Способ 2
Изменение настроек DNS в Windows 10
1. Нажмите Win + R , чтобы открыть окно команды Выполнить, введите ncpa.cpl и нажмите Ок.
2. В окне «Сетевые подключения» выберите основной сетевой адаптер, кликните на нем правой кнопкой мыши, выберите «Свойства».
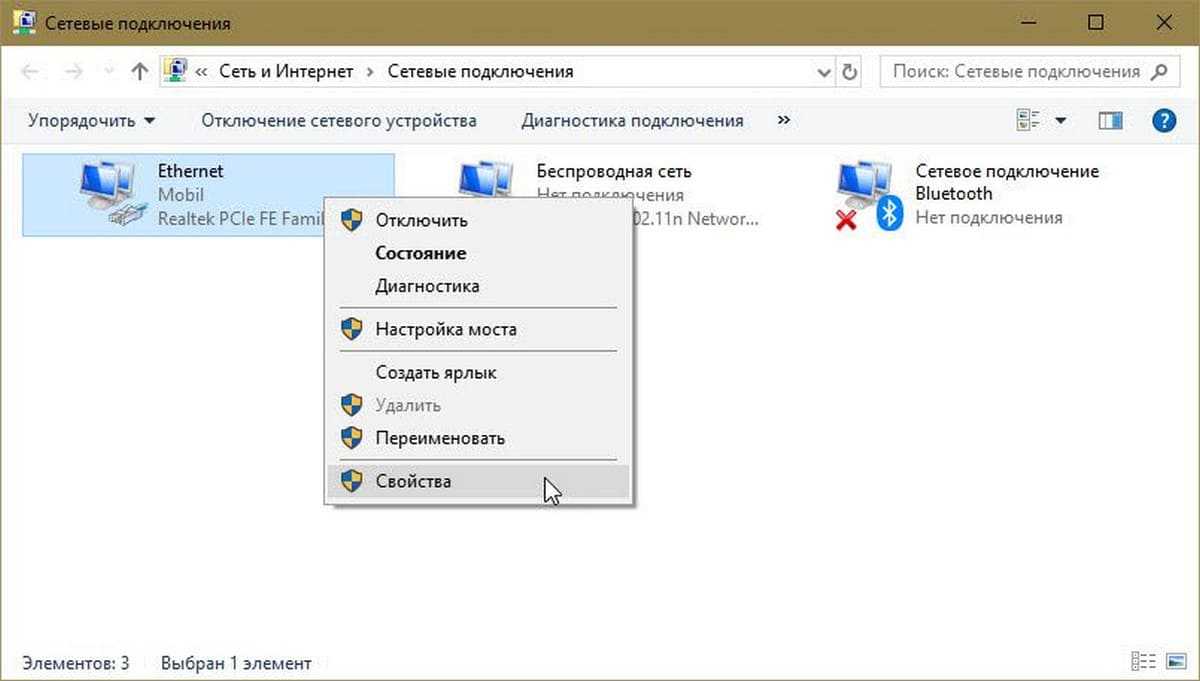
3. Затем на странице свойств выберите «Протокол версии 4 (TCP / IPv4)» и нажмите «Свойства».
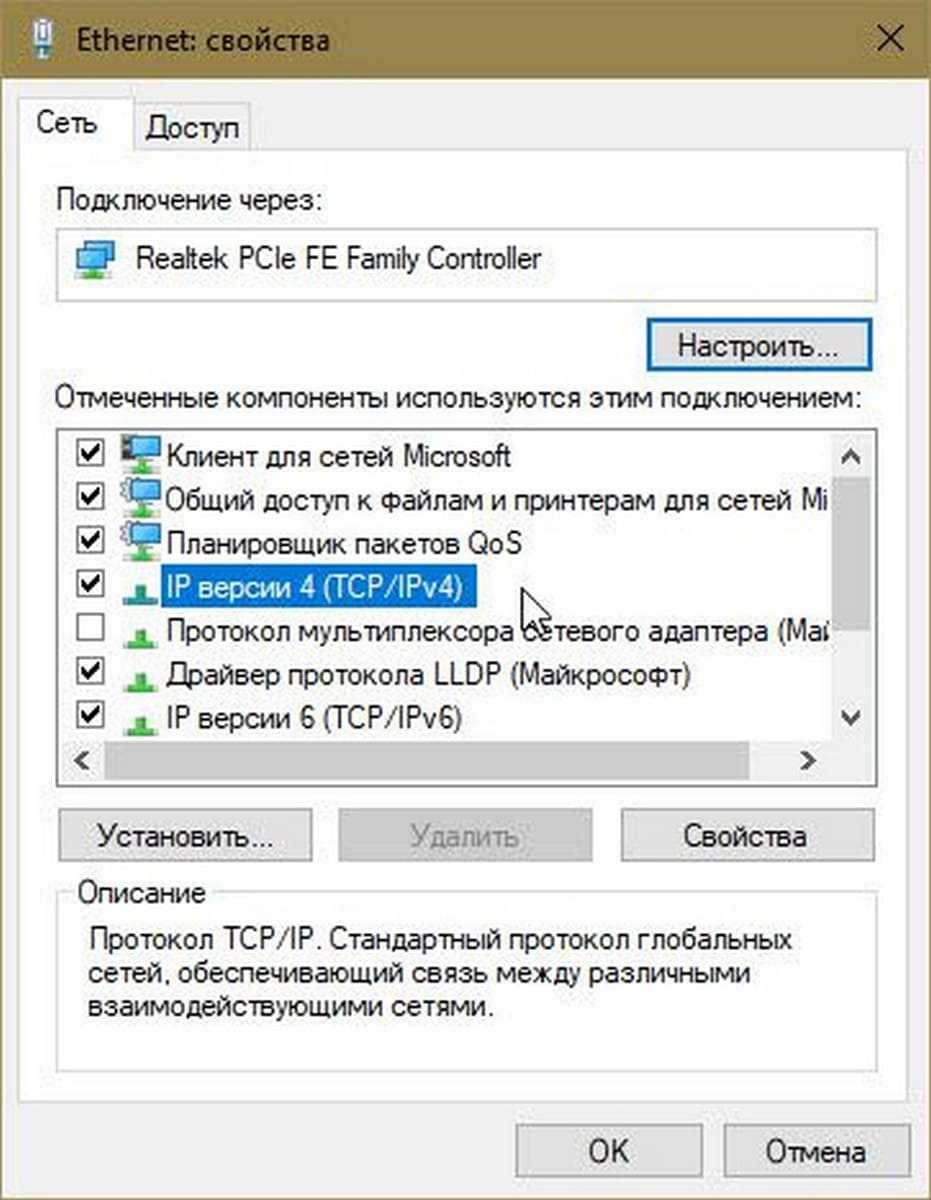
4. Наконец, на странице свойств протокола IP версии 4 (TCP / IPv4) — выберите «Использовать следующие адреса DNS-серверов» и введите
«Предпочитаемый DNS-сервер» как 8.8.8.8
«Альтернативный DNS-сервер» как 8.8.4.4
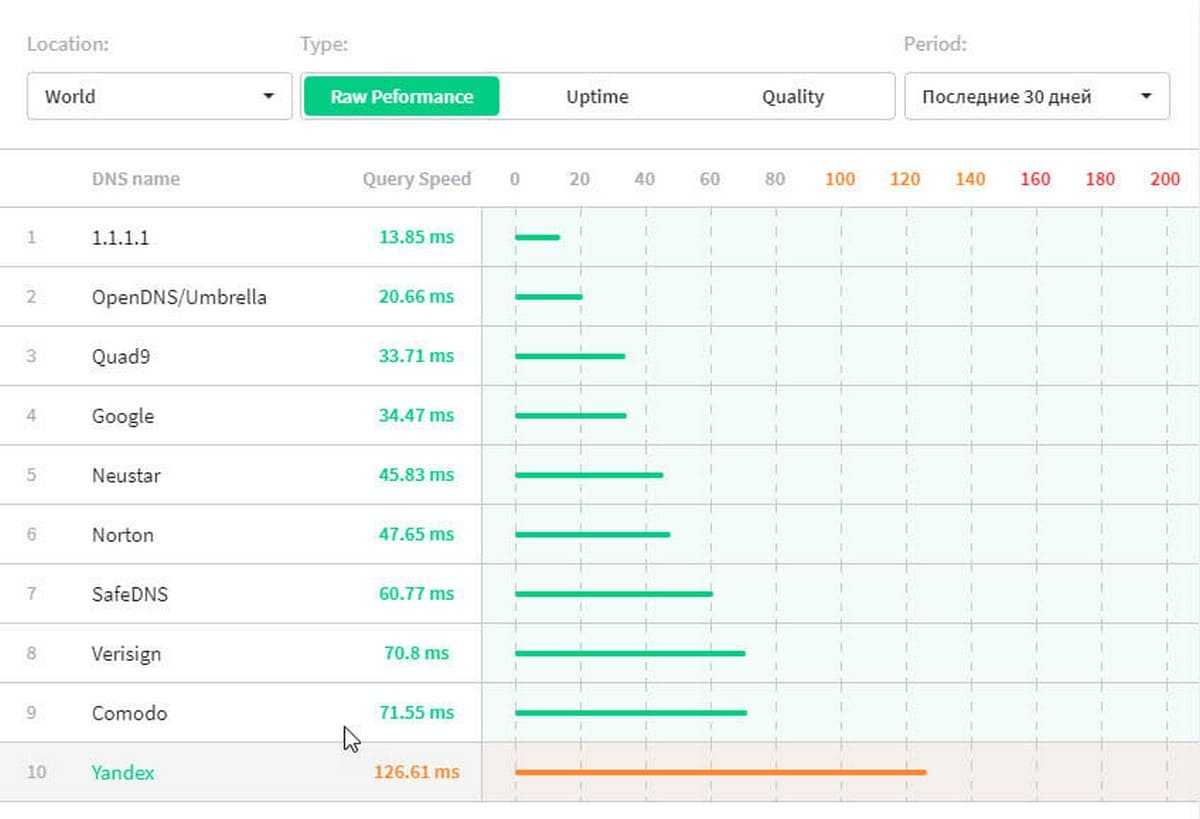
Эти значения DNS-сервера Google. Вместо DNS-сервера Google, вы можете использовать адрес сервера OpenDNS.
Для этого используйте соответствующие значения для предпочтительного DNS-сервера как 208.67.222.222 и альтернативный DNS-сервер как 208.67.220.220.
Нажмите «ОК», и настройки будут сохранены. Таким образом, проблема с сетью, с которой вы столкнулись, должна быть решена.
Каждый веб-сайт в Интернете имеет числовой IP-адрес, который связан с понятным для человека доменным именем, этот IP-адрес используется для обмена данными между пакетами, и если DNS (сервер), выполняющий роль переводчика, не может получить IP-адрес сайт, который вы пытаетесь посетить, то эта ошибка срабатывает.
Как правило, эта проблема возникает, когда домен, к которому вы пытаетесь получить доступ, не работает, сервер DNS не работает или ваш локальный кеш возвращает старый IP-адрес, что обычно происходит после изменения IP-адреса на уровне сервера.
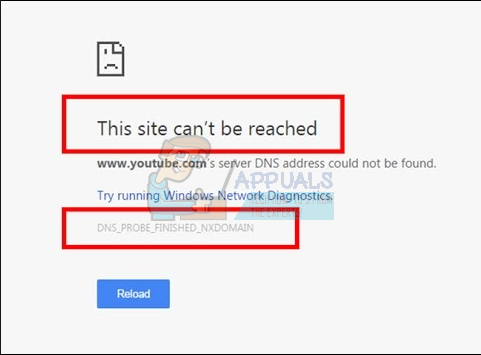
В этом руководстве я расскажу вам, как решить эту проблему, однако, если проблема связана с неправильной настройкой сервера сайта, который вы посещаете, эти методы не помогут.
Способ 1: очистить кэш хоста
Вы также можете очистить кэш хоста, который решит проблему, если она вызвана расширение. Чтобы очистить кеш, введите Режим инкогнито в Хром нажав три вертикальные точки в правом верхнем углу страницы и нажав ‘Новое окно в режиме инкогнито».
В строке URL введите хром: // нетто-Внутренности / # DNS и нажмите Войти на вашей клавиатуре. На экране ищите Очистить кэш хоста кнопка. Затем откройте окно команд, нажав Начните и выбирая Запустить. В текстовом поле введите ‘CMDИ введите ipconfig / flushdns.
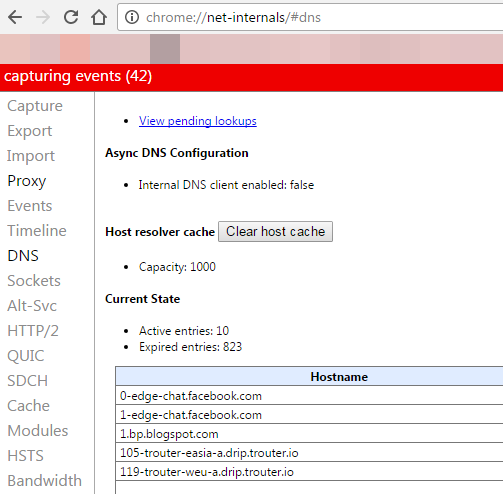
Способ 2: обновить DNS
Этот метод приобрел большую популярность, что предполагает, что пользователь должен обновить DNS-сервер до сервера Google, поскольку они более надежны. Если метод 1 не работает, попробуйте DNS_PROBE_FINISHED_NXDOMAIN решение.
Способ 3: поиск IP и добавление в файл Hosts
Этот метод может работать или не работать, так как он все еще требует использования DNS-серверов для запроса IP-адреса, но он может предоставить немного больше информации о проблеме — если вы все еще можете получить доступ к другим веб-сайтам, попробуйте открыть следующую ссылку
замещать domain.com с доменом, который вы не можете посетить, и запишите IP-адрес
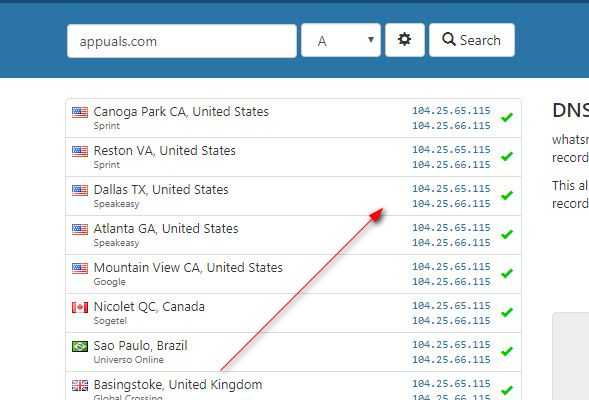
Как правило, все IP-адреса, которые вы видите, должны быть одинаковыми, но если это не так, то наиболее используемые из них являются правильными (скопируйте их).