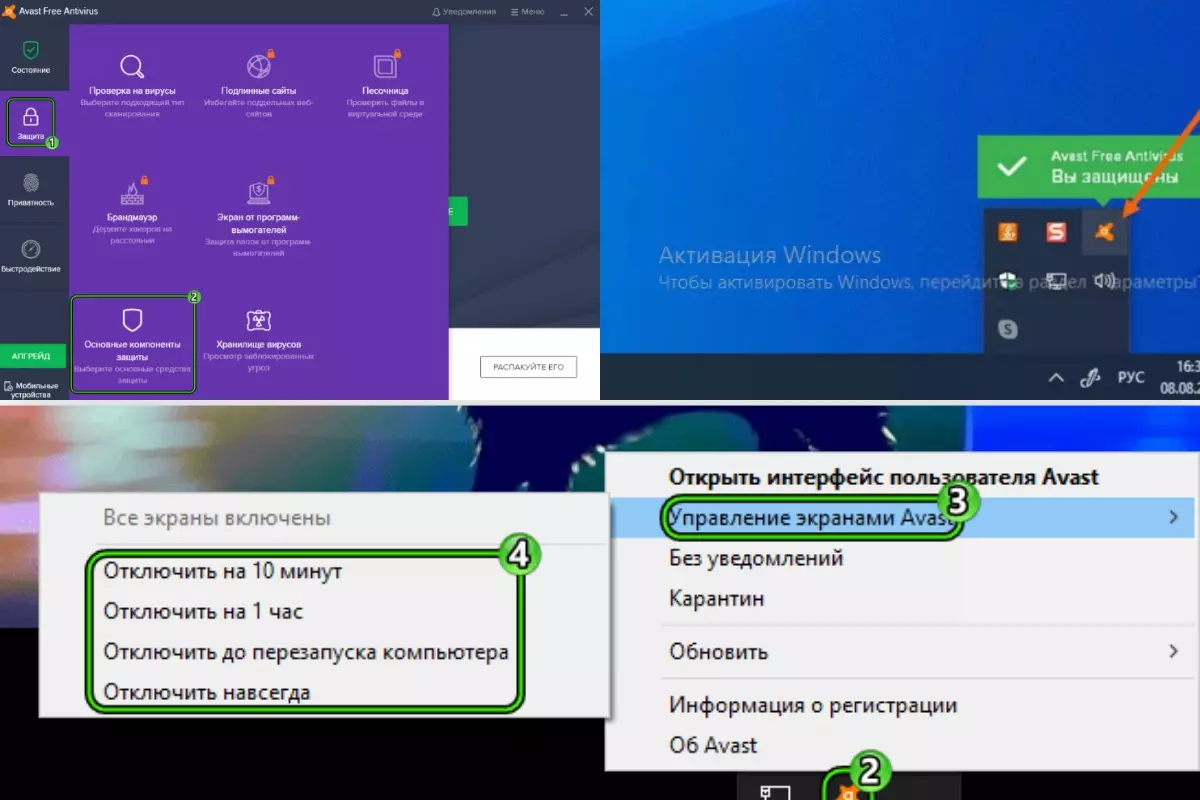Отключаем Avast из настроек
Сейчас любой антивирус поставляется с каким-то оптовым количеством защитных механизмов и функций, в которых не каждому суждено разобраться. К тому же далеко не все из них полезны. Поэтому лучше держать их под контролем и выключать ненужные инструменты обеспечения безопасности, которые потребляют память и мешают комфортно пользоваться устройством. Чтобы выключить отдельные функции Avast или защиту полностью:
- Открываем Avast.
-
Кликаем по основному меню антивируса.
- В появившемся окне сначала переходим во вкладку «Защита».
- Затем выбираем подменю «Основные компоненты защиты».
И тут начинаем настраивать антивирус на свой вкус. Здесь можно:
- Отключить проверку файлов в фоновом режиме.
- Отключить систему защиты от вредоносных файлов на флешках и жестких дисках.
- Отключить сканирование запускаемых программ и файлов при любом взаимодействии с ними. Например, можно поставить галочку напротив пункта «Сканировать файлы при записи», и тогда Avast будет проверять документы и прочие файлы только во время их первого появления на компьютере. А в дальнейшем, будучи с ними знакомым, перестанет тратить время и ресурсы на эту бесполезную процедуру.
-
Можно переключить тумблер напротив строки «Основные компоненты защиты». Тогда антивирус перестанет работать совсем.
-
Затем просто закрываем антивирус и все.
Как отключить Аваст антивирус на время
Когда необходимо обеспечить отключение антивируса Аваст, можно правой кнопкой мыши нажать на иконку программы, выбрав опцию управления экранами Аваст и далее указать необходимый вариант:
- выключить на 10 минут;
- отключить на 1 час;
- отключение до перезагрузки ПК;
- отключение навсегда.
Первые три варианта относятся к временному отключению, именно они нас интересуют. Выбирайте тот, который вам удобен и подходит под ваши потребности (рисунок 1).
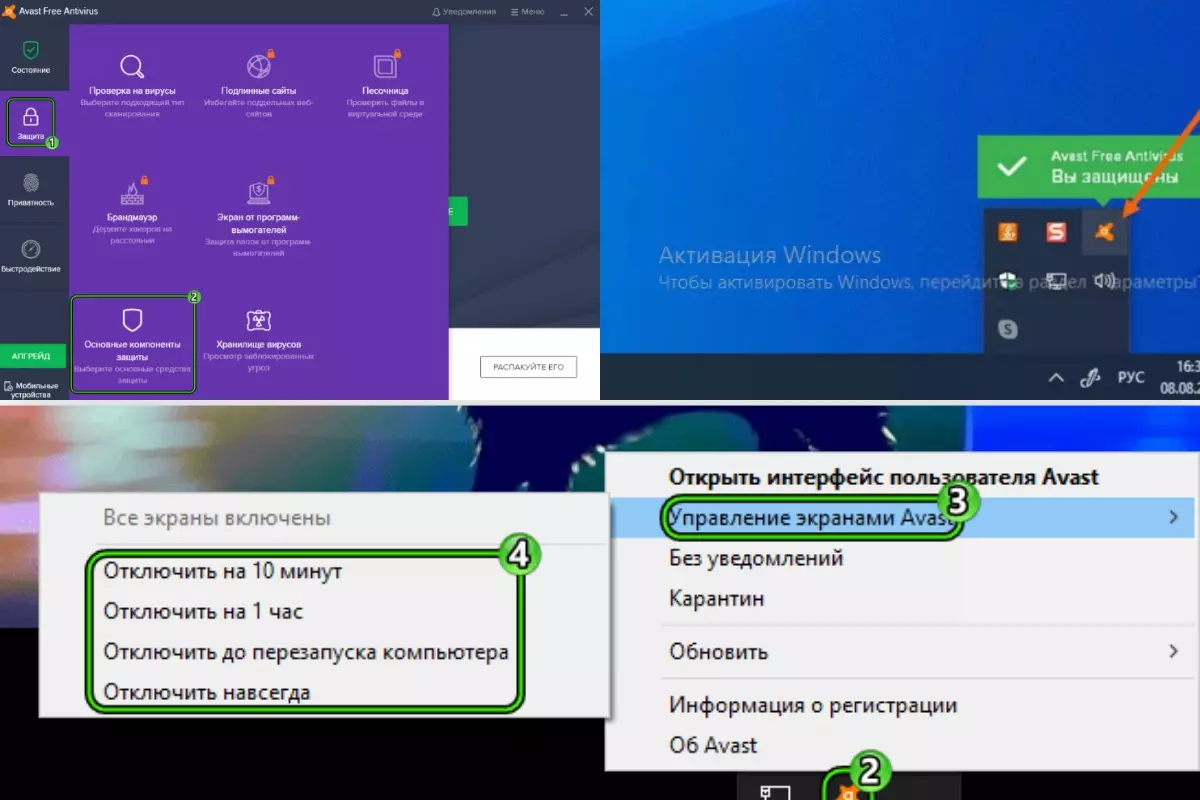
Рисунок 1. Временно отключить Аваст поможет меню самого антивируса
Лучше всего отключать Аваст до перезагрузки компьютера, тогда исключена ситуация, что антивирус включится слишком рано или же вы просто забудете его обратно включить, когда завершите инсталляционные процессы.
Также вы сможете включить программу вручную, если не хотите ждать перезагрузки ПК. Для этого требуется:
- правой кнопкой мыши нажать на иконку Аваста;
- выбрать раздел с управлением экранами;
- задать команду включения всех экранов.
Автоматически происходит активация защитных процессов.
Временное прекращение работы антивируса
При появлении вопроса, как отключить антивирус Аваст на время, к примеру, пока не установится новая программа, стоит воспользоваться специальной функцией программы. Разработчики предусмотрели возникновение таких моментов и внедрили в антивирус функцию временной деактивации.
На каждой операционной системе, последовательность действий одинаковая, однако могут возникнуть сложности, например, на Wondows 8. Поэтому, ниже будет описано несколько вариантов решения проблемы под каждую из заявленных версии Windows.
Для Windows 10
Для того, чтобы на некоторое время выключить защиту Avast, необходимо выполнить следующие действия:
- При помощи правой кнопки мыши (Далее – ПКМ), кликните по иконке Аваста, расположенного в трее.
Если эмблемы антивируса не видно, значит нужно нажать на расположенную там же стрелку, чтобы отобразились скрытые программы.
- Кликнув по значку Avast ПКМ, нужно выбрать второй сверху пункт с названием «управление экранами Avast». Сбоку появится ещё один список, в котором будет предложено временно отключить антивирус на:
- 10 минут;
- Одни час;
- До перезапуска ПК;
- Полное отключение.
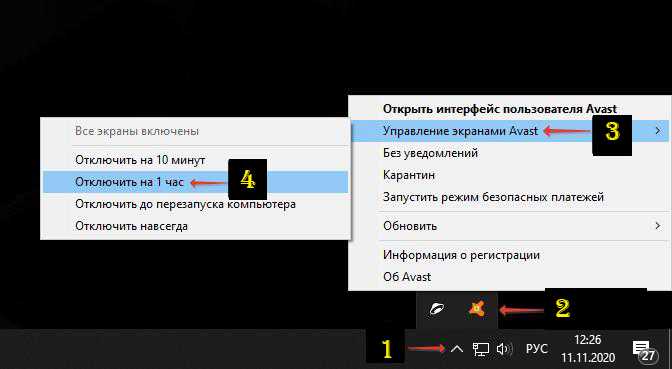
- На экране появится уведомление о попытке отключения защиты Аваст. Из предложенных вариантов ответов необходимо выбрать «Ок, остановить». Также система предупреждает, что отключение антивируса на совсем нежелательно, так как компьютер будет подвержен различным угрозам.
После выполнения данной инструкции, пользователь остановит на время работу антивируса Аваст на своем компьютере или ноутбуке. Восстановление работы антивируса произойдет автоматически при соблюдении условий выбранного режима.
Для Windows 8
Антивирус Аваст вызывает некоторые сложности в использовании при работе на операционной системе Windows 8. Однако, учитывая, что интерфейс Windows 8 и Windows 7 очень похожи, достаточно произвести те же действия, что и описаны в способе под эту операционную систему.
Интересный факт: на данный момент есть возможность преобразовать внешний вид Windows 8 под привычный для большинства Windows 7. Для этого достаточно внести некоторые корректировки в Parallels Desktop и выбрать привычный вид.
Для Windows 7
Все предыдущие способы будут работать и на Windows 7, поскольку интерфейс у антивируса Аваст одинаковый. Тем не менее, есть ещё один способ отключения защиты который будет выполнен при помощи диспетчера задач. Для выполнения полного отключения антивируса Avast на операционной системе Windows 7 необходимо:
- При помощи сочетания клавиш CTRL+SHIFT+ESC вызываете диспетчер задач Windows. Также это можно сделать при помощи клика ПКМ по панели внизу экрана;
- Кликаем по вкладке «Диспетчер задач»
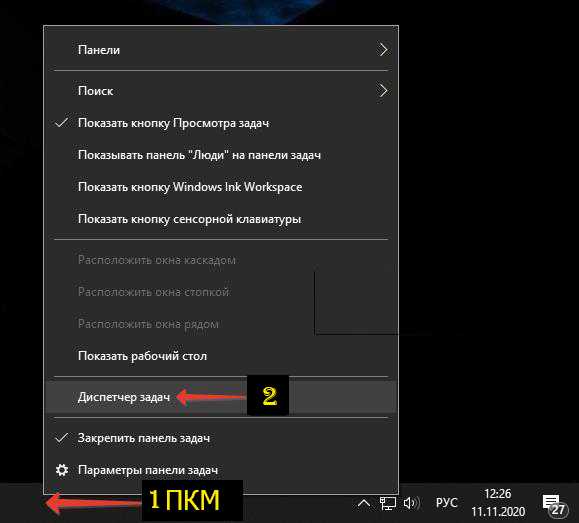
- Нужно перейти в графу «Службы», которая расположена крайней с правой стороны;
- Находите в предложенном списке Avast Antivirus. Кликаете по надписи ПКМ и во всплывающем окне кликаете на надпись: «Остановить».
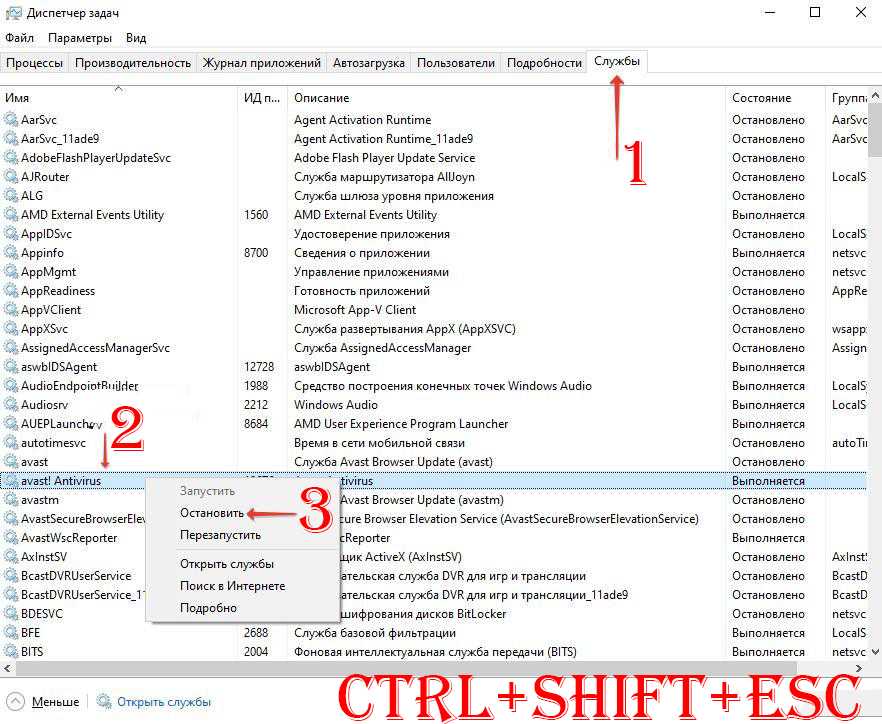
После этого работа антивируса будет прекращена до момента перезагрузки компьютера. Поэтому чтобы обратно его включить нужно либо проделать такую же операцию и в конце кликнуть по надписи включить, либо просто перезагрузить компьютер или ноутбук.
Удаление Avast с компьютера на ОС Windows
Если вам интересует не временное отключение антивируса, а его полное удаление с компьютера, тогда можно выбрать один из способов (рисунок 4).
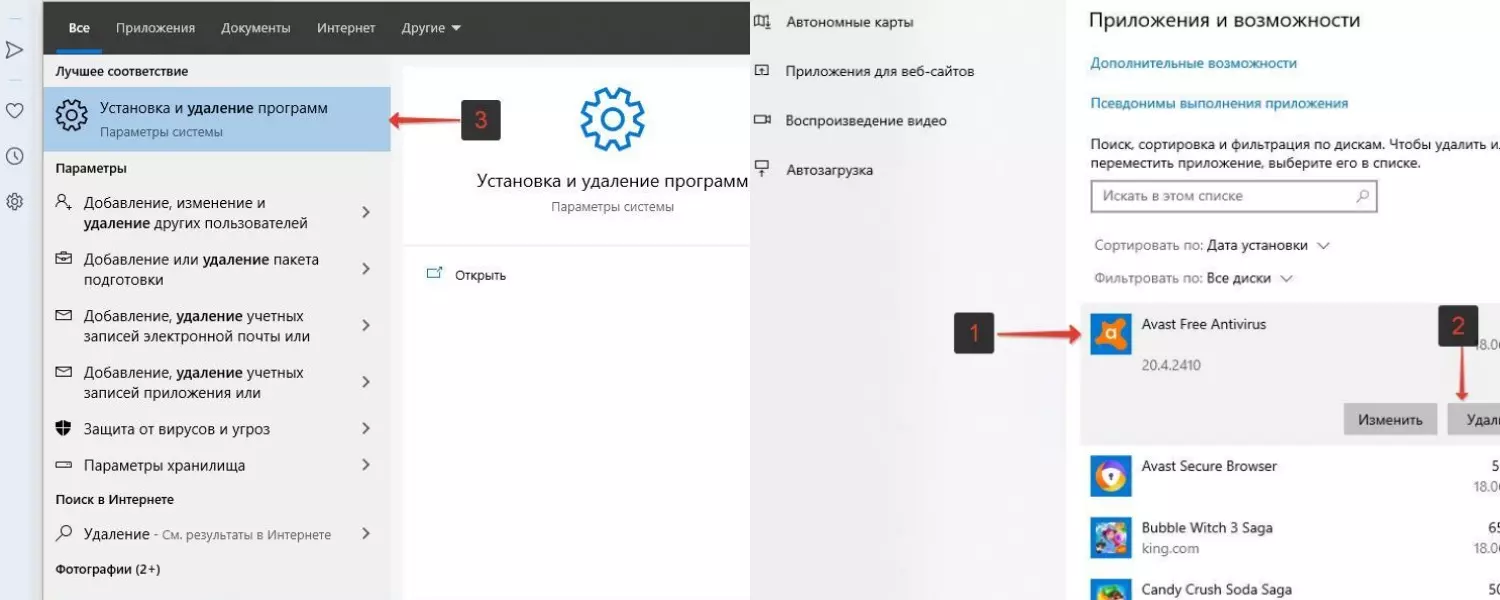
Рисунок 4. Удалить Аваст можно через средства операционной системы или с помощью специальной утилиты
Удаляем через специальную утилиту:
- скачать установочный файл с официального сайта Аваст;
- запустить его от имени администратора – это сделать легко, правой кнопкой мыши, выбрав соответствующую команду;
- подтвердить контроль учетных записей;
- активировать команду удаления;
- согласиться с перезапуском компьютера;
- в процессе перезапуска выбрать расположение файлов антивируса;
- указать Avast Free Antivirus и подтвердить его удаление;
- дождаться, когда утилита очистит с компьютера все файлы программы;
- снова перезагрузить компьютер.
Удаляем через главное меню Виндовс:
- для 10-й версии: через Пуск зайти в Программы, где необходимо выбрать Аваст и удалить его. Когда появится контроль аккаунтов, подтвердить удаление и в следующем диалоговом окне тоже согласиться с удалением программы. Обязательно перезагрузить ПК по завершению процедуры;
- для 8-ой версии – через комбинацию WIN+X зайти в Программы и компоненты, выбрав в меню Аваста удаление, для контроля учета аналогично подтвердить, снова согласиться с удалением, по завершению процесса произвести перезагрузку системы;
- для 7-ой версии – через Пуск зайти в Панель управления и в списке программ выбрать удаление для Аваст. Подтвердить процедуру для контроля учета данных и дождаться завершения деинсталляции. Далее перезагрузить ПК.
Пошаговая инструкция по временному отключению и удалению антивируса Аваст приведена в видео.

Отключаем антивирус
Отключение антивируса довольно несложная задача, ведь данные действия занимают всего лишь несколько кликов. Но, тем не менее, каждый продукт имеет свои особенности отключения.
McAfee
Защита McAfee очень надёжная, но бывает, что её нужно отключить по определённым причинам. Делается это не одним шагом, ведь тогда бы вирусы, которые смогли бы проникнуть в систему, выключили антивирус без лишнего шума.
- Перейдите в раздел «Защита от вирусов и шпионских программ».
- Теперь в пункте «Проверка в реальном времени» выключите приложение. В новом окне можно даже выбрать через сколько минут антивирус выключится.
- Подтвердите кнопкой «Готово». Таким же образом выключите остальные компоненты.
Подробнее: Как отключить антивирус McAfee
360 Total Security
Продвинутый антивирус 360 Total Security имеет множество полезных функций, помимо защиты от вирусных угроз. Также, он имеет гибкие настройки, которые можно подобрать под свои нужды. Ещё одним преимуществом 360 Тотал Секьюрити является то, что можно не отключать по-отдельности компоненты как в McAfee, а сразу решить вопрос.
- Нажмите на иконку защиты в главном меню антивируса.
- Перейдите в настройки и найдите строку «Отключить защиту».
- Подтвердите свои намерения.
Подробнее: Отключение антивирусной программы 360 Total Security
Kaspersky Anti-Virus
Kaspersky Anti-Virus — это один из популярных и мощных защитников компьютера, который после отключения может через некоторое время напомнить пользователю, что пора включить его. Эта функция разработана для того, чтобы пользователь не забывал об обеспечении безопасности системы и своих личных файлов.
- Перейдите по пути «Настройки» — «Общие».
- Переместите ползунок в противоположную сторону в пункте «Защита».
- Теперь Касперский выключен.
Подробнее: Как отключить Kaspersky Anti-Virus на время
Avira
Известный антивирус Avira — одна из самых надёжных программ, которая всегда защитит устройство от проникновения вирусов. Чтобы отключить данный софт, потребуется пройти несложную процедуру.
- Перейдите в главное меню Авиры.
- Переключите ползунок в пункте «Real-Time Protection».
- Таким же образом отключаются и другие компоненты.
Подробнее: Как отключить антивирус Авира на время
Dr.Web
Хорошо известный всем пользователям Dr.Web, который имеет довольно приятный интерфейс, требует отключения каждого компонента по-отдельности. Конечно, это не делается так, как в McAfee или Avira, ведь все модули защиты можно найти в одном месте и их достаточно много.
- Зайдите в Dr.Web и кликните на иконку замка.
- Перейдите к «Компоненты защиты» и отключите требуемые объекты.
- Сохраните всё, опять кликнув на замок.
Подробнее: Отключение антивирусной программы Dr.Web
Avast
Если в других антивирусных решениях есть специальная кнопка для отключения защиты и её компонентов, то в Avast всё иначе. Новичку будет довольно тяжело найти эту функцию. Но существует несколько способов с разным эффектом действия. Одним из самых простых способов, является выключение через контекстное меню иконки с трея.
- Кликните по значку Аваста на панели задач.
- Наведите на «Управления экранами Avast».
- В выпадающем меню можно выбрать нужный вам пункт.
- Подтвердите выбор.
Подробнее: Отключение антивируса Avira
Microsoft Security Essentials
Microsoft Security Essentials – это защитник Виндовс, который предназначен для всех версий ОС. Его отключение напрямую зависит от версии самой системы. Причины отказа от функций этого антивируса заключаются в том, что некоторые люди хотят поставить другую защиту. В Windows 7 это делается так:
- В Microsoft Security перейдите к пункту «Защита в реальном времени».
- Теперь кликните на «Сохранить изменения», а после согласитесь с выбором.
Подробнее: Отключаем Microsoft Security Essentials
Универсальный способ для установленных антивирусов
Существует вариант для отключения любых установленных на устройстве антивирусных продуктов. Он работает на всех версиях операционной системы Виндовс. Но есть единственная сложность, которая заключается в точном знании имён служб, запущенных антивирусом.
- Выполните сочетание клавиш Win+R.
- В поле высветившегося окна введите и нажмите «ОК».
- Во вкладке «Службы» снимите все галочки со всех процессов, которые связаны с антивирусной программой.
- В «Автозагрузка» проделайте то же самое.
Если вы отключаете антивирус, то не забывайте его включать после проведения нужных вам манипуляций. Ведь без должной защиты ваша система очень уязвима перед разного рода угрозами.
Что надо сделать
Во-первых, нужно войти в конфигурацию системы. Сделать это можно следующим образом: сначала нажать сочетание клавиш Win (та, что с логотипом системы Windows на клавиатуре) и R. В окошке, которое появится (оно называется «выполнить…»), необходимо прописать команду «msconfig» и подтвердить. Тогда-то и появится окно конфигурации системы. Во-вторых, нужно перейти во вкладку с автозагрузками. Там отображаются программы, которые автоматически включаются при начале работы системы Windows. Необходимо найти в списке антивирус «Аваст», снять выделение напротив него. В-третьих, чтобы изменения заработали, нужно перезагрузить компьютер. Все, антивирусник больше не будет запускаться, пока вы заново не восстановите его работу аналогичным образом.
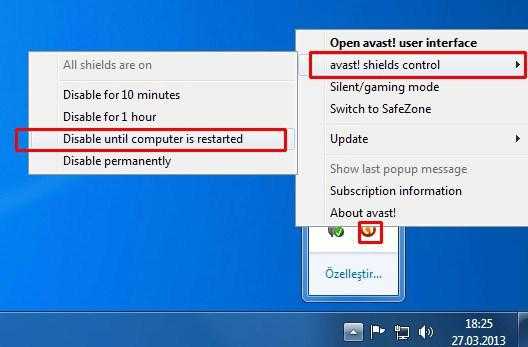
Отключаем отдельные компоненты Avast
Полное отключение антивирусника Avast обычно является излишним. Если вы просто хотите открыть заблокированный сайт или вложение электронной почты, вам лучше отключить конкретные компоненты Avast, а не всю программу:
- Откройте интерфейс антивирусника. Для этого кликните дважды на значок на панели задач, на рабочем столе или в поиске меню «Пуск».
- Раскройте раздел «Защита», а затем блок со щитом «Основные компоненты защиты». В бесплатной версии Avast доступно 4 средства защиты:
- Защита файлов. Сканирует все файлы, попадающие на ПК и открываемые на нем.
- Анализ поведения. Предупреждает о подозрительных действиях программ.
- Веб-защита. Блокирует веб-атаки и небезопасные загрузки.
- Защита почты. Блокирует опасные вложения в электронных письмах.
- Отключите необходимый инструмент. Для этого перетяните ползунок в неактивное состояние, и он станет красным. Независимо от того, какой щит вы решите отключить, вам нужно будет выбрать, на какой срок его отключать. Выберите кратчайший период времени, который позволит вам выполнить свою работу, чтобы вы не оставались без защиты надолго.
Теперь можно вновь пытаться выполнить действие, которое до этого блокировал антивирусник.
Как отключить Аваст на компьютере в самой программе
Как и любой антивирусный продукт, Avast можно выключить временно или остановить навсегда (пока не включите вручную). Оба варианта отключения выполняются либо через контекстное меню иконки запуска программы в трее Виндовс, либо через главное окно антивирусника.
Как правило, достаточно первого метода, происходит остановка всей защиты. Но если вам нужна деактивация лишь отдельных модулей, воспользуйтесь вторым (пропустите главу ниже).
Как отключить антивирус Аваст на время или навсегда с помощью контекстного меню
Кликните правой кнопкой мыши по иконке в трее.
Трей — область справа внизу панели задач, где расположены системные часы, значок сети, звука и другие.
Значок антивируса не всегда сразу виден на панели задач. Он может скрываться за стрелкой:
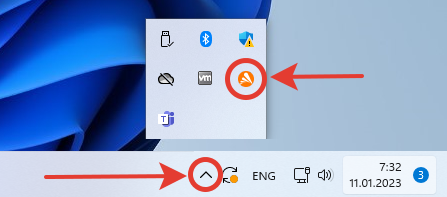 Иконка программы Avast скрыта под стрелочкой в трее
Иконка программы Avast скрыта под стрелочкой в трее
В открывшемся списке перейдите в раздел «Управление экранами Avast» и выберите один из вариантов выключения:
- Отключить на 10 минут;
- На 1 час;
- До перезапуска компьютера;
- Навсегда.
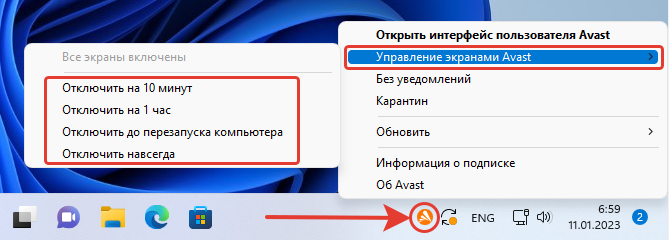 Как временно отключить Аваст на Виндовс 10 / 11 в контекстном меню иконки запуска
Как временно отключить Аваст на Виндовс 10 / 11 в контекстном меню иконки запуска
Соответственно, выбрав предпоследний пункт, антивирус отключится и автоматически запустится сразу как очередной раз перезагрузите компьютер. Выбирая «Отключить навсегда», функции будут деактивированы до момента, пока вы снова сами их не активируете.
Сработает самозащита от случайного отключения (или под действием вирусов) и появится окно с вопросом «Вы действительно хотите остановить работу всех экранов»?. Отвечаем «ОК, остановить».
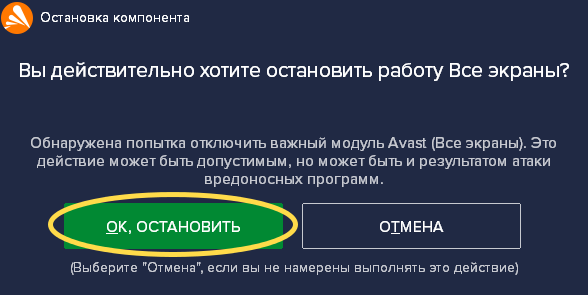 Предупреждение при попытке выключить Avast
Предупреждение при попытке выключить Avast
Готово. Теперь на иконке антивируса в трее появится красный крестик, сигнализирующий о выключении всех защитных функций полностью. При наведении курсора будет надпись «вы не защищены».
Повторное ручное включение делается точно также, но в появляющемся перечне программы (при клике правой кнопкой мышки) уже появится пункт «Включить все экраны (13 отключено)».
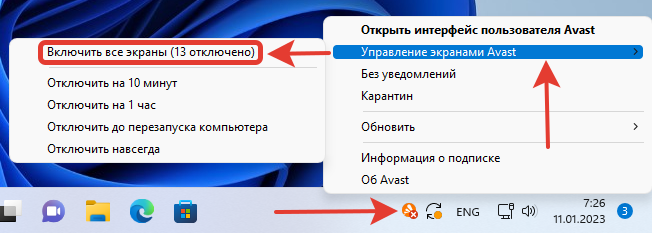 Как снова включить Avast вручную
Как снова включить Avast вручную
Как отключить антивирус Avast в интерфейсе программы
Через интерфейс утилиты отключать менее удобно, потому что дольше. Но есть преимущество — можно выключить выборочно только определенные экраны Аваста.
У расширенного платного выпуска Avast Premium Security 13 экранов. У бесплатной меньше, работают только основные компоненты.
Откройте окно антивируса любым способом, например, с ярлыка на рабочем столе и перейдите в меню.
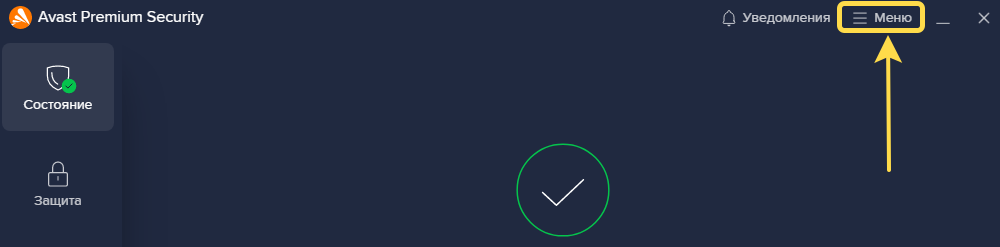 Переход в главное меню Avast
Переход в главное меню Avast
Перейдите в «Настройки».
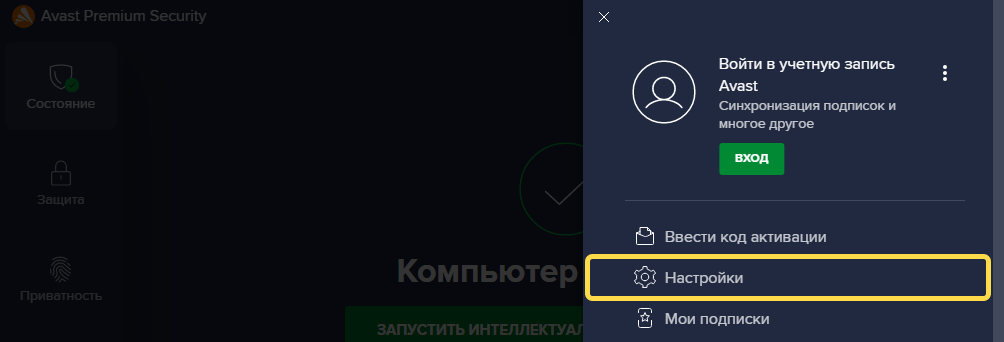 Открытие настроек антивируса Avast
Открытие настроек антивируса Avast
Выключаем основные экраны (6 шт.):
- Зайдите на вкладку «Защита», затем «Основные компоненты».
- Здесь вы можете разом выключить 6 основных модулей («Защита файлов»; «Анализ поведения»; «Веб-защита»; «Защита почты»; «Защита от руткитов и эксплойтов»), кликнув по соответствующему переключателю «Вкл. / Выкл.». Выбирайте время, на которое приостанавливаете защитные функции и соглашайтесь на предупреждение во всплывающем окошке.
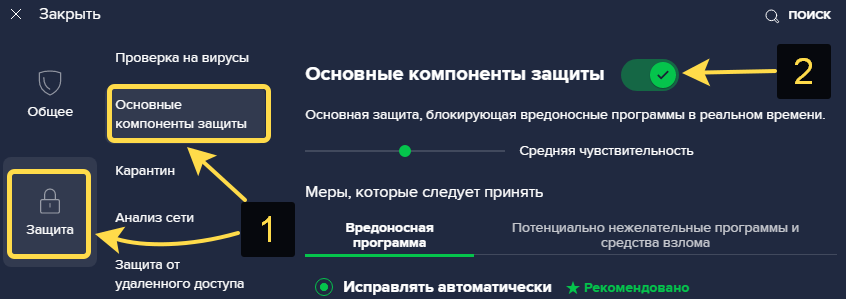 Остановка самых важных функций Avast
Остановка самых важных функций Avast
При необходимости отдельного отключения только определенных модулей, пролистайте открытое окно вниз до 4-х вкладок. Над ними можно выключить проверку руткитов и одновременно эксплойтов в фоне. Затем, заходя на каждую вкладку по отдельности, есть возможность остановить работу остальных компонентов, сняв галочку:
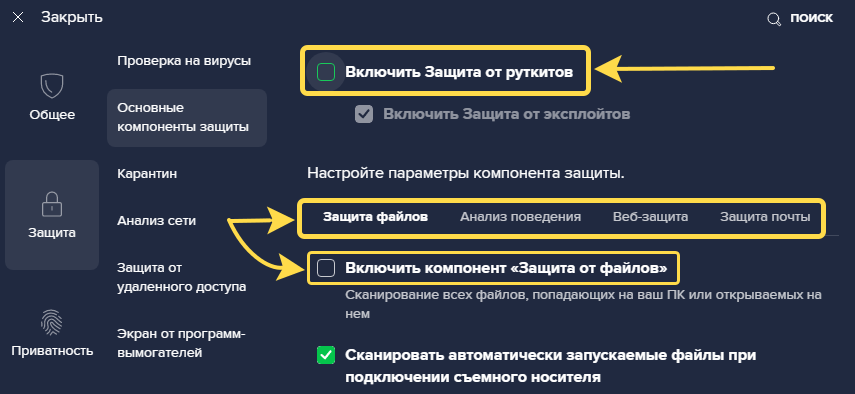 Как приостановить отдельные экраны Avast среди основных
Как приостановить отдельные экраны Avast среди основных
Если у вас базовая бесплатная (фри) версия, то больше ничего не требуется. А в расширенной версии (Премиум или Internet Security) есть еще 7 работающих экранов.
4 из них отображается в том же разделе «Защита». По очереди открывайте подразделы «Защита от удаленного доступа»; «Экран от программ-вымогателей»; «Брандмауэр»; «Подлинные сайты» и ставьте переключатель в положение «Выкл.».
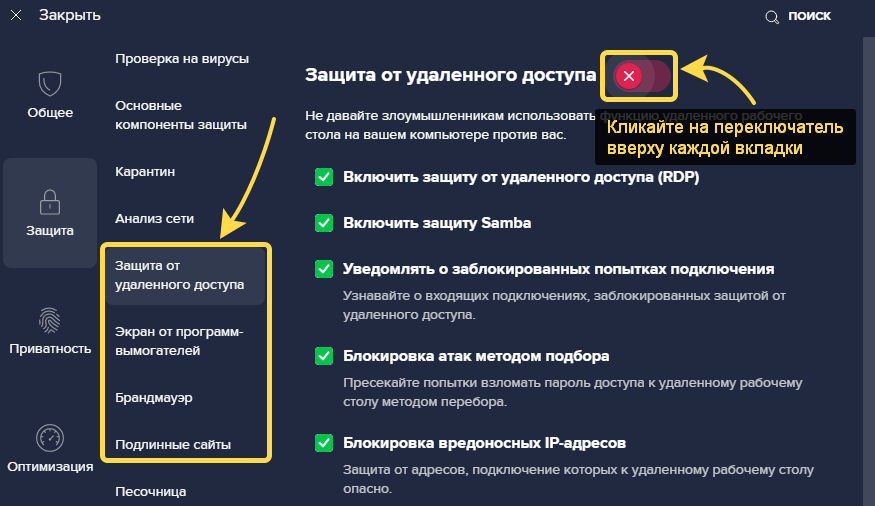 Выключение дополнительных защитных функций Аваст на ПК
Выключение дополнительных защитных функций Аваст на ПК
Наконец, в разделе «Приватность» имеется еще 3 экрана:
- Веб-камеры;
- Конфиденциальных данных;
- Паролей.
Переходите по каждому подразделу, выключайте их стандартным переключателем.
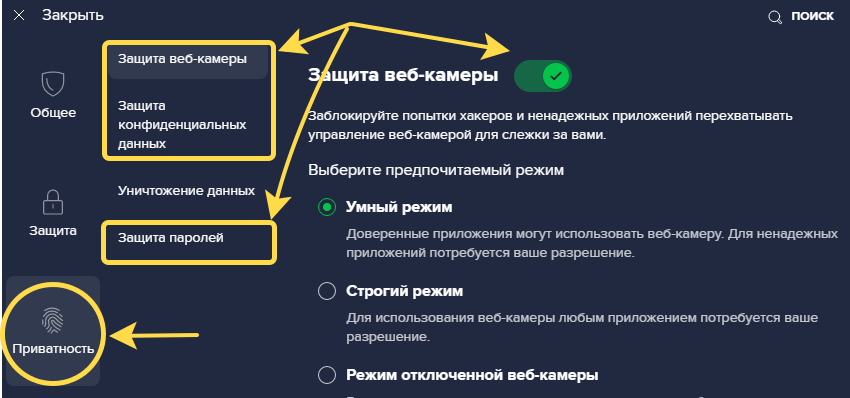 Как отключить экраны приватности в Avast
Как отключить экраны приватности в Avast
Кстати, из-за функционала проверки веб-камеры, пользователи часто сталкиваются с тем, что она просто не работает. Оказывается, антивирус по умолчанию может ее блокировать.
Как выключить Аваст средствами системы
Встречаются ситуации, когда Avast не отключается вышеперечисленными способами. Как правило, причина такого — повреждение системных файлов программы, например, вследствие активности различных угроз на компьютере. Или попытка убрать антивирусник из системы при помощи обычного удаления его файлов. Это всегда заканчивается появлением проблем с работой любой программы.
В первую очередь рекомендую попробовать удалить антивирус встроенными инструментами Виндовс («Приложения и возможности» в Win 10 или «Программы и компоненты» Win 7). Затем переустановить его, скачав с официального сайта разработчика, если потребуется.
Если данное действие не помогает, Avast не удаляется и продолжает защищать компьютер, попробуйте отключить его из автозагрузки. Рассмотрим, что необходимо сделать…
Для этого сначала требуется выключить самозащиту:
- Перейдите в настройки Аваста;
- В разделе «Общее» перейдите на вкладку «Устранение неисправностей» и снимите галочку в опции «Включить самозащиту».
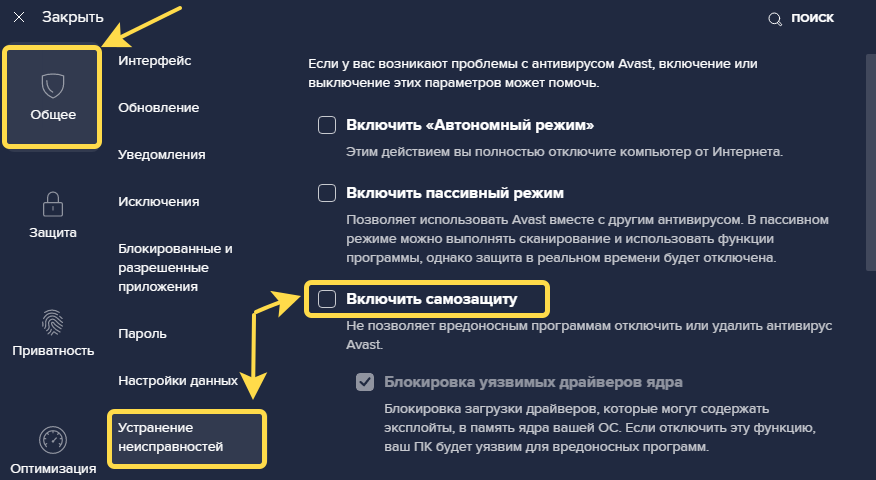 Отключение режима самозащиты Avast
Отключение режима самозащиты Avast
Дальнейшие действия различаются в зависимости от выпуска Виндовс.
Для Windows 11 / 10 / 8 / 8.1:
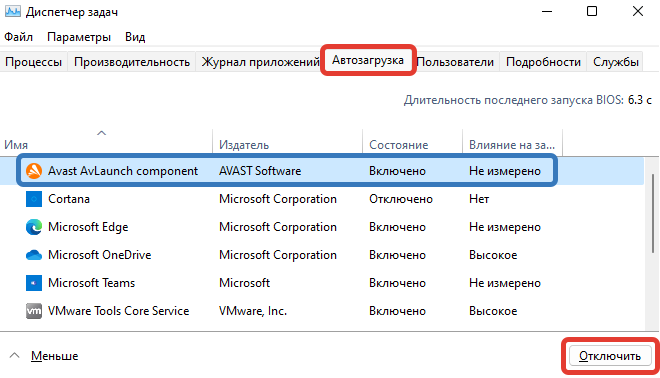 Как убрать Аваст из автозапуска
Как убрать Аваст из автозапуска
Для Win 7:
- Зажмите комбинацию , введите команду и нажмите «ОК».
- На вкладке «Автозагрузка» снимите галочку с программы Avast, нажмите «Применить» и «ОК». После перезагрузки ПК антивирус не включится.
Осуществляем отключение защиты (каждого модуля отдельно) посредством настроек антивируса
Существует еще один метод. Открываем окошко нашего антивируса, переходим к настройкам, ко вкладке под названием «Компоненты». Там отдельно можно отключать каждый из компонентов. К примеру, приостановить функционирование лишь такого компонента, как веб-экран. Это может понадобиться в том случае, если Аваст блокирует вход на какой-либо сайт или не дает возможности скачать нужный файл с Сети.
Отключая каждый компонент, также имеется возможность выбирать нужный вариант выключения: на заданное время, до момента перезагрузки или же навсегда.
Как уже было указано ранее, можно осуществлять установку работы или всех компонентов, или же некоторых из них.
Там же можно и снова запустить нужный элемент.
Отключение Защитника Windows 10 с помощью бесплатных программ
Отключить Защитник Windows (Microsoft Defender) кроме реестра, редактора групповой политики и сторонних настроек, представленных в масштабах ОС. Отключить его можно еще и с помощью стороннего софта, представленного в сети.
С отключением Защитника Windows, справляется твикеры NoDefender и O&O Shutup10, разрешающий заглянуть в недра ОС Windows.
Какого из помощников выбрать себе для отключения встроенного антивируса Windows 10, зависит от желаемого результата, но обо всем по порядку.
Программа NoDefender
NoDefender – твикер, разработанный независимой студией специально для тех, кому некогда разбираться с отключением Защитника Windows, он же (Defender) и системой сканирования данных в фоновом режиме.
Функционал NoDefender сильно ограничен и сосредоточен вокруг трех-четырех кнопок:
После запуска почти сходу появляется надпись “Disable Windows Defender”, а заодно предложение выключить проактивную защиту и прочие инструменты, контролирующие безопасность и конфиденциальность.
Программы O&O Shutup10
Альтернатива NoDefender – софтверный инструмент O&O Shutup10. Эта программа поможет вам отключить Защитник Windows, потому что она находится в статусе “Администратор”
Запускается помощник в режиме Portable и на русском языке.
Параметры в O&O ShutUp10 рассортированы по категориям и связаны с конфиденциальностью, историей недавних действий, безопасностью и даже встроенным функционалом.
Windows, вроде браузера Microsoft Edge и Cortana. Каждый из параметров активируется или деактивируется с помощью ползунков, расположенных в левой части интерфейса. Справа же предусмотрены подсказки из разряда «Рекомендовано» или «Лучше не трогать».
Дополнительные подробности отображаются при нажатии на каждый из доступных пунктов списка – на экране сразу появится соответствующее описание.
Настройка компонентов защиты Avast
Те четыре средства защиты, которые мы указали выше, можно подвергнуть более тонкой настройке. Это нужно чтобы опять-таки не полностью их отключать, а только ту часть компонента, которая блокирует ваши действия.
Чтобы сделать необходимые изменения:
- Запустите главный экран программы.
- Откройте «Меню» (находится в верхнем правом углу), а затем «Настройки».
- Здесь поэтапно выберите блок «Защита», а следом «Основные компоненты защиты».
- Пролистайте открывшееся окно вниз до раздела «Настройте параметры компонента защиты».
Здесь будут все те же четыре вкладки, на каждой из которых вы сможете самостоятельно выбрать и отключить мешающий вам параметр. Avast запросит у вас указать на какой период следует отключить этот параметр (10 минут, час, до перезагрузки или навсегда), а также повторно переспросит — действительно ли вы хотите внести эти изменения.
Система управления компьютером
Есть такая вещь в ПК. Именно там можно провести необходимые манипуляции по ограничению действий антивируса. Перед тем как отключить «Аваст», сразу определитесь с тем, действительно ли это так необходимо. Во-первых, некоторые программы, которые пользователи пытаются установить, и правда могут нанести вред системе. Во-вторых, антивирус, хоть и подтормаживает игры и «тяжелые» приложения, все-таки защищает компьютер от вирусов, «шпионов», мошенников и всяких банеров. Если отключение через управление экранами по каким-то причинам не получается провести, то система управления справится с этим. Рекомендуется способ только более или менее опытным пользователям.
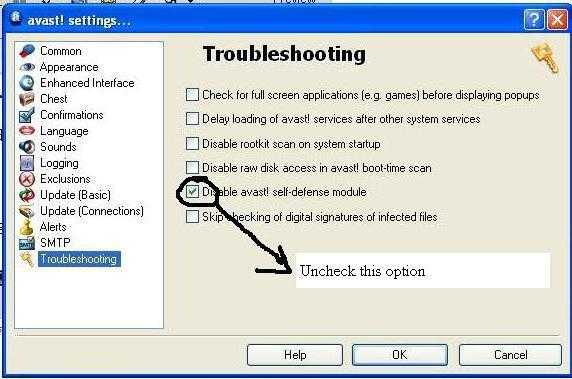
: 15 комментариев
Добрый день, уважаемые читатели! В сегодняшней статье, я покажу вам, как отключить антивирус avast, а потом, как включить аваст обратно. Делается это буквально в пару кликов, так что у вас не должно возникнуть трудностей, и вы без труда сможете отключить антивирус avast на время.
Антивирус avast, является самым популярным бесплатным антивирусом, во всём мире им пользуются более 220 миллионов человек. Свою популярность аваст приобрёл благодаря надёжной защите от вирусов и простоте в использовании.
Но бывают случаи, когда необходимо отключить антивирус avast на время. Например вы скачали какую нибудь игру, а при попытке её установить, аваст блокирует процесс. Так-же, трудности могут возникнуть при работе с определёнными программами.
Причины отключения антивируса avast, могут быть разные, но это не важно. Давайте переходить от слов, к делу!. Как отключить антивирус avast на время
Как отключить антивирус avast на время
1. Первым делом, необходимо открыть системный трей, нажав на значок в правом нижнем углу (рядом с часами). В открывшемся трее, наведите курсор на значок антивируса avast и кликните по нему правой кнопкой мыши.
2. В открывшемся окне, наведите курсор на строчку «Управление экранами Avast». Во вновь открывшемся окне, выберите время, на которое хотите отключить антивирус аваст и кликните по необходимой строчке. Я выбрал «Отключить до перезагрузки компьютера».
3. В открывшемся предупредительном окне «Остановка компонента», нажмите кнопку «Да».
После этих действий, мы отключили аваст на время, а убедится в этом, можно открыв антивирус. На красном фоне, крупным шрифтом, должно выводится сообщение «ВЫ НЕ ЗАЩИЩЕНЫ!».
Как включить антивирус avast
Включить avast, ещё проще чем выключить, для этого просто откройте антивирус и нажмите пункт «Включить». После этого, защита вашего компьютера от вирусов, возобновится в полном объёме.
Как видите, ничего сложного в отключении и включении антивируса avast нет. Однако хочется предупредить вас, об опасности пользования сетью интернет, при выключенном антивирусе.
Особенно, это касается начинающих пользователей компьютера, так как новичку достаточно сложно, определить сайт с плохой репутацией. А при загрузке и установке сторонних программ, вероятность заражения возрастает!
Читайте так-же о том, где находится карантин avast и отом, как бесплатно скачать и установить антивирус avast на 1 год .
У меня на этом всё, желаю удачи!