Причины возникновения проблем
Прежде чем приступать к устранению неполадок, нужно определить, почему на Айфоне не работает мобильный интернет. Понять точную причину сразу бывает сложно, поэтому приходится идти методом исключения. Среди возможных причин:
- неверные параметры связи;
- программный сбой iOS;
- отсутствие покрытия сети;
- проблемы на стороне мобильного оператора;
- неполадки в работе модуля связи;
- повреждение SIM-карты.
Ещё одна причина, из-за которой не работает мобильный интернет на Айфоне — израсходование трафика и нехватка денег на балансе для подключения дополнительного пакета. Прежде чем сетовать на другие факторы, необходимо убедиться в том, что у вас нет никаких проблем с трафиком и деньгами.
Отсутствие связи после анлока
Анлок представляет собой активацию устройства, привезенного из США. Такой телефон может испытывать проблемы с сигналом. СИМ-карта в таком случае активна, но Сети нет. Для этого нужен сброс всех настроек. Как это сделать:
- «Основные параметры»;
- «Сброс»;
- «Сбросить сетевые настройки».
Обратите внимание! Если телефон и систему iOs активируют с помощью программ «САМПрефс» или «Редсноу», то высока вероятность проблем с сигналом. Если айфон полностью и нормально разблокирован, однако сигнала от Сети нет, то нужно выполнить такую последовательность действий:
Если айфон полностью и нормально разблокирован, однако сигнала от Сети нет, то нужно выполнить такую последовательность действий:
- Телефон с установленной симкой подсоединить к компьютеру.
- Установить и зайти в iTunes.
- Выбрать автосохранение, а потом зайти в пункт восстановления.
- Когда восстановление завершится, восстановить гаджет из автосохранения и распознать его как новое устройство.
- После этого аппарат сам найдет связь с Сетью и проведет подключение.
Проверка соединения
Первым делом убедитесь в том, что мобильный интернет включен. Для этого:
- Откройте настройки iOS.
- Зайдите в раздел «Сотовая связь».
- Переведите ползунок «Сотовые данные» в положение «Включен», если он был выключенным.
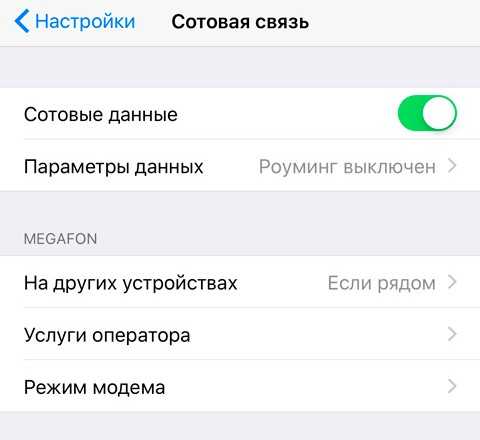
Управлять передачей сотовых данных можно также через Центр управления. Если значок серый — значит, соединения нет. Нажмите на него, чтобы включить мобильный интернет.
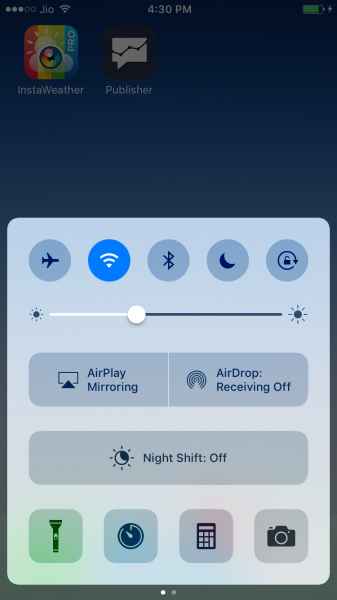
Кроме того, убедитесь в том, что на смартфоне отключен авиарежим. При его активации на устройстве перестают работать все модули связи, поэтому нельзя пользоваться ни звонками, ни сообщениями, ни мобильным интернетом.
Решение проблемы на стороне ноутбука
В случае выяснения, что доступ к интернету ограничен из-за ноутбука, следует искать причину таких неполадок на обозначенной портативной технике. Для решения проблемы можно воспользоваться несколькими вариантами. Наиболее простые из них перечислены ниже.
Важно! Стоит добавить, что ситуация, когда Wi-Fi подключен, а интернета нет возникает на Windows XP, 7, 8.1, 10. То есть, ограничение на пользование сетью может возникнуть на любой версии Виндовс.
Переподключение
Если вай-фай есть, а интернета нет, первым делом рекомендуется просто переподключиться. То есть, нужно полностью отключить роутер и ноутбук, а после снова оба устройства запустить. В случае, если исправление ошибки доступа к интернету производится на айфоне, то переподключение в данном случае подразумевает сброс настроек.
Для этого необходимо:
- Кликнуть на значок интернета, и выбрать из представленного списка опцию «Настройки сети и Интернета».
- Далее на экране появится окно, в котором следует тапнуть на пункт «Управление известными сетями». В нем будет показано, какие сети использовались ранее для подключения к интернету.
- Затем требуется нажать на каждую (по отдельности) из старых сетей. После появится кнопка «Забыть». Таким образом можно удалить ранее сохраненные сети, которые могут мешать подключаться к текущей.
Если это не помогло, следует перейти к следующему варианту, который может помочь исправить образовавшуюся ошибку.
Перезагрузка
Можно попробовать перезагрузить портативное устройство, если на нем ранее производилась настройка параметров. Перезапуск ноутбука позволит активировать внесенные изменения.
Для этого требуется нажать на меню «Пуск» и в нем выбрать пункт «Перезагрузка». Также стоит сказать, что рестарт нужно выполнить и на смартфоне или другом мобильном телефоне, если неполадки с доступом к интернету возникли на нем.
Как выполнить перезагрузку
Деактивация антивируса
Не редки случаи, когда доступ к сети блокирует антивирус. В таком случае можно отключить его на время и попробовать подключиться к интернету. Стоит учесть, что антивирусное обеспечение имеется на самом компьютере, но многие пользуются антивирусами, которые устанавливаются дополнительно.
Чтобы отключить защитную программу, необходимо кликнуть правой кнопкой мыши на значок антивируса, который располагается на панели задач Виндовс. После появится небольшое окно, и в нем следует выбрать один из предлагаемых вариантов отключения. Затем нужно попробовать подключать к интернету ноутбук.
Автоматическая диагностика
В случае, если есть вай-фай, но нет интернета на компьютере, можно провести диагностику сети, которая выполняется в автоматическом режиме. После проверки, в диалоговом окне будет отображена информация о проблеме.
Чтобы это узнать, необходимо правой клавишей мыши нажать на значок интернета, а затем кликнуть на строку «Диагностика неполадок».
Как продиагностировать интернет-сеть
По окончанию проверки, нужно выбрать нужный пункт, и если проблема будет решена благодаря такому способу, то можно снова попытаться подключиться к сети интернет.
Ручное изменение настроек
Есть вероятность, что имеется сбой в строке «DNS-сервер IPv4» либо на ее месте нет записи или настройки сервера были выполнены неправильно. Исправить ошибку можно выполнив такие действия:
- Кликнуть правой кнопкой мышки на значок интернета и выбрать строку «центр управления сетями и общим доступом».
- Затем нужно выбрать пункт «Изменение параметров адаптера», после на экране отобразится окно с сетевыми подключениями.
- Далее необходимо нажать правой кнопкой компьютерной на название интернет сети. Появится небольшое всплывающее окно, в нем следует тапнуть на строку «Состояние».
- В появившемся окошке требуется кликнуть на пункт «Свойства», после чего найти в нем пункт «DNS-сервер IPv4», а затем снова на опцию «Свойства».
- В новом окне можно установить ай-пи адрес, который необходим или поставить галочку на его получение в автоматическом режиме.
По окончанию внесения обозначенных параметров обязательно нужно перезагрузить компьютер.
Настройка DNS-сервер IPv4
Аппаратные неисправности
Самая неприятная проблема, с котором может столкнуться владелец iPhone — повреждение модуля связи. Если сломанную SIM-карту можно быстро и бесплатно заменить в офисе сотового оператора, то ремонт или установка нового модуля обойдется значительно дороже.
Поломка модуля связи характеризуется отсутствием сигнала оператора. Связь может теряться по следующим причинам:
- повреждение усилителя мощности передатчика;
- поломка антенны;
- выход из строя держателя или коннектора SIM-карты;
- повреждение радиотракта.
Откройте настройки iOS и посмотрите, есть ли в них пункт «Прошивка модема». Его отсутствие говорит о том, что усилитель мощности передатчика сломан. К сожалению, не все аппаратные неисправности так легко обнаружить. Для диагностики повреждения радиотракта нужно обязательно обратиться в сервисный центр. Причиной неполадки может быть неисправный нижний шлейф. Устранить проблему можно только в сервисном центре путём замены повреждённого компонента.
Если iPhone находится в режиме постоянного поиска сети, следует обратить внимание на состояние антенны. Она может выйти из строя после падения смартфона, сильного удара или контакта с влагой
iPhone не подключается к Wi-Fi — что делать?

Проблемы, связанные с невозможностью iPhone или iPad подключиться к Wi-Fi, у владельцев мобильных устройств Apple возникают довольно часто и, что самое печальное, столь же часто эти проблемы остаются для пользователей нерешенными. В этой инструкции мы описали самые действенные способы восстановления работы Wi-Fi на iPhone и iPad.
Проверьте правильность введенного пароля
Начнем с самой простой, но тем не менее, одной из наиболее распространенных причин, из-за которых iPhone или iPad не подключается к Wi-Fi. Да, зачастую именно неправильно введенный пароль мешает вашему устройству подключиться к беспроводной сети.
Никаких премудростей при проверке правильности вводимого пароля нет — вы просто должны ввести кодовое слово с максимальной точностью и с учетом регистра. Не лишним будет проверить правильность пароля на другом устройстве. Если другой смартфон или планшет спокойно подключится к нужной Wi-Fi-сети с использованием указываемого вами пароля, то значит вы не ошиблись при вводе и проблема таится где-то в другом месте.
Выполните принудительную перезагрузку
Еще одним простым способом восстановления работы Wi-Fi является выполнение принудительной перезагрузки. Просто зажмите кнопки Домой и Питание вместе и удерживайте их до тех пор, пока на экране не появится логотип Apple. Если после перезагрузки Wi-Fi по-прежнему не работает, переходите к более радикальным методам решения проблемы.

Попытайтесь подключиться к сети заново
Данный способ помогает в большинстве случаев, когда iPhone или iPad не подключается к уже известной Wi-Fi-сети. Смысл его заключается в том, что сперва вы должны забыть беспроводную сеть, а после подключиться к ней заново. Делается это следующим образом:
Шаг 1. Перейдите в меню Настройки -> Wi-Fi
Шаг 2. Выберите проблемную беспроводную сеть
Шаг 3. Нажмите кнопку «Забыть эту сеть»
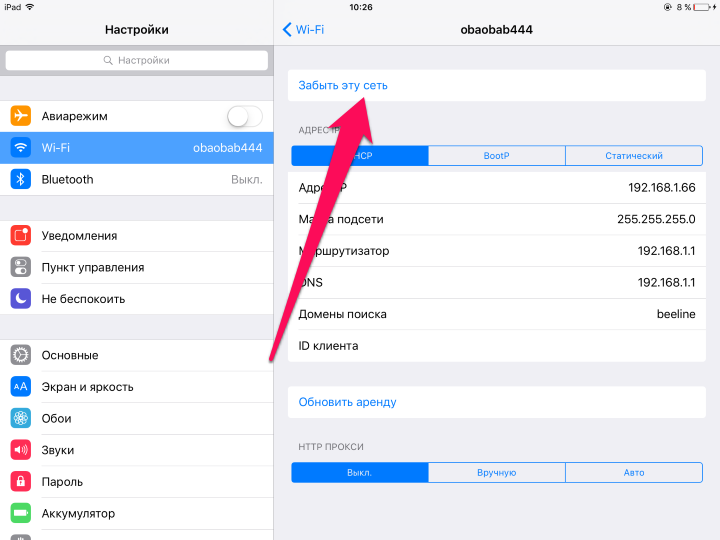
Обращаем ваше внимание, что пароль после сброса нужно будет вводить заново, поэтому убедитесь в том, что кодовое слово вам известно
Сбросьте настройки сети
Если и предыдущий способ не помог, то самое время переходить к тяжелой артиллерии. Последний способ восстановления работы Wi-Fi заключается в сбросе настроек сети, который выполняется так:
Шаг 1. Перейдите в меню Настройки -> Основные -> Сброс
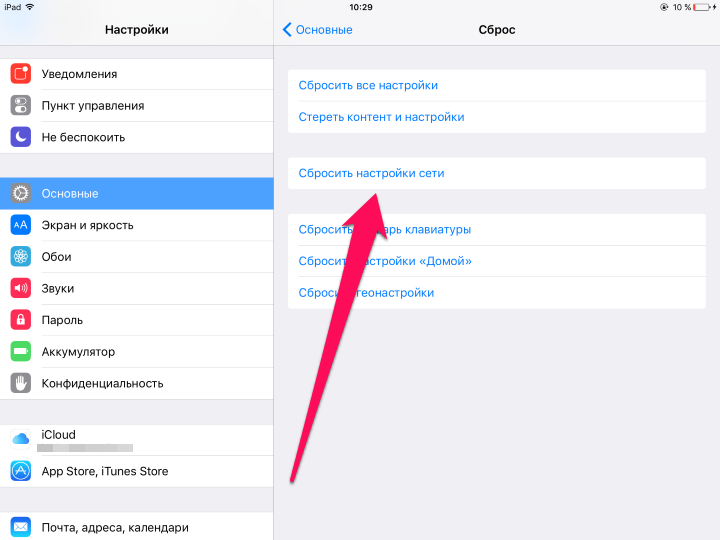
Сбросить настройки сети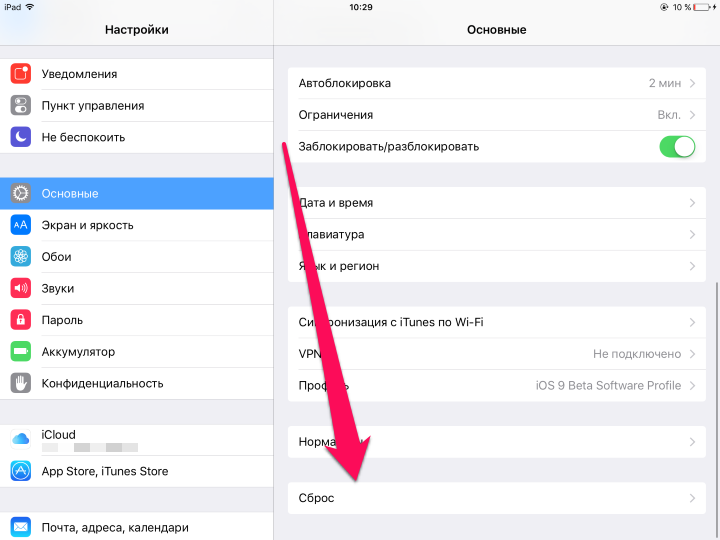
Сбросить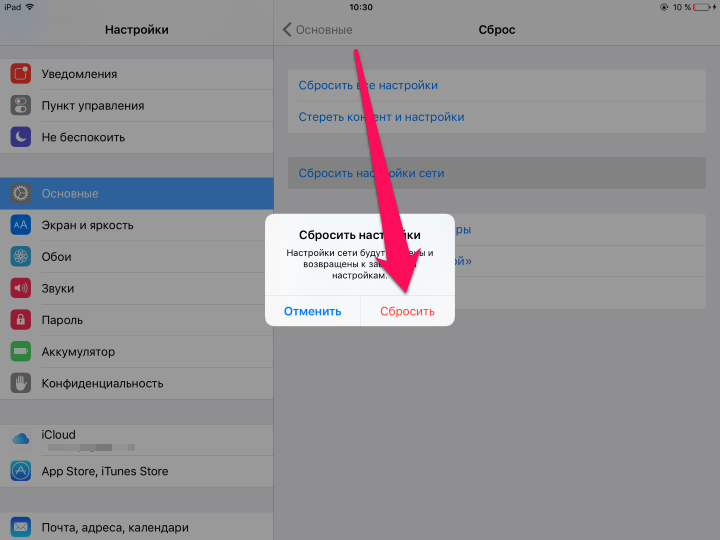
Проблема с роутером
Если же ни один вышеперечисленных способов не помог, проблема заключается либо в неправильных настройках роутера, либо в неработоспособности модуля Wi-Fi вашего устройства. В первом случае предпринять стоит следующее:
Примечание: изменять настройки роутера рекомендуется только опытным пользователям.
- Перезагрузите роутер
- Сбросьте настройки роутера
- Поменяйте настройки шифрования с протокола WPA2/WPA на WEP. Попробовать стоит и вовсе временно оставить точку доступа без пароля
- В параметрах роутера измените регион использования на США
Поломка модуля Wi-Fi
В случае выхода из строя модуля беспроводной связи, iPhone или iPad будет сигнализировать вам о проблеме, показывая серый значок Wi-Fi. Видя такой значок вы с высокой вероятностью сами решить проблему не сумеете. Выходом является поход в сервисный центр, где специалисты выяснят причину поломки и при необходимости заменят неработающий модуль беспроводной сети.
Настройка 3G или 4G
Перед выполнением любых настроек рекомендуется проверить наличие денег на счете. Возможно Сеть не работает именно по этой причине.
Если все в порядке, то нужно оценить функционирование стандартов связи. Для этого стоит зайти в параметры Сети и выбрать пункт «Передача данных». Далее требуется проверить активность функции беспроводной передачи данных 3G.
В представленные строчки (APN, имя пользователя и пароль) рекомендуется вводить следующие данные:
- для оператора «Билайн» потребуется ввести internet.beeline.ru — beeline — beeline;
- оператор МТС установил такие данные: Internet.mts.ru — mts — mts;
- пользователям «Мегафон» нужно выбрать internet — gdata — gdata;
- абонентам оператора «Теле2» в раздел APN нужно вводить internet.teleru, в графы с именем и паролем ничего;
- абонентам «Йота» в раздел APN нужно ввести internet.yota, а остальные пункты также оставить пустыми.
Обратите внимание! Иногда просто введения перечисленных данных недостаточно. Помочь может полный сброс настроек и повторные ввод пароля, имя пользователя и APN
Дополнительная помощь
- Если устройство подключено к сети Wi-Fi, но не удается подключиться к Интернету, попробуйте воспользоваться Wi-Fi на других устройствах. Если на других устройствах также не удается подключиться к Интернету, возможно, возникли перебои в работе интернет-провайдера. Обратитесь за помощью в кабельную сеть или к интернет-провайдеру.
- Попробуйте подключиться к сети Wi-Fi в другом месте. Если подключение устройства возможно, необходимо устранить неполадки с сетью Wi-Fi. Если устройство не подключается ни к одной сети Wi-Fi, обратитесь в компанию Apple.
- Обновите прошивку маршрутизатора Wi-Fi до последней версии и убедитесь, что ваш продукт Apple включен в список поддерживаемых. За дополнительной информацией обращайтесь к производителю маршрутизатора.
iPhone или iPad не подключается к Wi-Fi, не работает интернет
Я пользуюсь iPhone чуть больше года, iPad у меня уже больше 3 лет, и ни разу у меня не возникло проблемы с подключением к беспроводным сетям. Правда, я не часто подключаюсь к новым сетям. В основном мои устройства всегда подключены к домашней Wi-Fi сети, или пользуюсь мобильным интернетом. Бывало, что просто не работал интернет, но это было на всех устройствах, и проблема была в роутере, или провайдере.

В городах сейчас просто полно Wi-Fi сетей. В магазинах, кафе, клубах, гостиницах, метро, или просто открытые беспроводные сети на улицах города. И чаще всего iPhone не подключается именно к этим сетям. Хотя, не редко возникают проблемы с подключением и к домашним роутерам. Так же я часто замечал сообщения, что Айфон не хочет подключатся к беспроводным сетями в метро. Выдает сообщение, мол «Небезопасное подключение». С этим мы так же попробуем разобраться.
Думаю, что эта инструкция подойдет для всех моделей телефонов (iPhone 7, iPhone 6, 5, 5S и т. д.) и планшетов от Apple. Так же нет особой разницы, какой у вас роутер: Mikrotik, TP-Link, D-Link, ASUS и т. д. Правда, по моим наблюдениям, мобильные устройства от Apple не очень дружат с роутерами Mikrotik. Если у вас проблемы при подключении к чужой сети, то не будет возможности менять настройки маршрутизатора. А это может быть необходимо.
Мы рассмотрим решения следующих проблем и ошибок:
- Ошибка на iPhone или iPad: «Не удалось подключиться к сети». Наверное одна из самых популярных. Или когда долго (постоянно) идет подключение. Крутится значок возле названия сети.
- Когда при подключении к Wi-Fi появляется сообщение «Неверный пароль».
- Нет подключения к Wi-Fi и ошибка «Небезопасная сеть», или «Небезопасное подключение». В том числе в метро.
- Когда переключатель Wi-Fi неактивный. Не получается включить Wi-Fi на iPhone.
- Подключение к беспроводной сети есть, но интернет не работает и надпись «Нет подключения к интернету».
- Решение проблемы, когда iPhone автоматически не подключается к Wi-Fi сети.
- Проблему, когда наше iOS-устройство не видит одну, или все Wi-Fi сети мы рассматривать не будем. Так как по этой теме я уже написал подробную инструкцию: что делать, если iPhone (iPad) не видит Wi-Fi сеть. Сразу могу сказать, если устройство не видит ни одной сети, и на нем нет чехла, то это практически всегда аппаратная поломка, которую нужно чинить в сервисном центре.
- Так же многие жалуются, что iPhone не подключается к Wi-Fi сети ноутбука. С этим можно столкнутся при раздаче интернета с компьютера. Я думаю, что в этом случае дело не в телефоне, или планшете, а в настройка точки доступа на самом компьютере. О решении этой проблемы я писал здесь.
В первую очередь:
- Перезагрузите свое iOS-устройство. Одновременно нажав и удерживая клавишу «Домой» и кнопку «Питания». Так же перезагрузите роутер (отключите и включите питание) , если у вас есть доступ к роутеру. Попробуйте подключится по инструкции: как подключить iPad к интернету по Wi-Fi. На iPhone все точно так же. Если этот способ не помог, то будем искать решение дальше.
- Выясните в чем проблема. Для этого попробуйте подключить к своей (или чужой) сети другое устройство. Можно несколько. Посмотрите, работает ли на них интернет. Если на других устройствах так же есть проблемы с подключением, или выходом в интернет, то проблема на стороне роутера, или интернет-провайдера. О некоторых настройках маршрутизатора я расскажу ниже в статье. Так же попробуйте свой iPhone подключить к другой сети. Если он не подключится ни к одной Wi-Fi сети, то сделайте сброс настроек сети (об этом ниже в статье) .
Что делать, если у вас нет подключения к Интернету?
Если у вас есть проблемы с подключением к Интернету, сначала попробуйте перезагрузить ваше устройство. Если это не сработает, дальнейшие действия зависят от того, где вы находитесь.
Если вы находитесь дома, то можете попробовать устранить неполадки с самим маршрутизатором (например, перезапустив его). Если вы технически достаточно квалифицированы, то можете предпринять другие шаги с помощью своего компьютера для устранения неполадок с подключением к Интернету. Это может быть, к примеру, перенастройка роутера. В случае отсутствия результата вам придется обратиться к своему интернет-провайдеру и сообщить о проблеме. Вполне вероятно, что неполадки возникли не у вас в квартире и даже не в вашем доме. Узнав об аварии, вы сможете уточнить сроки ее устранения.
Если у вас проблемы с подключением к Интернету на работе, обратитесь в ИТ-отдел и опишите симптомы неполадки. Если вы находитесь в общественном месте, например, в магазине, кабинете врача или ресторане, то можете вежливо сказать одному из сотрудников, что не можете получить доступ к Интернету через эту сеть. Вполне вероятно, что она и не дает такой возможности. Но помните, что проблема может быть связана конкретно с вашим устройством, так что не всегда кто-то посторонний сможет быстро ее решить за вас.
Кроме того, при отсутствии подключения к сети Интернет проверьте, правильно ли установлена дата и время на вашем устройстве (подробно).
- Спидтест, или как проверить скорость интернета на iPhone, iPad и любом компьютере: 5 лучших сервисов.
- Сколько ГБ памяти может запомнить человеческий мозг.
- Что такое лошадиная сила и сколько лошадиных сил в одной лошади?
Мы в Telegram и YouTube, подписывайтесь!
Пропал интернет на смартфоне, хотя раньше работал
Начнем с последнего. Прежде, чем переходить к более сложным манипуляциям на своем телефоне, попробуйте просто его перезагрузить. Очень часто в результате непрерывной работы возникают мелкие ошибки в системе, которые в результате приводят к тому, что интернет перестает работать — это касается любой операционной системы (Andorid или iOS) и не зависит от бренда, будь то Samsung, Xiaomi, Huawei, Honor, iPhone или любой другой. После перезапуска системы многие из них исправляются, и интернет снова может заработать.
Неправильная дата и время в системе
Еще одной ситуацией, при которой зачастую на телефоне выдается ошибка о невозможности выйти в интернет, является сбой в настройках даты и времени
Антивирусы
Несмотря на то, что любая современная мобильная операционная система имеет достаточно встроенных средств для защиты персональных данных пользователя, многие до сих пор продолжают устанавливать на свой смартфон антивирусы, брандмауэры и прочие приложения от сторонних разработчиков, блокирующие те или иные действия.
Очень часто жертвой их работы становятся отдельные сайты или целые браузеры, в результате чего создается впечатление, что интернет не работает, хотя подключения к сети присутствует. Если вы недавно устанавливали подобное приложение, то удалите его или выставьте настройки таким образом, чтобы он не блокировал сеть.
Сброс системы
В качестве крайней меры можно сделать полный сброс настроек смартфона. На Android сделать это можно из меню «Расширенные настройки — Восстановление и сброс».
В этом случае он вернется в заводское состояние. И если нет никаких поломок непосредственно в комплектующих телефона (например, накрылся беспроводной модель), то интернет снова должен заработать. Однако это последний прием, который стоит применять. Но прежде рекомендую проверить пункты из списка ниже.
Проверяем настройки Wi-Fi
Первое что надо сделать, если iphone не подключается к роутеру по wifi, проверить настройки сети.
- Проверяем правильность пароля
- Если iphone не ловит wifi, проверяем настройки IP адресов
- Проверка DNS
- Есть ли доступ к интернету на роутере
Проверяем пароль подключения
Пароль подключения к вайфаю задается на роутере, для его изменения придется заходить на сетевое оборудование и уже там производить изменение. Универсального решения нет, придется искать на просторах интернета инструкцию к своему оборудованию и с его помощью менять пароль на вайфай. Все же оставлю видео, вдруг кому пригодится.
Сетевые настройки
Сетевые параметры роутера, такие как, IP и DNS адресация изменяется во внутреннем интерфейсе, опять же, необходимо «курить мат. часть», разбираясь в тонкостях сетевого оборудования с помощью видео инструкции. Напомню, для каждой модели она своя, придется поискать.
Наличие интернет соединения
Проверка интернета самая простая задача, можно не заходить в интерфейс оборудования, а подключиться по wifi с помощью ноутбука или компьютера и открыть эту статью на нем. Если соединение нет, то тут без вариантов, надо разбираться в причинах отсутствия подключения. К сожалению в рамках этой статьи, почему айфон не подключается к вай фай, невозможно описать все проблемы с роутером, но обязательно посмотрите видео, многое прояснится.
https://youtube.com/watch?v=-QSSEcF9X3U
Проблема с сетевым оборудованием
Вполне вероятно, причиной почему на iphone 6 нет подключения к wifi, может быть роутер. Как и любая электронная техника, он может выйти из строя, слететь прошивка, или перегореть блок питания. В таком случае ни о каком подключении к вайфай не может идти речи, надо устранять неисправность. В первую очередь убедитесь, что оборудование работает, посмотрите, горят ли индикаторы, если нет, надо копать дальше. Если все в порядке и лампочки горят, стоит перезагрузить оборудование. Для этого вытащите блок питания из розетки на 10 секунд и включите опять, возможно проблема уйдет.
Подключено, без доступа в Интернет – как исправить
Сузив круг возможных причин и поняв в какую сторону копать, можно попытаться исправить проблему с подключением к сети Wi-Fi без доступа к интернету. И начать это делать нужно в следующем порядке:
- Если, подключив сетевой провод напрямую к ПК, интернет не появился, то проблема на стороне поставщика интернет-услуг. Это может быть авария на линии, технический сбой маршрутизатора или другая причина, которую может решить только провайдер. Можно конечно просто подождать, в надежде, что все решится само собой, но, бездействие – удел слабых. Поэтому нужно позвонить провайдеру и деликатно, желательно без мата, объяснить, как он неправ и как вы негодуете по поводу отсутствующего интернета. Кстати, проблема может быть вызвана банальной неоплатой услуг интернета. Если есть знакомые соседи, пользующиеся тем же провайдером, можно позвонить им и узнать о наличие проблемы с сетью.
Телефоны популярных провайдеров России:Ростелеком: 8 800 707 12 12МТС: 8 800 250 08 90Билайн: 8 800 700 8000 - Если при подключении кабеля напрямую к компьютеру или ноутбуку, интернет появился, то проблема однозначно в роутере. Необходимо подключить сетевой кабель к роутеру в WAN-разъем, убедиться, что провод не перегнут, а разъем – не расшатан. Затем – выключить роутер на 1 минуту. Желательно полностью отключив его от питания. Включить и подождать пока он загрузится. Проверить, горит ли на модеме зеленым цветом светодиод-индикатор интернет-соединения. Проверить, пишет ли до сих пор сообщение «Подключено, без доступа в Интернет»;
- Если проблема сохранилась, то нужно проверить наличие ошибок в работе функции Wi-Fi роутера. Сделать это можно с помощью еще одного сетевого кабеля. Его необходимо подсоединить к LAN-разъему и подключить напрямую к компьютеру. Если заработало – очевидно, что причина в модуле Wi-Fi роутера. Скорее всего он неисправен.
Если звонок в службу поддержки провайдера и перезагрузка роутера результатов не дали, а шансы на подобное крайне малы, то остаются лишь танцы с бубном.
Переподключение к сети
Нужно отключиться от сети на устройстве, а затем снова подключиться. На устройствах Android и iOS это можно сделать из раздела настроек или, воспользовавшись меню.
Перезагрузка устройства
Помимо перезагрузки роутера, следует выключить и включить устройство, на котором отсутствует интернет-соединение. Перед включение желательно подождать минуту.
Обновление драйверов
Если проблема наблюдается только на компьютере или ноутбуке, при этом на других устройствах все работает нормально, то следует обновить драйвера для сетевой карты. Скачать их можно с сайта официального производителя.
Проблема в операционной системе
Проблема может заключаться в неисправной работе операционной системы. В таком случае следует выполнить откат системы, используя точку восстановления. И, если не поможет, переустановить операционную систему. После выполненных действий следует установить последние обновления Windows.
Проблема решилась, но часто повторяется
Если сообщение «Подключено, без доступа в Интернет» появляется регулярно, а служба поддержки поставщика услуг лишь отмахивается, то самое время принять судьбоносное решение и перейти к другому провайдеру. Благо, конкуренция сейчас велика и есть из чего выбирать.
Первая настройка роутера
Указанные выше рекомендации касаются устройств, которые до этого нормально функционировали и раздавали / принимали интернет. Если же происходит первое подключение роутера, то скорее всего дело в его неправильных настройках. Они, как правило, производятся мастером, который прокладывает кабель в дом. И по завершению работы, выполняется проверка на наличие доступа к сети интернет. Но если настройка и проверка не были выполнены должным образом, то это может вылиться в проблему для пользователя.
Чтобы сделать нужные настройки можно обратиться в службу поддержки провайдера. Он пришлет специалиста, который все настроит. Но это также можно сделать самостоятельно. Необходимо лишь знать необходимые конфигурации. Обычно нужные для ввода данные – логин и пароль, указываются в договоре с провайдером, или – в дополнении к нему.
Для ввода данных необходимо перейти в раздел «Сеть», а затем – «WAN».
Что делать, когда нет подключения интернет на Айфоне
Каждый смартфон устанавливает связь с «всемирной паутиной» двумя способами:
Когда телефон одновременно находится в зоне действия мобильной связи и в месте покрытия «знакомого» wi-fi, приоритет, при подключении к веб-страницам, отдается Wi-Fi соединению.
Функция подключение/отключение способов передачи данных находится в «Пункте управления», который открывается смахиванием вверх от нижней части экрана. Последовательно активируем одну и другую службу и определяем при каком способе связи смартфон не загружает веб-сайты.
Включенная передача сотовых данных обозначается зеленым индикатором, активное соединение через беспроводную сеть горит синим цветом. Серый цвет значков обозначает, что службы связи с интернетом отключены.
Нет связи через мобильную сеть
Есть четыре причины, почему не работает интернет на айфон при подключении через сотовую связь:
- Слабый или неустойчивый сигнал. Для загрузки сайтов и работы приложений необходимо скоростное соединение, которое отображается значками 3G, LTE или H+. Если рядом с индикатором сигнала мобильной связи горит символ «Е» скорость соединения с сетью будет недостаточной для нормальной работы интернета. Для восстановления интернет-связи достаточно выбрать другое место.
- Ограниченные возможности тарифного плана абонента или отрицательный остаток на счете. У мобильных операторов есть пакеты услуг, в которых интернет-трафик не включен в тариф. В таком случае необходимо сменить тарифный план, приобрести дополнительные гигабайты или пополнить баланс телефона.
- Сбои в работе СИМ-карты. Проблема актуальна для новых аппаратов, в которые вставляются старые SIM-карты. Выпущенные до 2015 года симки не поддерживают стандарты LTE и 4G. К неправильной работе СИМ-карты также могут привести механические повреждения чипа.
- Неверные настройки сети. При первом активации SIM-карты параметры соединения с мобильным оператором прописываются в телефоне автоматически.
Проверить данные можно в меню «Настройки», раздел «Сотовая связь».
Отключение и последующее подключение «Передачи сотовых данных» позволит решить проблему с мобильным интернетом. Если неполадки не устранены, необходимо сбросить настройки и самостоятельно ввести данные. Правильные параметры сотовой связи можно получить при обращении в службу поддержки. Оператор вышлет настройки по СМС.
Айфон не загружает сайты при подключении к Wi-Fi
При правильной работе беспроводной сети на экране смартфона появляется символ Wi-Fi. В «Пункте управления» можно посмотреть наименование подключенной точки доступа.
Когда символ интернет-соединения активен, а браузер на телефоне не загружается, в первую очередь следует перезапустить маршрутизатор и убедиться, что сетевой кабель подключен к устройству.
На телефоне должны быть выставлены следующие параметры:
- В «Настройка», раздел Wi-Fi, флажок должен находиться во включенном состоянии (зеленый цвет).
- Подключенная сеть должна быть отмечена галочкой.
При работе с Wi-Fi iPhone предупреждает владельца о возможных сбоях:
- Ошибка «Невозможно подключиться к сети» решается перезагрузкой телефона и маршрутизатора.
- «Нет подключения к интернет» означает, что смартфон подключился к Wi-Fi, но доступ к «всемирной паутине» заблокирован. Причиной может быть отрицательный баланс или неверная работа точки доступа.
- «Неверный пароль» — телефон не может подключиться к маршрутизатору по причине ввода некорректных авторизационных данных.
- «Небезопасная сеть» — появляется, когда Айфон подключен к общественному или незащищенному Wi-Fi.
Если маршрутизатор находится в зоне доступа, при этом другие устройства с помощью него выходят в интернет, а iPhone не видит беспроводную сеть, то это свидетельствует о механической поломке телефона. Прежде чем нести iPhone в ремонт рекомендуем обновить программное обеспечение.
Системный сбой
Перезагрузка телефона помогает решить проблемы с подключением к веб-сайтам. Если перезапуск устройства не помогает, следует обновить операционную систему. Операция производится в меню «Настройки», раздел «Основные», функция «Обновление ПО».
Полностью сбросить параметры для соединения с интернетом можно в разделе «Основное» внизу списка найти «Сброс», выбрать команду «Сбросить настройки сети».
В результате операции произойдет сброс настроек для Wi-Fi, параметров мобильной передачи данных и сведений о VPN и APN, которые использовались ранее.



![Ios 16 wifi не работает: как исправить [13 methods] - vgev](http://nephros-crimea.ru/wp-content/uploads/b/4/3/b43c723b721c1b8239cf3bdb342b7955.jpeg)

























