При включении компьютера не включается монитор: почему и что делать?
Пользователи не редко сталкиваются с различными проблемами при включении компьютера. Например, в некоторых случаях при включении компьютера может не включаться монитор, из-за чего пользоваться компьютером становится невозможно. Такая ситуация может сопровождаться сообщением «Нет сигнала» либо монитор компьютера может быть совершенно черным.
В этой статье мы рассмотрим ряд причин, которые могут приводить к подобной проблеме и расскажем о том, как их можно устранить.
Причина № 1. Проблемы с подключением монитора.
Если вы столкнулись с тем, что ваш монитор не включается при включении компьютера, то первое, что нужно проверить, это подключение монитора к компьютеру. Для начала, убедитесь, что кабель, который используется для подключения не имеет никаких повреждений. Если кабель погрызли домашние животные или он был перебит, то его нужно заменить.
Также, нужно проверить фиксаторы по бокам от разъема. Они должны быть надежно закручены, как со стороны монитора, так и со стороны компьютера. Если монитор подключается по HDMI кабелю, то попробуйте отключить и повторно вставить кабель в разъем. Возможно он просто отошел.

Фиксатор на DVI кабеле
Если с кабелем все в порядке, то обратите внимание на сам монитор. Убедитесь, что монитор включен и подключен к электропитанию
Для этого нажмите на кнопку включения и проверьте кабель от монитора к розетке.
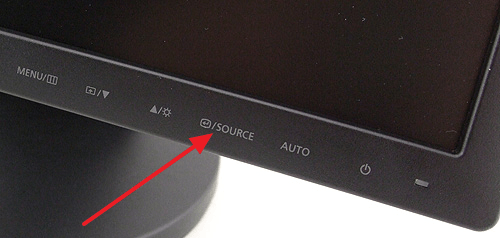
Кнопка Source на мониторе
Также попробуйте нажать на кнопку «Source» или «Input» на мониторе. Это может помочь, если монитор ожидает сигнал из другого источника и поэтому не включается при включении компьютера.
Причина № 2. Неисправный монитор.
Если с подключением монитора все в порядке, но он все равно не включается при включении компьютера, то возможно он вышел из строя. Сейчас, когда практически у всех есть телевизоры с HDMI входом, проверить исправность монитора очень просто. Для этого достаточно подключить к компьютеру вместо монитора любой телевизор.
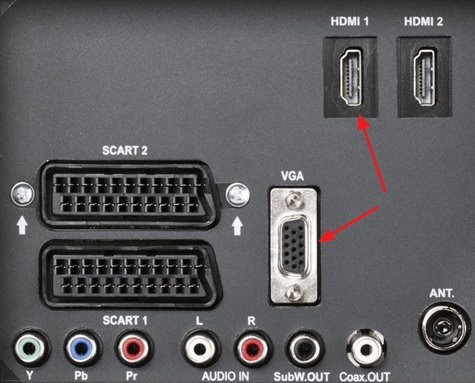
Видео входы VGA и HDMI на телевизоре
Если на телевизоре появится изображение, значит виноват именно монитор, если же телевизор также не будет ничего показывать, то нужно искать проблему в самом компьютере.
Причина № 3. Проблемы с видеокартой.
Если вы проверили все связанное с монитором и его подключением, то возможно проблема в видеокарте. Например, на видеокарте может перестать работать один из видеовыходов. Чтобы проверить это нужно попробовать подключить монитор к другому видеовыходу. Для этого может потребоваться соответствующий видеовыходу переходник или кабель.
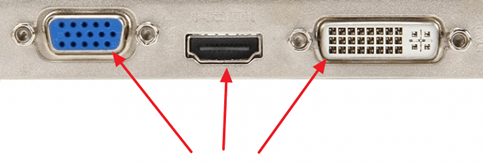
Видео выходы на видеокарте
Если монитор не включается вне зависимости от того, какой видеовыход используется, то нужно проверять исправность всей видеокарты в целом. Это можно сделать двумя способами:
Если под рукой есть другая видеокарта, то лучше воспользоваться этим способом. Установите другую видеокарту и попробуйте включить компьютер. Если с этим возникают сложности, то ознакомьтесь со статьей об установке видеокарты на компьютер. Для проверки компьютера с использованием встроенной графики нужно снять дискретную видеокарту и подключить монитор к видеовыходу на материнской плате.
Создатель сайта comp-security.net, автор более 2000 статей о ремонте компьютеров, работе с программами, настройке операционных систем.
Спасибо за помощь очень доступно изложено. Мне восьмой десяток, курсы не проходила, но я справилась.
Что делать, если Windows 10 HDMI на ТВ не работает?
- Сбросить настройки отображения
- Устранение неполадок оборудования и устройств
- Обновить драйвер дисплея через диспетчер устройств
- Установка драйверов в режиме совместимости
Обычно компьютеры подключаются к телевизорам Smart TV с помощью кабеля HDMI. И в случае возникновения этой проблемы возможно, что кабель поврежден. Следовательно, рекомендуется проверить кабель, чтобы убедиться, что он в хорошем состоянии. Если это так, то вы можете попробовать некоторые из исправлений, приведенных в этом руководстве.
1. Сбросить вывод на дисплей
Если вывод изображения на вашем компьютере не настроен надлежащим образом, ваш компьютер не сможет обнаружить/распознать телевизор, к которому он подключен.
Чтобы сбросить вывод на дисплей, выполните следующие действия:
- Подключите компьютер к телевизору с помощью кабеля HDMI.
- В окне рабочего стола вашего ПК нажмите правой кнопкой мыши и выберите Персонализация в списке параметров.
- Выберите Показать . Это должно показать вам подключенный телевизор (как второй монитор). Если вы не можете обнаружить телевизор, продолжайте.
- Нажмите клавиши Windows Key + P .
- В следующем окне выберите Дублировать или Расширить .
После этой процедуры ваш ПК должен теперь распознать совместимый Smart TV, который подключен к нему.
2. Устранение неполадок оборудования и устройств
Запустите это средство устранения неполадок, чтобы проверить, все ли необходимое оборудование в хорошем состоянии. Чтобы запустить это средство устранения неполадок в Windows 10, следуйте пошаговой инструкции ниже:
- Нажмите на кнопку Пуск .
- Введите устранение неполадок в поле поиска и выберите Устранение неполадок .
- В открывшемся окне найдите и выберите Показать все (в верхнем левом углу экрана).
- Найдите и выберите Оборудование и устройства .
- Завершите процесс, следуя командам на экране.
- Выйти из программы.
После запуска этого средства устранения неполадок снова подключите телевизор и проверьте, может ли ваш ПК теперь обнаружить телевизор.
Если проблема не устранена, вы можете попробовать следующее решение.
3. Обновите драйвер дисплея через диспетчер устройств
В случае, если предыдущие решения не могли решить проблему, и ваш ПК с Windows 10 по-прежнему не может распознать телевизор, вам, возможно, придется обновить драйвер дисплея вручную через диспетчер устройств вашего ПК.
Чтобы вручную обновить драйвер дисплея через диспетчер устройств, вы можете выполнить следующие действия:
- Нажмите Windows Key + X , чтобы открыть меню Win + X.
- Выберите Диспетчер устройств и найдите Адаптеры дисплея .
- Разверните Адаптер дисплея , чтобы отобразить основные параметры.
- Найдите и щелкните правой кнопкой мыши на видео драйвер.
- Нажмите Обновить драйвер .
- Подождите, пока обновление завершится.
- Перезапустить компьютер.
В случае, если ошибка связана с драйвером дисплея, его обновление исправит ошибку, и теперь ваш ПК сможет обнаружить подключенный телевизор.
При желании вы также можете автоматически обновить драйверы с помощью стороннего инструмента, такого как TweakBit Driver Updater . Это приложение будет сканировать вашу систему и автоматически обновлять все устаревшие драйверы.
Кроме того, вы можете автоматически обновить все ваши драйверы всего за пару кликов, используя сторонние инструменты, такие как TweakBit Driver Updater .
– Загрузите средство обновления драйверов Tweakbit
4. Установите драйверы в режиме совместимости
Если предыдущее решение не помогло вам и вы не смогли установить драйверы, вы можете попробовать установить их в режиме совместимости. Для этого выполните следующие действия:
Эта процедура при правильном выполнении должна исправить ошибку.
Если проблема не устранена, вы можете запустить Средство устранения неполадок Центра обновления Windows и проверить, может ли оно решить проблему.
Вот некоторые потенциальные решения, которые вы можете попробовать, если Windows 10 не сможет распознать или обнаружить ваш телевизор. Однако следует отметить, что в случае физического повреждения кабеля HDMI эти решения практически бесполезны. В таких случаях вам, возможно, придется заменить кабель.
Исправлено: HDMI нет сигнала —
Со временем все больше и больше компаний принимают концепцию подключения HDMI. Что не нравится? Он легко подключается и передает как видео, так и звук с возможностью поддержки огромных разрешений. Он обладает универсальностью и более или менее стал основным средством связи между электронными устройствами.
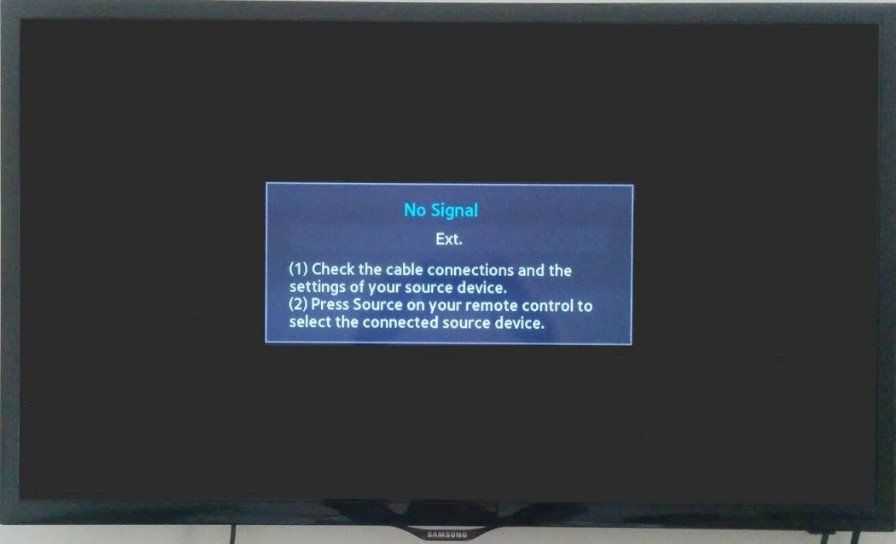
Благодаря большему количеству электроники, охватывающей эту концепцию, пользователи наверняка столкнутся с проблемами, когда они не смогут подключиться к монитору, телевизору и т. Д. И увидят сообщение «Нет сигнала» на своих экранах. Не волнуйтесь, вы можете мгновенно запустить соединение между вашей электроникой. В большинстве случаев проблема заключается только в настройке параметров программного обеспечения или параметров порта.
Решение 1. Проверка источника входного сигнала
Прежде чем перейти к проверке ваших кабелей и настроек системы, рекомендуется проверить источник входного сигнала на мониторе или телевизоре. Электроника дисплея не имеет единого источника входного сигнала. Они совместимы с различными входами, такими как VGA, HDMI, Display Port и т. Д.
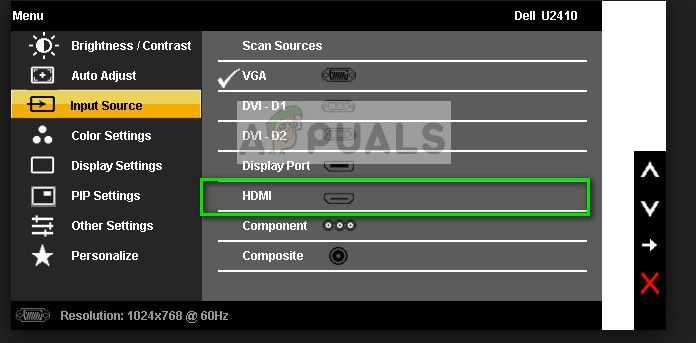
Убедитесь, что вы правильно подключили кабель к правильным портам и измените источник входного сигнала вашего монитора / телевизора с VGA в HDMI. Реализуйте все изменения и выйдите из настроек. Если это было успешно, вы сможете увидеть изменения мгновенно.
Замечания: У многих телевизоров и мониторов эта кнопка источника входного сигнала скрыта по сторонам. Либо посмотрите в руководстве пользователя, проверьте физически или посмотрите вашу модель в Интернете, чтобы определить, где находятся эти кнопки. У вас также может быть кнопка переключения входа на пульте дистанционного управления, если вы используете телевизор.
Решение 2. Проверка соединений и проекций
Если выбран правильный источник входного сигнала, мы можем проверить, подключены ли соединения к правильному порту как на устройстве вывода, так и на устройстве ввода. Кроме того, вам также следует проверить, установлены ли на вашем компьютере правильные прогнозы.
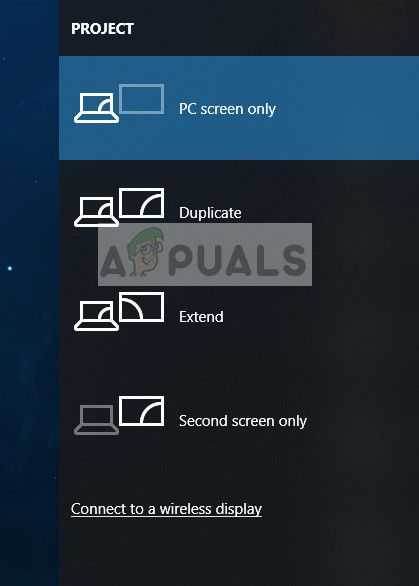

Решение 3: включение / выключение питания монитора / телевизора
Включение и выключение питания — это процесс полного выключения и повторного включения электронного устройства. Причины циклического отключения питания включают в себя повторное инициализирование электронным устройством своего набора параметров конфигурации или восстановление из не отвечающего состояния или модуля. Он также используется для сброса всех конфигураций сети или других конфигураций системы, так как все они теряются при полном выключении электроники.

Замечания: Вы также можете попробовать следующую процедуру, если обычное отключение питания не работает:
Вы также можете попробовать отсоединить шнур питания, удерживая кнопку питания в течение 2 минут, подключить шнур питания и снова включить все.
Решение 4. Проверка оборудования
Если все вышеперечисленные действия не сработали, самое время проверить ваше оборудование. Возможно, используемый вами кабель HDMI не работает или поврежден. Кроме того, также возможно, что монитор / телевизор, который вы используете, не работает или наоборот. Нам нужно выполнить некоторую проверку, прежде чем мы перейдем к другим решениям.
Решение 5. Обновление / откат драйверов
Это решение специально для входных данных, которые предоставляются компьютером или ноутбуками (не Xbox или PS4 и т. Д.). Если у вас возникла эта проблема после обновления графических драйверов, попробуйте откатить их до предыдущей версии. Также, с другой стороны, вы можете попробовать обновить их до последней сборки.
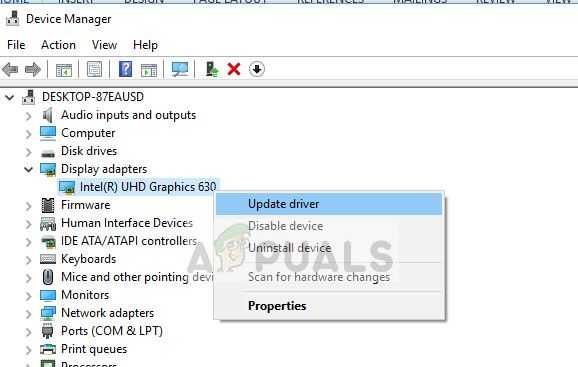
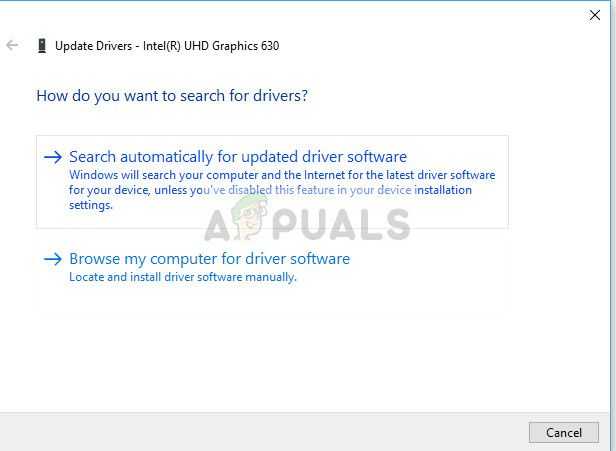
В дополнение к этим решениям вы также можете попробовать:
Нюансы HDMI соединения
Современный дизайн применяют цифровые телевизоры, компьютеры, жидкокристаллические, плазменные, LED экраны, игровые консоли и ресиверы. Они имеют поддержку всех необходимых разрешений: HDTV1080p, 1440p, FullHD, 3D, 4K, 8K. Последний формат может транслироваться лишь с использованием версии 2.1.
Оптимальная длина у HDMI кабеля от 3 до 5 метров. Можно применять шнур и 10 метровой длины. Если длина больше, то нужен усилитель сигнала. HDMI Ethernet может проводить трафик с разной скоростью. Так как кабель имеет высокую пропускную способность, цифровое вещание будет четким и контрастным. Благодаря разнообразию входов, можно подсоединить через данный кабель также монитор, смартфон, планшет, различные приборы для автомобилей и цифровую приставку.
Почему компьютер или ноутбук не видит телевизор через HDMI: 8 советов, если ТВ перестал видеть HDMI кабель
По-разному проявляется и сама проблема: иногда на телевизор с ПК не передаётся только звук (или, напротив, картинка); иногда вы, вроде бы верно выполнив подключение, видите перед собой лишь чёрный экран — без каких-либо признаков видеоряда или аудиодорожки. Если кроме HDMI, телевизор не видит USB, например флешку, то проблема может быть в прошивке телевизора.
Особенно обидно, когда такое случается в ходе первого подключения. Представьте: вы только что приобрели не самый дешёвый HDMI-кабель, ваши компьютер или ноутбук и телевизор идеально работают по отдельности — но в связке функционировать не желают. В статье мы рассмотрим самые вероятные причины неисправности — и, конечно, покажем, как справиться с проблемой, прилагая минимальные усилия.
Ноутбук не видит телевизор через HDMI: основные причины
Проверяем качество и состояние HDMI-кабеля
Приобретая кабель, нельзя быть на 100% уверенным в его качестве и отсутствии заводского брака. Известность бренда и цена продукции – не панацея от проблем. Если не получается подключить HDMI к телевизору или другим устройствам, сначала проверьте исправность кабеля. Выберите подходящий способ:
Визуальный осмотр. Проверьте полости штекеров с обеих сторон на предмет пыли и мусора. Удостоверьтесь в целостности изоляции и всего кабеля в целом. Иногда можно обнаружить, что он переломан в каком-нибудь месте или сильно сдавлен.
Подключение к другим устройствам. Присоедините кабель к другому ноутбуку или телевизору, чтобы исключить вероятность брака или поломки шнура.
Использование другого кабеля. Подключите к устройству другой HDMI; если он работает, проблема, скорее всего, именно в неисправности шнура, использованного ранее.
Почему телеприемник не видит комп или ноут и что делать?
Рассмотрим подробнее, почему не получается подключить ноутбук, нет сигнала, интерфейс не передает файлы и не показывает на экране ТВ изображение, в чем может быть дело.
Неисправность шнура
Возможно, поврежден коммуникационный порт на одном из устройств. Для того, чтоб это проверить, нужно подключить ваш кабель к другому телевизору или компьютеру.
Как правильно настроить ТВ?
Вы неправильно выбрали номер порта в источнике сигнала в настройках телевизора. Например: вы подключили HDMI кабель к третьему порту, а на телевизоре выбрали второй. Для этого нужно посмотреть номер порта, указанный на задней панели телевизора (они подписаны) и сравнить номер порта, выбранный в настройках.
Настройка монитора
Windows 7. На рабочем столе нажмите правую кнопку мыши и выберете пункт «Разрешение экрана». Перед вами откроется окно, в котором компьютер известит вас о наличии нескольких мониторов.
В операционной системе есть два способа работы с мониторами:
Дублирование экранов
В данном способе достаточно выбрать разрешение (лучше всего выбирать максимальное):
Одна и та же картинка будет транслироваться на обоих экранах.
Расширение экранов

Этот способ немного сложнее предыдущего:
При режиме расширения экранов в «дополнительных настройках» нужно отдельно настраивать каждый монитор.
Mac OSX
Подключение к системе Mac OSX осуществляется при помощи специализированного кабеля Belkin Mini DisplayPort — HDMI.
Для подключения кабеля необходимо выполнить следующие действия:
Проверка видеокарты
Часто бывает, что изображение по HDMI кабелю может не выводиться на экран телевизора из-за видеокарты, а точнее из-за устаревшего драйвера. Поэтому следует обновить драйверы, но прежде, чем это сделать, необходимо узнать название видеокарты. Для этого:

После того, как вы узнали название видеокарты, нужно:
Не работает порт
Для начала внимательно осмотрите HDMI разъем на компьютере, затем на телевизоре. Не должны быть весомых повреждений, металлические штыри внутри порта должны оставаться целыми, не погнутыми. Если порт поврежден, вам понадобиться помощь компьютерного специалиста, который заменит порт на новый.
Вирусы
Иногда ноутбук не видит HDMI кабель из-за наличия вирусов или вредоносных программ в системе windows. Это проблема не частая, но исключать ее не стоит. Для проверки компьютера на вирусы, вам понадобиться, антивирус. Не обязательно покупать дорогую лицензию, многие антивирусы предоставляют пробный период на 30 дней бесплатно, этого вполне хватит для проверки. Скачиваем антивирус с официального сайта производителя, запускаем полную проверку и ждем.
Полная проверка может продлиться 2-3 часа.
Не воспроизводится звук на ТВ

При подключении HDMI кабеля к телевизору компьютер автоматически передает звук на подключаемое устройство(телевизор)
Частой причиной отсутствие звука является аппаратная проблема, есть два случая, когда эта проблема может быть:
Еще одна причина отсутствовия звука на телевизоре подключенный через HDMI кабель являются драйверы. Чтобы узнать установлены ли они для передачи звука на компьютере, необходимо:

Проверка наличия сигнала
Если телевизор перестал работать, видеть на экране изображение, передаваемое с компьютера, возможно у вас не идет сигнал, проверить это можно следующими способами:
Исправить ошибки при подключении HDMI кабеля не так уж и сложно, если при себе иметь подробную инструкцию. Больше технические проблемы не испортят ваш вечер в приятной компании любимых фильмов и сериалов.
Что делать, если монитор ничего не показывает (черный экран)
ШАГ 1: проверка кабелей, разъемов, переключателей
И так, первое, на что рекомендую обратить внимание: а работает ли сам системный блок, слышен ли гул от кулеров, моргают ли светодиоды на корпусе?

Выключатель на блоке питания ПК
Если речь идет о ноутбуке: обязательно подключите к устройству блок питания. Если батарея старая — разряжаться она может в считанные мгновения (даже, если вы не работали за устройством).
После, если системный блок всё же подал признаки жизни, проверьте кабель, которым подключен ваш монитор к нему (обычно это HDMI, Display Port, VGA или DVI) : нет ли на нем видимых повреждений? Например, часто кабели могут скручиваться, ломаться, перегрызаться домашними питомцами и т.д.
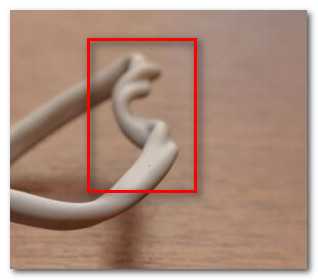
Кабель перегнут (скручен)
Вообще, я бы порекомендовал:
Кстати!
Согласно стандарту POST, если видеокарта сгорела (например) и не отвечает на запросы материнской платы — то после включения ПК вместо изображения вы услышите один длинный и два коротких сигнала «бииип». (прим.: в системном блоке установлен спец. спикер (динамик), который и будет «гудеть»).
ШАГ 2: диагностика монитора
Далее, чтобы я порекомендовал проверить — это сам монитор (особенно, в тех случаях, когда после включения устройства на нем абсолютно ничего не показывается, даже на долю секунды. ).
Как это можно сделать:
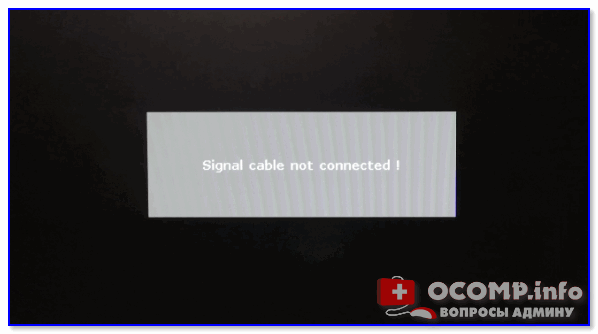
Signal cable not connected!

У многих мониторов есть одна достаточно популярная «болячка»: выход из строя подсветки экрана. Попробуйте посветить фонариком или настольной лампой на экран (см. фото ниже). Если сквозь «мглу» вы увидели привычный рабочий стол — то проблема с подсветкой. Ее ремонт, как правило, не слишком дорогой и достаточно быстро устранимый.
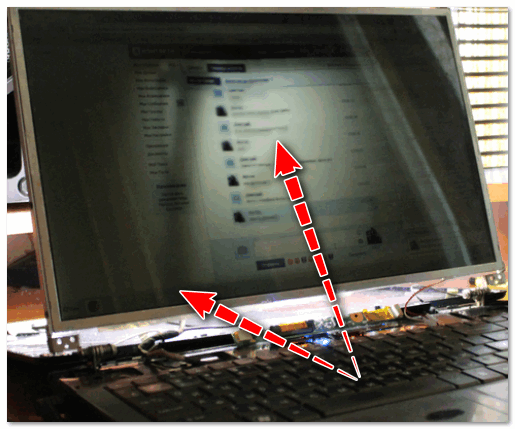
ШАГ 3: есть ли другие порты на мониторе/видеокарте?
Как правило, на большинстве мониторов и видеокарт есть как минимум 2-3 разных порта для получения/передачи видеосигнала. На сегодняшний день это HDMI, VGA, DVI и Display Port.
Так вот, в ряде случаев проблема возникает с одним из портов, но само устройство может быть вполне рабочим (например, на той же видеокарте мог сгореть HDMI порт, но быть исправным DVI).
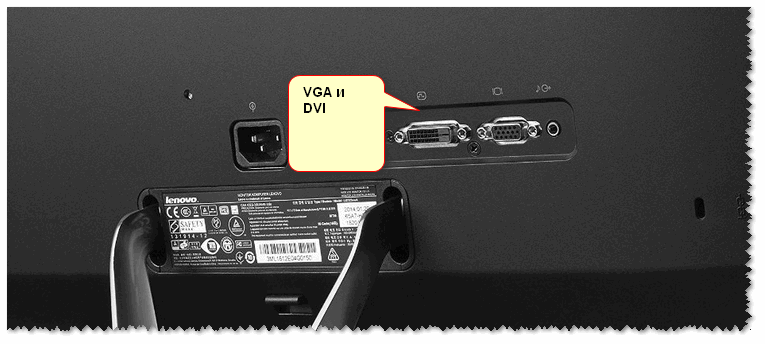
Монитор с VGA и DVI интерфейсами

ШАГ 4: отключение «лишнего» оборудования, диагностика системного блока
В некоторых случаях «виновником» проблемы может стать неисправность какого-нибудь периферийного оборудования: еще один монитор, принтер, сканер и т.д. Даже «сбойная» плашка ОЗУ может стать причиной в неисправности.
В целях диагностики, порекомендовал бы проделать следующее:

Чистка радиатора и кулера от пыли

Чистка контактов памяти резинкой и кисточкой
Таким относительно простым образом, шаг за шагом, можно найти неисправность. Нередко, кстати, причина проблемы кроется в какой-нибудь передней панельке с USB-портами, в которых произошло короткое замыкание.
ШАГ 5: сброс настроек BIOS/UEFI
Также при этом, обычно, на экране появляются характерные ошибки.
![]()
reboot and select proper boot.
Чтобы не повторяться здесь, как выполнить подобную процедуру, приведу пару ссылок на свои предыдущие заметки (инструкции).
1) Как войти в BIOS (UEFI) на компьютере или ноутбуке — https://ocomp.info/kak-voyti-v-bios.html
На сим всё. Дополнения по теме приветствуются.
Проблемы при подключении телевизора к компьютеру кабелем HDMI
Как настроить видеокарту Nvidia
Прежде чем повторять всё то, что описано ниже, прочитайте статью до конца, во избежание лишних телодвижений и порчи ваших нервов.
Отключила я кабель HDMI и загрузила компьютер.
После загрузки операционной системы, кликнула правой кнопкой мыши по рабочему столу и выбрала в выпадающем меню пункт «Панель управления NVIDIA».
В открывшемся окне Панели управления NVIDIA, справа находим пункт «Установка нескольких дисплеев», и если справа высвечивается только название монитора, а телевизор не определился, то ниже жмем на ссылку «Нужного дисплея нет…».
Откроется небольшое окошко «Обнаружение отсутствия дисплея» и в блоке «Обнаружение ТВ» ставим галочку напротив записи «Выполнять обнаружение телевизоров при включении», и жмем «ОК».
Закрываем панель управления видеокарты и отключаем компьютер.
После выключения компьютера опять подключаем к компьютеру кабель HDMI. Проверьте, чтобы у телевизора кабель тоже был подключен в разъем HDMI. О том, как это сделать, читайте в статье
После всех манипуляций не забудьте включить, и компьютер, и телевизор.
Настраиваем рабочий стол компьютера через телевизор
После перезагрузки у меня опять все повторилось, и я не увидела ни меню загрузки, ни рабочий стол. Тогда я нажала на пульте управления телевизора кнопку «Source», и выбрала на телевизоре режим HDMI.
Если всё сделано правильно, то у вас на телевизоре должна появится картинка с компьютера. У меня появилось меню выбора операционной системы. Я выбрала ту систему, на которой только что настроила видеокарту, т.е. Windows 10.
Появился рабочий стол, но совершенно чистый. Кликнула я по нему правой кнопкой мыши и в появившемся контекстном меню выбрала пункт «Параметры экрана».
В окне «Параметры» видно, что монитор и телевизор определились. Спускаемся ниже и в блоке «Несколько дисплеев» устанавливаем «Дублировать эти экраны».
Теперь изображение на мониторе и телевизоре должно быть одинаковым. У меня всё появилось и на телевизоре, и на компьютере.
А для того, чтобы при загрузке компьютера монитор больше не темнел, мне пришлось проделать всё тоже самое и во второй системе – Windows 7. Теперь с любой системы я могу подключиться к телевизору и наслаждаться просмотром своих любимых фильмов прямо с Ютуба.
Почему через HDMI кабель нет изображения на телевизоре с компьютера (ноутбука)
В некоторых случаях, после подключения телевизора к компьютеру, или ноутбуку по HDMI кабелю, на телевизоре просто не появляется изображение. Редко, но бывает и такое, что звук по HDMI есть, а изображения на телевизоре нет. Хотя, мне кажется, что чаще всего сталкиваются с обратной проблемой, когда изображение есть, а звука по HDMI нет.
В этой статье, мы постараемся разобраться исключительно с проблемой вывода изображения по HDMI кабелю. Вроде бы там все просто, соединили телевизор с компьютером, выбрали на телевизоре нужный вход, и если нужно, то на компьютере так же выбираем необходимый режим вывода картинки. И по идеи, все уже должно работать. А вместо этого видим надпись «Нет сигнала» на телевизоре.
Прежде чем перейти к каким-то советам, посмотрите инструкции по соединению телевизора с компьютером по HDMI:
Если вы все делаете по инструкции, но результата нет, и изображение на телевизоре так и не появилось, то сейчас будем разбираться.
Что сделать в первую очередь?
Что делать, если второй монитор, подключенный по HDMI или через другой порт, не работает? Вероятнее всего физическое соединение ПК и дисплея вы сделали правильно, устройства в рабочем состоянии, но Windows 10 не смог изначально определить дисплей. Выполните пару простых советов:
- Перезагрузите компьютер после подключения (особенно, если соединяли устройства включенными, чего делать не рекомендуется).
- Нажмите Win+I и перейдите в раздел «Система» – «Дисплей».
- В разделе «Несколько дисплеев» жмите кнопку «Обнаружить».
- Если в этом же пункте отображается или начало отображаться два дисплея, а на первом установлен режим «Показывать только 1», выберите режим «Дублировать» или «Расширить», чтобы на втором экране появилась картинка тоже.
- Можно проверить драйвера на дисплей. Нажмите ПКМ по Пуск и откройте «Диспетчер устройств». В разделе «Мониторы» – удалите устройство для второго, а затем обновите конфигурацию.
- Проверьте, виден ли подключенный второй экран с помощью софта для видеокарты. Если у вас видеокарта от NVIDIA – софт панель управления NVIDIA, для Intel – Intel Graphics Control Center, для AMD – AMD Catalyst. В разделе о мониторах можно проверить наличие второго и там же его настроить.
- В случае, если подсоединенный дисплей не видит софт видеокарты, к которой он подключен, возможно соединение сделано неправильно или есть неисправность в одном из элементов. Хотя маловероятно, но можно еще проверить драйвера для видеокарты.
- Для этого с помощью фирменных утилит (например, NVidia GeForce Experience) обновитесь до последней версии. Или используйте диспетчер устройств для удаления старых и установки драйверов из базы Microsoft.
Далее разберем самые популярные случаи, которые не были описаны в этом разделе.
Также советую к просмотру видео о работе с несколькими мониторами в Windows 10:
Особенности HDMI проводов
Интерфейс HDMI активно используется в современной технике для одновременной передачи аудио- и видеофайлов. С его помощью можно транслировать контент в разрешении Full HD или 4K, не беспокоясь о задержках или сбоях.
Первые прототипы разъема разработали еще в 2002 г. После этого производители различными способами модернизировали их. И тем самым повышали пропускные способности и качество передачи. Кроме того, HDMI стал поддерживать разные форматы и другие интересные функции.
Версия 1.4 и выше может использоваться для передачи сетевого сигнала. А также 3D-видео или файлов в 4К-разрешении. И в отличие от беспроводных технологий, HDMI обеспечивает высокую скорость, надежность и стабильность интернет-соединения.
Сегодня распространены следующие форм-факторы разъема:
- Классическое исполнение — type A.
- Mini HDMI — type C.
- Micro HDMI — type D.
Последние разновидности подходят для смартфонов, фототехники и других переносных гаджетов.


























