Сброс пароля с HDD или BIOS
Добрый день, дорогие читатели блога! Сегодня поговорим о ни столь частом, но важном. Ни раз сталкивался с такой проблемой как установленный пароль на жесткий диск или BIOS
Наверное многие не совсем понимаю, а возможно совсем не понимаю о чем я. Сейчас объясню подробнее.
Пароль на BIOS
Биос – это программное обеспечение, находящееся в постоянном запоминающемся устройстве (ПЗУ), занимающееся самотестированием устройств и поиском загрузчика. Естественно, функционал биоса гораздо шире, чем описано выше, но не будем копать глубоко, а рассмотрим непосредственно по теме нашей статьи. Пароль на биос устанавливают во избежание манипуляций сторонних людей.
Как снять пароль с биоса
Установленный пароль bios не дает возможность попасть в нее и в этом случае есть три варианта решения данной ситуации: сброс настроек биос вынув батарейку CMOS на материнской плате, переставить джампер (перемычку) CMOS на материнской плате в противоположном направлении (в ноутбуках не предусмотрено) или просто замкнуть контакты джампера.

И последний способ снять пароль биоса с помощью онлайн-сервиса BIOS Password Removal for Laptops. Для этого при попытке войти в BIOS вводим три раза любую комбинацию и жмем Enter , после третьего раза система вам выдаст код, к примеру как на ноутбуке Samsung — «120DC2ADB272898C19».
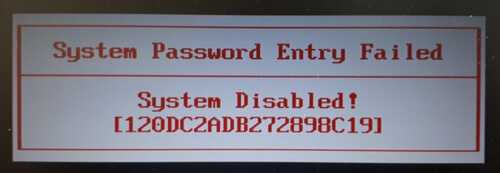
Вводим его на сайте, нажимаем Get password и получаем пароль, в нашем случае это «haker122».
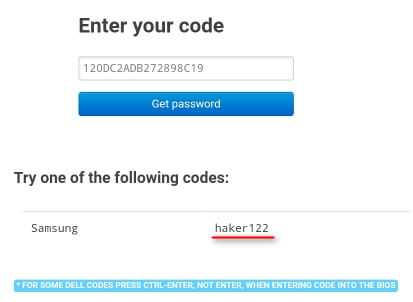
Указываем его для входа в биос. Попав туда отключаем пароль, для этого в строке Supervisor жмем Enter , в первую строку вводим полученный пароль, вторую и третью оставляем пустыми, сохраняемся и выходим из биоса.
Если вы знаете пароль и вам просто неудобно его постоянно вводить при входе в биос, то можете отключить его, как описал абзацем выше.
Пароль на HDD
Здесь предназначение и функция пароля немножко другое. Если в первом случае вы просто не можете попасть в BIOS, то при установленном пароле на HDD вы не сможете загрузить операционную систему. А это отсутствие возможности использовать компьютер или ноутбук по прямому назначению.
Как снять пароль с HDD
Если для решения проблем с биосом мы рассмотрели три варианта, то для того чтобы убрать пароль с hdd у меня для вас лишь один, все тот же буржуйский онлайн-сервис. Метод аналогичен со сбросом пароля биоса. Чтобы разблокировать пароль, которого вы не помните, нужно ввести его неправильно три раза (например, 1234 или что хотите). После проделанных попыток в окне появится код, вводите его на сайте http://bios-pw.org/ и в ответ получаете код для сброса пароля с жесткого диска.
Есть еще один сервис https://www.biosbug.com для разблокировки, для каждого производителя ноутбука выбираете свой бренд. Сайт англоязычный, но интуитивно понятный.
Как поставить пароль на жесткий диск или биос
Устанавливают данные пароли для защиты данных и от различных манипуляций. В каждом биосе предусмотрена такая функция. На нынешних компьютерах и ноутбуках есть вкладка Security, где можно установить пароли. Об этом более подробно в картинках.
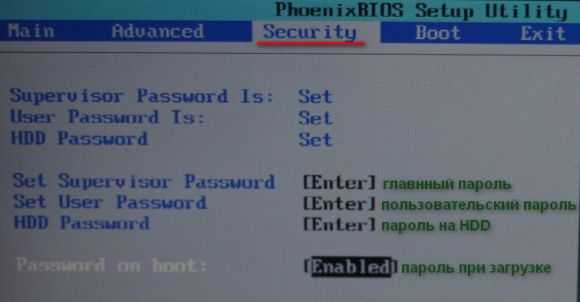
Установка паролей на БИОС и жесткий диск
Set Supervisor Password — установить пароль Администратора Set User Password — установить пароль Пользователя HDD Password — пароль на жесткий диск Password on boot служит для включения и отключения пароля при загрузке.
Ну вот и все, моя небольшая статья подошла к концу. До скорых встреч!
Лучшее «Спасибо» — ваш репост
Вячеслав. Специалист по ремонту ноутбуков и компьютеров, настройке сетей и оргтехники, установке программного обеспечения и его наладке. Опыт работы в профессиональной сфере 9 лет.
Вам также может понравиться

57 комментариев на “ Сброс пароля с HDD или BIOS ”
Спасибо тебе добрый человек.
Здравствуйте. Мой ноутбук Acer Aspire 5720z series. Просить пароль биоса. Я не знаю как сбросить. Не нашёл батарейку чтобы снять и сбросить. Ещё какие варианты есть чтобы сбросить пароль биоса. Пожалуйста помогите. Ошибка: password check failed and system.
Если рекомендации на сайте не помогли, то попробуйте воспользоваться этой ссылке https://www.biosbug.com/acer/ или https://www.biosbug.com/acer-10-digit/
Татьяна, выберите пароль в зависимости от модели вашего ноутбука: Generic Phoenix — gccxgxf HP/Compaq Phoenix BIOS — axfzooa Fujitsu-Siemens Phoenix — 38823 Fujitsu-Siemens (model L) Phoenix — 7395523 Fujitsu-Siemens (model P) Phoenix — 7793656 Fujitsu-Siemens (model S) Phoenix — 561577 Fujitsu-Siemens (model X) Phoenix — 21289
И куда вводится этот мастер-код для сброса пароля для HDD?!
После введенных трех попыток у вас выходит окошко с кодом, там же должна быть строка ввода сгенерированного пароля.
Как снять пароль с BIOS и HDD на ноутбуке.
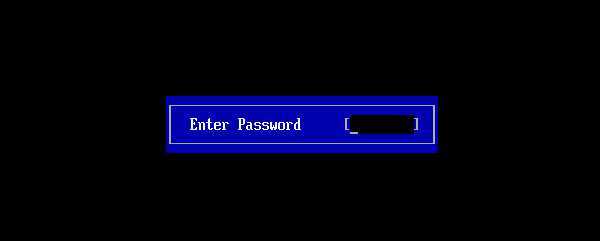
Включаем ноутбук и видим такое… Прекрасная картинка не правда ли? Полагаю, те кто благополучно забыл пароль на BIOS, или кто-то шибко умный так пошутил с ноутбуком, со мной не согласятся. Вам еще не доводилось сбрасывать забытый пароль BIOS на ноутбуке? Поверьте, это занятие не для слабонервных, где шансы на успех стремятся к нулю.
Дело в том, что в отличие от обычных компьютеров, в ноутбуках, пароли как правило хранятся в энергонезависимой памяти. Нет тут и перемычек для сброса BIOS к заводским установкам, да и снятие батарейки редко приводит к сбросу пароля. Остается положиться либо на удачу в подборе кода разблокировки, либо на замену BIOS и всяким «шаманствам» с отпаиваем ножек EEPROM (есть такие материалы в сети). Так что ещё раз подумайте, прежде чем запаролите ноутбук через BIOS.
Если мои предостережения вас все-таки не остановили, полюбуйтесь на картинку ниже, нечто подобное предстоит увидеть, разобрав notebook для снятия пароля.

Теперь страшно? Ладно, я пошутил, так кардинально разобрать eMachines E510 пришлось по другой причине. В данном случае все решалось проще…
Снятие пароля с BIOS ноутбука eMachines E510
В общем, принесли ноутбук с просьбой посмотреть что можно сделать и привести в рабочее состояние. Предварительно он побывал в сервисе, где ему был вынесен вердикт о необходимости замены запароленного жесткого диска. Видимо там же, до кучи, установили и пароль на BIOS (чтобы не было соблазна обратиться куда-то еще?). Утверждать не берусь, но владелец о пароле на включение ноутбука представления не имеет, а ведь пароль на жесткий диск спрашивается уже после…
Ну что, для начала попробуем снять пароль с BIOS ноутбука. Полазив по сети, я понял, что последние дельные советы закончились году этак в 2005. Теперь безвозмездно никто делиться секретами не желает. Встречаются, правда, специализированные форумы (на которых для начала необходимо пройти регистрацию), где выкладывают разные коды для разблокировки по просьбе участников, однако источники держат в строжайшем секрете и овеяны они ареалом таинственности (наверное для того чтобы подчеркнуть свою избранность перед остальными).
В конце статьи я дам ссылочку на один такой таинственный источник, который помог разблокировать жесткий диск TOSHIBA без общения с этими «гуру». А вывел меня туда англоязычный GOOGLE.
Снять пароль с BIOS на eMachines E510 оказалось совсем не сложно, нужно было лишь перемкнуть контакты батарейки. Честно говоря на успех особенно не надеялся, но иногда простые методы оказываются весьма эффективны. Я не утверждаю что данный способ разблокировки подойдет для всех ноутбуков, однако попробовать стоит, тем более он не требует никаких особых знаний и навыков.
Ноутбук eMachines E510 практически мечта сервисника (если не требуется серьезный ремонт), т.к. предоставляет легкий доступ к внутренностям. К примеру, почистить его можно сняв всего лишь одну заднюю крышку, правда защелки ну очень тугие. Сняв крышку, получаем доступ и к искомой батарейке:


Внимание! Перед тем как замыкать контакты, необходимо отключить питание и вынуть аккумулятор из ноутбука. На всякий случай подержал отвертку (именно ей и замыкал) пару минут, потому как точно не знал и не знаю сколько необходимо
Главное результат — пароля на BIOS как не бывало! Однако счастье было не долгим…
Снятие пароля с HDD TOSHIBA MK1246GSX
Вот тут меня ждала главная засада. Чтобы понимать о чем речь, почитайте статью Парольная система современных HDD. Статья не моя, просто разместил у себя в блоге, чтобы не пропала (с удовольствием дополню ссылкой на первоисточник, когда узнаю автора).

Статью привел только для ознакомления с чем мы имеем дело, советы из неё не помогли. Если вы внимательно прочли текст, то заметили, что Master-пароль с ноутбука вводить не рекомендуется, он его преобразует. Однако, я не случайно писал в начале темы про специализированные форумы и «гуру». Не надо быть гением, чтобы понять — коды разблокировки берутся явно не из головы, а в сверхестественные возможности и избранность я не верю.
Полез в дебри интернета и наткнулся на занимательную статью BIOS Password Backdoors in Laptops в блоге Dogbert»s Blog. Тут нашлась и ссылка на online калькулятор для снятия паролей.
Смысл в том, что после трех неправильных попыток ввода пароля на доступ к жесткому диску, выдается некий код — Encrypt HDD Key:

Пришло время делиться, обещанной в начале темы, ссылкой: BIOS Password Removal for Laptops. Огромное спасибо автору данного ресурса. На мой запрос (ввел свой Encrypt HDD Key) было выдано два кода разблокировки, для Acer, HP и Fujitsu-Siemens. Код для Acer мне прекрасно подошел, ведь eMachines практически тот же Acer. Пароль с HDD был благополучно снят:)
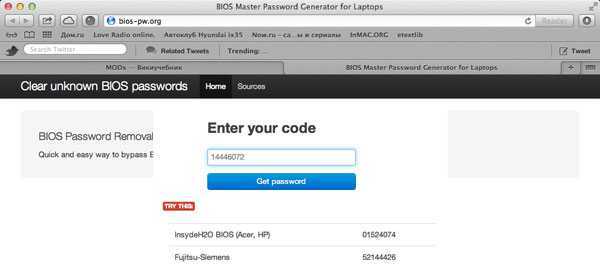
mdex-nn.ru
Создание и использование дискеты сброса пароля Windows XP.
В статье описывается создание и использование дискеты сброса пароля на компьютере, который входит в состав домена. Данная дискета позволяет получить доступ к компьютеру под управлением Microsoft Windows XP в случае, если забыт пароль. Создание дискеты сброса пароля Для выполнения данной процедуры необходима пустая отформатированная дискета. Чтобы создать дискету сброса пароля для текущей локальной учетной записи пользователя, воспользуйтесь одним из описанных ниже методов. Нажмите клавиши CTRL+ALT+DEL. Появится окно Безопасность Windows. Нажмите кнопку Смена пароля. Появится окно Смена пароля. В поле Вход в выберите имя локального компьютера (например выберите имя_компьютера (этот компьютер). Нажмите кнопку Архивировать. Откроется окно мастера забытых паролей. Когда появится сообщение «Мастер забытых паролей» нажмите кнопку Далее. Вставьте в дисковод A пустую отформатированную дискету и нажмите кнопку Далее. Введите в поле Пароль текущей учетной записи ваш пароль и нажмите кнопку Далее. Мастер забытых паролей начнет создание дискеты. Когда индикатор хода операции достигнет значения 100%, нажмите кнопку Далее, а затем — кнопку Готово. Мастер забытых паролей завершит работу и снова появится окно Смена пароля. Извлеките дискету и пометьте ее соответствующим образом. Храните дискету в безопасном месте. В окне Смена пароля нажмите кнопку Отмена. В окне Безопасность Windows нажмите кнопку Отмена. Перейти к началу страницы Использование дискеты сброса пароля В случае, если вы забыли пароль, можно изменить пароль с помощью созданной ранее дискеты сброса пароля и мастера сброса паролей, а затем войти в систему, указав новый пароль. Чтобы получить доступ к локальной учетной записи на компьютере, который входит в состав домена или был отключен от домена, выполните следующие записи. При появлении окна Операционная система Windows нажмите клавиши CTRL+ALT+DELETE. В появившемся окне Вход в Windows в поле Пароль введите неверный пароль и нажмите кнопку ОК. В появившемся окне Неудача при входе в систему нажмите кнопку Сбросить. Запустится мастер сброса паролей, позволяющий создать для локальной учетной записи новый пароль. Когда появится сообщение «Мастер сброса паролей» нажмите кнопку Далее. Вставьте в дисковод A созданную ранее дискету сброса пароля для данной учетной записи и нажмите кнопку Далее. На странице «Сброс пароля текущей учетной записи» введите новый пароль в поле Введите новый пароль. Повторно введите пароль в поле Введите его еще раз для подтверждения. В поле Введите подсказку для нового пароля введите подсказку, которая поможет вспомнить пароль в случае, если вы его забудете. Примечание. Подсказка о пароле будет видна всем пользователям этого компьютера, которые будут входить в систему с помощью ваших учетных данных. Нажмите кнопку Далее, а затем — Готово. Мастер сброса паролей завершит работу и снова появится окно Вход в Windows. Дискета сброса пароля автоматически обновится с учетом нового пароля. Создавать ее заново нет необходимости. В появившемся окне Вход в Windows в поле Пароль введите новый пароль. В поле Вход в выберите имя локального компьютера (например выберите имя_компьютера (этот компьютер) и нажмите кнопку ОК. После этого будет произведен вход в систему с требуемой локальной учетной записью.
Как сбросить пароль БИОС на ноутбуке и компьютере
Сегодня поговорим о том, как сбросить пароль BIOS на системной плате ноутбука или компьютера. Если вы вдруг забыли пароль, то войти в систему будет проблематично.
В этом случае, можно подумать, что системную плату нужно заменить, но это не так. Разработчики уже давно преднамеренно внедряли способы, которыми можно быстро и просто отключить пароль в биосе. В такой ситуации может оказаться абсолютно каждый, например, если вы сами установили пароль, стоит резервный код, либо защита уже была включена при покупке компьютера с рук.
При использовании Windows XP вы можете воспользоваться специальной утилитой. Данный отладчик можно обнаружить по следующему пути – WINDOWSsystem32debug.exe. Вы можете скопировать этот адрес и запустить отладчик с помощью окна «Выполнить», которое открывается сочетанием Win+R.
Так же окно выполнить находится по пути: Пуск -> Выполнить.
Чтобы сбросить пароль БИОС необходимо ввести команды для различных версий систем ввода-вывода:
AMI BIOS:
- -o 70 10
- -o 71 0
- -o 70 11
- -o 71 0
- -q
AWARD BIOS:
- -o 70 17
- -o 71 17
- -q
Phoenix BIOS:
- -o 70 ff
- -o 71 17
- -q
После каждой введенной строчки надо нажимать Enter. Так же обозначение этих кодов следующее:
- q – выход;
- первое число – порт;
- второе число – количество байт.
Чтобы убрать пароль Биос, существует не одна утилита. Сейчас я объясню, как использовать инструмент PC CMOS Cleaner, которое легко может сбросить пароль CMOS BIOS, привести настройки к заводскому состоянию.
Марка системной платы или ноутбука совсем неважна, так как программа поддерживает практически все версии BIOS. Так же имеется поддержка процессоров с разрядностью 32x и 64x.
Данный способ хорошо срабатывает на современных системных платах и ноутбуках. Для реализации этого способа вам понадобится смартфон или другой компьютер с выходом в интернет.
Итак, все, что вам необходимо сделать – три раза ввести пароль неправильно. После этого на экране отобразиться сообщение, что система отключена, а также специальный код.
Этот код поможет нам в отключении пароля БИОС. Запишите его или запомните. Затем зайдите на сайт BIOS-PW.org и впишите его в поле «Enter your code». Нажмите кнопку «Get password».
Далее вы можете использовать в качестве пароля указанные ниже варианты паролей. Чтобы его ввести – отключите компьютер, заново включите и введите пароль с сайта в поле.
Если у вас имеется ноутбук Acer, а также доступ к операционной системе, то вы легко удалите пароль БИОС с помощью встроенной утилиты Acer eSettings Management. Если у вас она есть, замечательно, а если нет, то загрузите с официального сайта + Acer Empowering.
- Запустите инструмент Acer eSettings Management из меню Пуск или рабочего стола. Программа обычно находится по пути «Пуск – Все программы – Технология расширения полномочий – Управление Acer eSettings».
- Найдите пункт «Пароли BIOS» (Passwords BIOS).
- Нажмите по пункту «Удалить пароль», чтобы восстановить доступ в BIOS. Так же вы можете его создать.
Если вышеуказанные методы не помогли вам удалить пароль с БИОС, то единственным вариантом остается только одно – написать обращение производителю устройства. Ведь только они знают, как правильно очистить CMOS память и вернуть BIOS к состоянию по умолчанию.
Помимо этого, вы можете обратиться и в сервисный центр, но придется заплатить за услуги. Для сброса пароля BIOS в сервисе имеются специальные инструменты. Есть возможность не только очистки пароля, но и замены микросхемы BIOS на аналогичную.
Надеюсь, данные методы помогли вам, и вы сбросили свой пароль БИОС на компьютере или ноутбуке. Будьте аккуратны, когда в следующий раз будете устанавливать новый пароль.
Реестр
Если вы забыли пароль от учетной записи Windows 10, ничто не мешает воспользоваться еще одним способом его сброса – через реестр. Правда, здесь процедура чуть сложнее, чем описанные выше, и вам также понадобится установочный диск с Windows. Итак, загрузив компьютер с носителя с дистрибутивом ОС, нажмите на экране в окне мастера-установщика Shift+F10 и выполните в открывшейся командной строке команду regedit.
В редакторе реестра выделите раздел HKEY_LOCAL_MACHINE, проследуйте в меню «Файл» и выберите там опцию «Загрузить куст».
В окне обзора пройдите в расположение Системный том – Windows – System32 – config и откройте там файл SAM.
В окне куста реестра введите произвольное имя, например, data и нажмите «OK». Следствием этого действия станет появление подраздела data в корневом разделе HKEY_LOCAL_MACHINE.
Разверните его до этого каталога: data – SAM – Domains – Account – Users – Names. В последнем подразделе найдите папку с именем пользователя, для которого забыт пароль в Windows 10, и запомните тип значения параметра по умолчанию. В нашем примере это 0x3e9.
Теперь перейдите чуть выше в подраздел Users и найдите в нем вложенный каталог, в названии которого будет указана эта самая строка. У нас это 00000x3e9. Зайдите в данный каталог и дважды кликните по параметру V, чтобы открыть окошко редактирования его значения.
А сейчас будьте внимательны. В первом столбце найдите элементы 00A0 и 00A8. Для 00A0 замените первое число на 0, каким бы оно ни было, а для 00A8 – пятое число и тоже на 0. Для этого ставим курсор слева числа, зажимаем Shift и жмем стрелку-вправо, а когда значение будет выделено синим, нажимаем 0. Должно получиться так, как на этом скриншоте.
Сохранив внесенные изменения, выделите созданный подраздел data, выберите в меню «Файл» опцию «Выгрузить куст» и подтвердите действие. Закройте редактор реестра и перезагрузите компьютер в штатном режиме. Забытый пароль администратора Windows 10 должен быть сброшен.
Пароли пользователей Windows XP
Windows XP хранит пароли пользователей в измененном виде. Например, пароль «password» будет храниться в виде строки, подобной этой: ‘HT5E-23AE-8F98-NAQ9-83D4-9R89-MU4K’. Эта информация хранится в файле c названием SAM в папке C:\windows\system32\config.
Эта часть файла SAM шифруется системной утилитой syskey, чтобы улучшить защищенность паролей. Данные, необходимые для расшифровки информации после syskey, хранятся в файле system в той же папке. Но эта папка недоступна никому из пользователей. Доступ к ней имеет только сама операционная система во время своей работы. Получить доступ к файлам SAM и system можно только под управлением другой операционной системы или подключив диск к другому компьютеру с системой Windows.
Парольная система современных HDD
Сразу оговорюсь что статья не моя и довольно древняя (ориентировочно 2005 г.). Она является дополнением к предыдущему посту Как снять пароль с BIOS и HDD на ноутбуке. Точного первоисточника установить не удалось, так что, если вы располагаете сведениями об авторе, с удовольствием размещу ссылку.

Любой современный накопитель поддерживает парольную систему. Перед началом работы с парольной системой накопителей, необходимо усвоить две вещи:
Вопреки распространённому заблуждению, «залочить» или «заблокировать» накопитель при помощи Master-пароля невозможно. Master-пароль можно только сменить. Master пароль может разблокировать накопитель в случае, если USER пароль забыт, но возможно это только в том случае, если был выставлен уровень защиты «High». Если уровень защиты — «Maximum», то разблокировать накопитель можно только зная User-пароль.
Если уровень защиты — «Maximum», User-пароль неизвестен, но известен Master-пароль, то существует возможность разблокировки накопителя с уничтожением всех данных при помощи ATA-команды Security Erase Unit. Это реализовано в MHDD (команда FASTERASE), однако эта процедура в MHDD работает только с User-паролями.
Таким образом, накопитель, заблокированный с уровнем защиты «High», можно разблокировать при помощи либо Master, либо User пароля. Если же уровень защиты «Maximum», то разблокировать накопитель можно только при помощи User пароля, либо же при помощи Master-пароля, но с уничтожением всех данных.
Производители устанавливают заводские Master-пароли, и если их не изменить заблаговременно, то ниим можно воспользоваться для разблокировки запароленного накопителя, уровень защиты которого «High».
Установить User-пароль можно, подав команду PWD в MHDD. При этом устанавливается уровень защиты «High». Возможность установить другой уровень в MHDD недоступна из соображений безопасности. Также, введённый пароль отображается в файле mhdd.log. После установки пароля накопитель необходимо выключить.
Разблокировка накопителя, запароленного с уровнем защиты «High» возможна при помощи User или Master пароля. Если пароль неизвестен, то, в общем случае, разблокировать накопитель невозможно, хотя и существует два пути:
Если пароль известен, то порядок разблокировки накопителя в MHDD таков:
Согласно стандарту ATA/ATAPI, нельзя подавть команду DISPWD, предварительно не разблокировав накопитель командой UNLOCK.
Если пароль неизвестен, и уровень защиты «Maximum», то без специальных средств не обойтись. Если пароль неизвестен, и уровень защиты «High», и Master-пароль не изменялся, то есть возможность разблокировать накопитель, зная заводской Master-пароль.
Cписок известных Master-паролей
Винчестеры Fujitsu: тридцать два пробела. В MHDD на запрос пароля необходимо ввести 32 пробела.
Винчестеры Seagate: слово «Seagate» без кавычек, с заглавной буквы, дополненное 25 пробелами до 32 симаволов. В MHDD на запрос пароля необходимо ввести слово Seagate, и затем 25 пробелов.
Винчестеры Maxtor: фраза «Maxtor INIT SECURITY TEST STEP » — регистр важен! В конце фразы — один пробел. Длина пароля — 31 символ.
Винчестеры Samsung: 32 символа «t». В MHDD на запрос пароля необходимо ввести 32 символа t.
Винчестеры Western Digital: фраза «WDCWDCWDCWDCWDCWDCWDCWDCWDCWDCWD», без кавычек.
серия DTTA: «CED79IJUFNATIT», дополненная пробелами до 32 символов. в MHDD на запрос пароля следует ввести приведённую фразу, а затем 18 пробелов.
серия DJNA: «VON89IJUFSUNAJ», дополненная пробелами до 32 символов. в MHDD на запрос пароля следует ввести приведённую фразу, а затем 18 пробелов.
серия DPTA: «VON89IJUFSUNAJ», дополненная пробелами до 32 символов. в MHDD на запрос пароля следует ввести приведённую фразу, а затем 18 пробелов.
серия DTLA: «RAM00IJUFOTSELET», дополненная пробелами до 32 символов. в MHDD на запрос пароля следует ввести приведённую фразу, а затем 16 пробелов.
Винчестеры Hitachi, серии DK23AA, DK23BA, DK23CA: тридцать два пробела. В MHDD на запрос пароля необходимо ввести 32 пробела.
Винчестеры Toshiba, все серии: тридцать два пробела. В MHDD на запрос пароля необходимо ввести 32 пробела.
Важное замечание: если вы пытаетесь разблокировать накопитель, который был заблокирован ноутбуком, то примите к сведению, что ноутбуки изменяют Master-пароли автоматически. Также, пароль, вводимый с клавиатуры ноутбука отличается от того пароля, который ноутбук посылает в накопитель
Введённый с клавиатуры пароль предварительно зашифровывается, и только затем посылается накопителю.
Если вы считаете статью полезной,не ленитесь ставить лайки и делиться с друзьями.
Сброс пароля с помощью диска или флешки с дистрибутивом Windows
Эффективный, но не самый удобный метод сброса. Всякий раз, когда потребуется сделать сброс пароля – придется иметь под рукой флешку или диск с рабочим установочным дистрибутивом операционной системы, в нашем случае – Windows 10. Это единственный «минус» метода, в остальном все довольно просто, а главное – быстро. Такой метод является одним из наиболее эффективных, а главное – рабочих.
После подключения загрузочного диска с установкой Windows 10 необходимо выполнить перезагрузку. Наша цель – дождаться появления мастера установки системы. Появившееся заветное окно установки – не только служит для инсталляции Windows. Благодаря ему можно зайти в реестр. Сделать это можно с помощью командной строки, которую теперь можно вызвать простой комбинацией клавиш «Shift+F10» ( или в некоторых случаях «Shift+F10+Fn» для владельцев ноутбуков ).
А вот и командная строка. Осталось ввести «regedit» чтобы попасть в редактор реестра. Дальнейшая цель находится по адресу HKEY_LOCAL_MACHINE. Выбрав этот раздел, необходимо нажать «Файл», и затем «Загрузить куст». Тот самый «куст» потребует путь к файлу, им является системный диск и далее WindowsSystem32configSYSTEM. Слева будет находиться раздел «Setup». А после нажатия на него справа появится перечень REG файлов. Нам нужен «CmdLine». Здесь, в «Значении» всего лишь нужно без ошибок ввести «cmd.exe» и подтвердить нажатием «OK», и в параметре «SetupType» выставить значение «2». Теперь можно выгружать куст через меню «Файл».
Все самое главное сделано, осталось лишь перезагрузиться. При загрузке, первое что появится – это командная строка. В ней для начала можно узнать перечень всех пользователей командой «net user». Теперь, когда имя известно, вводим в последнюю команду необходимого пользователя и задаем новый пароль. Например: «net user Alex1234567». Можно таким образом и вовсе убрать пароль, введя вместо пароля два раза кавычки без пробела. Осталось зайти обратно в редактор реестра, вернуть те два значения как было, и можно заходить в систему под новым паролем.
Как убрать или изменить пароль в БИОСе
Ну, самая простая ситуация, это когда вы поставили себе пароль на BIOS но потом все таки, по какой-то причине решили его убрать.
Итак, перезагрузив компьютер, с помощью клавиш «Del» или «F2» попадаем в БИОС. Для тех у кого с данными клавишами ничего не получится, рекомендую, посмотреть вот , возможно именно там вы найдёте то, что вам нужно.
Ок, мы в БИОСе. Теперь, идём на вкладку «Security». Напомню, что на новых материнских платах, сначала нужно перейти в «Adanced Mode», воспользовавшись клавишей «F6» или «F7», обычно информация о том какую клавишу нужно нажимать располагается где-то в верхней части экрана. Кстати, в некоторых версиях БИОСа, сначала нужно зайти во вкладку «Boot», ну а там найдете пункт «Security».
В настройках безопасности переходим в «Change Supervisor Password».
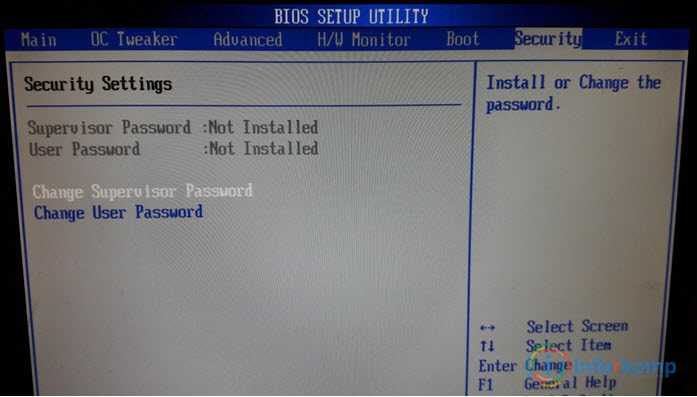
Появится поле в котором вас попросят внести текущий пароль, то есть тот, который установлен на данный момент. А потом снова появится запрос на ввод нового пароля. Только в этом случае для того, что бы убрать или сбросить пароль на БИОС, следует оставить эти поля пустыми и нажать «Enter».
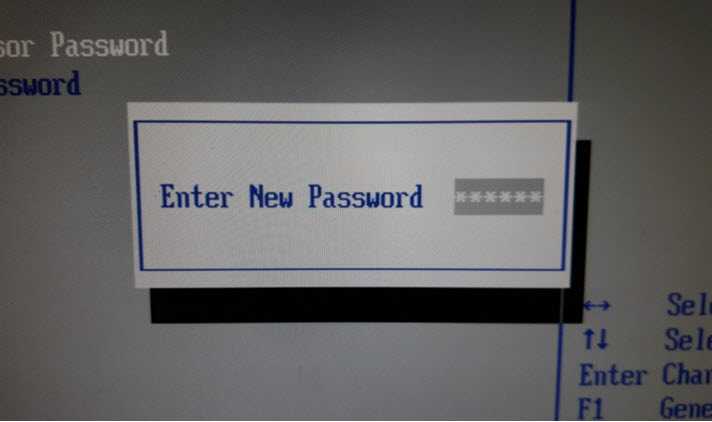
После этого нажав «F10», выходим с БИОСа сохранив внесенные изменения.
Как включить BitLocker
После проверки наличия чипа TPM на компьютере выполните следующие шаги по активации BitLocker:
Шаг 1. Нажмите кнопку «Пуск». В папке служебных программ отыщите «Панель управления».
Шаг 2. Нажмите «Система и безопасность».
Шаг 3. Щелкните «Шифрование диска BitLocker».
Шаг 4. Затем нажмите на текстовую ссылку «Включить BitLocker».
Шаг 5. Выберите способ разблокировки диска во время запуска: вы можете вставить флешку или ввести пароль (мы выбрали второй метод, поскольку он проще).
Шаг 6. Дальше введите пароль, который будет использоваться при загрузке Windows 10 для разблокировки диска (однако, вы должны его хорошенько запомнить). После этого нажмите «Далее».
Шаг 7. Не беспокойтесь о том, что все забудете. Вам будет предоставлено несколько вариантов хранения ключа, который поможет восстановить доступ к файлам:
Убедитесь, что выбрали наиболее удобный для себя вариант и сохраните ключ восстановления в безопасном месте.
Шаг 8. Нажмите «Далее».
Шаг 9. Теперь выберите опцию шифрования, которая наилучшим образом соответствует вашим потребностям.
Шаг 10. Затем определитесь с этими двумя параметрами.
Шаг 11. Нажмите «Далее».
Шаг 12. Теперь поставьте флажок возле запуска проверки системы BitLocker и нажмите «Продолжить».
Как сбросить пароль на windows 10
Такая ОС довольно-таки распространенная. Она применяется, как и на компьютере, так и на ноутбуке. Ниже будут описаны варианты, которые обязательно вам помогут. Кроме того, описанные варианты не зависят от вида применяемой учетной записи.
Меняем пароль через встроенную учетную запись Администратора
Сбросить пароль локального администратора можно, применив методы администрирования. Всё хорошо, но загрузку системы придется производить с помощью флешки либо диска.
Наиболее распространенный вариант – загрузка с флешки.
- С помощью носителя требуется начать загрузку. На шаге выбора языка зажмите одновременно две клавиши: Shift + F10. Так, вы запустите командную строку.
- Теперь нужно будет одновременно запустить две команды: diskpart и list volume. После каждой команды нажмите «Enter».
Теперь требуется запомнить букву того раздела, на который была установлена операционная система. После этого введите «Exit» и затем снова нажмите «Enter». На моем примере нужный диск обозначен буквой «С», во всех последующих командах я и буду ее вводить.
- move c:windowssystem32utilman.exe c:windowssystem32utilman2.exe
- copy c:windowssystem32cmd.exe c:windowssystem32utilman.exe
Теперь понадобится команда «wpeutil reboot», которая выполнит перезагрузку ПК. Далее входим в установленную, на компьютере, систему.
После загрузки системы будет выявлено окошко с авторизацией. Вам нужно будет нажать на значок «Специальные возможности». В появившемся окне задайте команду: net user Администратор /active:yes
После удачного выполнения команды выберите учетку «Администратора» и без ввода пароля войдите в ней.
Теперь правой кнопкой мыши нажмите на «Пуск» и выберите «Управление компьютером». Разверните раздел «Локальные пользователи» и выберите пункт «Пользователи».
Ните нужное имя пользователя и в меню нажмите «Задать пароль». В появившемся окне укажите «Продолжить».
Задайте новый пароль.





























