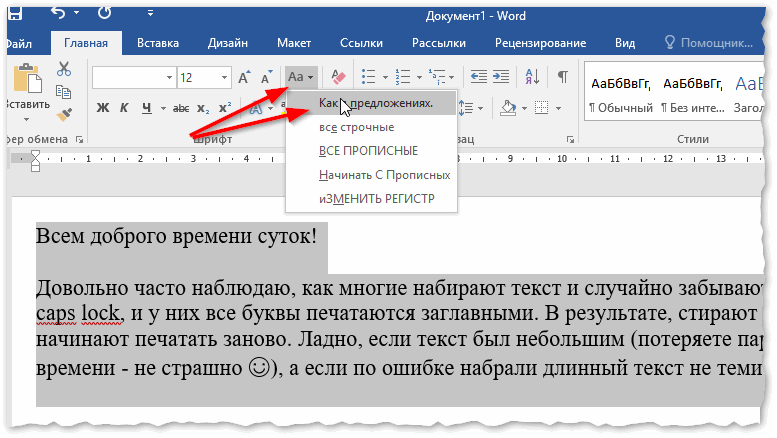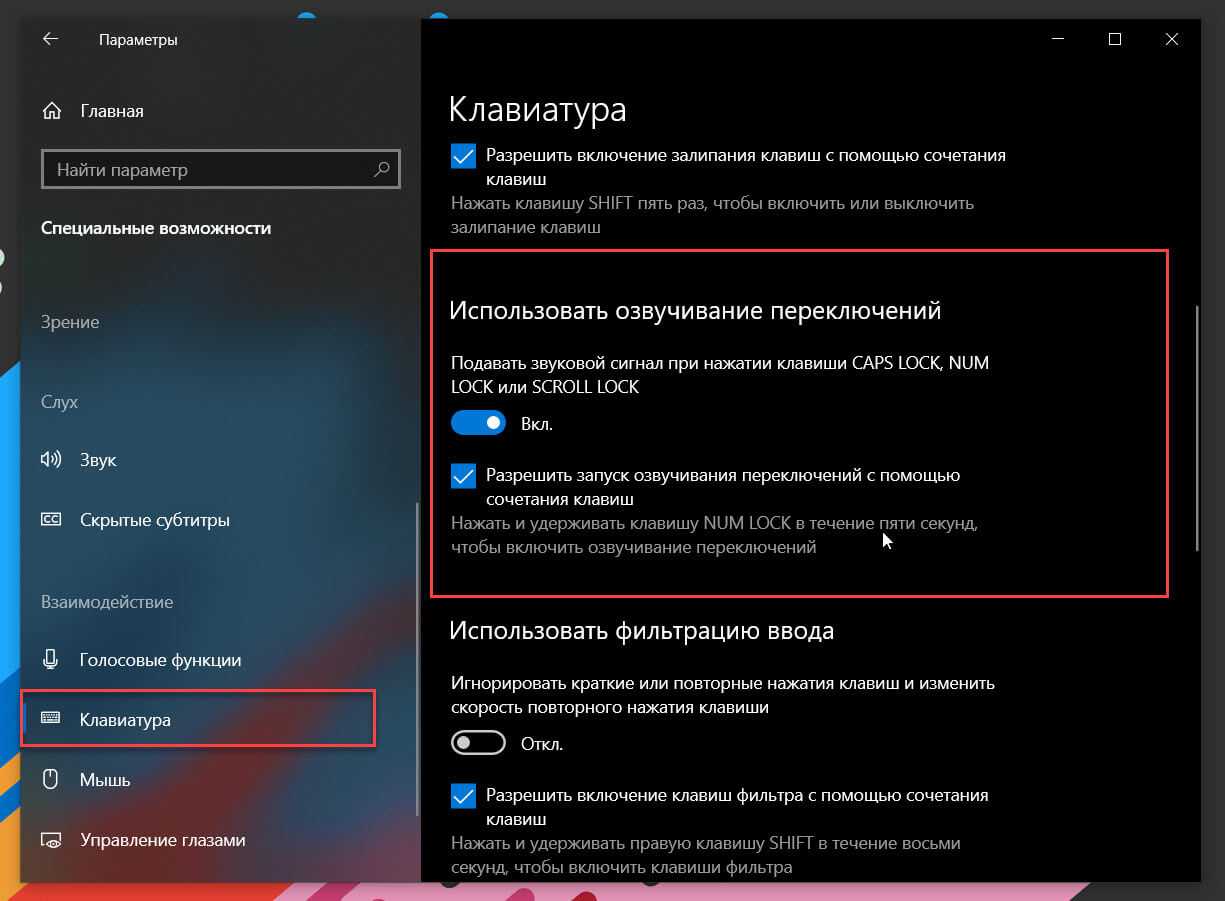Как выключить Caps Lock?
Чтобы выключить режим больших букв, который называется капс лок, нужно нажать кнопку, на которой написано Caps Lock, иногда она даже подсвечивается, чтобы указать на то, что капс включен.
Очень смешно. Нажала случайно,теперь ну ни фига не убираются большие буквы,чего делать,конкретно
Есть ли кнопка которая отключает клавиатуру?
Зависит от модели вашего компьютера. Должно сработать сочетание клавиш Num Lock+Fn или Windows+L.
Если без кнопок, то есть программа Block, которая отключает клавиатуру и мышь. Используется, в основном, для защиты от детей
Как отключить adblok в браузере?
Добрый день, Василий!
Приведу инструкцию:1. Для начало нужно открыть браузер, в котором установленно это расширение;2. Далее, открыть раздел расширений браузера (Chrome — нажмите «⋮» > «Дополнительные инструменты» > «Расширения»;Firefox — нажмите «☰» > «Дополнения»;Edge — нажмите «⋯» > «Надстройки»;Safari — нажмите «Safari» > «Настройки» > «Расширения»);3. Вы увидите список расширений. Найдите там программу AdBlock и отключите её (нажмите на переключатель в нижнем правом углу рамки).
2 9 · Хороший ответ
как выключить Cortana и как управлять ей ?
Отключить Кортану на Windows 10 Домашняя.
- Нажимаете Пуск, пишите regedit
- В появившемся окне в левой части открываете HKEY_LOCAL_MACHINE — SOFTWARE — Policies — Microsoft.
- Откройте папку Windows.
- Найдите папку «Windows Search».
- В этой папке есть параметр AllowCortana.
- Откройте его и в поле Значение поставьте 0. Перезагрузите ПК.
Если у вас нету папки Windows Search, то нажмите правую кнопку мыши на папке Windows и выберите Создать — Раздел и дайте ему имя Windows Search. Затем щелкните ПКМ по созданной папке и выберите Создать — Параметр DWORD (32-bit), назовите его AllowCortana. После создания выполните пункт 6.
Внимание! Данная процедура выполняется на свой страх и риск для системы!Отключить Кортану на других версиях Windows 10
- Пуск — напишите gpedit.msc.
- В открывшемся окне откройте «Конфигурация компьютера — Административные шаблоны — Компоненты Windows — Поиск.
- В правой части окна выберите пункт AllowCortana и дважды кликните по нему мышкой.
- Выберите опцию Отключено и нажмите OK. Перезагрузите компьютер.
Пользоваться Кортаной можно, если вы владеете один из этих языков: английский, французский, немецкий, японский или испанский. Если владеете, то дальше Вам остается только говорить кортане, что ей нужно делать, она будет это выполнять. Либо сообщит причину, по которой не может выполнить команду.
Четвертый метод. В Панели управления
Окно доступно через «Панель управления» — классическое приложение настроек ОС. Применяется опытными пользователями вместо более удобного и понятного начинающим пользователям (но менее функционального) приложения «Параметры».
Найдите приложение через поиск по системе (значок-«лупа» на Панели задач). В строке напечатайте: панель управления. Откройте приложение — его значок располагается в левой верхней части окна поиска.
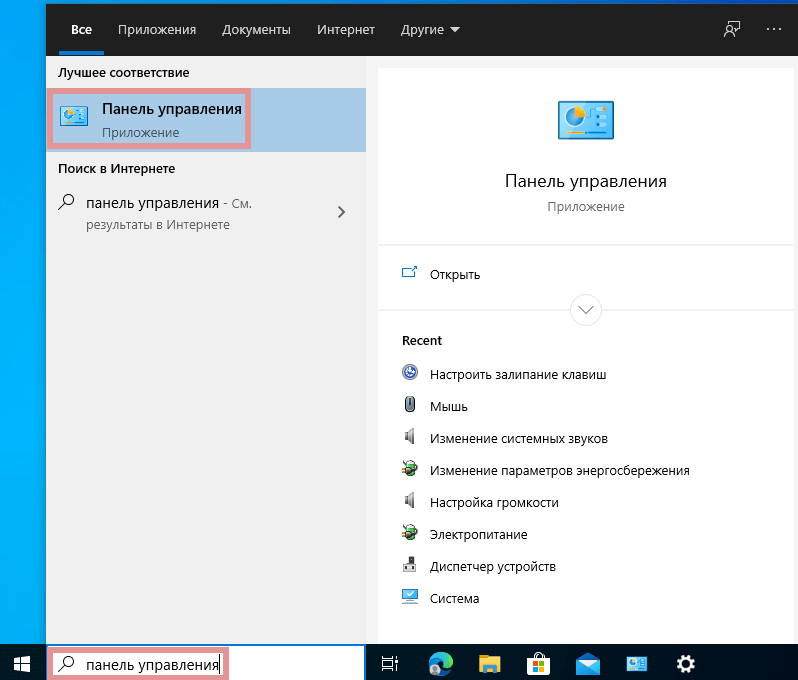
Необходимые настройки — в «Центре специальных возможностей». Перейдите в него.
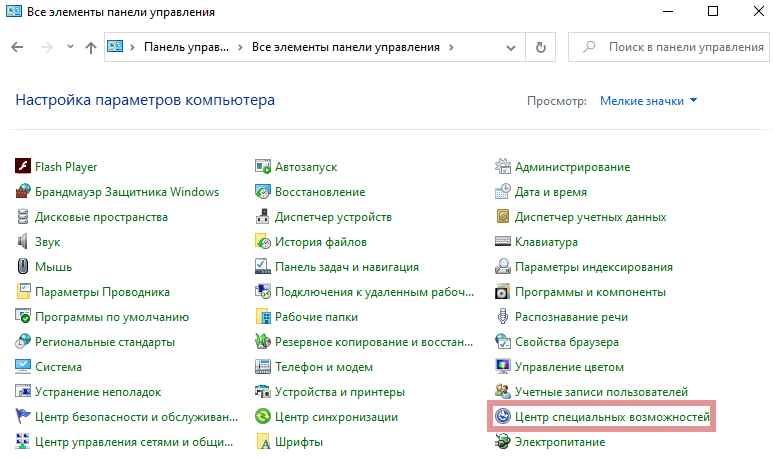
Прокрутите до пункта «Облегчение работы с клавиатурой (Настройка параметров клавиатуры)».
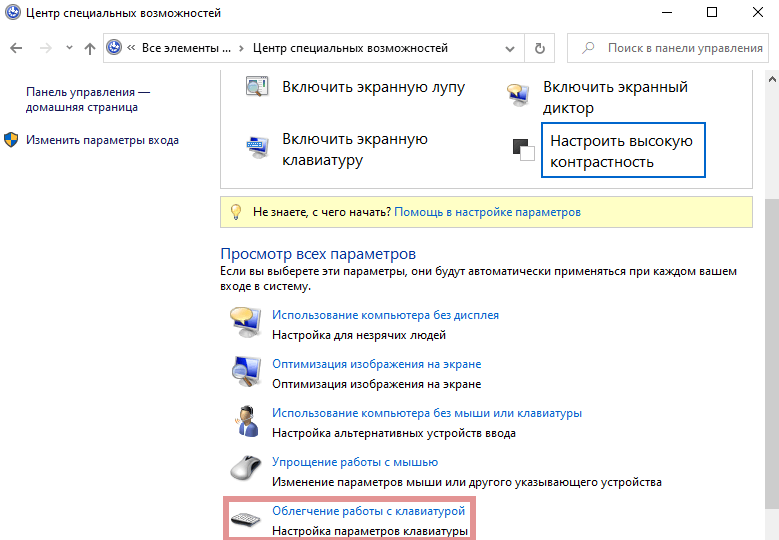
Отключите залипание — снимите «птичку» в квадрате слева от надписи «Включить залипание клавиш» в блоке настроек «Упростить набор текста». Щелкните по экранной кнопке «Применить», затем — «OK».
В блоке присутствует ссылка «Настройка залипания клавиш». Предназначена для перехода к окну управления расширенными параметрами функции. Рассмотрено и показано выше.
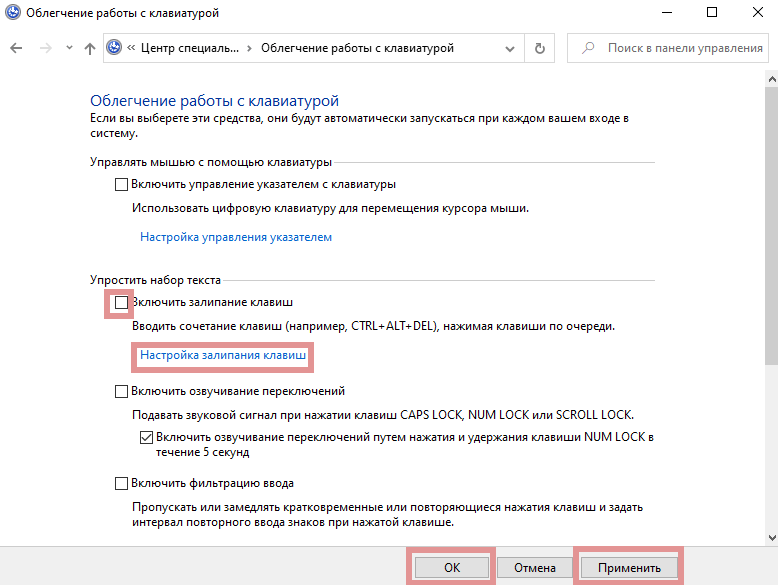
Отключение клавиши Caps Lock в Windows
Каждый из нас когда-либо случайно нажимал на Caps Lock в самый не подходящий момент. Активный Caps Lock включает режим ввода заглавными буквами, что является причиной проблем, например, во время введения пароля. Бывает, что вводим неверный пароль только потому, что у нас включена эта клавиша на ноутбуке или компьютере.
Caps Lock не относится к клавишам, которые мы часто используем в Windows 7, 8.1 и 10. В принципе если не используете программы или приложения, для которых нужна эта клавиша, то можно ее отключить. Для многих пользователей это лишняя клавиша, которая только вызывает проблемы. Если вы относитесь к их числу, то можете полностью отключить ее с помощью Редактора реестра в Windows.
Что такое Windows Defender Offline?
Иногда вредоносные и другие потенциально нежелательные программы, включая пакеты программ rootkit, пытаются самостоятельно установиться на компьютере. Это может случиться при подключении к Интернету или установке некоторых программ с компакт- или DVD-диска либо другого носителя. На компьютере это программное обеспечение может запускаться немедленно или неожиданно. Windows Defender Offline поможет удалить сложные для поиска вредоносные и потенциально нежелательные программы с помощью определений, распознающих угрозы. Определения — это файлы, которые являются энциклопедией потенциальных программных угроз. Поскольку новые угрозы появляются каждый день, Windows Defender Offline должен содержать последние определения. Благодаря файлам определений средство Windows Defender Offline может определять вредоносные и потенциально нежелательные программы, уведомляя вас о рисках.
Чтобы использовать Windows Defender Offline, необходимо выполнить четыре приведенные ниже основные действия.
Загрузите Windows Defender Offline и создайте компакт- или DVD-диск либо USB-устройство флэш-памяти.
Перезапустите компьютер, используя носитель с Windows Defender Offline.
Проверьте свой компьютер на наличие вредоносных и других потенциально нежелательных программ.
Удалите все вредоносные программы, обнаруженные на компьютере.
Мастер Windows Defender Offline предоставит пошаговые инструкции по выполнению этих четырех действий. При появлении соответствующего запроса программы Microsoft Security Essentials или Защитника Windows загрузите и запустите Windows Defender Offline, чтобы предотвратить заражение данных и своего компьютера.
Примечание.
Рекомендуется загрузить Windows Defender Offline и создать компакт- или DVD-диск либо USB-устройство флэш-памяти на компьютере, незараженном вредоносными программами, поскольку они могут препятствовать созданию носителя.
Если заражения нет, то попробуйте создать другой профиль, и проверить работу из под него.
Если и это не поможет, то проверьте драйвера клавиатуры.
Как отключить клавишу Caps Lock на ноутбуке или компьютере
Большинство пользователей ПК не умеет вслепую набирать текст. Поэтому когда случайно нажата клавиша CAPS LOCK, то придётся стирать набранное ЗАГЛАВНЫМИ БУКВАМИ и набивать это снова. Согласитесь, не очень удобно. Особенно, если учитывать, что большинство таких пользователей кнопкой КАПС ЛОК не пользуются вообще. Логично, что в таком случае проще CAPS LOCK отключить вообще. Тем более, что сделать это совсем не сложно — всего лишь надо создать новый параметр в реестре.
Нажимаем комбинацию клавиш Win+R. Запуститься окно «Выполнить»:
Вводим команду Regedit и нажимаем кнопку ОК. Должен запуститься редактор реестра egedit.exe, в котором надо найти вот такой ключ:
Тут главное не спутайте с соседней веткой > — это две разные ветки. Теперь кликните правой кнопкой по правому полю «Keyboard Layout» в пустом месте и выберите пункт меню Создать->Двоичный параметр и назовите его Scancode Map. Затем, кликните по нему дважды и измените значение параметра на:
После перезагрузки Windows клавиша «Caps Lock» будет отключена и больше не будет Вам мешать.
Как отключить функцию клавиши через Редактор реестра
Перейдем к тому, как отключить Caps Lock. Для этого используем способ, заключающийся на удалении функции, которая она выполняет при нажатии. Благодаря этому, при нажатии на нее ничего не будет происходить. Соответствующий параметр находится в следующем разделе:
В этом пункте нужно создать двоичный параметр Scancode Map, который позволит назначить другую функцию для выбранной клавиши. Эту процедуру можно сделать с помощью Редактора реестра в Windows 10, но есть намного более простой способ.
Откройте системный Блокнот и вставьте в него следующий фрагмент:
Windows Registry Editor Version 5.00
«Scancode Map»=hex:00,00,00,00,00,00,00,00,02,00,00,00,00,00,3a,00,00,00,00,00
Нужно записать файл в формате REG. Для этого откройте «Файл» — «Сохранить как». Выберите тип «Все файлы», а затем сохраните его, например, как «off key.reg»
Будет создан файл *.reg с готовой модификацией реестра, который отключает функцию клавиши. Теперь достаточно внести изменения, для этого дважды кликните на «off key.reg», чтобы ее отключить.
Отобразится окно с запросом, действительно ли вы хотите внести изменения в системный реестр. Подтвердите эту процедуру и после выполнения перезагрузите компьютер. Теперь Caps Lock Windows будет отключен и не переключит ввод заглавными буквами при случайном нажатии.
Как отключить «Капс» в Windows 7
| Windows 7 | Разместил: Allchous, 2011-06-29 | 10484 0 |
Caps Lock будет выполнять действие клавиши Ctrl Windows Registry Editor Version 5.00
«Scancode Map»=hex:00,00,00,00,00,00,00,00,02,00,00,00,1d,00,3a,00,00,00,00,00
Caps Lock будет выполнять действие клавиши Shift Windows Registry Editor Version 5.00
«Scancode Map»=hex:00,00,00,00,00,00,00,00,02,00,00,00,2a,00,3a,00,00,00,00,00
Отключаем Caps Lock и назначаем его действие на клавишу Scroll Lock Windows Registry Editor Version 5.00
«Scancode Map»=hex:00,00,00,00,00,00,00,00,02,00,00,00,00,00,3a,00,3A,00,46,00,00,00,00,00
Отключает клавишу Caps Lock Windows Registry Editor Version 5.00
«Scancode Map»=hex:00,00,00,00,00,00,00,00,02,00,00,00,00,00,3a,00,00,00,00,00
Вернуть действие клавиши по умолчаниюWindows Registry Editor Version 5.00
«Scancode Map»=-
Welcome to Ideation!
Ideation sections have been created for customers to engage with us by discussing and promoting ideas and improvements relating to Lenovo’s products and services.
As a reminder, your participation in Ideation is governed by Lenovo’s website Terms of Use and by Lenovo’s Forums Community Guidelines. Additional terms governing the Ideation Program are included in the Ideation Terms and may be found here. For your convenience, here’s a
Quick summary of the highlights:
By clicking on “Yes” below you certify that you have read and agree to the Community Guidelines and the Ideation Terms, and acknowledge that by submitting any ideas, material, or information on the Ideation site you grant Lenovo the right to use any such submissions by you in any way without acknowledging, notifying, or compensating you, as described in those documents.
Как отключить или включить Caps Lock на Windows 10?

Клавиша Caps Lock на любом компьютере — это действительно полезная клавиша, когда дело доходит до того, чтобы печатать что-либо печатными буквами очень легко. Но иногда, намереваясь использовать клавишу Tab или Shift, пользователь имеет тенденцию нажимать клавишу Caps Lock, и, следовательно, это прерывает их рабочий процесс. Альтернативой клавише Caps Lock является клавиша Shift, которую можно удерживать для ввода чего-либо печатными буквами. Это дает возможность отключить клавишу Caps Lock и использовать вместо нее клавишу Shift для ввода печатных букв. Сегодня мы рассмотрим, как отключить ключ Caps Lock в Windows 10. Если ключ Caps Lock не работает, в этом посте будет показано, как его включить.
Мы рассмотрим два метода, которые покажут нам, как включить или выключить клавишу Caps Lock в Windows 10.
- Использование редактора реестра.
- Использование программного обеспечения KeyTweak.
Прежде чем начать, я рекомендую сначала создать точку восстановления системы.
Включить или отключить Caps Lock в Windows 10
1] Использование редактора реестра
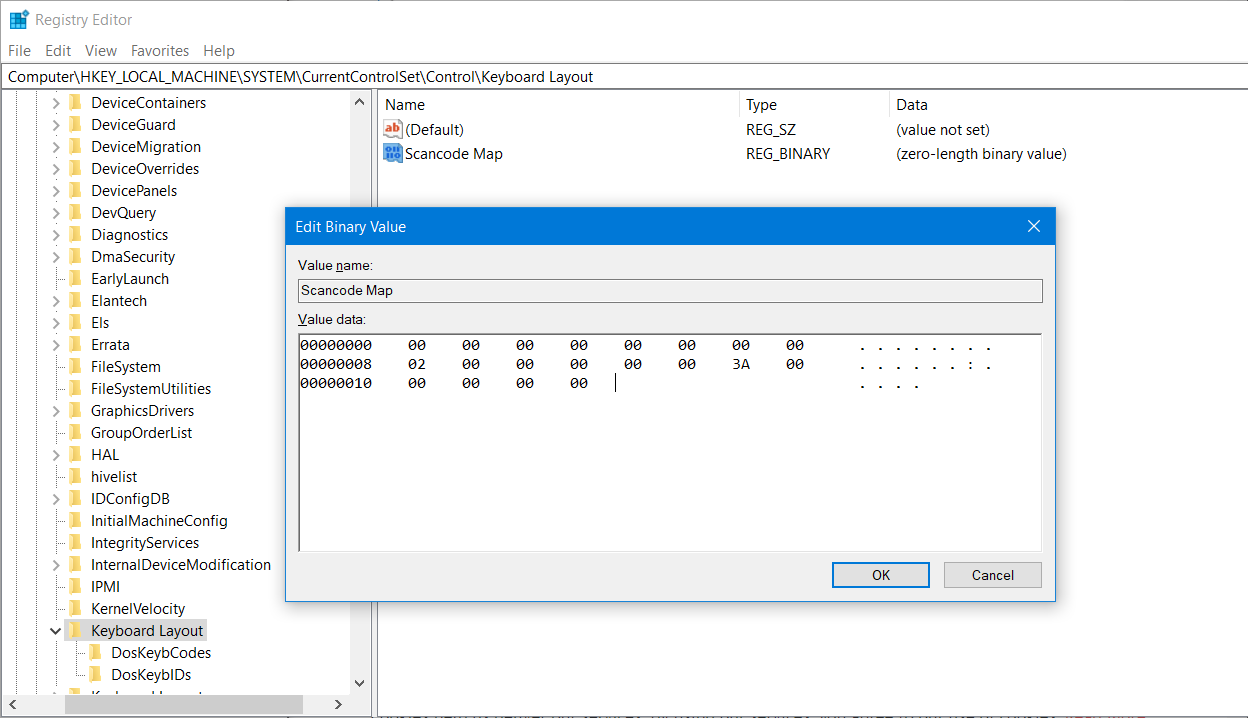
Нажмите комбинацию кнопок WINKEY + R, чтобы запустить утилиту Run, введите regedit и нажмите Enter. После открытия редактора реестра перейдите к следующему
Теперь щелкните правой кнопкой мыши на правой боковой панели и выберите Создать → Двоичное значение.
Установите имя этого вновь созданного двоичного значения Scancode Map .
Дважды щелкните по вновь созданному двоичному значению и установите в качестве его значения это:
Это отключит ключ Caps Lock.
Если вы хотите снова включить клавишу Caps Lock, просто удалите вновь созданное двоичное значение.
Кроме того, вы можете просто запустить созданный нами REG-файл, чтобы с легкостью добавить значение реестра.
В любом случае перезагрузите компьютер, чтобы изменения вступили в силу.
2] Использование программного обеспечения KeyTweak
Скачать KeyTweak бесплатно здесь. Не забудьте отказаться от сторонних программных предложений, если таковые имеются.
После того, как вы загрузили и установили его без каких-либо дополнительных ненужных программ, запустите программное обеспечение.
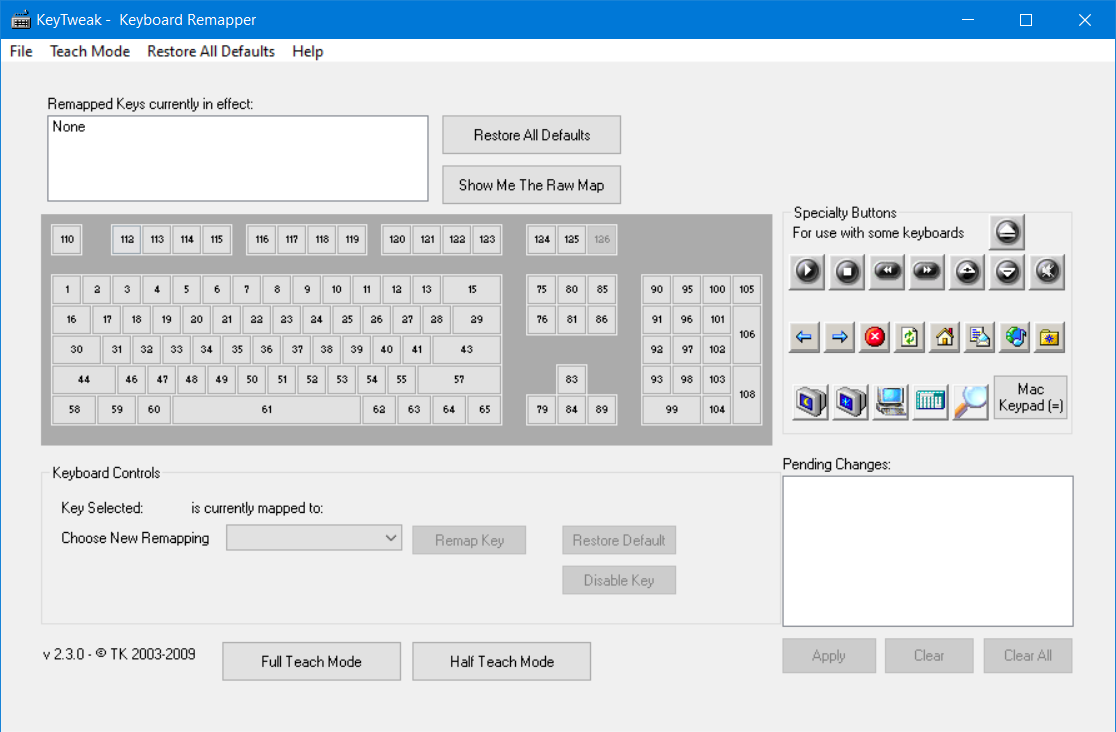
На полученных картах клавиатуры выберите местоположение клавиши Caps Lock. В большинстве случаев это будет №30 на карте, как показано во фрагменте выше.
Как только вы выберете его, он покажет вам текущее назначение клавиши.
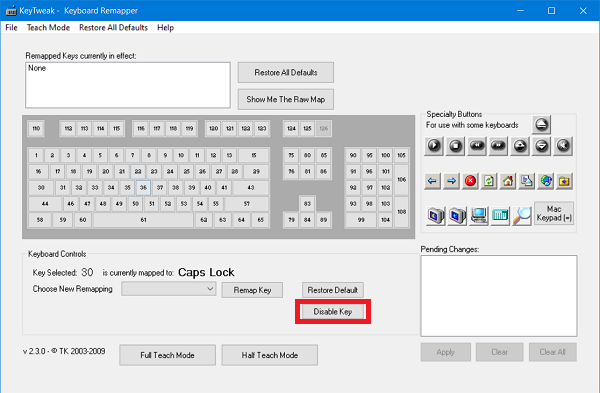
Просто нажмите кнопку Disable key, чтобы отключить клавишу Caps Lock.
В случае, если вы хотите снова включить ключ, который вы только что отключили, Вы должны выполнить те же шаги и включить его.
Вам придется перезагрузить компьютер в обоих случаях, чтобы изменения вступили в силу.
Отключить Caps Lock с помощью стороннего инструмента
Описанный выше метод достаточно прост, даже если вы не хотите самостоятельно редактировать реестр и использовать файлы реестра. Другим простым способом является отключение клавиши Caps Lock с помощью специального стороннего инструмента.
Caps Lock Toggle
Caps Lock Toggle – это очень простой, небольшой и портативный инструмент, который имеет только одну функцию – включать и выключать состояние Caps Lock одним нажатием кнопки. Разработчик Moosoft больше не размещает программу на своем веб-сайте, хотя ее можно найти для загрузки в другом месте.
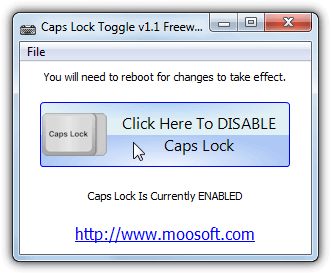
В действительности Caps Lock Toggle просто проверяет указанное выше значение реестра ScanCode Mode и записывает или удаляет его данные, если вы нажимаете кнопку, чтобы отключить или включить Caps Lock. В то время как более опытные пользователи могут предпочесть ручной метод, этот инструмент очень удобен для неопытных пользователей, потому что это всего лишь одна кнопка. Не забудьте выйти из системы, и для применения изменений потребуется вход в систему, а пользователям без полных прав администратора нужно будет щелкнуть правой кнопкой мыши и работать от имени администратора.
Скачать Caps Lock Toggle (через Софтпедиа)
NumLocker
NumLocker немного отличается, потому что он находится в системном трее и позволяет вам включить или выключить клавиши Num Lock, Scroll Lock или Caps Lock несколькими щелчками мыши. И это может сделать это без необходимости выходить из компьютера, чтобы изменения вступили в силу. Еще одним преимуществом является изменение для каждого пользователя, а не для всей системы, как настройка реестра. Одним из недостатков является то, что он доступен только в качестве установщика, хотя обойти эту проблему можно, распаковав установщик NumLocker с 7-Zip.
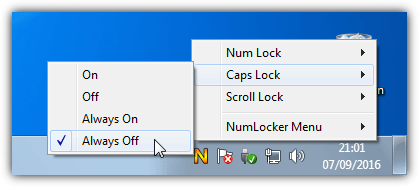
После запуска программы щелкните правой кнопкой мыши ее оранжевый значок N на панели задач. Оттуда вы можете включить или выключить любую из трех клавиш блокировки либо временно, либо на время работы программы. Состояние клавиш будет сохранено и загружено при следующем запуске, в меню включена опция загрузки при запуске Windows. Несмотря на то, что веб-сайт уже ушел, а NumLocker датируется 2008 годом, он все еще отлично работает в Windows 10 и использует разумные 3 МБ памяти, сидя в трее.
Скачать NumLocker (через Софтпедиа)
Android
СВЯЗАННЫЕ: Как использовать клавиатуру Bluetooth с вашим устройством Android
На Android отдельные программные клавиатуры могут иметь опцию, которая отключает Caps Lock. «Клавиатура Google» по умолчанию в Android не позволяет отключить Caps Lock.
Вы можете переназначить аппаратные ключи на внешние физические клавиатуры , но для этого требуется либо root-доступ, либо платное приложение. Ни один из вариантов не идеален, но, по крайней мере, возможен — невозможно переназначить действия кнопок на внешней клавиатуре, подключенной к iPad.
Есть хороший (но сложный) учебник для корневого метода для разработчиков XDA . Вы также можете использовать External Keyboard Helper Pro , который не требует root, но обойдется вам в несколько долларов. Есть демо-версия приложения, которое вы можете попробовать, но оно печатает сообщение о том, что вы используете демо-версию каждый раз, когда вы нажимаете кнопку «Пробел» — это идеальный вариант для тестирования, а не для фактического использования.
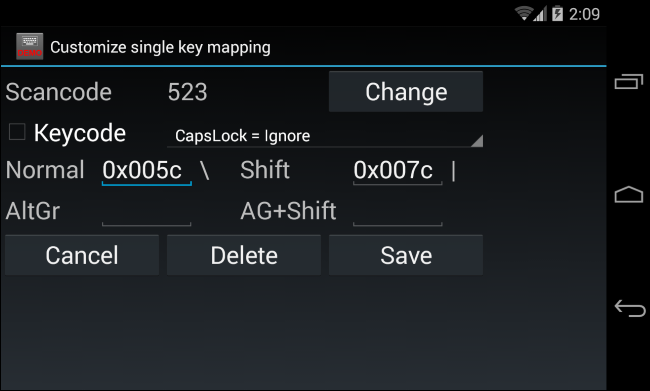
Надеемся, что производители устройств начнут получать сообщения о Caps Lock. Некоторые производители ноутбуков с Windows уже начинают сбрасывать клавишу Caps Lock, и все Chromebook имеют клавишу Caps Lock, которая выполняет более полезную функцию. У Google была правильная идея с Chromebook — по умолчанию ключ делает что-то полезное для всех. Однако, если вам действительно нужен Caps Lock, вы можете легко сделать функцию ключа Caps Lock. Есть даже комбинация клавиш, которая быстро переключает Caps Lock — ее просто сложно нажать случайно.
Как отключить клавишу Caps Lock
Клавиша Caps Lock есть на каждом компьютере. Она предназначена для включения и выключения режима «Caps Lock», в котором все символы, вводимые с клавиатуры, печатаются в виде прописных букв.
Это удобно, если необходимо напечатать большими буквами несколько слов или предложений. В то же время, такая необходимость возникает не часто и далеко не у всех пользователей. Например, на домашнем компьютере клавиша Caps Lock не нужна. Кроме раздражения от случайной ее активации, она не выполняет никаких функций.
Если клавиша Caps Lock Вас достала, ее можно отключить. Выковыривать кнопки или каким-то другим способом ломать клавиатуру не нужно.
Contents [show]
Обновление за октябрь 2020 г .:
We currently suggest utilizing this program for the issue. Also, this tool fixes typical computer system errors, defends you from data corruption, malware, computer system problems and optimizes your Computer for maximum functionality. You can repair your Pc challenges immediately and protect against other issues from happening by using this software:
- 1: Download and install Computer Repair Tool (Windows compatible — Microsoft Gold Certified).
- 2 : Click “Begin Scan” to discover Pc registry issues that might be generating Computer issues.
- 3 : Click on “Fix All” to fix all issues.
Меняем прописные на строчные / и наоборот
В MS Word
Наверное, самый часто-встречающийся вариант (т.к. многие работают с текстом именно в Word). И так, в качестве примера я взял начало этой статьи и набрал ее заглавным регистром букв (все буквы прописные). Чтобы ничего не перепечатывать заново я просто сделал следующее:
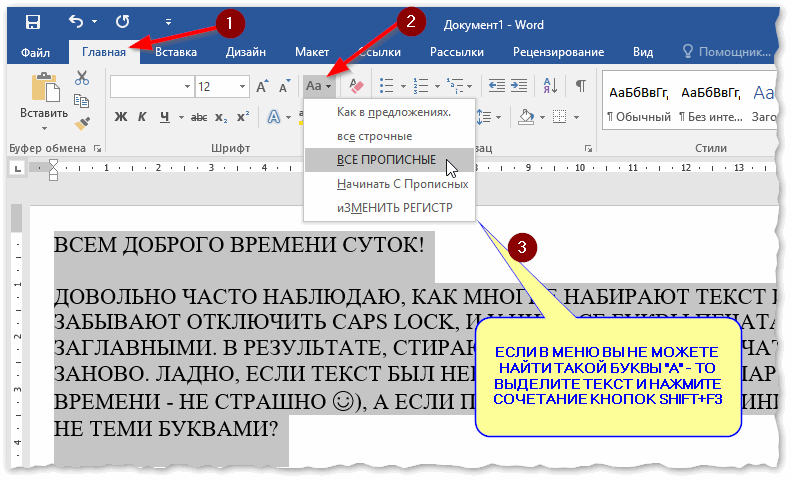
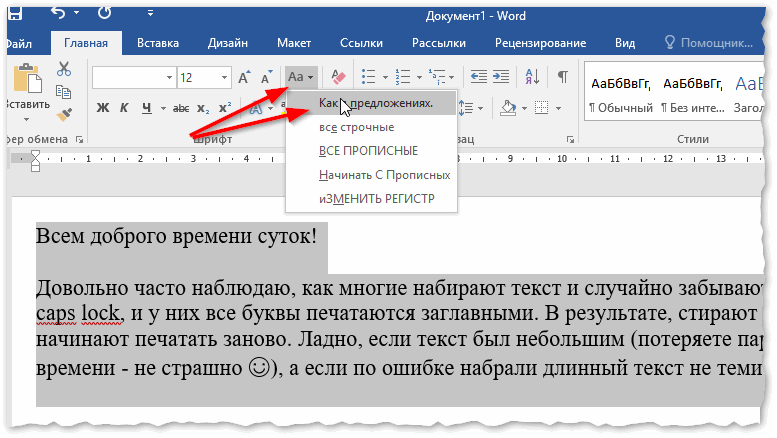
Поменял регистр букв, как в предложениях
Важно!
Поэтому, на ноутбуках — попробуйте нажать Fn+Shift+F3.
Кстати, если у вас на ПК нет Word — можно обойтись его аналогами. Например, бесплатный LibreOffice Writer позволяет выполнить быстрое изменение регистра с помощью того же сочетания Shift+F3.
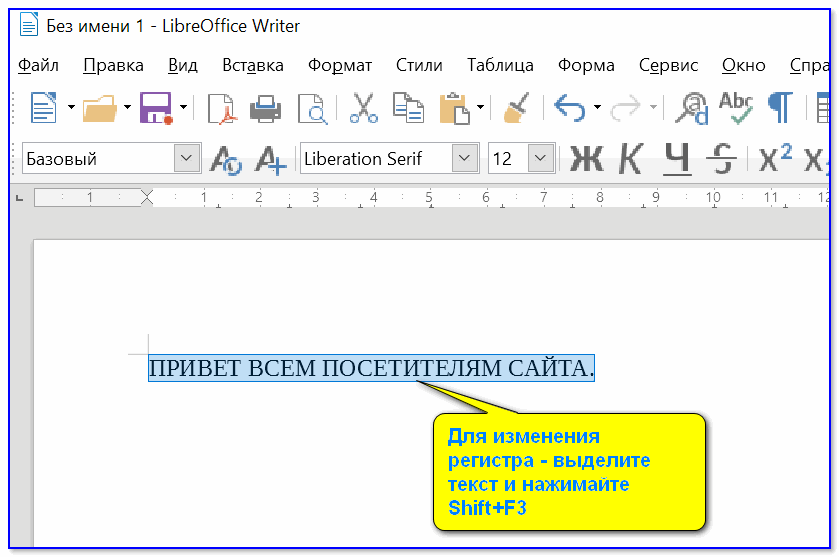
Shift+F3 — LibreOffice (замена для MS Word)
В текстовом блокноте
На некоторых ПК/ноутбуках в силу разных причин нельзя установить Word. Да и сам пакет MS Office весит более 3 ГБ, что с медленным интернетом достаточно долго загружать, в то время как с подобной задачей может справиться маленькая программа-блокнот.
Речь идет о Notepad++.
Notepad++
Бесплатный и очень многофункциональный текстовый блокнот. Работает во всех версиях Windows, поддерживает русский язык. Позволяет открывать более 100 различных текстовых форматов!
Кроме этого, он подсвечивает синтаксис большинства языков программирования. Например, можно легко корректировать код на PHP, редактировать HTML теги и пр.
Кстати, в арсенале этого блокнота есть также куча разных полезных опций: работа с кодировками (для преобразования «крякозабр» и китайских иероглифов в нормальный текст, работа с регистрами букв, поиск и замена определенных символов в тексте и т.д.).
И так, установку и запуск программы я опускаю (они стандартны и сложностей не вызывают).
Далее нужно открыть свой текстовый файл (или просто скопировать нужный текст) в блокнот Notepad++. Затем выделите нужную строчку (или даже весь текст).
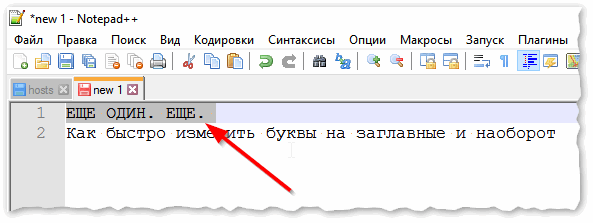
Notepad++ выделили нужный текст
Далее откройте меню «правка», вкладку «Преобразование регистра» : выберите тот регистр, который вам нужен, например, строчные буквы
Обратите внимание, что в программе предусмотрены «горячие» клавиши:
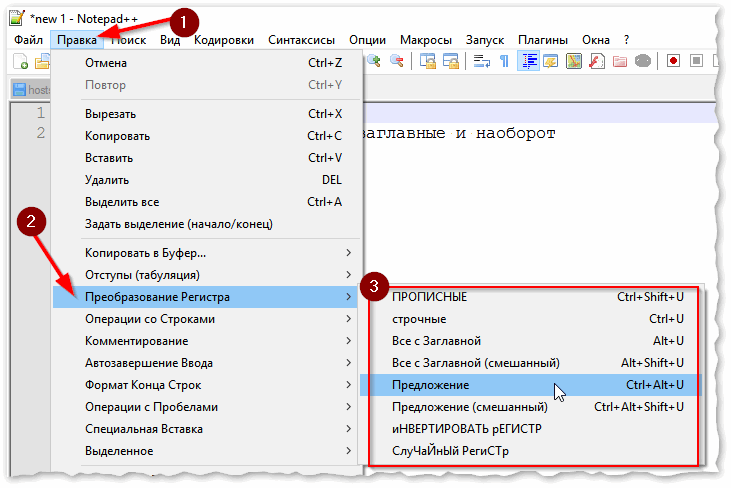
Notepad++ преобразование регистра
В моем примере, я выделенный текст преобразовал к строчному регистру. Показательный скриншот ниже. Быстро, легко, удобно!
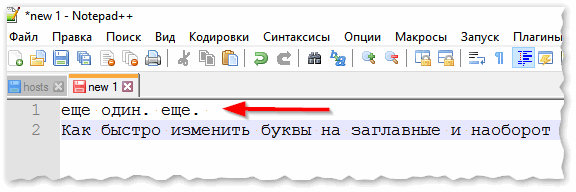
Notepad++ регистр букв изменен
Как обезопасить себя от случайного набора не тех символов
Тут хотелось бы поделиться одной небольшой утилитой — Punto Switcher. Вообще, ее главное назначение — это автоматически менять раскладку клавиатуры (с русского на английский, и с английского на русский) в зависимости от того, какой текст вы печатаете.
НО! Программа следит и за регистром, и, если вы случайно будете печатать заглавными — она легко поправит. К тому же, на «лету» идет корректировка «легких» и самый частых ошибок (где-то пропущенная буква, или 2 заглавных буквы в слове и пр.). В общем, очень рекомендую!
Punto Switcher
Довольно мощная утилита для автоматической смены раскладки (определяет раскладку сама в зависимости от набираемого вами текста).
После установки утилиты Punto Switcher, достаточно выделить текст и нажать кнопки Shift+Pause — как текст моментально станет русским (см. показательные скриншоты ниже).
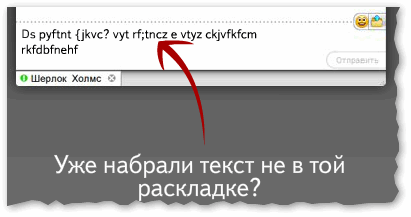
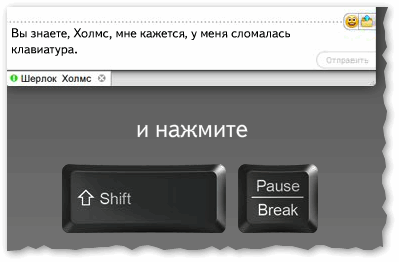
В общем-то, к утилите быстро привыкаешь, и потом не представляешь, как набирать текст без ее помощи . Здорово помогает в работе с текстами (экономия времени налицо).
Это всё, о чем хотел сказать по этой теме.
Как отключить залипание клавиш?
Залипание клавиш активируется при пятикратном нажатии на SHIFT, и создана эта функция для людей с ограниченными возможностями. Но большинству людей это совершенно без надобности. И даже больше – это очень раздражает при случайном пятикратном нажатии (ребенок нажмет, например, или кошка уляжется на клавиатуру). Особенно это раздражает геймеров, когда во время игры может выскочить вот такая табличка:
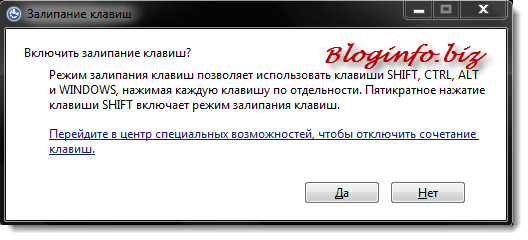
Так вот, чтоб эту функцию отключить, просто нажмите на ссылку в появившемся диалоговом окне: «Перейти в центр специальных возможностей, чтобы отключить сочетание клавиш». И снимите галочку с «Включить залипание клавиш при пятикратном нажатии клавиш SHIFT»
Можно поступить еще хитрее, и назначить пятикратному нажатию совершенно другую функцию, например, вызов командной строки (cmd.exe) от имени администратора. Но об этом как-нибудь в другой раз.
Что делать если Caps Lock мигает и ноутбук не включается
Если Caps Lock мигает 1 раз. Ошибка CPU. Лучше всего проверить всё из «съёмного железа». Т.е. лучше всего провести диагностику всех модулей ноутбука — возможно, что вышел из строя не центральный процессор, но индикация указывает на него.
Диагностику модулей лучше всего проводить так:
Если Caps Lock мигает 2 раза. Повреждён BIOS. Диагностику на дому скорее всего провести не получиться. Можно попробовать достать-протереть контакты RAM-вставить на месть память. Но шансы получить рабочий ноутбук после этого очень малы.
Решается такая проблема выпаиванием микросхемы BIOS и прошивкой нового с использованием программатора.
Если Caps Lock мигает 3 раза. Ошибка памяти. Для исправления: достать-вставить установленную планку памяти или подкинуть заведомо рабочую новую.
Если Caps Lock мигает 4 раза. Ошибка GPU. Любительский ремонт не возможен. В мастерской инженер смотрит питание и тестирует видеочип.
Выход из строя дискретной видеокарты ноутбука таким образом диагностировать удаётся не всегда: индикация чаще всего отсутствует вообще.
В тоже время отсутствие индикации не может быть доказательством работоспособности чипсета ноутбука.
Если Caps Lock мигает 5 раз. Сбой материнской платы. Чаще всего это проблема с мостами (чипсетом) материнской платы. У ноутбуков марки HP — чаще всего выходит из строя северный мост. Дома данная проблема не лечится.
В качестве диагностической процедуры проводится диагностический прогрев моста чипсета материнской платы.
После прогрева, как правило, ноутбук начинает нормально стартовать. Работать нормально после прогрева ноутбук может от суток до 1-3 месяца — как повезёт.
Происходит это из-за того, что чип и контактные шары расширились — контакт улучшился — произошло «временное излечение больного».
Для ремонта с гарантией работоспособности необходима замена северного моста материнской платы с помощью профессиональной инфракрасной паяльной станции и специальных материалов (качественный флюс, шарики припоя определённого диаметра и др.).
Реболлинг моста не столь эффективен, как замена чипа — это стоит помнить при обращении в любую мастерскую.
Если Caps Lock мигает 6 раз. Сбой BIOS. Выпаиваем микросхему BIOS, скачиваем подходящий ROM, шьём программатором. Всё это делать необходимо на специальном оборудовании.
Для точной диагностики необходимо обратиться в специализированный сервис по ремонту ноутбуков.
В нашей мастерской скажут наверняка почему ноутбук перестал корректно включаться. Естественно, и ремонт также лучше провести у профессионалов, которые могут дать гарантию на проделанную работу.
Как включить или отключить уведомления Caps Lock в Windows 10?
Клавиша Caps Lock позволяет переключить набор с клавиатуры на прописные или заглавные буквы и уведомляет их включение индикатором. Однако некоторые пользователи хотели бы, чтобы сама операционная система сообщала о ее активации. В Windows 10 есть возможность настроить такое уведомление.
Некоторые моменты при вводе с клавиатуры могут вызвать раздражение, в частности, случайный набор слов заглавными буквами. Это действительно неприятно, поскольку, если так произойдет, будем вынуждены стирать и перепечатывать часть текста. Поэтому рекомендуется проверять экран после начала ввода, чтобы избежать ошибок такого типа.
Некоторые пользователи набирают автоматически, не глядя на клавиатуру. В Windows 10 можно настроить уведомление, которое информирует о включенной кнопке Caps Lock, чтобы могли отключить ввод прописных букв, прежде чем начать печатать.
Иногда верхний регистр можем активировать случайно, и при наборе не обращаем внимания на светящийся индикатор. Чтобы избежать подобных ошибок, в операционной системе можно настроить звуковое уведомление. Это полезная функция, поскольку будете знать, включена или отключена клавиша.
Переназначить Caps Lock на другой ключ с помощью программного обеспечения
Несмотря на то, что в Windows отсутствует встроенный инструмент для переназначения одного ключа на другой, существуют сторонние инструменты, которые могут сделать это за вас. Фактически они используют и расширяют метод ключа реестра ScanCode Map, поскольку само значение реестра может хранить сопоставления для нескольких различных ключей одновременно.
KeyTweak
KeyTweak – еще один относительно старый инструмент, выпущенный в 2009 году. К счастью, настройки для сопоставления различных ключей в реестре были одинаковыми в течение многих лет, поэтому он работает в Windows 10. Хорошая вещь в KeyTweak – это графическое представление клавиатуры и специальные дополнительные ключи. Если вы решите сопоставить Caps Lock с другим ключом, это облегчит визуализацию наиболее удобного ключа. KeyTweak можно сделать переносимым, распаковав его установщик с 7-Zip.
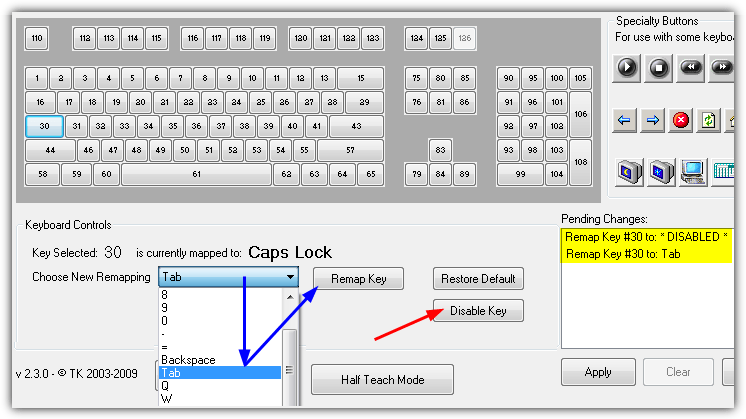
Преобразовать Caps Lock легко, нажмите клавишу на виртуальной клавиатуре (клавиша 30) и затем решите, отключить ли ее или переназначить на другую клавишу. Чтобы полностью отключить Caps Lock, нажмите Отключить ключ а затем применить. Чтобы переназначить Caps Lock, нажмите на выпадающий список Choose New Remapping и выберите целевой ключ, затем нажмите Remap Key и применить. Затем программа выдаст предупреждение о необходимости перезагрузки, хотя вы можете выйти из системы и снова войти в нее. Чтобы отменить процедуру, нажмите Восстановить все значения по умолчанию или Включить ключ. Примечание. KeyTweak должен запускаться от имени администратора.
Скачать KeyTweak
Key Mapper
Что нам очень нравится в Key Mapper, так это его небольшой переносимый исполняемый файл, которым легко пользоваться, всего за несколько кликов, необходимых для переназначения или отключения клавиши Caps Lock. Эта программа также использует виртуальную клавиатуру, которая упрощает процесс переназначения одной клавиши на другую.
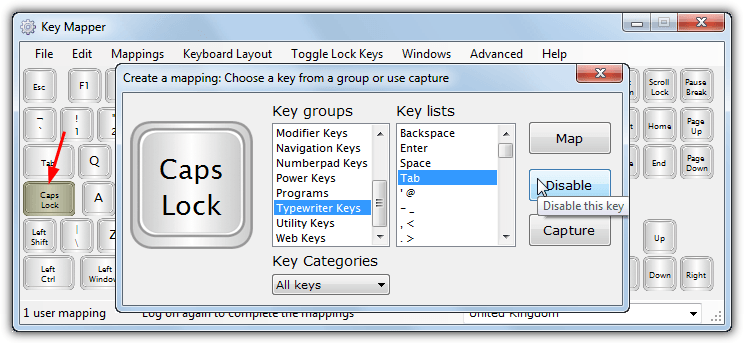
Чтобы отключить или переназначить Caps Lock, все, что вам нужно сделать, это сначала дважды щелкнуть по нему, чтобы открыть окно отображения. Если вы хотите полностью отключить его, просто нажмите запрещать кнопка. Либо нажмите на группы, категории и списки, чтобы найти, какую клавишу вы хотите переназначить (или нажмите Capture и нажмите клавишу) и нажмите карта кнопка. Выйдите и снова включите отображение / отключение, чтобы оно вступило в силу. Key Mapper требует установки .NET Framework 3.5 из дополнительных функций в Windows 10 и 8.1
Скачать Key Mapper
Мы перечислили здесь два ключевых инструмента переназначения, но есть и другие, которые могут выполнять аналогичную работу, такие как SharpKeys или MapKeyboard.