Что нужно делать, чтобы исправить ее
После осмотра можно приступать к проверке системных параметров. Необходимо попробовать исправить работу драйвера, роутера, запустить диагностику на вирусы, изменить скорость действующего дуплекса.
Драйвер на сетевую карту
Если установлено, что кабель действительно подключен, и проблем на линии провайдера нет, необходимо проверить работоспособность драйверов сетевой карты (модуля). Этапы действий пользователя:
нажать одновременно сочетание горячих клавиш «Win» и «R» (независимо от текущей раскладки);
в пустое поле ввести запрос «devmgmt.msc», подтвердить выполнение команды кнопкой «Enter»;
после запуска дополнительного рабочего окна «Диспетчер устройств» перейти на вкладку «Сетевые адаптеры»;
по наименованию адаптера кликнуть правой клавишей мышки, чтобы вызвать контекстное меню элемента, выбрать пункт «Удалить».
После выполнения указанных действий «дрова» сетевого модуля будут удалены с компа полностью. Устройство нужно перезагрузить в принудительном порядке, чтобы система автоматически загрузила и активировала новые рабочие файлы.
Установка скорости дуплекса
Следующий вариант решения проблемы – синхронизация скорости подключения между компом и роутером (или другим оборудованием провайдера). Инструкция:
открыть «Диспетчер устройств» (как в предыдущем пункте или через поисковую строку);
по названию модуля кликнуть правой клавишей мышки, чтобы раскрыть дополнительное меню действий, выбрать строку «Свойства»;
в дополнительном окне перейти на вкладку «Дополнительно», затем пункт «Скорость и дуплекс»
Внимание! Некоторые версии установленной операционной системы работают с англоязычным меню, поэтому наименования нужного функционала указываются на этом языке. В данном случае нужно будет найти пункт «Speed/Duplex»;
пункт «Значение» потребуется изменить, используя два возможных способа.
Сначала используют показатель «Автосогласование», после установки ПК перезагружают принудительно. Если проблема не устранена, необходимо выполнить указанные шаги заново и установить другие показатели.
Удаление вирусов и откат системы
Некоторые вредоносные софты блокируют доступ к сети Ethernet через повреждение установочных файлов драйвера. Можно попробовать провести диагностику антивирусной программой, устранить обнаруженные вирусы. В большинстве случаев, этот способ не помогает – требуется полный откат операционной системы. Необходимые шаги:
- нажать кнопку «Пуск» на мониторе;
- перейти к папке «Стандартные», затем блок «Служебные»;
- в данном разделе выбрать выполнение команды «Восстановление системы».
Процедура займет некоторое время, после чего ПК перезагрузится самостоятельно. Чтобы не потерять пользовательские настройки, нужно периодически создавать дополнительные точки восстановления ОС.
Проблемы в роутере
Чтобы проверить работу оборудования провайдера, нужно выполнить следующие действия:
- проверить фактическое соединение маршрутизатора, кабеля и штекеров (в помещении и вне его);
- перезагрузить роутер с помощью кнопки, после отключения нужно также отсоединить подключенные провода на несколько минут;
- проверить правильность подключения портов – необходимо использовать WAN для подключения провода интернета.
Если указанные действия не помогли, можно обратиться за помощью к провайдеру – в некоторых случаях требуется полная замена маршрутизатора.
Иногда на мониторе ПК появляется уведомление о том, что текущий сетевой кабель не подключен (хотя на самом деле соединение проверено). Для устранения указанной неполадки используют разные способы – сначала перезагружают устройства, потом переходят к осмотру технического состояния, только потом – к решению системных проблем.
Наиболее распространенные ошибки
Неопознанная сеть — распространенная ошибка, появляющаяся в ОС Windows
Некоторые пользователи при попытке соединиться с сетью сталкиваются с ошибками «Неопознанная сеть», «Идентификация» и «Без доступа к интернету». Чаще всего они появляются из-за неправильных настроек в Виндовс. Поэтому, если нет подключения к интернету на ноутбуке через кабель, необходимо убедиться в том, что все настроено верно.
Особое внимание необходимо уделить параметрам, которые отвечают за IP и DNS. Если они заданы неверно, подключиться к глобальной сети точно не получится
Чтобы изменить настройки, необходимо выполнить такую последовательность действий:
- Перейти в Панель управления и зайти в Сетевые подключения.
- Щелкнуть ПКМ по Ethernet адаптеру.
- В выпадающем меню выбрать пункт «Свойства».
- В открывшемся окошке выделить строку «TCP/IPv4» и нажать на кнопку «Свойства».
- В окне поставить галочки возле строк, отвечающих за автоматическое получение IP и DNS.
После выполнения вышеперечисленных действий соединение с сетью должно восстановиться.
Что нужно делать, чтобы исправить ее
Как ни странно, чаще всего проблема имеет программный характер. В этой связи даже новый кабель не может гарантировать подключение. Устранение неполадок выполняется путем установки необходимых драйверов и выбора правильных настроек. Ниже представлено несколько вариантов, позволяющих исправить ошибку, и воплотить в жизнь нужно каждый из них.
Драйвер на сетевую карту
Компьютер состоит из множества компонентов, в числе которых выделяется не только процессор и графический адаптер, но и сетевая карта. Этот элемент отвечает за подключение к интернету вне зависимости от того, использует человек проводное или беспроводное соединение.
Следующий важный момент заключается в том, что ни один из компонентов ПК не может работать без сопутствующего программного обеспечения
Поэтому важно произвести различные манипуляции с драйверов оборудования. В частности, обновить его:
- Кликните ПКМ по значку «Пуск».
- Запустите «Диспетчер устройств».
Раскройте вкладку «Сетевые адаптеры».
- Щелкните ПКМ по названию своей сетевой карты.
- Нажмите на кнопку «Обновить драйвер».
В процессе системного поиска актуального ПО следует подключить компьютер к интернету по альтернативному протоколу (например, Wi-Fi). В противном случае ПК не удастся обнаружить драйвер. В качестве обходного варианта предлагается загрузить программное обеспечение вручную, обратившись к сайту производителя сетевой карты.
Еще один метод решения – принудительный откат драйвера. Попробуйте сначала удалить сетевой адаптер из списка устройств, а затем обновите конфигурацию оборудования через все тот же «Диспетчер устройств». После этого проблема должна быть исчерпана. А если указанные действия не приведут к положительному исходу, то перезапустите ПО, обработав запрос «control.exe /name Microsoft.NetworkandSharingCenter» в окне «Выполнить» («Win» + «R»).
Установка скорости дуплекса
В качестве альтернативного варианта решения проблемы предлагается установить автоматическое определение скорости дуплекса. Операция выполняется через «Диспетчер устройств». После того, как вы найдете в списке свой сетевой адаптер, действуйте по инструкции:
Щелкните ПКМ по названию карты.
Откройте свойства адаптера.
Перейдите во вкладку «Дополнительно» и кликом ЛКМ выберите свойство «Speed/Duplex».
Во вкладке «Значение» установите параметр «Enabled».
Важно. В случае отсутствия положительных подвижек стоит установить другое значение для «Speed/Duplex» – «Auto Negotiation» (автосогласование)
После сохранения новых настроек необходимо перезагрузить компьютер, чтобы изменения вступили в силу. Но даже если и в этом случае компьютер не сможет обнаружить сетевой кабель, у вас останется еще один способ устранения неполадок.
Удаление вирусов и откат системы
Вредоносное ПО нередко становится причиной большинства проблем, которые сопровождают работу компьютера. Поэтому в ситуации, когда ПК не удается распознать кабель интернета, рекомендуется выполнить очистку, используя сторонний антивирус или встроенное средство защиты. В случае с Windows Defender действует следующий алгоритм:
Откройте «Параметры» через меню «Пуск».
Перейдите в раздел «Обновление и безопасность», а затем – «Безопасность Windows».
Нажмите на кнопку «Открыть службу Безопасность Windows».
Во вкладке «Защита от вирусов и угроз» нажмите на кнопку запуска проверки.
По окончании теста будет предложено удалить вредоносные файлы. В отсутствие положительных изменений единственным вариантом решения проблемы останется откат Windows к предыдущей точке восстановления:
Откройте «Панель управления».
Перейдите в раздел «Восстановление».
Кликните по надписи «Запуск восстановления системы».
Выберите точку отката и подтвердите выполнение операции.
В конечном итоге ПК вернется к состоянию, когда кабель беспрепятственно отображался в списке сетевых подключений. В то же время вы рискуете потерять файлы, если заранее не сделаете резервную копию.
Компьютер не видит роутер по кабелю, а по Wi-Fi всё работает
Перечислим наиболее вероятные причины по которым настольный стационарный компьютер не видит интернет по кабелю через роутер.
Программные неполадки:
- Программно отключена сетевая карта
- Неправильная работа драйвера сетевой карты компьютера
- Блокировка соединения антивирусом
- Неправильные настройки беспроводной сети
Физические неполадки
Если у вастакже не работают устройства подключённые по Wi-Fi, то очевидно причину надо искать или на стороне интернет провайдера, или в самом роутере. В первую очередь следует позвонить в службу технической поддержки компании предоставляющей вам интернет. Убедившись, что на стороне провайдера проблем нет можно приступить к дальнейшей проверке
Обратите внимание на индикаторные лампочки вашего Wi-Fi роутера. Про нерабочий роутер может свидетельствовать как отсутствие индикации вообще, так, и свечение только лампочки индикации питания (Power)
Если на роутере светятся более одной индикаторной лампочки, то можно продолжить проверку. Каждая индикаторная лампочка обозначена значком, который указывает на её назначение. Например, значёк «Power» всем известен и применяется повсеместно, также значёк Wi-Fi общепонятен. Цифрами же обозначены индикаторы работы LAN портов, эти порты используются для соединения роутера с компьютерами, smart-телевизорами, и.т.д. Если в сетевом кабеле включённом в LAN порт роутера присутствует электрическая активность, то соответствующий индикатор будет подавать световые сигналы.
На отсутствие физической связи может указывать, если вы соединились с роутером сетевым кабелем, а индикаторная лампочка соответствующего порта на роутере не горит. Попробуйте переключить кабель в другой LAN порт роутера. Бывает, что один LAN порт роутера не работает
(сгоревший), но общая работоспособность роутера сохраняется. Если, и это не изменило ситуацию, то причина не в сгоревшем разъёме.
На следующем этапе следует проверить сам LAN кабель(сетевой кабель). Воткните оба конца кабеля в LAN разъёмы роутера на несколько секунд. Проверить качество соединения по кабелю так не получится, однако индикаторы не загорятся, если не работает сетевой кабель
. Кстати, такой способ подключения кабеля следует использовать только для проверки его работоспособности, так как это приводит к зависанию роутера в результате «закольцовывания».
Если «закольцевав» кабель, мы увидели, что индикаторы соответствующих портов роутера наконец загорелись, то подозрение падает на сам ваш компьютер.
Первым делом на компьютере следует проверить не отключено ли подключение по локальной сети (программно отключена сетевая карта
). Возьмём для примера Windows XP,7, 8, 10.
Путь для ХР
Пуск — Панель управления — Сетевые подключения — Подключение по локальной сети.
Путь для Windows 7, 8, 10
Пуск(«Параметры» для Windows
Подключение по локальной сети может отключаться само при отсутствии связи с интернет, если такой параметр выбран в управлении настройками питания. Более того вы можете вообще не найти подключение по локальной сети в указанном месте, это говорит о необходимости установки драверов на сетевую карту.
Если на подключении по локальной сети нарисован красный крестик, то не работает порт компьютера
, учитывая предыдущие проверки.
Сетевой кабель не подключен. Что делать, если он подключен но не работает
Не редко бывают ситуации, когда после подключения компьютера, или ноутбука к интернету с помощью сетевого кабеля, появляется ошибка «Сетевой кабель не подключен». Это скорее даже не ошибка, а просто статус сетевого адаптера, который можно наблюдать в сетевых подключениях.
Получается, что компьютер никак не реагирует на подключение, сетевой кабель не подключен, хотя он подключен к компьютеру, вставлен в разъем сетевой карты. Иконка на панели уведомлений с красным крестиком. Ну и интернет конечно же не работает. Вот как это выглядит:
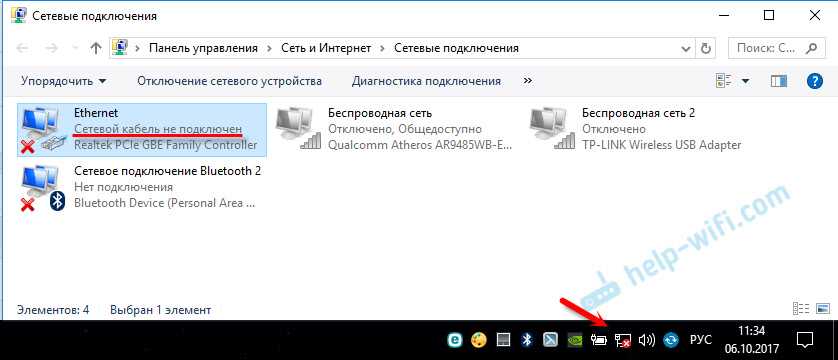
И что самое важное, кабель то подключен. От роутера, модема, или напрямую от оборудования провайдера
Такая ошибка может появится как на ПК, так и на ноутбуке. Так же не имеет значения, какая Windows установлена на вашем компьютере. Только в Windows 10 надпись «Сетевой кабель не подключен» будет возле адаптера «Ethernet», а в Windows 7 – возле «Подключение по локальной сети». А в Windows XP еще появляется всплывающее окно с этой ошибкой, если навести мышкой на иконку подключения. Так же нередко бывает ошибка «Неопознанная сеть».
В чем может быть проблема?
Причин может быть много. Перечислим основные из них:
Как выяснить причину и что делать в первую очередь?
Решения я бы поделил на программные и аппаратные.
Не определяется сетевой кабель
Как и в случаях с другим навесным оборудованием, неполадки, связанные с кабельным подключением, можно разделить на две группы. К первой относятся программные сбои, в частности, некорректно работающие драйвера сетевых устройств. Ко второй – различные повреждения и неисправности кабеля и портов.
Перед тем как переходить к поиску и устранению неполадок, можно проделать следующее:
Вынуть кабель из разъема и подключить его снова
Если на вашей сетевой карте имеются другие порты, то попробуйте задействовать их.
Обратить внимание на тип кабеля. Для прямого соединения компьютеров используется кроссовый тип, а для цепочек роутер-ПК – прямой
Возможно, система не сможет автоматически определить, по каким парам идут данные.
Подробнее: Объединяем два компьютера в локальную сеть
Причина 1: Физические неисправности и повреждения
Для того чтобы убедиться в исправности самого кабеля, прежде всего необходимо произвести тщательный его осмотр. Искать нужно изломы и нарушения изоляции. Попробуйте также подключить с помощью данного кабеля другой компьютер или ноутбук. Ситуация повторяется? Это значит, что придется приобрести новый патч-корд. Впрочем, если имеются соответствующие навыки и инструмент, можно заменить только коннектор и проверить работоспособность.

Еще один вариант развития событий – неисправность сетевого порта на ПК или роутере, или целиком всей сетевой карты. Рекомендации здесь простые:
Задействовать другие порты на компьютере (если таковые присутствуют) и роутере.
Заменить сетевую карту другой, заведомо исправной. То же самое нужно проделать и с маршрутизатором. Если после замены кабель определяется системой, то одно из устройств (или оба сразу) подлежит ремонту или утилизации.
Причина 2: Драйвера
Корни данной причины кроются в особенностях «общения» операционной системы с оборудованием. Определить, какая «железка» подключена к ПК, ОС может только с помощью специальной программы – драйвера. Если последний работает некорректно или был поврежден, или при его запуске возникла ошибка, то соответствующее устройство не будет нормально функционировать. Решить проблему с драйверами можно несколькими способами.
Способ 1: Перезагрузка драйвера сетевой карты
Название способа говорит само за себя. Нам нужно «заставить» систему остановить и снова запустить драйвер.
Способ 2: Обновление или откат драйвера
Обновление необходимо производить комплексно. Это значит, что апдейт только одного драйвера сетевой карты может не привести к устранению неполадки. Это обусловлено возможной несовместимостью программного обеспечения разных узлов компьютера. Для проведения данной процедуры рекомендуется пользоваться специальным софтом, например, DriverPack Solution.
Подробнее: Как обновить драйвера на компьютере с помощью DriverPack Solution
Откат следует применять в случае возникновения проблемы после установки нового драйвера. Приведенные ниже действия позволяют восстановить предыдущую версию ПО.
- Переходим к «Диспетчеру устройств» с помощью меню «Выполнить» (Windows+R).
-
Раскрываем раздел с сетевыми адаптерами и ищем нашу карту.
Определить, какое именно устройство используется подключением, можно на вкладке «Сеть» его свойств (см. способ 1).
-
Дважды кликаем по устройству и переключаемся на вкладку «Драйвер». Здесь жмем кнопку «Откатить».
Подтверждаем свои намерения в системном диалоговом окне.
- Выполняем перезагрузку компьютера.
Заключение
Как видите, причин, вызывающих отсутствие сетевого кабеля, совсем немного. Наиболее неприятными из них являются физические неисправности оборудования – роутера, адаптера, порта или самого патч-корда. Это приводит к лишним тратам средств и времени. Все гораздо проще в случаях с драйверами, так как их установка или обновление обычно не вызывают затруднений даже у неопытных пользователей.
Статус “Идентификация…”, или “Неопознанная сеть” (без доступа к интернету)
Еще одна очень популярная проблема, или даже самая популярная. Подключаем к компьютеру сетевой кабель, а на панели уведомления отображается постоянный статус “Идентификация…” (без доступа к сети).
Или, статус подключения становится “Неопознанная сеть” (без доступа к интернету).
Как правило, подобные ошибки возникают из-за проблем с IP адресами. Либо, на компьютере уже прописан IP (например, от старого подключения), и к роутеру с этим IP нет подключения. Либо, на роутере отключен DHCP сервер, и он не может выдать вам IP. В таком случае, нужно попробовать выставить автоматическое получение IP и DNS, или задать эти параметры вручную.
Для начала, попробуйте выставить автоматическое получение IP и DNS. Заходим в Панель управления\Сеть и Интернет\Сетевые подключения, или так:
Нажимаем правой кнопкой мыши на Подключение по локальной сети и выбираем Свойства. А дальше делаем так:
Вытяните и обратно подключите сетевой кабель. Интернет сразу должен заработать.
Точно так же, вы можете попробовать прописать статический IP. Просто выделите пункт Использовать следующий IP-адрес и введите IP. Если у вас доступ к роутеру по адресу 192.168.1.1, то вы можете указать например адрес 192.168.1.60. Если же доступ к настройкам по 192.168.0.1, то адрес будет 192.168.0.60. Это для примера.
DNS можно указать такие: 8.8.8.8 и 8.8.4.4.
Пишет сетевой кабель не подключен что делать
В большинстве случаев, такое уведомление появляется при проблемах с передающим оборудованием на стороне провайдера, и достаточно подождать несколько минут, что бы все заработало в прежнем режиме. Если же изменений не видно, придется решать проблему с подключением сетевого кабеля самостоятельно. А причин этому может быть несколько.
1. Сетевой кабель может оказаться действительно отключенным или выпал из гнезда. Хоть и кабель жестко зафиксирован в гнезде, стоит проверить, возможно, кто-то по какой-либо причине вытащил его из гнезда. Если вы пользуетесь ноутбуком, то, как правило, проверить нужно гнездо, находящееся с одного из боков устройства, на системном блоке кабель вставляется позади корпуса.
2. Повреждение кабеля. Хоть сетевой кабель и довольно прочен, но повредить его все-таки можно, что и послужит причиной отсутствия соединения. Например, при проведении в помещении строительных работ и перестановке мебели. Нельзя исключать и причастности к проблеме обитающих дома животных.
Если, все-таки, кабель оказался поврежден, а сам он доступен, в месте, где произошел обрыв, делается аккуратная скрутка проводов – это займет совсем немного времени. Если же обрыв случился где-то за пределами офиса либо квартиры, остается только прибегнуть к помощи провайдера: звоним ему и описываем симптомы проблемы.
3. Отсутствие контакта в коннекторе. Существует специальный обжимной инструмент, посредством которого провода сетевого кабеля соединяются с контактами коннектора. Обычно, такое соединение получается качественным и проблем не доставляет. Но, особенно если приходится часто вынимать коннектор из его гнезда, может произойти нарушение в его соединении, что и вызывает неполадки.
В таком случае необходимо снова прибегнуть к обжимному инструменту, которым кабель обжимается заново. При наличии подобного инструмента и нового коннектора (прежний, к сожалению, уже будет непригоден), все это делается за минуту, в противном случае следует обратиться к провайдеру либо к специалистам, способным в этом помочь.
4. Проверка подключения сетевой карты. Иногда в компьютере может присутствовать несколько сетевых карт, например интегрированная в материнскую плату и отдельной платой. Может оказаться, что карта, к которой подключен кабель, просто отключена программно. Зайдите в настройки соединения и проверьте, какая из них используется.
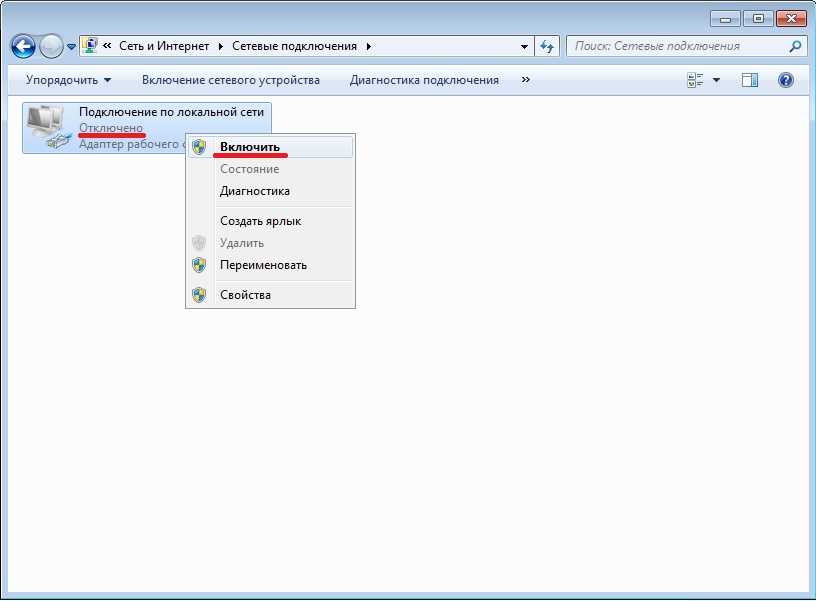
5. Неисправность сетевой карты. Любые электронные устройства, отнести к которым можно сетевую карту, могут выходить из строя. Чтобы убедиться, что причина в этом, следует подключить кабель к заведомо исправному компьютеру: если там все работает, с большой вероятностью вышла из строя карта и придется приобретать новую. Сильно огорчаться не стоит: да, придется идти в специализированный магазин, но стоимость сетевой карты никого не разорит.
6. Неисправность роутера. При использовании роутера для сетевого соединения, проблема может быть в поломке этого устройства. Для проверки сетевой кабель подключается непосредственно к сетевой карте: пропадание ошибки свидетельствует о проблеме с роутером. В некоторых случаях помогает его перезагрузка – этот способ также необходимо учесть.
Мы рассмотрели самые простые причины появления уведомления, что сетевой кабель не подключен, а также варианты восстановления работы. Если самостоятельно справиться с проблемой не получается или для этого не хватает знаний, следует обратиться в сервис.
Сетевой кабель подключен, но не работает – решение
Итак, как действовать дальше:
Совершить переход в Диспетчер устройств (Через кнопку «Пуск» и панель управления». Найти в списке сетевую карту, нажать на ее названии правой кнопкой компмышки и перейти в свойства. Выполнить удаление устройства. Желательно после этого перезагрузить комп. Система должна заново обнаружить плату и подключить ее. Проверить результат;
Опять возвращается к Диспетчеру устройств и снова используем на названии платы ПКМ, чтобы перейти в «Свойства»
Обратить внимание на вкладки. Выбрать ту, которая называется «Дополнительно»
Пролистать список свойств и выделить “Spped&Duplex”. Чуть правее будет выпадающий список, который имеет название «Значение». Выставить «Auto Negotiation». Если стоит именно он, то попробовать “100 Mbps Full Duplex”. Естественно, потребуется сохранение сделанных изменений с помощью нажатия на кнопочку «ОК», а также очередной перезапуск оборудования;
В том же месте обратить внимание на название сетевой карты. Найти способ выхода в интернет
Например, сходить к знакомому или родственнику. Выйти в сети и скинуть на флешку или диск актуальные драйвера для этого устройства. Вернуться домой и запустить инсталляционную процедуру.
То есть, методика лечения не такая уж и большая. Но, к сожалению, иногда и ее оказывается недостаточно. Тогда придется искать другие причины возможной неисправности:
- Нерабочее состояние сетевой карточки. Для проверки нужно воспользоваться гарантированно рабочим оборудованием. Например, услугами иного провайдера, которые легко подключаются на второй компьютер. Если сразу же возникает схожая ситуация, то плату придется менять, благо стоит она всего несколько сот рублей, а некоторые интернет-провайдеры вообще выдают их абсолютно бесплатно;
- Если есть возможность подключиться к интернету, минуя роутер, сделать это. Проблема исчезла? Значит присутствует поломка оборудования и его тоже потребуется заменить на новое;
- Если при замене кабеля на альтернативный вариант появляется возможность выхода в Сети, то причина кроется именно в этих проводках. Естественно, понадобится замена.
Существует вероятность того, что причина данной неприятности кроется в каких-то внешних факторах. Например, сотрудник Ростелекома или другой компании-провайдера проводил в подъезде работы по подключению или профилактике. И случайно повредил кабель, ведущий в вашу квартиру. Поэтому, если все способы были применены, а решения так и не нашлось, рекомендуется обратиться за помощью в тех.поддержку. Если виноваты они, то свою оплошность устранят полностью бесплатно.
Несовместимость сетевого адаптера и новых обновлений
Командная строка часто используется для проверки интернета
Пользователи регулярно сталкиваются с тем, что вай-фай работает, а интернета на компьютере нет. Такое случается на устройствах с Windows 10 посте установки новых обновлений. Они могут конфликтовать с сетевым адаптером, что приводит к отсутствию соединения.
Чтобы исправить проблему, придется избавиться от последних установленных обновлений. Для этого необходимо перейти в «Параметры системы». Затем надо зайти в подраздел «Центр обновлений», выбрать «Журнал» и нажать на строку «Удалить обновления». Теперь работать будет не только беспроводная сеть Wi-Fi, но и кабельный интернет на ПК.
Иногда при подключении компьютера к сети через Ethernet кабель пользователи сталкиваются с отсутствием интернета. Чтобы решить эту проблему, надо разобраться с причинами ее появления и методами устранения.
Перезагрузите роутер и проверьте правильность подключения кабелей
При использовании кабеля для подключения, проверьте, в какие порты подключены сетевые разъёмы. Интернет-кабель, который предоставляется провайдером, должен быть включен в отдельный слот. Обычно он находится на некотором удалении от остальных портов или обозначается другим цветом (зачастую синим).
После этого перезагрузите маршрутизатор. Это действие следует выполнить независимо от того, как выполняется подключение к роутеру — с помощью провода или по беспроводной сети (WiFi). Для перезагрузки устройства используйте кнопку «Power» или «On/Off» на самом устройстве. Нажмите кнопку для отключения маршрутизатора, а через 10-15 секунд повторите нажатие, чтобы его включить. В случае, когда на задней панели нет отдельной кнопки для перезагрузки, отключите аппарат от электрической сети, вынув блок питания из розетки. По прошествии 30-40 секунд снова включите устройство, и после его загрузки проверьте, видит ли компьютер роутер.


























![Сетевой кабель неправильно подключен или может быть поврежден [решено]](http://nephros-crimea.ru/wp-content/uploads/8/e/5/8e5371cb22414dff7c42c11b57e4dbd3.png)



