Полная очистка флешки
Также с флешкой случаются такие неприятности, как невозможность форматирования. В таком случае к флешке нет доступа, помимо этого, ее невозможно отформатировать простыми способами.
Чтобы восстановить работоспособность накопителя следует воспользоваться встроенной утилитой discpart.
Шаг 1. Нажимаем правой клавишей мыши по «Пуск», выбираем пункт «Выполнить» и в открывшемся окне вводим команду cmd.
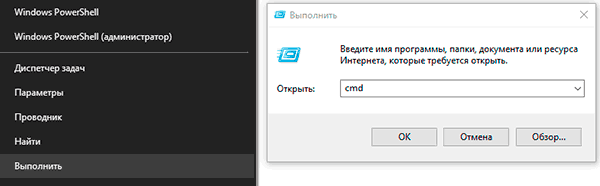
Шаг 2. В командной строке вводим команду diskpart и подтверждаем действие Enter.
Шаг 3. Теперь следует ввести команду list disk для отображения списка носителей. После этого следует найти проблемную флешку, ориентируясь по её размеру, и запомнить её обозначение. В нашем случае флешке было присвоено название «Диск 1».
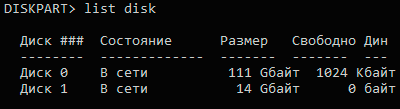
Шаг 4. Выбираем требуемый носитель командой select disk 1 и подтверждаем действие Enter. После этого очищаем носитель командой clean.

Шаг 5. Создаем на очищенном носителе новый раздел командой create partition primary. После этого достаточно отформатировать флешку командой format fs=fat32 quick. Если флешке требуется файловая система ntfs, следует воспользоваться командой format fs=ntfs quick.
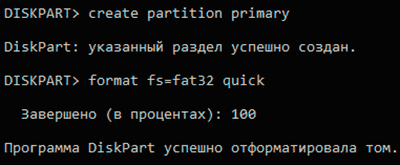
Завершаем работу с утилитой diskpart командой exit.
Чистая флешка готова к использованию.
Форматирование USB-диска
Главное убедитесь, что выбран правильный диск и обязательно снимите галочку быстрого форматирования «Quick Format». Более ничего не меняем и нажимаем кнопку «Start». Чем больше объём накопителя, тем дольше ждать окончания операции.
Форматируем на низком уровне
После запуска программы видим окно с выбором диска — здесь надо выбрать свою флешку!
Если ошибётесь и выберете какой-нибудь локальный диск, то будет очень грустно…. Нажимаем на кнопку «Continue» и видим следующее окно:
Откройте вкладку «Low-Level Format» и на ней, в самом низу, нажмите кнопку «Format This Device». Запустится низкоуровневое форматирование флешки, которое занимает достаточно много времени. Чем она больше — тем дольше идёт процесс. Так что запаситесь терпением.
Работа с китайскими флешками
Достигается такой эффект путем перепрошивки контроллера. Если записанные файлы не превышают реально доступный объем флешки, то вы не поймете, что вас обманули, пока не столкнетесь с тем, что часть информации пропала. Но определить размер накопителя можно заранее, не доводя дело до неприятной ситуации:
Если реальный размер накопителя соответствует заявленному параметру, то тест закончится фразой «Test finished without errors». Если же память флешки на самом деле не такая объемная, то вы увидите отчет, в котором будут две строки – «OK» и «LOST».
«OK» – это реальная память флешки, тот объем, который вы можете заполнить данными. «LOST» – фейковое значение, пустое место, известное только перепрошитому контроллеру. Чтобы не путаться, нужно восстановить настоящий объем накопителя. Сделать это можно через бесплатную китайскую программу MyDiskFix. Утилита не имеет русскоязычного интерфейса, поэтому придется ориентироваться по скриншоту.
При низкоуровневом форматировании все данные с флешки будут стерты, зато сам накопитель получит реальный размер. После устранения ошибки с неверным отображением объема вы будете точно знать, куда пропало свободное место и сколько файлов можно записать на носитель.
Проблемы с вирусами на диске USB
Сообщение об ошибке чтения диска также может появиться, если диск поврежден вирусной атакой. В этом случае проверьте USB-накопитель на наличие вирусов.
Шаг 1. Откройте интерфейс антивируса «Avast» (пример), перейдите в раздел «Защита» и выберите пункт «Антивирус».
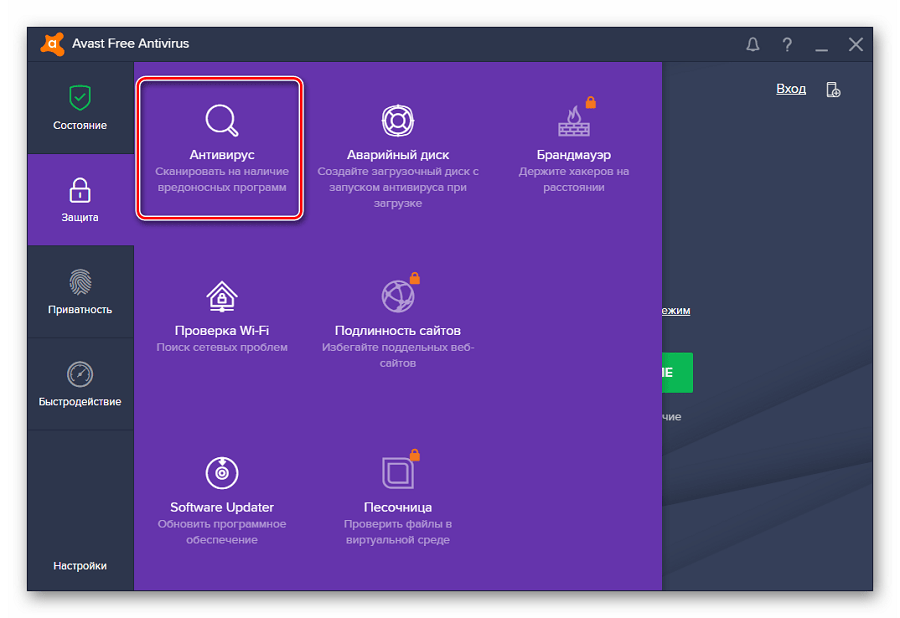
Заходим в блок «Защита» и выбираем пункт «Антивирус»
Шаг 2. Нажмите «Другое сканирование».
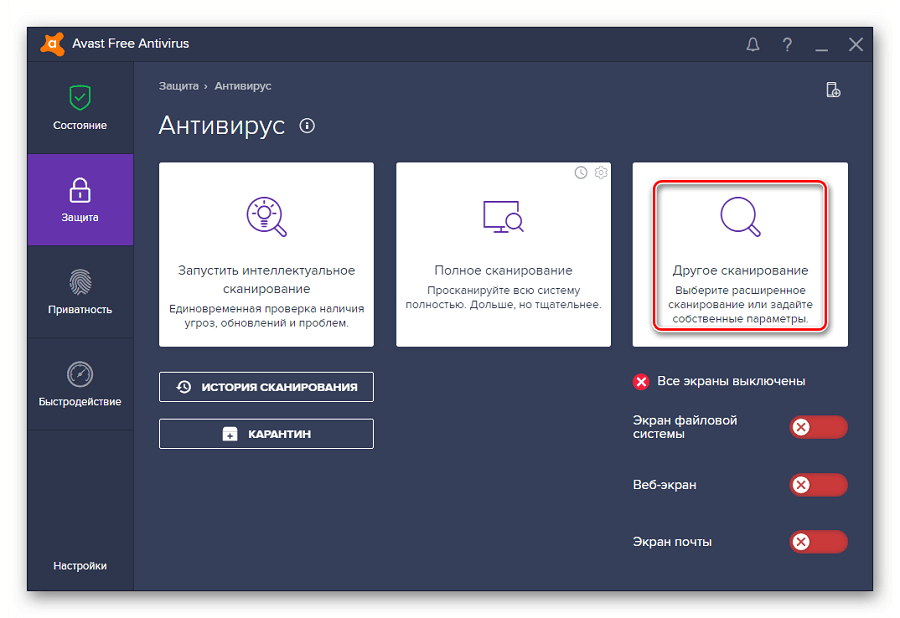
Нажмите «Другое сканирование»
Шаг 3. Щелкните Сканировать USB / DVD».
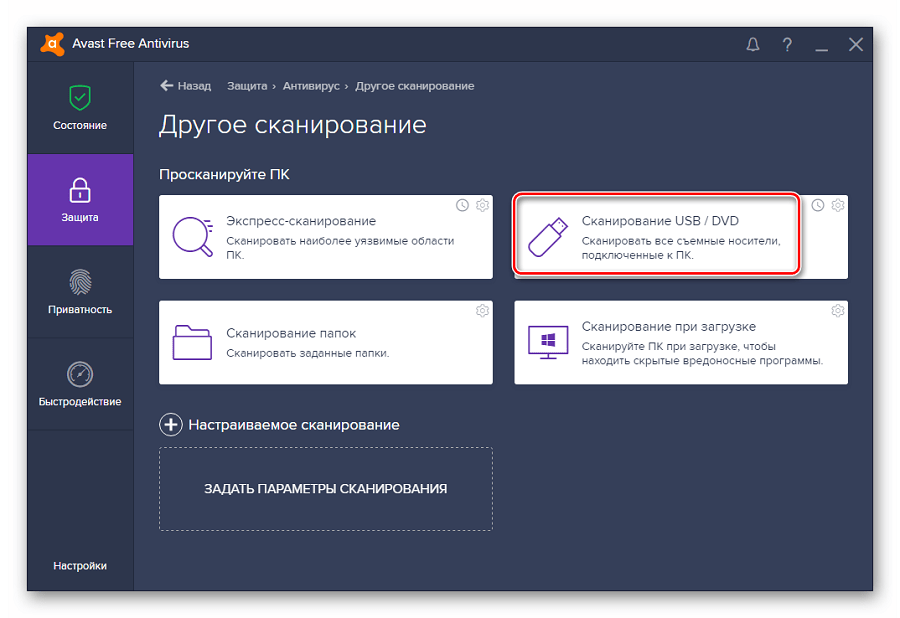
Нажмите «Сканирование USB-DVD»
Шаг 4. Если на флешке обнаружены вирусы, их можно поместить в карантин или удалить.
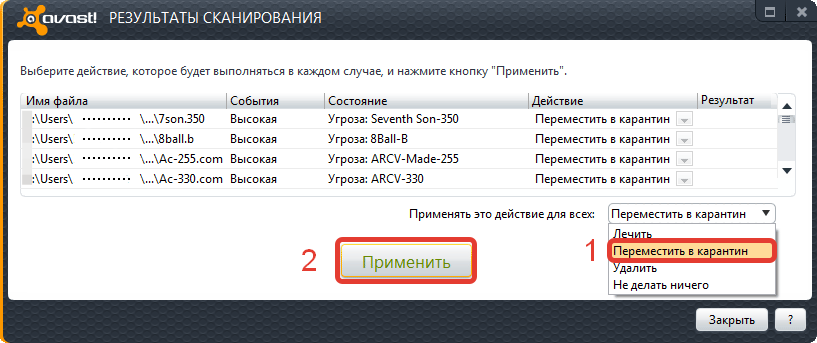
Выберите соответствующую функцию из списка
Уменьшился объем флешки после форматирования
Файловая система FAT32 позволяет записать на носитель документ, максимальный объем которого не превышает 4 Гб. Частые записи и удаления информации могут привести к сбою и снижению объема памяти на флешке, особенно, если ее отформатировать в любом другом цифровом устройстве, а не через компьютер. Чтобы определить, сколько реальной памяти есть на USB, нужно проверять устройство специальными программами.
Система NTFS более устойчива к многоразовому использованию. Отличаются даже размеры кластера и методы сжатия информации. При форматировании флешки из формата FAT32 в формат NTFS возможно, что снизится объем памяти. Чтобы вернуть память, утерянную при неправильном форматировании, можно попробовать установить на USB-карту формат NTFS. Обязательно сохраните данные с флешки на другой носитель перед началом работы.
Поиск сервисных инструментов
Для поиска инструментов, работающих индивидуально с вашей флеш-картой понадобится определить ее VID и PID (уникальные идентификаторы USB). Первый индекс отображает идентификационный номер производителя (VID), а второй — номер самого устройства PID. В некоторых случаях, утилита, определенная таким образом, может не работать. Поскольку идентификатору у некоторых карт могут быть одинаковыми, а модель контроллера разная. Безошибочно определить контроллер можно разобрав флешку и проверив номер на ее микросхеме.
Либо откройте диспетчер устройств и найдите раздел «Контроллеры USB». Внутри него находится подраздел «Запоминающее устройство для USB». На вкладке со сведениями ищите его идентификатор.
По идентификаторам нужно подобрать утилиту на странице: https://flashboot.ru/iflash/ Для удобства используйте поиск. В последнем столбце таблицы «Utils» приводится ссылка для скачивания индивидуальной утилиты, которая работает с вашим контроллером. Если графа возле USB-накопителя пуста придется искать информацию в интернете.
![]()
Этот способ, даже если программатор покажет сбой, может оживить ваш USB-накопитель. После завершения операции выполните безопасное извлечение флеш-карты и вновь вставьте в USB-порт. После этого флеш-накопитель должен заработаь.
Надеемся, что эта статья оказалась полезной. Если ни один совет не подействовал, возможно это означает, что накопитель вышел из строя или получил какие-то механические повреждения. Проще приобрести новый. Ремонт оправдан только в том случае, если на флешке хранятся важные данные. Иногда отремонтировать флеш-карту не получится.
Пошаговая инструкция восстановления объема
Чтобы восстановить реальный размер флеш-накопителя, нужно выполнить низкоуровневое форматирование. В результате с флешки будут удалены все данные, поэтому предварительно перенесите информацию на другой носитель.
Вы получили полностью чистый носитель, теперь нужно заново его разметить. Выполняется эта процедура через диспетчер задач:
После завершения форматирования объем накопителя станет таким, каким он был прежде. Если у вас флеш-накопитель от компании Transcend, то вы можете восстановить его реальный размер с помощью бесплатной утилиты Transcend Autoformat. Эта программа самостоятельно определяет объем флешки и возвращает его корректное отображение.
Утилиту от Transcend проведет низкоуровневое форматирование, после чего в свойствах флешки будет отображаться реально доступная память.
Рекомендуем к просмотру видео, которое просто и понятно описывает вышеизложенные процессы.
Убираем защиту от записи с USB в редакторе реестра Windows
Данный метод поможет в 99 процентах случаев, когда у вас флешка видится, но не дает ничего на себя записать. Тут вся проблема в одном ключе реестра, который нужно поправить или создать заново. И так, нажимаем одновременно кнопки Win и R, и в открывшемся окне «Выполнить» пишем regedit.
Переходите в раздел:
HKEY_LOCAL_MACHINE\SYSTEM\CurrentControlSet\Control\StorageDevicePolicies
Если такого раздела не будет, то вам придется его создать через правый клик и задать ему имя StorageDevicePolicies
Кто лентяй, тот может уже скачать готовый ключ реестра с нужным значением, скачать WriteProtect. При запуске согласитесь с добавлением ключа
В разделе StorageDevicePolicies вам необходимо создать ключ реестра «Параметр QWORD (64 бита)» с именем WriteProtect и дать ему значение 0.
Если ключ WriteProtect уже был у вас в реестре и имел значение 1, то это он запрещал форматирование флешки и писал, что диск защищен от записи, меняем на ноль.
После внесения изменений в реестр, вам необходимо перезагрузить компьютер, иначе настройки не вступят в силу.
Как восстановить повреждённую флешку
Флешка распознается Windows, но её файловая система обозначена как RAW
Прогноз в таких случаях, как правило, самый благоприятный. Причиной преобразования файловой системы флешки в RAW чаще всего становятся логические ошибки. При этом носитель распознается ОС. Однако его содержимое недоступно, а при попытке его открыть система предлагает выполнить форматирование.
Действительно, форматирование может восстановить повреждённую флешку, но этот способ неприемлем, если на ней имеются важные файлы. Здесь можно пойти двумя путями: восстановить поврежденную файловую систему либо же сами данные, воспользовавшись программами для восстановления удаленных файлов типа Transcend RecoveRx или R.Saver.
После восстановления флешку можно отформатировать любым удобным вам способом. Для реконструкции файловой системы используем штатную утилиту Chkdsk. Запустите командную строку от имени администратора и выполните в ней команду такого вида: chkdsk T: /f
Поиск сервисных инструментов
Для поиска инструментов, работающих индивидуально с вашей флеш-картой понадобится определить ее VID и PID (уникальные идентификаторы USB). Первый индекс отображает идентификационный номер производителя (VID), а второй — номер самого устройства PID. В некоторых случаях, утилита, определенная таким образом, может не работать. Поскольку идентификатору у некоторых карт могут быть одинаковыми, а модель контроллера разная. Безошибочно определить контроллер можно разобрав флешку и проверив номер на ее микросхеме.
Либо откройте диспетчер устройств и найдите раздел «Контроллеры USB». Внутри него находится подраздел «Запоминающее устройство для USB». На вкладке со сведениями ищите его идентификатор.
По идентификаторам нужно подобрать утилиту на странице: http://flashboot.ru/iflash/ Для удобства используйте поиск. В последнем столбце таблицы «Utils» приводится ссылка для скачивания индивидуальной утилиты, которая работает с вашим контроллером. Если графа возле USB-накопителя пуста придется искать информацию в интернете.
Этот способ, даже если программатор покажет сбой, может оживить ваш USB-накопитель. После завершения операции выполните безопасное извлечение флеш-карты и вновь вставьте в USB-порт. После этого флеш-накопитель должен заработаь.
Надеемся, что эта статья оказалась полезной. Если ни один совет не подействовал, возможно это означает, что накопитель вышел из строя или получил какие-то механические повреждения. Проще приобрести новый. Ремонт оправдан только в том случае, если на флешке хранятся важные данные. Иногда отремонтировать флеш-карту не получится.
Как исправить ошибку форматирования
Для начала воспользуемся мощными сторонними программами для работы с накопителями различных типов.
Способ 1: обычное форматирование MiniTool Partition Wizard Free
Это мощное средство для управления дисками, и одна из его функций – работа с разделами и их форматирование в популярных файловых системах.
-
- После установки и запуска программы выбираем на первом окне меню «Launch Application» («Запустить приложение»).
-
- В главном окне программы выберем флешку и кликнем правой кнопкой по изображению привода (отмечено на скриншоте).
-
- В появившемся меню кликаем на «Format» и попадаем в меню форматирования. Здесь выбираем тип файловой системы (если необходимо) – для Windows это обычно NTFS или FAT32, нажимаем «ОК», после чего вновь попадаем на главное окно.
-
- Нажимаем на кнопку «Apply», подтверждаем выбор и ждем завершения процесса.
Скачать MiniTool Partition Wizard Free с официального сайта.
Способ 2: низкоуровневое форматирование HDD Low Level Format Tool
Если накопитель не распознается системой или отображается неправильный его объем, имеет смысл отформатировать его на низком уровне. Сделаем это с помощью HDD Low Level Format Tool. Заметим, что ее бесплатная версия работает чуть медленнее.
-
- После установки и запуска программы выбираем «Continue for free».
-
- Выбираем привод и жмем на «Continue».
- Кликаем по вкладке «LOW-LEVEL FORMAT» и выбираем «FORMAT THIS DEVICE».
Программа хорошо справляется с неправильно отформатированными накопителями, неизвестными файловыми системами, а также некорректным представлением нескольких разделов.
Скачать программу HDD Low Level Format Tool с официального сайта.
Теперь опишем применение «родной» утилиты Windows «Управление дисками» для работы с флешками. Обычно она может исправить незначительные ошибки и привести флешку в рабочее состояние.
Способ 3: «Управление дисками» (флешка без файловой системы)
-
- Чтобы перейти к окну «Управление дисками», надо нажать сочетание клавиш Win + R и в появившемся окне набрать .
-
- В окне «Управление дисками» следует найти флешку и кликнуть на ней в верхней половине окна. Ниже приведен пример, когда раздел на приводе есть, но он не отформатирован, поэтому файловая система отображается как RAW («необработанная»).
-
- В этом случае достаточно кликнуть правой кнопкой по диску и в выпавшем меню выбрать «Все задачи» -> «Форматировать».
-
- В модальном окне «Форматирование» выбрать «ОК» и продолжить.
-
- В следующем окне «Форматирование»:
- задать метку тома латиницей (необязательно, но желательно, так как не везде она будет отображаться правильно);
- снять галку с поля «Быстрое форматирование»;
- нажать «ОК».
- В следующем окне «Форматирование»:
Вскоре система выдаст сообщение об успешном/неудачном форматировании.
Способ 4: «Управление дисками» (флешка без разделов)
-
- Аналогично п.1 предыдущего способа.
- Если флешки нет в верхнем списке «Управления дисками», она может не иметь разделов, и ее можно попытаться отыскать в нижнем списке, прокрутив его вниз. В этом случае мы увидим неопределенное системой съемное устройство с нераспределенным объемом.
-
- Нужно кликнуть правой кнопкой по устройству и выбрать «Создать простой том».
-
- В новых окнах следует последовательно несколько раз нажать «Далее», чтобы «Мастер» мог применить установки по умолчанию. В последнем окне, показанном ниже на скриншоте, следует:
- выбрать пункт «Форматировать этот том следующим образом»;
- задать латиницей метку тома в строке «Метка тома»;
- снять галку с пункта «Быстрое форматирование»;
- нажать «Далее».
- В новых окнах следует последовательно несколько раз нажать «Далее», чтобы «Мастер» мог применить установки по умолчанию. В последнем окне, показанном ниже на скриншоте, следует:
Вскоре система выдаст сообщение об успешном/неудачном форматировании.
Если ничего из перечисленного не помогло
Если перечисленные выше способы не помогли, и Windows не форматирует или отказывается «видеть» флешку правильно, у вас есть два варианта:
- Для продвинутых пользователей – воспользоваться информацией на некоммерческом сайте www.usbdev.ru — наиболее авторитетном ресурсе Рунета в области работы с флешками. Здесь можно найти как рекомендации новичкам, так и профессиональные утилиты для работы с накопителями различных производителей.
- Отнести флешку в ремонт или обменять ее по гарантии. Если гарантийный срок истек, а диск меньше 16 Гб, стоимость диагностики и ремонта, скорее всего, будет сравнима со стоимостью нового накопителя.
Почему не распознается USB-флэш-накопитель? Возможные причины
Наиболее вероятные причины, по которым операционная система не может распознать накопитель или его файловую систему, условно можно подразделить на две большие категории: повреждения физического характера и программные сбои.
Физические причины, связанные с нарушениями в работе микроконтроллеров, внешними и внутренними повреждениями, перегревом или переохлаждением, еще множеством негативно влияющих факторов, рассматриваться не будут. В этом случае USB-флэш-накопитель придется просто выбросить. Даже замена микроконтроллера обойдется намного дороже, чем новая флэшка или карта памяти. Иногда могут наблюдаться сбои в работе USB-портов, но здесь выход очевиден: флэшку нужно просто подключить к другому порту.
Поэтому остановимся на программных сбоях. Среди наиболее вероятных причин того, что файловая система тома не распознана при подключении, а если и видна, то работать с ней не представляется возможным), выделяют следующие:
- воздействие вирусов;
- программные сбои в работе микроконтроллера;
- некорректное или неоконченное форматирование;
- неправильное извлечение устройства из порта;
- скачки напряжения;
- неподдерживаемая файловая система;
- устаревшие драйверы для устройства;
- несоответствие стандартов USB-флэшки и порта.
Что касается последнего пункта, проблем заключается в том, что флэшка стандарта USB 3.0 подключается к порту 2.0. Решается такая проблема простым переподключением в нужный порт.
Как навсегда удалить информацию с флешки
Очистить флешку можно несколькими способами. Выбор зависит от того, зачем вам это нужно. Если вы уверены, что полезных файлов на ней нет, то проще всего отформатировать съемный носитель или просто удалить все файлы. Пользуйтесь этими способами для обычной «повседневной» чистки. В случае, если вы хотите надежно удалить все файлы, воспользуйтесь полным форматированием и перезаписью.
Удаление информацииПодключите флешку к компьютеру.Зайдите в «Мой компьютер», затем на съемный носитель.Выделите все файлы левой кнопкой мыши или нажмите ctrl+A.Нажмите «Delete» на клавиатуре.
ПК на самом деле не стер ваши файлы, а пометил их для себя как удаленные. С виду флешка пустая, но файлы можно восстановить при помощи специальной программы.
К результату, описанному в первом случае приведет и быстрое форматирование, которое можно сделать таким образом:зайдите в «Мой компьютер».Щелкните правой кнопкой мышки по изображению флешки.В появившемся меню выберите пункт «форматировать».Поставьте галочку напротив «Быстрое».Нажмите «Начать».Программа спросит: «Внимание, все данные будут удалены, продолжить форматирование?».Нажмите «Да». Для глубокой очистки флешки, выберите режим «Полное» в программе форматирования
Все остальные шаги совпадают с быстрым форматированием.Этот способ удалит все файлы, но в специализированном сервисном центре их восстановление все же останется возможным
Для глубокой очистки флешки, выберите режим «Полное» в программе форматирования. Все остальные шаги совпадают с быстрым форматированием.Этот способ удалит все файлы, но в специализированном сервисном центре их восстановление все же останется возможным.
Если необходимо удалить содержимое съемного носителя без возможности восстановления даже специалистами, воспользуйтесь специальной программой очистки флешки или после полного форматирования заполните весь ее объем посторонними файлами, например, музыкой, а затем снова отформатируйте.
Флешки как съемные носители информации наиболее подвержены заражению вирусами, так как мы используем их ежедневно для переноса файлов с одного компьютера на другой. Причем не всегда на всех компьютерах, куда вставляется флешка, есть надежная антивирусная защита. Вам понадобится — компьютер; —
Создание загрузочной флешки необходимо в случае, если вам нужно установить операционную систему с USB-носителя. Это актуально для владельцев нетбуков, поскольку дисковод в их компьютерах обычно отсутствует. Также это удобно, учитывая, что диски легко повредить физически, а данные на флешке долго
Флеш-карты стали неотъемлемой частью жизни каждого современного человека. С их помощью мы делимся информацией друг с другом, переносим важные документы или просто храним на них любимую музыку и фотографии. Записать информацию на этот носитель легко. А удалять ее можно несколькими способами. Спонсор
Флешка — устройство, с помощью которого осуществляется перенос информации с одного компьютера на другой. Часто бывают ситуации, когда необходимо записать файлы на флешку. Это может потребоваться, например, если вы делаете резервную копию документов или просто хотите передать свои фотографии другу.
В наше время флешка стала незаменимым устройством для переноса информации. Она легкая и свободно умещается даже в самом маленьком кармане, а переносимая информация может исчисляться гигабайтами. Но иногда компьютер вдруг объявляет, что данных на флешке просто нет, информация утеряна и, быть может,
Наверняка пред вами не раз вставал вопрос — как отформатировать флешку. Ведь сейчас такое время, что всем надо ум
Что делать и как исправить — варианты решения
Из-за этого при следующем подключении накопителя, вы увидите сообщение, что диск не отформатирован и Windows просит отформатировать его.
Стандартные средства Windows
Запускаем стандартное средство проверки диска Виндовс ⇒

Во многих случаях хватает такой простой операции для эффективного решения проблемы.
Подключение к другому устройству или перезагрузка ПК
Способ не столь очевидный, но иногда помогает. На вашем основном устройстве из-за каких-то причин могли возникнуть проблемы с USB-гнездами. Например попала пыль в порт или статическое электричество коротнуло контакты гнезда. Из-за этого накопитель некорректно определился.
Пробуем перезапустить компьютер или ноутбук Если не помогло, то подключаем флешку в другое, заведомо исправное устройство.
Проверяем флеш-драйв на наличие вирусов
Распространённой причиной того, что Windows не отображает содержимое флешки и просит отформатировать её, могут быть вредоносные программы.
Для проверки лучше использовать отдельный антивирусный сканер, а не установленный антивирус у вас на компьютере, так как он вирус уже пропустил и вряд ли поможет. Отлично подойдет Dr.Web Cureit.
В настройках утилиты указываем путь к USB-накопителю требующего форматирования и запускаем сканирование. Если проверка не выявила вредоносного кода, то переходим к следующему шагу.
Проверяем на ошибки
Проверку будем производить встроенной утилитой ОС. Покажу на примере Windows 10. Операции будут выполняться с помощью командной строки ⇒
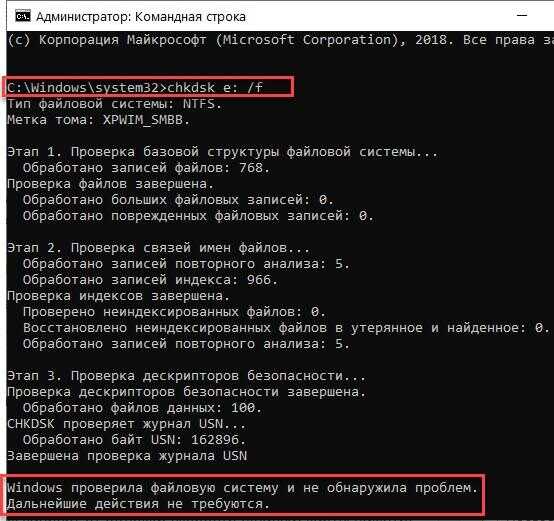
Затраченное время на исправление ошибок зависит от объёма, скорости (класса) карты памяти/флэшки, количества и типа файлов.
Если серьезных проблем не будет, то вы сможете просмотреть и скопировать содержимое своего переносного устройства хранения. После переноса данных в безопасное место, отформатируйте флешку в файловую систему NTFS.
Выбор программы для форматирования флешки
Windows не всегда может отформатировать флешку корректно. Стандартное форматирование – вовсе не панацея для флешки, если была повреждена служебная информация на устройстве хранения. К сожалению, восстановить данные на флешке при таком повреждении сложнее. Одно из решений проблемы — скачать на компьютер фирменную программу для форматирования флешки (при ее наличии) на сайте производителя памяти. Рекомендуем обратиться в службу поддержки и спросить у компании-производителя, как очистить флешку, есть ли у них программы для полного форматирования.
Итак, чем отформатировать флешку? Рассмотрим лучшие программы для форматирования флешек, более-менее универсальные инструменты. При желании, вы легко найдете и другие альтернативы, бесплатные и фирменные утилиты, которые предлагают поставщики.
Совет дня. Форматируя флешку, сохраните на компьютере важные файлы. Все данные, находящиеся на форматируемом носителе, будут безвозвратно удалены.
Программа для форматирования флешки HP USB Disk Storage Format Tool
Очень простая утилита для корректного форматирования флеш-накопителя в формате FAT32 и NTFS. Основная функция – помочь пользователю быстро выбрать опции и отформатировать флешку на компьютере, нажав на одну кнопку.
Распространяется утилита для usb-флешки бесплатно, инсталлятор можно скачать для ОС Windows.
В дополнение, через HP USB Disk Storage Format Tool можно создать загрузочную флешку Windows (чего не умеют другие подобные форматировщики).
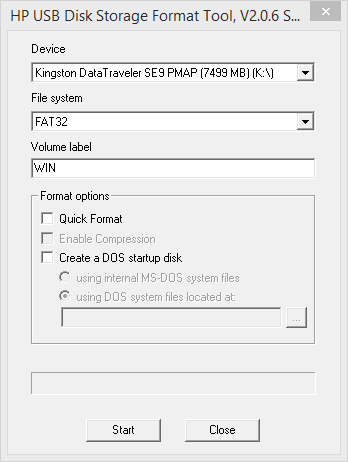 Интерфейс программы для форматирования флешек HP USB Disk Storage Format Tool
Интерфейс программы для форматирования флешек HP USB Disk Storage Format Tool
Утилита SD Card Formatter
SD Card Formatter – универсальное решение для форматирования любых флешек и sd карт, исправления программных ошибок, например, если карта памяти недоступна для чтения или не определяется на телефоне или ПК.
Установите SD Card Formatter и попробуйте принудительно отформатировать usb-накопитель с ее помощью. Настроек немного: тип форматирования (быстрый или overwrite), название метки. Выбора типа файловой системы нет.
Программу можно скачать с официального сайта. Установите ее на компьютер согласно инструкции, идущей в комплекте с программой.
Утилита для форматирования флешки USB Disk Storage Format Tool
Бесплатная утилита USB Disk Storage Format Tool позволяет быстро и корректно отформатировать usb-флешку под Windows. При этом можно указать файловую систему носителя: FAT, FAT32, exFAT или NTFS.
Основные функции утилиты:
USB Disk Storage Format Tool была успешно протестирована на тысячах устройств хранения (носители Compact Flash, CF Card II, Memory Stick Duo Pro, Thumb Drive, Pen Drive). USB Disk Storage Format поддерживает такие брендЫ накопителей как SanDisk, Kingston, Transcend, Corsair, HP, Sony, Lexar, Imation, Toshiba, PNY, Verbatim, LaCie, Panda, Seatech, SDKSK9, Silicon Power, IronKey и HDE.
Имеется также Pro-версия USB Disk Storage Format Tool. С ее помощью можно создавать загрузочные флешки, выполнять низкоуровневое форматирование, изменять размер кластера.
 Программа для форматирования USB Disk Storage Format Tool
Программа для форматирования USB Disk Storage Format Tool
Форматирование флешки с помощью программы HDD Low Level Format Tool
HDD Low Level Format Tool – утилита для низкоуровневого форматирования жестких дисков под управлением Windows. Позволяет читать SMART-данные, извлекать служебную информацию о Data storage devices.
Впрочем, HDD Low Level Format Tool поддерживает не только жесткие диски, но также карты памяти и флешки (SD, MMC, MemoryStick и CompactFlash) – для их подключения может понадобиться карт-ридер.
HDD Low Level Format Tool сотрет на низком уровне доступа данные с SATA, IDE, SAS, SCSI или SSD. Утилита также работать с любым USB и FIREWIRE внешним диском, а также SD, MMC, MemoryStick и флешками CompactFlash.
Поддерживаемые бренды: Maxtor, Hitachi, Seagate, Samsung, Toshiba, Fujitsu, IBM, Quantum, Western Digital и другие, не перечисленные здесь.
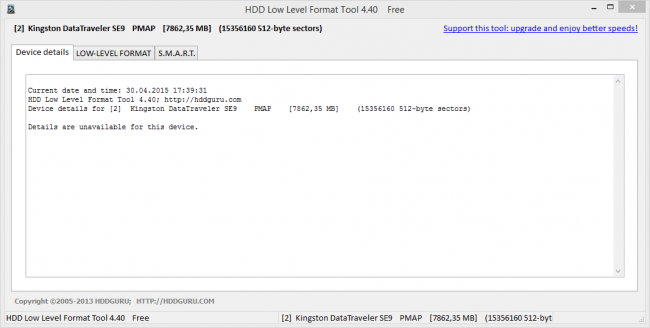 Утилита для форматирования флешки HDD Low Level Format Tool
Утилита для форматирования флешки HDD Low Level Format Tool
Как отформатировать флешку в Mac OS
Приложение HP USB Format Tool позволяет отформатировать флешку в операционной системе Mac. Впрочем, для этого нужно выполнить ряд замысловатых действий:
- Установить на компьютер эмулятор Parallels Desktop
- Установить систему Windows на Mac OS
- Скачать HP USB Disk Storage Format Tool на ПК
- Отформатировать флешку под Mac OS X через эмулированную Windows
Флешка показывает 0 байт что делать?

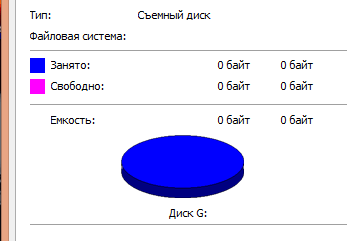
Форматирование решение проблемы!
Как правило, все вышеперечисленные проблемы имеют решение. Существует несколько вариантов решения проблемы, когда на флешке 0 байт. Первый и самый простой в решении этой задачи способ заключается в форматировании USB накопителя. Данный способ не требует каких-либо особых навыков. Для начала следует подключить флешку и в USB разъем. Затем, следует подвести мышку к ярлыку флешки в командной строке, но открывать ее не следует. По ярлыку нажимаем правой клавишей мышки, в появившемся окне выбираем команду «форматировать».
Затем следует установить галочку в окошко «быстрое форматирование». Если этот способ не сработал, то существует специальная программа. Но, следует заметить, что выполнять такую операцию можно лишь в том случае, когда на флешке нет файлов или эти файлы не представляют ценности. Многие возмутятся: если на флешке нет файлов, то она и будет показывать 0байт. Однако это не так, на любой «пустой» флешке хранятся системные файлы, которые занимают некоторое количество памяти.
Восстановление файлов после форматирования
Рассмотрим следующий случай: на флешке хранится нужная информация
В этом случае все зависит от степени ее важности. Если на флешке крайне важная информация и у Вас нет ее копий на других носителях, то стоит обратиться к профессионалам
Если информация средней степени важности, то восстановить флешку можно самостоятельно. Благодаря возможностям сети Интернет можно восстановить USB накопитель с помощью специальных программ
Для этого можно использовать следующие программы:
Стоит отметить, что каждая из вышеперечисленных программ достаточно проста в использовании. Однако перед запуском той или иной программы следует ознакомиться с принципом ее работы. Времени это много не займет, но позволит не усугубить состоянии USB накопителя. Как правило, восстановление флешки с помощью специальных программ занимает около 10 минут.






![Форматирование флешки через командную строку – инструкция [2020]](http://nephros-crimea.ru/wp-content/uploads/5/1/4/51437340f730eec0ab50f5fd92a008ae.jpeg)






















