Как можно уменьшить нагрузку службы Microsoft Windows Search на процессор?
Определяем папки, которые служба поиска должна индексировать
- Найдите и запустите «Параметры индексирования» в классическом варианте Панели управления.
На скриншоте Параметры индексирования выделены синим цветом.
- В открывшемся окне нажмите кнопку «Изменить».
На скриншоте кнопка «Изменить» обведена рамкой синего цвета.
- Отметьте галочками папки или диски, которые вы хотите индексировать в фоновом режиме. Оставьте пустым квадрат, чтобы не индексировать папку или диск. После выбора индексируемых расположений нажмите кнопку «ОК».
На скриншоте видно, что у нас выбрано достаточно много папок для индексации: музыка, видео, OneDrive.
Уменьшив количество папок и дисков в окне «Индексируемые расположения», вы сможете сократить нагрузку индексатора службы Microsoft Windows Search на процессор. Но имейте в виду, что поиск в исключенных расположениях будет долгим. А в случае использования кнопки поиска в панели задач поиск в неиндексированных расположениях осуществляться не будет. Поэтому не старайтесь исключать все папки. Оставьте папки, в которых вы часто используете функцию поиска.
Устанавливаем классический режим поиска
В Windows 10 предусмотрено 2 режима поиска: классический и расширенный. При классическом режиме поиск осуществляется только в библиотеках пользователя и на рабочем столе. Расширенный режим позволяет искать файлы по всему компьютеру, за исключением системных папок. Расширенный режим, как предупреждает операционная система, может снизить уровень заряда и увеличить нагрузку на центральный процессор
Особенно это актуально для владельцев ноутбуков, которым важно, чтобы их устройство проработало в автономном режиме как можно дольше
- Перейдите в новые «Параметры Windows» (нажмите на клавиатуре кнопку с логотипом Windows + I ).
- Нажмите на раздел «Поиск».
Раздел «Поиск» находится практически в самом низу Параметров Windows.
- В левом боковом меню нажмите на «Поиск в Windows».
- Прокрутите список настроек и выберите параметр «Классический стиль».
Активируем привязку производительности индексатора к параметрам питания устройства
Изменять режим производительности индексатора стало возможным с момента появления Windows 10 версии 2004 (майское обновление 2020 года). Если включить параметр «Использовать параметры режима питания устройства», служба Windows Search будет оценивать, запущен ли на компьютере режим энергосбережения, пониженного электропотребления или игровой процесс. Если да, то служба поиска приостановит индексацию в фоновом режиме.
Также при включении производительности индексатора служба поиска приостановит индексацию файлов в фоновом режиме, если загрузка центрального процессора превысит 80% или загрузка жесткого диска поднимется свыше 70%.
- Перейдите в новые «Параметры Windows» (нажмите на клавиатуре кнопку с логотипом Windows + I ).
- Нажмите на раздел «Поиск».
Раздел «Поиск» находится практически в самом низу Параметров Windows.
- В левом боковом меню нажмите на «Поиск в Windows».
- Прокрутите список настроек и включите параметр «Использовать параметры режима питания устройства».
Отключаем службу Windows Search
- Запустите приложение «Выполнить» (нажмите на клавиатуре кнопку с логотипом Windows + R ).
- Наберите текст и нажмите кнопку «ОК».
- В открывшемся окне найдите службу Windows Search.
- Дважды нажмите на строку службы «Windows Search». Откроется окно с настройками.
- Выберите тип запуска «Отключена».
- Нажмите кнопку «Остановить», чтобы завершить активный процесс выполнения службы Windows Search.
- Нажмите кнопку «ОК», чтобы сохранить настройки службы.
На скриншоте видно, что служба и автоматический запуск отключены.
Как включить или отключить индексирование в Windows 10, 8.1
Прежде всего, позвольте мне сказать, что этот пост относится не к индексу производительности Windows, а скорее к функции индексирования в Windows 10 и 8.1, которая связана с поиском файлов. Мы кратко рассмотрим его функции и объясним, как включить и отключить его.
Для тех, кто не знает, что именно делает индексирование в Windows 10 или Windows 8.1, вот краткое объяснение: включив определенные компоненты службы индексирования, вы можете ускорить поиск файлов или отключить ее, если вы подозреваете Это может быть причиной низкой производительности вашего компьютера.
Чтобы получить доступ к службе «Параметры индексации» в Windows 10 и Windows 8.1, откройте панель поиска или нажмите клавишу Windows и W вместе. Просто введите «индексирование» там, и вы найдете его.
- Что такое индексирование файлов . Индексирование – это встроенная функция Windows, которая позволяет быстро и легко находить определенные файлы или приложения.
- Параметры индексирования Windows 10 . Индексирование – это настраиваемая функция, и в этой статье мы покажем вам, как изменить основные параметры индексирования.
- Индексирование SSD в Windows 10 . Индексирование файлов полностью поддерживает твердотельные накопители, и в этой статье мы покажем вам, как индексировать весь накопитель.
- Индексирование внешнего жесткого диска Windows, съемных дисков . Индексирование полностью поддерживает внешние жесткие диски и съемные диски, что позволяет легко индексировать файлы на любом съемном устройстве хранения.
- Индексация Windows исключает . Как мы уже упоминали, индексирование Windows поддерживает настройку, и вы можете легко исключить любой каталог из индексации. Это довольно полезно, если у вас есть каталог или диск, к которому вы редко обращаетесь.
- Перестройка, восстановление, сброс индексации Windows . Иногда ваш индекс может быть поврежден, что может отрицательно сказаться на вашей производительности. Тем не менее, вы можете легко восстановить ваш индекс с помощью нескольких щелчков мыши.
- Индексация Windows отключена, включена . Некоторые пользователи хотят полностью отключить индексацию Windows. Есть несколько способов сделать это, и мы собираемся рассказать обо всех в этой статье.
- Содержимое файла индексации Windows . Индексация также позволяет индексировать содержимое файла. Это весьма полезно, если вы работаете с текстовыми файлами и вам нужно найти файл, в котором есть определенное слово.
Файл подкачки и гибернации
Файл подкачки (виртуальная память) Windows используется при недостаточном количестве оперативной памяти. Впрочем, по факту он используется всегда, когда включен. Файл гибернации — сохраняет все данные из оперативной памяти на диск для последующего быстрого возвращения к рабочему состоянию.
Для максимальной продолжительности работы SSD рекомендуется минимизировать количество операций записи на него и, если отключить или уменьшить файл подкачки, а также отключить файл гибернации, это также приведет к их сокращению. Однако, прямо рекомендовать это сделать я не стану, могу посоветовать прочитать две статьи про данные файлы (там же указано, как их отключить) и самостоятельно принять решение (отключение этих файлов не всегда хорошо):
Полное отключение индексирования в Windows 7
В определенных ситуациях от индексирования не только нет пользы, напротив, оно только мешает работе за ПК. Чаще всего эту функцию есть смысл отключить владельцам SSD для облегчения нагрузки на накопитель, кроме того, он сам по себе быстрый и поиск файлов на нем и без индексирования будет с высокой скоростью. На старых HDD индексирование тоже лучше выключить, чтобы продлить срок службы устройству. Мы также советуем отключать индексирование на флешках, где количество циклов записи гораздо меньше, а индексирование только ускоряет их выход из строя.
Шаг 1: Отключение службы
Первым и самым важным этапом станет отключение службы, которая и отвечает за общую работу этого компонента. Это можно сделать через одноименный компонент.
Что такое индексирование и как оно влияет на скорость ОС?

В этой статье я расскажу об индексировании файлов в операционной системе Windows, о том, как эта опция работает, для чего она и следует ли ее включать.
Что такое индексирование?
Индексирование Windows — это системная служба, которая позволяет улучшить и ускорить процесс поиска файлов на жестких дисках ПК. Полезна для тех, кто часто ищет какие-то файлы и хочет их быстрее найти. Названия проиндексированных файлов добавляются в специальную базу на системном диске и при вводе в поиск определенной буквы или слова сразу же появляются похожие слова или элементы в окне поиска.
Стоит ли включать индексацию?
Минусы индексирования в том, что оно замедляет работу операционной системы, так как постоянно добавляет новые пути к себе в базу. Это немного влияет на производительность системы, но разница будет заметна только на слабых персональных компьютерах. Отключение индексирования заметно улучшит скорость работы ОС, но при этом, поиск файлов станет медленным или неправильным.
Главные преимущества
Например, у вас есть папка с данными, где все в куче — музыка, документы, изображения и прочее, а вам нужно найти определенный файл. Если вбить в строку поиска название или хотя бы часть названия этого файла, то его по-быстрому найдет и вы получите к нему доступ. Также, можно щелкнуть по найденному файлу правой кнопкой мыши, кликнуть на Расположение файла и вы узнаете в какой папке этот файл находится. Или срочно нужно найти какой-то документ и нет времени его искать, то можно выполнить поиск по всему диску, и его мгновенно найдет, сколько бы файлов на диске небыло.
Настройка индексации
Теперь перейдем к настройкам индексирования. Для этого нужно открыть Панель управления и открыть меню Параметры индексирования.
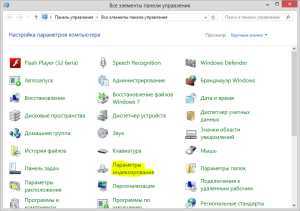
Появится окно, в котором указаны папки и места для индексации, а также написано, какое количество элементов прошло индексирование
В окне программы имеются 2 кнопки — Изменить и вкладка Дополнительно.
Если выбрать Изменить, то появится еще одно окно с выбором индексируемых расположений.
Если вы хотите, чтобы определенные папки автоматически индексировались, то выберите нужные или выберите целый локальный диск, но при этом быстродействие может уйти в худшую сторону.
Если же вы хотите на небольшой процент повысить скорость работы, то снимите все галочки и тогда вообще ничего индексироваться не будет. Повысить производительность еще можно путем отключения службы индексирования, тогда и настраивать ничего не надо.
Службу можно отключить Встроенным менеджером автозапуска — Открыть менеджер автозапуска, зайти во вкладку Службы, найти службу Windows Search, снять галочку и сохранить.
Но если вы не собираетесь отключать индексирование и выбрали нужные папки для этого, то можете открыть вкладку Дополнительно в окне Параметров для индекса.
В первой вкладке не обязательно что то менять. Здесь выбирается место расположения базы индекса. Желательно оставить место по умолчанию. Также, можете перестроить индекс, но только если вы что то изменили.
Во вкладке типы файлов выберите нужные типы для вас. Например, можно выбрать все файлы документов и основные медиа-файлы. В нижней части окна предоставлен выбор между индексацией только свойств файла и между свойствами и содержимым файла. Если выбрать второе, то индексация будет более улучшенной. Далее нажмите ОК и можете перестроить индекс для его нормальной работы.
Из этой статьи вы узнали что такое Индексирование системы, для чего оно нужно и каким образом влияет на скорость работы операционной системы. Пример был показан на ОС Windows 8. На других ОС из семейства Windows весь процесс будет аналогичным или с незначительными изменениями.
Есть какие то предложения — оставьте комментарий!
Как включить индексирование в Windows 7?
Как включить поиск в Windows 7?
Для этого нажимаем Пуск, щелкаем правой кнопкой на пункте Компьютер и в контекстном меню выбираем Управление. В появившемся окне, слева, нам нужно выбрать Службы. В открывшемся списке находим Windows Search, проверяем состояние – если служба выключена, то необходимо ее включить.
Как проиндексировать все файлы Windows 7?
Нажмите клавишу ⊞ Win или щелкните по меню «Пуск». Введите «параметры индексирования» и выберите «Параметры индексирования» в результатах поиска. Откроется окно «Параметры индексирования», в котором отобразятся проиндексированные папки.
Как включить индексирование диска?
Откройте командой control /name Microsoft. IndexingOptions параметры индексирования, нажмите кнопку «Дополнительно». И установите галочку в чекбоксе «Индексировать шифрованные файлы». Подтвердите действие в открывшемся окошке безопасности, нажав «Продолжить».
Как отключить индексацию поиска Windows 7?
Чтобы удалить службу индексирования, откройте диалоговое окно «Функции Windows» («Пуск» -> OptionalFeatures.exe ) и снимите флажок « Служба индексирования» .
Как включить поиск в Виндоус?
Включить или отключить поиск на панели задач с помощью правой клавиши мыши Нажмите на панель задач правой клавишей мыши => в открывшемся меню выберите “Поиск” => выберите нужный вариант: скрыто (чтобы убрать поиск из панели задач); показать только значок поиска; показать поле поиска.
Как включить поиск на виндовс?
Перейдите в меню Пуск и выберите Параметры > Персонализация > Панель задач. Если переключатель Использовать маленькие кнопки панели задач установлен в положение Вкл., необходимо переключить его в положение Выкл., чтобы увидеть поле поиска.
Как проиндексировать папку для поиска?
Чтобы проиндексировать файл (или папку), щелкните на нем правой кнопкой мыши и выберите в контекстном меню команду Свойства. На вкладке Общие диалогового окна свойств щелкните на кнопке Дополнительно. Вы увидите диалоговое окно Дополнительные атрибуты.
Как открыть параметры индексирования?
Чтобы открыть окно Параметры индексирования, выполните команду Пуск → Панель управления, введите в строку поиска первые символы названия окна и щелкните на найденной ссылке (рис. 4.23). В окне Параметры индексирования вы увидите список папок, для которых выполняется индексирование содержимого.
Как найти параметры индексирования?
Чтобы получить доступ к службе «Параметры индексации» в Windows 10 и Windows 8.1, откройте панель поиска или нажмите клавишу Windows и W вместе. Просто введите «индексирование» там, и вы найдете его.
Можно ли отключить индексирование диска?
В Windows 10 индексация отключается так же, как и в предыдущих операционных системах Windows: … Для отключения индексации на нужном диске, нужно нажать правой кнопкой на этом диске, (например, С: ), и снять галочку «Разрешить индексировать содержимое файлов на этом диске в дополнение к свойствам файла».
Нужно ли отключать индексирование HDD?
Вы можете безбоязненно отключить индексирование накопителя, даже не рискуя потерей данных, как в случае с функцией восстановления системы. Чтобы это сделать, кликните правой кнопкой мыши на иконке SSD-накопителя в Проводнике Windows. Снимите флажок с пункта «Разрешить индексацию файлов на этом накопителе».
Как отключить индексирование диска?
Отключение службы индексирования Windows 10 (Windows Search)
- Нажмите клавиши Win+R на клавиатуре, введите services.msc.
- Найдите в списке служб «Windows Search».
- В типе запуска установите «Отключена», примените настройки и перезагрузите компьютер (если просто отключить и остановить, она запустится снова).
Что такое индексация содержимого файлов?
Индексирование файлов жесткого диска — это специальная системная служба в Windows, которая ускоряет процесс поиска файлов на жестких дисках компьютера. Будет очень полезна тем, кто часто ищет какие-либо файлы и хочет их как можно быстрее найти. Например, очень быстро и удобно искать вордовские документы.
Можно ли отключить службу Windows Search?
Как отключить индексирование
В окне Службы дважды щёлкните левой кнопкой мыши службу Windows Search . В открывшемся окне Свойства: Windows Search (локальный компьютер) остановите службу нажав кнопку Остановить. Затем в выпадающем списке Тип запуска: выберите пункт Отключена и нажмите кнопку OK.
Нужно ли отключать индексацию на SSD?
Индексирование файлов диска на простом винчестере HDD увеличивает скорость его работы. Данная функция на дисках SSD практически не влияет на их скорость работы, поэтому считается бесполезной для них, но если ее отключить то срок службы SSD диска увеличится.
В каких случаях индексацию лучше отключить
Если CPU очень быстрый (i5, i7), а накопитель обычный, то индексацию лучше оставить. Медленный процессор в сочетании с любым типом жесткого диска означает, что ее стоит убрать. Любой тип CPU и жесткий диск стандарта SSD тоже нуждаются в отключении индексации. Можно сделать вывод, что эта опция должна быть выключена для накопителя SSD и медленного процессора. Не стоит волноваться, поскольку компьютер без индексации будет исправно работать, как и раньше. Все необходимые файлы можно будет находить так же, как и прежде. Разница лишь в том, что они больше не будут индексироваться.
На самом деле, пользователи очень редко ищут файлы с помощью встроенного поиска Windows. Зачем нужна эта утилита, если подавляющее большинство людей используют для хранения важных файлов максимум 2-3 папки, которые обычно располагаются рядом друг с другом? Что касается функции поиска файла по ключевым словам, то в операционной системе Windows 7 она реализована настолько плохо, что с ее помощью очень редко удается что-то найти. Если же вы все-таки пользуетесь таким поиском, то можно оставить проиндексированными некоторые важные папки с ценной информацией. Во избежание недоразумений нужно уточнить, что даже при отключенной индексации Windows 7 все равно будет находить файлы. Это почти не влияет на способность операционной системы искать информацию с помощью поисковой утилиты, потому что она и так реализована из рук вон плохо.
Как отключить индексацию
Существует несколько способов отключения индексации. Если пользователь хочет оставить возможность для поиска в некоторых папках, то можно выборочно отключить индексирование файлов для остальных каталогов. Для этого необходимо нажать кнопку Start и в строке поиска ввести «indexing». Нужный результат по данному запросу должен называться Indexing Options.
Далее можно будет увидеть список текущих индексируемых папок. Для внесения изменений в этот список нужно нажать на кнопку Modify. По умолчанию Windows 7 индексирует Outlook, историю браузера Internet Explorer, любые автономные файлы, меню Start и персональный каталог пользователя, в котором содержатся папки Documents, My Pictures и т.д.
Чтобы снять эти папки с индексирования, нужно поснимать все птички напротив них. Например, если каталог с фотографиями занимает 50 Гбайт дискового пространства, а все файлы в нем используют числа в качестве имен, то индекс для них должен быть отключенный. Фотоснимки обычно сортируются по датам событий и формируют подпапки. После отключения индексации каталога My Pictures можно будет ощутить повышение скорости работы Windows. Даже если добавлять в эту папку новые фотографии, операционная система уже не будет пытаться их искать.
Есть и более радикальный способ, с помощью которого можно отключать индексирование диска со всем его содержимым. Это может быть полезным для SSD, который используется в качестве резервного устройства. По умолчанию он всегда индексируемый, но это не имеет никакого смысла, если SSD не используется в повседневной жизни.
Чтобы выключить эту опцию для накопителя, необходимо зайти в My Computer и щелкнуть правой кнопкой мыши на локальном диске (C, D и т.д.), после чего выбрать Properties. На вкладке General в самом низу можно будет увидеть флажок под названием Allow Indexing Service или что-то в этом роде (надпись может отличаться в зависимости от используемой операционной системы).
Если снять птичку, то появится всплывающее диалоговое окно, которое спросит у пользователя, желает ли он применить новые настройки ко всем файлам на SSD, или только к тем из них, что находятся в корневом каталоге. Нужно выбрать первый вариант, иначе Виндовс будет стоять на своем и продолжать индексировать все папки. Затем останется лишь нажать на кнопку OK и подождать несколько минут, пока новые настройки вступят в силу на вашем ССД. Видео по теме смотрите ниже.
Настройка SSD диска в Windows для оптимизации работы
Если вы приобрели твердотельный диск или купили компьютер или ноутбук с SSD и хотите настроить Windows так, чтобы оптимизировать скорость работы и продлить срок работы SSD, основные настройки вы найдете здесь. Инструкция подойдет для Windows 7, 8 и Windows 8.1.
Многие уже оценили производительность твердотельных дисков SSD — пожалуй, это один из самых желанных и эффективных апгрейдов компьютера, который может серьезно улучшить производительность. По всем параметрам, связанным со скоростью SSD выигрывает у обычных жестких дисков. Однако в том, что касается надежности не все так однозначно: с одной стороны, они не боятся ударов, с другой — имеют ограниченное количество циклов перезаписи и другой принцип работы. Последнее нужно учитывать при настройке Windows для работы с SSD диском. А теперь переходим к конкретике.
Как ускорить диск компьютера — дефрагментация
Дело в том, что ОС Windows любит всячески использовать жесткий диск для различных фоновых нужд, которые, зачастую, бывают нафиг не нужны рядовому пользователю.
Одна из таких нужд, например, индексирование диска системой или дефрагментация жесткого диска встроенными в систему средствами (во-первых, встроенный дефрагментатор слабоват по качеству) по расписанию (во-вторых, лучше запускать дефрагментацию вручную, а не в фоновом режиме во время того как происходит какая-либо еще работа с диском).
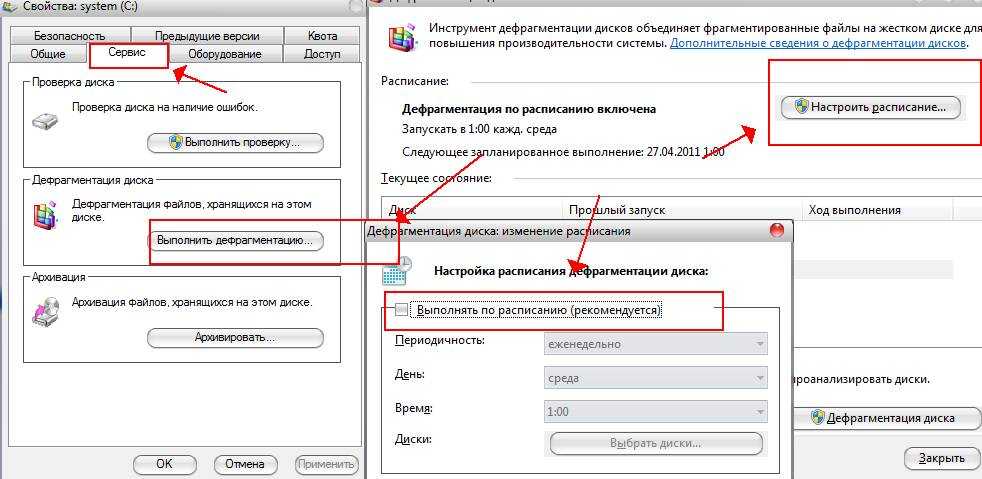
Для начала отключим дефрагментацию по расписанию (настройки актуальны для Windows 7 и Windows Vista, т.к в Windows XP дефрагментации по расписанию нет). Для этого жмем правой кнопкой мышки на любом диске в «Мой компьютер» и выбираем пункт «Свойства». В появившемся окне открываем вкладку «Сервис», жмем кнопочки «Выполнить дефрагментацию» и, следом, «Настроить расписание». Там снимаем галочку «Выполнять по расписанию».
Индексация файлов в Windows
Индексация файлов по умолчанию сделана не очевидно. Она потихоньку шуршит по диску и создаёт в недрах системы индекс файлов и помечает обработанные файлы специальным атрибутом.
Что такое индексация. Индексация это аналог каталога в библиотеке (хм, сейчас кто-то кроме студентов редких специальностей ходит в библиотеку?). По карточке легко найти книгу.
Индексация бывает разной. Применительно к индексу файлов. Лёгкой — сбор имён и расположения файлов. Глубокой — сбор имён, расположения и содержания файлов.
На основе глубокой, например, работает поиск по картинке в интернете. Найти для компа аналог хотел бы, кстати.
Для чего система Windows индексирует файлы
- Для навигации по диску самой операционной системы. Об этом забывают оптимизаторы.
- Чтобы при поиске быстро выдать нужный файл.
Думаю нет смысла теперь говорить о результатах отключения индексации диска. Скорость доступа к данным в системе Windows снизиться!
Но Windows была бы не самой собой, если бы ограничилась только этой индексацией.
Для интереса загляните в «параметры индексирования» в панеле управления Windows.
Смотрим что она индексирует и какие исключения.
Тут то и нужно настраивать индексирование содержимого компа!
А тут и настройки то дополнительные есть!
Вот в типах файлов есть интересная опция индексации свойств и содержимого файлов
Вот только, что в «содержимом» собирается — не известно. Для текстовых документов — понятно, поиск по тексту. А в других? Справка микрософта по индексации в системе Windows об этом умалчивает.
Рекомендую свои статьи:
Помог материал — поставьте лайк, оставьте комментарий. Это поможет и другим пользователям интернета найти решение аналогичной проблемы.
Как ускорить диск компьютера – дефрагментация
Дело в том, что ОС Windows любит всячески использовать жесткий диск для различных фоновых нужд, которые, зачастую, бывают нафиг не нужны рядовому пользователю.
Одна из таких нужд, например, индексирование диска системой или дефрагментация жесткого диска встроенными в систему средствами (во-первых, встроенный дефрагментатор слабоват по качеству) по расписанию (во-вторых, лучше запускать дефрагментацию вручную, а не в фоновом режиме во время того как происходит какая-либо еще работа с диском).
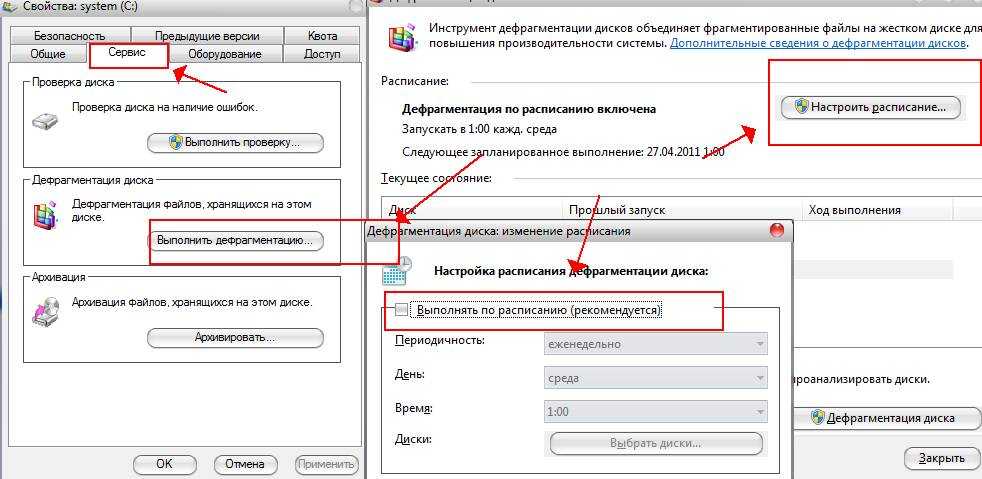
Для начала отключим дефрагментацию по расписанию (настройки актуальны для Windows 7 и Windows Vista, т.к в Windows XP дефрагментации по расписанию нет). Для этого жмем правой кнопкой мышки на любом диске в “Мой компьютер” и выбираем пункт “Свойства“. В появившемся окне открываем вкладку “Сервис“, жмем кнопочки “Выполнить дефрагментацию” и, следом, “Настроить расписание“. Там снимаем галочку “Выполнять по расписанию“.

