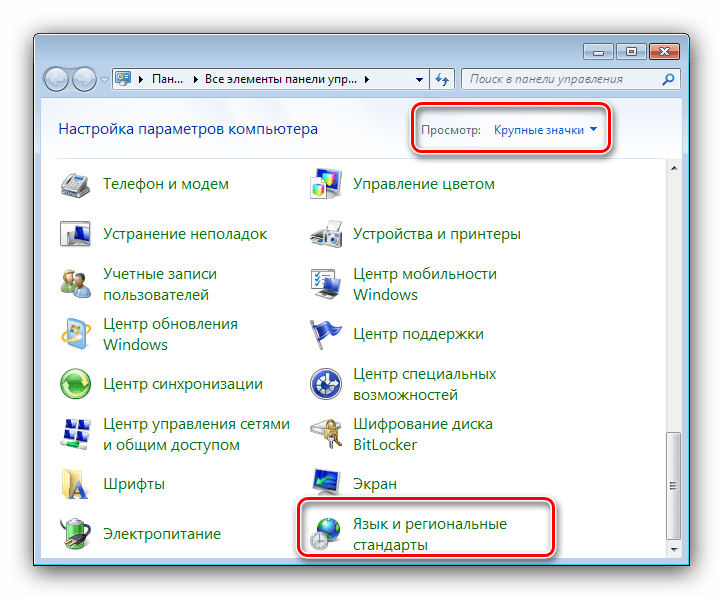Исправление отображения кириллицы с помощью настроек языка и региональных стандартов Windows 10
- Откройте панель управления (для этого можно начать набирать «Панель управления» или «Control Panel» в поиске на панели задач.
- Убедитесь, что в поле «Просмотр» (View by) установлено «Значки» (Icons) и выберите пункт «Региональные стандарты» (Region).
- На вкладке «Дополнительно» (Administrative) в разделе «Язык программ, не поддерживающих Юникод» (Language for non-Unicode programs) нажмите по кнопке «Изменить язык системы» (Change system locale).
- Выберите русский язык, нажмите «Ок» и подтвердите перезагрузку компьютера.
После перезагрузки проверьте, была ли решена проблема с отображением русских букв в интерфейсе программ и (или) документах — обычно, кракозябры бывают исправлены после этих простых действий.
С помощью редактора реестра
Первый способ — использовать редактор реестра. На мой взгляд, это самый щадящий для системы метод, тем не менее, рекомендую создать точку восстановления прежде чем начинать. Совет про точки восстановления относится и ко всем последующим способам в этом руководстве.
- Нажмите клавиши Win+R на клавиатуре, введите regedit и нажмите Enter, откроется редактор реестра.
- Перейдите к разделу реестраи в правой части пролистайте значения этого раздела до конца.
- Дважды нажмите по параметру ACP, установите значение 1251 (кодовая страница для кириллицы), нажмите Ок и закройте редактор реестра.
- Перезагрузите компьютер (именно перезагрузка, а не завершение работы и включение, в Windows 10 это может иметь значение).
Обычно, это исправляет проблему с отображением русских букв. Вариация способа с помощью редактора реестра (но менее предпочтительная) — посмотреть на текущее значение параметра ACP (обычно — 1252 для изначально англоязычных систем), затем в том же разделе реестра найти параметр с именем 1252 и изменить его значение с c_1252.nls на c_1251.nls.
Путем подмена файла кодовой страницы на c_1251.nls
Второй, не рекомендуемый мной способ, но иногда выбираемый теми, кто считает, что правка реестра — это слишком сложно или опасно: подмена файла кодовой страницы в C:\ Windows\ System32 (предполагается, что у вас установлена западно-европейская кодовая страница — 1252, обычно это так. Посмотреть текущую кодовую страницу можно в параметре ACP в реестре, как было описано в предыдущем способе).
После перезагрузки Windows 10 кириллица должна будет отображаться не в виде иероглифов, а как обычные русские буквы.
А вдруг и это будет интересно:
23.02.2020 в 12:33
Дмитрий, спасибо за полезную статью! Объясните, пожалуйста, зачем вы вставляете пробелы в путях реестра? Это же жутко неудобно, когда хочешь скопировать путь и вставить в окно редактора реестра. К примеру, в статье указана ветка реестра HKEY_LOCAL_MACHINE\ SYSTEM\ CurrentControlSet\Control\ Nls\ CodePage, чтобы вставить и перейти по этому пути, надо предварительно удалить 3 пробела, иначе редактор реестра не опознает его.
23.02.2020 в 12:50
23.02.2020 в 12:56
Спасибо и с праздником вас!
23.02.2020 в 12:55
После изменения языка системы с английской US на русскую крякозябры в текстовых документах исчезли, но проблема частично сохранилась. До изменения языка системы интерфейс и настройки программы USDownloader были полностью в крякозябрах, после изменения стало получше, но проблема полностью еще не решена. Подскажите, что еще можно сделать для решения моей проблемы?
24.02.2020 в 09:59
Подозреваю, что автор программы в тех элементах шрифт какой-то использует, который у вас тоже есть, но без наличия кириллических символов. Можно попробовать вообще с разработчиком списаться на тему (вроде там частное лицо, должно идти на контакт).
В большинстве случаев проблемы с отображением кириллицы во всей операционной системе Windows 10 или в отдельных программах появляются сразу после ее установки на компьютер. Связана неполадка с неправильно заданными параметрами либо с некорректной работой кодовой страницы. Давайте приступим к рассмотрению двух действенных методов для исправления возникшей ситуации.
Решение проблемы
В реестре Windows нужно открыть ветку HKEY_LOCAL_MACHINE\SYSTEM\CurrentControlSet\Control\Nls\CodePage , найти в ней параметры ” 1250 “, ” 1252 ” и ” 1253 ” и установить для каждого из них значение “c_1251.nls”.
Сделать это можно несколькими способами:
Способ 1
1) открыть “Редактор реестра”.
Для этого нужно нажать на клавиатуре кнопку “Windows” (обычно с изображением логотипа Windows, находится в нижнем ряду, слева, между кнопками Ctrl и Alt) и, удерживая ее, нажать кнопку “R” (в русской раскладке “К”). Появится окно запуска программ. В нем нужно написать regedit и нажать кнопку “ОК”;
2) последовательно открывая соответствующие папки в левой части “Редактора реестра”, зайти в ветку HKEY_LOCAL_MACHINE\SYSTEM\CurrentControlSet\Control\Nls\CodePage. Это значит, что нужно открыть сначала папку “HKEY_LOCAL_MACHINE”, в ней открыть папку “SYSTEM”, в ней – “CurrentControlSet” и т.д.;
3) когда доберетесь до раздела “CodePage” и выделите его в левой части “Редактора реестра”, в его правой части появится довольно большой список параметров. Нужно отыскать среди них параметры “1250”, “1252” и “1253”.
4) дважды щелкнуть мышкой по параметру “1250”. Откроется окно “Изменение строкового параметра”. В нем содержание поля “Значение” нужно изменить на “c_1251.nls” и нажать кнопку “ОК” (см.рис.).
Затем аналогичным образом изменить на “c_1251.nls” значение параметров “1252” и “1253”.
5) закрыть окно редактора реестра и перезагрузить компьютер. После перезагрузки проблема с неправильным отображением шрифтов должна исчезнуть.
Способ 2
Все указанные выше изменения в системный реестр можно внести немного проще, используя соответствующий REG-файл.
REG-файлы (их часто называют твиками реестра) – это такие специальные файлы, при открытии которых все предусмотренные в них изменения вносятся в реестр автоматически. Вам остается только подтвердить эти изменения и перезагрузить компьютер.
Открывать REG-файлы необходимо от имени администратора компьютера.
Подробнее об этом читайте здесь.
Чтобы получить архив с REG-файлом, осуществляющим описанные выше действия, нажмите сюда.
Источник
Убираем кракозябры в Windows 7
Основная причина рассматриваемой неполадки – не распознается установленная системой кодировка либо выбрана неправильная таблица перекодировки. Устранить эту проблему можно несколькими методами.
Способ 1: Смена системной локали
В большинстве случаев устранить трудности с распознаванием кодировки можно сменой системной локали – с русской на английскую, затем снова на русскую. Делается это следующим образом:
- Откройте «Пуск» (в английской версии «Start») и выберите пункт «Панель управления» («Control Panel»).

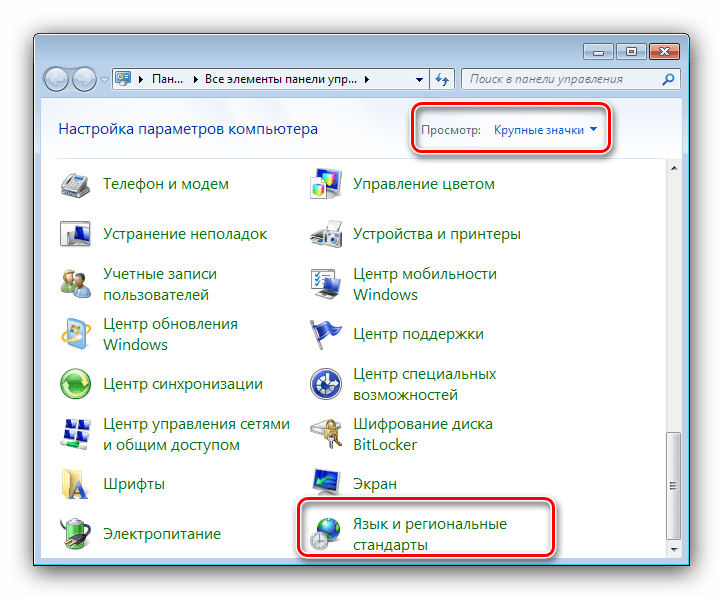
Перейдите к разделу «Языки и клавиатуры» («Keyboards and Languages»), после чего воспользуйтесь выпадающим меню «Выберите язык интерфейса» («Change System Locale»), в котором выберите вариант «English».
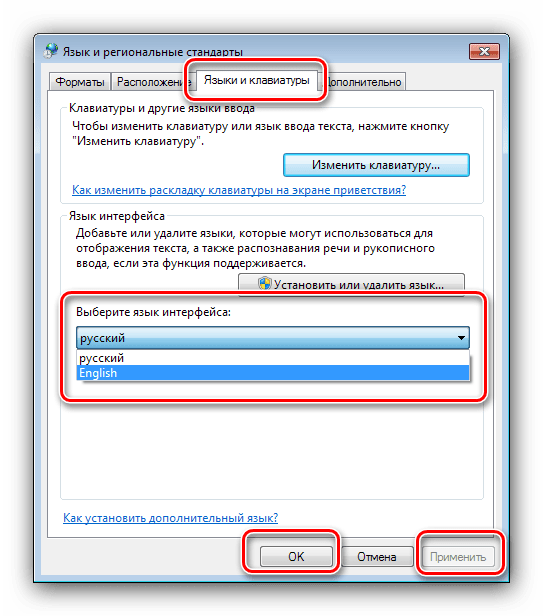
Перезагрузите компьютер, после чего повторите шаги 1-3, но на этот раз выберите язык интерфейса «Русский».
После рестарта машины проблема с кракозябрами должна быть устранена. Если нет, читайте далее.
Способ 2: Изменение кодировки через системный реестр
Второй метод исправления ошибок с чтением кодировки заключается в ручном выборе требуемых таблиц через системный реестр.
Первый вариант
- Откройте средство «Выполнить» комбинацией клавиш Win+R, пропишите команду regedit и нажмите Enter на клавиатуре.
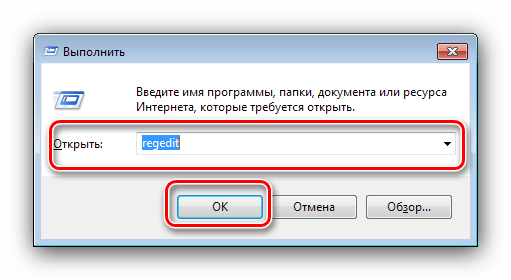
Перейдите по адресу
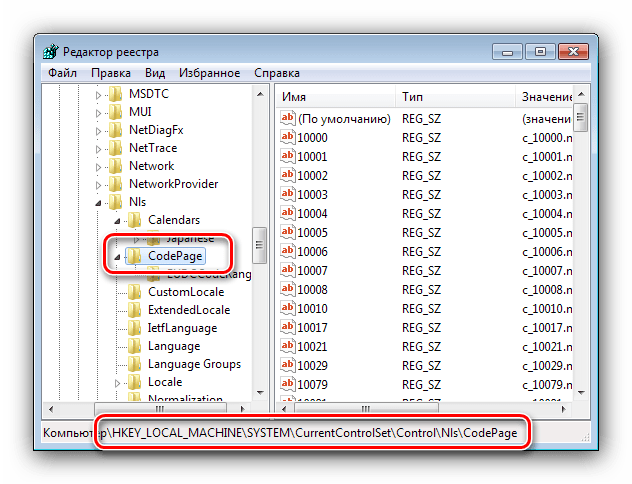
Далее предстоит довольно затратная по времени процедура – каждый из ключей, который находится в этом каталоге, следует заменить на CP_1251 : откройте произвольный ключ двойным щелчком левой кнопки мыши по нему, введите новое значение ключа и нажимайте «ОК».
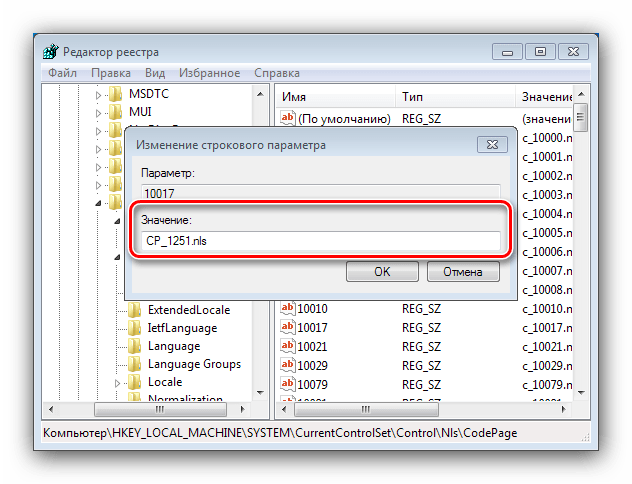
Альтернативный вариант Первая представленная последовательность замены кодировки неэффективна по времени, но существует способ её ускорить – создать файл REG с заранее прописанными командами.
- Откройте «Блокнот» с администраторскими полномочиями: откройте «Пуск», начните вводить название программы в строке поиска, затем кликните правой кнопкой мыши по результату и выберите соответствующий пункт в контекстном меню
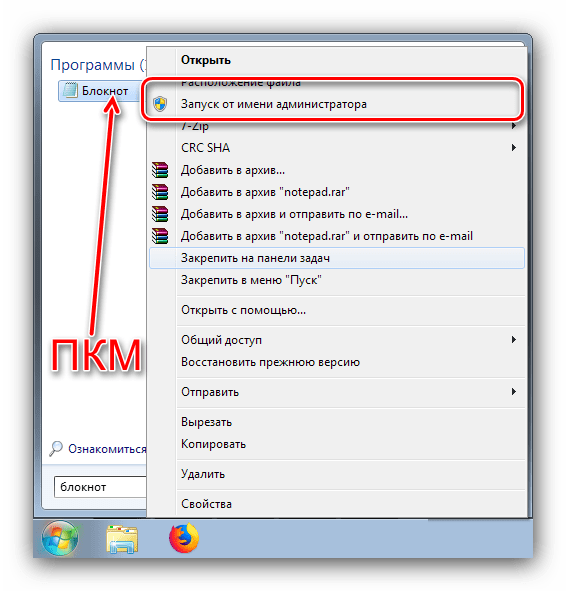
Вставьте в окно следующий текст:
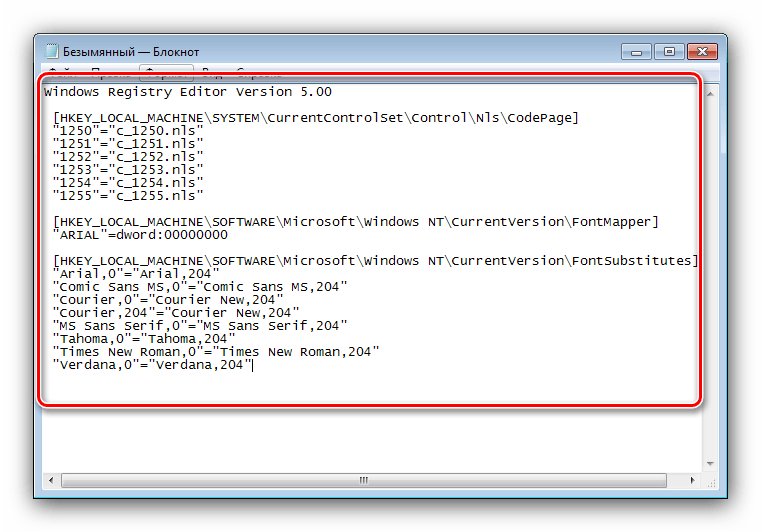
В конце процедуры нажмите «Сохранить».
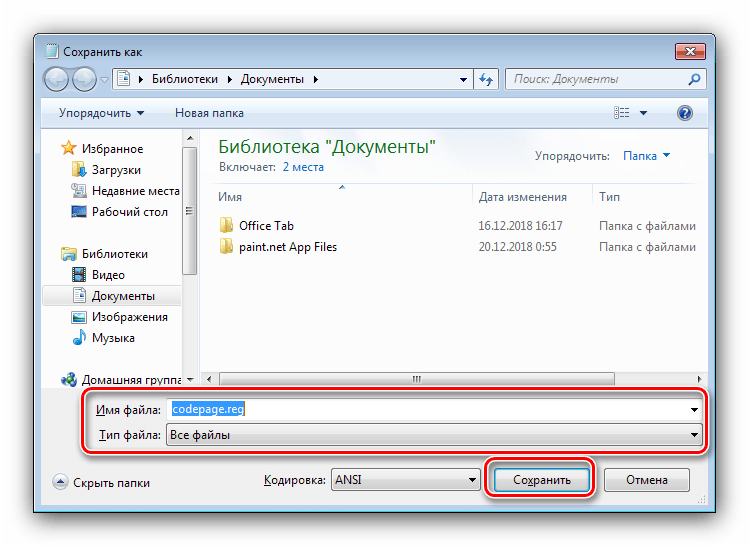
Закрывайте «Блокнот» и переходите к директории, в которую сохранили файл
Обратите внимание, что теперь его иконка имеет вид файла реестра. На этом этапе рекомендуем сделать резервную копию данных — откройте «Редактор реестра» и воспользуйтесь пунктами «Файл» — «Экспорт»

После этого можно запустить созданный REG-файл двойным щелчком ЛКМ.
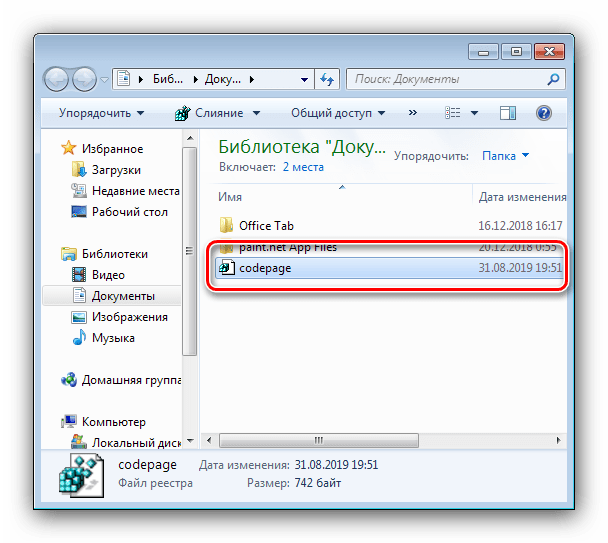
Подтвердите, что желаете внести изменения.
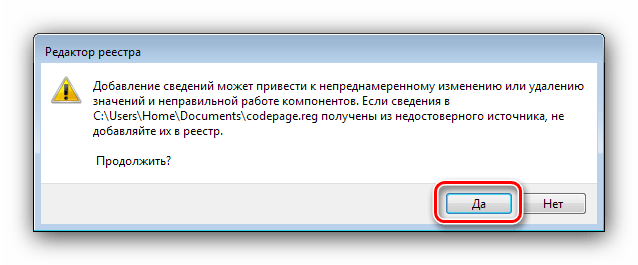
В большинстве случаев вышеуказанных действий достаточно для устранения всех проблем с кракозябрами, но стоит иметь в виду, что они могут привести к другим неполадкам, поэтому применять его рекомендуем исключительно в крайнем случае.
Способ 3: Переустановка операционной системы
Описанные выше способы могут не иметь желаемого эффекта – проблема продолжает наблюдаться, несмотря на действия пользователя. В таком случае некорректную ассоциацию таблиц кодировок вручную изменить невозможно, и единственным способом её устранить будет переустановка ОС.
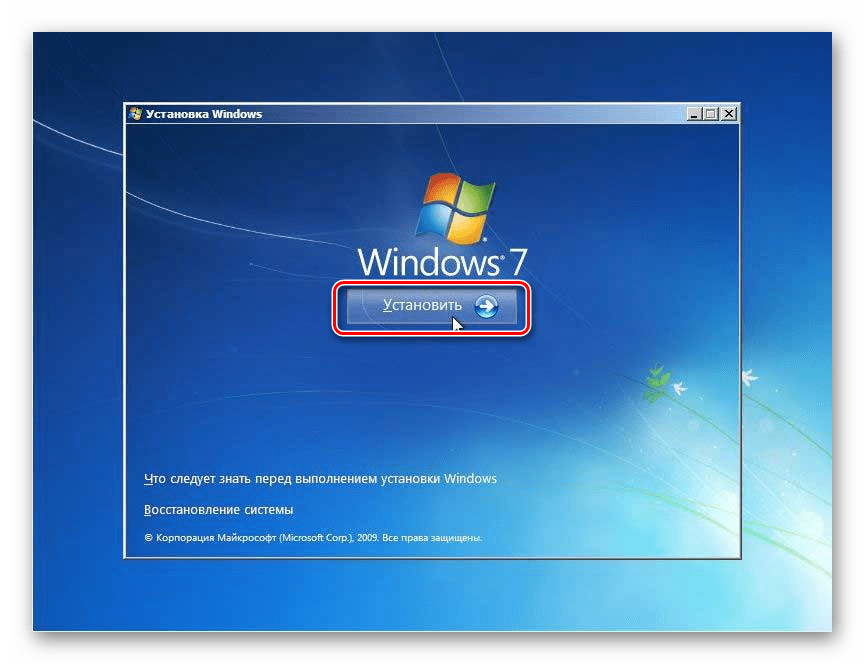
Заключение
Мы рассмотрели методы устранения проблемы с отображением кракозябр вместо нормального текста в Windows 7. Напоследок хотим отметить, что такой сбой чаще всего наблюдается в пиратских «репаках», поэтому ещё раз напоминаем – используйте только лицензионное ПО или его свободные аналоги.
SysAdmin-s notepad. DoFollow.
Проблемы кодировки в Windows — довольно большая головная боль для многих любителей и поклонников этой операционки. Иногда приходится изрядно помучиться и попотеть прежде чем удается решить проблему с кодировкой. Выяснить причину, зачастую. еще сложнее. но тут вообще мало кто заморачивается…главное ведь устранить неполадку, а уж почему возникла — вопрос давно ушедших дней)
Особенно сильно проблема с кодировкой стала актуальна после выхода новой Windows 10 . Микрософты опять что-то перемудрили и в итоге, в некоторых приложениях вместо языка одни кракозябры. Но все решаемо
На самом деле причин сброса или изменения кодировки может быть довольно большое множество. Но основные из них, это:
— установка какого-то системного патча
— обновление до windows 10
— кривые шаловливые руки и непомерная любознательность ( самая распространенная причина всех бед в windows )
Восстановление кодировки
Тем не менее, раз уж данная проблема возникла, нужно ее решать. Ниже приведены скрины, любезно предоставленные одним человеком с одного популярного форума. На них можно посмотреть без риска и экспериментов на собственной системе, ‘что будет если сменить кодировку’. Все шрифты представлены как совершенно нечитаемые арабские кракозябры.
При всем, казалось бы, диком ужасе ситуации, решается данная проблема весьма несложно:
заходим в Панель управления -> Язык и региональные стандарты -> Закладка «Дополнительно» -> Язык программ не поддерживающих Юникод . Меняем язык с Русского на Английский, перезагружаем компьютер, снова меняем на русский и опять перезагружаем компьютер. Снова наслаждаемся красивыми родными шрифтами!
В windows 10 кодировка привязывается глобально к общему языку системы. Поэтому если у вас проблемы с отображением шрифтов, то нужно пройти: Пуск -> Параметры -> Время и Язык -> Регион и язык -> Дополнительные настройки даты и времени, региональные параметры -> и посмотреть настройки в пунктах: Язык и Региональные стандарты .
В процессе работы в Windows 10 может возникнуть ситуация, когда русские символы в системе перестают корректно отображаться. Вместо них мы видим нечто невразумительное, некие иероглифы или кракозябры, не обладающие каким-либо практическим смыслом. Обычно такое случается, когда неправильно выбрана локаль в региональных настройках.
Частенько это имеет место быть, когда вы работаете с русскоязычными символами в операционке с английской локализацией, поскольку в ней для русскоязычной программы по умолчанию отсутствуют средства обработки кириллицы, да и какого-либо другого языка с нелатинскими символами, будь это греческая, китайская либо японская языковая конструкция. В этой статье я расскажу, как убрать кракозябры в Windows 10, и вместо них работать с корректно отображающимися русскими символами.
Обычно кракозябры отображаются не везде. К примеру, кириллические символы в названиях программ на рабочем столе написаны абсолютно правильно, без ошибок, а вот если запустить на инсталляцию один из дистрибутивов с поддержкой русского языка, то тут же все начинает идти вкривь и вкось, текст становится нечитаемым, и вы буквально не знаете, что делать.
Ниже я расскажу, как избавиться от этой проблемы, решив ее в свою пользу раз и навсегда.
Стоит понимать, что вся проблема в том, что в вашей операционной системе изначально отсутствует поддержка кириллицы. Скорее всего, вы установили дистрибутив на английском языке, и поверх него установили расширенный пакет для русификации системы, но это не решает всех проблем. Текст все равно является нечитаемым, а описанная проблема остается и никуда не исчезает.
Первое, что может прийти в голову в данной ситуации — это переставить ОС с нуля на русскую версию, где изначально уже присутствует поддержка кириллических символов. Но предположим, что этот вариант для вас не годится, поскольку вы хотите работать именно в англоязычной среде, где все символы кириллицы отображаются корректно и без багов. Именно о такой ситуации и пойдет речь в моей инструкции, которая в этом случае и придется вам как никогда кстати.
Вместо текста иероглифы, квадратики и крякозабры (в браузере, Word, тексте, окне Windows)
Подскажите пожалуйста, почему у меня некоторые странички в браузере отображают вместо текста иероглифы, квадратики и не пойми что (ничего нельзя прочесть). Раньше такого не было.
Доброго времени суток!
Действительно, иногда при открытии какой-нибудь интернет-странички вместо текста показываются различные «крякозабры» (как я их называю), и прочитать это нереально.
Происходит это из-за того, что текст на страничке написан в одной кодировке (более подробно об этом можете узнать из Википедии ), а браузер пытается открыть его в другой. Из-за такого рассогласования, вместо текста — непонятный набор символов.
Попробуем исправить это.
Windows 7: иероглифы вместо русских букв — как исправить?!
После установки операционной системы Windows 7, Вы можете столкнуться с тем, что в некоторых системных окнах, текстовых документах и приложениях вместо русских букв (кириллицы) появились иероглифы или так называемые «крякозябры». Корень зла в этом случае кроется в неправильной кодировке, которая выставлена в некоторых сборках Windows, где за основу взят англоязычный образ, а не русский релиз. Исправляется это неложно, через редактирование ветки реестра.
Шаг 1. Нажимаем кнопку «Пуск» и выбираем пункт «Выполнить» (или нажимаем комбинацию клавиш Win+R). В открывшемся окне пишем команду «Regedit»:
Откроется редактор реестра Windows 7. Нам нужна ветка:
HKEY_LOCAL_MACHINE\SYSTEM\CurrentControlSet\Control\Nls\CodePage
Здесь надо найти ключи «1250» и «1252» и поменять у них значения с «c1250.nls» и «c1252.nls» на значение «c1251.nls». При этом в самом параметре «1251» значение «c1251.nls» не трогаем.
Шаг 2. Нажимаем кнопку Пуск и набираем фразу командная строка. Кликаем на найденный ярлычок и попадаем в командную строку Windows. Здесь нам надо ввести команду chcp 866. После этого надо перезагрузить компьютер.
Шаг 3. Идём в Панель управления Windows и заходим в раздел «Язык и региональные параметры». Меняем язык интерфейса на английский, нажимаем на «ок» и закрываем окно. Снова открываем раздел «Язык и региональные параметры» и меняем язык на русский. Перезагружаемся.
После этого проблемы с иероглифами и крякозябрами в Windows 7 должны окончательно и бесповоротно устраниться.
12 комментариев
Здравствуйте. Команда chcp 866 — устанавливает кодовую страницу, соответствующую DOS-кодировке. Если всё сделали как в статье, то проблема должна уйти. Если конечно с операционной системой всё нормально. После чего у Вас иероглифы появились?
Здравствуйте! Спасибо Вам за ответ. Иероглифы появляются при выполнении команды RUN Query в СУБД Paradox 11 Windows 7. Но, напомню, что в Windows XP после замены значения ключа 1252 на c_1251.nls, шрифт в таблице после выполнения запроса (Run Query в Paradox 11) поменялся на русский. Я сделала скрин-шот моих действий при корректировке реестра Windows 7 и скрин-шот реестров Windows XP и Windows 7. Затем, по рекомендации автора сайта Skesov, поменяла значения параметров с 1253 по 1258 на c_1251.nls. Правда, он рекомендовал изменить параметры с 1252 по 1255. Но значение параметра 1252 я поменяла уже, выполняя ваши рекомендации.
Убираем кракозябры в Windows 7
Основная причина рассматриваемой неполадки – не распознается установленная системой кодировка либо выбрана неправильная таблица перекодировки. Устранить эту проблему можно несколькими методами.
Способ 1: Смена системной локали
В большинстве случаев устранить трудности с распознаванием кодировки можно сменой системной локали – с русской на английскую, затем снова на русскую. Делается это следующим образом:
- Откройте «Пуск» (в английской версии «Start») и выберите пункт «Панель управления» («Control Panel»).

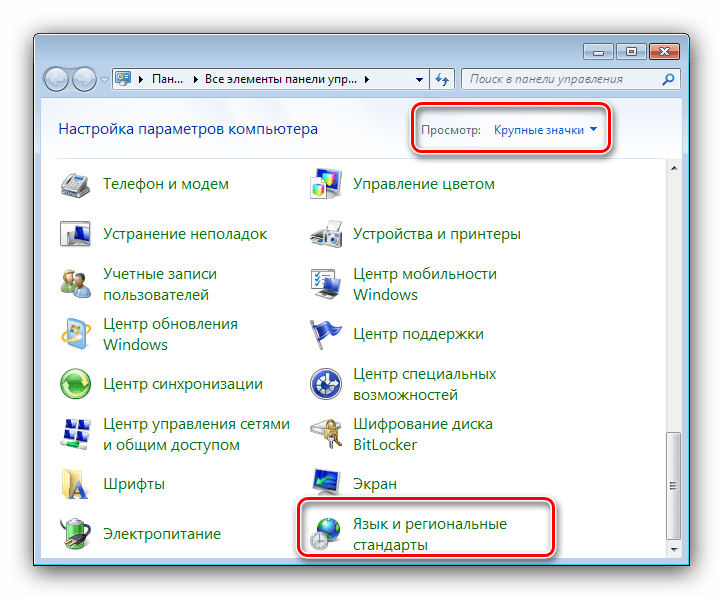
Перейдите к разделу «Языки и клавиатуры» («Keyboards and Languages»), после чего воспользуйтесь выпадающим меню «Выберите язык интерфейса» («Change System Locale»), в котором выберите вариант «English».
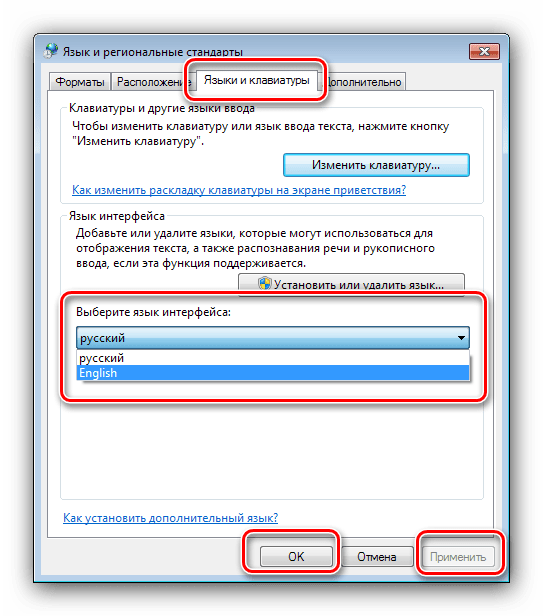
Перезагрузите компьютер, после чего повторите шаги 1-3, но на этот раз выберите язык интерфейса «Русский».
После рестарта машины проблема с кракозябрами должна быть устранена. Если нет, читайте далее.
Способ 2: Изменение кодировки через системный реестр
Второй метод исправления ошибок с чтением кодировки заключается в ручном выборе требуемых таблиц через системный реестр.
Первый вариант
- Откройте средство «Выполнить» комбинацией клавиш Win+R, пропишите команду regedit и нажмите Enter на клавиатуре.
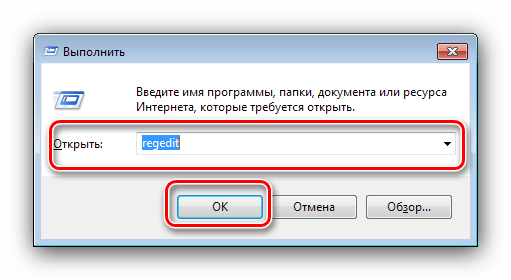
Перейдите по адресу
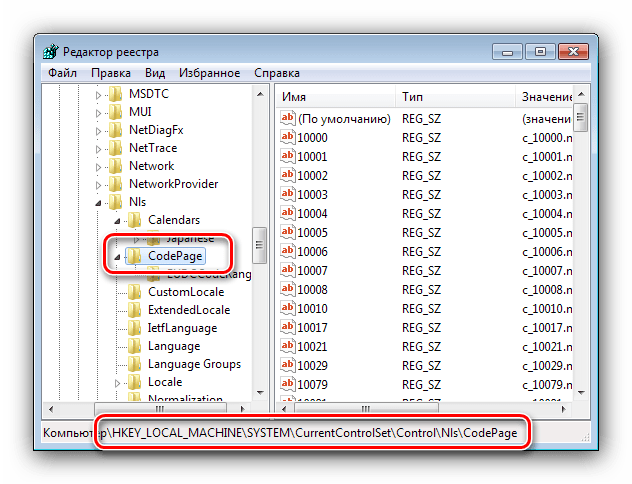
Далее предстоит довольно затратная по времени процедура – каждый из ключей, который находится в этом каталоге, следует заменить на CP_1251 : откройте произвольный ключ двойным щелчком левой кнопки мыши по нему, введите новое значение ключа и нажимайте «ОК».
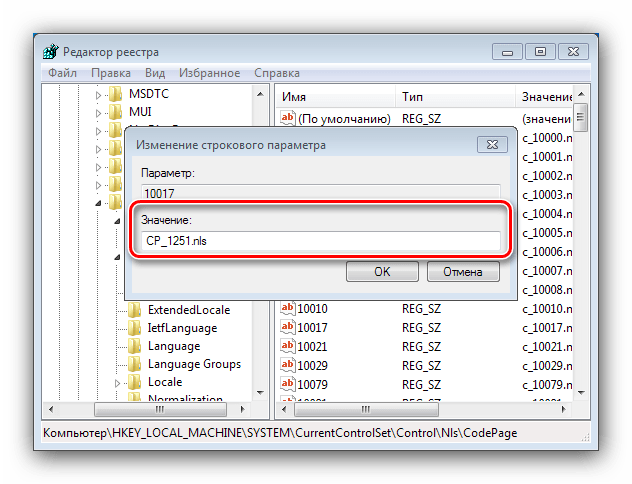
Альтернативный вариант Первая представленная последовательность замены кодировки неэффективна по времени, но существует способ её ускорить – создать файл REG с заранее прописанными командами.
- Откройте «Блокнот» с администраторскими полномочиями: откройте «Пуск», начните вводить название программы в строке поиска, затем кликните правой кнопкой мыши по результату и выберите соответствующий пункт в контекстном меню
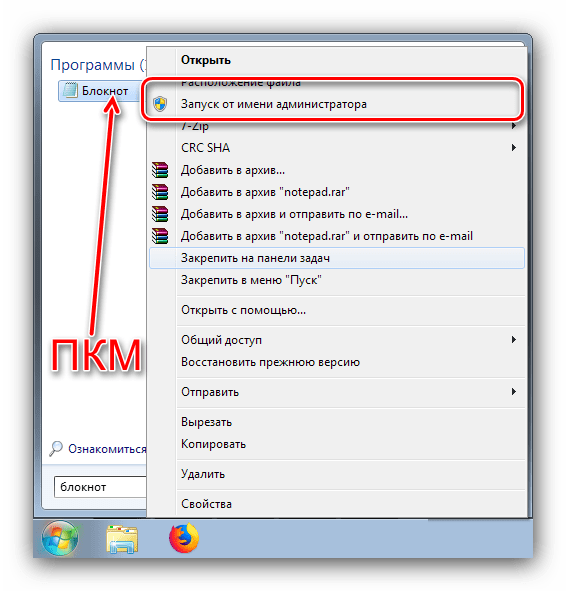
Вставьте в окно следующий текст:
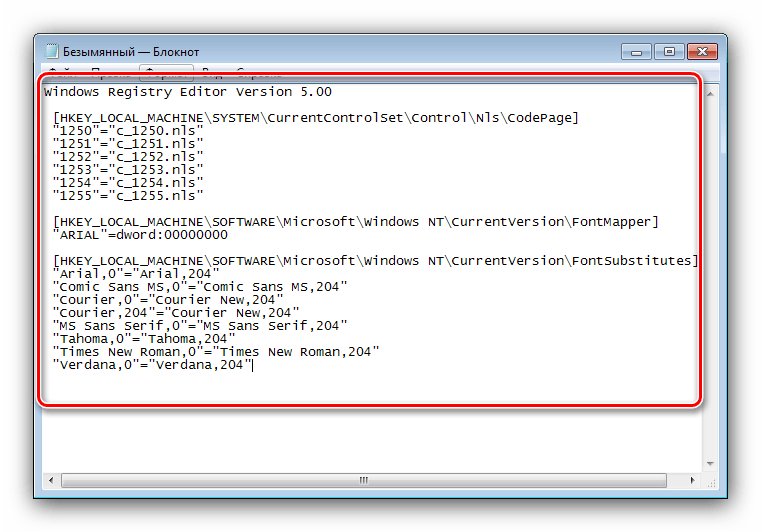
В конце процедуры нажмите «Сохранить».
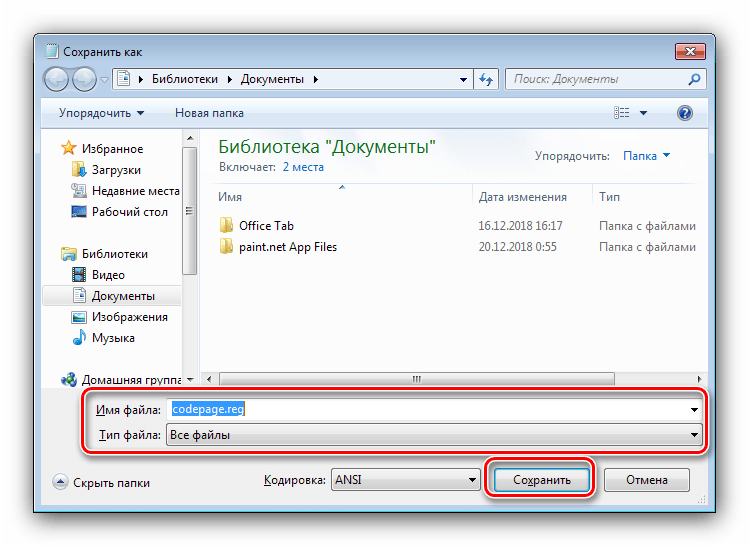
Закрывайте «Блокнот» и переходите к директории, в которую сохранили файл
Обратите внимание, что теперь его иконка имеет вид файла реестра. На этом этапе рекомендуем сделать резервную копию данных — откройте «Редактор реестра» и воспользуйтесь пунктами «Файл» — «Экспорт»

После этого можно запустить созданный REG-файл двойным щелчком ЛКМ.
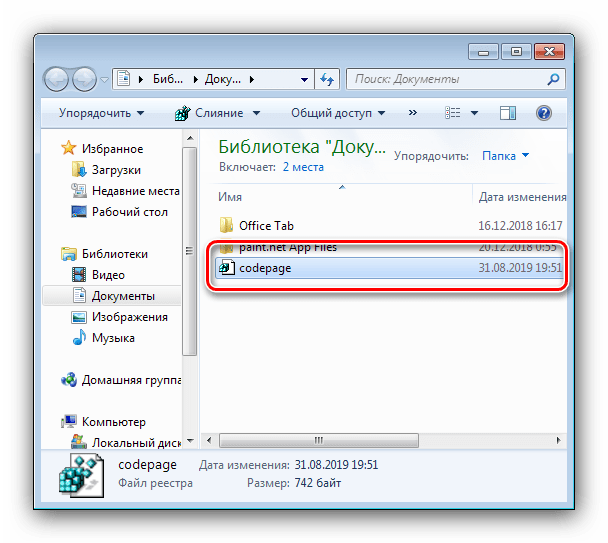
Подтвердите, что желаете внести изменения.
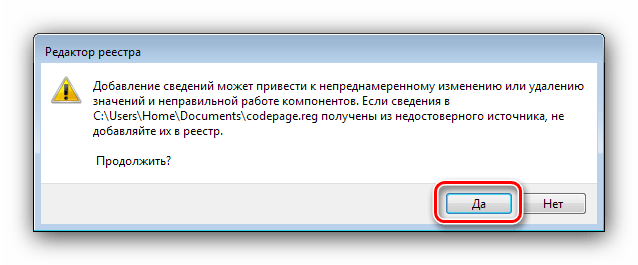
В большинстве случаев вышеуказанных действий достаточно для устранения всех проблем с кракозябрами, но стоит иметь в виду, что они могут привести к другим неполадкам, поэтому применять его рекомендуем исключительно в крайнем случае.
Способ 3: Переустановка операционной системы
Описанные выше способы могут не иметь желаемого эффекта – проблема продолжает наблюдаться, несмотря на действия пользователя. В таком случае некорректную ассоциацию таблиц кодировок вручную изменить невозможно, и единственным способом её устранить будет переустановка ОС.
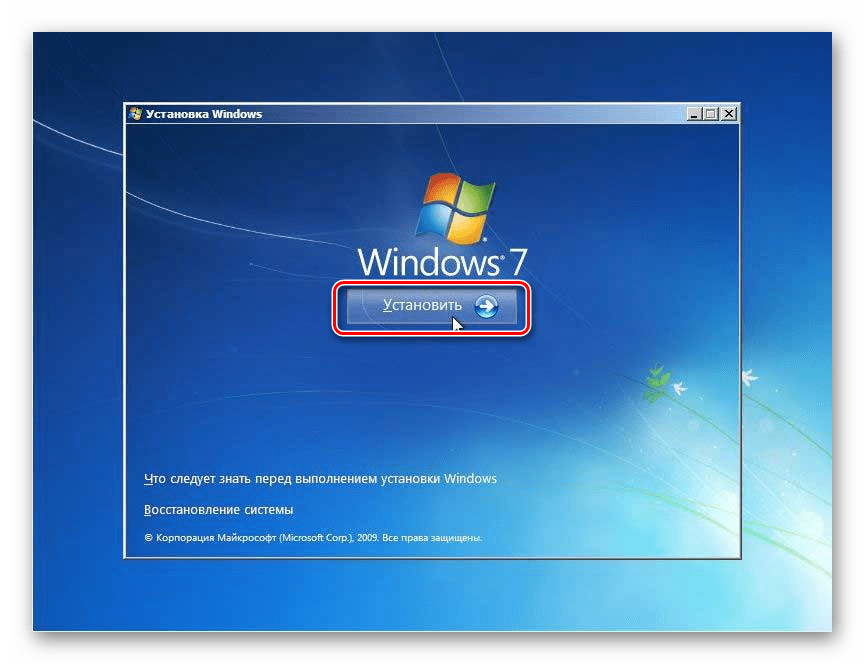
Заключение
Мы рассмотрели методы устранения проблемы с отображением кракозябр вместо нормального текста в Windows 7. Напоследок хотим отметить, что такой сбой чаще всего наблюдается в пиратских «репаках», поэтому ещё раз напоминаем – используйте только лицензионное ПО или его свободные аналоги.
Решение проблемы
В реестре Windows нужно открыть ветку HKEY_LOCAL_MACHINE\SYSTEM\CurrentControlSet\Control\Nls\CodePage , найти в ней параметры » 1250 «, » 1252 » и » 1253 » и установить для каждого из них значение «c_1251.nls».
Сделать это можно несколькими способами:
Способ 1
1) открыть «Редактор реестра».
Для этого нужно нажать на клавиатуре кнопку «Windows» (обычно с изображением логотипа Windows, находится в нижнем ряду, слева, между кнопками Ctrl и Alt) и, удерживая ее, нажать кнопку «R» (в русской раскладке «К»). Появится окно запуска программ. В нем нужно написать regedit и нажать кнопку «ОК»;
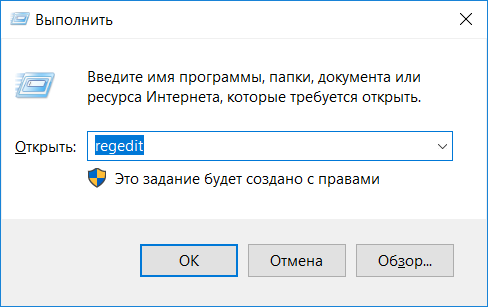
2) последовательно открывая соответствующие папки в левой части «Редактора реестра», зайти в ветку HKEY_LOCAL_MACHINE\SYSTEM\CurrentControlSet\Control\Nls\CodePage. Это значит, что нужно открыть сначала папку «HKEY_LOCAL_MACHINE», в ней открыть папку «SYSTEM», в ней – «CurrentControlSet» и т.д.;
3) когда доберетесь до раздела «CodePage» и выделите его в левой части «Редактора реестра», в его правой части появится довольно большой список параметров. Нужно отыскать среди них параметры «1250», «1252» и «1253».
4) дважды щелкнуть мышкой по параметру «1250». Откроется окно «Изменение строкового параметра». В нем содержание поля «Значение» нужно изменить на «c_1251.nls» и нажать кнопку «ОК» (см.рис.).
Затем аналогичным образом изменить на «c_1251.nls» значение параметров «1252» и «1253».
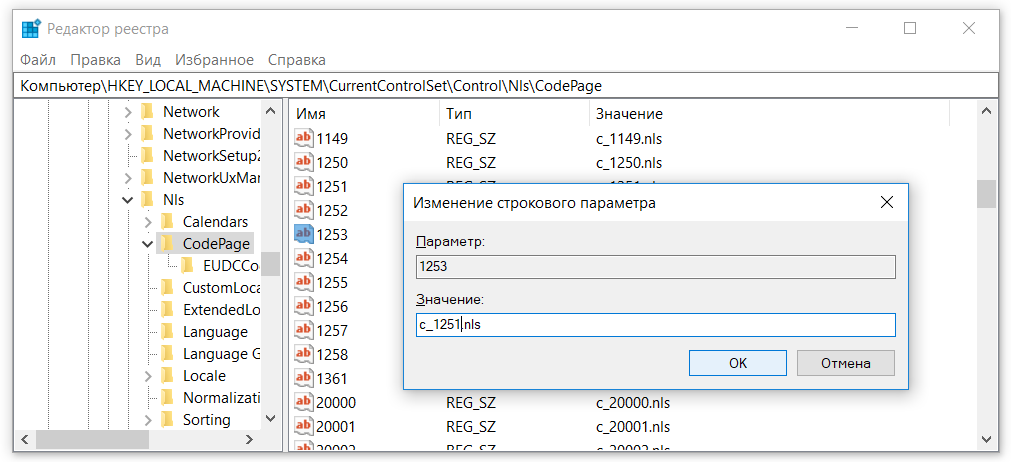
5) закрыть окно редактора реестра и перезагрузить компьютер. После перезагрузки проблема с неправильным отображением шрифтов должна исчезнуть.
Способ 2
Все указанные выше изменения в системный реестр можно внести немного проще, используя соответствующий REG-файл.
REG-файлы (их часто называют твиками реестра) — это такие специальные файлы, при открытии которых все предусмотренные в них изменения вносятся в реестр автоматически. Вам остается только подтвердить эти изменения и перезагрузить компьютер.
Открывать REG-файлы необходимо от имени администратора компьютера.
Подробнее об этом читайте здесь.
Чтобы получить архив с REG-файлом, осуществляющим описанные выше действия, нажмите сюда.
Убираем кракозябры в Windows 7
Основная причина рассматриваемой неполадки – не распознается установленная системой кодировка либо выбрана неправильная таблица перекодировки. Устранить эту проблему можно несколькими методами.
Способ 1: Смена системной локали
В большинстве случаев устранить трудности с распознаванием кодировки можно сменой системной локали – с русской на английскую, затем снова на русскую. Делается это следующим образом:
- Откройте «Пуск» (в английской версии «Start») и выберите пункт «Панель управления» («Control Panel»).

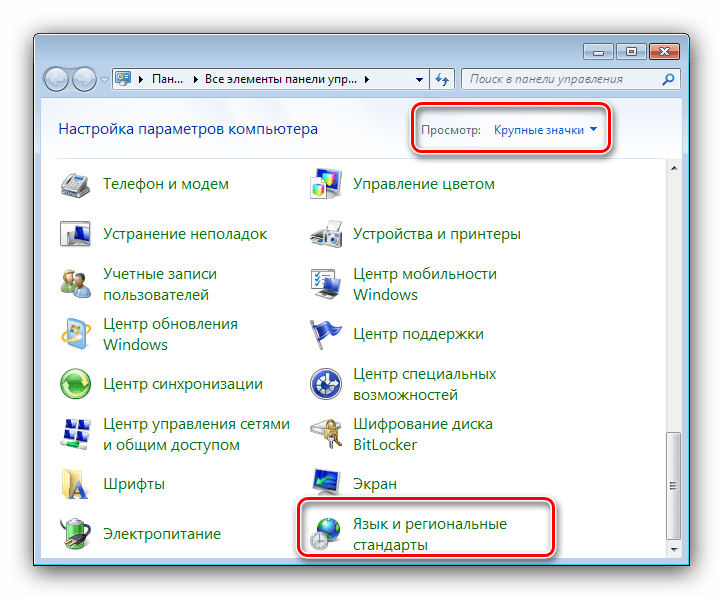
Перейдите к разделу «Языки и клавиатуры» («Keyboards and Languages»), после чего воспользуйтесь выпадающим меню «Выберите язык интерфейса» («Change System Locale»), в котором выберите вариант «English».
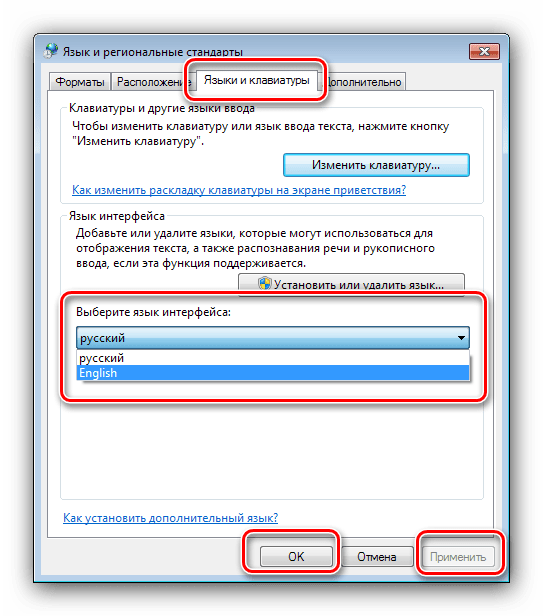
Перезагрузите компьютер, после чего повторите шаги 1-3, но на этот раз выберите язык интерфейса «Русский».
После рестарта машины проблема с кракозябрами должна быть устранена. Если нет, читайте далее.
Способ 2: Изменение кодировки через системный реестр
Второй метод исправления ошибок с чтением кодировки заключается в ручном выборе требуемых таблиц через системный реестр.
Первый вариант
- Откройте средство «Выполнить» комбинацией клавиш Win+R, пропишите команду regedit и нажмите Enter на клавиатуре.
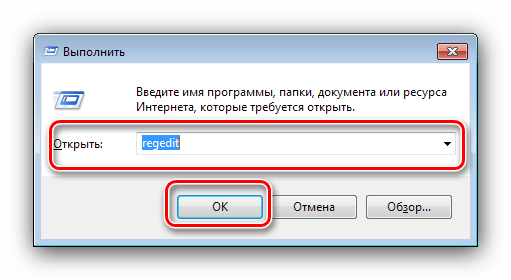
Перейдите по адресу
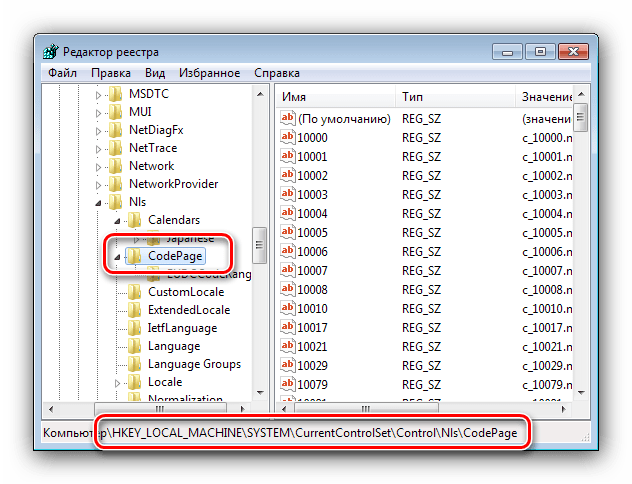
Далее предстоит довольно затратная по времени процедура – каждый из ключей, который находится в этом каталоге, следует заменить на CP_1251 : откройте произвольный ключ двойным щелчком левой кнопки мыши по нему, введите новое значение ключа и нажимайте «ОК».
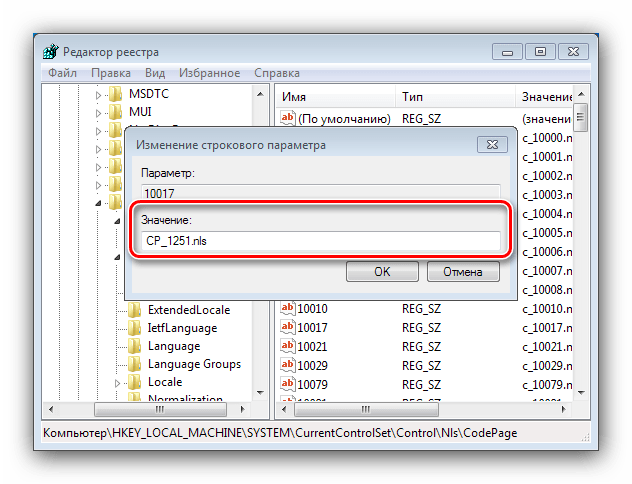
Альтернативный вариант Первая представленная последовательность замены кодировки неэффективна по времени, но существует способ её ускорить – создать файл REG с заранее прописанными командами.
- Откройте «Блокнот» с администраторскими полномочиями: откройте «Пуск», начните вводить название программы в строке поиска, затем кликните правой кнопкой мыши по результату и выберите соответствующий пункт в контекстном меню
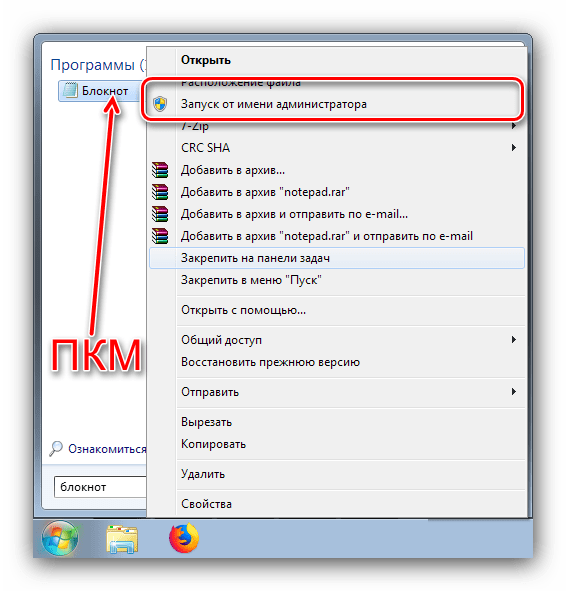
Вставьте в окно следующий текст:
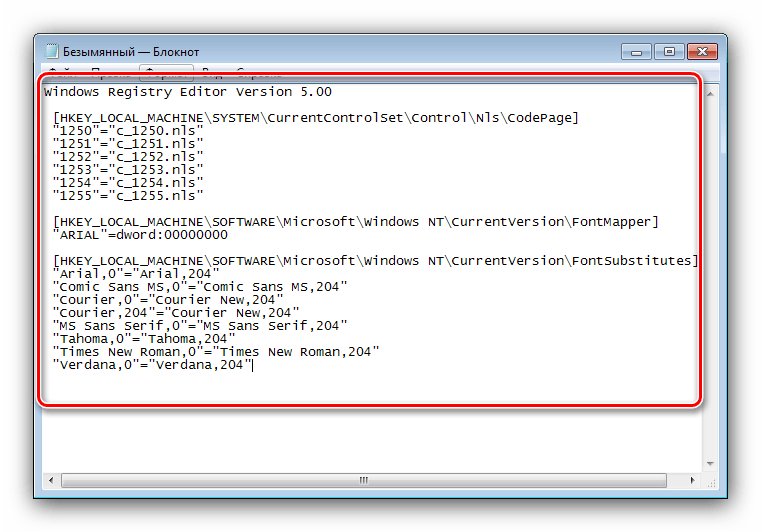
В конце процедуры нажмите «Сохранить».
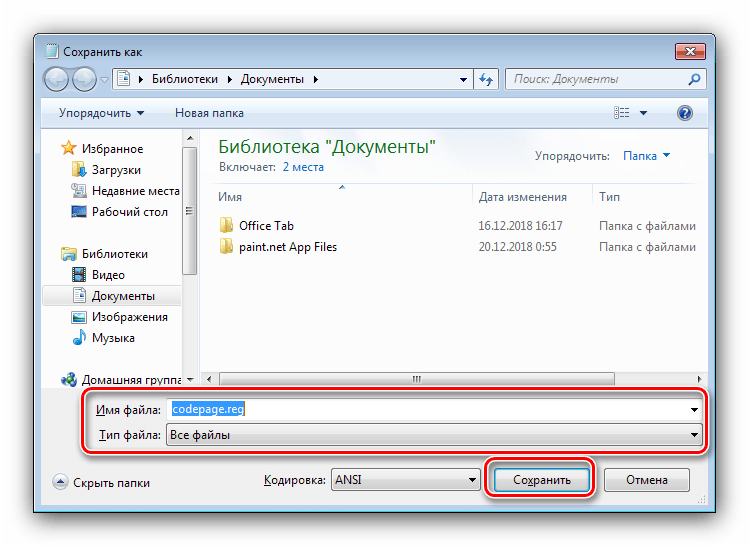
Закрывайте «Блокнот» и переходите к директории, в которую сохранили файл
Обратите внимание, что теперь его иконка имеет вид файла реестра. На этом этапе рекомендуем сделать резервную копию данных — откройте «Редактор реестра» и воспользуйтесь пунктами «Файл» — «Экспорт»

После этого можно запустить созданный REG-файл двойным щелчком ЛКМ.
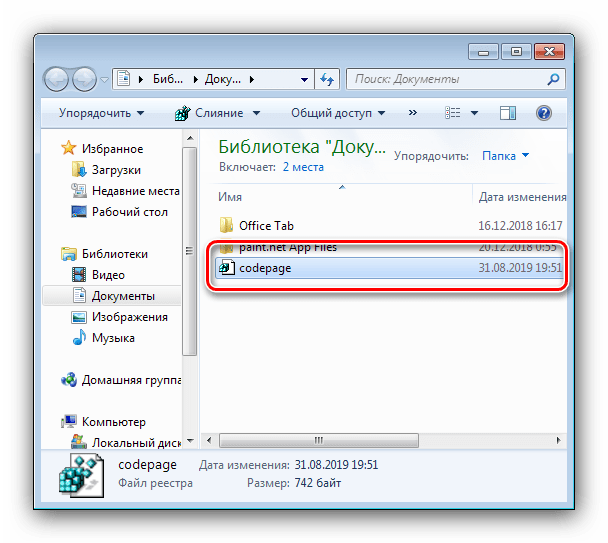
Подтвердите, что желаете внести изменения.
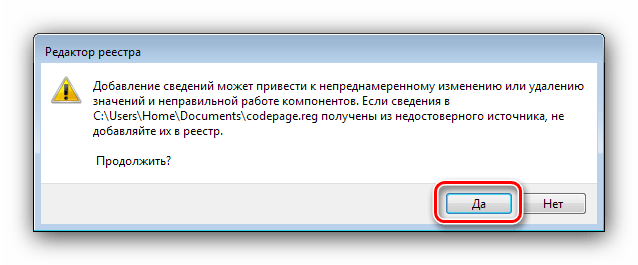
В большинстве случаев вышеуказанных действий достаточно для устранения всех проблем с кракозябрами, но стоит иметь в виду, что они могут привести к другим неполадкам, поэтому применять его рекомендуем исключительно в крайнем случае.
Способ 3: Переустановка операционной системы
Описанные выше способы могут не иметь желаемого эффекта – проблема продолжает наблюдаться, несмотря на действия пользователя. В таком случае некорректную ассоциацию таблиц кодировок вручную изменить невозможно, и единственным способом её устранить будет переустановка ОС.
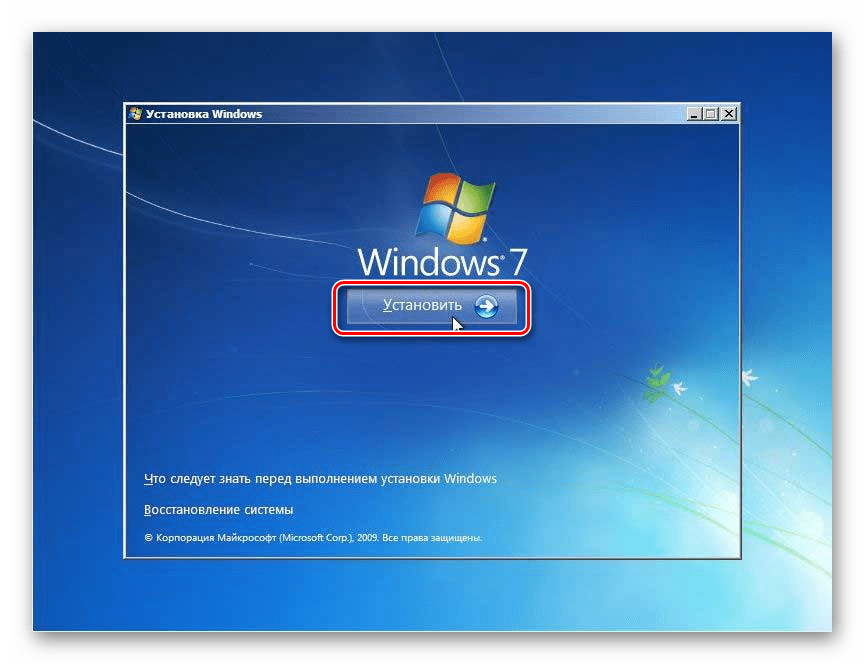
Заключение
Мы рассмотрели методы устранения проблемы с отображением кракозябр вместо нормального текста в Windows 7. Напоследок хотим отметить, что такой сбой чаще всего наблюдается в пиратских «репаках», поэтому ещё раз напоминаем – используйте только лицензионное ПО или его свободные аналоги.
Если вместо букв — иероглифы, квадратики и цифры
Иногда после установки на компьютере некоторых приложений, их «русификации», обновления и т.д., в определенных окнах этих приложений, а также в окнах самой операционной системы, неправильно отображаются шрифты.
Как правило, это не сказывается на стабильности работы компьютера, однако создает кучу неудобств пользователям, поскольку в окнах вместо букв отображаются иероглифы, квадратики, цифры и прочие непонятные символы.
Зачастую работать на таком компьютере становится просто невозможно. Значительная часть пользователей решают проблему радикально — переустанавливают Windows. Хотя из сложившейся ситуации можно выйти гораздо проще.
Предложенный автором способ помогает не всегда, но в значительной части случаев он решает проблему.
Важно. Способ предусматривает внесение изменений в реестр Windows
Системный реестр — очень важный элемент операционной системы. Поэтому кроме указанных ниже параметров ничего в нем не изменяйте, если только Вы не уверены в правильности своих действий.
Кракозябры иероглифы вместо русских букв Windows 10
Если вы видите на вашем Windows 10 компьютере иероглифы и кракозябры вместо букв, то срочно нужно решать эту ситуацию. На этой странице мы расскажем вам подробней, как это сделать.
Иногда при работе с любой операционной системой, в том числе и с Windows 10, возникает ситуация, когда вместо русских букв начинают отображаться различные непонятные символы — иероглифы или, как их ещё называют — кракозябры. Такие символы не дают пользователю представления о той информации, которую преподносит система. Чаще всего подобные сбои происходят в результате неправильного выбора локализации самой системы. Поэтому приходится менять региональные настройки.
Вообще, подобные ситуации характерны для использования англоязычных систем, поверх которых пользователями инсталлируется некая локализация. При этом её работа не может быть гарантирована по ряду причин, о которых рассказывать здесь просто неуместно. Гораздо интереснее выяснить, как избавиться от такой проблемы.
Думаем, что вам не нужно объяснять, что такое иероглифы, и что это в переносном смысле. Это не обязательно китайские буквы, это могут быть любые значки и символы, вплоть до незнакомых закорючек. Причем это не просто отображение на другом языке, который вы не понимаете, это именно кракозябры, которые не дают никакого значения ни на одном языке в мире. И поэтому удивительно, почему вы не понимаете, что это значит.
Решение проблемы с неправильным отображением русских букв в Windows
Случается такое, что вместо русских символов в windows появляются какие то иероглифы и непонятные символы. Довольно частая проблема почему то. И я сам когда то с ней столкнулся. В этой статье будут рассмотрены 3 варианта исправления этого недостатка.
1.1) Запустите редактор реестра: комбинация клавиш Win + R → вводим regedit → ОК или введите regedit в строке поика меню Пуск и нажмите Enter ↵. Если нужно, подтвердите разрешение программы на изменение нажав Да



1.5) Переименуйте файл c_1252.nls в c_1252.bak . 1.6) Создайте здесь же копию файла c_1251.nls. 1.6.1) Щелкните правой кнопкой мыши на файле и выберите Копировать. 1.6.2) Щелкните правой кнопкой мыши в пустом месте папки C:\WINDOWS\system32\ и выберите Вставить. 1.7) Переименуйте c_1251 — копия.nls в c_1252.nls . В итоге файл c_1252.nls, должен быть переименованной копией c_1251.nls 1.8) Перезагрузите компьютер.
Для 64-битной версии, при необходимости, выполните указанные выше действия в папке C:\Windows\SysWOW64Если у Вас установлена Русская Windows или Английская+русский MUI, то проделайте также следующее:
2.1) Запустите редактор реестра: Win + R → regedit → ОК или введите regedit в строке поиска меню Пуск и нажмите Enter ↵. 2.2) Откройте ветку реестра HKEY_CURRENT_USER\Control Panel\International 2.3) Проверьте значение параметров Locale и LocaleName

Параметр Locale должен иметь значение 00000419, а параметр LocaleName должен иметь значение ru-RU 2.4) Если значения параметров другие: дважды щелкните на параметре, который необходимо изменить, введите необходимое значение параметра (которое написано выше) и нажмите OK. 2.5) Перезагрузите компьютер.
3.1) Откройте Язык и региональные стандарты. Пуск → Панель управления → Язык и региональные стандарты3.2) Перейдите на вкладку Дополнительно. 3.3) В блоке Язык программ, не поддерживающих Юникод нажмите на кнопку Изменить язык системы 3.4) Выберите язык системы Русский (Россия) и нажмите ОК.
1) Скачайте и распакуйте файл: RusCodePage.zip 4,12 Kb cкачиваний: 2319 2) Откройте необходимую папку для запуска командного файла.Windows 7 English + Russian MUI — откройте данную папку, если у Вас установлена английская версия + русский языковой пакет, так как группа администраторов обозначается как administrators. Windows 7 Russian — откройте данную папку, если у Вас установлена русская версия, так как группа администраторов обозначается как администраторы.3) В соответствии с разрядностью Вашей системы запустите bat-файл.Для восстановления значений по умолчанию примените bat-файл содержащий в названии файла слово Default.
Если у Вас установлена английская Windows 7 и Язык программ, не поддерживающих Юникод установлен в значение Russian (Russia), то попробуйте следующее:1) Откройте Region and Language. Start → Control Panel → Region and Language2) В ниспадающем списке под словом Format: выберите любое значение отличающееся от Вашего (Например: English (Belize)) и нажмите кнопку Apply. 3) В ниспадающем списке под словом Format: выберите значение Russian (Russia) и нажмите кнопку Apply. 4) Перейдите на вкладку Keyboards and Languages и нажмите на кнопку Change keyboards. 5) Выделите раскладку клавиатуры соответствующую языку выбранному Вами на втором шаге (Например: English (Belize)) и нажмите кнопку Remove. 6) Нажмите кнопку ОК и еще раз кнопку ОК для применения настроек.
Windows 7: иероглифы вместо русских букв — как исправить?!
После установки операционной системы Windows 7, Вы можете столкнуться с тем, что в некоторых системных окнах, текстовых документах и приложениях вместо русских букв (кириллицы) появились иероглифы или так называемые «крякозябры». Корень зла в этом случае кроется в неправильной кодировке, которая выставлена в некоторых сборках Windows, где за основу взят англоязычный образ, а не русский релиз. Исправляется это неложно, через редактирование ветки реестра.
Шаг 1. Нажимаем кнопку «Пуск» и выбираем пункт «Выполнить» (или нажимаем комбинацию клавиш Win+R). В открывшемся окне пишем команду «Regedit»:
Откроется редактор реестра Windows 7. Нам нужна ветка:
HKEY_LOCAL_MACHINE\SYSTEM\CurrentControlSet\Control\Nls\CodePage
Здесь надо найти ключи «1250» и «1252» и поменять у них значения с «c1250.nls» и «c1252.nls» на значение «c1251.nls». При этом в самом параметре «1251» значение «c1251.nls» не трогаем.
Шаг 2. Нажимаем кнопку Пуск и набираем фразу командная строка. Кликаем на найденный ярлычок и попадаем в командную строку Windows. Здесь нам надо ввести команду chcp 866. После этого надо перезагрузить компьютер.
Шаг 3. Идём в Панель управления Windows и заходим в раздел «Язык и региональные параметры». Меняем язык интерфейса на английский, нажимаем на «ок» и закрываем окно. Снова открываем раздел «Язык и региональные параметры» и меняем язык на русский. Перезагружаемся.
После этого проблемы с иероглифами и крякозябрами в Windows 7 должны окончательно и бесповоротно устраниться.
12 комментариев
Здравствуйте. Команда chcp 866 — устанавливает кодовую страницу, соответствующую DOS-кодировке. Если всё сделали как в статье, то проблема должна уйти. Если конечно с операционной системой всё нормально. После чего у Вас иероглифы появились?
Здравствуйте! Спасибо Вам за ответ. Иероглифы появляются при выполнении команды RUN Query в СУБД Paradox 11 Windows 7. Но, напомню, что в Windows XP после замены значения ключа 1252 на c_1251.nls, шрифт в таблице после выполнения запроса (Run Query в Paradox 11) поменялся на русский. Я сделала скрин-шот моих действий при корректировке реестра Windows 7 и скрин-шот реестров Windows XP и Windows 7. Затем, по рекомендации автора сайта Skesov, поменяла значения параметров с 1253 по 1258 на c_1251.nls. Правда, он рекомендовал изменить параметры с 1252 по 1255. Но значение параметра 1252 я поменяла уже, выполняя ваши рекомендации.