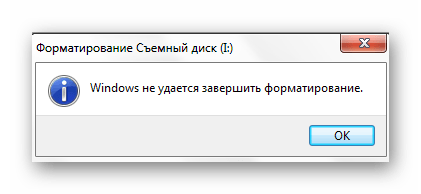Если флешка или карта памяти все так же не форматируются
Если ни один из предлагаемых способов не помог, это может говорить о том, что накопитель вышел из строя (но не обязательно). В этом случае можно попробовать следующие инструменты, есть вероятность, что они смогут помочь (но в теории могут и усугубить ситуацию):
На этом завершаю и надеюсь, что проблема связанная с тем, что Windows не удается завершить форматирование была решена.
А вдруг и это будет интересно:
Почему бы не подписаться?
помогла то что, если в другой комп тыкнуть все заработает, у меня заработало
Когда подключаюсь через Управление Дисками, комп пишет «Подключение к службе виртуальных дисков» и все, тишина. Когда пробую через DISKPART, он дает ввести команду diskpart, а дальше уже ничего напечатать не получается. Что со мной?) Это вообще лечится?)
Здравствуйте. Такое бывает, когда какой-то из подключенных дисков работает неправильно на аппаратном уровне, попросту — неисправен физически. Еще вариант: плохо подключен (кабели не контачат, разъем сломан).
DiskPart выдает «Программа DiskPart обнаружила ошибку: Ошибка в данных (CRC). Дополнительные сведения см. в журнале событий системы.» Не могу отформатировать sd-карту ни каким из приведенных способов. Также пытался использовать спец программы, тоже неудачно. Файлы с флешки читаются, но на нее нельзя записать новые или удалить старые. Проблема появилась после того, как я попытался вставить ее в телефон. Телефон ее не увидел. В «управлении дисками» видно, что есть 60МБ не распределенного места. Сама карта памяти новая. Что можно попробовать еще?
Программу SD Card formatter и Formatter Silicon Power (даже если карта другой марки) тоже опробовали? — https://remontka.pro/usb-repair-software/
Да, SD Card formatter при 0% прогресса выдает ошибку «Formatting failed», а Silicon зависает на «Recovering Disk…» и ничего не происходит
Что-то по совокупности всего написанного склоняюсь к аппаратной неисправности карты памяти. А то, что появилось после вставки в телефон — либо совпадение, либо в процессе манипуляций и произошло повреждение.
Здравствуйте. Устройство (консоль PSP) не может считать карту памяти MemoryStick Pro Duo на 8гб от SanDisk. При подключении через ПК показывает объем карточки не 8ГБ, а почему-то 8МБ и файловую систему RAW. Устройство форматировать не смогло карточку, штатные ср-ва Windows — тоже. Пробовал описанный здесь способ DISKPART — после команды «create partition primary» говорит, что нет доступных свободных областей. Думал контакты сдохли на карточке, но ведь комп ее видит… Что можно сделать в такой ситуации?
По описанию похоже на какую-то аппаратную неисправность карты памяти все-таки. Что именно — не знаю.
Благодарю за ответ. Проще, наверное, новую купить. Спасибо.
пытался отформатировать через diskpart попробовал 7 и 9 пунктом, пишет выберите том и повторите попытку. Что делать?
Сколько рылся, искал по сети интернет, эта статья самая полезная и продуктивная! Спасибо!
Хотелось бы добавить оооочень настоятельное предупреждение не запускать команду format без ключа «quick». Жирным шрифтом 32 кегля красного цвета и очень много восклицательных знаков. Это чревато очень плачевными последствиями. Я попробовал. Не делайте так! Внешний диск на 500Gb. За первые две минуты процесс 1%, через 4 минуты — 2%, 7 — 3%, 11 — 4%, 16 — 5%, 26 — 6% … Прикинул закономерность и несколько удивился. Короче, я не дождался, рискнул набрать Ctrl-C. Думал, что диску хана. На удивление, после жесткой перезагрузки системы диск был виден тем же DISKPART. Тут уж я просто сделал CLEAN и дальше форматирование с ключом «quick». До конца еще не уверен, что диск в порядке, тестирую. Желаю никому не попадать в такую ситуацию. Внимательно читайте инструкции и вдумчиво их выполняйте. К автору материала: строку
такие зануды как я могут воспринять так, что для ntfs можно команду запустить без ключа quick. Запустить то конечно можно, но… Причину, по которой так делать не рекомендуется, описал выше. Спасибо за Ваши инструкции, они помогают. Подписан недавно. Всем мира и благополучия.
Спасибо, внес исправление в строку (в вашем комментарии почему-то она исчезла, но я догадался, о какой строке речь).
Спасибо большое! Очень помогла статья отформатировать флешку!
Как устранить защиту от записи
При появлении ошибки «Невозможно форматирование, так как диск защищен от записи» используйте программное средство Dispart. Запустите строку для выполнения команд с правами админа. В Windows 7 она находится в пуске (кликаем правой клавишей и запускаем как администратор). В новых версиях виндовс, находим на клавиатуре компьютера кнопку с изображением логотипа компании и нажимаем ее. Далее выбираем строку для введения команд.
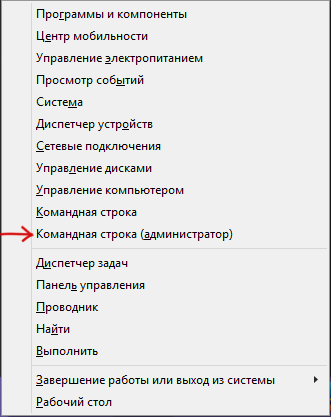
Затем выполняем список команд:
- diskpart (вызов программного средства)
- list disk (показать список имеющихся на компьютере дисков)
- select disk X (где X — это порядковая литера съемного устройства, будет отображаться после выполнения list disc)
- attributes disk clear readonly
- clean (очистить)
- create partition primary
- format fs=ntfs (ntfs можно заменить на другую систему (fat32, fat16), в которой нужно очистить флеш-устройство)
- assign letter=N (где N — литера в названии флешки)
Ошибка «Диск защищён от записи»
Подобная надпись также нередко возникает при форматировании носителей, особенно Micro SD-карт. Чаще всего так получается из-за того, что на адаптере (переходнике) включена механическая защита
Обратите внимание на положение переключателя возле надписи «Lock» – он должен находиться вверху, как показано на рисунке

Бывает, что этот переключатель ослабевает и сам переходит в положение блокировки, когда вы вставляете адаптер в кардридер. В этом случае правильнее всего купить новый переходник, но можно попытаться зафиксировать переключатель, например, с помощью суперклея или изоленты.
Заключение
Если не удаётся отформатировать носитель средствами Windows, то всегда можно применить одну из многочисленных программ. Зная, что делать, если Windows не удается завершить форматирование флешки, нужно помнить о необходимости правильно её эксплуатировать, дабы избежать таких проблем в будущем.
В данной статье мы рассмотрим вопрос, что делать, если не форматируется микро sd карта? Такое иногда случается в процессе разметки накопителя. Скорее всего, всему виной техническое повреждение или неисправность карты памяти. В любом случае перед тем как сдать микро СД в ремонт, стоит разобраться в причинах ошибки форматирования и попробовать альтернативные способы решения проблемы.
Иногда отформатировать SD карту не удается из-за того, что загруженные на нее файлы заняты каким-либо процессом. Это объясняется тем, что Windows не разрешает удалить такие документы, чтобы не нарушить работу системы. В таком случае форматирование карты памяти возможно через консоль или команду Diskpart. Для первого варианта необходимо выполнить следующие действия:
- Нажать комбинацию клавиш Win+R.
- В открывшемся окне ввести: diskmgmt.msc.
- В появившемся менеджере управления дисками отыскать необходимую флешку, нажать на ней правой кнопкой мыши и выбрать пункт «Форматировать».
- Вызов команды Diskpart происходит через командную строку (Win+X). Далее нужно:
- В поле для ввода написать: diskpart.
- В открывшемся окне ввести: list disk. После этого будет доступен к просмотру список всех накопителей.
- Найти карту памяти, рядом ввести команду: select disk 1.
- Для выбранного накопителя прописать команду: attributes disk clear readonly.
- Чтобы выйти из сервиса нужно нажать Exit, затем можно пробовать отформатировать карту памяти видеорегистратора или любого другого гаджета заново.
Flashnul — утилита для форматирования SD, которая может протестировать съемный накопитель
С ней стоит работать очень осторожно, поскольку приложение может повредить информацию на других дисках. Форматирование флеш-карты с помощью Flashnul можно провести следующим образом:
- Распаковать архив с программой;
- В командной строке прописать путь к приложению. Например, если утилита была распакована на диске D, то нужно ввести: cd D:\\flashnul. После этого пользователь окажется в каталоге с папкой программы и должен будет определить карту памяти;
- В строке сделать запись: flashnul -p. Запомнить букву, обозначающую флешку;
- Ввести команду: flashnul X: -F, где X — соответствующая форматируемой карте буква;
- Далее нужно запустить тест контроллера на ошибки командой flashnul X: -l;
- После проделанной работы отформатировать карту памяти microsd можно через консоль управления.
1 способ. С помощью Disk Management
Зачастую проблему удачно решает стандартная программа управления дисками
Метод достаточной простой и, что важно, максимально безопасный
Если Windows не удаётся завершить форматирование USB-флешки, попробуйте выполнить такую последовательность действий:
- Нажмите Win + R и запустите «diskmgmt.msc», либо нажмите Win + X и войдите в пункт «Управление дисками».
- В Disk Management отыщите том, при обработке которого возникли проблемы. Разверните его меню, выберите «Форматировать». Согласитесь на проведение операции.
- В качестве ФС укажите FAT32, деактивируйте пункт о быстром форматировании. Запустите процедуру. Успешный результат позволит в будущем быстро переформатировать накопитель в более удобную NTFS.
Если по какой-то причине форматирование блокируется, попробуйте выполнить те же действия в безопасном режиме – возможно, накопитель активно используется вирусом. Несколько важных дополнительных замечаний:
- В нижней части окна отображается структура выбранного диска. Если проблемы возникли со съёмным диском, и в нём есть несколько разделов, ошибка может быть вызвана именно этим разбиением – решать придётся через командную строку.
- Если в структуре накопителя есть чёрная нераспределённая память, разверните её и сформируйте том – этот процесс сопровождается форматированием. Пустые разделы тоже можно удалять, а затем создавать новые тома.
RAW (отсутствие ФС как таковой) также чётко указывает на то, что взаимодействовать с диском придётся через командную строку.
Что делать, если флешка не форматируется
Скорее всего, когда форматирование невозможно завершить, вы увидите такое сообщение, как показано на фото ниже.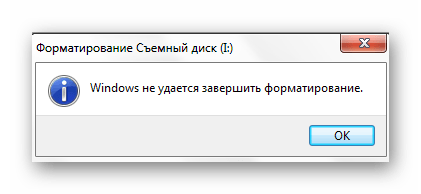
К этому приводят многие причины:
- некорректное завершение копирования данных (например, когда вы выдёргиваете флешку, на которую что-то скидывалось);
- отказ от использования «Безопасного извлечения»;
- механическое повреждение флешки;
- её низкое качество (зачастую неисправными оказываются дешёвые Микро СД);
- проблемы с разъёмом USB;
- процесс, препятствующий форматированию и прочее.
Если сбой связан с программной частью, то проблему наверняка можно исправить. Для этого мы прибегнем к нескольким способам, среди которых использование специальных утилит и предусмотренные системой альтернативные методы форматирования.
Способ 1: EzRecover
Это одна из программ, которая может помочь, даже если компьютер не видит флешку.
Инструкция:
- Вставьте флешку и запустите EzRecover.
- Если программа выдала ошибку, выньте и снова вставьте носитель.
- Осталось нажать кнопку «Recover» и подтвердить действие.
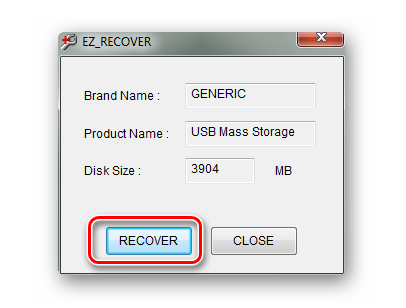
Способ 2: Flashnul
Эта лишенная графических излишеств утилита представляет собой мощный инструмент для диагностики носителя и исправления программных ошибок. Для форматирования она тоже подходит. Скачать ее можно на официальном сайте.
Будьте внимательны при использовании Flashnul, чтобы не повредить данные на других дисках.
Чтобы воспользоваться данным программным обеспечением, сделайте вот что:
- Скачайте и распакуйте программу.
- Запустите командную строку, например, через утилиту «Выполнить» (запускается с помощью одновременного нажатия кнопок «WIN» и «R»), введя туда команду «cmd». Нажмите «Enter» на клавиатуре или «ОК» в том же окне.
- В распакованных файлах скачанной ранее программы найдите «flashnul.exe» и перетащите в консоль, чтобы там корректно отобразился путь к программе.
- Через пробел напишите «: -F». Обычно букву накопителя присваивает ей система. Снова нажмите «Enter».
- Далее вам будет предложено подтвердить согласие на удаление всех данных с носителя. Убедившись, что речь идет о нужном носителе, введите «yes» и нажмите «Enter».
- По завершении операции вы увидите такое сообщение, как показано на фото ниже.
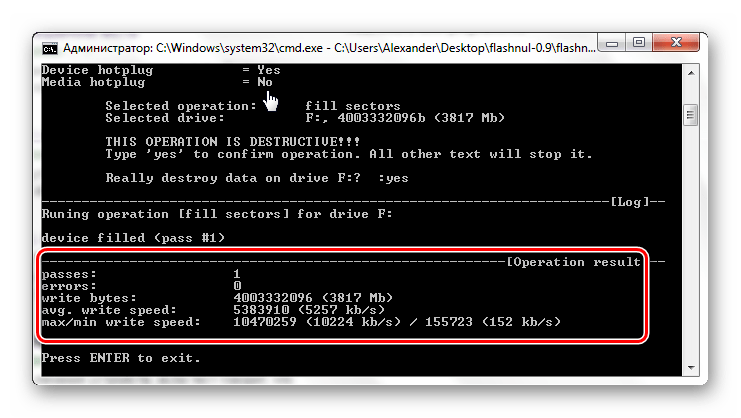
Урок: Как восстановить флешку Kingston
Способ 3: Flash Memory Toolkit
Flash Memory Toolkit включает в себя ряд компонентов для работы с переносными Flash-накопителями. Скачивать данную программу нужно на официальном сайте.
- Запустите программу. Для начала выберете нужную флешку в выпадающем списке.
- В рабочей области отобразиться вся информации о ней. Можно попытаться использовать кнопку «Форматировать», но вряд ли что-то получится, если не работает стандартное форматирование.
- Теперь откройте раздел «Поиск ошибок», поставьте галочки напротив «Тест записи» и «Тест чтения», после чего нажмите «Запустить».
- Вот теперь можно нажимать кнопку «Форматировать».
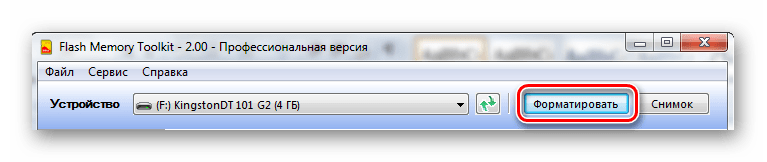
Способ 4: Форматирование через «Управление дисками»
Если обычным способом отформатировать флешку не удается, а устанавливать дополнительный софт не хочется, можно попробовать использовать утилиту «Управление дисками».
Инструкция выглядит следующим образом:
- В поле «Выполнить» (Win+R) введите команду «diskmgmt.msc».
- В появившемся окне вы увидите перечень всех дисков. Напротив каждого из них – данные о состоянии, типе файловой системы и объёме памяти. Нажмите правой кнопкой по обозначению проблемной флешки и выберите «Форматировать».
- На предупреждение об удалении всех данных ответьте «Да».
- Далее нужно будет указать имя, выбрать файловую систему и размер кластера (при необходимости). Нажмите «ОК».

Способ 5: Форматирование в безопасном режиме через командную строку
Когда форматированию препятствует какой-то процесс, этот способ бывает весьма эффективным.
Инструкция в данном случае будет такая:
- Для перехода в безопасный режим перезагрузите компьютер и до появления логотипа Windows зажмите клавишу «F8». Должен появиться загрузочный экран, где выберите «Безопасный режим».
- Лишние процессы в этом режиме точно работать не будут – только самые нужные драйвера и программы.
- Вызываем командную строку и прописываем «format i», где «i» – буква вашей флешки. Нажимаем «Enter».
- Осталось перезагрузиться в обычный режим.
В некоторых случаях форматировать USB-носитель может мешать установленная на ней защита от записи. Чтобы решить эту проблему, воспользуйтесь инструкцией на нашем сайте.
Урок: Как снять защиту от записи с флешки
Если флешка определяется компьютером, то в большинстве случаев проблема с форматированием разрешима. Для этого можно прибегнуть к одной из упомянутых программ или воспользоваться альтернативными способами форматирования, предусмотренными системой.
Создание нового тома
Для создания нового тома на нераспределенном носителе нужно нажать правой кнопкой мыши на нем и в выпадающем меню выбрать пункт «Создать простой том…».
Выпадающее меню на нераспределенном носителе
После этого откроется «Мастер создания простых томов», в котором не следует изменять какие-либо параметры – все оставляем стандартным и просто несколько раз нажимаем кнопку «Далее».
После этого в программе «Управление дисками» напротив флешки будет написано «Исправлен» так как это показано на рисунке №6.
Обозначения исправленного носителя в программе «Управление дисками»
После этого можно снова попытаться форматировать флешку стандартными средствами – через «Мой компьютер» при помощи нажатия на нужный носитель правой кнопкой мыши и выбора пункта «Форматировать…».
Выбор пункта «Форматировать…» в выпадающем меню накопителя в «Моем компьютере»
Файловая система RAW
Если ОС виндовс не способна определить структуру файловой системы, она определяет подключенный к компьютеру накопитель, как файл RAW. Это неправильно и свидетельствует:
- о том, что диск не размечен;
- о том, что стерт, поврежден или отсутствует заголовок таблиц разделов;
- о наличии битых секторов на диске;
- о том, что есть физические повреждения диска или контроллера.
Rufus: как создать загрузочную флешку Windows 10
При этом диск отображается, система его видит, но информация, которую он содержит, пользователю недоступна. Ему кажется, что ее и вовсе нет, размер такого диска определяется как нулевой. Открыть или прочитать диск невозможно.
Если сведения важны и их желательно сохранить, то:
- запускают утилиту CHKDSK (если диск действительно видится системой в RAW формате, сообщение об этом не появляется, просто всплывает окно ошибки);
- используют консольную утилиту TestDisk.
После запуска приложения находят нужный диск и выбирают «Proceed». Обязательно нужно определить тип таблицы. Это могут быть Intel (MBR раздел), EFI GPT (GPT таблица) или None. Пользователю следует проанализировать структуру флешки, для этого придется выбрать «Analyze» и «Quick Search» поочередно на двух открывшихся экранах.
Используя клавишу «P», помечают разделы, список которых будет отображен при выполнении всех действий, описанных выше, в правильной последовательности. Раздел помеченный, как «P» (зеленый цвет), восстанавливают, «D» раздел удаляют.
Важно! Для изменения метки используют клавиши со знаками влево-вправо на клавиатуре. Отметив все разделы, которые нужно восстановить, нажимают «Enter»
Далее возможно потребуется перезагрузить компьютер и позволить утилите завершить свою работу. После этого пользователь получит доступ к файлам, ранее никак не отображавшимся.
Форматирование с помощью утилит
Не может виндовс отформатировать карту памяти и всё тут! Тогда обращаемся ко всемогущему интернету и качаем программы-помощники.
Работая со сторонними софтами, стоит быть очень внимательным. Обязательно нужно выбирать правильное название микро сд, иначе можно нанести серьёзный вред компьютеру. Выбор типа файловой системы также имеет значение. Помним, что для карт памяти на 32 Гб используется FAT32. Для более маститых коллег — exFAT. Дополнительные программы всегда почистят накопитель полностью, создание резервной копии данных, в таком случае, обязательно.
Приведу самые распространённые из них:
- AutoFormat Tool. Достаточно проста в использовании. Работа с ней не занимает много времени. Рекомендую запускать от имени администратора.
- HDD Low Level Format Tool. Основательная программка, которая делает низкоуровневое форматирование. Помните, восстановить файлы после её использования уже не удастся.
- Утилита требует установки на компьютер. Интуитивно понятна и проста в использовании.
Стандартное форматирование при ошибке
Съемный диск иногда не читается, что происходит по причине, связанной с повреждением структуры разделов на флешке, которая может неплотно сидеть в разъеме. Карта памяти или съемный диск могут не открываться после извлечения их из телефона, камеры, фотоаппарата или видеорегистратора. Ошибка возникает из-за несовместимости компьютерной файловой системы и той, которой соответствует флешка. Например, может не получаться открыть в Windows съемный накопитель, если он ранее использовался на устройствах, имеющих операционную систему Linux.
Если съемный носитель защищен от записи, его нужно предварительно проверить. Это позволит снять защиту с флешки либо SD-карты для последующей настройки накопителя. Форматирование невозможно при повреждении на съемном диске файловой системы RAW.
Чтобы не потерять данные на флешке, форматнуть ее лучше после использования программы для тестирования съемных накопителей. Это позволит сделать потерянные файлы доступными для перезаписи на любой работающий диск, например DVD RW, винчестер или исправный USB-накопитель.
Один из способов, позволяющих реанимировать поврежденную флешку без потери данных, основан на использовании “Мастера восстановления EaseUS”. После запуска этой программы подключенный к компьютеру либо ноутбуку кингстон или накопитель другого производителя появится в списке дисков. Дальнейшие действия, позволяющие “вылечить” флешку:
- Выбрать значок “Обновить диск” и нажать его, если система не смогла обнаружить съемный накопитель, которому необходим ремонт.
- Перейти в раздел “Внешние устройства” и щелкнуть левой кнопкой мыши на носитель, затем сканировать.
- Зайти в “Потерянные файлы разделов” для проверки восстановленных после сканирования файлов, которые должен показать раздел.
- Использовать “Предварительный просмотр” для выявления окончательного результата и проверки целостности файлов.
- Выбрать нужные файлы и нажать “Восстановить”.
EaseUS – профессиональный мастер восстановления данных. скриншот / easeus.com
Выполнив все действия правильно, можно “починить” флешку для дальнейшего применения. Это можно сделать с помощью инструмента операционной системы Windows, обеспечивающей управление съемным диском. Если не удавалось открыть накопитель, выполняют следующие действия:
- Подключают USB-носитель в разъем системного блока.
- Нажимают значок “Мой компьютер”.
- Находят нужную флешку
- Нажимают правой кнопкой мыши на обозначение съемного носителя.
- Выбирают “Форматирование”.
- Сбрасывают файловую систему в NTFS либо FAT32.
- Нажимают “Начать” и “ОК”, чтобы подтвердить действие.
Причины Ошибки Windows Не Удалось Завершить Форматирование
Существует множество причин, которые могут помешать Windows завершить процесс форматирования ваших устройств. Вот список основных причин, объясняющих, почему Windows не может отформатировать устройства USB, SD-карту, внешний жесткий диск и т. д.:
#1. На устройстве есть ошибка файловой системы
Когда запоминающее устройство отображается как RAW или имеет неподдерживаемую файловую систему, такую как Linux Ext2/3/4, то Windows не сможет напрямую отформатировать устройство с помощью Проводника Файлов или Управления Дисками. Чтобы исправить эту ошибку, вам понадобится стороннее средство для форматирования.
#2. Наличие поврежденных секторов на USB, SD
Когда накопитель содержит определенное количество поврежденных секторов, вы не сможете отформатировать его с помощью встроенных инструментов Windows. Чтобы сделать ваше устройство доступным и завершить форматирование USB/SD-карты, нужно запустить проверку диска на ошибки и программу для восстановления поврежденных секторов, чтобы устранить ошибки на вашем устройстве.
#3. Заражение вирусом или вредоносным ПО
Когда ваше устройство хранения заражено вирусом или вредоносным ПО, вы не сможете ни получить доступ к сохраненным данным, ни отформатировать устройство обычным способом. Вам нужно сначала удалить вирус, а затем завершить процесс форматирования.
#4.Устройство заблокировано или защищено от записи сторонним программным обеспечением
Если ваши USB или SD-карта заблокированы или защищены от записи сторонним программным обеспечением, то вы также не сможете отформатировать устройство. Единственный выход — сначала удалить защиту от записи, а затем закончить форматирование SD или USB-накопителя.
#5. Физическое повреждение
Если ваше устройство хранения данных повреждено физически, то вы уже ничего не сможете с ним сделать. Хорошим выходом будет либо отнести его в местную ремонтную мастерскую, либо купить новое для замены поврежденного устройства.
Системное управление дисками
Данные на USB-устройства или карте памяти бывают заняты посторонними процессами системы, в том числе вирусами. Тогда флешка не форматируется стандартными средствами Windows. Доступны несколько эффективных альтернативных способов.
Для настройки флешки откройте системную консоль (нажмите горячие клавиши Win+R для вызова). В строке появившейся консоли введите diskmgmt.msc Менеджер активируется альтернативным способом из меню «Пуск»:
- Открыть «Панель управления» в Пуске.
- Найти в пункте «Система и безопасность» подраздел «Администрирование».
- Открыть в пункте «Управление компьютерами» подпункт «Менеджер управления дисками».

В открывшемся менеджере управления дисковым пространством необходимо найти флеш-карту, которую необходимо отформатировать. Наведите на нее курсор и правой кнопкой мыши — «Форматировать».

Если этот способ не работает, а известно, что очистке USB-устройства препятствует процесс ОС, можно попробовать запуститься в безопасном режиме. После включения ПК откройте командную строку. Сделать это нужно от имени администратора. Выполните в ней простую команду format, после которой необходимо поставить букву USB-накопителя (например Z).
В стандартных ситуациях этого бывает достаточно. Если не помогло проверяем работоспособность флеш-устройства.
Как отформатировать флешку с помощью командной строки
Ещё один способ, который относится к стандартным и встроенным – это форматирование при помощи командной строки. Что такое командная строка, и как ее вызвать от имени администратора мы уже писали ранее на этой странице.
После того, как вы открыли командную строку (например, горячим сочетанием клавиш WIN+R), нужно задать msconfig и нажать клавишу Enter на вашей клавиатуре.
Эта команда открывает меню конфигурации ОС, которое выглядит следующим образом:
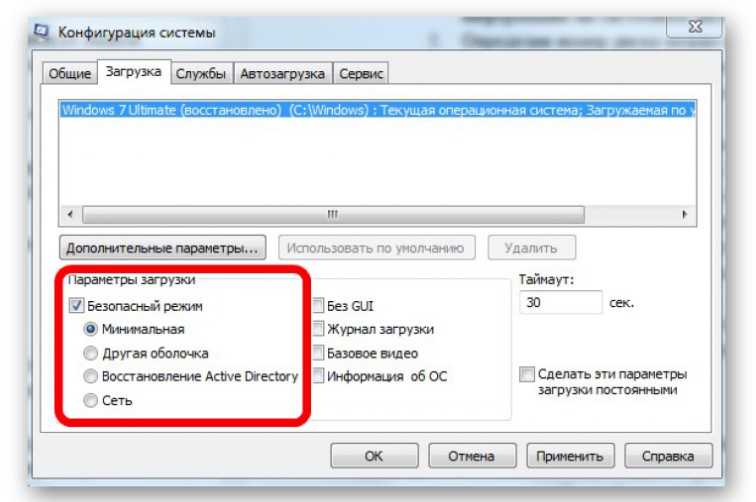
Здесь вам нужно перейти во вкладку «Загрузка», как показано выше. И обязательно выбрать безопасный режим с минимальными настройками. Не забудьте этот пункт – иначе процесс форматирования может закончится неудачно. Далее применяем настройки и снова возвращаемся в командную строку.
Лишь после того, как вы проделали, что описано выше, нужно задать в командной строке новую команду format n, где букву n заменить на букву, соответствующую вашему диску. Эту букву можно узнать в Моем компьютере или проводнике, открыв нужный вам диск.
После этого нажимаем снова на клавишу Энтер на клавиатуре и ждём. Если всё прошло удачно, вы получите об этом сообщение-оповещение. Как правило, на флешку объемом не более 64 Гб требуется не более 30 секунд. Если возникнет ошибка вы также получите об этом оповещение.
Способы для SD-карт и флеш-накопителей
Проблемы со съемными устройствами часто возникают из-за не безопасного, а принудительного извлечения накопителя из USB-разъема ноутбука или компьютера. Если поврежденное устройство не получается открыть и записать на него информацию, то восстановить его можно следующими способами:
- защищенный от записи и заблокированный для чтения съемный накопитель предусматривает наличие переключателя блокировки, который выставляют в положение «Разблокировано», чтобы отменить защиту;
- используемый для работы с носителями данных компьютер может иметь систему безопасности Windows, блокирующую доступ к флешкам или SD-картам, также следует выполнить проверку картридера и портов USB;
- требующий стандартного форматирования носитель может не записывать файлы, если с этой целью не получается использовать смартфон или фотоаппарат, то помогут стандартные средства проводника Windows;
- подключенный к компьютеру съемный накопитель форматируют через панель управления дисками после ввода специальной команды diskmgmt.msc;
- отображаемый в проводнике Windows накопитель имеет файловую систему RAW и представляет собой нераспознаваемое устройство, что исключает использование стандартных средств форматирования.
Card Recovery Pro – это программа для восстановления карты памяти. скриншот / cardrecoverypro.com
Для восстановления флешек или SD-карт применяют программы для Windows, позволяющие выполнять низкоуровневое форматирование. Например, к ним можно отнести:
- Card Recovery Pro;
- Transcend RecoveRx;
- Flash Memory Toolkit;
- Media Recover.
Эти программы предназначены для поиска и восстановления данных на разных видах устройств.