Восстановление данных
Некорректная работа, частые ошибки и другие проблемы с компонентами, отвечающими за хранение данных, могут быть причиной их утери. Потеря важных файлов и документов является досадной неприятностью, которую следует немедленно исправить. Для эффективного решения данной проблемы рекомендуется использовать специализированную программу для восстановления данных RS Partition Recovery, которая сможет быстро вернуть все удаленные или отформатированные фотографии, документы, медиафайлы и любую другую важную информацию. RS Partition Recovery обладает продвинутым функционалом, позволяющим проводить многоуровневую проверку дисков, выявляя все файлы, удаленные даже длительное время назад. Вместе с RS Partition Recovery Вы можете не переживать за сохранность файлов на своем компьютере.
Восстановление работы раздела загрузки
Для решения проблемы a disk read error occurred Windows 7, нужен соответствующий установочный диск с ОС, для других версий тоже самое. Процедура должна помочь системе проанализировать HDD на ошибки и, в случаи их наличия, попытаться исправить.
1.Теперь вставьте диск или флеш накопитель и запустите его;
2.Нажмите на ссылке «Восстановление системы»;
3.Далее пройдите в раздел «Диагностика»;
4.Теперь «Дополнительные параметры»;
5.Затем выберите пункт «Командная строка»;
6.Сперва нужно запустить блокнот, благодаря которому мы сможем узнать распределение букв для логических дисков. Для этого:
Введите notepad.exe и нажмите ввод;
Клик по вкладке «Файл» и выберите опцию «Открыть»;
В «Мой компьютер» важно запомнить или записать, буквы для разделов «Зарезервировано системой», содержащий файлы Windows и загрузочный сектор.
7.Для восстановления файлов Windows нужно ввести команду bcdboot С:/Windows, где C – это буква соответствующего раздела;
8.Для произведения проверки зарезервированной области введите поочерёдно chkdsk D: /r и chkdsk D: /f, где D – буква вашего раздела и она может отличаться.
9.Затем выполните пункт 8 для раздела, который содержит Windows.
10.Если проверка прошла успешно, следует восстановить MBR записи с помощью следующих команд bootrec.exe /fixmbr и bootrec.exe /fixboot;
11.В конце необходимо провести поиск ОС и включить их в список загрузки, с помощью bootrec.exe /rebuildBcd.
Не работают наушники на компьютере Windows 10
Ноутбук с Windows 10 не видит наушники
Если появление синего экрана смерти способно не на шутку встревожить, то что можно говорить о тех случаях, когда при включении компьютера появляется черный экран с одной или несколькими строчками на английском языке. Сегодня мы попробуем разобраться с одной из самых грозных и распространенных ошибок disk read error occurred press ctrl+alt+del to restart. Переводится она как «Не могу прочитать диск, нажмите ctrl+alt+del и перезагрузите компьютер».
Причины disk read error occurred могут быть разными, но так или иначе они связаны либо с повреждением данных на диске, либо с повреждением самой магнитной поверхности диска, либо со шлейфом или иными аппаратными компонентами, что встречается намного реже. Ниже вы можете ознакомиться с основными методами лечения ошибки, но сначала давайте узнаем, что же может стать ее первичной причиной.
- Некорректная установка второй операционной системы
- Установка старой версии Windows поверх новой
- Манипуляции с логическими разделами при наличии нестабильных секторов
- Падение работающего ноутбука (повреждение механики)
- Восстановление системы из образа на забитый под развязку раздел
- Отключение работающего компьютера кнопкой питания
- Ошибочное удаление загрузочной записи антивирусом
- Повреждение загрузочной записи вирусом
- Физический износ диска и наличие на нем множества бэд-секторов
- Проблемы с контактами, шлейфом, контроллерами
- Неисправности блока питания
Итак, если вы столкнулись с ошибкой disk read error occurred, первым делом убедитесь в отсутствии аппаратных проблем. Зайдите в BIOS и посмотрите, определяется ли диск вообще. Если нет, проверьте контакты. Для верности можно попробовать подключить диск к рабочему компьютеру. Если диск не определяется BIOS или определяется неверно, данные на нем превратились в «кашу» – несите компьютер в сервисный центр, в этом случае лучше довериться специалистам.
Исправление ошибки
Существует несколько несложных манипуляций, которые способны исправить ошибку.
Проверка специальными программами (Test Disk, DMDE)
Есть ряд утилит, которые умеют сканировать диск. После каждого сектора приложение проверяет его наличие в таблице. Таким образом удается устранить те фрагменты диска, которые отсутствуют в таблице разделов. Из массы аналогичных программ утилита Test Disk показалась самой быстрой, она активно поддерживается и имеет большой функционал. По этой причине дальнейшие действия по исправлению ошибки будут проводиться в ней. DMDE является достойным аналогом, в котором доступны аналогичные действия.
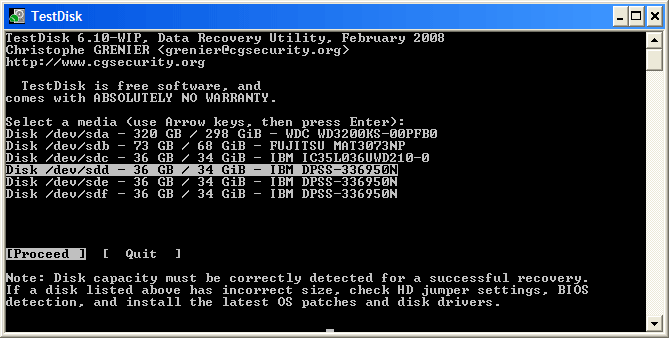
Инструкция по восстановлению:
- Нужна Live CD-флешка с записанной на нее программой Test Disk. Можно скачать со специализированных сайтов или воспользоваться с целым набором полезных утилит по работе с диском. Для создания загрузочной флешки можно использовать Win Setup From USB, Ultra ISO или Daemon Tools Ultra.
- Включить компьютер и запустить его со съемного накопителя. Для этого можно внести настройки «Boot» в BIOS, установив флешку приоритетным устройством для запуска. Еще один вариант: во время загрузки системы нажать F9 (появится подсказка), далее выбрать накопитель.
- В окне утилиты активировать «Create a new log file», отказываться от файла логов не стоит.
- Выделить проблемный диск и нажать «Proceed». В качестве вида разделов стоит установить Intel.
- Использовать функцию «Analyse current partition…».
- Если результат работы программы оказался удачным, тогда выбрать действие «Backup». В противном случае, запустить повторное сканирование.
- Весь список готов, светится зелёным? Хорошо, нажать «Ок» и пробовать загрузить Windows. Если быстрому сканированию не удалось помочь, выбрать «Deep search».
Проверить правильность подключения кабелей к жесткому диску
Текущая неисправность не всегда вызвана системными проблемами, может все дело в подключении жесткого диска.
Полезные советы:
- Если незадолго до появления ошибки внутри компьютера проводились какие-то работы, то следует проверить надежность подключения кабелей. Бывает и такое, что системный блок стоял без крышки, а кабель задел один из домочадцев или животное. Стоит извлечь SATA-шину со стороны жёсткого диска и материнской платы, а затем её переподключить. Еще имеет смысл сменить кабель на другой. Это поможет исключить риск его выхода из строя.
- Ошибка появилась после подключения дополнительного диска? Нужно попробовать отсоединить его и проверить как загружается система с одним HDD. Также стоит попробовать подключить диск к другому SATA-порту.
- Проверка качества контактов. Окисление особенно часто происходит в компьютерах, которые давно не эксплуатировались. Рекомендуется извлечь кабеля и проверить их качество.
Проверка оперативной памяти
При наличии доступа к Windows проще удостовериться, что оперативная память полностью исправна. Когда система не запускается, то придется снова использовать Live CD-флешку с утилитой memtest86+.

Инструкция к действию:
- Вытащить из компьютера всю оперативную память, кроме одной планки.
- Подключить флешку с memtest86+ и запустить ее. Сразу появится автоматическая проверка памяти. По завершению тестирования отобразятся найденные ошибки, если таковые есть. Их особенности стоит посмотреть в сети, переписав код ошибки.
- Выключить компьютер, установить другой модуль памяти и повторить прошлое действие. Выполнить процедуру нужное количество раз в зависимости от планок ОЗУ.
Обновить БИОС или сбросить к стандартным настройкам
Если удалось вспомнить, что предпосылкой к появлению ошибки стала работа с БИОСом, тогда следует:
- Сбросить настройки. Процедуру часто приходится выполнять после обновления БИОС. Для этого достаточно перезагрузить ПК, во время запуска открыть BIOS (F2 или Del) и выбрать опцию на главном экране «Load Optimized Defaults». Название пункта может немного отличаться.
- Настроить БИОС после сброса. По завершению на странице с настройками SATA следует правильно определить тип AHCI/IDE (можно попробовать каждый).
- Установить правильный порядок загрузки. На странице «Boot» нужно назначить в качестве первоочередного устройства для запуска именно жесткий диск. Часто эту настройку меняют в момент установки Windows с флешки или диска.
- Обновить BIOS. Практически каждый производитель выпускает специальные утилиты для обновления БИОСа. Остается только сделать загрузочную флешку с ней, запуститься с накопителя и включить обновление.
Auto dump
Иногда бывает так, что причиной OutOfMemoryError служит не нехватка памяти, а другие причины. Например, если JVM видит, что она тратит большую часть процессорного времени на сборку мусора, а не на выполнение собственно приложения, она генерирует следующий exception.
В зависимости от того как написано приложение оно может остаться живо, и даже продолжать выполнять свои функции. Причем уже через несколько минут heap может быть чистенький и без лишнего мусора (GC не зря жрал так много процессорного времени, и в конце концов собрал весь мусор).
Отладка затрудняется, — у вас нет heap’а, хоть на кофейной гуще гадай. В этом случае, стоит перезапустить приложение с ключом -XX:-HeapDumpOnOutOfMemoryError . Это заставит JVM сделать heap dump автоматически перед тем как кидать в бедное приложение OOM’ом. После следующего подобного инцидента у вас появится пища для размышлений.
Help, a Disk Read Error Occurred Windows 10/8/7/XP!
Как отформатировать жесткий диск через биос
A disk read error is very common; it usually occurs as soon as your computer boots up from SSD, HDD or another hard drive and has affected a large number of users of Windows 10/8/7/XP.
This error has the message «A disk read error occurred. Press Ctrl+Alt+Del to restart» on the screen like the picture below:
This message indicates that your hard drive has a problem when the operating system attempts to read the disk. That is, the disk is preventing the computer from entering into its operating systems.
Simply put, a disk error could be caused by several reasons such as incorrect boot order, BIOS issue, IDE cables failure, incorrect MBR configuration, faulty hard drive, etc.
When meeting such an issue, no matter how many times you restart your computer by pressing “Ctrl+Alt+Del” keys, this error still exists.
In the presence of this issue, it will still exist regardless of how many times you restart your computer by pressing “Ctrl+Alt+Del”. In fact, a disk read error is not a problem that can be solved by a simple restart. But don’t worry, this post will tell you top seven useful solutions to a disk read error occurred SSD.
About “A disk read error occurred“
The following information on this error has been compiled by NeoSmart Technologies, based on the information gathered and reported by our global network of engineers, developers, and technicians or partner organizations.
Symptom 1: “A disk read error occurred” error screen on startup
The “A disk read error occurred error” appears on a black screen without an identifiable error code.
Pressing the Ctrl, Alt and Del keys will only restart the computer and boot into the same error screen:
A disk read error occurred Press Ctrl+Alt+Del to restart
In most cases the error can appear for any of the following reasons:
- Incorrect or invalid MBR configuration
- Improperly configured partition table
- Faulty hard drive
- IDE cables failing
- Bad RAM memory
- Issues with your computer’s BIOS version
The most common cases of this error are attributable to an incorrectly-flashed MBR to the system startup disk or the absence of an active partition on the startup disk. In these situations, the recommendations below should resolve the problem readily. If the problem is with hardware, additional diagnosis and the possible replacement of system components may be needed.
Error disk read error occurred
Ошибка дает понять, что система не может быть загружена из-за неполадок диска. ОС не может прочитать важные системные данные, необходимые для нормальной работы. Если точнее, то ошибка «a disk read error occurred» указывает на неисправную загрузочную запись или данные логического диска.
Описание ошибки
От повреждения данных никто не застрахован, ошибка может появиться как у пользователя Windows XP, так и владельцев десятой версии. Ей подвержены ноутбуки и стационарные компьютеры. Все из-за того, что в каждом из перечисленных устройств используются одни файловые системы. Соответственно, причины сбоя одинаковые в каждой версии.
Если ошибка вызвана повреждением файловой системы
Начать исправление ошибки с припиской ««a disk read error occurred»» лучше всего с диагностики винчестера. Для этого скачайте на флешку какую-нибудь программу, соответствующую поставленной задаче, например, Crystal Disk Mark, HDDScan или что-то подобное.
- Также можно создать новый образ ОС – запишите его со «здоровой» системы на отдельный носитель – не тот, которым вы пользовались перед возникновением проблемы с чтением диска.
- Вставьте флешку и запустите процесс восстановления. Как заставить ОС прочитать в первую очередь содержимое съемного носителя, зависит от вашей БСВВ – в некоторых случаях требуется смена приоритета загрузки.
- Если вы решили воспользоваться утилитой для проверки целостности файловой системы, то просто следуйте подсказкам, если же вы располагаете только образом ОС – читайте далее.
- Когда появится окошко с перечнем возможностей, выберите пункт «Command line», в месте, указанном курсором, введите без кавычек: «diskpart», нажмите «Интер», затем впишите «list volume».
- Последняя команда нужна нам, чтобы узнать, какой литерой обозначен системный диск (вдруг, это не распространенный вариант «С») и сколько в нем разделов. Чтобы запросить их проверку, для каждого нужно назначить отдельную литеру.
- Пишем команду «select volume номер раздела, которому не присвоена буква», а затем следующее: «assign letter=желаемая буква». Эту операцию повторяем со всеми безымянными разделами.
- Далее даем команду «exit» и выбираемся в основное окно «Командной строки».
- В поле вводим без кавычек: «chkdsk буква, обозначающая основной диск: /буква, обозначающая раздел» (это будет выглядеть примерно так: chkdsk C: /m ).
Теперь можно закрыть Command line и перезапустить ПК или ноутбук – винчестер проверится автоматически. Если после перезагрузки система заработала нормально, без «a disk read error occurred», значит, проблема решена.
Проверка оперативной памяти
Причиной ошибки «a disk read error occurred» может быть неисправная планка ОЗУ или слот. Для диагностики памяти можно воспользоваться утилитой MemTest86+. Запишите ISO-файл утилиты на флешку или DVD-диск.
Загрузите проблемный компьютер с этого носителя.
Запустите тестирование оперативной памяти. Если MemTest86+ обнаружит ошибки, планка ОЗУ или слот может быть неисправен.
Отключите питание ПК, снимите крышку с системного блока и извлеките планки памяти. Аккуратно протрите контакты ластиком, затем установите одну планку (если их несколько), убедившись, что сработала защелка. Включите компьютер и проверьте, появляется ли ошибка. При отсутствии, переустановите эту планку в другой слот. Таким образом, можно определить неисправную планку или слот.
Процедура запуска с использованием командной строки
Следующие методы позволяют запустить программу CHKDSK из командной строки. Существует несколько вариантов, применяемых зависимо от ситуации.
Запуск Check Disk из командной строки
Открывать терминал следует от имени администратора. Это можно реализовать с применением консоли «Выполнить» (Win+R), где следует прописать команду cmd и зажать Ctrl+Shift+Enter, а затем подтвердить намерение, или в меню Пуск, вызываемом ПКМ, нажать «Командная строка (администратор)», или воспользоваться поиском. Далее выполняем эти шаги:
- В терминале вводится команда chkdsk C: /r /f (значение «C:/» можно заменить, вместо него может стоять имя того раздела, который проверяем).
- Параметры CHKDSK означают выполнение действий с указанным разделом (C, D, E и пр.). Так, используемое значение «/r» обеспечивает поиск повреждённых секторов и восстановление их содержимого, а «/f» выполняет функцию проверки на ошибки и устраняет их при обнаружении.
- Если сканируемый раздел является системным, будет запланирована его проверка при последующем старте ОС. Перезагружаемся (если речь о несистемном разделе, компьютер перезагрузки не требует).
- При старте ОС в автоматическом режиме будет выполняться проверка, она займёт некоторое время.
- В итоговом отчёте будет отражён результат проверки. В отчёте будут содержаться сведения о выявленных неполадках и устранении проблем.
Запуск Check Disk в безопасном режиме
Нередко ошибки, препятствующие полноценному функционированию системы, взаимосвязаны с повреждениями хард диска, файловой системы и пр., тогда как системный инструмент может просканировать и исправить ошибки HDD даже в тех случаях, когда Windows не запускается. Для этого проделываем следующее:
- Загружаемся в «Безопасном режиме», для чего перезапустим девайс и при запуске нажмём определённую клавишу (это может быть F2, F12 или Del).
- Запускаем командную строку как администратор (например, через контекстное меню «Пуск»).
- В терминале пишем chkdsk /r /f и жмём Enter.
- Соглашаемся на предложение запланировать задачу и перезагружаемся.
- Процедура для жёсткого диска запустится, когда ОС стартует. Если в ходе сканирования обнаружатся неполадки, они будут исправлены утилитой, если подлежат исправлению.
Запуск Check Disk с загрузочного накопителя
Иногда для устранения неисправностей может потребоваться запустить сканирование в среде восстановления Windows, для чего предусмотрено наличие загрузочной флешки или диска с вашей версией ОС (такой накопитель рекомендовано иметь в своём арсенале, поскольку во многих случаях благодаря возможности восстановления ОС сносить её не придётся). Для начала следует изменить порядок запуска устройств, установив в BIOS в разделе Boot приоритет для съёмного накопителя. Запустившись с флешки (диска), проделываем следующее:
- Выбираем язык и раскладку клавиатуры, нажимаем «Установить Windows».
-
Идём в раздел «Восстановление системы», после чего к подразделу «Поиск и устранение неисправностей», затем «Дополнительные параметры», где и находим инструмент «Командная строка».
- В консоли вводим уже знакомые символы chkdsk C: /r /f и нажимаем Enter.
Причины возникновения ошибки
Суть ошибки состоит в том, что торрент-клиенту отказано в доступе при записи данных на диск. Возможно программа не имеет прав для записи. Но кроме этой причины существует множество других. В данной статье будут перечислены самые вероятные и распространённые источники проблем и их решения.
Как уже было упомянуто, ошибка Write to disk довольно редкая и имеет несколько причин возникновения. Чтобы её исправить вам понадобится несколько минут.
Причина 1: Блокировка вирусами
Вирусное ПО, которое могло поселиться в системе вашего компьютера, может принести множество проблем, среди которых и ограничение доступа torrent-клиента к записи на диск. Рекомендуется использовать портативные сканеры на выявление вирусных программ, так как обычный антивирус может не справиться с данной задачей. Ведь если он упустил эту угрозу, то есть вероятность того, что он совсем её не найдёт. В примере будет использоваться бесплатная утилита Doctor Web Curelt!. Вы можете просканировать систему любой другой удобной вам программой.
- Запустите сканер, согласитесь с участием в статистике Доктор Веб. После нажмите «Начать проверку».
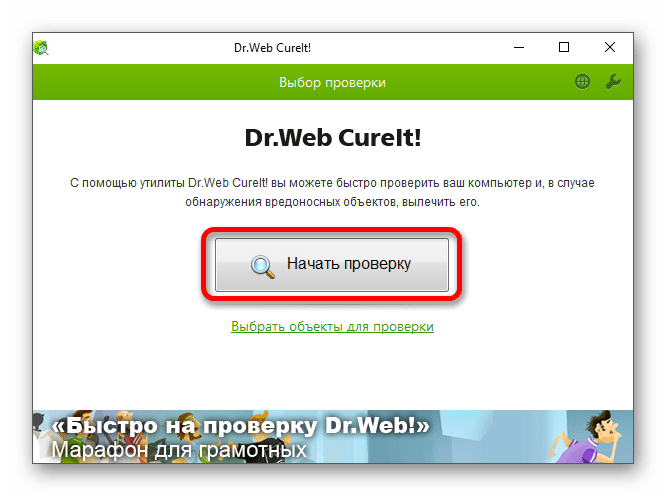
Начнётся процесс проверки. Он может длиться несколько минут.
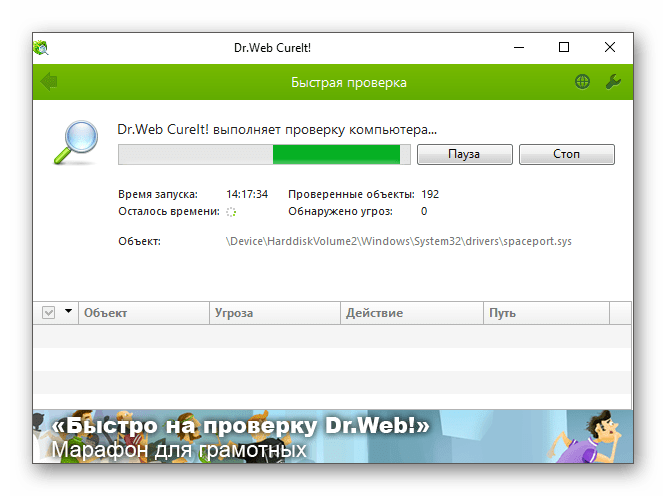
Причина 2: Недостаточно свободного места на диске
Возможно диск, на который загружаются файлы заполнен до отказа. Чтобы освободить немного места, придётся удалить некоторые ненужные объекты. Если у вас ничего такого нет удалять, а места мало и некуда перенести, то стоит воспользоваться облачными хранилищами, которые бесплатно предлагают гигабайты пространства. Например, подойдут Google Drive, Dropbox и другие.
Если у вас в компьютере беспорядок и вы не уверены точно, что на диске нет дублирующих файлов, то существуют программы, которые помогут в этом разобраться. Например, в CCleaner существует такая функция.
- В программе Ccleaner перейдите во вкладку «Сервис», а потом в «Поиск дублей». Вы можете настроить нужные вам параметры.
- Когда нужные галочки будут поставлены нажмите «Найти».
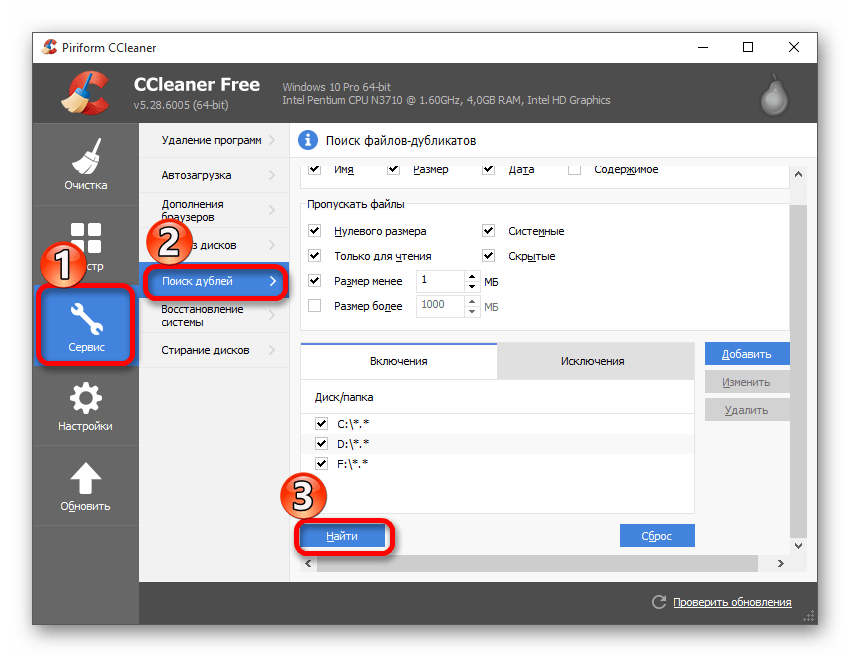
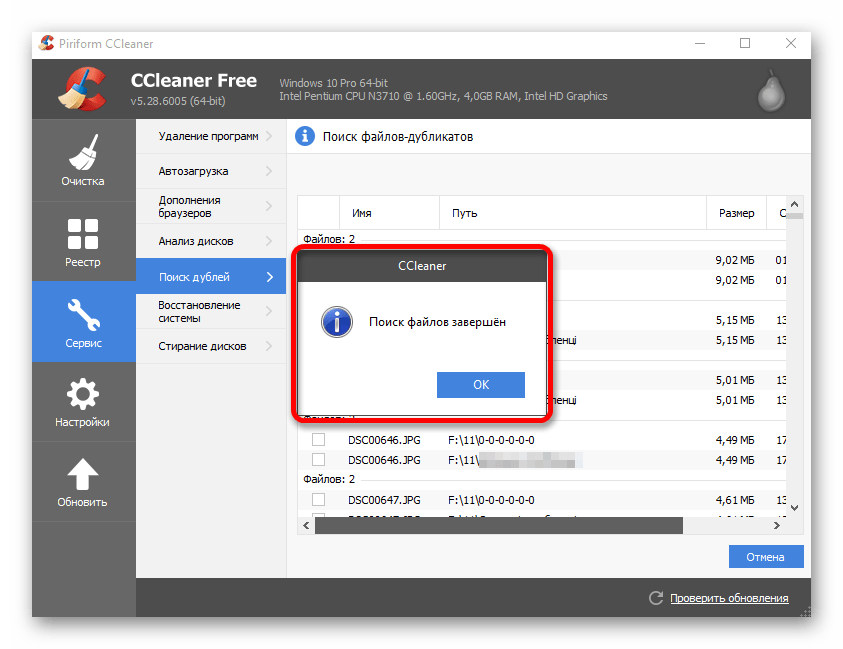
Причина 3: Некорректная работа клиента
Возможно, torrent-программа стала некорректно работать или её настройки были повреждены. В первом случае нужно перезапустить клиент. Если же вы подозреваете, что проблема в повреждённом компоненте программы, нужно переустановить torrent с чисткой реестра или попытаться скачать файлы с помощью другого клиента. Чтобы устранить проблему записи на диск, попробуйте перезапустить торрент-клиент.
- Полностью выйдите с торрента, нажав на соответствующий значок в трее правой клавишей мыши и выбрав «Выход» (пример показан на BitTorrent, но практически во всех клиентах все аналогично).
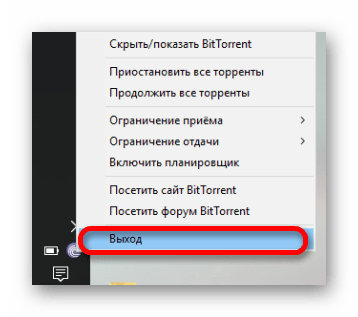
Теперь нажмите на ярлык клиента правой кнопкой и выберите «Свойства».
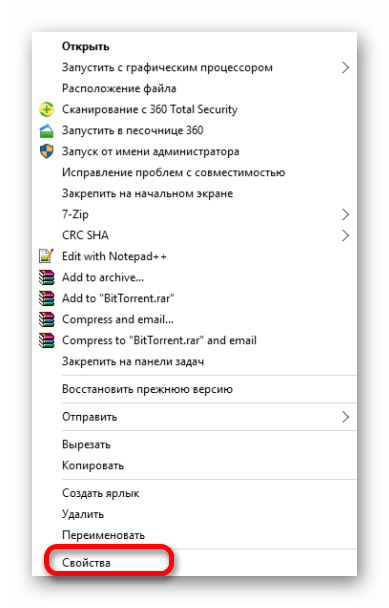
В окне выберите вкладку «Совместимость» и поставьте галочку на пункте «Выполнять эту программу от имени администратора». Примените изменения.
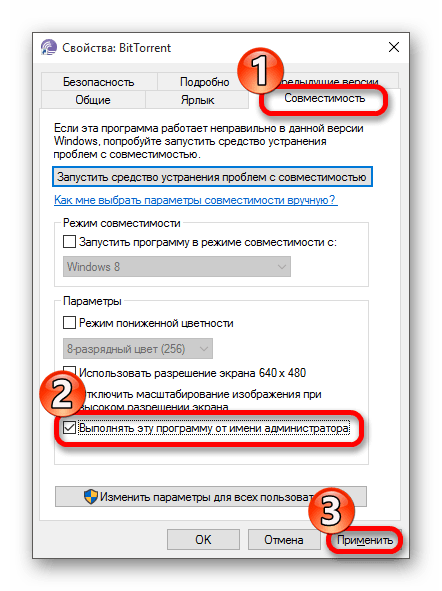
Если у вас Windows 10, то есть смысл поставить режим совместимости с Windows XP.
Во вкладке «Совместимость» поставьте галочку напротив «Запустить программу в режиме совместимости с» и в нижнем списке настройте «Windows XP (пакет обновления 3)».
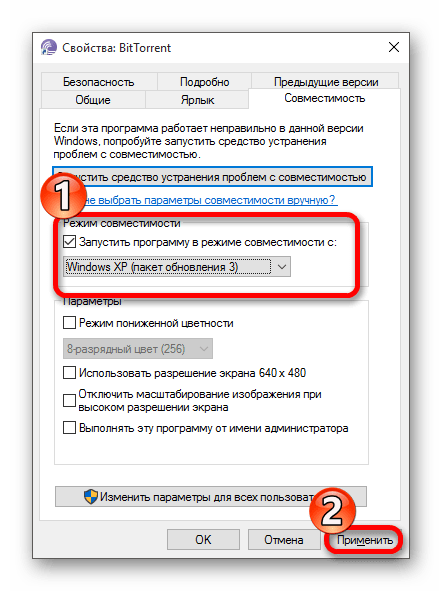
Причина 4: Путь сохранения файла написан кириллицей
Такая причина довольно редкая, но вполне реальная. Если вы собираетесь менять имя пути загрузки, тогда нужно указать этот путь в настройках торрента.
- Зайдите в клиенте в «Настройки» — «Настройки программы» или используйте сочетание Ctrl+P.
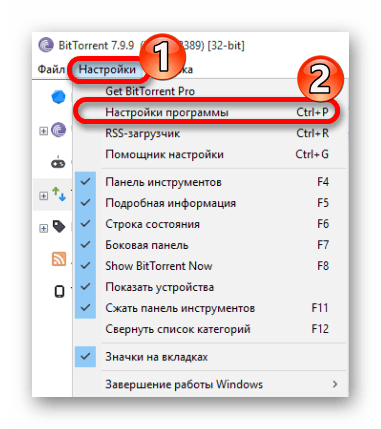
Во вкладке «Папки» пометьте галочкой «Перемещать загружаемые файлы в».
Нажав кнопку с тремя точками, выберите папку с латинскими буквами (убедитесь, что путь к папке не состоит из кириллицы).
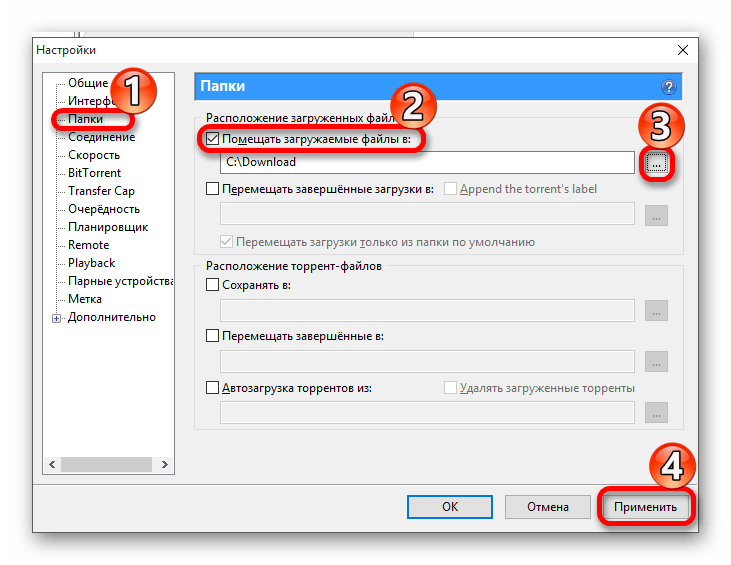
Если у вас есть незавершённая загрузка, кликните на неё правой клавишей и наведите на «Дополнительно» — «Загружать в» выбрав соответствующую папку. Это нужно проделать для каждого недозагруженного файла.
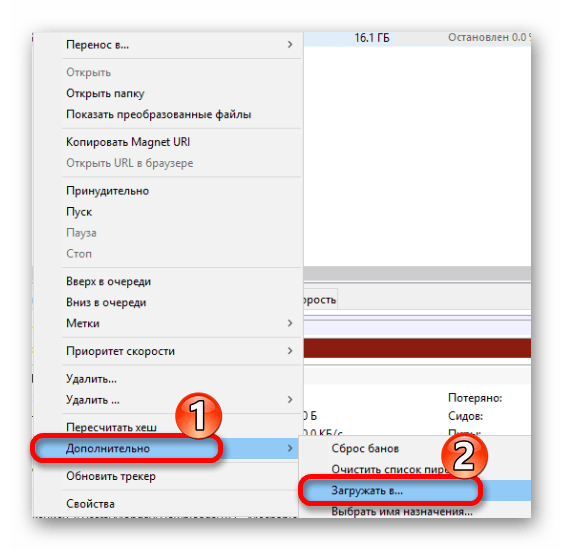
Эти инструкции применимы к Windows 10 и Windows 7
Когда появится эта ошибка, Вам будет предложено нажать Ctrl + Alt +Del для перезагрузки. Но, в большинстве случаев это не поможет, и вы не сможете правильно загрузить свой компьютер. Когда в Windows возникает проблема с жестким диском или разделом, может появиться предупреждение «Произошла ошибка чтения диска».
Причины ошибок чтения с диска
Хотя причина возникновения этой ошибки на разных компьютерах может быть разной, существуют некоторые распространенные причины, в том числе следующие.
- Недостаточно ОЗУ.
- Слабые или неисправные соединения.
- Повреждён жесткий диск или хранилище данных конфигурации загрузки.
Как исправить, когда возникает ошибка чтения диска
Обход потенциальных исправлений по частым причинам этой ошибки может точно определить и устранить проблему.
- Проверьте оперативную память. Проблема при загрузке может быть результатом проблем с ОЗУ компьютера. Вы можете использовать диагностику памяти Windows, введя mdsched в поле поиска Windows (или начать поиск) и нажав Enter. Инструмент запустится автоматически при перезагрузке компьютера. Кроме того, вы можете попробовать несколько других бесплатных программ для проверки памяти.
- Замените ОЗУ или, если в вашей системе два модуля ОЗУ, попробуйте поменять их местами. Кроме того, удалите пыль с чипов, проверяя их на случай, если грязь мешает им правильно работать.
- Проверьте кабели. Ослабленные соединения или неисправные кабели могут вызвать проблемы с загрузкой, а также ошибки жёсткого диска. Ищите отсоединенные кабели. Если возможно, замените кабели запасными. По крайней мере, отсоедините их, осмотрите кабели на предмет повреждений, а затем надёжно установите их на место.
- Проверьте жесткий диск. Это может означать удаление жесткого диска из вашего текущего компьютера и подключение его к работающему компьютеру, где вы можете сканировать поврежденные сектора. Это может помочь вам определить, можно ли устранить проблему, или вам нужен новый жесткий диск (HDD) и новая установка Windows.
- Сбросить BIOS. Если BIOS вернуть к настройкам по умолчанию, то может помочь решить проблему. Получите доступ к BIOS при запуске и найдите опцию загрузки настроек BIOS по умолчанию, которая может быть одной из следующих или похожих:
- Загрузить настройки BIOS по умолчанию
- Загрузите стандартные настройки
- Загрузить отказоустойчивые значения по умолчанию
Еще немного информации
Если вы не можете запустить компьютер и видите ошибку чтения с диска, может быть повреждено хранилище данных конфигурации загрузки (BCD), отсутствует или неправильно настроено. Если это проблема, то восстановление BCD может быть решением. Кроме этого, для устранения других проблем при запуске, вы также можете использовать инструмент Bootrec.exe. Например, команда fixmbr позволит восстановить поврежденную основную загрузочную запись, а команда fixboot может записать новый загрузочный сектор раздела.
В некоторых случаях может потребоваться замена сильно поврежденного или неисправного жесткого диска. Если это так, то всё ещё может быть надежда на то, что вы восстановите необходимые вам данные.
Как надо делать
Надеюсь, мне удалось донести мысль о том, что попытки поймать и обработать OutOfMemoryError в коде — сомнительная затея по ряду причин. Для этих целей лучше полагаться на следующие параметры JVM:
- -XX:+HeapDumpOnOutOfMemoryError и -XX:HeapDumpPath — сгенерируют дамп кучи во время ООМ, даже если приложение осталось работать
- -XX:+ExitOnOutOfMemoryError и -XX:ExitOnOutOfMemoryErrorExitCode — позволяют просто завершить процесс с определенным кодом
- -XX:+CrashOnOutOfMemoryError — остановит с ошибкой и создаст лог JVM
Последние два параметра появились только в JDK 8u92, остальные еще в 1.4. Оптимальным поведением является завершение процесса в случае OutOfMemoryError. Такая логика — самая понятная для всех разработчиков и тех, кто будет поддерживать приложение. Попытки обработать подобные ошибки могут привести к последствиям, неочевидным даже для самого автора.
Возможные методы решения ошибки A disk read error occurred
В первую очередь рекомендуется проверить, присутствует ли используемый для загрузки накопитель в BIOS: если его нет, то это говорит об отсутствии нормального подключения. Попробуйте заново подключить все разъемы и убедитесь, что в них нет скоплений пыли
В случае, если компьютер не использовался некоторое время, следует обратить внимание на окисление: подобное явление встречается достаточно часто, особенно при неправильном хранении
Все указанные ниже способы разделены по причинам их возникновения, поэтому будет лучше, если вы сможете заранее установить, что привело к возникновению проблемы.
Автоматическое восстановление диска
Итак, данный вариант можно считать наиболее безопасным. Кроме того, он достаточно простой, несмотря на большое количество шагов в инструкции. Суть в том, чтобы активировать специальную функцию: она проверяет выбранный накопитель и, если задать правильные настройки, пытается устранить их самостоятельно. Сделать это можно с помощью командной строки. Ее, в свою очередь, можно открыть следующим образом:
- Нужно создать загрузочную флешку (это несложно сделать, но вам понадобится рабочий ПК) и использовать ее для загрузки.
- Далее необходимо вместо установки перейти к восстановлению. Соответствующий пункт присутствует в левом нижнем углу:
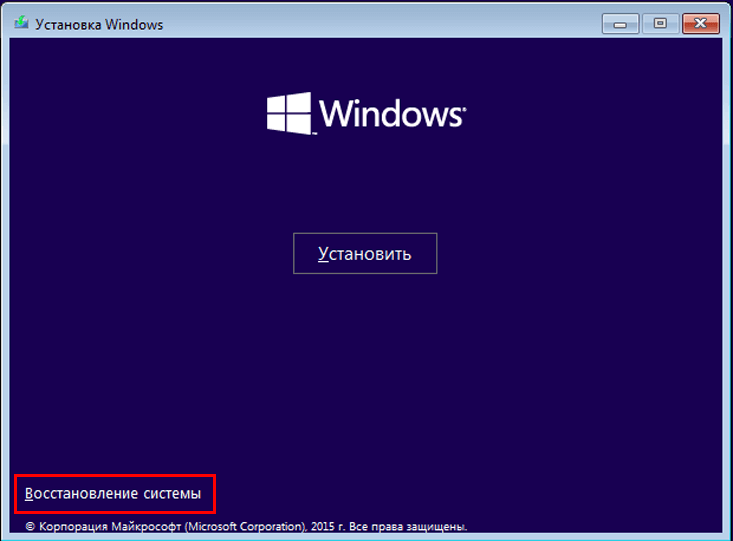
- После требуется перейти в следующий раздел:

- В появившемся списке можно без проблем найти строку.
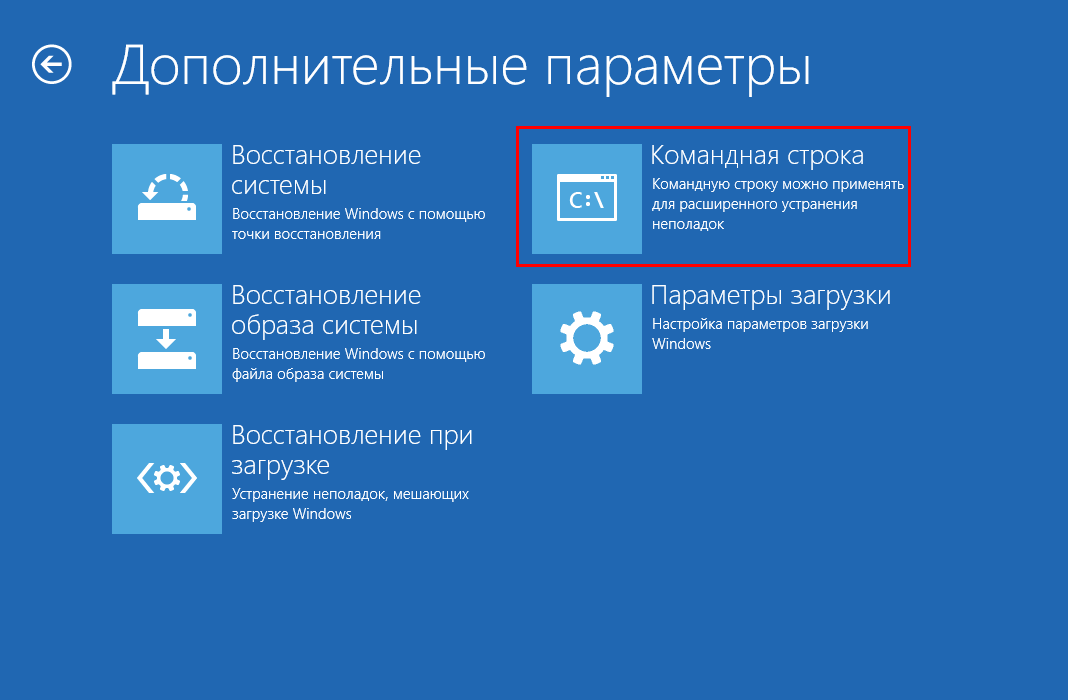
Далее нам нужно узнать, какой буквой обозначается диск, т. к. она может отличаться от той, которая указывалась в системе. Для этого будем использовать консольную утилиту. Чтобы ее открыть, введите команду «diskpart» (без кавычек). Затем необходимо получить список накопителей. Напишите в строку следующее:
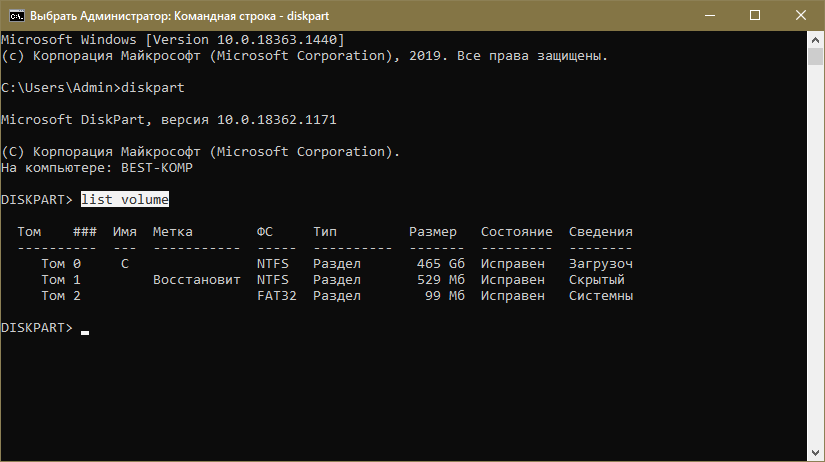
Важно обратить внимание на то, что у каждого диска может быть несколько томов. В некоторых случаях их тоже лучше проверить, но как это сделать, если они не имеют буквы? Придется им ее установить вручную. Делается это во все той же утилите:
Делается это во все той же утилите:
- Выберите диск при помощи следующей команды (не забудьте заменить цифру):
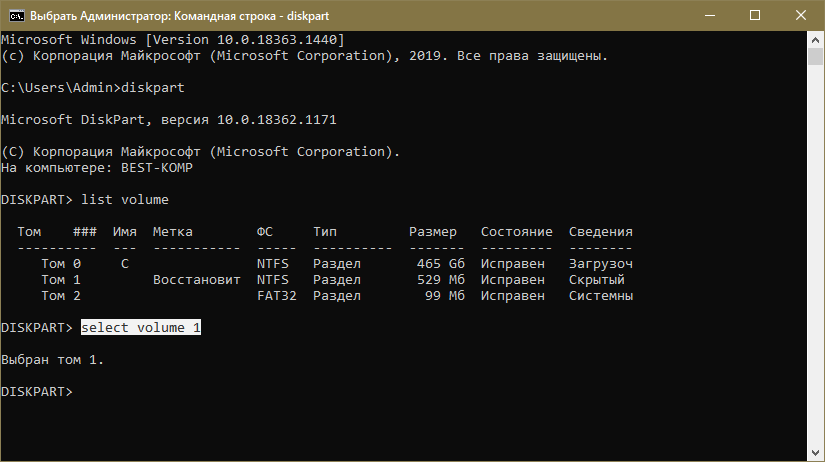
- После нужно лишь указать букву, как указано на скриншоте ниже. Для этого подойдет любая английская буква, которая еще не занята.
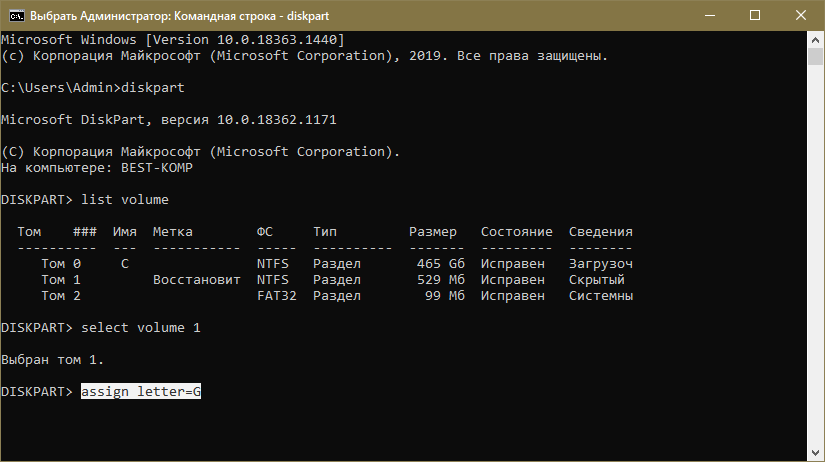
Когда закончите с этим – можете выйти из утилиты, введя в строку слово «exit» и нажав на клавишу Enter.
Далее остается лишь начать проверку. Для этого напишите команду:
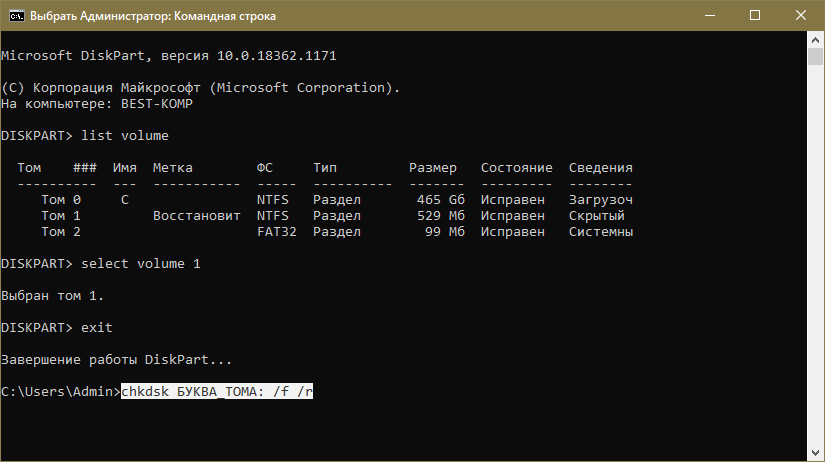
Если после завершения всех проверок были устранены какие-либо ошибки, то, вероятно, это поможет избавиться от проблемы. После можно спокойно грузиться с диска.
Изменение настроек BIOS
В случае, если вы недавно его обновляли или изменяли какие-либо параметры – выполните сброс
Также необходимо обратить внимание на режим работы диска: данный пункт тоже часто влияет. Можете попытаться установить другой доступный вариант, если таковой имеется (некоторые накопители некорректно работают в определенных режимах)
Еще одна распространенная ситуация, с которой обычно сталкиваются новички – неверное расставление порядка загрузки. На первом месте всегда должен находиться системный диск. В противном случае будут появляться подобные ошибки.
Особенности восстановления загрузчика
Наиболее простой вариант – автоматическое восстановление. Схоже с первым методом решения, но даже проще. Необходимо вновь воспользоваться загрузочной флешкой, чтобы попасть в среду восстановления. Перейдите в тот же раздел, который связан с неисправностями. Затем выберите следующий пункт:
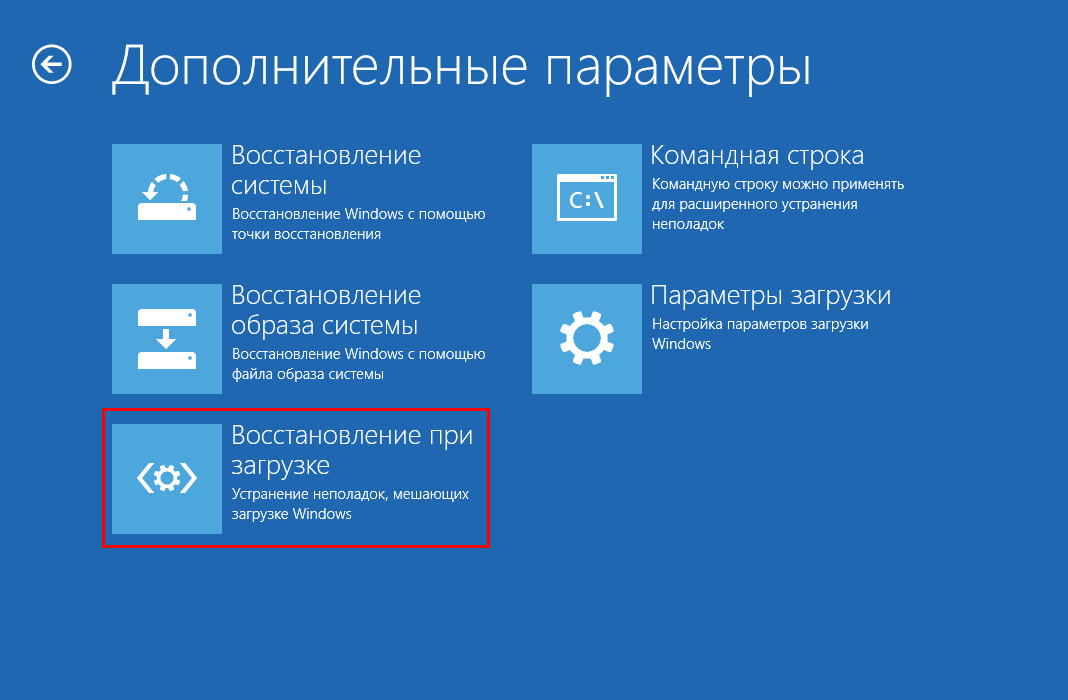
Если все пройдет успешно, ПК будет автоматически перезагружен.
Таким образом, ошибка «A disk read error occurred» возникает как из-за физических повреждений, так и из-за других проблем, связанных с накопителем. Если вы не знаете, с чего начать – рекомендуется попробовать проверить диск на наличие повреждений, т. к. данный способ считается наиболее результативным.































