Как исправить код ошибки 0xc0000225 Windows 10
1. Установите Windows 10 на новый диск
Подобно другим ошибкам загрузки, этот код ошибки Windows нельзя исправить или устранить неполадки из основной ОС. Для этого вам понадобится дополнительный диск для установки Windows 10, который можно будет восстановить только оттуда.
Диск может быть в виде флешки. с минимум 8 ГБ свободного места, или вы даже можете использовать для этой цели DVD.
Убедитесь, что вы используете новый или пустой диск для установки Windows 10.
После установки Windows 10 на внешний диск подключите его к системе. После этого откройте меню загрузки, чтобы загрузить Windows 10 с внешнего диска.
Также прочтите: —
Как исправить ошибку «синий экран смерти» … заметили, что на вашем экране случайным образом появляется синий экран, который называется синим экраном ошибки смерти …
2. Восстановите компьютер автоматически
Если возникает код ошибки 0xc0000225 в Windows 10, самый первый и самый главный способ исправить этот код ошибки Windows — использовать средство устранения неполадок Windows, которое автоматически обнаружит ошибку и попытается исправить повреждены данные конфигурации загрузки для восстановления системы.
После устранения этой ошибки подождите, пока не появится экран установки Windows. Выберите язык и нажмите «Далее». После этого появится экран «Установить сейчас», откуда нажмите кнопку «Восстановить компьютер» в нижней части экрана.
После нажатия кнопки появится новый экран с параметрами, в которых выберите «Устранение неполадок». В разделе «Устранение неполадок» выберите «Дополнительные параметры» и нажмите «Автоматический ремонт». Если после перезапуска синий экран не появляется, это означает, что код ошибки Windows 0xc0000225 был исправлен.
3. Используйте командную строку для запуска средства проверки системных файлов (SFC)
Если вышеуказанный метод не устраняет эту проблему, следующий способ исправить код ошибки 0x0000225 — использовать командную строку (CMD).
Используя CMD, вы можете запустить проверку системных файлов и сканирование диска, чтобы исправить поврежденные системные файлы. Для этого выполните те же действия, что и в приведенной выше процедуре. Перейдите в Дополнительные параметры и вместо выбора автоматического восстановления выберите Командная строка, чтобы открыть интерфейс CMD.
Здесь введите:
sfc/scannow
Это запустит проверку системных файлов в системе, которая будет искать отсутствующие системные файлы Windows. SFC после определения кода ошибки попытается исправить ее.
Теперь, когда этот процесс будет завершен, выполните команду:
chkdsk c:/r
Эта команда запустит сканирование с проверкой диска, которое просканирует системный жесткий диск на наличие ошибок.
Примечание. Если вы установили Windows 10 на другой диск, переключите c: на диск, на котором установлена Windows 10.
После выполнения обеих команд перезагрузитесь системе и посмотрите, исправлена ли ошибка.
Также прочтите: —
Как исправить ошибку отсутствующих файлов dll в … Поиск исправления для « отсутствует файл .dll »? Мы вас прикрыли. Найдите самые простые способы исправить …
4. Восстановить BCD
Это еще один способ исправить ошибку Windows. Как мы теперь знаем, этот код ошибки возникает из-за отсутствия системных файлов в BCD.
Выполните ту же процедуру, что и в методе выше. Откройте интерфейс командной строки и выполните следующие команды:
bootrec/scanos
Эта команда просканирует ОС и диски на наличие ошибок и найдет отсутствующие файлы, если таковые имеются.
bootrec/fixmbr
bootrec/fixboot
Приведенные выше команды перезапишут новую главную загрузочную запись (MBR) на диск.
bootrec/rebuildbcd
Эта команда снова просканирует Windows после того, как все ошибки будут исправлены.
После того, как вы выполните эти команды, перезагрузите систему и проверьте, существует ли ошибка по-прежнему.
5. Переустановите Windows
Если ошибка все еще существует, то единственный способ исправить ее — переустановить или восстановить Windows . Для этого перейдите в Дополнительные параметры и выберите Восстановление системы, которое восстановит системные файлы из указанного места. И если не работает, то последний метод решения кода ошибки 0xc0000225 Windows 10 — это снова переустановить Windows.
Также прочтите: —
Как исправить ошибку нераспознанного USB-устройства … Иногда, когда вы подключаете USB-устройство, такое как флэш-накопитель или внешний жесткий диск, вы можете получить следующую ошибку. ..
Вот и все! Мы надеемся, что, используя вышеуказанные методы, вы сможете исправить код ошибки 0xc0000225 в Windows, которая вызвана отсутствием системных файлов..
Если вы нашли это полезным, сообщите нам об этом. Вы также можете оставить свой отзыв в разделе комментариев ниже.
Что делать при ошибке 0xc0000225 в Windows 7
При загрузке Windows 7 возникает BSOD Status: 0xc0000225. Info: The boot selection failed because a required device is inaccessible — примерно как показано ниже. Рассмотрим, как можно решить такую проблему.
Ошибка с кодом 0xc0000225 может возникать при загрузке или установке операционной системы Windows 7 по следующим причинам:
- Повреждена или не корректна MBR запись загрузчика;
- Несоответствие идентификатора жесткого диска, на котором установлена ОС, данным в записи ветки реестра Windows 7HKLM\System\MountedDevices;
- Повреждение загрузочных секторов жесткого диска;
- Изменение в BIOS режима работы контроллера жесткого диска;
- Ошибка драйвера oduzt.sys или другого драйвера.
Для исправления данной ошибки 0xc0000225 начнем с наиболее простого метода, который может помочь во всех случаях, за исключением описанных в пунктах 4 и 5. Нажимаем комбинацию клавиш Cntr+Alt+Del для перезагрузки компьютера. Как только появился экран приветствия микропрограммы материнской платы, жмем клавишу F8. Должен появиться экран, как показано ниже.
Теперь с помощью клавиши «стрелка вниз» выбираем пункт меню «Последняя удачная конфигурация»:
Система загрузится в штатном режиме. К сожалению, такой метод помогает в решении проблемы 0xc0000225 часто, но далеко не всегда.
Рассмотрим последовательность действий относительно перечисленных выше пунктов.
1. Поврежденная MBR запись загрузчика, или ошибка загрузки системы по другим причинам.
Для восстановления MBR записи выполним следующие действия:
- загружаемся с установочного диска Windows 7, можно загрузится вызвав меню быстрой загрузки нажав клавишу F9 при перезагрузке ПК или выбрать в BIOS Boot options загрузку с DVD-ROM;
- выбираем функцию «Восстановление системы» как показано ниже;
- после завершение процедуры поиска установленных копий Windows 7 происходит поиск проблем загрузки. После нахождения таковых появиться окно с кнопкой «исправить и перезапустить». Нажимаем.
Если при загрузке система продолжает вылетать в BSOD с сообщением 0xc0000225, то загружаемся по новой с диска. Переходим в восстановление системы, выбираем нужную нам копию Windows 7 и нажимаем кнопку «Далее».
В появившемся окне нажимаем «восстановление запуска».
По завершению работы утилиты перегружаем ПК. Если не помогло, то выбираем пункт «Командная строка» и вводим следующие команды: Bootrec /FixMbr, Bootrec /FixBoot, Bootrec/RebuildBCD подтверждаем «Y» Enter, и перегружаем ПК. Замечу что для выполнений данных операций можно загрузиться с диска Windows Vista. Еще один вариант — обновить код основного загрузчика, для этого вводим в командной строке команду Bootsect /NT60 SYS. Далее вводим команду exit.
После выполнения данных процедур в меню загрузки может появиться предложение выбора 2 Windows 7. Загружаемся с первой, после загрузки системы переходим в Панель управления\Все элементы панели управления\Система выбираем «Дополнительные параметры» жмем кнопку «параметры в меню загрузка и восстановление». Появится такое окно:
Проверяем чтоб по умолчанию стоял выбор нужного нам загрузчика и снимаем чек бокс или птичку напротив «Отображать список операционных систем», нажимаем «Ок»
Решение в других случаях
- Для устранения ошибки поможет запуск восстановления системы. Другой вариант — загрузиться с Life CD. Запустить редактор реестра, для чего заходим в меню пуск->Выполнить-> regedit, находим ветку реестра HKLM\System\MountedDevices и устанавливаем все значения в default. После чего грузимся с системного диска.
- Решить подобную ошибку могут помочь программы восстановления жесткого диска на низком уровне, например HDD Regenerator 2011 и выше.
- Стоит проверить настройки режима SATA контроллера в Биосе и попробовать изменить его на противоположный. Также не помешает проверить физическое подключение жесткого диска, возможно, просто отходит контакт шлейфа.
- Для устранения проблемы загружаемся с загрузочного диска, переходим в режим восстановления, запускаем командную строку и вводим следующие команды cd c:\windows\system32\drivers жмем Enter, после пишем del oduzt.sys или имя другого драйвера. Перезагружаем систему. В случае повторения ошибки выполняем восстановление системы. Утилита сама найдет недостающие файлы и исправит ошибки.
В целом причины возникновения ошибки, как правило, устраняются выше перечисленными способами. В крайнем случае, можно переустановить систему одновременно с этим удалив системный раздел и вспомогательный 100 Мb раздел, и создав их заново, что поможет избежать ошибки 0xc0000225 при установке Windows 7.
Method 2: Run a disk check and system file check
As mentioned, one of the reasons for the error code: 0xc0000225 is corrupted system files and/or disk files. Luckily, this is not at all hard to solve. Here is what you can do:
1) Repeat the above steps in Method 1 to boot into the Advanced option page (step 1 to step 6). Click Command Prompt.
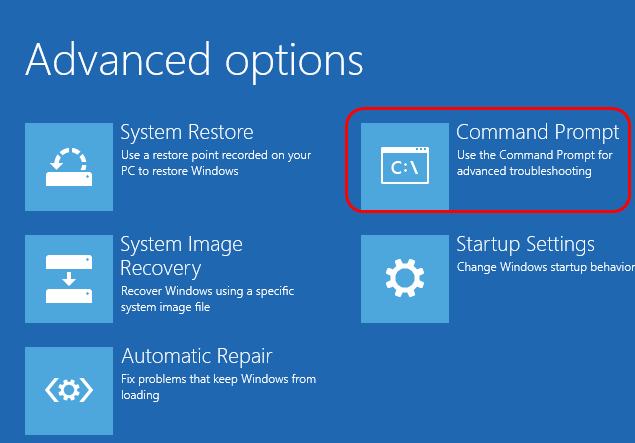
2) In the command window, type in the following commands and press the Enter key on your keyboard after each command:
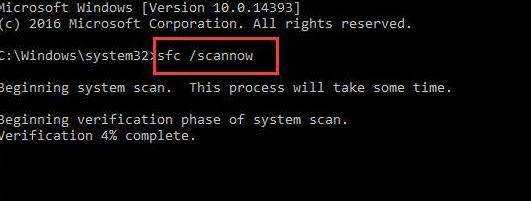
The letter C here stands for the drive where you place your Windows installation files. Most of you might place it in C drive, some might place it in D, E, or some other drives. Change the letter accordingly.
Ошибка 0xc0000225 при загрузке Windows 10, 8 и Windows 7
22.02.2019  windows
Одна из ошибок загрузки Windows 10, 8.1 и Windows 7 с которыми пользователь может столкнуться — ошибка 0xc0000225 «Ваш компьютер или устройство необходимо восстановить. Требуемое устройство не подключено или недоступно». В некоторых случаях в сообщении об ошибке также указывается проблемный файл — \windows\system32\winload.efi, \windows\system32\winload.exe или \Boot\Bcd.
В этой инструкции подробно о том, как исправить ошибку с кодом 0xc000025 при загрузке компьютера или ноутбука и восстановить нормальную загрузку Windows, а также некоторая дополнительная информация, которая может оказаться полезной при восстановлении работоспособности системы. Обычно, переустановка Windows для решения проблемы не требуется.
Примечание: если ошибка возникла после подключения и отключения жестких дисков или после изменения порядка загрузки в БИОС (UEFI), убедитесь, что в качестве устройства загрузки выставлен нужный диск (а для UEFI-систем — Windows Boot Manager при наличии такого пункта), а также не изменился номер этого диска (в некоторых БИОС есть отдельный от порядка загрузки раздел для изменения порядка жестких дисков). Также следует убедиться, что диск с системой в принципе «виден» в БИОС (в противном случае речь может идти об аппаратной неисправности).
Проверка оборудования
Прежде чем разбираться с Windows, убедимся в том, что оборудование работает без ошибок. Сбой порядка загрузки может возникнуть из-за севшей батарейки CMOS. Она отвечает за сохранение параметров BIOS материнской платы при выключении компьютера. Если батарейка села, а в BIOS произошёл сбой настроек, то система может просто не видеть диск.
Так выглядит батарейка CMOS. Если она сядет, то в системе начнут появляться разные ошибки
В первую очередь следует обращать внимание на конфигурацию SATA в BIOS. Если ранее диски работали в режиме AHCI, а теперь в настройках выставлен стандарт IDE, или наоборот, то при запуске будет возникать ошибка
Исправить её можно переключением на правильную конфигурацию.
Понять, какой режим нужен, можно опытным путём
Сам жёсткий диск тоже должен быть исправным. Это касается в первую очередь аппаратной составляющей. Если ошибка возникла после удара или другого сильного механического воздействия, то эти события вполне можно между собой связать. В таком случае лучше обратиться в сервисный центр, чтобы специалисты проверили накопитель, а вы точно не потеряли сохранённые на нём данные.
Причины ошибки 0xc0000225
Рассмотрим основные причины возникновения проблемы:
- Повреждение записи загрузчика.
- Неисправности системных драйверов.
- Сбои в функционале контроллера винчестера.
- Неисправности загрузочных секторов винчестера.
- Проблема, связанная с несоответствием идентификатора HDD с одной, или несколькими записями в системном реестре.
Исходя из этого, можно сделать вывод, что зачастую ошибка возникает вследствие неисправности жёсткого диска. На первый взгляд может показаться, что ситуация почти безысходная, но не стоит сильно переживать. Ниже, мы подробно рассмотрим способы решения данной проблемы.
Код ошибки 0xc0000225 в операционной системе Windows
Ошибка 0хс0000225 может появиться у любого пользователя во время загрузки компьютера. Если у Вас вылез при запуске синий экран смерти (BSOD — blue screen of desk) с такой ошибкой, то эта статья точно для Вас.
Причины ошибки 0хс0000225
Синий экран появляется при загрузке компьютера. Это значит, что неполадка произошла на Вашем жестком диске (SSD). Могли повредиться файлы на накопителе данных, отойти или повредиться кабель, идущий к винчестеру (HDD), или просто частично выйти из строя сам диск.
Выделяют три основных причины ошибки.
- Заражение компьютера вирусами;
- Неправильное завершение работы компьютера;
- Сильный удар (например, если компьютер уронили).
Решение ошибки
Обычно рядовые пользователи при появлении синего экрана спешат сразу переустанавливать свою операционную систему, даже не разобравшись в причине.
Это чревато тем, что ошибка может повториться и после переустановки, а даже если это и поможет, то нужно будет восстанавливать все данные, заново устанавливать все драйверы и менять настройки.
Код ошибки 0хс0000225 не из такого числа, и решить ее можно не прибегая к такому сложному методу.
Загрузка последней удачной конфигурации
Скажу сразу, этот способ подходит только для Windows 7, так как в последующих версиях Windows Microsoft отказалась от такой полезной функции, как менеджер запуска. При запуске компьютера нам нужно нажать клавишу F8.
Перед нами появится небольшое черно-белое меню, в котором будет необходимо выбрать клавишами перемещения пункт последняя удачная конфигурация и нажать Enter.Компьютер начнет загружать последнюю успешную конфигурацию, при которой «всё было хорошо». Зачастую этого бывает достаточно.
Восстановление системы
Если предыдущий способ Вам не помог, или у Вас просто более новый Windows, то восстановление системы вполне может решить Вашу ошибку.
Для этого Вам понадобится загрузочный диск (или флешка), на борту которого должна быть Ваша операционная система, которая установлена на компьютере в данный момент.
Вставляем диск (флешку) в компьютер и при старте вызываем Boot меню (обычно, клавиши клавиши F11, F12 или Esc). В появившемся меню мы должны выбрать клавишами перемещения DVD привод (USB).
Это означает, что перед тем, как начать загрузку с жесткого диска, компьютер проверит, можно ли ее загрузить с Вашего диска.
Обратите внимание, что при загрузке будет написано «Press any key to boot from CD or DVD».Это значит, что для загрузки с диска необходимо нажать любую кнопку на клавиатуре. Теперь, когда на экране появилось изображение, предлагающее нам переустановить систему, мы нажимаем на восстановление (обычно слева внизу)
Теперь, когда на экране появилось изображение, предлагающее нам переустановить систему, мы нажимаем на восстановление (обычно слева внизу).
Компьютер начнет поиск точек восстановления Windows, после чего Вам нужно будет выбрать наиболее подходящую (ориентируйтесь по дате создания) и попробовать запуститься с неё.Обязательно дождитесь завершения этого несколько продолжительного процесса.
Используем точку восстановления
Третий способ подразумевает откат последних изменений, то есть восстановление системы (похож на предыдущий способ и подходит для тех случаев, когда компьютер может загрузиться в безопасном режиме).
Для этого при загрузке компьютера (как в 1-ом способе) нажимаем F8, и в появившемся меню выбираем «безопасный режим с поддержкой командной строки«.
После этого должна открыться командная строка, куда мы введем команду «rstrui.exe». В появившемся окне выбираем точку восстановления, опираясь на указанную дату создания этой самой точки восстановления.
После этого система сделает откат последних изменений, и компьютер должен успешно запуститься.
Переустановка системы
Ну и если ничего из перечисленного Вам не помогло, то остается вариант с переустановкой системы.
Если даже это Вам не помогло, и ошибка все равно вылезает, то проблема скорее всего в Вашем жестко диске. Думаю, Вам придется купить новый диск.
CS:GO
Если Вы столкнулись с такими проблемами, как крашем, вылетом, завершением работы cs go, не работает HOME, или при skin changer, то Вам следует:
Windows 7
Убедиться, что установлен корректно SP1 (Service Pack 1) — скачать можно с официального сайта https://www.microsoft.com/ru-ru/download/details.aspx?id=5842Убедиться, что установлено обновление KB2999266
Windows 10
Установить Anniversary Update. Скачать можно из «Центра обновления Windows». Для этого нажмите на кнопку «Пуск», выберите «Параметры», перейдите в раздел «Обновление и безопасность» и нажмите на кнопку «Проверка наличия обновлений».
Методы устранения ошибки 0xc0000225
Автоматическое восстановление
Для данного метода потребуется загрузочный диск или другой носитель с установочной версией Windows 10.
Инструмент «Автоматическое восстановление» ищет ошибки в файловой системе и её конфигурации и в случае обнаружения – исправляет её. Для запуска этого инструмента необходимо проделать следующие шаги:
- Вставить носитель с установочной версией Windows в компьютер
- В окне установки Windows выбрать язык и нажать «Далее»
- В окне с сообщением «Установить Windows», не начиная установку перейти к разделу «Восстановить систему»
- Далее последовательно выбираются пункты: Устранение неисправностей, Дополнительные параметры, Автоматическое восстановление
- Инструмент начнёт сканировать систему на наличие неисправности
- По завершению перезагрузить компьютер и проверить на наличие ошибки
Сканирования SFC
В случае если первое решение не помогло, имеется второй способ сканирования и устранения неполадок системы. Для метода SFC также понадобится установщик Windows.
- Проделываем все этапы до 3-го пункта, как и при «автоматическом обновлении»
- Перейти по пунктам: Устранение неисправностей, Дополнительные параметры и выбрать Командная строка
- Здесь необходимо вписать команду: «sfc /scannow» (без кавычек) и нажать Enter
- Запустится сканирование системы. По окончанию вписать «chkdsk c: /r». В данном случае символ «с» указывает имя локального диска с установленной системой. Если система установлена на другой диск, то в этой команде необходим заменить букву символа.
- После завершения всех операций перезагрузить компьютер и проверить на ошибку 0xc0000225
Восстановление BCD
Этот способ исправляет повреждённый файл BCD со всеми его параметрами системной загрузки.
- Поделать до 4 включительно все пункты как при сканировании SFC
- Последовательно вписывать следующие команды:
- определить наличие файла BCD в системе — «bootrec / scanos»
- Создать загрузочный сектор — «bootrec /fixmbr», «bootrec /fixboot»
- Просканировать систему на исправность после внесённых изменений — «bootrec /rebuildbcd». Каждый ввод команды сопровождается нажатием клавиши Enter.
Если после перезагрузки ошибка 0xc0000225 больше не появляется, значит проблема была в файле BCD.
Настройка активного раздела
Для правильной настройки исходного раздела необходимо открыть командную строку установщика Windows. Проделать все шаги до 4 включительно как при сканировании SFC.
- Для запуска инструмента «Раздел диска» выполнить команды: «diskpart», «list disk»
- После запуска инструмента появятся данные о диске. Будет список разделов, а именно его тип, размер, количество свободного пространства и его номер
- Для выбора необходимого раздела для загрузки провисать «select disk X». В команде символ «X» заменить на номер раздела из приведённого списка, который будет активным.
- Далее прописать команду «active» и нажать enter и перезагрузить компьютер
Что делать при ошибке 0xc0000225 в Windows 7
При загрузке Windows 7 возникает BSOD Status: 0xc0000225. Info: The boot selection failed because a required device is inaccessible — примерно как показано ниже. Рассмотрим, как можно решить такую проблему.
Ошибка с кодом 0xc0000225 может возникать при загрузке или установке операционной системы Windows 7 по следующим причинам:
- Повреждена или не корректна MBR запись загрузчика;
- Несоответствие идентификатора жесткого диска, на котором установлена ОС, данным в записи ветки реестра Windows 7HKLM\System\MountedDevices;
- Повреждение загрузочных секторов жесткого диска;
- Изменение в BIOS режима работы контроллера жесткого диска;
- Ошибка драйвера oduzt.sys или другого драйвера.
Для исправления данной ошибки 0xc0000225 начнем с наиболее простого метода, который может помочь во всех случаях, за исключением описанных в пунктах 4 и 5. Нажимаем комбинацию клавиш Cntr+Alt+Del для перезагрузки компьютера. Как только появился экран приветствия микропрограммы материнской платы, жмем клавишу F8. Должен появиться экран, как показано ниже.
Теперь с помощью клавиши «стрелка вниз» выбираем пункт меню «Последняя удачная конфигурация»:
Система загрузится в штатном режиме. К сожалению, такой метод помогает в решении проблемы 0xc0000225 часто, но далеко не всегда.
Рассмотрим последовательность действий относительно перечисленных выше пунктов.
1. Поврежденная MBR запись загрузчика, или ошибка загрузки системы по другим причинам.
Для восстановления MBR записи выполним следующие действия:
- загружаемся с установочного диска Windows 7, можно загрузится вызвав меню быстрой загрузки нажав клавишу F9 при перезагрузке ПК или выбрать в BIOS Boot options загрузку с DVD-ROM;
- выбираем функцию «Восстановление системы» как показано ниже;
- после завершение процедуры поиска установленных копий Windows 7 происходит поиск проблем загрузки. После нахождения таковых появиться окно с кнопкой «исправить и перезапустить». Нажимаем.
Если при загрузке система продолжает вылетать в BSOD с сообщением 0xc0000225, то загружаемся по новой с диска. Переходим в восстановление системы, выбираем нужную нам копию Windows 7 и нажимаем кнопку «Далее».
В появившемся окне нажимаем «восстановление запуска».
По завершению работы утилиты перегружаем ПК. Если не помогло, то выбираем пункт «Командная строка» и вводим следующие команды: Bootrec /FixMbr, Bootrec /FixBoot, Bootrec/RebuildBCD подтверждаем «Y» Enter, и перегружаем ПК. Замечу что для выполнений данных операций можно загрузиться с диска Windows Vista. Еще один вариант — обновить код основного загрузчика, для этого вводим в командной строке команду Bootsect /NT60 SYS. Далее вводим команду exit.
После выполнения данных процедур в меню загрузки может появиться предложение выбора 2 Windows 7. Загружаемся с первой, после загрузки системы переходим в Панель управления\Все элементы панели управления\Система выбираем «Дополнительные параметры» жмем кнопку «параметры в меню загрузка и восстановление». Появится такое окно:
Проверяем чтоб по умолчанию стоял выбор нужного нам загрузчика и снимаем чек бокс или птичку напротив «Отображать список операционных систем», нажимаем «Ок»
Решение в других случаях
- Для устранения ошибки поможет запуск восстановления системы. Другой вариант — загрузиться с Life CD. Запустить редактор реестра, для чего заходим в меню пуск->Выполнить-> regedit, находим ветку реестра HKLM\System\MountedDevices и устанавливаем все значения в default. После чего грузимся с системного диска.
- Решить подобную ошибку могут помочь программы восстановления жесткого диска на низком уровне, например HDD Regenerator 2011 и выше.
- Стоит проверить настройки режима SATA контроллера в Биосе и попробовать изменить его на противоположный. Также не помешает проверить физическое подключение жесткого диска, возможно, просто отходит контакт шлейфа.
- Для устранения проблемы загружаемся с загрузочного диска, переходим в режим восстановления, запускаем командную строку и вводим следующие команды cd c:\windows\system32\drivers жмем Enter, после пишем del oduzt.sys или имя другого драйвера. Перезагружаем систему. В случае повторения ошибки выполняем восстановление системы. Утилита сама найдет недостающие файлы и исправит ошибки.
В целом причины возникновения ошибки, как правило, устраняются выше перечисленными способами. В крайнем случае, можно переустановить систему одновременно с этим удалив системный раздел и вспомогательный 100 Мb раздел, и создав их заново, что поможет избежать ошибки 0xc0000225 при установке Windows 7.




























