Как понять, что у кого-то есть доступ к вашему устройству
Чаще всего пароли не крадут у пользователей, которые сами забывают выйти из iCloud перед продажей смартфона или планшета. Или же они вводят свои данные на чужом устройстве, опят-таки забывая выйти из всех своих учетных записей.
На то, что у кого-то постороннего есть доступ к учеткам Apple ID и iCloud, указывают несколько следующих признаков:
- На почту может прийти сообщение об использовании логина и пароля Apple ID для входа на другом устройстве. Сам пароль может при этом не подходить для идентификации непосредственно с вашего устройства.
- Может появиться сообщение о том, что пароль от Apple ID, данные аккаунта или иные сведения были обновлены, хотя вы этого не делали.
- Устройство переведено в режим пропажи или заблокировано, но вы этого тоже не делали.
- В переписке есть сообщения, которых вы не писали, покупки, которые вы не совершали, счета, которые вам не открывали с привязкой к этому номеру.
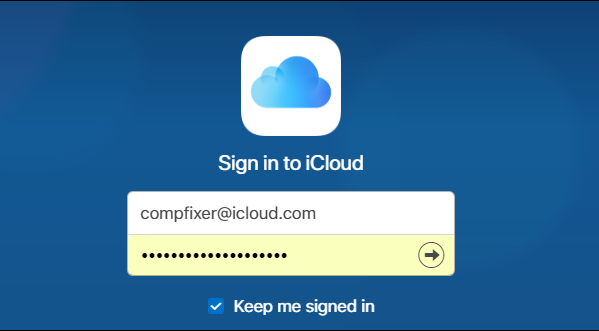
Всё вместе или по отдельности указывает на то, что управление вашим Apple ID перехвачено кем-то посторонним
Вообще, важно обращать внимание на любую нездоровую активность с аккаунтом и оперативно реагировать на это
Когда устройства привязываются к Apple ID
Устройства iPhone, iPad, iPod touch, Mac, компьютеры под управлением ОС Windows, а также Android-смартфоны автоматически привязываются к Apple ID, когда владелец использует определенные функции.
- Apple ID был использован для авторизации в Apple Music;
- На iPhone, iPad и iPod touch была загружена музыка с помощью программы Music;
- Была включена Медиатека iCloud;
- Из магазинов iTunes Store, App Store и iBooks Store были загружены предыдущие покупки;
- Была включена функция «Автоматические загрузки»;
- Была включена функция «Семейный доступ».
После этого устройство может загружать и воспроизводить музыку (Apple Music), фильмы, сериалы и другой контент, купленный в iTunes Store. Помимо этого, связанные устройства позволяют активировать функцию «Автоматические загрузки» (когда новые покупки автоматически устанавливаются на всех привязанных к одному Apple ID устройствах).
Как узнать (посмотреть), какие iPhone, iPad, Mac привязаны к Apple ID и удалить ненужные
Для того, чтобы полноценно пользоваться любым устройством яблочной компании, необходимо иметь учётную запись Apple ID и привязку к ней. В этом материале мы расскажем о том, какие возможности открываются после привязки, сколько устройств можно привязать, как посмотреть связанные устройства и отвязать их.
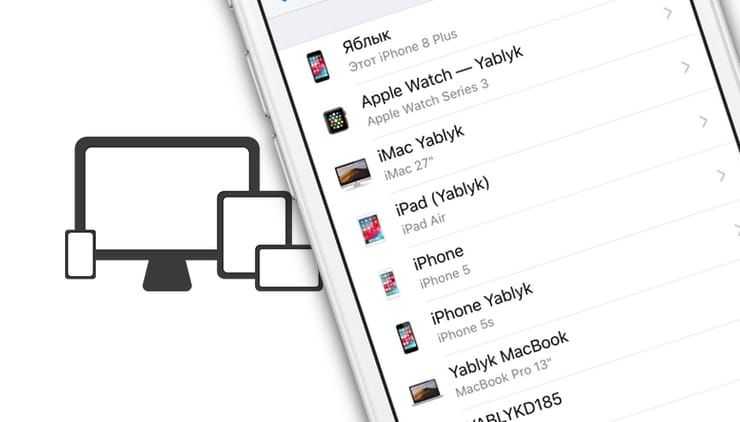
Зачем нужна привязка к Apple ID?
После привязки гаджета к Apple ID открывается следующий спектр возможностей:
- синхронизация данных (контакты, заметки, пароли, напоминания, закладки Safari и многое другое) из iCloud между устройствами.
- работа с Медиатекой iCloud (например, очень удобно при использовании Apple Music)
- приобретение медиаконтента и загрузка предыдущих покупок из iTunes Store, App Store, iBooks Store или Mac App Store;
- включение функции «Автоматические загрузки» (купленный контент на одном устройстве автоматические скачивается на всех остальных, привязанных к одному Apple ID);
- включение функции «Семейный доступ» (приобретённые в App Store, iTunes Store или iBooks Store покупки бесплатно скачиваются на устройства членами семьи количеством до шести человек);
- оформление подписки на iTunes Match (выгрузка музыки в iCloud).
- и многое другое.
Сколько компьютеров, iPhone или iPad можно привязать к Apple ID
К одному Apple ID можно привязать не более 10 устройств (из них должно быть не более 5 компьютеров). Компьютеры и i-девайсы можно связывать с новым идентификатором Apple ID раз в 90 дней.
Как посмотреть привязанные устройства и отвязать их прямо на iPhone или iPad?
1. Откройте приложение Настройки и перейдите в раздел iCloud.
3. Прокрутите открывшуюся страницу до списка устройств.
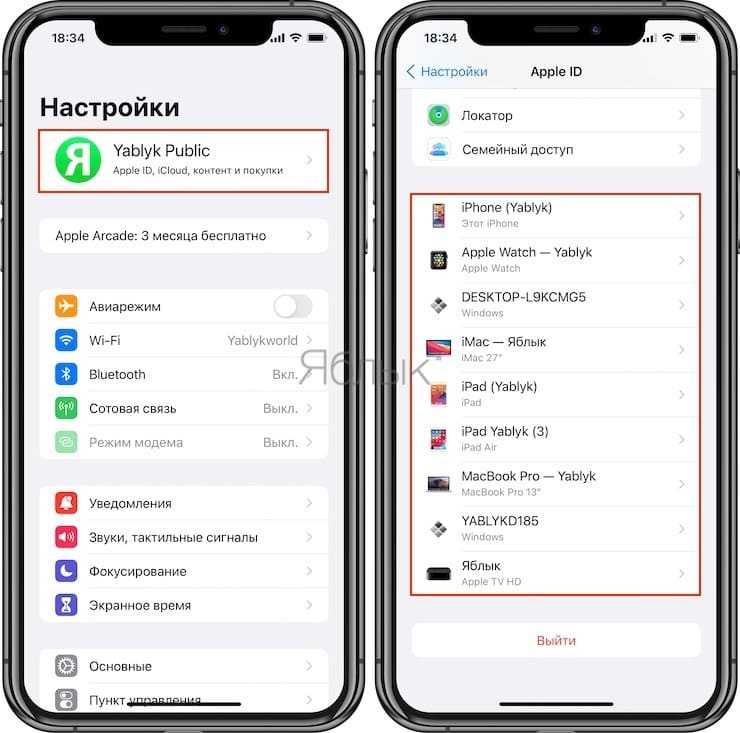
4. Выберите необходимое устройство из списка привязанных к данному Apple ID. Может потребоваться ввод пароля.
5. Для удаления привязки устройства от Apple ID (iCloud) нажмите кнопку «Удалить из учетной записи».
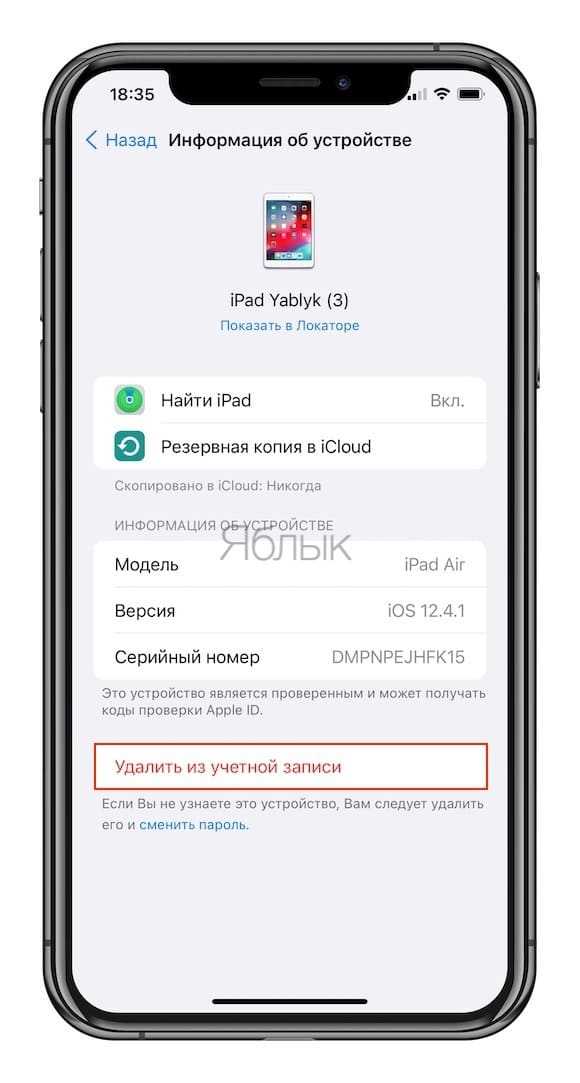
1. Запустите iTunes (или приложение Музыка на macOS Catalina и новее).
2. В строке меню откройте Учётная запись → Просмотреть…
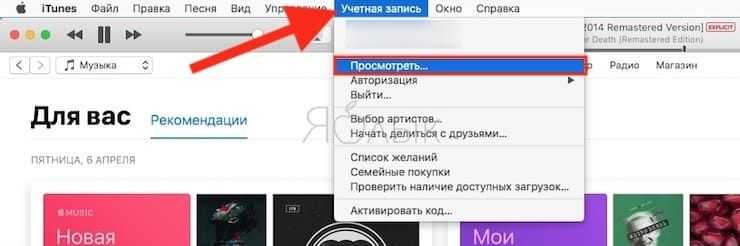
3. Введите логин и пароль от Apple ID.
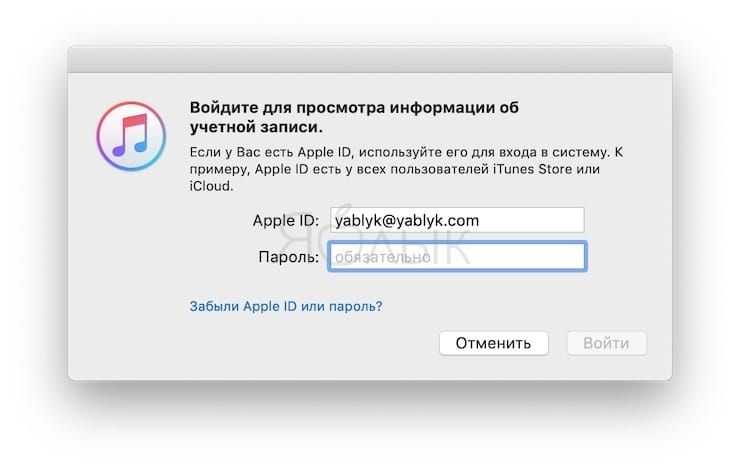
4. В поле «iTunes в облаке» (iTunes in the Cloud) нажмите кнопку «Управление устройствами» (Manage Devices).
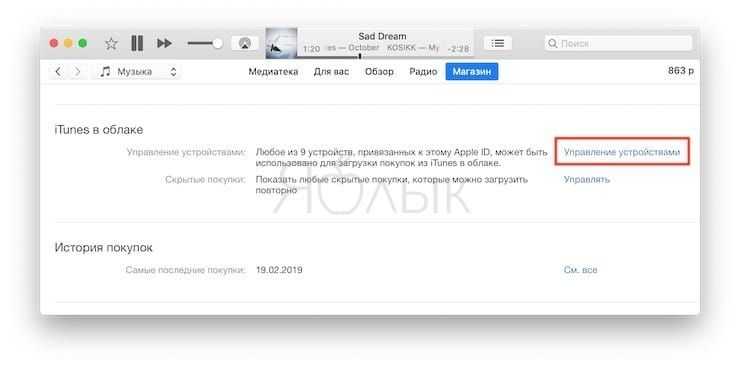
Тут же отображается дата или количество дней после привязки.
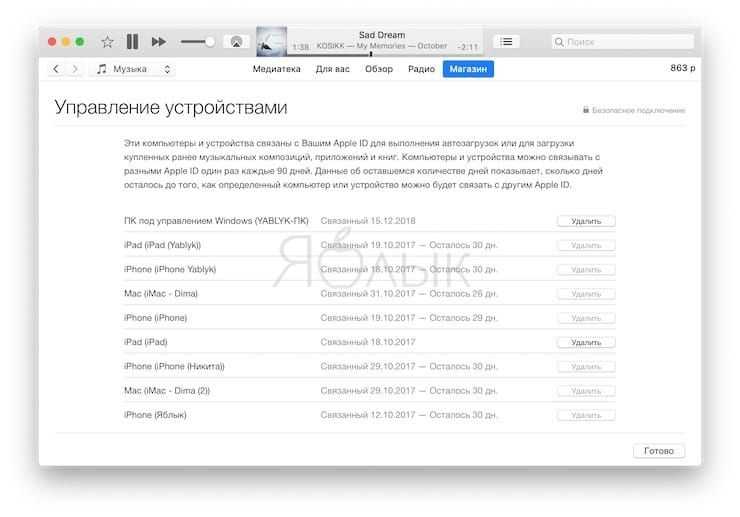
Как посмотреть связанные устройства и отвязать их через iCloud?
1. Пройдите на сайт iCloud на компьютере.
2. Введите логин и пароль от Apple ID.
3. Нажмите свое имя в правом верхнем углу и выберите пункт Настройки учетной записи.
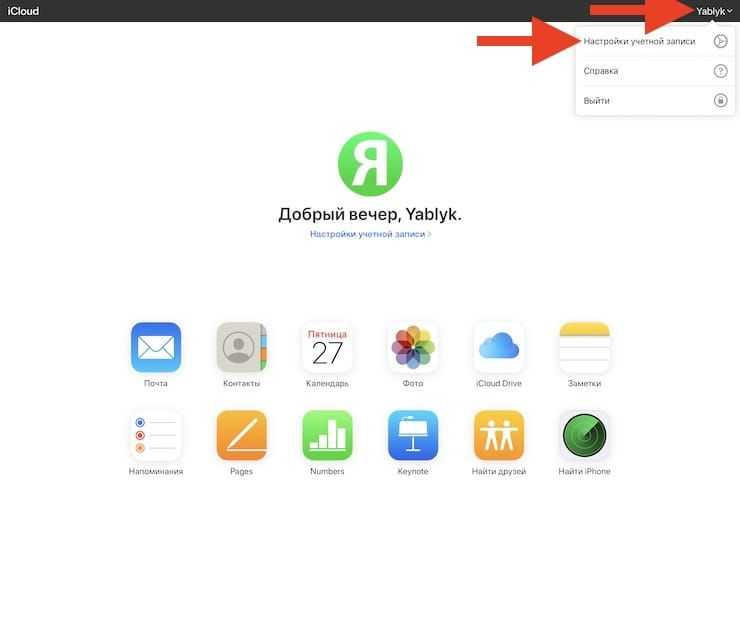
В поле «Мои устройства» будут отображаться все привязанные гаджеты.
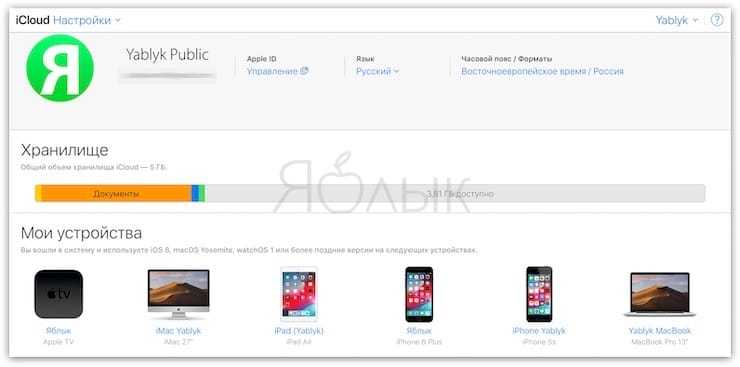
Кликнув по любому из них вы откроете список. Выбрав любой гаджет, справа от него будет крестик, нажав на который вы отвяжите устройство от Apple ID.
Как посмотреть устройства привязанные к Apple ID

А Вы знали, что любое устройство после авторизации в учетной записи Apple ID автоматически «привязываются» к ней. И тут совершенно нет разницы что это — смартфон, планшет или компьютер. При этом необязательно что все они от Apple — iPhone, iPad, iPod Touch или Mac — можно привязать ПК с Windows или телефон на Android. Но вот другой вопрос — а как теперь посмотреть подключенные к Apple ID устройства и управлять ими при необходимости? Для этого есть несколько инструментов и я покажу Вам их.
Итак, есть два основных способа просмотра и управления устройствами закреплёнными за аккаунтом Apple ID — с помощью компьютера с установленным iTunes и с помощью iPhone и iPad, привязанного к этой учётной записи.
Просмотр привязанных устройств Apple ID с компьютера
Для управления подключенными устройствами на компьютере выполните следующие действия:
1. Запустите на ПК приложение iTunes. 2. Откройте раздел меню Учетная запись ⇒ Просмотреть, после чего пройдите процедуру авторизации в Apple ID.
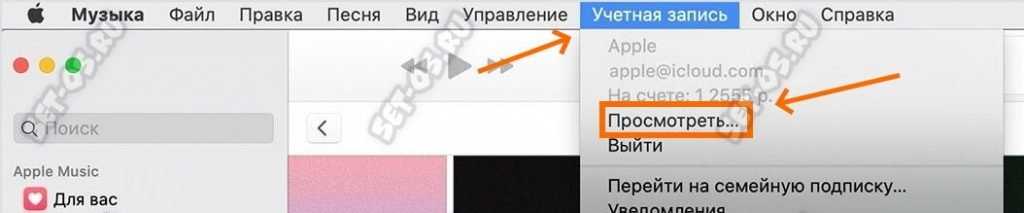
3. В открывшемся окне найдите раздел «iTunes в облаке». Там будет указано сколько устройств привязано к Apple ID. Нажмите на ссылку «Управление устройствами.

4. Вам откроется список устройств, которые в данные момент связаны с этой учётной записью Эпл.

Смотрим связанные с Apple ID устройства через iPhone и iPad
Чтобы теперь сделать тоже самое на Айфоне с iOS сделайте вот что:
1. Откройте настройки своего смартфона или планшета. В верхней части меню первый пункт — это вход в аккаунт Apple ID:
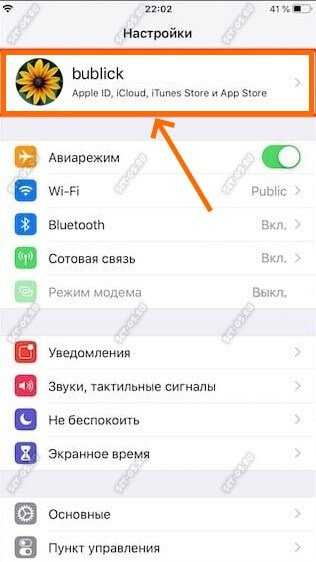
2. Авторизуйтесь через код-пароль или FaceID.
3. Прокрутите меню вниз. Там будет список устройств, привязанных к данному Apple ID:
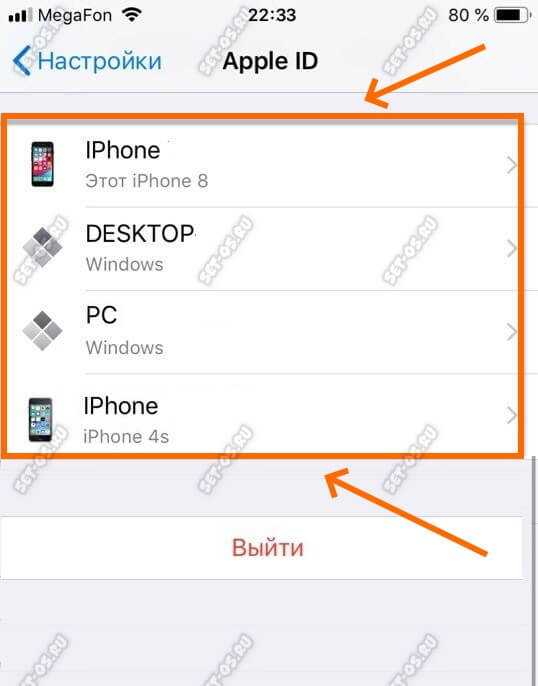
Выбрав устройство из списка, Вы можете открыть всю информацию о нём: имя устройства, серийный номер, установленная операционная система, статус подключенных сервисных функций и состояние резервных копий iCloud. При необходимости можно отвязать девайс от учётки, нажав на ссылку «Удалить из Аккаунта».
Как узнать какие устройства привязаны к Apple ID?
Практически все владельцы «яблочных устройств» имеют уникальный Apple ID. Кто-то регистрирует аккаунт сразу же после покупки техники, другие со временем, когда возникает необходимость. Данная учетная запись лежит в основе экосистемы Apple: синхронизация устройств, доступ к сервисам Apple, поиск и блокировка техники и др. Если формально, то:
В этой статье я не буду описывать процесс создания аккаунта Apple ID (регистрации) и привязку к нему техники и сервисов. Предполагается, что учетная запись уже создана, но вы не помните какие именно устройства привязывали к ней и хотите выяснить это. А также возможно удалить привязку к технике, которая уже неактуальна.
К одному Apple ID можно привязать до 10 устройств (iPhone, iPad, MacBook, iMac, Mac Pro, Mac mini). Поэтому, не удивительно, что со временем легко забыть какие именно гаджеты «висят» на учетной записи, особенно если она создавалась давно. Существует несколько способов просмотреть список всех устройств на Mac: через iTunes и через системное приложение iCloud. Наиболее удобен именно второй способ, поэтому приведу короткую инструкцию на его основе.
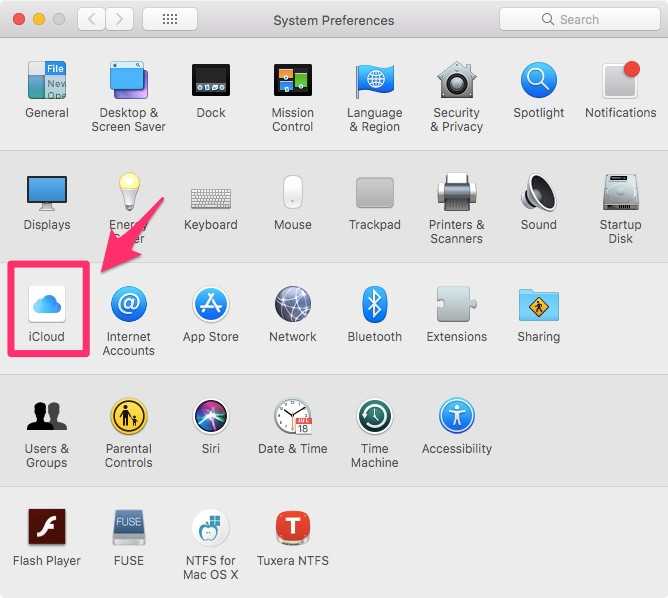
1. Перейдите в «Системные настройки» — «iCloud» на своем MacBook. Если ранее вы не выполняли вход в учетную запись — система попросит ввести логин и пароль Apple ID.
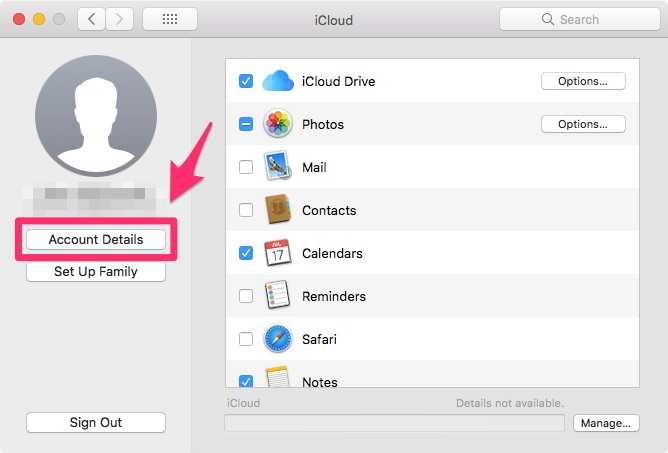
2. После ввода пароля вы сможете управлять функционалом облачного хранилища, а также просмотреть информацию о привязанных устройствах. Для этого нажмите на кнопку «Детали учетной записи» (Account Details). В открывшемся окошке перейдите во вкладку «Устройства» (Devices).
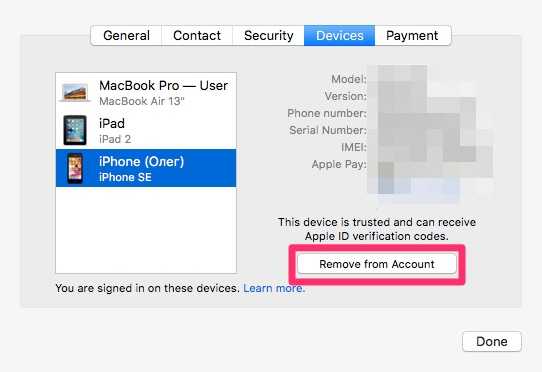
3. Кликнув на любом устройстве можно получить базовую информацию о нем, а также удалить (отвязать) его от аккаунта. Те же самые действия и даже больше — возможно выполнить непосредственно на сайте appleid.apple.com (введя данные своей учетной записи).
Что делать в случае блокировки MacBook — читайте на странице Разлочка (unlock) MacBook, Pro, Air.
Профессиональный дегустатор яблок со стажем, адепт культа «маководов» и последний из клана MacCloud. Расскажу как готовить повидло, кто бросил яблоко на голову Ньютона, а также все об iMac, MacBook, Mac Pro, Mac mini, iPad, iPhone! Новости, обзоры, советы по использованию и ремонту Apple, естественно прямо из Купертино.
Как избежать синхронизации всех айфонов
Если у вас несколько айфонов, возможно вам не стоит синхронизировать их все вместе. Чтобы избежать этого, вам нужно:
- Отключить автоматическую синхронизацию — это позволит вам выбрать, какие устройства нужно синхронизировать вручную, а какие нет. Для этого перейдите в меню iTunes и выберите «Настройки» -> «Устройства» -> «Отключить автоматическую синхронизацию».
- Выбрать только нужные устройства — после отключения автоматической синхронизации вы можете выбрать, какие устройства нужно синхронизировать вручную. Для этого подключите устройства к компьютеру и выберите нужные устройства в меню iTunes.
- Настроить разные Apple ID — если у вас несколько айфонов и каждый из них принадлежит разным людям, вы можете настроить для каждого устройства свой Apple ID. Таким образом, данные с разных устройств будут храниться отдельно друг от друга.
- Закрыть приложения на других устройствах — если вы не хотите, чтобы данные с одного устройства появлялись на другом, убедитесь, что вы закрыли все приложения на других устройствах перед синхронизацией.
- Использовать облачное хранилище — для того, чтобы избежать синхронизации данных на разных устройствах, вы можете использовать облачное хранилище iCloud. Он позволяет хранить данные в облаке и получать к ним доступ со всех устройств.
Эти простые шаги помогут вам избежать синхронизации данных на всех ваших айфонах и сохранить их отдельно друг от друга.
Устранение проблемы и ее профилактика
Давайте представим ситуацию, что у вас всё-таки «угнали» аккаунт
Как именно это произошло — не слишком важно, куда приоритетнее будет задача вернуть контроль себе
И вот, что нужно делать в таких ситуациях:
- Переходим на страницу учетной записи Apple ID. Если при авторизации возникли проблемы, сообщается о блокировке аккаунта и так далее, нужно попытаться сбросить пароль. После этого меняем пароль на надёжный. Можете также попробовать заблокировать аккаунт уже со своей стороны.
- Если удалось авторизоваться с новым паролем, проверяем все свои данные — имя, адреса электронной почты, номера телефонов и прочее.
- Весьма желательно активировать двухфакторную аутентификацию. Если функция уже настроена, то проверить дополнительно все связанные с аккаунтом устройства. Также нелишним будет пройти все контрольные вопросы и ответы.
- Стоит проверить адреса электронной почты, которые использовались на устройстве, даже если они находятся на других серверах, а не только у Apple. Также необходимо изменить пароли к социальным сетям, мессенджерам, проконтролировать расход на банковских картах и так далее.
Для профилактики же (пока не взломали), нужно делать вот что:
- Для работы рекомендуется использовать надёжные пароли вида aeTN456!@r0, а не пресловутые 1234567890. Да, их сложнее запомнить, но в будущем эти усилия в полной мере себя оправдают. Также рекомендуется вводить реальные данные паспорта — имя, фамилию и пр.
- Помимо этого, желательно, чтобы телефонный номер, который привязывается к аккаунту, был оформлен на вас, а не на другого человека.
Как видите, вернуть управление довольно просто. Главное, к этому моменту не потерять важные данные, поэтому лучше изначально относиться к аккаунту Apple ID, как к банковской карте, не сообщать конфиденциальную информацию постороннему.
Как отследить местоположение другого iPhone?
Следите за расположением своих близких
Если вам интересно узнать, где находится ваш ребенок или близкий друг, вы можете использовать функцию «Найти iPhone» (Find My iPhone), которая приложена к вашему iPhone. Эта функция позволяет отслеживать местоположение всех устройств, связанных с вашей учётной записью Apple ID, включая iPhone.
Чтобы использовать эту функцию, вам нужно убедиться, что на устройстве включен режим слежения, и разрешить соответствующие настройки. Вы можете проверить это в меню «Настройки» в разделе «iCloud». После того как вы подключили устройство к iCloud, вы можете отслеживать его местоположение через сайт iCloud.com или через специальное приложение «Найти iPhone».
Интерфейс «Найти iPhone» очень простой и интуитивно понятный. Вы сможете видеть расположение каждого вашего устройства на карте, а также получать уведомления о любых изменениях в его местоположении. Это идеальное решение, если вам нужно отслеживать местоположение близких в режиме реального времени.
Но не забывайте о конфиденциальности и согласовании таких действий со всеми участниками. И помните, что местоположение может быть ошибочным или недоступным, если устройство перестало работать, или его не включили в тот момент.
Вывод: исправьте настройки устройства, подключите его к iCloud, установите приложение Find My iPhone и не забудьте общаться с людьми, с которыми вы хотите отслеживать местоположение.
Мои устройства в Google

Как добавить устройство в Гугл Плей — войти с его помощью в Google-аккаунт, после чего девайс появится в списке доступных. Работает это на всех типах устройств, включая смартфоны, планшеты и ПК.
Как пройти авторизацию
Этой теме посвящена отдельная статья. Чтобы не повторяться, сразу перейдем к тому, как к аккаунту Google Play привязать устройство :
- Откройте магазин приложений на необходимом девайсе. Тапните по аватару профиля в правом верхнем углу.
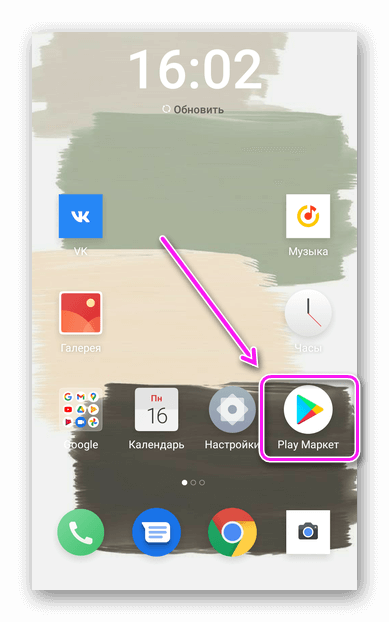
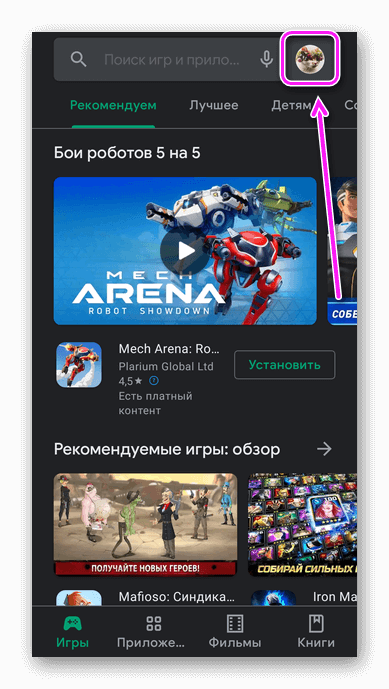
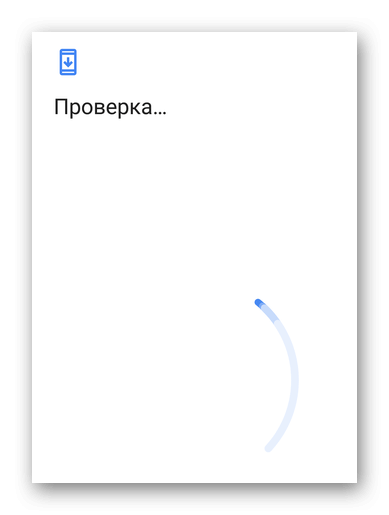
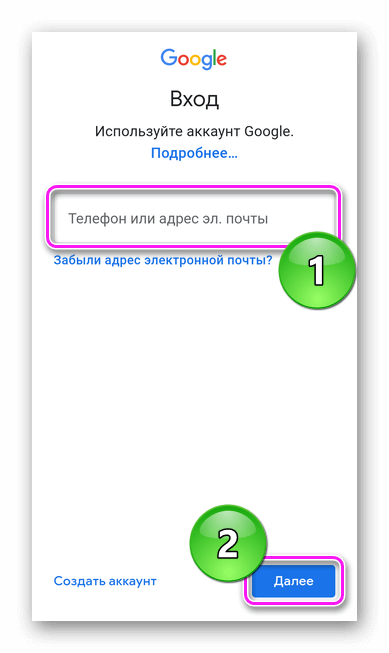
Как проверить и/или удалить
Проверяют привязанные устройства так :
- Через «Настройки» откройте «».
- Под аватаром выберите «Управление аккаунтом».
- Переместитесь в раздел «Безопасность», пролистайте страницу вниз и откройте «Управление устройства».
- Последний добавленный гаджет будет отмечен как «Новое».
Чтобы избавиться от аппарата :
- Тапните по трем точкам, размещенным в его карточке, выберите «Выйти».
- Подтвердите действие.
- Ознакомьтесь с предупреждением о выходе из акка.
Как поменять
Вариантов, как в Google Play поменять устройство нет. Магазин будет загружать приложение на тот гаджет, который в текущий момент пользуется юзер. Исключением выступает удаленная установка программ и игр через компьютерную версию маркета :
- Зайдите в Маркет с ПК и пройдите авторизацию под той же учеткой. Откройте ярлык приложения.
- В открывшейся странице щелкните по «Установить».
- Откроется окошко, где в «Выберите устройство» отметьте телефон/планшет для инсталляции. Подтвердите действие.
- Введите пароль, чтобы подтвердить доступ к аккаунту.
- Дожидайтесь начала загрузки приложения.
Добавление других аппаратов происходит с помощью единого Google-аккаунта, что занимает минимум времени.
Просмотр и удаление устройств, связанных с идентификатором Apple ID для покупок
Управляйте списком устройств для загрузки и воспроизведения товаров, приобретенных с использованием вашего идентификатора Apple ID.
Добавление устройства
При оформлении подписки на службы Apple или покупке содержимого Apple используемое устройство связывается с вашим идентификатором Apple ID автоматически.
Удаление связанного устройства может потребоваться в следующих случаях:
- если достигнут лимит по количеству связанных устройств, но пользователю нужно добавить новое;
- если не удается повторно загрузить покупки из App Store, приложения Apple TV, iTunes Store и других служб Apple;
- если пользователь собирается продать или подарить связанное устройство.
Просмотр и удаление связанных устройств с помощью компьютера Mac или компьютера с Windows
- На компьютере Mac откройте приложение Apple Music. На компьютере с Windows откройте приложение iTunes.
- В строке меню на компьютере Mac выберите «Учетная запись» > «Настройки учетной записи». Либо в строке меню iTunes на компьютере с Windows выберите «Учетная запись» > «Просмотреть». Может потребоваться вход с помощью идентификатора Apple ID.
- Нажмите «Управление устройствами». Если с вашим идентификатором Apple ID не связано ни одно устройство, вы не увидите этот раздел.
- Если требуется удалить устройство, нажмите «Удалить». Если не удается удалить устройство, выйдите из Apple ID на этом устройстве и повторите попытку. Если и после этого не удалось удалить устройство, то, возможно, потребуется подождать до 90 дней, чтобы связать его с другим идентификатором Apple ID.
Удаление связанного iPhone, iPad или iPod touch
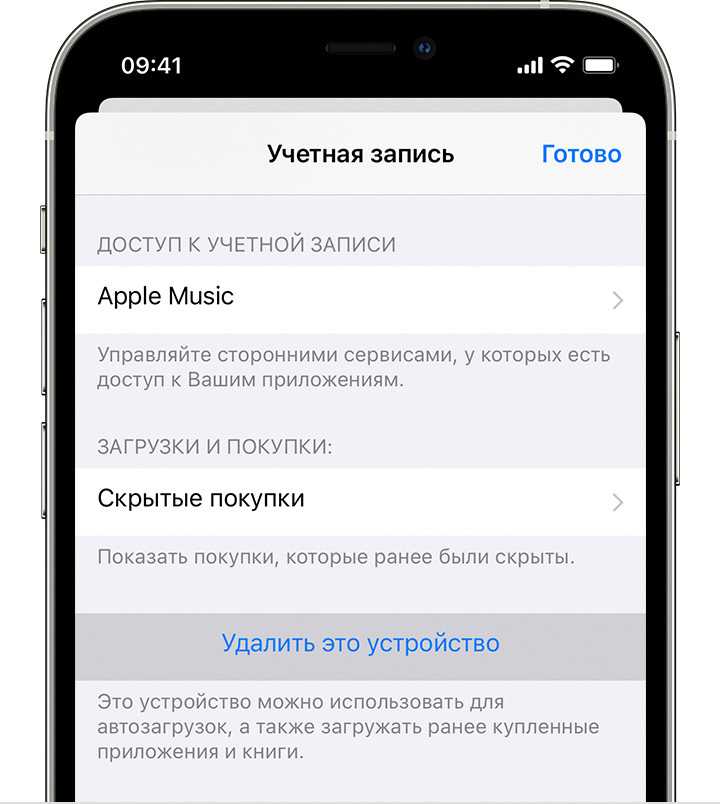
- Нажмите «Настройки» — , затем нажмите «Медиаматериалы и покупки».
- Нажмите «Просмотреть». Может потребоваться выполнить вход.
- Прокрутите вниз и нажмите «Удалить это устройство».
Подробнее о связанных устройствах
С идентификатором Apple ID можно одновременно связать для покупок до 10 устройств (не более пяти из которых могут быть компьютерами).
При попытке связать уже связанное устройство может появиться сообщение «Это устройство связано с другим Apple ID. Устройство можно будет связать с другим Apple ID через дн.» Чтобы связать устройство с другим идентификатором Apple ID, возможно, потребуется подождать до 90 дней.
Этот список связанных устройств не совпадает со списком устройств, на которых сейчас выполнен вход с вашим идентификатором Apple ID. Чтобы увидеть список устройств, на которых выполнен вход с вашим идентификатором, перейдите на страницу учетной записи Apple ID.
Информация о продуктах, произведенных не компанией Apple, или о независимых веб-сайтах, неподконтрольных и не тестируемых компанией Apple, не носит рекомендательного или одобрительного характера. Компания Apple не несет никакой ответственности за выбор, функциональность и использование веб-сайтов или продукции сторонних производителей. Компания Apple также не несет ответственности за точность или достоверность данных, размещенных на веб-сайтах сторонних производителей. Обратитесь к поставщику за дополнительной информацией.
Можно ли следить за человеком через камеру телефона айфон?
Уберечь себя от слежки можно лишь с помощью крышки для камеры или полного запрета доступа к камере Сотрудник компании Google Феликс Краузе показал, как доступ к камере продуктов Apple – iPhone – позволяет приложениям следить за пользователями.И, Об этом сообщают на The Next Web.
Принцип ее работы автор показал в коротком видео, опубликованном на YouTube. Получив разрешение на использование камеры для съемки фото, приложение продолжает делать снимки пользователю, который ничего не подозревает о постороннем слежении. При этом может использоваться как основная камера смартфона, так и фронтальная, говорит Краузе.
Одним из таких решений, например, является возможность сделать разрешение камере временным – или, по крайней мере, добавить индикатор для тех моментов, когда устройство находится в режиме записи. Для журналистов Краузе отдельно уточнил, что ведет свою исследовательскую работу в нерабочее время и независимо от Google.
Как связать устройство с Apple ID?
Вход в учетную запись на компьютере Mac —
- Выберите меню Apple > «Системные настройки». Нажмите кнопку «Войти». Введите идентификатор Apple ID и пароль. Если потребуется, введите шестизначный проверочный код, отправленный на доверенное устройство или номер телефона, и завершите процедуру входа.
Apple id Марина Ц.15 октября 2018 · 13,7 K Ответить Уточнить Александр Грубер 1 0, 2 K Engineer — programmer Разбираюсь в компьютерах, технике, электронике, интернете и. · 15 окт 2018 · gruber Разъединить учетные записи на iPhone нельзя, т.к. они не соединены.
Как удалить iPhone или iPad из Apple ID в iCloud, если устройство у вас в руках
При выходе из Apple ID на мобильном устройстве iOS запросит удаление данных, при этом можно оставить некоторые из них (например, Контакты и Заметки) или вовсе ничего не удалять, сохранив весь контент на гаджете
Важно понимать, что речь идет лишь о той информации, которая хранится на встроенном физическом накопителе, в то время как большинство пользователей дополнительно синхронизирует Фотографии, Контакты, Сообщения и другие данные с облаком iCloud. Это позволяет полностью стереть и отвязать iPhone от своего Apple ID, а затем легко и быстро восстановить весь контент на другом устройстве
1. Откройте приложение Настройки и перейдите в раздел Apple ID (в самом верху, где указаны ваши имя и фамилия).
2. В самом низу нажмите «Выйти»;
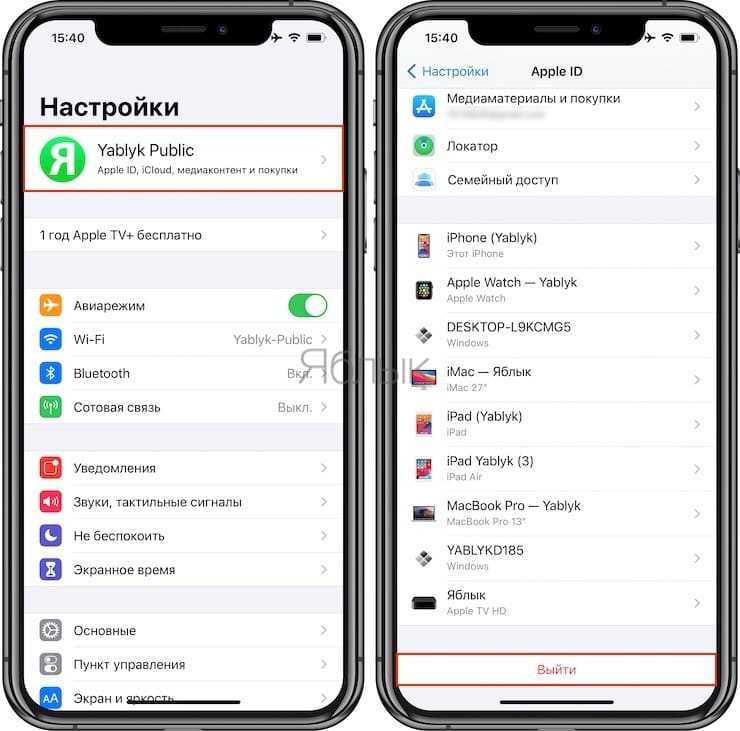
В последних версиях iOS пользователю предлагается три опции выхода из аккаунта Apple ID:
- Выход из iCloud и Магазина — полная отвязка Apple ID от устройства;
- Выход из Магазина — синхронизация iCloud по-прежнему работает, приложения из App Store, к примеру, можно устанавливать уже с другого аккаунта;
- Выход из iCloud — напротив, оставляет пользователя под текущим Apple ID в iTunes (App Store, Apple Music и т.д.), но обрывает связь устройства с облачным сервисом.
3. В появившемся всплывающем окне выберите пункт «Выход из iCloud и Магазина», если необходимо выйти из iCloud (отвязать устройство) и сервисов App Store, iTunes Store, Apple Music и тд. Или пункт «Выход из системы iCloud», если нужно лишь осуществить отвязку устройства от iCloud.
4. Введите пароль для отключения функции «Найти iPhone» и нажмите Выкл.
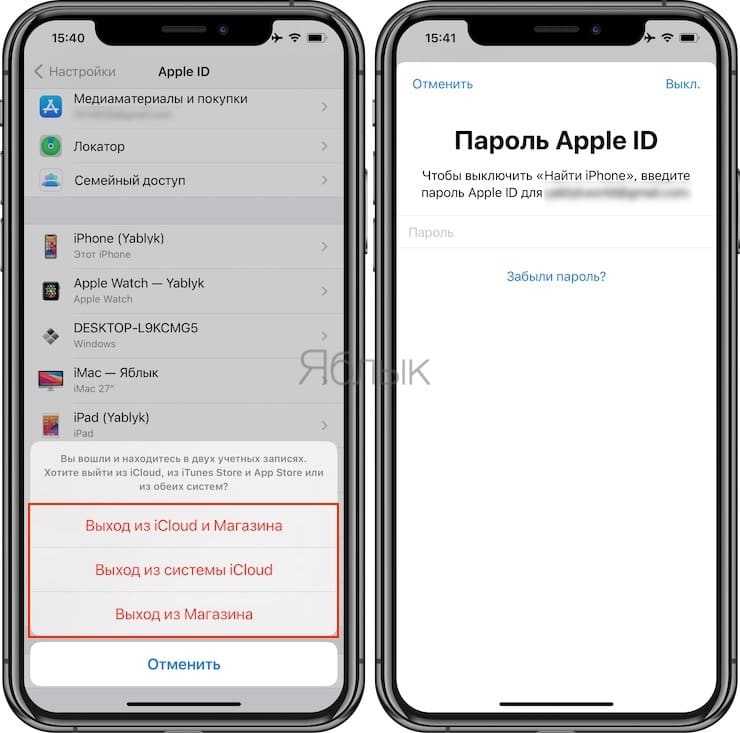
5. Теперь перейдите в меню Настройки → Основные → Перенос или сброс iPhone → Стереть контент и настройки.
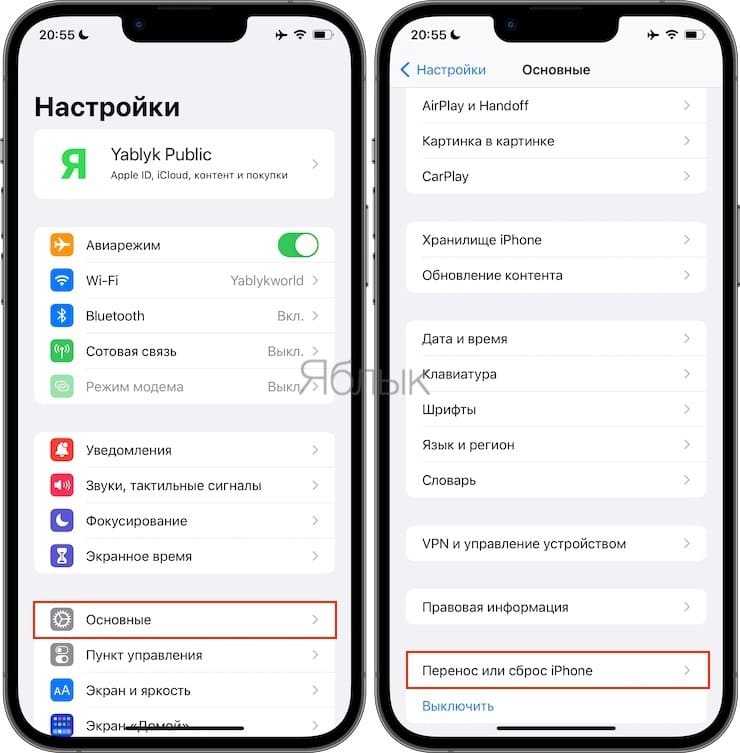
6. После ввода пароля нажмите «Стереть ».
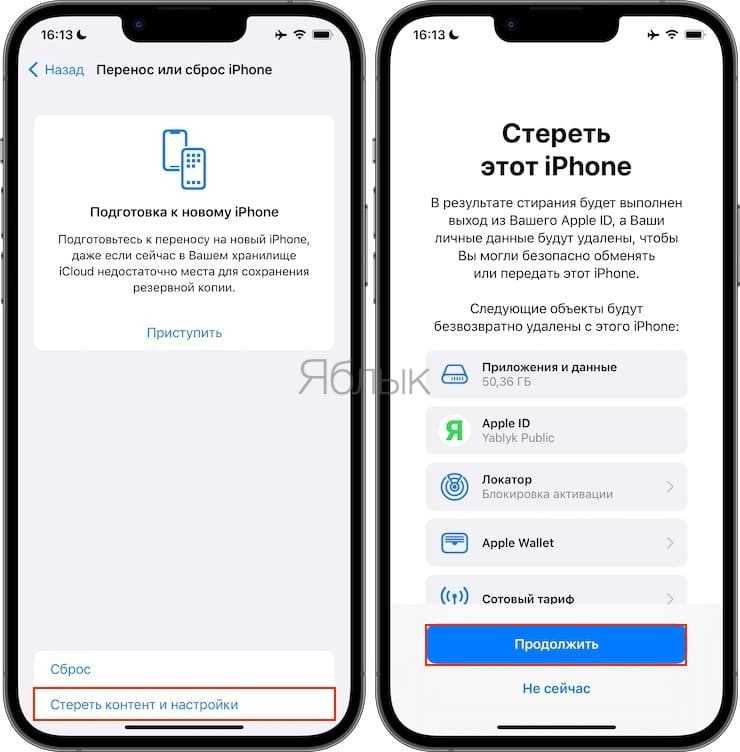
После выполнения вышеописанных действий iOS-устройство будет удалено (отвязано) от iCloud с выключением блокировки активации (Найти iPhone, Activation Lock). Кроме того, iPhone или iPad будет сброшен до заводских настроек с удалением всех данных.
Что значит Синхронизировать iPhone с компьютером
Синхронизация iPhone с компьютером — это процесс передачи данных между вашим iPhone и компьютером через iTunes. В ходе процесса синхронизации, вы можете обновить контакты, календари, фотографии и другую информацию на вашем iPhone, настроить автоматическую загрузку музыки или приложений, а также создать резервную копию данных на компьютере.
Основное преимущество синхронизации состоит в том, что вы можете сохранить копию важных данных на компьютере, что надежнее, чем хранение только на iPhone. Также синхронизация позволяет управлять большим количеством данных одновременно, добавлять новые плейлисты с музыкой или сохранять фотографии в альбомы.
Синхронизация iPhone с компьютером может быть выполнена по кабелю или через Wi-Fi, что делает этот процесс более удобным и быстрым
Также обратите внимание, что для синхронизации iPhone не обязательно иметь компьютер под управлением Mac OS, вы можете использовать PC с Windows
Как проверить и удалить устройства, подключенные к Apple ID, чтобы удалить элементы, которые вы больше не используете
С растущим списком продуктов, предлагаемых Apple, количество устройств, подключенных к вашему Apple ID, может стать весьма обширным. Подключив все эти устройства к вашему Apple ID, вы сможете отслеживать их, но когда придет время расставаться с Apple TV или Apple Watch, эти устройства все равно можно будет подключить к вашему Apple ID. В некоторых случаях это может повлиять на общую безопасность вашей учетной записи.
Для удобства вы можете управлять списком устройств Apple прямо с вашего iPhone. Я бы посоветовал всем делать это время от времени, чтобы проверить, какие устройства подключены к вашей учетной записи, и вы поймете, почему через секунду.
Почему вы должны проверить свой список устройств Apple ID
Если у вас больше нет одного из перечисленных устройств, независимо от того, было ли оно украдено, потеряно, продано или отдано, нет смысла прикреплять его к вашему Apple ID.
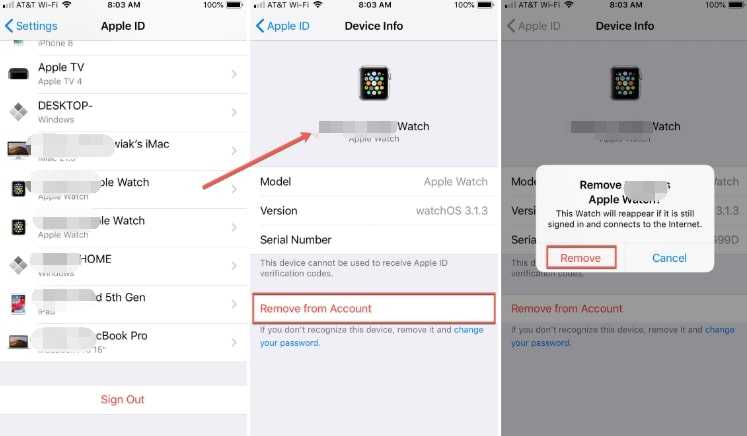
С точки зрения безопасности, если вы больше не используете устройство и настроили двухфакторную аутентификацию для своего Apple ID, еще более важно удалить устройства, так как они могут использоваться для получения кодов проверки 2FA при входе в Apple или Услуги iCloud с нового устройства
Элементы, которые отображаются в вашем списке устройств Apple ID
К устройствам, которые вы можете просматривать и удалять в своей учетной записи Apple ID, относятся практически все основные продукты Apple: iPhone, iPad, iPod touch, Mac, Apple Watch и Apple TV. AirPods не включены, так как они не подключаются к вашему Apple ID, хотя они будут отображаться в Find My iPhone, чтобы вы могли отследить их в случае потери.
Что касается устройств, не принадлежащих Apple, вы также можете просматривать компьютеры с Windows 10, с которыми вы вошли в iCloud, например Surface Laptop 2 или Surface Go.
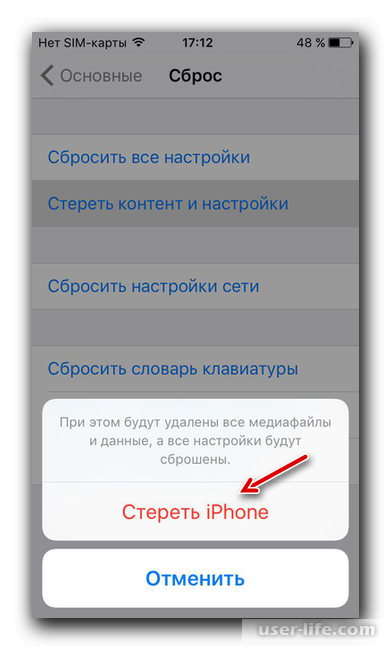
Удаление элементов из списка устройств Apple
Удаление устройств из вашего списка можно сделать с iCloud.com, но этот пост будет посвящен только iPhone, поскольку для большинства пользователей Apple это будет самый простой способ удалить устройства из своей учетной записи. Это наиболее полезно, когда вы продаете, отдаете или просто теряете устройство.
Не путайте это с процессом отсоединения устройств от вашей учетной записи iTunes, который очень похож, но совершенно другой. Авторизованные устройства с iTunes предназначены только для iTunes, и вы можете разрешить использование iTunes на устройствах, не принадлежащих вам, поэтому удаление их в iTunes не удалит их из вашей учетной записи Apple ID.
Шаг 1: Откройте настройки Apple ID
Откройте «Настройки», затем нажмите на свое имя, в котором хранится вся важная информация об Apple, включая настройки Apple ID, iCloud, iTunes и App Store.
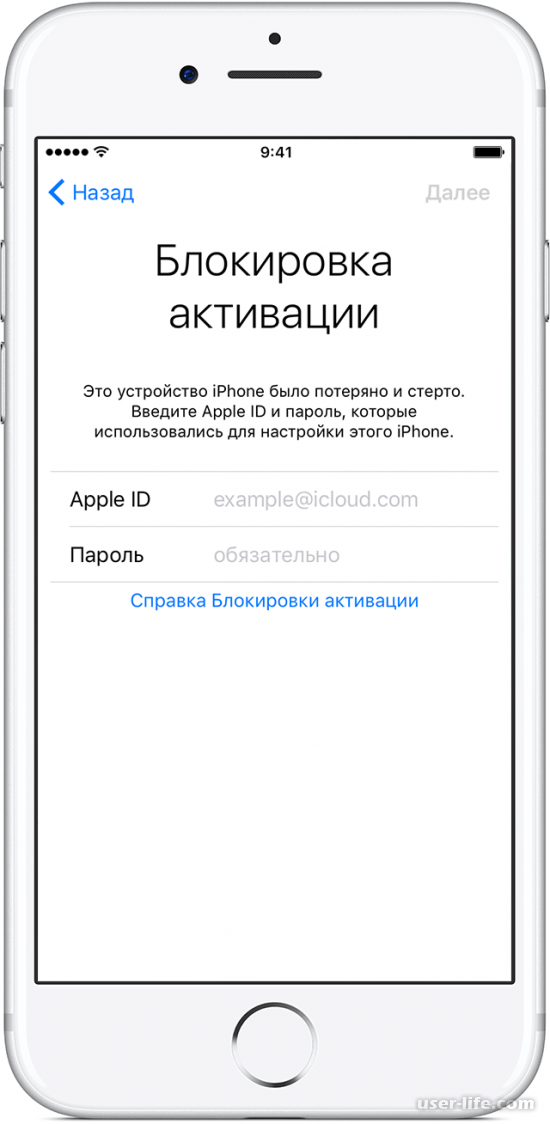
Шаг 2. Удалите устройства, которые вам больше не нужны
Чтобы удалить устройства, которые вы больше не используете, нажмите на его имя. В меню «Информация об устройстве» перейдите в самый низ и нажмите «Удалить из учетной записи». Вы получите запрос, чтобы подтвердить, что хотите удалить его, поэтому нажмите «Удалить» на этом.
После удаления устройства оно больше не будет отображаться в списке устройств Apple, если только оно не подключится к Интернету с вашим Apple ID, вошедшим в систему. Это может раздражать, если вы пытаетесь полностью удалить его из списка, поэтому вы Сначала убедитесь, что вы вышли из своего Apple ID на устройстве.
Также стоит отметить, что в этом меню «Информация об устройстве» вы также получите доступ к другой важной информации, например, включен ли параметр «Найти мой iPhone» (или «iPad», «iPod» или «Mac»)
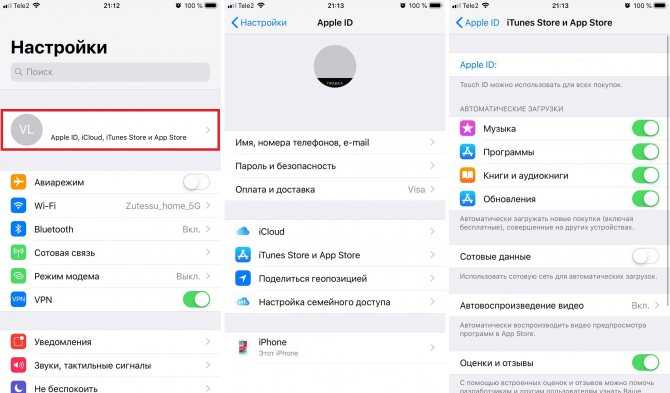
Другие данные могут включать отправку последнего местоположения, название модели, версию программного обеспечения, серийный номер, IMEI, номер телефона и карты Apple Pay, последние из которых можно отключить для каждого устройства. Это простой способ отслеживать важную информацию об устройстве, которая может вам понадобиться за один день.
Важные вещи, которые следует учитывать при удалении устройств
Если вы отдаете устройство члену семьи, выход из iCloud, iTunes, iMessage, FaceTime и Game Center, вероятно, достаточно хорош. При продаже устройства Apple, такого как iPhone или iPad, рекомендуется стереть устройство, которое удалит информацию о вашем Apple ID и отключит функцию «Найти мой iPhone» и «Блокировку активации».
Когда это устройство Apple было утеряно или украдено, перед тем, как удалить его из списка устройств Apple, вы можете использовать функцию «Найти мой iPhone», чтобы пометить его как потерянное, чтобы никто другой не мог его использовать.
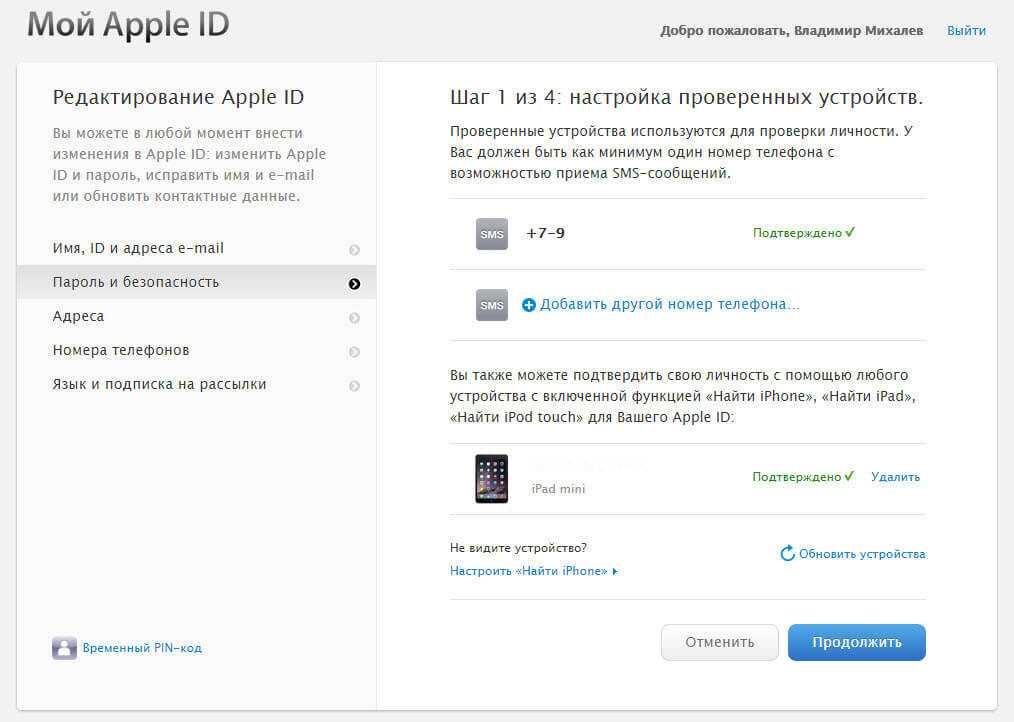
Если вы удаляли устройство, которое было утеряно, украдено или неизвестно вам, вы можете рассмотреть вопрос об изменении пароля Apple ID в качестве дополнительной меры предосторожности























![Где находятся связанные устройства в айфоне? - [трочный ответ] - электромотоциклы и электроскутеры skaut](http://nephros-crimea.ru/wp-content/uploads/0/f/a/0faf9e6de8ac75bf9b64e150176ec567.jpeg)






