What does code 43 mean?
Error code 43 shows that Windows cannot establish communication with a drive or the needed driver has crashed. When it comes to AMD, this error can sometimes be accompanied by an error message that reads: Windows has stopped this device because it has reported problems. (code 43).
Below are some of the causes of this issue:
- Faulty drivers – The AMD graphics device driver error code 43 can be caused by outdated or faulty driver installation. You can fix this by rolling back or updating your drivers.
- Hardware problems – External devices or some of your PC hardware can also lead to the AMD error code 43 issue as reported on the forums of different sites like Promox, VFIO, and Unraid. To solve this, you need to run the Hardware and Devices troubleshooter.
Исправление ошибки видеокарты код 43
Обычным пользователям персонального компьютера, впервые столкнувшимся с подобной проблемой, сложно найти и исправить причину самостоятельно. Это происходит потому, что источников возникновения проблемы много и ошибка видеокарты Код 43 может появиться из-за:
- Устаревшей версии драйверов, поддерживающих работу видеокарты;
- Сбоя в системе питания;
- В некоторых случаях, драйвера не просто нуждаются в обновлении. Они серьезно повреждены и необходима полная переустановка;
- Недостаточного объема памяти, выделяемого под работу системы;
- Реестр забит и нуждается в чистке;
- Остаточный ток не дает видеокарте работать правильно;
Сброс напряжения
Действенный и простой метод, с которого следует начинать поиск неисправности. Исправление ошибки реализуется следующим образом:
- Отключаем персональный компьютер от сети;
- Отсоединяем провод, по которому подается питание на системный блок;
- Жмем на кнопку включения компьютера, которая находится на корпусе и не отпускаем ее в течении нескольких секунд. Этого должно хватить для того, чтобы остаточный ток исчез;
- Присоединяем провод питания обратно;
- Запускаем компьютер;
В большинстве случаев ошибка пропадает, и компьютер начинает работать в штатном режиме. Если этого не случилось, и система снова выдает предупреждение – ищем дальше.
Обновление драйверов
Устаревшие драйвера – вторая по распространенности причина возникновения ошибки видеокарты Код 43. Алгоритм ее устранения:
- Открываем «Диспетчер устройств»;
- Находим вкладку «Видеоадаптеры» и кликаем по ней;
- Выбираем карту и жмем ПКМ;
- Выбираем «Обновить драйвер»;
- Следуем инструкциям системы;
Если самостоятельно искать и обновлять необходимые драйверы нет желания – скачайте программу Driver Ease. С ее помощью можно легко обновить все драйвера. Программа доступна для скачивания в следующих комплектациях:
- Бесплатная версия с урезанным функционалом;
- Платная версия;
От пользователя потребуется:
- Скачать программный продукт;
- Установить его;
- Запустить проверку системы;
- Обновить проблемные драйвера;
Удаление графического драйвера Nvidia
Бывают ситуации, когда простое обновление не помогает. В таком случае, графические драйвера удаляются, а на их место устанавливаются новые. Делается это так:
- В «Диспетчере задач» кликаем ПКМ по видеокарте;
- Выбираем пункт «Удалить»;
- Скачиваем новые драйвера с официального сайта компании;
Устанавливаем их и перезагружаем компьютер;
Отключение видеокарты и снятие остаточного тока
Для снятия остаточного тока с видеокарты, необходимо сделать следующие шаги:
- Открыть «Диспетчер задач»;
- Найти нашу видеокарту;
- Кликнуть по ней правой кнопкой мыши;
- Выбрать пункт «Отключить»;
- Жмем на кнопку запуска на системном блоке до тех пор, пока он не отключится. Перед перезагрузкой убедитесь, что устройство было остановлено и вы точно отключили видеокарту. В противном случае он не сработает;
- Запускаем ПК повторно и проверяем исправность работы видеокарты;
Настройка реестра
Если все предыдущие варианты не подошли – пробуем очистить реестр. Это делается:
- Вручную;
- При помощи специальных программных продуктов;
Ручной способ подойдет опытным пользователям, знающим и понимающим принципы работы программного обеспечения, установленного на ПК. Пользователям, не имеющим необходимых навыков, подойдет второй способ. Самой популярной программой для чистки реестра, пользующейся большим спросом у потребителей, считается CCleaner. Очистка реестра с его помощью делается так:
- Переходим на главный сайт разработчика;
- Скачиваем программный продукт;
- Устанавливаем и запускаем его;
- Выбираем вкладку «Реестр»;
- Ставим галочку напротив всех пунктов в открывшемся окне;
- Жмем кнопку «Поиск проблемы»;
- По окончании поиска выбираем «Исправить выбранное»;
Желательно провести процедуру поиска повторно, так как с первого раза поврежденные файлы могут не обнаружиться и устранить неполадки не выйдет.
Увеличение объема памяти
Конфликт между Оперативным Запоминающим Устройством и видеокартой может спровоцировать возникновение неполадок в системе. Выходом из ситуации станет выделение дополнительного места под нужды видеокарты. Алгоритм действий для увеличения объема выделяемой памяти:
- Открываем «Панель управления»;
- Выбираем вкладку «Система и безопасность»;
- В появившемся окне переходим на вкладку «Администрирование»;
- Жмем «Конфигурация системы;
- Откроется окно с большим количеством вкладок. Ищем слово «Загрузка» и жмем на него;
- Кликаем по кнопке «Дополнительные параметры»;
- В появившемся окне открывается возможность настройки выделяемой памяти;
- Ставим галочку напротив «Максимум памяти»;
- Подтверждаем выбор и перезагружаем компьютер;
Проверка подключения и профилактика
Выключите компьютер из сети и проверьте, правильно ли подключена видеокарта. Она должна плотно сидеть в разъеме PCI-Express и фиксироваться болтами. Не должна шататься и ходить по разъему, иначе в процессе подключения кабеля от монитора произойдет смещение карточки в слоте, что вызовет искажение изображения, артефакты и прочие неполадки. Дополнительное питание также должно быть подключено.
Также не помешает провести чистку от пыли и грязи материнской платы и видеоплаты. Не забудьте дополнительно продуть слот PCI-Express от частичек пыли. При необходимости замените термопасту, особенно актуально при замеченном перегреве. Вообще, это лучше делать регулярно, минимум 1-2 раза в год.
Исправление ошибки видеокарты код 43
Обычным пользователям персонального компьютера, впервые столкнувшимся с подобной проблемой, сложно найти и исправить причину самостоятельно. Это происходит потому, что источников возникновения проблемы много и ошибка видеокарты Код 43 может появиться из-за:
- Устаревшей версии драйверов, поддерживающих работу видеокарты;
- Сбоя в системе питания;
- В некоторых случаях, драйвера не просто нуждаются в обновлении. Они серьезно повреждены и необходима полная переустановка;
- Недостаточного объема памяти, выделяемого под работу системы;
- Реестр забит и нуждается в чистке;
- Остаточный ток не дает видеокарте работать правильно;
Сброс напряжения
Действенный и простой метод, с которого следует начинать поиск неисправности. Исправление ошибки реализуется следующим образом:
- Отключаем персональный компьютер от сети;
- Отсоединяем провод, по которому подается питание на системный блок;
- Жмем на кнопку включения компьютера, которая находится на корпусе и не отпускаем ее в течении нескольких секунд. Этого должно хватить для того, чтобы остаточный ток исчез;
- Присоединяем провод питания обратно;
- Запускаем компьютер;
В большинстве случаев ошибка пропадает, и компьютер начинает работать в штатном режиме. Если этого не случилось, и система снова выдает предупреждение – ищем дальше.
Обновление драйверов
Устаревшие драйвера – вторая по распространенности причина возникновения ошибки видеокарты Код 43. Алгоритм ее устранения:
- Открываем «Диспетчер устройств»;
- Находим вкладку «Видеоадаптеры» и кликаем по ней;
- Выбираем карту и жмем ПКМ;
- Выбираем «Обновить драйвер»;
- Следуем инструкциям системы;
Если самостоятельно искать и обновлять необходимые драйверы нет желания – скачайте программу Driver Ease. С ее помощью можно легко обновить все драйвера. Программа доступна для скачивания в следующих комплектациях:
- Бесплатная версия с урезанным функционалом;
- Платная версия;
От пользователя потребуется:
- Скачать программный продукт;
- Установить его;
- Запустить проверку системы;
- Обновить проблемные драйвера;
Удаление графического драйвера Nvidia
Бывают ситуации, когда простое обновление не помогает. В таком случае, графические драйвера удаляются, а на их место устанавливаются новые. Делается это так:
- В «Диспетчере задач» кликаем ПКМ по видеокарте;
- Выбираем пункт «Удалить»;
- Скачиваем новые драйвера с официального сайта компании;
Отключение видеокарты и снятие остаточного тока
Для снятия остаточного тока с видеокарты, необходимо сделать следующие шаги:
- Открыть «Диспетчер задач»;
- Найти нашу видеокарту;
- Кликнуть по ней правой кнопкой мыши;
- Выбрать пункт «Отключить»;
- Жмем на кнопку запуска на системном блоке до тех пор, пока он не отключится. Перед перезагрузкой убедитесь, что устройство было остановлено и вы точно отключили видеокарту. В противном случае он не сработает;
- Запускаем ПК повторно и проверяем исправность работы видеокарты;
Настройка реестра
Если все предыдущие варианты не подошли – пробуем очистить реестр. Это делается:
- Вручную;
- При помощи специальных программных продуктов;
Ручной способ подойдет опытным пользователям, знающим и понимающим принципы работы программного обеспечения, установленного на ПК. Пользователям, не имеющим необходимых навыков, подойдет второй способ. Самой популярной программой для чистки реестра, пользующейся большим спросом у потребителей, считается CCleaner. Очистка реестра с его помощью делается так:
- Переходим на главный сайт разработчика;
- Скачиваем программный продукт;
- Устанавливаем и запускаем его;
- Выбираем вкладку «Реестр»;
- Ставим галочку напротив всех пунктов в открывшемся окне;
- Жмем кнопку «Поиск проблемы»;
- По окончании поиска выбираем «Исправить выбранное»;
Желательно провести процедуру поиска повторно, так как с первого раза поврежденные файлы могут не обнаружиться и устранить неполадки не выйдет.
Увеличение объема памяти
Конфликт между Оперативным Запоминающим Устройством и видеокартой может спровоцировать возникновение неполадок в системе. Выходом из ситуации станет выделение дополнительного места под нужды видеокарты. Алгоритм действий для увеличения объема выделяемой памяти:
- Открываем «Панель управления»;
- Выбираем вкладку «Система и безопасность»;
- В появившемся окне переходим на вкладку «Администрирование»;
- Жмем «Конфигурация системы;
- Откроется окно с большим количеством вкладок. Ищем слово «Загрузка» и жмем на него;
- Кликаем по кнопке «Дополнительные параметры»;
- В появившемся окне открывается возможность настройки выделяемой памяти;
- Ставим галочку напротив «Максимум памяти»;
- Подтверждаем выбор и перезагружаем компьютер;
Код 43 при подключении по USB и Bluetooth
При подключении устройства к компьютеру при помощи USB или Bluetooth Windows тоже может писать, что устройство не опознано, а Диспетчер печати будет писать об остановленном оборудовании. Частых причин две: отсутствие драйверов и некачественный USB-шнур.
Как исправить ошибку с кодом 43 для USB:
- Если устройство подключается при помощи не того USB-кабеля, что раньше, следует попробовать сменить шнур. Желательно использовать кабель, который шел в комплекте с подключаемым устройством.
- Убедиться в наличии драйверов. Для того, чтобы Windows смог обнаружить устройство и взаимодействовать с ним, должны быть установлены драйвера. Этот касается любого оборудования и любых устройств. Если проблема возникла при первом подключении, следует убедиться, что драйвера установлены — в противном случае не получится воспользоваться даже проводником.
Совсем другая проблема, если ошибка начала появляться на ровном месте: например, при подключении уже известного устройства со свежими драйверами, которое еще вчера работало нормально. Если с драйверами и кабелем все в норме, стоит проверить наиболее частые причины сбоя USB.
- Механические причины. Перегибание провода, окисленные контакты, механические повреждения USB-разъема и аналогичный урон.
- Перезагрузка и тест портов. Перед тем, как лезть в программную часть, нужно перезагрузить компьютер (при перезагрузке драйвера загружаются заново) и еще раз попробовать подключиться. Если ошибка сохранится — попробовать другой USB-порт. Если устройство все еще не опознано — попробовать подключиться к другому компьютеру. Это позволит понять, где проблема: в порте, кабеле, устройстве или компьютере/софте.
- Настройки питания USB. Если в настройках Windows ограничивается питание подключенных устройств по USB, система не будет их обнаруживать и выдаст ошибку 43. Решение простое: открыть Диспетчер устройств, найти в списке Контроллеры USB -> Корневой USB-концентратор. Нажать ПКМ, выбрать в контекстном меню Свойства, перейти во вкладку Управление электропитанием и убрать галочку рядом с пунктом Разрешить отключение этого устройства для экономии энергии. Нажать ОК для сохранения изменений.
- Обновление драйверов USB. Для USB-концентратора нужно обновить драйвера следующих устройств: USB запоминающего устройства, USB Host Controller и USB Root Hub.
- Драйвера для Bluetooth. Драйвера для Bluetooth-модуля обычно есть на сайтах производителей ноутбуков (Acer, Lenovo) — нужно посмотреть в Диспетчере устройств точную версию драйверов. Можно попробовать обновить их в Диспетчере устройств через ПКМ -> Обновить драйвера.
Если ничего не помогает, можно попробовать воспользоваться инструкцией с сайта поддержки Microsoft.
What does code 43 mean?
Error code 43 shows that Windows cannot establish communication with a drive or the needed driver has crashed. When it comes to AMD, this error can sometimes be accompanied by an error message that reads: Windows has stopped this device because it has reported problems. (code 43).
Below are some of the causes of this issue:
- Faulty drivers – The AMD graphics device driver error code 43 can be caused by outdated or faulty driver installation. You can fix this by rolling back or updating your drivers.
- Hardware problems – External devices or some of your PC hardware can also lead to the AMD error code 43 issue as reported on the forums of different sites like Promox, VFIO, and Unraid. To solve this, you need to run the Hardware and Devices troubleshooter.
Сканирование и исправление ошибок Windows 10, 7
Без этой процедуры дальнейшие действия практически бесполезны. Поскольку если не исправить имеющиеся неполадки на стороне операционной системы, «ошибка 43» так и будет появляться. Поэтому, рекомендую сделать следующее – откройте командную строку с правами администратора. Теперь поочередно введите команды. После каждой команды необходимо нажимать «Enter» и некоторое время ожидать, пока процесс будет выполнен.
- chkdsk C: /f — возможно, понадобится добавить операцию в планировщик для следующего выполнения после перезагрузки. Сделайте это нажав «Y» и перезапустите комп.
- dism /online /cleanup-image /restorehealth — для пользователей Windows 10 и 8. Нужен доступ в интернет. Если у вас 7, пропускайте и переходите к следующей.
- sfc /scannow — для всех ОС.

Эти команды проверят и восстановят файловую систему, а также поврежденные файлы. Это даст долговременный результат при использовании «UPS» (предохранения от перепадов напряжений) и исправном жестком диске.
Как исправить ошибку
Проблема код 43 видеокарты AMD возникает из-за ошибки подписи графического драйвера, выхода из строя видеокарты или переходника для работы GPU вне корпуса.
Что же делать, если система windows остановила это устройство, так как оно сообщило о возникновении неполадок (код 43). Самый надежный метод лечения — это замена драйвера или полностью операционной системы.
Переустановка драйверов и операционной системы
Когда возникает ошибка код 43 видеокарта Nvidia windows 7, удалите видеодрайвер и установите другую версию.
Драйвер красной видеокарты лучше удалять специальной программой DDU в безопасном режиме.
Как переустановить драйвера AMD, краткая инструкция для новичков.
- Скачайте утилиту на сайте разработчика http://radeon.ru/downloads/utils/ddu/.
- Запустите Display Driver Uninstaller и выберите «Удалить и перезагрузить».
Инсталлируйте новый драйвер и, если код 43 видеокарты AMD больше не возникает, значит проблема решена, можно спокойно работать дальше.
Если по-прежнему появляется сообщение типа: система остановила это устройство, из-за неполадок. (код 43), требуется полная переустановка ОС.
- Скачайте другую версию Windows.
- Создайте загрузочный диск используя UltraISO или Rufus.
- Нажмите «Перезагрузка» и войдите в BIOS ПК, нажав Del при появлении диалогового окна.
- Поставьте usb-флешку в качестве приоритетного источника загрузки системы в разделе Boot.
- Нажмите F10, чтобы применить изменения.
- Выберите и отформатируйте раздел жесткого диска для установки ОС.
После того как файлы установки будут скопированы на винчестер снова войдите в Boot, чтобы изменить источник загрузки со съемного носителя на HDD, иначе первый этап установки виндовс будет повторяться бесконечно. По завершении процесса инсталлируйте программное обеспечение.
Исправляем ошибку 43 при помощи патча драйверов
Есть и менее радикальный, но не всегда эффективный способ исправления ошибки: система Windows остановила это устройство, так как оно сообщило о возникновении неполадок (код 43). Вам нужно пропатчить драйвер видеоадаптера, для выполнения этой операции существует специальный софт под названием Atikmdag patcher (https://www.monitortests.com/forum/Thread-AMD-ATI-Pixel-Clock-Patcher).
- Скачайте и распакуйте приложение в удобное для вас место на HDD.
- Запустите от имени администратора.
- Когда во всплывшем окне появится столбик faund, нажмите Да.
Когда операция будет завершена кликните Ok и выполните перезагрузку системы. Если строка: это устройство было вследствие сообщения о неполадках в работе (код 43) amd, больше не появляется, значит вопрос решен. При неудаче переустанавливайте видеодрайвер или сносите Windows. Но бывает, что виновато само железо.
Проверка оборудования и переходников
Код 43 ошибка может быть следствием перегрева графического чипа или проблемы с райзером (если карта стояла в майнинг-ферме).
Может помочь замена термопасты, если, конечно, вы сами умеете это делать. От высоких температур защитное покрытие графического чипа становится твердым, устройство перегревается и не может работать.
Поставьте GPU-устройство напрямую в разъем PCI-E материнской платы. Запустите компьютер, если видеокарта код 43, выдавала из-за проблемы с райзером, вопрос будет решен.
Иногда при сбоях помогает отключение графического процессора и снятие остаточного напряжения.
- В разделе «Диспетчер устройств».
- Правой кнопкой мыши щелкните по значку видеоадаптера и выберите «Отключить».
- Принудительно отключите компьютер нажимая и удерживая кнопку питания.
- Снова запустите систему, чтобы посмотреть результат.
Ошибка 43 Nvidia часто обозначает, что карту нужно нести в ремонт, а вот у графических адаптеров AMD, неполадки могут возникнуть после перепрошивки gpu-устройства модифицированным BIOS. Установите заводской BIOS, если проблема исчезла, значит сбой был именно по этой причине.
Если это невозможно, значит, ваша карта неисправна. Чтобы окончательно в этом убедиться, поставьте другой видеоадаптер, в тот же слот PCI-E на материнке. Если устройство работает нормально, старый видеоускоритель неисправен, несите в сервис. Вашей карте необходима реанимация на специальном оборудовании.
Как справиться с ошибкой с кодом 43
Ошибка с кодом 43 — это общий тип неисправности, который может встретиться в совершенно разных объектах системы. Следовательно, шаги для исправления ситуации будут также общими.
Перезагрузите систему
Первое, что вы должны сделать как только столкнулись с такой ошибкой, — перезагрузить систему. Дело в том, что возможно драйверы этого устройства только что обновились, и, чтобы изменения вступили в силу, нужна перезагрузка. Большинство проблем с кодом 43 решаются таким простым способом.
Если ошибка связанна с периферийными устройствами, то стоит полностью отключить компьютер от питания (а в случае с ноутбуком еще и снять батарею), а затем вновь его включить. Такое глубокое отключение помогает встряхнуть и перезапустить настройки BIOS.
Разберитесь с драйвером устройства
Как мы уже писали выше, ошибка с кодом 43 часто происходит из-за дефектов драйвера. Убедитесь, что он в порядке.
Обновление драйвера
Внесение коррективов в управляющее ПО устройства система вносит автоматически с помощью Центра обновления Windows. Но иногда что-то может пойти не так и потребуется ручное обновление. Для этого:
- Войдите в «Диспетчер устройств» (как его запустить мы писали выше).
- В открывшемся перечне найдите нужное устройство (кстати, его отличает восклицательный знак в ярком треугольнике).
- В контекстном меню к нему найдите опцию «Обновить драйвер», а в новом окне укажите «Автоматический поиск…».
Далее перезагрузите систему для принятия изменений и проверьте работу устройства.
Удаление и повторная установка драйвера
Порой обновление драйвера автоматом как в прошлом пункте не срабатывает. Тогда вам стоит снести текущий драйвер, скачать новый у производителя устройства и вновь инсталлировать его:
- Откройте «Диспетчер устройств».
- Найдите ваш проблемный компонент системы и откройте к нему меню с помощью мыши.
- Укажите вариант «Удалить устройство».
- Теперь у вас есть три пути:
- Вы можете попросить систему саму найти и установить недостающие драйвера. Для этого здесь же в «Диспетчере устройств» в самом верху дерева устройств щелкните на имя вашего компьютера и выберите «Обновить конфигурацию оборудования».
- Перезапустите систему. При запуске компьютер сам будет искать недостающие драйверы для правильной работы устройств.
- Скачайте драйвер с сайта производителя оборудования и самостоятельно установите его следуя подсказкам на экране.
Можно попробовать все три варианта, чтобы точно исключить ошибку в установке драйвера.
Откат драйвера
Вы только недавно установили обновления, а теперь появились проблемы? Возможно, вам поможет откат драйвера к прежнему состоянию, когда все работало хорошо.
- Снова запустите «Диспетчер устройств».
- Отыщите нужное устройство и откройте его «Свойства».
- Перейдите ко вкладке «Драйвер» и щелкните на кнопку «Откатить».
Эти действия помогут вернуть рабочее состояние драйвера.
Восстановите систему
Если откат драйвера вам не помог, но ваш компьютер еще совсем не давно отлично работал, то стоит откатить всю систему до того состояния. Конечно, это возможно сделать только если в том периоде была создана точка восстановления системы. Итак, вот ваши действия:
Откройте через поиск «Восстановление системы». Эта утилита расположена в последних версиях Windows на:
«Панели управления» -> «Все элементы Панели управления» -> «Восстановление» -> «Запуск восстановления системы»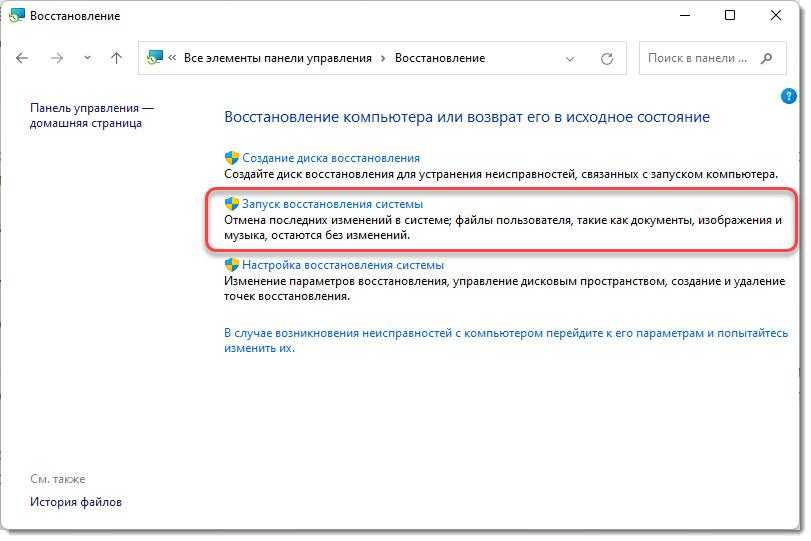
Не перепутайте с восстановлением, которое находится в «Параметрах» -> «Система».
- Запустите «Восстановление системы», а когда в окне появится выбор точки восстановления, выберите ту дату когда ваш компьютер прекрасно работал. Если вы видите только одну точку восстановления, то поставьте галочку «Показать больше». Если этой галочки нет, то придется выбирать только указанную точку восстановления. Далее следуйте подсказкам на экране.
- Система начнет процесс восстановления, который может занять достаточно много времени, особенно если ваш компьютер уже не нов, а ошибки были серьезными. Вам нужно дождаться когда система перезагрузиться. После этого вновь проверьте, работает ли устройство.
Другие популярные проблемы новичков
Иногда пользователь при замене операционной системы своего ноутбука может установить универсальное ПО для дискретных видеокарт, не заботясь поиском версии для конкретной модели. В результате Windows будет видеть этот графический процессор, но не сможет с ним нормально взаимодействовать. Скрупулезно и внимательно отнеситесь к замене ОС.
Ошибка код 43 может появится при плохой совместимости видеодрайвера с оперативкой или при переполненном реестре виндовс.
Выключите ПК и отсоедините его от электросети, а затем снова включите. Если проблема осталась нерешенной, необходимо очистить реестр.
- Установите CCleaner Free и удалите из реестра весь мусор.
- Войдите «Панель управления».
- Откройте «Система и безопасность».
- В графе «Администрирование» откройте «Конфигурация системы» найдите «Загрузка».
- Кликните опцию «Дополнительные параметры», и поставьте флажок напротив пункта «Максимум памяти».
- Примените изменения и перезагрузите компьютер.
Если проблема не устранена, самой вероятной причиной, может быть, неисправность одной из плат оперативной памяти. Определите пробным методом, какая из них вышла из строя и произведите замену.
Если Windows остановила устройство, после сообщения о неполадках в работе (код 43) после замены дискретного видеоадаптера, то налицо несовместимость комплектующих от разных производителей.
Особенно часто это бывает при покупке новых gpu-устройств компании nvidia. Вам придется подобрать видеокарту совместимую с остальным железом.
Решение №2: Обновление драйверов
Вызывать ошибку может неправильно установленный графический драйвер. Чтобы исключить эту возможность, обновите драйвер до последней версии. Если у вас нет времени, терпения или навыков чтобы делать всё вручную, доверьте это Driver Easy.
Примечание: изначально этот способ был третьим в списке, но так как он часто помогает пользователям решить проблему, мы решили поднять его на один пункт вверх. Так что если первый метод не сработал, то этот уж точно должен!
Driver Easy автоматически распознает вашу операционную систему и найдет подходящие драйверы для неё. Для этого вам не обязательно знать, какая версия Windows стоит на компьютере. Вы больше не рискуете скачать не те драйверы или установить их неправильно.
За вас автоматическим обновлением драйверов займется Driver Easy, доступный в бесплатной и Pro версии. Причем в профессиональной версии обновить всё ПО можно всего за 2 клика (вдобавок к этому вы получите доступ к техподдержке и возможность вернуть деньги в течение 30 дней).
- Скачайте и установите Driver Easy;
- Запустите программу и нажмите кнопку Сканировать. Driver Easy проверит компьютер на предмет проблемных драйверов;
Программа Driver Easy
- Кликните на кнопку «Обновить» напротив графического драйвера NVIDIA. На скриншоте ниже пример ситуации с NVIDIA GeForce GTX 1080. Программа автоматически скачает нужный драйвер, вам останется лишь вручную установить его (эта функция доступна в бесплатной версии).
Для счастливых обладателей версии Pro: автоматически обновить и установить все драйверы можно нажатием одной кнопки «Обновить всё». Если профессиональная версия у вас не установлена, то программа предложит сделать это после нажатия на «Обновить всё».
Обновление драйверов
Восстанавливаем работу чипа GPU
А вот рабочий практический совет: если драйвера на видеокарту не устанавливаются (может выпадать синий экран, моргать монитор или ничего не происходить) или присутствуют артефакты, то скорее всего дело в неисправном графическом чипе «GPU». Оживить его реально, этим занимаются практически все компьютерные мастерские, правда шансы не велики и есть риск «добить» плату. Так что целесообразность такого метода вызывает сомнения. Если вы на это решитесь, то знайте:
- Успех не гарантирован. Иногда после прогрева чипа он полностью выходит из строя и приходится покупать новую карточку.
- Прогрев не дает долгого результата. На самом деле невозможно дать какие-то сроки гарантированной работы после такого ремонта. Может проработать как месяц, так и год.
- Самостоятельно реанимировать чип не стоит (только если руки не чешутся и карточки не жалко). Мастера оживляют его с помощью специального фена, который используют для ремонта железа, а вот дома, кроме утюга и духовки ничего не остается, что сильно повышает риски.
Проверка подключения и профилактика
Выключите компьютер из сети и проверьте, правильно ли подключена видеокарта. Она должна плотно сидеть в разъеме PCI-Express и фиксироваться болтами. Не должна шататься и ходить по разъему, иначе в процессе подключения кабеля от монитора произойдет смещение карточки в слоте, что вызовет искажение изображения, артефакты и прочие неполадки. Дополнительное питание также должно быть подключено.
Также не помешает провести чистку от пыли и грязи материнской платы и видеоплаты. Не забудьте дополнительно продуть слот PCI-Express от частичек пыли. При необходимости замените термопасту, особенно актуально при замеченном перегреве. Вообще, это лучше делать регулярно, минимум 1-2 раза в год.






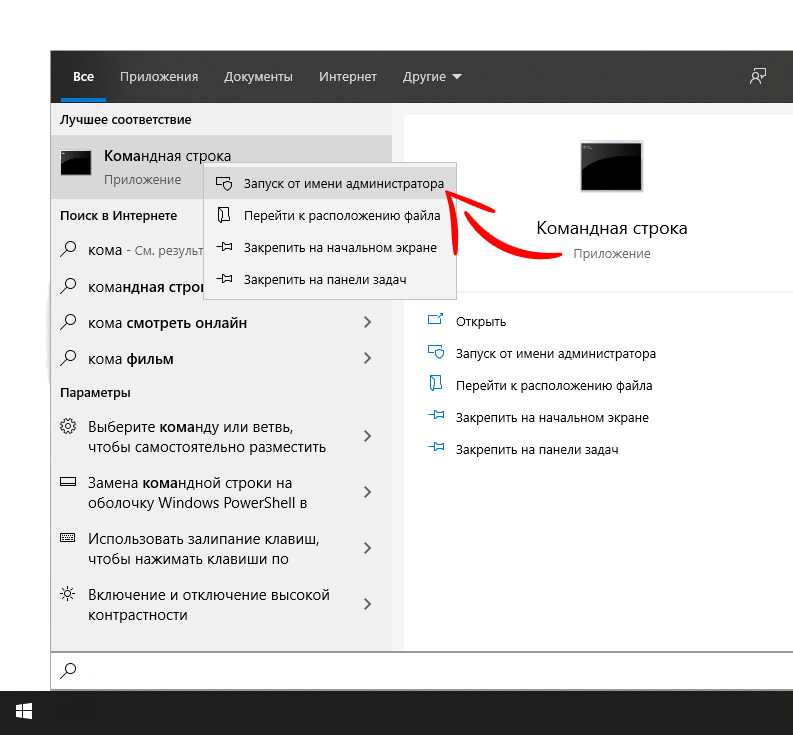




![Код 43: что это за ошибка и как исправить? - [решено]](http://nephros-crimea.ru/wp-content/uploads/7/4/1/741ce20e52505a03762c16cd4a339f5e.png)










![Код ошибки 43 на графических процессорах nvidia/intel [лучшие методы]](http://nephros-crimea.ru/wp-content/uploads/0/2/d/02d96cc644b2e74b6189fafa612cc86f.jpeg)





