Способ 2: minitool partition wizard
Аналогичным образом объединить диски можно, используя MiniTool Partition Wizard. Как и Aomei Partition Assistant, это довольно удобная и простая программа, которая, правда, не имеет русской локализации. Но если для вас английский не проблема, то стоит приглянуться к этому бесплатному решению.
Сама процедура слияния дисков в среде MiniTool Partition Wizard похожа на предыдущий способ. Все что необходимо сделать — это выполнить несколько простых действий.
- Запустите программу и выберите один из дисков, нуждающихся в объединении.
- Справа нажмите на пункт «Merge Partition».
Подтвердите выбор раздела для слияния и нажмите кнопку «Next».
Кликните по второму диску, а после этого нажмите кнопку «Finish».
Потом щелкните по элементу «Apply» в главном меню MiniTool Partition Wizard.
Подождите несколько минут, пока Мастер слияния разделов завершит операцию.
Динамическая программная проверка
Если винчестер определяется в BIOS, но при этом не видит жесткий диск Windows 10, сначала стоит оценить исправность самого устройства. Помочь в этом могут как встроенные средства операционной системы, так и сторонние утилиты.
Средства Windows
С помощью стандартных средств можно узнать обо всех подключенных устройствах, а также их текущем состоянии и работоспособности. Для этого необходимо воспользоваться командной строкой.
Важно! Все действия требуют прав администратора. При отсутствии доступа необходимо обратиться к владельцу соответствующей учетной записи
Командная строка с командой вывода списка устройств — проводник, который может показывать средства ОС
Чтобы запустить её с правами администратора, можно воспользоваться одним из следующих способом:
- в меню «Пуск» найти папку «Стандартная» и щелкнуть правой кнопкой по пункту «Командная строка» и инициализировать её от имени администратора. Также можно воспользоваться поиском, набрав часть словосочетания, открыв меню «Пуск»;
- вызвав окно «Выполнить», набрать следующий текст: «cmd.exe /admin».
Для вывода всех подключенных устройств, в том числе жёстких дисков, в открывшемся консольном окне необходимо ввести команду «wmic logicaldisk get description,name,statusinfo» и нажать клавишу «Enter». Ответом на этот запрос будет тройка столбцов — описание подключенного устройства, имя диска в системе и текущий статус.
При наличии проблемы в работоспособности винчестера у него будет отсутствовать буква или в колонке «StatusInfo» будет указан код ошибки. В качестве аналога этой команды можно воспользоваться другой — «list disk», которая отобразит в том числе эти же нужные поля.
Убедившись в наличии обнаружения устройства системой, остаётся запустить проверку дисковых устройств. Для этого в консоли требуется набрать команду «chkdsk /r» и нажать клавишу «Enter». После завершения проверки система покажет все обнаруженные ошибки, и, если проблема заключалась в них, винчестер вновь будет видно в системе. Если компьютер не сможет инициализировать проверку, то будет предложено провести её после перезагрузки.
Обратите внимание! При отсутствии флага «/r» обнаруженные ошибки не будут исправлены, потребуется повторная проверка
Командная строка с командой проверки, в которой можно находить инструменты ОС
При отсутствии винчестера в списке после выполнения первой команды есть вероятность, что проблема заключается в Windows 10, которая не видит жесткий диск. Это может быть связано с использованием нелицензионной версии операционной системы или наличием вирусов на устройстве. В таком случае рекомендуется переустановить виндовс или проверить компьютер на предмет наличия вредоносных программ антивирусом.
Сторонние утилиты
Помимо предустановленных средств проверки, можно воспользоваться сторонним софтом, способным помочь увидеть возможные проблемы с винчестером. В Сети можно найти огромное количество вспомогательных утилит, из которых выделяют три основные, давно зарекомендовавшие себя.
Crystal Disk Info
Программа Crystal Disk Info предназначена для диагностики жёсткого диска, которая может помочь не только найти причины неисправности устройства, но и выявить начало ухудшения состояния платы. Сервис нацелен на фирменные HDD-диски, но уверенно работает и на любых других.
MHDD
Одна из самых популярных и проверенных программ — MHDD. Приложение позволяет провести низкоуровневую проверку состояния жесткого диска, определить повреждённые области и переназначить их.
Обратите внимание! С помощью софта можно настроить пароль на данные и регулировать уровень питания и шума во время работы
HDD Regeneration
Программа полностью повторяющая функционал MHDD с рядом особенностей, в том числе собственным алгоритмом исправления битых частей диска. Считается одним из самых эффективных приложений для диагностики и ремонта, но имеет большой минус по сравнению с остальными — наличие только платной версии.
С помощью любой из этих программ можно определить возможные проблемы или конфликты винчестера с системой.
Командная строка
Еще одно средство выполнения форматирования диска. Как вы уже поняли, данная процедура тоже приведет к полной ликвидации файлов, размещенных на пространстве HDD. Кроме того, вам придется вводить сложные команды, поэтому будьте внимательны при управлении настройками компьютера через КС. Зато в конечном итоге система будет вновь видеть накопитель при подключении ПК:
- Щелкните ПКМ по значку «Пуск».
- Запустите Командную строку с правами Администратора.
Введите запрос «diskpart» и нажмите на клавишу «Enter».
- Сделайте то же самое с запросом «list disk».
- Теперь в Командной строке появятся все диски, подключенные к компьютеру. Найдите среди них тот, который перестал отображаться.
Введите запрос «select disk X» и нажмите на «Enter». Вместо «X» укажите обозначение накопителя.
Обработайте команду «clean».
Теперь введите запрос «create partition primary» для создания нового раздела и «format fs=ntfs quick» для форматирования в NTFS.
Дождавшись окончания процедуры, вбейте в консоль «assign letter=X» и нажмите на «Enter». Эта команда позволит присвоить накопителю букву. Вместо «X» указывайте свою.
Для надежности рекомендуется перезагрузить компьютер. После этого внешний носитель должен отобразиться в «Проводнике», но уже совершенно пустой. Учитывайте данный факт при выполнении форматирования.
Почему ПК не видит внешний жесткий диск
Если ноутбук не видит внешний жесткий диск, следует воспользоваться определенным алгоритмом действий. Сначала в Панели управления следует отыскать «Настройки системы» и «Администрирование». Именно там можно увидеть раздел «Управление».
Важно обратить свое внимание на левую колонку. Нужно перейти в управление дисками, там будут видны диски, в настоящее время подключенные к системе. Зачастую, система не видит внешний жесткий диск, вследствие неправильного назначения его буквы. Чтобы изменить букву, нужно щелкнуть по значку внешнего носителя и произвести изменение буквы диска
Затем назначается буква, которой в системе еще нет
Зачастую, система не видит внешний жесткий диск, вследствие неправильного назначения его буквы. Чтобы изменить букву, нужно щелкнуть по значку внешнего носителя и произвести изменение буквы диска. Затем назначается буква, которой в системе еще нет.
Если не обнаруживается новый диск и он впервые подключен в ПК, вероятно, он не отформатирован, поэтому и не виден в перечне работающих устройств. В этом случае следует щелкнуть по носителю, создав простой том. При этом действии на диске будет удалена вся информация.
Если ПК перестал видеть внешний жесткий диск, вероятнее всего, данная ситуация связана с отсутствием драйверов или сбоем системы. Современные системы довольно «умны», и при появлении нового устройства быстро выполняют поиск соответствующего драйвера. Но иногда, вследствие накопившихся ошибок в системе, она не обнаруживает устройство.
Прежде всего, необходимо исследовать USB порт. Для этого можно подключить флеш-накопитель, фотоаппарат или смартфон. Если система увидела устройства, значит порт работает.
Также полезно исследовать составляющие диспетчера устройств, его можно найти в «Панели управления». Значок носителя находится в «Других устройствах» либо «Дисковых устройствах».
Драйверы ПК могут устаревать. Нажав мышкой на жесткий диск (напротив него восклицательный знак), следует выбрать «Обновить драйверы». Нахождение драйверов обеспечивается специальными программами либо поиском в интернете.
Часто Windows устаревает, это и является ответом на то, почему компьютер не видит внешний жесткий диск. Следует переустановить систему.
Обновление драйвера жёсткого диска
Если проблема не исчезнет, рекомендуется загрузить последний доступный драйвер с сайта производителя и использовать инструкции оттуда для обновления драйвера.
Если инструкции нет, распакуйте архив zip с драйвером и сделайте следующее:
- Откройте меню «Пуск».
- Введите в поиск «диспетчер устройств» и нажмите на верхний результат для запуска приложения.
- Раскройте ветвь «Дисковые устройства».
- Правой кнопкой мыши нажмите на нужный вам диск и выберите «Обновить драйвер».
- Выберите опцию «Искать драйверы на моем компьютере».
- Нажмите кнопку «Обзор».
- Выберите папку, куда распаковали файлы драйвера.
- Нажмите кнопку OK.
- Поставьте галочку «Включить подпапки».
- Нажмите кнопку «Далее».
- Нажмите кнопку «Закрыть».
После этого драйвер установится и диск должен отображаться в Windows 10.
Как отформатировать внешний жёсткий диск если его не видит компьютер
Откройте вкладку «Управление компьютером», выберите меню «Управление дисками». Если там есть нужный вам HDD, нажмите на него и отформатируйте.
Если искомый диск отсутствует в списке, возьмите загрузочную флешку с установленной программой Acronis Disk Director или Paragon Partition Manager и запустите с неё компьютер. Этим софтом можно отформатировать HDD без участия Windows.
Если даже специальными приложениями диск не распознаётся, скорее всего проблема аппаратная, а не программная. Осмотрите шлейф, послушайте, жужжит ли устройство. Отсутствие признаков работы – повод отнести его в сервис или искать новый HDD.
Способ 3: отключите superfetch
SuperFetch помогает сократить время загрузки и повысить эффективность загрузки программ. Тем не менее, он был определен как потенциальная причина проблем с производительностью диска в Windows 8 и более поздних версиях Windows, включая Windows 10. Вот как остановить эту службу:
- На клавиатуре одновременно нажмите клавишу с логотипом windows X, затем выберите «Командная строка» («Администратор»). Вместо командой строки, у вас может быть Windows PoweShell.
- Нажмите «Да» в окне запроса контроля учетных записей.
- Появится окно с черным или синим фоном. Это окно командной строки. В этом окне введите следующую команду:
- Нажмите Enter на клавиатуре.
- Подождите несколько минут, чтобы увидеть, начинает ли ваш компьютер работать лучше. Или проверьте загруженность диска вашего компьютера: откройте «Диспетчер задач», затем на вкладке «Процессы» посмотрите на % в верхней части столбца «Диск». Если это больше не 100%, вы устранили проблему!
Если проблема с использованием диска на 100% не устранена, попробуйте следующий способ, описанный ниже.
Не виден внешний жесткий диск на компьютере (Windows) при подключении по USB – что делать
Если компьютер под управлением Windows не видит переносной внешний жесткий диск при подключении по USB, то нужно делать следующее:
Попробовать подключить и отключить съемный диск несколько раз. Например, часто бывают случаи, когда при попытках подключения появляется сообщение о том, что USB-устройство не опознано, работает неправильно, Windows не удается его опознать. При этом, если неоднократно подсоединять внешний диск или флеш-накопитель, то в конечном итоге Windows удается распознать внешнее устройство и подобных проблем в дальнейшем больше не возникает. Совет банальный. Но в доброй половине случаев именно он помогает, когда внешний жесткий диск не определяется при подключении к компьютеру или ноутбуку.
Использовать другое USB гнездо. Еще один очевидный, но действенный совет: если комп не видит внешний жесткий диск при подключении к какому-то из USB-портов, то нужно просто попробовать подсоединить его к другому порту. Желательно к тому, который уже используется и который работает с другими устройствами. Например, к гнезду, к которому подключена мышь или клавиатура. При этом, желательно отключить все другие устройства, чтобы исключить нехватку питания USB-гнезда. Советую посмотреть видео о том, как простая нехватка питания может привести к проблеме, когда жесткий диск не определяется компьютером.
Проверить, исправен ли USB-кабель. Можно попробовать подключить к ПК какое-нибудь другое переносное устройство (флешку, телефон) через этот же кабель и проверить, будет ли результат. Если есть другой USB-провод, то можно проверить и его. Если жесткий диск не отображается и при подключении к компьютеру другого устройства, то вероятно проблема все-таки в кабеле.
Проверить, исправен ли внешний жесткий диск. Для этого необходимо использовать другой компьютер или ноутбук. Можно обратиться к другу, соседу или любому знакомому, у которого есть ПК. Если жесткий диск будет работать на другом компьютере, то это позволит исключить неисправность диска из списка предполагаемых проблем. Можно также продиагностировать переносной диск, подсоединив его к телевизору. Если же внешний жесткий диск не работает, то можно обратиться в сервисный центр. Вполне возможно, что починка обойдется дешевле, чем покупка нового накопителя.
Сделать восстановление системы. Если не распознается диск, который до этого уже был виден на этом самом компьютере и на этой самой операционной системе, то для устранения неполадки вполне может хватить восстановления системы до более раннего состояния.
Назначить букву диску. Вполне возможно, что операционной системе Windows не удалось самостоятельно назначить букву новому диску. В таком случае это следует сделать вручную. Для этого нужно перейти в раздел «Создание и форматирование разделов жесткого диска» (можно сделать это, воспользовавшись поиском, либо – из меню «Пуск»).
Следует проверить, всем ли дискам присвоены буквы. Если нет, то необходимо правой кнопкой мыши вызвать контекстное меню, кликнув по нужному диску и выбрать пункт «Изменить букву диска или путь к диску» и указать любую доступную букву.
Отформатировать жесткий диск
Если внешний жесткий диск был только куплен и до этого еще не использован на данном ПК, при этом компьютер его видит, но не может открыть, то вполне возможно, что он просто нуждается в форматировании.Важно! При форматировании все данные с диска будут удалены. Если там хранится что-то нужное, то следует предварительно перенести это куда-нибудь.
Для форматирования диска следует перейти в раздел «Создание и форматирования разделов жесткого диска».
Правой кнопкой мыши нажать на нужном диске, вызвав контекстное меню, в котором следует выбрать пункт «Форматировать».
Создать том для диска
Подробно о том, как создать простой том в Windows рассказано в видео-инструкции:
Стоит отметить, что с проблемой не распознавания внешнего жесткого диска могут столкнуться компьютеры под управлением любых версий Windows: 7, 8, 10, XP.
Вот мы и разобрались с основными причинами, почему Windows не видит внешний жесткий диск при подключении по USB, а также рассмотрели, что делать в случае возникновения подобной проблемы на компе.
Что делать
В ситуации, когда Windows 11 не видит внешний жесткий диск, проблему можно решить разными способами, начиная с перезагрузки и обновления драйверов, заканчивая инициализацией и заменой неисправного устройства. Приведем основные шаги подробнее.
Перезагрузитесь
Для начала перезапустите ПК / ноутбук, чтобы убедиться, что Виндовс 11 не видит жесткий диск из-за временных системных ошибок. Зачастую перезапуск позволяет вернуть корректную работу системы и, соответственно, всех подключенных элементов.
Проверьте БИОС
Если Windows 11 не видит диск, зайдите в BIOS и посмотрите — определяется это оборудование или нет. В нормальном режиме БИОС должен накопитель даже в том случае, если он не прошел процесс форматирования. Для входа в BIOS необходимо запустить перезагрузку, а потом нажать кнопку Del, F2 или другую в зависимости от производителя.
Данные обо всех накопителях можно найти в BIOS / UEFI сразу на главном экране. Если ПК или ноутбук с Windows 11 видит диск, в секции Hard Disk отображается модель накопителя. В случае, когда изделия определяются, можно переходить к следующему шагу. Если же нет, сделайте следующие шаги:
Убедитесь в целостности всех шлейфов, кабелей и разъемов на факт повреждений, изгибов или иных проблем
В случае с Optibay (переходнике для ноутбуков) обратите внимание на переключатель совместимости. Для решения проблемы попробуйте переключить режим «А» на «В», к примеру
При этом выполняйте работу в отключенном состоянии. Попробуйте сбросить БИОС к оптимальной предустановке. Для этого можно на время извлечь установленную батарейку. Установите более мощный блок питания. Иногда Windows 11 не видит жесткий диск из-за дефицита питания. Установка более такого БП помогает справиться с возникшей проблемой.
Обновите ПО
При возникновении трудностей с определением внешнего или второго накопителя проблему можно решить путем установки драйвера. Иногда устройство не видит его из-за повреждения ПО, а решение такого вопроса позволяет исправить проблему. Общий алгоритм такой:
- Скачайте и загрузите драйвера SATA для своей материнской платы с учетом производителя.
- Войдите в БИОС и поставьте режим SATA RAID.
- Обновите драйвера.
После этого перезапустите ОС и проверьте, видит Windows 11 жесткий диск или нет.
Инициализируйте накопитель или отформатируйте его
В ряде случаев Виндовс автоматически инициализирует подключенный жесткий диск. Иногда этого не происходит, и тогда приходится проходить следующие шаги:
- Жмите Win+R.
- Введите diskmgmt.msc.
- Кликните «ОК».
- Посмотрите, какие накопители подключены к ПК / ноутбуку. Если они горят красным цветом, жмите на строчку правой кнопкой мышки и выберите пункт «Инициализировать диск».
- Укажите таблицу разделов или оставьте ту, что по рекомендует Windows 11.
При покупке нового накопителя учтите, что многие из них продаются не отформатированными. Следовательно, Виндовс 11 не видит второй жесткий диск, а вы не можете им пользоваться. В такой ситуации необходимо форматировать HDD. Для этого сделайте следующее:
- Жмите правой кнопкой мышки по интересующей области.
- Выберите опцию создания простого тома.
- Установите размер и жмите «Далее».
- Поставьте букву (любую свободную).
- Укажите файловую систему. Для переносного USB-диска подходит exFAT, а в остальных случаях — NTFS.
- Выберите пункт форматирования и жмите «Далее».
- После этого проверьте видит жесткий диск Windows 11 или нет. В этом случае в секции раздела должна быть надпись «Исправен».
Поменяйте букву
В ситуации, когда Виндовс 11 не видит накопитель, можно обойтись сменой буквы. Проблема была характерна и для 10-й версии, а ее суть состоит в отключении функции автоматического присваивания буквы. Для исправления ситуации пройдите такие шаги:
- Жмите Win+R на рабочем столе Windows 11.
- Введите diskmgmt.msc.
- Кликните «ОК».
- Жмите правой кнопкой мышки на интересующий накопитель.
- Выберите пункт «Изменить букву …».
- Используйте любой другой вариант.
- Жмите на кнопку «ОК».
Проверьте ПК / ноутбук на вирусы
В некоторых случаях Windows 11 не видит установленный жесткий диск из-за действия вирусов, блокирующих отображение. В таком случае нужно проверить Виндовс на наличие вредоносных программ, а при их наличии удалить.
Замените устройство
В наиболее сложных случаях проблема может быть связана с механической неисправностью жесткого диска. В таком случае решением может быть только замена. Если вы только купили накопитель, это можно сделать по гарантии.
Что делать, если пропал раздел жесткого диска?
Совет 1: присвоение буквы
Первое, что необходимо сделать – это попасть в меню «Управление дисками» и посмотреть, отображается ли в нем логический раздел. Если да, то разделу необходимо присвоить букву.
Для этого вызовите меню «Панель управления», а затем пройдите к разделу «Администрирование».
В открывшемся окне дважды щелкните по ярлыку «Управление компьютером».
На экране отобразится новое окно, в левой области которого вам потребуется открыть раздел «Управление дисками».
Спустя мгновение на экране отобразится запрошенная информация. Внимательно просмотрите разделы диска. Если вы видите свой исчезнувший раздел, ему потребуется задать новую букву диска. Для этого щелкните по разделу правой кнопкой мыши и в высветившемся контекстном меню сделайте выбор в пользу пункта «Изменить букву диска или путь к диску».
В новом окошке щелкните по кнопке «Изменить».
Выберите из списка подходящую букву, а затем сохраните изменения.
Система предупредит о том, что программы, установленные на данный диск, могут перестать работать. Если вы согласны продолжить, щелкните по кнопке «Да».
Для окончательного принятия изменений рекомендуем выполнить перезагрузку компьютера. После проверьте, как отображается раздел после выполнения всех указанных действий.
Совет 2: создание нового раздела с последующим его объединением
Суть проблемы может заключаться в том, что файлы в разделе по-прежнему есть, но Windows не видит его, например, из-за того, что была потеряна файловая система. В этом случае мы попробуем использовать сторонние инструменты, которые смогут увидеть раздел, «отщепить» кусочек от раздела, создав новый с файловой системой NTFS, а затем просто объединить их.
1. Для этого обратимся к помощи программы Acronis Disk Director Advanced (ссылка на скачивание имеется в конце статьи). Вам потребуется загрузить данную программу на компьютер, а затем создать в ней загрузочный диск или флешку Live-CD.
2. Выполните вход в BIOS. Как правило, для этого на самом раннем этапе загрузки необходимо многократно нажимать горячую клавишу – F2 или Del.
3. Установите загрузочную флешку или диск в качестве основного загрузочного устройства. Для этого вам потребуется найти раздел «First Boot Device» (наименование раздела может несколько отличаться), а затем выбрать первым по списку свою флешку или CD-ROM.
4. Выйдите из BIOS. Компьютер начнет загружаться, и впоследствии на экране отобразится окно Acronis Disk Director Advanced. Утилита отобразит список существующих разделов, среди которых, вполне вероятно, вы увидите тот раздел, который не видит Windows.
5. Используя инструменты утилиты, вам потребуется отделить от раздела небольшой кусочек (хватит нескольким мегабайт), задав ему файловую систему NTFS.
6. Когда раздел будет создан, выполните объединение данного и проблемного разделов. Сохраните изменения, а затем выполните перезагрузку системы, выполнив вход в BIOS, и установите загрузку с жесткого диска. После выхода из BIOS система загрузится под Windows. Проверьте состояние раздела диска – он должен корректно отображаться.
Совет 3: восстановление раздела
Можно предположить, что вернуть раздел не получиться, но можно попытать удачу восстановить файлы, содержащиеся в нем. В нашей задаче, опять же, нам поможет утилита Acronis Disk Director Advanced.
1. Выполните действия, описанные в прошлом совете, с первого пункта по четвертый.
2. В меню Acronis Disk Director Advanced откройте раздел «Восстановление разделов», далее выберите диск, с которым будет выполняться дальнейшая работа и следуйте указаниям программы.
4. Завершив процедуру восстановления, выйдите из Live-CD и загрузите компьютер под Windows.
1 Проверьте разъемы жесткого диска
Если ваш компьютер вообще не отображает внешний жесткий диск, проверьте, точно ли он подключен к нужному USB-порту и достаточно ли электропитания он получает. Большинство внешних жестких дисков имеют интерфейс USB 3.0. Это значит, что они должны быть подключены к соответствующему порту компьютера. Он, как правило, окрашен в синий цвет и, соответственно, хорошо виден.
Впрочем, серьезно навредить оборудованию, подключив его в неверный порт, вы не сможете, потому что стандарты USB 1.0, 2.0 и 3.0 совместимы друг с другом. Это значит, что ваш жесткий диск распознается и при подключении к порту более старого стандарта, но будет работать значительно медленнее. Если же накопитель вообще не работает, возможно, порт неисправен.
Часто для обнаружения жесткого диска помогает простое переключение в другой слот USB. Перезагрузка компьютера также может исправить ошибку. Если есть возможность, попробуйте подключить другой провод. Есть USB-кабели, которые предназначены только для зарядки и не позволяют передавать данные.
Также может помочь отключение USB-устройств, которые вы не используете сейчас, чтобы освободить необходимые USB-ресурсы в системе. Это происходит потому, что каждый USB-контроллер может работать с ограниченным количеством устройств.
В зависимости от используемого жесткого диска может оказаться, что он должен быть подключен не только к компьютеру через USB, но еще и через адаптер питания к электросети. В этом случае убедитесь, что вы используете правильный блок питания, и что жесткий диск питается от него.
Если с портами и проводами все в порядке, необходимо продолжить поиск и устранение причин неполадки, чтобы компьютер снова отображал жесткий диск.
2 Просмотр жесткого диска в «Управлении дисками»
Если ваш внешний жесткий диск больше не распознается, стоит проверить, видит ли Windows ваш внешний носитель в «Управлении дисками».
- Откройте «Управление дисками Windows», например, введя в поиске «Управление дисками», и щелкните на результат поиска «Создание и форматирование разделов жесткого диска».
- После того, как вы откроете это меню, вы увидите обзор всех подключенных дисков и соответствующих разделов на компьютере. Если Windows успешно распознала ваш внешний жесткий диск, он должен отображаться в списке. Обычно он указывается как съемный носитель.
- Попробуйте идентифицировать диск, который вы ищете, используя информацию о его размере, отображенную в нижней части экрана. С помощью индикатора состояния (выше) вы можете увидеть, не возникла ли с ним какая-то проблема.
Как разбить SSD-диск на разделы в Windows 11
Средство управления дисками
Функция сжатия томов позволяет изменять размер существующих разделов. К примеру, незадействованное пространство можно отделить. Потом расширить или создать раздел с не распределённой области. Поддерживает несколько файловых систем, включая NTFS, FAT32.
Командой diskmgmt.msc в окошке Win+R запустите средство. В контекстном меню раздела Windows (С:) выберите Сжать том… (или другого диска). Система выполнит запрос места для сжатия. Укажите Размер сжимаемого пространства (Мб), под второй раздел и нажмите Сжать.
В контекстном меню Не распределённой памяти (которая появилась) выберите Создать простой том… С помощью мастера создания томов укажите Размер простого тома (150 Гб). Осталось назначить Букву нового диска, выполнить Форматирование раздела, и потом нажать Готово.
Обратите внимание, ёмкость 475,9 Гб, а удалось освободить 354,4 Гб. При этом невозможно сжать том дальше области расположения не перемещаемых файлов
Для сжатия доступно 180 Гб, придётся делать подходы — первый 175 Гб. После переноса данных — уже второй 175 Гб.
Обновлённые параметры системы
В разделе Система > Память выберите Доп. параметры хранилища > Диски и тома (или через поиск). Нажмите Свойства диска с меткой Windows (C:) и потом Изменить размер. Для текущего раздела минимальный размер 306707 Мб. Остальная память должна стать нераспределённой.
В разделе Управления дисками и томами появилась область (Не распределено), нажмите Создать том. Появилось Создания тома, проверьте данные и нажмите Форматировать. Удалось отделить 180 Гб, такой диск и создаю. После переноса сжимаю и расширяю диск Windows 11.
EaseUS Partition Master Free
Запустите EaseUS Partition Master от имени администратора. Доступен только английский язык интерфейса. В разделе Partition Manager проверьте сколько свободно места. И в контекстном меню диска выберите Resize/Move [Изменить размер/переместить].
Выберите раздел, размер которого будем изменять. Настройте размер раздела перетаскиванием ползунка. Позволяет отделить сразу 300 Гб дискового пространства. Можно раскрыть дополнительные настройки и ввести значения вручную. Нажмите ОК и подтвердите действие…
MiniTool Partition Wizard Free
Функция разделения не работает с зашифрованными дисками Windows 11. В контекстном меню диска нажимаю Split и выбираю размеры разделов с помощью ползунка. Приложение отделяет часть от С и создает диск D. Предлагает закрыть все программы или перезагрузить компьютер.
Терминал & Командная строка
Собственно, в командной строке можно реализовать всё то же самое. В таблице предоставлен набор команд, которые помогут разделить диск на 2 части. Это работает не только в самой системе, но и в процессе установки Windows 11. В программе установки надо нажать Shift + F10.
diskpart
запускаем консольную утилиту управления дисками, томами и разделами в командной строке;
list volume
выводим список всех дисков; напротив раздела запомните номер тома, например, раздел (C:) имеет номер 0;
select volume 0
выбираем нужный том (с номером ноль), от которого будете отделять незанятое дисковое пространство;
shrink desired=150000
сжимаем определённое количество места; нужно указывать в мегабайтах (в нашем случае 150000);
list disk
отображаем список всех подключённых накопителей; запомните номер того, на каком производили сжатие;
select disk
указываем номер из предыдущей ячейки; важно указать правильное значение, список начинается с нуля;
create partition primary
создаём новый раздел со всей не распределённой памяти; то количество, которое сжималось несколько ранее;
format fs=ntfs quick
быстрое форматирование ново созданного раздела; всё это происходит прямо в командной строке;
assign letter=D
присваиваем букву D для локального диска; только после выполнения этой команды он станет доступным;
exit
завершаем работу консольной утилиты управления дисками и закрываем окно командной строки.
Важно! Командная строка Вас не предупреждает о доступном для сжатия пространстве. Выбирайте этот способ только если конкретно знаете что делаете
С сохранением данных и самой системы это сделать сложнее. Без проблем можно удалить разделы и разбить заново…
Часть 2. Как решить проблему «Внешний жесткий диск определяется, но не открывается»?
Перед тем, как приступить к процессу устранения проблем с жестким диском, необходимо обратить внимание на следующее. Некоторые внешние диски имеют кабели питания или физический выключатель питания, который для того, чтобы вы могли выполнять операции с диском, должен быть постоянно включен
Это простой шаг, но вы должны сначала его проверить.
После проверки переключателя ВКЛ/ВЫКЛ вы можете перейти к другим решениям, чтобы исправить проблему недоступности диска.
Решение 1. Проверьте внешнее оборудование:
Прежде, чем выполнять какой-либо шаг, рекомендуем проверить состояние внешнего оборудования вашей системы и принадлежностей накопителя, а именно:
2. Кабель питания/передачи данных.
Выполните следующие действия, чтобы проверить, связана ли проблема с накопителем или компьютером.
Решение 3. Обновите драйвер диска:
Если вы и дальше будете случайно извлекать устройство из компьютера, это может повредить драйвер жесткого диска. Эту проблему можно решить, переустановив или обновив внешние жесткие диски, что может решить любую проблему с вашим устройством хранения.
Драйвер жесткого диска:
Драйвер внешнего диска очень похож на внутренний жесткий диск компьютера, который состоит из вращающегося диска с магнитной поверхностью, на котором быстро хранятся данные, закодированные в цифровом виде. Он также обеспечивает средства связи между приводом и компьютером, к которому он подключен. Он функционирует, предоставляя операционной системе серийный номер/номер модели жесткого диска, а также физическую информацию (секторы, головки и объем памяти), чтобы она могла ее распознать.
Проследуйте нашей пошаговой инструкции, чтобы проверить свои драйверы.

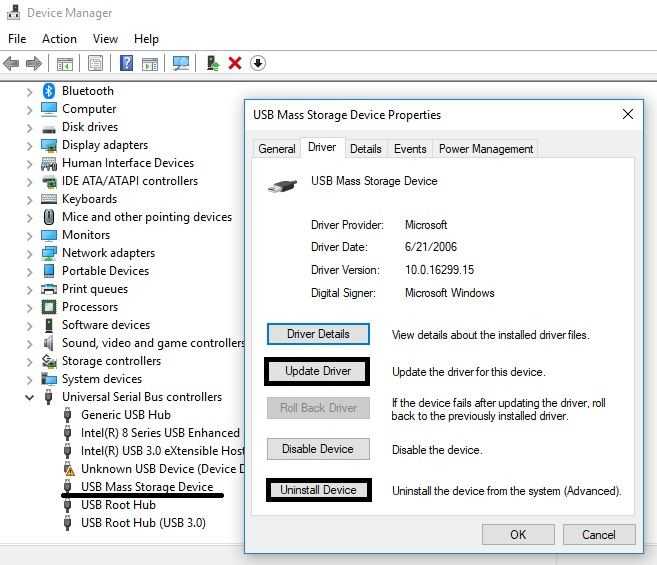

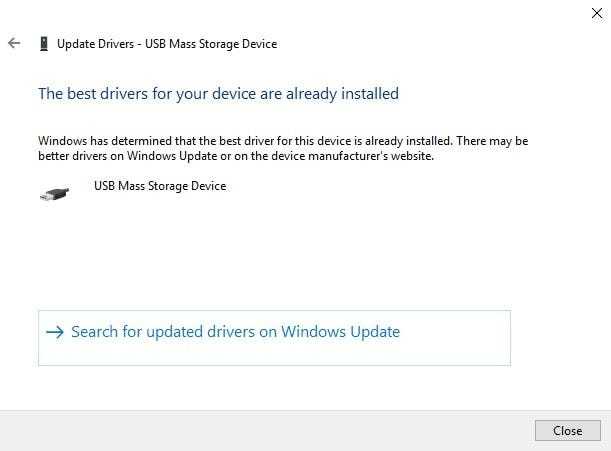
Решение 4. Исправьте ее с помощью управления дисками и форматирования:
Вы сможете получить доступ к свойствам и хранилищу вашего внешнего накопителя с помощью утилиты Disk Management (Управление дисками). Она может создать новый раздел внутри устройства, если есть нераспределенное пространство, и присвоить ему новую букву для разрешения доступа. Проследуйте нашей инструкции ниже:

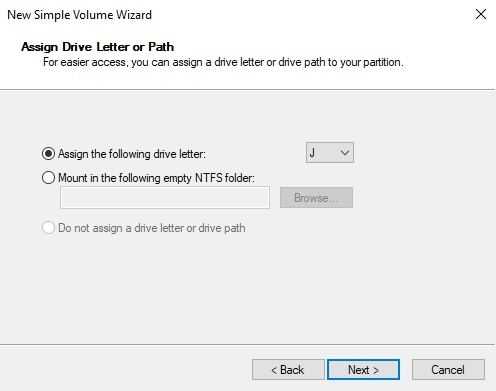
Решение 5. Запустите средство устранения неполадок Windows:
Вы можете исправить определенные проблемы с помощью утилиты устранения неполадок Windows, которая автоматизирует диагностику и устраняет проблему с вашей компьютерной системой. Проследуйте нашему руководству, чтобы использовать утилиту устранения неполадок Windows, которая может решить проблему недоступности жесткого диска.
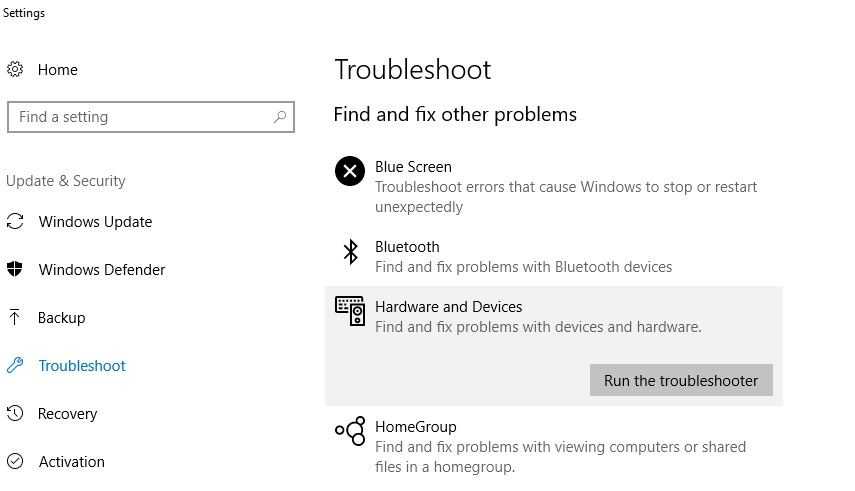
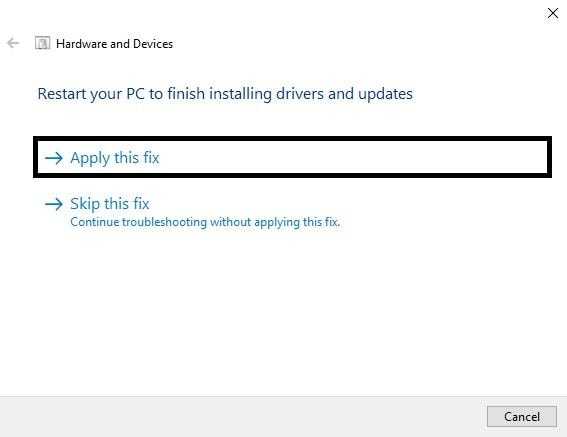
Решение 6. Запустите команду CHKDSK для восстановления диска:
Вы можете использовать средство CHKDSK, используя командную строку на вашем ПК
Перед использованием команды проверки диска важно знать, какие функции она выполняет для устранения конкретных проблем, связанных с диском
1. Она проверяет целостность файловой системы и метаданных файловой системы на томе диска.
2. Она исправляет все типы логических ошибок файловой системы, обнаруженные при проверке.
3. Посредством сканирования диска CHKDSK обнаруживает исправные и поврежденные секторы выбранного диска.
Изучите нашу процедуру, чтобы запустить команду проверки диска на внешнем жестком диске для обнаружения проблем.
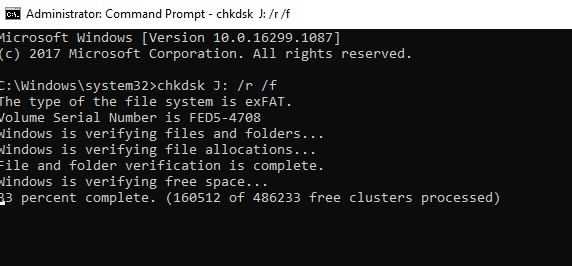
Недостаточно питания или охлаждения
Питание HDD – самое важное условие для стабильной работы компьютера. Мы привыкли, что нужно выбирать конфигурацию ПК по характеристикам видеокарты и процессора
Но без хорошего блока питания ни один компонент не будет работать нормально.
Видео-инструкция по проверке БП.
Охлаждение также немаловажно. В основном перегрев случается на ноутбуках
Но и стационарный комп может поджариться при наличии в закрытом корпусе нескольких HDD, расположенных близко друг к другу. Узнать температуру можно программой Speccy (бесплатная) или Everest Ultimate (платная).
Ориентируйтесь на эти показатели:
- Нормальная – 30-45 °C
- Высокая – 45-52 °C
- Критическая – больше 55 °C
Если Windows запустить не получается – проверьте температуру компонентов в БИОСе.






























