Как отформатировать флешку на Windows 10
Перед форматированием флешки стоит выбрать способ форматирования. Чем отличается быстрое и полное форматирование данных подробно мы рассматривали ранее
Сейчас же рекомендуем обратить внимание, на основные отличия между быстрым и полным форматированием. Так как в процессе форматирования пользователю придется выбирать один из вариантов
- Быстрое форматирование — очищает только оглавления, таким образом позволяя системе выполнять запись новых поверх предыдущих данных. Если говорить простыми словами, все предыдущие данные содержатся на диске до следующей перезаписи. После быстрого форматирования есть вероятность восстановления данных с помощью стороннего программного обеспечения.
- Полное форматирование — очищает полностью все данные. Именно по этой причине процесс полного форматирования занимает значительно больше времени. Восстановить данные после полного форматирования значительно сложнее, а в большинстве случаев и вовсе не возможно.
Важно! Будьте осторожны, так как форматирование уничтожит все данные на выбранном диске. Перед форматированием не забудьте сохранить все нужные файлы на другом диске компьютера
Проводник
- В проводнике нажмите правой кнопкой мыши на флешку, и в контекстном меню выберите пункт Форматировать…
- Дальше в пункте файловая система выберите FAT32, и выбрав способ форматирования нажмите кнопку Начать.
После подтверждения уничтожения всех данных начнется процесс форматирования карты памяти. По завершению форматирования пользователь получит чистую флешку. Дальше при необходимости можно создать загрузочную флешку, чтобы всегда иметь средство восстановления системы под рукой. На ней Вы также сможете сохранять и другие данные, не удаляя файлы образа системы.
Управление дисками
Средство управления дисками позволяет создавать, удалять, форматировать, изменять, сжимать или проверять разделы жесткого диска. Так как нам необходимо просто выполнить форматирование, средство управления дисками отлично подойдёт. Пользователю достаточно выбрать флешку среди доступных дисков и в контекстном меню выбрать пункт Форматировать…
Так как флешка считается активным разделом, пользователю дополнительно придется подтвердить форматирование раздела. Дальше в открывшемся окне достаточно выбрать файловую систему FAT32, размер кластера оставить по умолчанию и указав способ форматирования нажать ОК.
Командная строка
При использовании командной строки можно выполнить форматирование флешки разными способами. Ранее мы для форматирования использовали программу DiskPart. Сейчас же выполним форматирование несколько другим путём. Обязательным требованием есть запуск командной строки от имени администратора в Windows 10.
В окне командной строки выполните команду: format /FS:FAT32 H: /q. После выполнения команды необходимо подтвердить действие для начала форматирования флешки в FAT32 нажав Y.
В представленной выше команде файловая система выбирается в теге /FS:FAT32. При необходимости FAT32 с легкостью можно изменить на другую. Буква H: указывает на необходимый для форматирования раздел. Его можно узнать в проводнике операционной системы. Тег /q указывает на то, что будет выполнено быстрое форматирование.
Заключение
Способ 2. Измените NTFS на FAT32 с помощью «Проводника» Windows
Лучше для: Рядовых пользователей Windows
Уровень сложности: Простой
Предел мощности: Устройство должно быть 32 ГБ или меньше.
Для большинства пользователей Windows другим простым способом изменить NTFS на FAT32 является использование встроенного в Windows средства форматирования FAT32 — «Проводник» Windows.
Это эффективно и просто. Давайте посмотрим, как отформатировать ваше запоминающее устройство в FAT32:
Шаг 1. Подключите жёсткий диск или внешнее запоминающее устройство к ПК с Windows.
Шаг 2. Дважды щёлкните по «Этот компьютер»/«Мой компьютер», чтобы открыть «Проводник».
Шаг 3. Найдите и щёлкните правой кнопкой мыши по USB-накопителю, выберите «Форматировать».
Шаг 4. Установите FAT32 в качестве целевой файловой системы, отметьте «Быстрое форматирование» и нажмите «Пуск», чтобы начать форматирование.
Когда вы закончите форматирование, нажмите «ОК» для подтверждения. Теперь ваше устройство с FAT32.
Это еще не всё: другие способы форматирования жестких дисков в Виндовс
Через «Управление дисками»
Оснастка «Управление дисками» удобно открывается из контекстного меню кнопки Пуск в Win 10 и через «Панель управления» – «Администрирование» – «Управление компьютером» в Win 7.
Чтобы отформатировать диск или отдельный том (раздел), сделайте следующее:
- Щелкните правой клавишей мыши по нужной области на карте дисков и выберите в меню соответствующую команду.
- Задайте параметры форматирования: метку тома (по желанию), файловую систему, способ – быстрое или полное, и нажмите ОК. Кстати, при выборе файловой системы NTFS здесь доступна еще одна возможность – сжатие файлов и папок.
Если вы случайно попытаетесь отформатировать системный или служебный том, то у вас ничего не выйдет: для них эта функция в «Управлении дисками» недоступна:
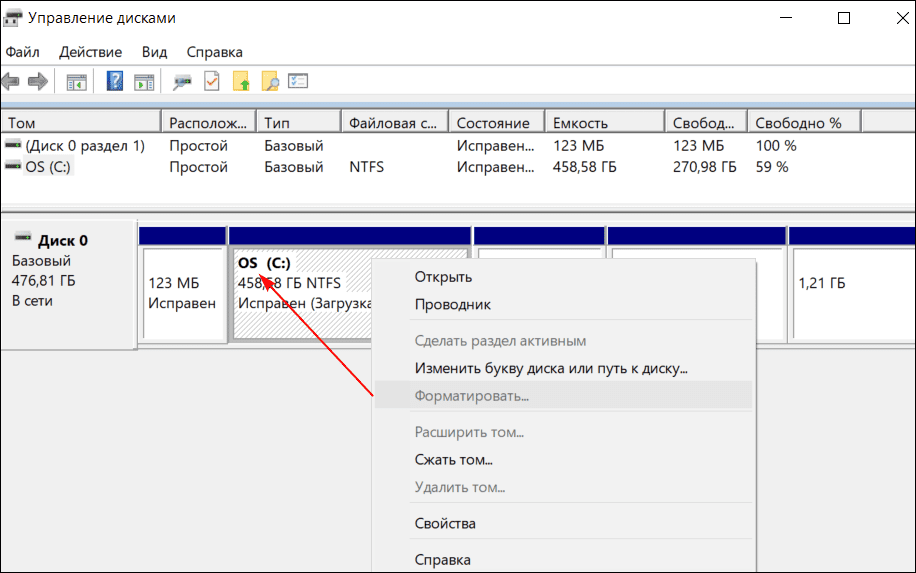
С помощью командной строки (DiskPart)
Командная строка и консольная утилита DiskPart, входящая в состав Windows, хороши тем, что могут запускаться не только в работающей системе, но и при установке ее на жесткий диск, и в среде восстановления, и при загрузке компьютера с какого-нибудь Live CD/USB, например, для борьбы с вирусами. Впрочем, использовать функцию форматирования через командную строку допустимо и из личных предпочтений: результат будет тем же самым.
При инсталляции Windows утилиту DiskPart можно вызвать на этапе выбора места установки, когда на экране отображается список томов. Командная строка открывается нажатием комбинации клавиш Shift+F10 или Fn+ Shift+F10, если вы работаете на ноутбуке.
В среде восстановления командная строка находится в разделе «Дополнительные параметры».
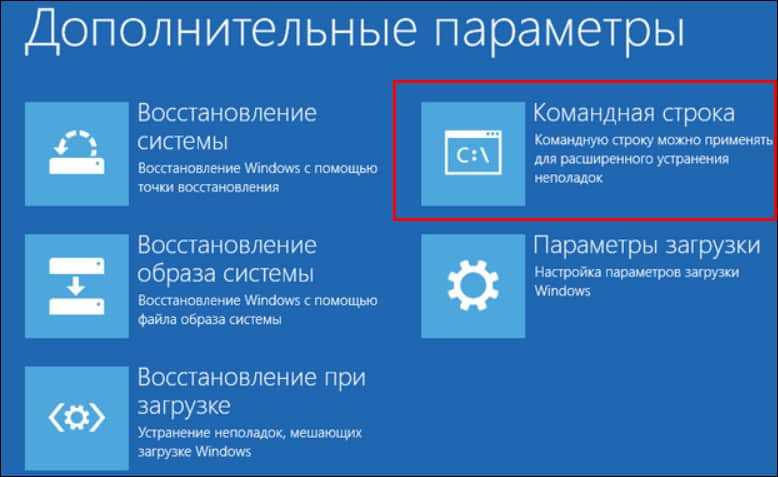
Итак:
- Откройте командную строку, введите: diskpart и нажмите клавишу ввода (ее нужно нажимать после каждой команды). Утилита запустится в том же или другом консольном окне.
- После изменения строки ввода на DISKPART> напишите следующую инструкцию: list volume, что значит «отобразить список томов».
- Затем отдайте команду выбора тома: select volume 5. Число 5 взято из колонки «Том ###». В моем примере это подопытная флешка «MULTIBOOT» размером 1908 Мб. У вас номер тома, скорее всего, будет другим.
- И, наконец, запустите форматирование: format fs=ntfs quick, где вместо ntfs можно вписать другую файловую систему, например, fat Quick означает выбор быстрого форматирования. Чтобы провести полное, вместо quick не пишите ничего. Для присвоения тому имени – метки напишите через пробел после файловой системы label=Name, например, label=MULTIBOOT.
- Для завершения работы DiskPart введите команду exit.
Если вы хотите отформатировать диск, содержащий более одного раздела так, чтобы все его пространство стало единым целым, то порядок инструкций будет таким:
- diskpart – запуск программы;
- list disk – отобразить списком все подключенные накопители;
- select disk 1 – выбрать диск под номером 1 (у вас будет свой);
- clean – очистить таблицу разделов;
- create part primary – создать новый первичный раздел; если хотите указать его размер в мегабайтах, через пробел после primary напишите size=число, например, size=1900;
- format fs=ntfs label=MULTIBOOT quick – отформатировать быстрым способом в ntfs и присвоить метку тома «MULTIBOOT».
- exit – завершение работы DiskPart.
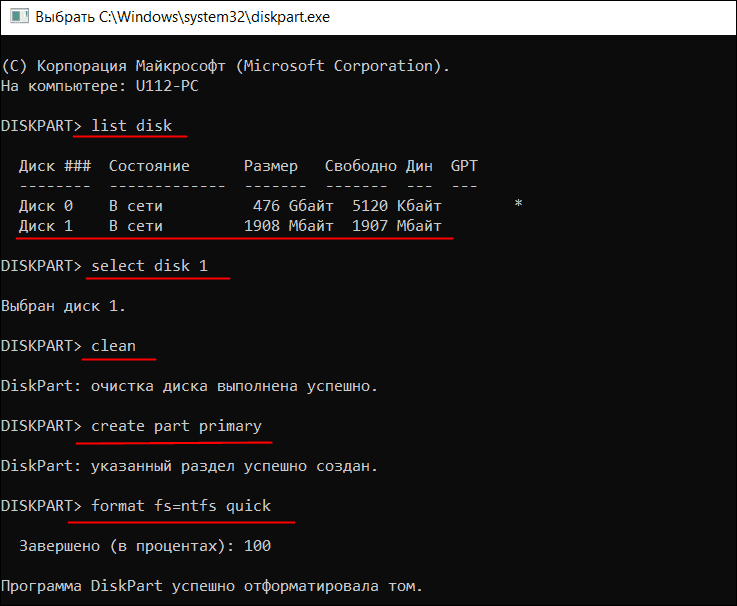
Сторонними программами
Выбор программ с функцией форматирования просто громаден. К ним относятся:
- Все приложения для создания загрузочных и установочных носителей, такие как Rufus, WinSetupFromUSB, UNetbootin и т. д. Многие из них предлагают больший выбор файловых систем, чем стандартные инструменты Windows, но работают они, как правило, только с устройствами USB.
- Менеджеры дисков – пакетные программы для управления разделами, переноса данных, клонирования, резервирования и т. д. Большинство из них поддерживает любые типы накопительных устройств – HDD, SSD, флешки, карты памяти и прочее. Самые известные представители этого класса – Acronis Disk Director (платная, $49.99), AOMEI Partition Assistant (платные от $49.95 и бесплатная версии), Paragon Partition Manager (платная от $59.95 и бесплатная версии), DiskGenius (бесплатная), EaseUS Partition Master (платная от $47.96 и бесплатная).
- Отдельные приложения для обслуживания электронных носителей, например, бесплатная утилита для псевдонизкоуровневого форматирования HDD Low Level Format Tool.
- Фирменные утилиты от производителей дисков: SeaTools for DOS от SeaGate и Data Lifeguard Diagnostic for Windows от Western Digital также предназначены для псевдонизкоуровневого форматирования (все бесплатные).
Можно ли форматировать флешку в fat32 с помощью специальных программ?
Есть один нюанс. Флешки, размер которых больше 32 Гб (64 Гб, 128 Гб и пр.), обычно нельзя перевести в формат fat32 описанными выше способами. То есть используя стандартные средства ОС. Как быть? Необходимо использовать специальный софт. Например, можно воспользоваться такими утилитами как:
- FAT32Format;
- SDFormatter;
- HP USB Disk Storage Format Tool и пр.
Интерфейс любой программы для форматирования флешек прост. Пользователь, проделав несколько несложных манипуляций, легко сменит формат на fat32. Однако для вашего удобства предлагаем вам краткие инструкции по работе с каждой утилитой.
FAT32Format
Программа является приложением командной строки. Поэтому её не надо устанавливать. При этом утилита поддерживает разные виды съёмных накопителей. Хотите узнать, как с её помощью «форматнуть» флешку в fat32?
- Скачиваем и запускаем прогу.
- В открывшемся окне в самом верху выбираем нужную флешку.
- Для быстрого форматирования устанавливаем галочку напротив «quick format». Для полного – снимаем её.
- После чего кликаем на кнопку «Start». Ждём пару секунд.
- Форматирование флешки в fat32 успешно завершено!
SDFormatter
Именно эту утилиту рекомендует популярный производитель флешек Sandisk. И неслучайно. Программа действительно очень удобная и в функциональном плане хорошо оптимизированная. Чтобы с её помощью отформатировать флешку в fat32 необходимо:
- Скачать и установить прогу на компьютер.
- Выбрать носитель в пункте Drive.
- Прописать имя флешки в строке «Volume Label» (но это необязательно).
- Кликнуть Option и установить необходимые параметры форматирования.
- Нажать «Ок» и «Format».
HP USB Disk Storage Format Tool
Очень популярная прога, позволяющая форматировать карты памяти и флешки разного типа и объёма. Как пользоваться ей? Всё предельно просто.
- Загружаем утилиту на ПК или ноутбук, к которому подключена флешка. Обычно она идёт в виде заархивированного файла. Так что нужно лишь провести разархивацию папки.
- Запускаем программу от имени администратора, используя правую кнопку мыши.
- Появится привычное окошко, напоминающее интерфейс многих других подобных приложений. В нём выбираем флешку, указываем тип файловой системы (fat32), прописываем метку тома. Опять же по желанию можно активировать опцию быстрое форматирование.
- Жмём «Начать».
Windows Format FAT32 FAQs
1. How do I format a microSD card to FAT32? — Quora.com
The built-in tools, Windows Disk Management and File Explorer, are easy to use to format microSD card.
Use Disk Management: Right-click SD card and choose Format from the list. Change volume, file system, and unit size. Check Quick Format and click OK.
File Explorer: Right-click device and select Format…Choose file system label, and unit size. Confirm WARNING message and click OK.
2. How do I format a hard disk? — Quora.com
To save time and edit fast, we recommend a professional hard disk formatter — EaseUS Partition Master. If you are planning to format hard drive, run this software. Right-click the drive that needs to be formatted. Select format. It’s done!
3. Why can’t I format my USB drive to fat32?
Создание установочного носителя из usb-флешки
Самый простой способ можно использовать в том случае, если ваш компьютер поддерживает режим UEFI — более новую версию BIOS. Обычно, если BIOS открывается в виде оформленного меню, то он поддерживает UEFI. Также поддерживает ли ваша материнская плата этот режим или нет, можно узнать на сайте компании, её сделавшей.
- Вставьте флешку в компьютер и только после этого начните его перезагрузку.
- Как только компьютер выключится и начнётся процесс включения, нужно войти в BIOS. Чаще всего для этого используется клавиша Delete, но возможны и другие варианты, зависящие от модели материнской платы, установленной на вашем ПК. Когда настанет момент для входа в BIOS, внизу экрана появится подсказка с горячими клавишами.
- Перейдите к разделу «Загрузка» или Boot.
- Измените порядок загрузки: по умолчанию компьютер включается с жёсткого диска, если находит на нём ОС, но вы должны установить на первое место вашу флешку, подписанную UEFI: USB. Если флешка отображается, но нет подписи UEFI, то этот режим не поддерживается вашим компьютером, этот способ установки не подходит.
- Сохраните изменения, внесённые в BIOS, и начните запуск компьютера. Если всё сделано правильно, начнётся процесс установки ОС.
Если оказалось, что ваша плата не подходит для установки через режим UEFI, то используем один из нижеприведённых способов создания универсального установочного носителя.
С помощью официальной утилиты Media Creation Tool можно также создать установочный носитель Windows.
Быстрое форматирование или полное — что выбрать?
Если планируете использовать флешку или СД карту сами и никаких ошибок в работе ее не было — то используйте быстрый вариант. Если хотите отдать кому-то устройство и боитесь, что файлы будут восстановлены с помощью специального ПО — то полное очищение. Также вариант с полной чисткой лучше сделать, если есть ошибки в работе.
Быстрое — очищается только файловая система, перезаписывается ее таблица, данные же, которые хранятся на данный момент на устройстве не трогаются. Но их не будет видно и можно будет записывать файлы.
- Файловая система перезаписывается
- Записанные данные не трогаются
- Проверка целостности на поврежденные сектора не производится
Полное — очищение происходит в более полном объеме, данные также удаляются и дополнительно устройство проверяется на повреждения.
- Файловая система перезаписывается
- Записанные данные удаляются
- Проверка целостности на поврежденные сектора — производится
Часто задаваемые вопросы по форматированию SD-карты в FAT32
На этой странице вы найдете лучший инструмент для форматирования SD-карты в FAT32 — EaseUS Partition Master, который преодолевает ограничения FAT32 и с легкостью форматирует SD-карту размером более 32ГБ в FAT32.
Помимо форматирования SD-карты 64ГБ, 128ГБ в FAT32, вы также можете применить это ПО для форматирования большого USB или внешнего жесткого диска в FAT32, exFAT32 и даже NTFS без каких-либо проблем.
Если у вас есть дополнительные вопросы о форматировании SD-карты, проверьте и найдите ответы в следующих часто задаваемых вопросах по форматированию SD-карты FAT32:
1. Как отформатировать 256ГБ SD-карту в FAT32?
Поскольку это похоже на форматирование SD-карты 64ГБ или 128ГБ в FAT32, вы не можете использовать команду Windows Disk Management или команду форматирования Diskpart для изменения файловой системы по умолчанию SD 256ГБ на FAT32.
Из-за ограничения размера FAT32 в 32ГБ вам придется применить сторонний расширенный инструмент форматирования FAT32, такой как EaseUS Partition Master. Чтобы обеспечить безопасный процесс форматирования, не забудьте сделать резервную копию всех важных данных, прежде чем начать форматирование в FAT32 с помощью этого программного обеспечения. Процесс такой же, как показано выше на этой странице:
Шаг 1. Подключите SD-карту и запустите EaseUS Partition Master.
Шаг 2. Запустите EaseUS Partition Master, щелкните правой кнопкой мыши SD-карту на 256ГБ и выберите «Форматировать» («Format»).
Шаг 3. Сбросьте файловую систему SD-карты как FAT32 и нажмите OK для подтверждения. Затем нажмите «Execute Operation», чтобы завершить форматирование.
2. Как я могу преобразовать exFAT в FAT32?
Во многих случаях у вас есть SD-карта, внешний жесткий диск, USB-накопитель, флешка или другие устройства с exFAT, но вам необходимо преобразовать их по каким-то причинам в FAT32. Чтобы защитить свои данные, вы должны сначала создать резервную копию всех важных данных на вашем устройстве в другом безопасном месте.
Затем вы можете применить EaseUS exFAT32 to FAT32 Converter, Disk Management или командную строку CMD, чтобы с легкостью преобразовать устройство exFAT в FAT32. Для получения более подробной информации вы можете обратиться за помощью к Преобразование exFAT в FAT32.
3. Как мне отформатировать 128ГБ USB-накопитель в FAT32 в Windows 10?
Обычно, если вы хотите отформатировать USB-накопитель в Windows, вам просто нужно щелкнуть его правой кнопкой мыши и выбрать из списка «Форматировать». По умолчанию средство управления дисками Windows отформатирует флэш-накопители USB объемом менее 32ГБ как FAT32, а флэш-накопители USB объемом более 32ГБ — как exFAT или NTFS.
В результате вы не можете напрямую отформатировать USB-накопитель объемом более 32ГБ в Windows. К счастью, есть сторонний инструмент форматирования FAT32, который может помочь. Подробнее см. также: Как отформатировать 128ГБ USB-накопитель в FAT32.
Форматирование через командную строку
Иногда форматирование первыми двумя способами приводит к зависанию компьютера или отображению ошибки о невозможности завершения процесса. В этом случае следует прибегнуть к помощи командной строки, которая позволяет произвести желаемый процесс двумя способами: с помощью утилиты Diskpart или посредством команды Format.
Запуск командной строки осуществляется следующим образом:
- откройте диспетчер задач (щелчок правой кнопкой мыши на панели задач — «Диспетчер задач» или сочетание клавиш Ctrl+Shift+Esc),
- нажмите «Файл» и перейдите в меню «Запустить новую задачу»,
- в отобразившемся окне введите команду CMD и поставьте галочку в поле «Создать задачу с правами администратора.»,
- нажмите «Ок».
После этого на экране компьютера откроется черное окно для создания новых процессов.
Внимание! Следующие действия могут привести к потере личных данных с устройства пользователя. Следует соблюдать указанную последовательность действий и внимательно вводить каждую команду без допущения опечаток
Утилита DiskPart
Первым делом вставьте флеш-носитель в USB-порт компьютера или ноутбука.
Далее в командной строке вписываем следующие задачи (после каждой введенной задачи следует нажимать Enter):
- diskpart (запустится утилита для работы с подключенными устройствами),
-
list volume (отобразится список всех дисков системы. Форматируемая нами флешка, предположим, отобразится как том 7),
- select disk 7 (выбираем наше устройство),
- attributes disk clear readonly (удаляем атрибуты),
- clean (очищаем его),
- create partition primary (создаем первичный раздел на носителе),
- format fs=fat32 (меняем файловую систему на FAT32).
Команда Format
Второй способ форматирования флешки через командную строку заключается в использовании специальной задачи. Здесь главное — не перепутать название съемного диска.
Итак, чтобы отформатировать флешку, выполняем следующее:
- Подключаем флешку к ПК,
- смотрим, под каким названием он отразился в «Моем компьютере» (например, съемный диск (R:)),
- в командной строке вводим: format F:/FS:FAT32, жмем Enter,
- появляется сообщение «Вставьте новый диск в дисковод R:»,
- жмем Enter.
Файловая система флеш-носителя изменена с exFAT в FAT32.
От JFFS к F2FS
Одной из первых попыток написать файловую систему, которая бы учитывала принципы организации флеш-памяти, была JFFS — Journaling Flash File System. Изначально эта разработка шведской фирмы Axis Communications была ориентирована на повышение эффективности памяти сетевых устройств, которые Axis выпускала в девяностых. Первая версия JFFS поддерживала только NOR-память, но уже во второй версии подружилась с NAND.
Сейчас JFFS2 имеет ограниченное применение. В основном она все так же используется в дистрибутивах Linux для встраиваемых систем. Ее можно найти в маршрутизаторах, IP-камерах, NAS и прочих завсегдатаях интернета вещей. В общем, везде, где требуется небольшой объем надежной памяти.
Дальнейшей попыткой развития JFFS2 стала LogFS, у которой индексные дескрипторы хранились в отдельном файле. Авторы этой идеи — сотрудник немецкого подразделения IBM Йорн Энгель и преподаватель Оснабрюкского университета Роберт Мертенс. Исходный код LogFS выложен на GitHub. Судя по тому, что последнее изменение в нем было сделано четыре года назад, LogFS так и не обрела популярность.
Зато эти попытки подстегнули появление другой специализированной файловой системы — F2FS. Ее разработали в корпорации Samsung, на долю которой приходится немалая часть производимой в мире флеш-памяти. В Samsung делают чипы NAND Flash для собственных устройств и по заказу других компаний, а также разрабатывают SSD с принципиально новыми интерфейсами вместо унаследованных дисковых. Создание специализированной файловой системы с оптимизацией для флеш-памяти было с точки зрения Samsung давно назревшей необходимостью.
Четыре года назад, в 2012 году, в Samsung создали F2FS (Flash Friendly File System). Ее идея хороша, но реализация оказалась сыроватой. Ключевая задача при создании F2FS была проста: снизить число операций перезаписи ячеек и распределить нагрузку на них максимально равномерно. Для этого требуется выполнять операции с несколькими ячейками в пределах того же блока одновременно, а не насиловать их по одной. Значит, нужна не мгновенная перезапись имеющихся блоков по первому запросу ОС, а кеширование команд и данных, дозапись новых блоков на свободное место и отложенное стирание ячеек.
Сегодня поддержка F2FS уже официально реализована в Linux (а значит, и в Android), но особых преимуществ на практике она пока не дает. Основная особенность этой файловой системы (отложенная перезапись) привела к преждевременным выводам о ее эффективности. Старый трюк с кешированием даже одурачивал ранние версии бенчмарков, где F2FS демонстрировала мнимое преимущество не на несколько процентов (как ожидалось) и даже не в разы, а на порядки. Просто драйвер F2FS рапортовал о выполнении операции, которую контроллер только планировал сделать. Впрочем, если реальный прирост производительности у F2FS и невелик, то износ ячеек определенно будет меньше, чем при использовании той же ext4. Те оптимизации, которые не сможет сделать дешевый контроллер, будут выполнены на уровне самой файловой системы.
Как отформатировать флешку на Windows 10
Перед форматированием флешки стоит выбрать способ форматирования. Чем отличается быстрое и полное форматирование данных подробно мы рассматривали ранее
Сейчас же рекомендуем обратить внимание, на основные отличия между быстрым и полным форматированием. Так как в процессе форматирования пользователю придется выбирать один из вариантов
- Быстрое форматирование — очищает только оглавления, таким образом позволяя системе выполнять запись новых поверх предыдущих данных. Если говорить простыми словами, все предыдущие данные содержатся на диске до следующей перезаписи. После быстрого форматирования есть вероятность восстановления данных с помощью стороннего программного обеспечения.
- Полное форматирование — очищает полностью все данные. Именно по этой причине процесс полного форматирования занимает значительно больше времени. Восстановить данные после полного форматирования значительно сложнее, а в большинстве случаев и вовсе не возможно.
Важно! Будьте осторожны, так как форматирование уничтожит все данные на выбранном диске. Перед форматированием не забудьте сохранить все нужные файлы на другом диске компьютера
Проводник
- В проводнике нажмите правой кнопкой мыши на флешку, и в контекстном меню выберите пункт Форматировать…
- Дальше в пункте файловая система выберите FAT32, и выбрав способ форматирования нажмите кнопку Начать.
После подтверждения уничтожения всех данных начнется процесс форматирования карты памяти. По завершению форматирования пользователь получит чистую флешку. Дальше при необходимости можно создать загрузочную флешку, чтобы всегда иметь средство восстановления системы под рукой. На ней Вы также сможете сохранять и другие данные, не удаляя файлы образа системы.
Управление дисками
Средство управления дисками позволяет создавать, удалять, форматировать, изменять, сжимать или проверять разделы жесткого диска. Так как нам необходимо просто выполнить форматирование, средство управления дисками отлично подойдёт. Пользователю достаточно выбрать флешку среди доступных дисков и в контекстном меню выбрать пункт Форматировать…
Так как флешка считается активным разделом, пользователю дополнительно придется подтвердить форматирование раздела. Дальше в открывшемся окне достаточно выбрать файловую систему FAT32, размер кластера оставить по умолчанию и указав способ форматирования нажать ОК.
Командная строка
При использовании командной строки можно выполнить форматирование флешки разными способами. Ранее мы для форматирования использовали программу DiskPart. Сейчас же выполним форматирование несколько другим путём. Обязательным требованием есть запуск командной строки от имени администратора в Windows 10.
В окне командной строки выполните команду: format /FS:FAT32 H: /q. После выполнения команды необходимо подтвердить действие для начала форматирования флешки в FAT32 нажав Y.
В представленной выше команде файловая система выбирается в теге /FS:FAT32. При необходимости FAT32 с легкостью можно изменить на другую. Буква H: указывает на необходимый для форматирования раздел. Его можно узнать в проводнике операционной системы. Тег /q указывает на то, что будет выполнено быстрое форматирование.
Заключение
Конвертеры NTFS в FAT32 Скачать бесплатно
Далее мы рассмотрим 4 утилиты, которые помогут вам легко конвертировать NTFS в FAT32.
Важно
Рекомендуется заранее создать резервную копию важных данных в безопасном месте, поскольку большинство конвертеров NTFS в FAT32 требуют форматирования.
Вы можете использовать бесплатную программу для резервного копирования важных данных.
- — Просто
- — Просто
- — Средне
- — Тяжело
Все четыре конвертера NTFS в FAT32 поддерживают все ОС Windows, включая Windows 11/10/8/7/XP/Vista и т. д. Чем выше конвертер в списке, тем лучше он работает для изменения файловой системы вашего устройства.
Выберите нужный инструмент и следуйте приведенному ниже руководству, чтобы с лёгкостью преобразовать ваше устройство из NTFS в FAT32.
Как отформатировать флешку в FAT32 или NTFS через командную строку
Сначала мы используем команду «format», известную еще со времен DOS, с помощью которой можно отформатировать флешку в NTFS или FAT32 в командной строке.
Выполните следующие действия:
- Подключите флешку в USB-разъем компьютера.
- Посмотрите на букву диска у подключенной флешки.
- Запустите командную строку от имени администратора.
- В окне интерпретатора командной строки введите команду:
format X: /fs:fat32 /q — для FAT32 format X: /fs:ntfs /q — для NTFS
«X» — буква диска, «q» — быстрое форматирование. Если в команде не указывать ключ «/q», то будет выполнено полное форматирование.
- Нажмите на клавишу «Enter».
- Если в окне командной строки появилось сообщение: «Вставьте новый диск в дисковод X», снова нажмите на клавишу «Enter».
Вам предложат создать метку тома (имя), которая будет отображаться в Проводнике. Это необязательный шаг. Можете набрать на клавиатуре любое имя, длинной не более 11 символов. На этом примере я назвал подопытную флешку именем «vellisa».
- Укажите метку тома или ничего не вводите, а потом нажмите на клавишу «Enter».
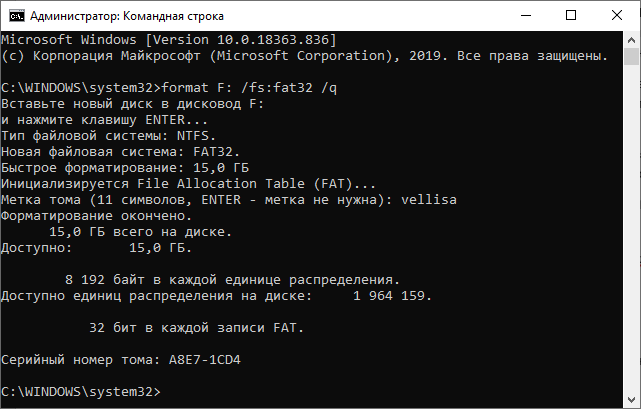
- После завершения форматирования, закройте окно командной строки Windows.
USB-флэш накопитель готов к дальнейшему использованию.
Вопрос: Как я могу конвертировать exFAT в FAT32 без потери данных
«Как отформатировать 64GB SD-карту из exFAT в FAT32? У меня SD-карта Sandisk Ultra 64GB и я не могу получить на ней FAT32 формат. Я использую Windows 11/10.»
«Я хочу конвертировать exFAT-отформатированный USB-накопитель в FAT32. Я пробовал несколько ссылок, но безуспешно. Есть ли какая-то программа которая может помочь?»
«Существует ли способ конвертирования exFAT в FAT32 на внешнем жестком диске без потери данных?»
Если у вас похожая проблема с конвертированием вашего файлового хранилища из exFAT в FAT32, следуйте следующим способам ниже, чтобы переключить файловую систему вашего устройства без потери данных.
Почему FAT32 отключен в Windows 10?
Несмотря на то, что FAT32 настолько универсален, Windows 10 не позволяет форматировать диски в FAT32. Это может показаться странным выбором, однако за этим решением стоит веская аргументация.
Поскольку файловая система FAT32 устарела, есть два существенных ограничения. Во-первых, файловая архитектура FAT32 не может использоваться на дисках размером более 16 ТБ. По общему признанию, это не большая проблема для большинства людей.Однако вторым недостатком FAT32 может быть большая головная боль: FAT32 не может обрабатывать отдельные файлы размером более 4 ГБ.
FAT32 заменен более современным файлом exFAT (расширенное распределение файлов) система. exFAT имеет больший предел размера файла, чем FAT32. Единственным недостатком exFAT является то, что он был разработан Microsoft и поэтому владеет всеми патентами. Это означает, что возможность манипулировать структурой файла exFAT, такой как возможности чтения, записи и восстановления, должна быть лицензирована. К сожалению, это означает, что при использовании exFAT могут возникнуть проблемы с совместимостью. Это немного облегчает работу с FAT32, несмотря на ограничения размера файла.
Как форматировать флешку на Mac OS
Теперь посмотрим, как выглядит процесс форматирования флешки на Mac OS. Для данной задачи есть утилита под названием «Дисковая утилита». Найти ее можно несколькими методами.
Через поиск — для этого в правом, верхнем углу найдите значок с лупой, в поисковой строке введите дисковая утилита, чуть ниже вы увидите результаты поиска, в которых будет соответствующий пункт.
Так же в нее можно попасть через лайнчер, в котором есть папка «Другие»
Содержащая в себе дисковую утилиту.
В открывшемся окне, найдите вашу флешку. Выберите ее и перейдите на вкладку «Стереть». В выборе файловой системы вы не обнаружите NTFS, так как по умолчанию Mac OS не умеет в нее форматировать, для этого необходимо покупать дополнительный софт по типу NTFS Seagate или NTFS Paragon. Если стоит задача подготовить флешку, которую смогла бы прочитать операционная система Windows, то вам подойдет формат ExFAT.
Для старта форматирования флешки нажмите кнопку «Стереть»
В окне с предупреждением, о том, что данные будут стерты, нажимаем «Стереть».
Надеюсь, что данные методы окажутся для вас полезными, и вы сможете подготовить флешку в нужном для вас формате. С вами был Иван Семин, автор и создатель IT портала Pyatilistnik.org.
Возможные решения проблемы
При вводе в поисковик вопроса «не могу удалить с флешки папку» браузер обычно выдаёт кучу информации, из которой приходится выбирать подходящую проблему и решать её. На самом деле это не очень сложно сделать даже новичку.
Если не удаляются файлы с флешки, что делать при аппаратной защите
Современные накопители на корпусе устройства имеют специальный фиксатор. Именно он включает или отключает блокировку . Достаточно его переключить, как появится возможность сохранить или убрать информацию с носителя.
Если не удаляется папка с флешки, что делать с программной защитой
Для опытного программиста существует масса вариантов, как с флешки удалить неудаляемые файлы с программной блокировкой, но простому обывателю можно попробовать более простые способы:
- Форматирование. Если на накопителе нет ценной информации, то можно это сделать правой кнопкой мыши и в опциях установить файловую систему (NTFS) и размер единицы кластера (4096 байт).
- Устранение вируса. Если система воспринимает съёмный диск как вирус, и блокирует весь процесс работы с ним, следует проверить USB любым антивирусом и по возможности уничтожить.
ВАЖНО. Если после всех манипуляций на USB осталась пустая папка, нужно перезагрузить ПК и снова удалить её
Как с флешки удалить все данные, если они используются другим процессом
Это довольно распространённая проблема и нужно всего лишь закрыть эту загадочную программу, если она известна или воспользоваться сторонней утилитой (Unlocker, LockHunter, Iobit Unlocker и т. д.). Unlocker — это одна из лучших программ для удаления неудаляемых файлов.
ВАЖНО. Все перечисленные приложения имеют огромный минус, они не смогут предупредить об ошибочном удалении системных файлов
Наличие ошибок
Может быть такое, что диск повреждён или содержимое не совсем корректно записано, тогда система выдаёт ошибку. В этом случае можно её устранить. В корневой папке USB правой кнопкой выбрать «Свойства», «Сервис», «Проверка на наличие ошибок».
При форматировании флешки нужно понимать, что обычных способов удаления информации может быть много, но в случае с неудаляемыми данными хорошим помощником может стать файловый менеджер Unlocker.
Никогда с такой проблемой не сталкивался. Были флешки не большого объема и всегда следил за ними. Сразу удалял не нужные файлы. Потребовалась флешка поболее и товарищ дал попользоваться на 8 гигов. Говорит удали там все и пользуйся. Начал удалять зависает комп. По одному — двум фалам без проблем удаление. Как только папку хочу удалит возникают проблемы.
Нет ничего проще.
Вариант 1. Если на флешке нет совсем ничего нужного, то просто отформатируйте ее. Откройте папку «Компьютер» и на значке флешки нажмите правой кнопкой мыши. Выберите пункт «Форматировать». В появившемся окне со всем соглашайтесь и жмите ОК.
По идее, флешка при форматировании очистится от всей информации. Если что-то не получается или нет доступа к каким-то папкам, или какая-то информация на флешке еще нужна, то тогда существует
Вариант 2. Откройте папку флешки, выделите все имеющиеся там папки, наведите курсор на выделение и нажмите правую кнопку мыши. Выберите пункт «Свойства» и в нем уберите все флажки (галочки) с атрибутов. Если спросит, относится ли это и к содержимому папок, подтвердите это. Нажмите ОК. В принципе, эту операцию можно провести и отдельно с каждой папкой, которая не хочет удаляться.
После очистки атрибутов папок все папки должны легко удалиться. Кстати, и проблем с ее форматированием быть не должно. Удачи!
★★★★★★★★★★
Как очистить флешку от ненужных файлов?
Конечно я в этом деле любитель в плане очистке, но есть программы которые очищают-думаю ее не сложно найти в интернете.Скачивай программу и она все делает сама в течении короткого времени.При определенной программе даже можно восстанавливать потерянную информацию с флешки.
Используйте программу очистки
USB-накопитель — «лакомый кусочек» для вирусов. Существует даже отдельная категория «цифровых штаммов». Они нацелены именно на внешние накопители. Трояны и черви скрытно проникают на флешку, устанавливают свои элементы (стартовые модули, файл автозапуска, ярлыки) и тщательно маскируют их, удаляют или повреждают пользовательские папки и файлы. А также нарушают работу USB-накопителя: не дают открыть раздел и отдельные папки, препятствуют безопасному извлечению устройства, имитируют системные ошибки (появляются фейковые сообщения).
Рассмотрим, как очистить флешку от вирусов, используя различные способы.

![Format to fat32 for usb or external hard drive in windows 10 [four solutions]](http://nephros-crimea.ru/wp-content/uploads/4/e/7/4e7b366e5ed479f58b63cf9b573d9ef9.png)














![Format to fat32 & format fat32 windows 10 [step-by-step guide] - easeus](http://nephros-crimea.ru/wp-content/uploads/3/c/9/3c9576217482b682f3849d13a32f5805.png)





