Как восстановить удаленные файлы с флешки самому
При выборе второго варианта вам всего лишь потребуется:
- Немножко терпения;
- Свободное время;
- Дочитать статью до конца.
И так, вы решили самостоятельно разобраться в данной проблеме, с чем я вас и поздравляю.
Совет
Но перед тем, как приступить к процедуре восстановления, я хочу дать вам один маленький совет:
Совет: Если вы храните важную информацию на флешке, настоятельно рекомендую делать резервные копии данных файлов во избежание потери информации. Для этого достаточно скопировать важную информацию на жесткий диск компьютера или записать на CD/DVD. Проведение таких мер безопасности позволит вам сохранить личное время и не тратить его на восстановление.
Но если вы узнали о данном совете слишком поздно и требуется восстановить удаленные файлы, тогда читаем ниже.
Сканирование
Как только вы это сделаете – программа молниеносно начнет свою работу и поможет вам восстановить удаленные файлы. С правой стороны окна программы можно наблюдать за процессом восстановления файлов (8). Ниже можно увидеть процентный индикатор выполненной работы (9) и время до конца процесса восстановления (10):
При открытии этого подпункта вы увидите папки с типами файлов (12), нажатие по такой папке открывает справа ее содержимое (13):
Начинаем восстановление
Появится индикатор восстановления, и через некоторое время файлы будут восстановлены.
Программа также способна восстанавливать файлы и после форматирования. Скорее всего для восстановления нужного файла вам потребуется перерыть огромное количество не нужных файлов. Но если восстанавливаемый файл действительно важен для вас, то игра стоит свеч.
Финиш
Я уверен, что в этой статье я доходчиво объяснил как восстановить удаленные файлы. Желаю успехов в восстановлении.
PS: Если с данной программой у вас ничего не получилось, можете попробовать восстановить данные с флешки при помощи R.saver.
Как пользоваться программой
Пускай инструкция к r-studioнесложна, но ее следует изучить, чтобы не было вопросов и загвоздок в процессе работы.
Процесс начинается с запуска программы, где вы должны увидеть панель дисков, то есть все диски и носители, подключенные к компьютеру. В этом же окне можно найти подробную информацию о размере сектора, типе, объеме и др.
- Blogger
Рис 1. Панель дисков с подробной информацией
- Выбираем нужный диск, а именно тот, на котором находились данные до удаления.
- Никто не сомневался, что проще простого было бы сразу приступить к сканированию и благополучно разделаться со всем этим.
Но мы же не ищем легких путей, поэтому идем по безопасному пути и создаем образ диска и работать через него, дабы не испортить находящиеся на нем файлы и не довести ситуацию до безвозвратного состояния.
Для создания образа вам понадобится свободное место на диске, соизмеримое с количеством информации, расположенной на нем. Находим кнопку «Создать образ», нажимаем на нее, в появившемся окне выбираем диск и папку хранения и нажимаем «Да».
- Blogger
Рис 2. Для создания образа выбираем диск и папку хранения
Появится следующее окно, в котором вы увидите прогресс совершающегося создания образа. Это действо может продолжаться вплоть до 3-4 часов, поэтому на время можно расслабиться.
- Blogger
Рис 3. Ждём пока не завершится процесс создания образа
После завершения создания переходим снова в панель дисков, находим там кнопку «Открыть образ», указываем папку нахождения.
- Blogger
Рис 4. Указываем папку нахождения нашего образа
- После обнаружения образа можно сканировать без страха о том, что файлы могут удалиться или испортиться. Нажимаем кнопку «Сканировать» (на предыдущем скриншоте она подчеркнута синим).
- В окне появится кнопка «Дополнительно», ее мы нажимаем в случае, если вас интересуют конкретные типы файлов. Нажимаем на «Известные типы файлов» и отмечаем только те, которые вам нужны, если вы этого не сделаете, то вам придется ждать еще дольше, чем при создании образа. Если же вы не знаете тип удаленных файлов или же хотите найти сразу все, то ставим галочку на «Искать известные типы файлов».
- Настройки на этом не закончены, следующий шаг – выбор вида сканирования. Здесь все зависит от того, сколько времени у вас в запасе и с какого носителя вы делаете восстановление. «Подробный вид» вибирайте в случае, если информации для восстановления мало, «Нет (Наибыстрейший)» — если восстанавливаете файлы с жесткого диска. Восстановление удаленных файлов в r-studio пойдет слаженнее, если выбрать наибыстрейший способ, правда, никакого графического сопровождения не будет.
- Blogger
Рис 5. Выбираем тип файлов и запускаем сканирование
Нажимаем кнопку «Сканирование».
- Blogger
Рис 6. Информация о сканировании в графическом виде
После завершения процесса сканирования не надо расслабляться, ведь потом программа предложит вам выбрать данные для восстановления. Вы можете выбрать «Восстановить все файлы» и все, что было на носителе будет снова «реанимировано», либо после нажатия на «Восстановить все файлы» помечаем галочками только то, что следует вернуть к жизни.
- Blogger
Рис 7. Можно восстановить все файлы или пометить галочками нужные
Следующим шагом программа предложит выбрать папку для хранения и начнет процесс восстановления, занимающий час, а то и больше (в зависимости от объема информации).
- Blogger
Рис 8. Выбираем папку для хранения и запускаем реанимацию файлов
- Blogger
Рис 9.
Пользоваться рстудио может каждый пользователь, пускай она и не быстрая, не самая простейшая в использовании (хотя, как оказывается, на деле все гораздо легче). Как показывает опыт, восстановить файлы в r studioне получается моментально, зато качество проделанной работы восхищает даже щепетильных пользователей.
ПОСМОТРЕТЬ ВИДЕО
Работать с r studio можно как на собственном ПК, так и на рабочем, ведь, проблема пропажи рабочих данных леденит кровь сотрудников, боящихся гнева начальника. Ради удаленных семейных фотографий, учебных докладов и рабочих выступлений можно потратить несколько часов на восстановление. Удачи, у вас получится!
R-Studio 8.8.17 подготовка
После установки, если у вас автоматически установился английский язык, это легко исправить. Переходим в меню Help, затем Change Language, далее выбираем Русский.

Программа тут же показывает все ваши диски, какие у вас установлены. В том числе флешь карты и оптические диски. Да, R-Studio способна восстановить данные и с оптических дисков.
Итак, у нас открывается окно, где показаны все наши диски, в том числе и флешка. Если мы выберем любой диск, справа выводится полная информация о нём. Его серийный номер, его размер, сколько секторов, сколько блоков и прочее.

Но, меня интересует именно тот диск, с которого была стёрта поверхностная информация. Это диск D. Компьютер его видит, но, не даёт ничего с ним сделать.
Что мне требуется от этой программы. Мне необходимо не просто восстановить все файлы, их типы, программы, которые находились на диске. Мне необходимо восстановить его структуру. Папки и файлы в том виде, в каком они были до потери информации.
Например, нужно восстановить папку, в которой находились установленные программы. Я всегда программы устанавливал на отдельный диск (не на системный). Отдельно папочку с видео курсами, с картинками. Папку с запакованным неустановленным софтом, и прочие папки данного диска.
В том числе и все подпапки, которые находились в папках. Другими словами, необходимо восстановить структуру диска такой, какой она была изначально.
Из всех программ для восстановления файлов, которые я привёл вам выше, с этой задачей смогла справиться только R-Studio.
Восстановление удалённых файлов при помощи «R-Studio»
Главной функцией программы «R-Studio» (скачать по этой ; скачать через торрент ) является восстановление удалённых с компьютера или с флешки данных. Скачайте и установите программу (имеется русский интерфейс) и следуйте данной инструкции:
Итак, запускаем программу. Для начала нам нужно просканировать тот раздел на жёстком диске, на котором ранее хранился наш удалённый файл. Выделяем в окне программы этот раздел (см. скриншот) и нажимаем вверху на «Показать содержимое диска».

Восстановление удалённых файлов при помощи «R-Studio»
Теперь ждём, пока завершится процесс сканирования нашего раздела
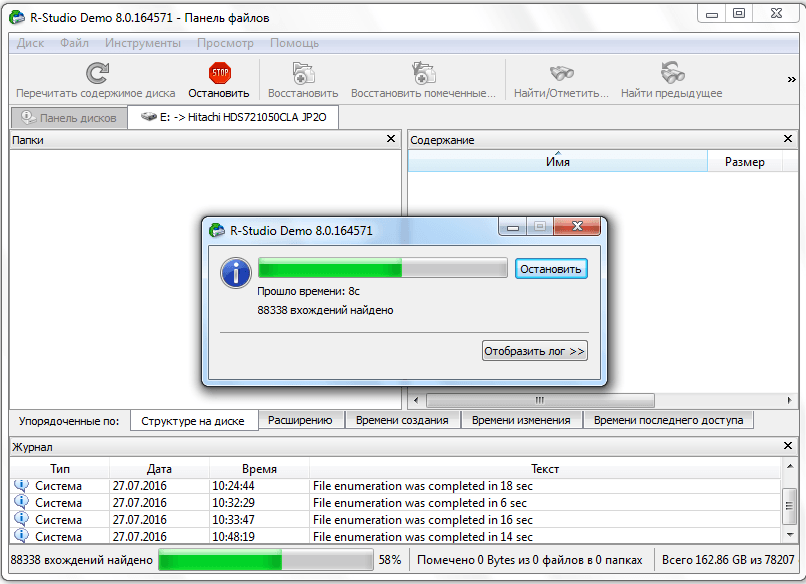
Восстановление удалённых файлов при помощи «R-Studio»
Когда сканирование закончится, программа нам представит список всех файлов и папок на вашем компьютере, среди которых будут показаны также и удалённые. Удалённые папки и файлы будут отмечены красным крестиком, как видно на скриншоте. Теперь нам необходимо поставить галку возле нужного нам удалённого файла и нажать вверху на «Восстановить помеченные».
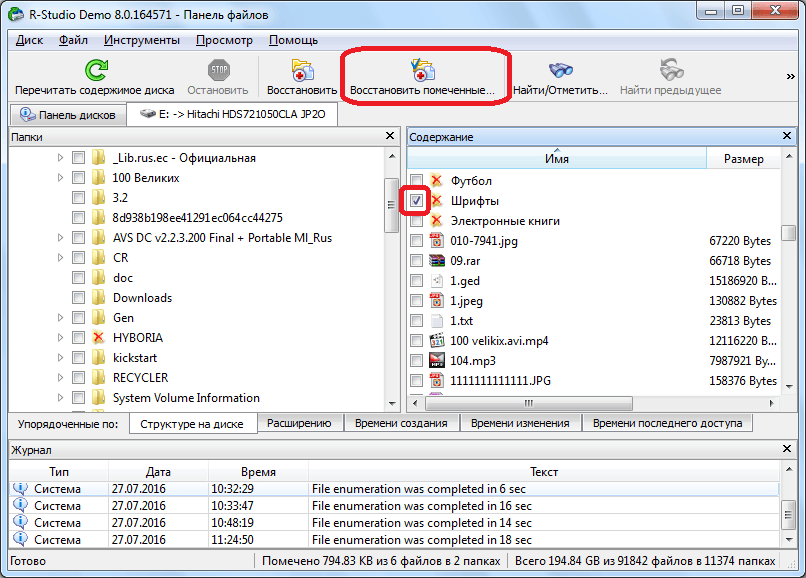
Восстановление удалённых файлов при помощи «R-Studio»
Далее откроется окошко с предложением задать параметры восстановления. Пока оставим все настройки по умолчанию, укажем лишь папку на жёстком диске, куда мы собираемся сохранить восстанавливаемый нами файл. После этого нажимаем на кнопку «Да», запустив процесс восстановления.
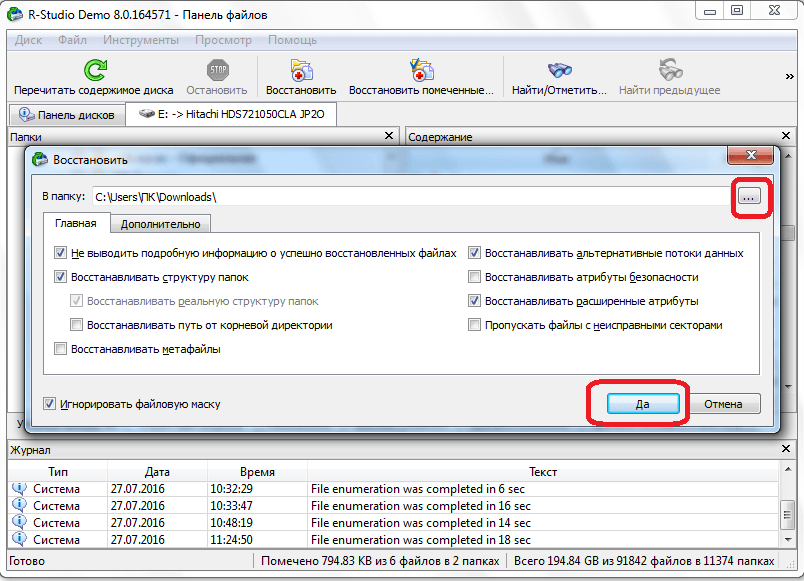
Восстановление удалённых файлов при помощи «R-Studio»
В итоге, файл восстановится и сохраниться в указанную вами папку. Стоит отметить, что в бесплатной версии программы вы сможете восстановить за один сеанс только один файл весом до 256 Кб. В платной же версии можно восстанавливать уже любое количество файлов и папок любого размера.
Как работать с программой R-Studio 8.8
Итак, я выделяю диск, информацию с которого хочу вернуть, и нажимаю «Сканировать».
У нас идет подготовка к сканированию. Появляется окно с двумя сточками ввода. Из него нам видно, откуда начать сканирование, и где закончить. Другими словами, если вы знаете, что у вас раздел занимал 50 ГБ, указываем начинать от 0 и заканчивать 50 ГБ. В моём случае, начинать с 0, заканчивать до 360,28 ГБ, т.е. нужно полностью просканировать диск, и посмотреть, что R-Studio сможет на нём найти. Все файловые настройки я советую оставить так, как нам предлагает программа, жмём сканировать.
В правом окне программы у нас появляется отображение карты сканирования, похожая на карту дефрагментации. В ней отображается, где, в какой части диска, что находится. Это различные файлы, программы и прочее. На протяжении жизни этого раздела диска, на него много раз была записана различная информация, и много раз удалена. Карта сканирования показывает, что в какой ячейки диска находится. У меня процесс сканирования занял примерно полчаса.
Теперь посмотрим на результаты, что нашла программа. Из разделов, которые нашла программа, меня интересует именно «Распознанный 0», т.к. у него объём 360,28 ГБ, т.е., именно объём моего диска. Это тот раздел, который нам нужен. Все остальные разделы мизерные, кроме «Распознанный 1», который имеет объём 30,31Гб. Но, он у меня пустой.
Итак, нажимаем на «Распознанный 0», чтобы увидеть его структуру. Теперь у нас пошла рассортировка и создание структуры файлов и папок на диске.
Теперь мы видим, R-Studio создала структуру диска, которая была до очистки диска, и поместила её в специально созданную программой папочку Root (корень). Пусть вас не пугают папки и файлы, помеченные красным крестиком. Это значит, программа смогла их определить. Что интересно, программа нашла много файлов, которые были на диске значительно раньше, и которые я намеренно удалил. Программа их также нашла.
Теперь, наша задача, тщательно просмотреть все папки, все подкаталоги, найденные R-Studio. Необходимо отсеять ненужные папки и файлы (часть из файлов раньше отказывалось удаляться, они помечались, как системные, теперь же, достаточно их просто не восстанавливать).
В папочке metafiles мы видим файлы, которые программа отсортировала по расширению. Это какая-то смесь различных картинок и прочих файлов из различных программ, которые находились на этом диске и были удалены по крайней мере часть из них. Они мне не нужны, и над ними я не буду ставить галочку. Вам также они не нужны, не стоит ставить галочку над этой папкой.
Те папочки, которые мы желаем восстановить, помечаем галочкой. Далее, нажимаем «Восстановить помеченные».
У нас открывается окошко, в ней, над розовой строчкой, выбираем папку, куда будем восстанавливать все найденный папки. Для этой цели я специально создал отдельную папку на другом диске Е
Обращаю ваше внимание, что восстанавливать данные необходимо именно на другой диск (раздел), т.к., если вы будете восстанавливать информацию на этот же раздел, программа может вновь восстановленные файлы затереть
У нас начинается восстановление папок, которое продолжилось около трех часов. Восстанавливать нужно даже закрытые системой файлы (программа будет спрашивать, восстанавливать ли файл?).
Итак, восстановление закончено. Была полностью перенесена папка Root со всеми файлами, отмеченными галочкой.
Теперь, я провожу форматирование диска D в формате NTFS и выбираю размер кластера 4096 байт. После этого, копирую (а не вырезаю) все папки на отформатированный диск D. После копирования, проверяю работоспособность всех программ и файлов, перенесенных на восстановленный диск. Только после этого, удаляем с диска Е все дубликаты папок.
Проведя этом процесс, я советую почистить Windows и провести дефрагментацию всех дисков. Лучше всего дефрагментирует программа Defraggler.
Как пользоваться R-Studio
Теперь перейдем ближе к работе с утилитой, рассмотрим ее первый запуск интерфейс и восстановление файлов.
1. Запуск R-Studio
При первом запуске программа попросит лицензию. Не мне вам рассказывать где искать бесплатные лицензии, или можете нажать кнопку Demo. Для восстановления небольших файлов вполне сойдет. Максимальный размер файла для восстановления — 256 кб.
Если в окне программы полностью пусто, то нужно запускать ее через терминал с помощью такой команды:
QT_X11_NO_MITSHM=1 rstudio
Теперь все должно работать.
2. Интерфейс R-Studio
Интерфейс программы достаточно типичен для такого рода утилит. Его можно разделить на такие части:
- Главное меню — содержит все доступные действия и функции;
- Панель инструментов — сюда вынесены основные функции программы;
- Вкладки — переключение между различными областями;
- Рабочая область — разделена на две части, в левой стороне находится список дисков или папок, а в правой подробная информация о них;
- Статус бар — в самом низу окна находится статус бар, где отображаются сообщения о работе программы.
В рабочей области главного окна вы будете видеть список всех дисков и разделов. По умолчанию программа на английском, но вы можете выбрать русский язык. Для этого откройте меню «Help» -> «Language» и выберите «Русский»:
3. Простое восстановление
Напоминаю, что независимо от файловой системы, файлы не удаляются физически с диска во время удаления. Зато вы можете потерять их навсегда, если файловая система их чем-либо перезапишет. Если вы случайно удалили некоторые данные лучше сразу отключить этот жесткий диск от компьютера и проводить восстановление, подключив его в качестве внешнего диска к другому устройству. Мы можем просканировать весь раздел и определить все файловые системы, остатки которых на нем еще есть, но существует более простой способ. Можно работать только с этой файловой системой. Для этого просто выберите нужный раздел и нажмите на панели инструментов «Показать содержимое раздела»:
Все удаленные файлы будут помечены красным крестиком. Чтобы восстановить их будет достаточно нажать кнопку «Восстановить» на панели инструментов:
Далее, нужно только выбрать папку, куда будут восстановлены файлы. Ни в коем случае не восстанавливайте все на тот же раздел, это может стереть то, что еще можно было спасти.
3. Сканирование раздела
Если вы хотите восстановить все данные, нужно просканировать нужный раздел, чтобы обнаружить все файловые системы, которые там были и с которыми может работать утилита. Для этого выберите нужный раздел и нажмите кнопку «Сканировать». Этот процесс может занять длительное время, прогресс будет отображаться в правой части рабочей области:
После завершения сканирования вы увидите все доступные файловые системы. Выберите одну из них и нажмите «Показать содержимое диска». Кстати, та же опция доступна из контекстного меню:
Теперь, как и в предыдущем случае вы можете видеть все доступные файлы и те, которые можно восстановить помечены красным крестиком. Кроме того, вы можете отметить галочками нужные файлы в правой части и восстановить их группой:
Если это медиа файл или текстовый, то вы можете его открыть прямо в программе, без того, чтобы выполнить восстановление данных rstudio.
4. Поиск файлов
Очень часто в прошлых файловых системах очень запутанная структура каталогов и вы не всегда помните что и где находилось. Но в программе есть встроенные возможности поиска. Для настройки поиска нажмите «Найти/отменить»:
В открывшемся окне вы можете выбрать где нужно искать, какие файлы искать, какого формата, нужно или искать каталоги и так далее. В выпадающем списке в самом верху окна нужно выбрать параметр, по которому будем искать, например, расширение, имя файла или регулярное выражение.
После завершения настройки нажмите «Ok». В правой части рабочей области будут отображены все найденные файлы и вы можете их восстановить.
5. Создание образов
Когда вы работаете с диском, на котором есть важные удаленные файлы, всегда есть риск что-то повредить. Поэтому вы можете создать образ и работать уже с ним. Для этого выберите на панели инструментов пункт «Создать образ»:
Процесс создания образа может занять достаточно долгое время. Затем вы можете выбрать пункт «Открыть образ» и продолжить работать с полученным образом как с обычным жестким диском.
Удобное сохранение восстановленной информации
Во-первых, в R-Studio вы можете создать специальный список файлов, восстанавливаемых для экспорта. Кроме того, пользователь может сохранить файл проекта, чтобы работать с файлами позже. Нет необходимости перезапускать процесс восстановления информации на диск или другой источник файлового хранилища. Все настройки, отметки будут сохранены в файле экспорта.
Широкий список поддерживаемых файловых систем
- HFS, HFS +, HFSX и UFS1, UFS2, UFS и т.д.
- exFAT, ReFS, Ext2 / 3 / 4FS (для Linux и других ОС)
- FAT12 / 16/32, NTFS, NTFS5 (для восстановления Windows и Mac OS)
Даже если тип файловой системы не установлен (так называемый «исходный формат»), R-Studio может обнаружить удаленный раздел или файловую таблицу, исправить исходное форматирование и восстановить информацию.
Восстановление сжатых и зашифрованных дисков, альтернативные потоки NTFS.
Поддержка разных типов файлов и расширений
- флэш-карты, USB-накопители, карты памяти sd и microsd
- восстановление с жесткого диска, cd и dvd
Если данные были удалены в массиве RAID, R-Studio может восстановить часть потерянных данных. Поддерживаемые массивы RAID6, RAID5 и RAID4. В настройках пользователь может вручную указать размер блока, сохранить конфигурацию динамического диска для этого ПК и так далее. Также доступна проверка целостности RAID, правильность блоков, чтение параметров RAID-массива.
Use RStudio Cloud
RStudio now offers a cloud-based version of RStudio Desktop called RStudio Cloud. RStudio Cloud allows you to code in RStudio without installing software, you only need a web browser. Almost everything we’ve learned in this tutorial applies to RStudio Cloud!
Work in RStudio Cloud is organized into projects similar to the desktop version. RStudio Cloud enables you to specify the version of R you wish to use for each project. This is great if you are revisiting an older project built around a previous version of R.
RStudio Cloud also makes it easy and secure to share projects with colleagues, and ensures that the working environment is fully reproducible every time the project is accessed.
The layout of RStudio Cloud is very similar to RStudio Desktop:
R-Studio инструкция как пользоваться
- Simple – выводит только индикатор прогресса сканирования
- Detailed – информация о найденных загрузочных секторах, файловых системах, файлах документов, если включена Extra search
- None – никакой уточняющей информации о сканировании не выводится.
Для запуска процесса поиска нажимаем кнопку Scan.
Результаты поиска показаны в виде дерева с корнем в нашем устройстве. Цвет показывает полноту восстановления файловой системы.
- Зелёный — найдена файловая система и boot-сектор — самый лучший вариант
- Оранжевый — найдена файловая система, но нет загрузочного сектора, присутствует часто в нескольких вариантах, отличающихся количеством восстановимых данных
- Красный — найден только загрузочный сектор без файловой системы, причём их может быть много, как правило интереса не представляют.
Найденная структура открывается двойным кликом на ней или выбором пункта Open drive files в контекстном меню. Что бы пользователь не подумал. что программа повисла, на экран выводится строка прогресса.
Теперь остаётся только переписать найденную информацию на другой носитель. Для этого нужно отметить нужные файлы и папки или выделить всё, поставив галочку около Root-элемента. И в контекстном меню выбрать Recover marked.
Откроется диалог с параметрами сохранения информации.
Output folder – нужно указать, куда сохранять данные
Остальное можно оставить как есть.Внимание! Никогда не сохраняйте данные на тот же диск с которого Вы их восстанавливаете. Иначе восстановленные файлы будут записываться на место восстанавливаемых файлов, что приведёт к их необратимому повреждению
Некоторые параметра стоит изменить во вкладке Advanced.Опция File already exists – что делать, если такой файл уже есть
- prompt – спрашивать на каждом случае повтора
- rename – переименовывать автоматически
- overwrite – перезаписывать
- skip – пропускать (стоит выбрать, чтоб не увеличивать объём данных).
Опция Broken file name – что делать с файлами, в названиях которых есть недопустимые сиволы
- prompt – спрашивать каждый раз
- rename and change invalid symbols to – переименовывать, заменяя недопустимые символы на заданный символ
- skip – просто пропускать (выбрать, часто при первавильном имени содержимое тоже повреждено).
Опция Hidden attribute – что делать, если встречаются скрытые атрибуты
- prompt – спрашивать каждый раз
- remove – удалять (выбрать).
Теперь можно нажать OK. Данные сохранятся в выбранную папку.Не всегда сканирование даёт такой превосходный результат, как в данном примере. Чтобы показать, какой может быть результат сканирования, откроем другой, отмеченный красным, вариант восстановления и увидим следующее.
-
Как спецслужбы определяют местоположение телефона
-
Мой дом там где зарядка от телефона
-
Как восстановить учетную запись майкрософт на телефоне
-
Как подключить спутниковый телефон
- Mp3bars как удалить с телефона
Run Code
To run a single line of code we typed into our script, we can either click at the top right of the script, or use the following keyboard commands when our cursor is on the line we want to run:
- Mac OS X:
- Windows/Linux:
In this case, we’ll need to highlight multiple lines of code to generate the scatterplot. To highlight and run all lines of code in a script enter:
- Mac OS X:
- Windows/Linux:
Let’s check out the result when we run the lines of code specified above:
Side note: this scatterplot is generated using data from the dataset that is included in the package. The dataset contains fuel economy data from 1999 to 2008, for 38 popular models of cars.
In this plot, the engine displacement (i.e. size) is depicted on the x-axis (horizontal axis). The y-axis (vertical axis) depicts the fuel efficiency in miles-per-gallon. In general, fuel economy decreases with the increase in engine size. This plot was generated with the tidyverse package . This package is very popular for data visualization in R.
EasyRecovery Professional
Разработчик: Kroll Ontrack
Версия на момент написания: 6.21
Ограничения демо-версии: восстанавливает только 1 файл, работает 30 дней
О программе
Возможен доступ в режиме чтения к следующим файловым системам:
Системные требования:
- Windows XP/2003/Vista/Windows 7 на Intel совместимой платформе.
- Минимум 64 МБ оперативной памяти, мышь и достаточное пространство на диске для сохранения требуемой информации (файлов, образов дисков и т.д.).
- Microsoft Internet Explorer 6.0 или выше.
- Разрешение экрана не меньше 1024 x 768.
- Права администратора? необходимы для инсталляции и запуска.
- Отключенная антивирусная защита.
Основные возможности:
- Восстановление удалённых файлов на основе служебных записей.
- Восстановление по сигнатурам.
- Реконструкция файловой системы.
- Диагностика состояния диска.
- «Ремонт» документов, ZIP-архивов и файлов Microsoft Outlook.
- Создание автозагрузочного диска для восстановления или диагностики.
- Возможность тонкой настройки восстановления.
Интерфейс
Программный пакет не имеет русскоязычной версии интерфейса и справки, поэтому работа с ним несколько сложнее.

В указанном меню мы видим различные варианты восстановления, кнопку для продолжения сохраненной сессии восстановления и кнопку для создания загрузочной дискеты программы. Последние две функции сейчас мы рассматривать не будем.
Примерный алгоритм восстановления
Сначала нам нужно определиться с типом восстановления. Если файловая система не повреждена, записи на носитель не производилось, а восстановить нужно удалённые файлы — выбираем «DeletedRecovery». Если файловая система была повреждена или носитель был отформатирован, то сначала советуем попробовать «FormatRecovery», а если он не поможет — остается использовать «RawRecovery», результатом которого будут файлы, отсортированные по типам. Имена в этом случае не восстанавливаются.
Сначала же мы рассмотрим алгоритм восстановления с помощью «AdvancedRecovery», поскольку в этом случае мы можем выбрать любой из вышеперечисленных типов восстановления.
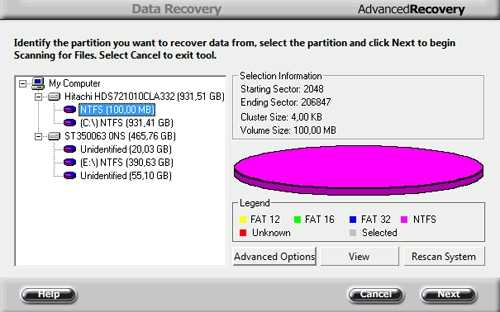
«FormatRecovery» отличается лишь тем, что в нем поиск по MFT отключен изначально, а в «DeletedRecovery» есть настройки поиска файлов по маске, поэтому указанные типы восстановления рассматривать нет смысла в рамках данной статьи.
В случаях, когда файловая система повреждена значительно, целесообразно использование программы EasyRecovery
в режиме «RawRecovery» (поиск по сигнатурам). Минус «RawRecovery» заключается в том, что результатом восстановления будет набор файлов без имён, рассортированных по типам. Тем не менее, с помощью этого метода удаётся восстанавливать информацию в самых тяжелых случаях, когда все остальные методы результата не дали.
Для запуска этого режима выбираем пункт «RawRecovery». Из появившегося списка выбираем нужный накопитель (программа показывает структуру дисков вместе с разделами, которые были удалены).
Нажимаем кнопку «Next». Наблюдаем за прогресс-баром, ждём результата.
Работая в данном режиме, программа собирает файлы по частям на основании имеющихся сигнатур, список которых можно увидеть, нажав кнопку «File Types». Воспользовавшись предложенными инструментами, можно добавить свои сигнатуры.
В качестве результата сканирования получаем список файлов с именами вида FIL1.RAR, FIL2.RAR и т.п., рассортированных в соответствии с типами по различным папкам. В выборе объектов для последующего сохранения могут помочь функции поиска, отображения в соответствии с фильтром и просмотра содержимого файла, вызываемые нажатием кнопок «Find», «Filter Options» и «View File» соответственно.
Помечаем чекбоксы рядом с нужными файлами и папками, нажимаем «Next», выбираем папку и сохраняем в неё результат восстановления. Мы также можем сохранить сессию.
Ожидаем завершения процесса сохранения, проверяем восстановленные данные. Если все в порядке — процесс восстановления завершен.
Производителями заявлена работа с нечитаемыми секторами, однако при большом их количестве программа может прекратить работу. Можно использовать программу для посекторного копирования на промежуточный носитель и работать с копией, либо обратиться к специалистам.
Алгоритм действий для восстановления файлов в R-STUDIO
Итак, сразу после запуска программы вы увидите ее главное окно. В его левой части будет отображен ваш жесткий диск или диски, если их несколько, вместе с его логической структурой (Локальные диски).
Главное окно программы со всеми разделами жесткого диска
Сканирование выбранного раздела
Отображение процесса сканирования
Обратите внимание, что ниже имен локальных дисков в левой части экрана появились новые разделы, среди которых будут разделы зеленого и черного цветов с именем сканируемого диска и словом (распознанный). Найденные разделы с удаленными файлами
Найденные разделы с удаленными файлами
Те, которые зеленого и черного цветов это информация, которую можно восстановить с сохранением структуры файлов и их имен.
Просмотр содержимого отсканированного раздела
Если после окончания сканирования зеленых разделов не появилось или среди них нет нужных файлов, пробуйте поочередно просматривать оранжевые и красные разделы.
Запустится сканирование, по окончанию которого будут открыты все файлы, подлежащие восстановлению в древовидном виде. Удаленные файлы буду помечены красным крестом.
Выделение найденного файла и папки для восстановления
Выбор пути для сохранения восстановленных после удаления файлов
Сразу после этого начнется процесс восстановления удаленных файлов программой R-STUDIO.
Важно! Обязательно дожидайтесь окончания процесса сканирования выбранного тома, а только после этого приступайте к просмотру восстановленной информации. Если вы не знаете на каком диске находились данные, которые нужно восстановить, то сканируйте весь жесткий диск
Пусть это займет больше времени, зато вероятность восстановления будет максимальной
Если вы не знаете на каком диске находились данные, которые нужно восстановить, то сканируйте весь жесткий диск. Пусть это займет больше времени, зато вероятность восстановления будет максимальной.
Чем меньше прошло времени с момента пропажи (Удаления) файлов, тем выше вероятность их полного восстановления.
Get Help on a Package
We’ve learned how to install and load packages. But what if we’d like to learn more about a package that we’ve installed? That’s easy! Clicking the package name in the tab takes us to the tab for the selected package. Here’s what we see if we click the package:
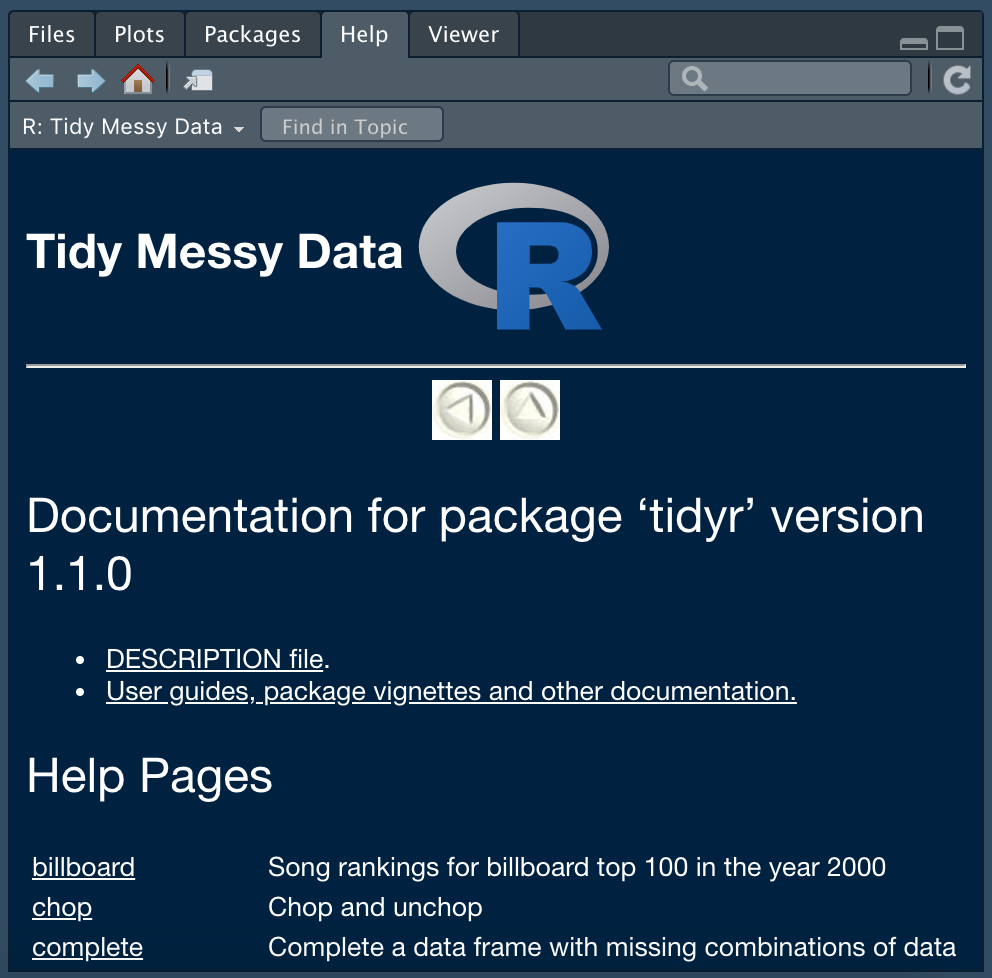
Alternatively, we can type this command into the console and achieve the same result:
The help page for a package provides quick access to documentation for each function included in a package. From the main help page for a package you can also access “vignettes” when they are available. Vignettes provide brief introductions, tutorials, or other reference information about a package, or how to use specific functions in a package.
Which results in this list of available options:
From there, we can select a particular vignette to view:
Now we see the Pivot vignette is displayed in the tab. This is one example of why RStudio is a powerful tool for programming in R. We can access function and package documentation and tutorials without leaving RStudio!
Getting Started with RStudio
RStudio is an open-source tool for programming in R. RStudio is a flexible tool that helps you create readable analyses, and keeps your code, images, comments, and plots together in one place. It’s worth knowing about the capabilities of RStudio for data analysis and programming in R.
Using RStudio for data analysis and programming in R provides many advantages. Here are a few examples of what RStudio provides:
- An intuitive interface that lets us keep track of saved objects, scripts, and figures
- A text editor with features like color-coded syntax that helps us write clean scripts
- Auto complete features save time
- Tools for creating documents containing a project’s code, notes, and visuals
- Dedicated Project folders to keep everything in one place
RStudio can also be used to program in other languages including SQL, Python, and Bash, to name a few.
But before we can install RStudio, we’ll need to have a recent version of R installed on our computer.
Другие возможности
R-Studio Emergency Kit позволяет использовать загрузочный диск для восстановления после поломки операционной системы (например, если произошел сбой загрузочной записи или операционная система перестала загружаться из-за удаления системных файлов).
Возможность сохранять информацию на удаленной машине или локальном ПК. Это очень удобно, если вы работаете на чужом ПК и хотите доказать результат
Важно, чтобы у пользователя было свободное место (отдельный диск) на удаленном ПК.
Предварительный просмотр сохраненных файлов перед восстановлением. Создание шаблонов и редактирование файлов в HEX-редакторе.
Выводы
Теперь вы знаете как пользоваться r studio восстанавливаем данные. Удаление важных данных происходит не так часто. Но если это случится, то нужно иметь инструменты, с помощью которых вы смогли бы все вернуть. В этой статье мы рассмотрели как пользоваться программой R-Studio. Она самая популярная, но если у вас достаточно простая задача, то перед использованием этого инструмента можно попробовать свободные утилиты, такие как testdisk или photorec.
Видео про R-Studio в Ubuntu:
Обнаружили ошибку в тексте? Сообщите мне об этом. Выделите текст с ошибкой и нажмите Ctrl+Enter.





























