Более долгий метод, но без удаления информации
При необходимости обязательного сохранения файлов на диске придется воспользоваться вторым способом. При этом важнейшим условием является применение специальной сторонней программы: «Minitool Partition Wizard Bootable». Она свободно распространяется во всемирной паутине, и скачать ее образ не составит большого труда.
Последовательность действий состоит из нескольких шагов:
- Используя официальный ресурс разработчика приложения «www.partitionwizard.com», скачать ISO с утилитой;
- Создать загрузочный оптический диск либо USB-носитель с этой программой;
Примечание: в случае использования флешки следует ее предварительно отформатировать в стандарте «FAT32».
- Запустить ПК с созданного носителя и открыть приложение;
- Далее указать конвертируемый диск;
- Кликнуть «Convert MBR Disk to GPT Disk»;
- Щелкнуть «Применить»;
- Затем в отобразившемся окошке подтвердить свои желания;
- Подождать до полного окончания процесса;
- Готово.
При помощи специальных программ
Преимущество таких утилит в том, что они минуют всевозможные ограничения, которые есть у стандартного средства.
Лучше всего в этом отношении себя показывают две программы – Acronis Disk Director и Minitool Partition Wizard. Вот так выглядит первая из них.
№11. Интерфейс программы Acronis Disk Director
Как видим, пользоваться ей очень просто – нажимаем на нужный диск, открываем меню «Управление дисками» в верхней панели (на рисунке №11 выделено синей рамкой) и выбираем нужный вариант дальнейших операций.
В данном случае необходимо нажать на кнопку «Изменить тип раздела» (выделен красной рамкой).
Вполне возможно, что сначала система потребует форматировать или вовсе удалить том. Для этого в том же меню есть соответствующие команды.
Что касается Minitool Partition Wizard, в этой программе вышеописанная процедура тоже делается до невозможности просто.
Выбираем диск и в меню слева выбираем «Преобразовать GPT диск в MBR» (на скриншоте ниже показана обратная команда, но ее расположение все равно останется тем же).
№12. Расположение команды преобразования GPT и MBR дисков в программе Minitool Partition Wizard
Две вышеуказанные программы очень хорошие, но проблема в том, что они платные. Есть менее функциональная бесплатная утилита под названием AOMEI Partition Assistant.
Интерфейс там практически такой же, как в Minitool Partition Wizard и соответствующую команду тоже можно будет найти в меню слева.
В видео ниже наглядно показано, как преобразовывать GPT диск в MBR при помощи программы Minitool Partition Wizard.
Если вы решите скачать другую программу из вышеперечисленных, интерфейс будет практически таким же.
MBR vs GPT
Прежде чем начать пользоваться жёстким диском, его необходимо разбить на разделы. Информация о таблице разделов жёсткого дисках хранится в «главной загрузочной записи» MBR (англ. Master Boot Record), где кроме таблицы разделов расположена часть исполняемого кода и специальная сигнатура. Сама MBR обычно находится в первых секторах жёсткого диска, и без считывания кода MBR дальнейший запуск операционной системы, по сути, невозможен.
При этом загрузочная запись MBR способна поддерживать диски объёмом не более 2 Терабайт (2,2 Тб), и не более чем четыре основных раздела.
Но, как известно, ничего не стоит на месте, и на смену устаревшему БИОС пришёл новый интерфейс UEFI, включающий усовершенствованный стандарт GPT (англ. Guid Partition Table – Таблица разделов GUID). Теперь каждому разделу на вашем диске присваивается уникальный идентификатор GUID, а сама система размещения файлов на таком диске будет лишена многих ограничений MBR (в том числе упомянутых границ размера диска в 2,2 Терабайта). Количество возможных разделов также не ограничено, при этом GPT работает намного быстрее, позволяет восстанавливать повреждённую ранее информацию и многое другое.

При помощи командной строки
Важно: Такое преобразование подразумевает, что все данные с диска будут безвозвратно удалены, так что подумайте, действительно ли нужно это делать или перенесите всю важную информацию на другой диск. Итак, чтобы преобразовать диск из системы GPT в MBR через командную строку, необходимо сделать следующее:
Итак, чтобы преобразовать диск из системы GPT в MBR через командную строку, необходимо сделать следующее:
Шаг 1. Если пользователь решил сделать такую процедуру прямо во время установки, ему необходимо нажать сочетание клавиш Shift+F10. Тогда откроется командная строка.
Но если он делает это не во время установки системы, а при обычной работе с компьютером, тогда ему нужно будет выполнить следующую последовательность действий:
- Открыть меню «Пуск» (на рисунке №2 выделено красным цветом);
- Нажать «Все программы», найти там папку «Стандартные» (показана оранжевой рамкой);
- На пункте «Командная строка» (выделен зеленым цветом) кликнуть правой кнопкой мыши;
- Выбрать пункт «Запуск от имени администратора» (выделен синим цветом).
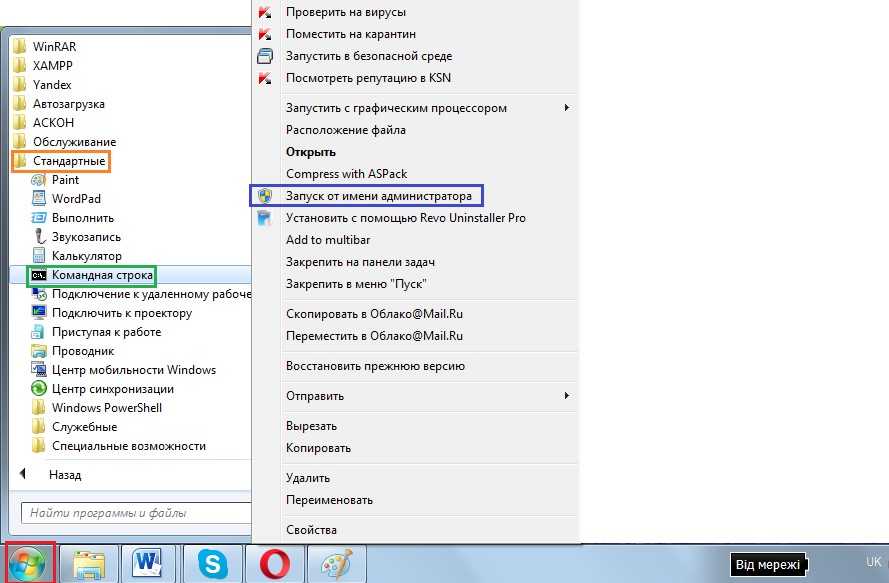
№2. Последовательность действий для запуска командной строки от имени администратора
Шаг 2. В командной строке пишем сначала «diskpart», нажимаем на клавиатуре клавишу Enter, затем «list disk» и снова Enter.

№3. Ввод команд «diskpart» и «list disk»
Как видим, после этого выводится список доступных дисков. В приведенном скриншоте он всего один, но в каждом отдельном случае их может быть намного больше.
В общем, из всего этого множества необходимо выбрать тот, на который пользователь хочет устанавливать систему.
Шаг 3. Выбираем нужный диск при помощи команды «select disk ».

№4. Выбор нужного диска при помощи команды «select disk»
Шаг 4. Самым быстрым способом очистить диск после этого является ввод команды «clean», которая будет означать, что очистится вся область диска, то есть все возможные его разделы. Можно поступить и иначе – воспользоваться командами «detail disk» (детали диска), «select volume» (выбрать раздел) и «delete volume» (удалить раздел).
В данном случае пользователю сначала покажутся все разделы по буквам, и он сможет выбрать тот, который нужно удалить. На рисунке №5 показано, как пользоваться этой последовательностью команд. Конечно, простой ввод «clean» намного ускорит процесс.
Примечание: Если вы не знаете, зачем выбирать отдельные разделы и удалять их, лучше воспользуйтесь командой «clean
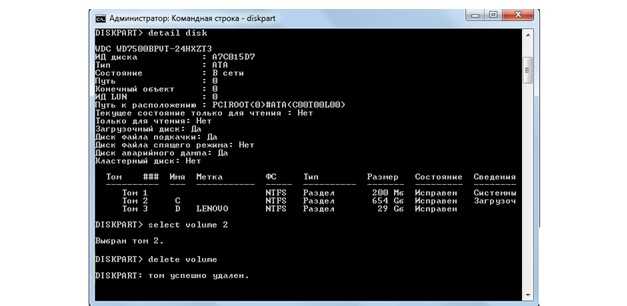
№5. Последовательность ввода команд detail disk», «select volume» и «delete volume»
Шаг 5. Ввести команду «convert mbr». Здесь все предельно просто. А после окончания процесса конвертации останется ввести «exit», чтобы выйти. Этот шаг наглядно можно видеть на рисунке №6.

№6. Ввод команд «convert mbr» и «exit»
Вот и весь процесс конвертации – абсолютно ничего сложного.
Но если вышеописанная последовательность действий по каким-то причинам оказывается невозможной для выполнения, существуют другие способы преобразования из GPT в MBR.
Один из них заключается в работе со средством управления дисками Windows.
Определение типа материнской платы: UEFI или BIOS
Информацию о том, в каком режиме работает ваша плата, UEFI или BIOS, можно найти в интернете, ориентируясь на её модель и другие данные, известные о плате. Если такой возможности нет, то выключите компьютер, включите его и во время загрузки нажмите клавишу Delete на клавиатуре, чтобы войти в загрузочное меню. Если интерфейс открывшегося меню будет содержать картинки, иконки или эффекты, то в вашем случае используется более новая версия BIOS — UEFI.
Так выглядит UEFI
В противном же случае можно сделать вывод, что используется BIOS.
Так выглядит BIOS
Единственное различие между BIOS и UEFI, с которым вы столкнётесь во время установки новой операционной системы, это названия установочного носителя в списке загрузок. Чтобы компьютер начал включение с созданного вами установочной флешки или диска, а не с жёсткого диска, как он это делает по умолчанию, необходимо вручную изменить порядок загрузки через BIOS или UEFI. В BIOS на первом место должно расположиться обычное название носителя, без каких-либо приставок и дополнений, а в UEFI — на первое место нужно ставить носитель, имя которого начинается с UEFI. Всё, больше никаких отличий до окончания установки не предвидится.
Устанавливаем на первое место установочный носитель
Часть 3. Как защитить данные раздела GPT (дополнительные советы)
Если у вас есть данные на вашем GPT-разделе, эта часть будет вам очень полезна. Вот список советов, которым вы можете следовать, чтобы эффективно защитить свои данные:
- Создавайте регулярные резервные копии жизненно важных данных
- Осознанно подходите к управлению дисками: удаляйте файлы, форматируйте разделы дисков, стирайте диски
- Запускайте антивирусное программное обеспечение для регулярной очистки от вирусов и вредоносных программ
- 1. Создавайте регулярную резервную копию важных данных
Если вы часто вносите изменения в данные своего диска, важно регулярно создавать резервную копию жизненно важных данных на разделе диска GPT. Чтобы облегчить себе работу, вы можете попробовать бесплатную программу для резервного копирования- EaseUS Todo Backup Free
Она позволяет создавать полную резервную копию ваших данных каждый день, создавая план автоматического резервного копирования
Чтобы облегчить себе работу, вы можете попробовать бесплатную программу для резервного копирования- EaseUS Todo Backup Free. Она позволяет создавать полную резервную копию ваших данных каждый день, создавая план автоматического резервного копирования.
Ссылка: Программа резервного копирования по расписанию для автоматического резервного копирования
- 2. Осознанно подходите к управлению дисками: удаляйте файлы, форматируйте разделы дисков, стирайте диски
Крайне важно, чтобы вы всегда были осторожны с операциями, которые удаляют данные и файлы на вашем компьютере. Например, вам нужно убедиться, что вы не удаляете ошибочно файлы, не форматируете и не стираете ошибочно жёсткий диск или раздел
- 3. Запускайте антивирусное программное обеспечение для регулярной очистки от вирусов и вредоносных программ.
Мы знаем, что вирусы или заражение вредоносным ПО могут вызвать непредвиденные проблемы с потерей данных на ваших устройствах хранения, в том числе таких как раздел диска GPT. Мы рекомендуем вам всегда устанавливать надёжное антивирусное программное обеспечение для регулярного сканирования и очистки вашего компьютера и устройств.
Исправление

Устранить препятствие и продолжить установку нужной версии ОС можно путем переформатирования или введением последовательности инструкций.
Переформатирование
Разделы с диска удаляются, и создаются новые под структуру MBR.
Все данные, которые имеются на компьютере, будут уничтожены, поэтому ценную информацию целесообразно предварительно скопировать на флешку.
Выполнить переформатирование достаточно просто. Выберите «Настройка диска» при установке Windows, удалите разделы GPT, а потом создайте новые под стандарт MBR.
Использование утилиты diskpart
Этот способ сложнее. Нужно будет вписать коды в определенной последовательности, после чего можно будет устанавливать Windows под таблицу MBR.
Вам следует действовать следующим образом:
- запустите загрузочный диск или флешку;
- определите язык;
- выберите последовательно «Установить», примите условия пользовательского договора, и перейдите к пункту «Полная установка».
Затем вам нужно будет нажать кнопки Shift+F10. Если вы устанавливаете ОС на ноутбук, то сочетание клавиш будет – Fn+Shift+F10. Вы увидите строку для ввода.
Вводите слова на английском последовательно <в скобках даны пояснения>:
- diskpart – <управление разделами>;
- list disk — <вывод списка дисков, в случае единственного диска, выводится с номером 0>;
- select disk 0 — <обозначается раздел для последующих операций, если в компьютере больше одного диска, укажите нужный номер>;
- clean — <очистка>;
- convert mbr — <перевод из стандарта GPT в стандарт MBR>
- exit — <выйти>.
Затем работа по установке Windows продолжается в обычном режиме с готовой таблицей MBR .
Сторонние драйвера контроллера дисков AHCI, SCSI, RAID
В некоторых случаях проблема вызвана специфичностью оборудования пользователя. Наиболее распространенный вариант — наличие кэширующих SSD на ноутбуке, многодисковые конфигурации, RAID-массивы и SCSI карты.
Если есть — загружаем, распаковываем файлы на флешку (там обычно присутствуют inf и sys файлы драйвера), далее в окне установщика где необходимо выбрать нужный диск нажимаем «Загрузить драйвер» и указываем путь к файлу драйвера. А уже после его установки, становится возможной и установка операционной системы.
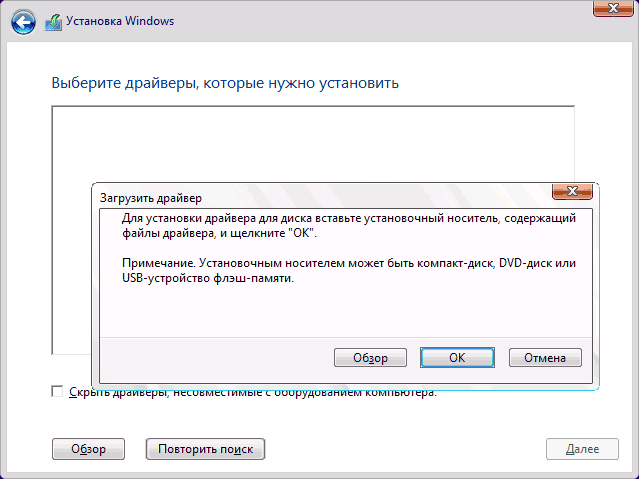
Если при установке Windows 7, 8 или Windows 10 на компьютер вы видите сообщение о том, что установка Windows на данный диск невозможна, так как выбранный диск имеет стиль разделов GPT

Для того, чтобы установить Windows на диск GPT нам потребуется выполнить следующие условия
- Устанавливать 64-разрядную систему
- Загружаться в EFI режиме.
Для начала посмотрим БИОС (ПО UEFI) вашего компьютера. Для того, чтобы зайти в БИОС нужно нажать определенную клавишу сразу после включения компьютера — обычно Del для стационарных ПК и F2 для ноутбуков, но может и отличаться, просто не об этом речь сейчас.
Если на компьютере в текущий момент установлена работоспособная Windows 8 и 8.1 вы можете войти в интерфейс UEFI еще проще — через панель Charms (та, что справа) зайдите в изменение параметров компьютера — обновление и восстановление — восстановление — особые варианты загрузки и нажать кнопку «Перезагрузить сейчас». Затем потребуется выбрать Диагностика — Дополнительные параметры — Встроенное ПО UEFI.
В БИОС требуется включить следующие важные пункты:
- Включить загрузку UEFI вместо CSM (Compatibility Support Mode), обычно находится в BIOS Features или BIOS Setup.
- Режим работы SATA установить в AHCI вместо IDE
- Только для Windows 7 и более ранних — Отключить Secure Boot
На скриншоте изображен мой вариант.
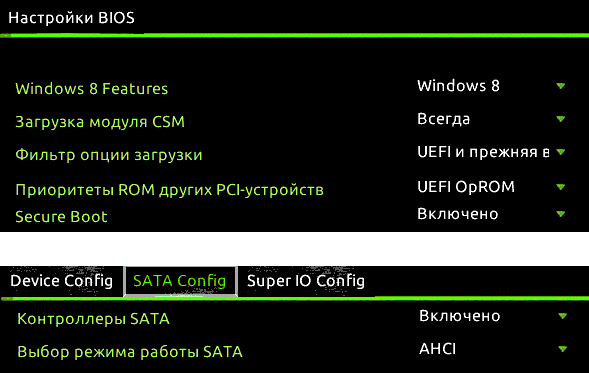
После сохранения настроек ваш компьютер, в целом, готов к установке Windows на GPT диск. Если вы устанавливаете систему с диска, то вероятнее всего, в этот раз вам не сообщат о том, что установка Windows на этот диск невозможна.
Если же вы используете загрузочную флешку и ошибка вновь появляется, то рекомендую вам записать заново установочный USB с тем, чтобы он поддерживал загрузку UEFI. Для этого существуют различные способы, но я бы посоветовал способ создания загрузочной флешки UEFI с помощью командной строки, который будет работать практически в любой ситуации (при отсутствии ошибок в настройке БИОС).
Дополнительная информация для опытных пользователей: если дистрибутив поддерживает оба варианта загрузки, то предотвратить загрузку в режиме BIOS можно удалив файл bootmgr в корне накопителя (аналогично, удалив папку efi вы можете исключить загрузку в режиме UEFI).
В случае если вы предпочитаете конвертировать диск GPT в MBR, на компьютере «обычный» БИОС (или UEFI с режимом загрузки CSM), а устанавливать, по всей видимости, планируется Windows 7, то оптимальная возможность сделать это имеется на этапе установки ОС.
Внимание ! во время выполнения описанных ниже действий все данные с диска будут удалены (со всех разделов). Для того, чтобы конвертировать GPT в MBR, в программе установки Windows нажмите клавиши Shift + F10 ( или Shift + Fn + F10 ), после чего откроется командная строка. По порядку введите следующие команды:
По порядку введите следующие команды:
Для того, чтобы конвертировать GPT в MBR, в программе установки Windows нажмите клавиши Shift + F10 ( или Shift + Fn + F10 ), после чего откроется командная строка. По порядку введите следующие команды:
- diskpart
- list disk (после выполнения этой команды вам нужно будет отметить для себя номер диска, который нужно конвертировать)
- select disk N (где N — номер диска из предыдущей команды)
- clean (очистка диска)
- convert mbr
- create partition primary
- active
- format fs=ntfs quick
- assign
- exit
Вы можете использовать второй способ для конвертации в MBR без потери данных: На выбранном диске находится таблица MBR-разделов при установке Windows (только конвертировать нужно будет не в GPT, как в инструкции, а в MBR).
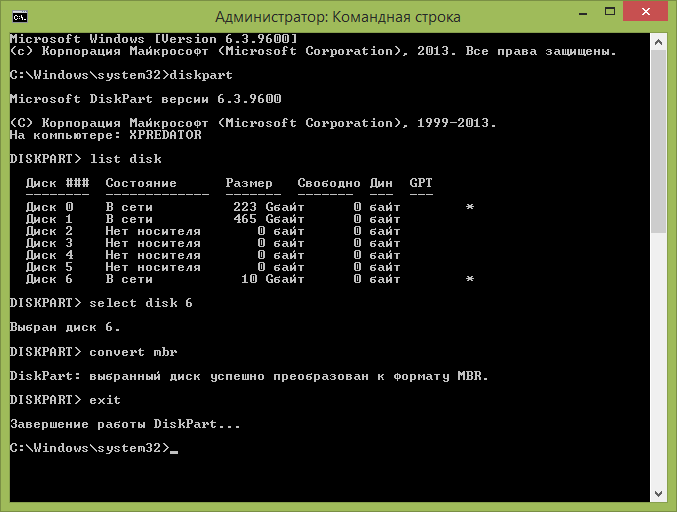
Если при выполнении данных команд вы находились на этапе настройки дисков во время установки, то нажмите «Обновить» для обновления конфигурации дисков. Дальнейшая установка происходит в обычном режиме, сообщение о том, что диск имеет стиль разделов GPT не появляется.
Как узнать, какой стиль разделов GPT или MBR установлен на диске
Хотя в начале говорилось о «чистой» инсталляции, вы можете добавить новую операционку к уже развёрнутым. Проблема в этом случае возникает точно та же — и, чтобы избежать её ещё до установки, следует заранее разобраться, каким именно образом размечен ваш диск. Следующие способы максимально просты, отнимают немного времени и дают совершенно объективный результат — если сомневаетесь в одном методе, просто попробуйте следующий.
Самый простой вариант проверки предполагает следующие манипуляции юзера:
- Нажмите на клавишу Windows — в абсолютном большинстве случаев она находится в нижнем углу слева. Не отпуская её, выберите вторую кнопку — R.
- В открывшемся окошке, оно появится незамедлительно после выполнения этих манипуляций, впишите текст msc. Тщательно проверьте правильность введённого запроса и, убедившись, что каждая буква стоит на своём месте, нажмите маленькую или большую клавишу Enter: первая находится возле цифрового ряда, вторая — рядом с буквенным массивом. Теперь вы сделаете первый шаг к решению проблемы «На носителе таблица MBR разделов, невозможно установить Windows 10».
- Если всё было выполнено верно, в следующем окне вы увидите перечень всех подключённых в настоящий момент накопителей — чтобы продолжить работу, просто выберите тот, который хотели бы проверить, и перейдите к «Свойствам»: они становятся доступны по клику правой клавишей мыши.
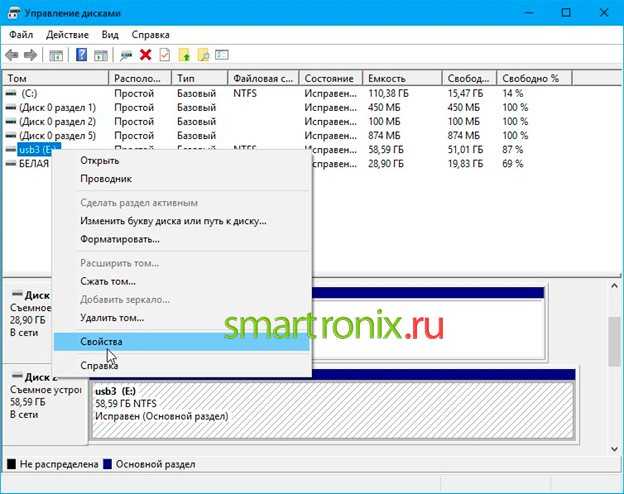
- В открытом окошке вы увидите несколько расположенных вверху вкладок. Вам понадобится центральная — «Тома».
- Вот и всё — теперь внимательно просмотрите информацию в текстовом поле. Если в описании имеется упоминание о GUID, ваша разметка — GPT. При таком итоге ничего больше делать не нужно — просто устанавливайте операционку в штатном режиме.
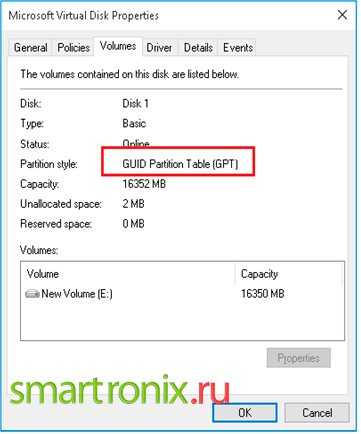
- Соответственно, если в том же поле присутствует слово MBR, ваш диск для инсталляции новейших поколений ОС придётся переформатировать — можете сразу переходить к одному из следующих шагов или проверить достоверность полученных данных, прибегнув к двум другим способам.
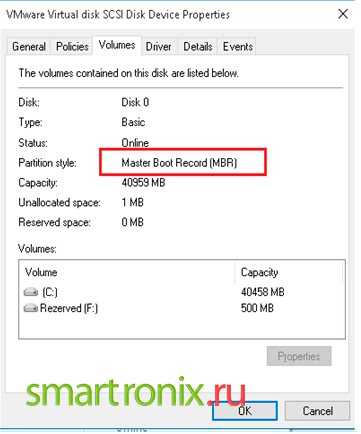
Второй способ предполагает применение возможностей командной строки. Найти её из-под запущенной ОС вы сможете обычным способом, а если планируется проверить форматирование непосредственно в процессе установки, просто нажмите клавишу Shift — левую или правую, не имеет значения — и добавьте к ней вторую: F10. Так вы сможете сделать ещё один шаг к решению проблемы, из-за которой приходится работать с форматом таблицы MBR разделов и невозможно установить Windows. В некоторых случаях потребуется использовать «промежуточную» кнопку Fn — она расположена в том же секторе, что и первая из «основных».
Часть 1. Подготовка GPT-диска к установке Windows
Вначале подготовим GPT-диск для установки Windows 11/10.
Чтобы обеспечить успешный процесс установки Windows 11/10, вот две вещи, которые нужно сделать заранее:
№1. Убедитесь, что компьютер поддерживает режим загрузки UEFI
Обратите внимание, что если материнская плата вашего компьютера не поддерживает UEFI, она поддерживает только BIOS. Это не позволит вам установить Windows 10 на раздел GPT
Поэтому вам следует сначала проверить поддерживает ли ваш компьютер режим загрузки UEFI:
- Загрузите ПК и нажмите клавишу (Esc, F2, F8, F12, Del или другую клавишу), чтобы войти в boot menu (меню загрузки).
- В boot menu (меню загрузки) проверьте, поддерживает ли компьютер режим загрузки UEFI.
Если материнская плата поддерживает только режим загрузки Legacy BIOS, мы сожалеем, но вам придётся остановиться на этом. Поскольку ваш компьютер не поддерживает режим загрузки UEFI, вы не сможете установить Windows 10 на GPT-диск, для которого требуется режим загрузки UEFI.
Если вы видите параметр загрузки UEFI в BIOS, как показано ниже, выйдите из BIOS. И вы сможете продолжить установку, выполняя следующие шаги.
№ 2. Подготовьте GPT-диск для установки Windows 10
Крайне важно подготовить целевой диск перед установкой Windows 10 в раздел GPT. Вот советы, которые помогут вам подготовить диск:
- # Для нового диска — инициализируйте диск в GPT
- # Для старого диска — конвертируйте диск в GPT, сделайте резервную копию важных данных на другой носитель, затем сотрите их с диска
Поскольку способы подготовки диска различаются, мы предлагаем вам выбрать правильный способ настройки диска в соответствии с вашими потребностями.
# Для нового диска — инициализируйте в GPT
1. Установите новый диск на свой компьютер. Вы можете обратиться к инструкции Как установить новый HDD/SSD, если вам нужна помощь.
2. Настройте и инициализируйте свой диск в GPT.
Если вы опытный пользователь, вы можете открыть «Управление дисками» и инициализировать диск в GPT.
Если у вас пока нет опыта в управлении дисками, мы предлагаем вам скачать надёжный менеджер разделов — EaseUS Partition Master и выполнить шаги, описанные ниже, чтобы инициализировать новый диск в GPT:
Шаг 1: загрузите программу EaseUS Partition Master. Подключите жесткий диск (HDD) или твердотельный накопитель (SSD) к ПК.
Шаг 2: инициализируйте ваш жесткий диск / твердотельный накопитель. Щелкните правой кнопкой мыши по нужному HDD или SSD и выберите «Инициализировать в MBR» или «Инициализировать в GPT» соответственно.
Шаг 3: примените операцию.
Она будет добавлена в очередь. Для выполнения операций из очереди — нажмите на «Применить».
# Для старого диска — конвертировать диск в GPT, сделать резервную копию данных
1. Конвертировать диск в GPT
Если ваш диск имеет стиль раздела MBR, вам необходимо конвертировать его в диск GPT. EaseUS Partition Master может напрямую конвертировать MBR-диск в GPT-диск без потери данных.
Шаг 1. Загрузите и запустите EaseUS Partition Master на вашем компьютере с Windows.
Шаг 2. Щелкните правой кнопкой мыши по диску MBR, который вы хотите преобразовать, и выберите функцию «Конвертировать в GPT».
Шаг 3. После этого найдите и нажмите кнопку «Выполнить 1 операцию» на панели инструментов, затем подтвердите кнопкой «Применить», чтобы начать преобразование. Вам необходимо перезагрузить устройство, чтобы изменения вступили в силу.
Примечание: если на вашем компьютере возникают проблемы с загрузкой ОС, вам необходимо сначала создать загрузочный диск WinPE, а затем с него запустить EaseUS Partition Master для преобразования MBR в GPT.
2. Резервное копирование жизненно важных данных
Если у вас имеются жизненно важные данные, сохранённые на старом диске, мы рекомендуем вам сначала создать резервную копию этих данных на другом диске или внешнем жёстком диске.
3. Отформатируйте раздел GPT
Рекомендуется заранее отформатировать используемый целевой раздел GPT (с объёмом не менее 20 ГБ), чтобы установить на него Windows 10.
Если вы не отформатируете раздел GPT, все файлы в этом разделе будут зарезервированы, что займёт огромное место на вашем системном диске C. Это не разумно.
После этого вы можете перейти ко второй части инструкции на этой странице и начать установку Windows 10 на GPT-диск.
Способ #1: Преобразование GPT диска в MBR через управление дисками в Windows
Пожалуй, самый простой вариант, позволяющий выполнить переформатирование из-под запущенной операционки, в привычной программной среде. Вам не понадобится даже перезапускать ПК — вплоть до окончания работы.
Единственный минус, способный охладить пыл юзера, решившего, что конвертация GPT в MBR необходима, — работать с системным диском в таких условиях не получится. Вы не сможете применить изменения к винчестеру, с которого в данный момент запущена ОС. Никаких сбоев, правда, и не произойдёт: система просто откажет в доступе.
Таким образом, описываемым далее способом можно подготовить к использованию запасной носитель или изменить разметку на несистемном; зачем может понадобиться второе, решать самому пользователю.
Чтобы получить доступ к исходной утилите, выполните несколько простых шагов — не сбиться с пути помогут иллюстрации ниже:
- Отыщите в нижнем ряду клавиатуры, скорее всего — в левом сегменте, клавишу Windows и воспользуйтесь ею. Не торопитесь отпускать кнопку: удерживая её, нажмите вторую, R. В результате на экране должно появиться небольшое окошко «Выполнить». Если вы видите другой заголовок или размещение полей не совпадает с иллюстрацией — просто закройте окно и повторите попытку: скорее всего, вы спутали вторую клавишу.
В редактируемой строке — она в окошке будет ровно одна, — впишите запрос msc
Обратите внимание на последовательность символов и на точку, отделяющую последние три литеры: она обязательно должна присутствовать и в вашей команде. Готовы узнать, как переделать диск из GPT в MBR? Нажимайте «ОК»!
В результате, возможно, через пять-десять секунд после предыдущего шага, вы увидите на мониторе новое окно, теперь уже чуть побольше. Найдите в общем перечне тот винчестер, с которым желаете поработать
Выделите заголовок и, воспользовавшись клавишей «Меню» (можно заменить её правой кнопкой мыши, если отсутствует на клавиатуре), и щёлкните по пункту «Свойства» — пока что это самый простой способ узнать текущую разметку.
Найдите в общем перечне тот винчестер, с которым желаете поработать. Выделите заголовок и, воспользовавшись клавишей «Меню» (можно заменить её правой кнопкой мыши, если отсутствует на клавиатуре), и щёлкните по пункту «Свойства» — пока что это самый простой способ узнать текущую разметку.
Нужная вам информация, а также много другой, не менее интересной и полезной, находится на вкладке «Тома». Здесь, взглянув на строки, расположенные в средней части окошка, вы увидите соответствующую надпись: MBR, и в таком случае ничего переформатировать не придётся, или GUID — тогда будьте готовы к дальнейшим преобразованиям, позволяющим сделать перевод GPT в MBR.
Собственно, теперь вы уже знаете, с каким диском будете работать. Не покидая окошка недавно открытой утилиты, последовательно, двигаясь от первого к заключительному, выделите все находящиеся на нём разделы (в новых версиях ОС — «тома») и удалите их, используя то же меню, из которого получали доступ к «Свойствам». Если логический раздел всего один, вам будет даже проще: операцию понадобится провести только раз
Обратите внимание, что информация с диска будет удалена.
- Почти готово. Снова выделите заголовок вашего накопителя и, при помощи всё того же меню, преобразуйте его в MBR. Просто выберите нужную опцию и дайте согласие на переразметку — в остальном процесс будет протекать автоматически.
Во время конвертации крайне не рекомендуется запускать на ПК, пусть даже достаточно мощном, какие-либо программы или игры, просматривать документы, фильмы или даже слушать музыку. Чем меньше будет нагрузка на процессор, тем, во-первых, быстрее будет завершён процесс, а во-вторых — проще будет избежать критических ошибок.
Когда работа будет завершена, перезагрузите машину и заново создайте на винчестере разделы — старые будут удалены безвозвратно. Кроме того, не пренебрегайте возможностью сделать резервную копию. Важные файлы, размещаемые в каталогах на носителе, уничтожаются вместе с разделами — конвертировать GPT в MBR без потери данных описанным выше способом не выйдет.
Проблемы со считыванием данных с оптических дисков
Как уже стало понятно, мы будем исходить из того, что установочный дистрибутив находится на оптическом носителе в виде DVD-диска. Оговоримся сразу, на обычный CD он не влезает, так что если вам попался такой диск, его можно смело выбросить. На нем не будет хватать многих компонентов, по крайней мере, базы драйверов точно.
Однако же, возвращаясь к вопросу о том, почему при установки Windows 7 выдает ошибку, стоит сразу же посмотреть на состояние диска. Кто знает, может на нем имеются царапины или трещины, из-за которых считывание инсталляционных файлов оказывается невозможным.
С другой стороны, проблема может заключаться и в самом дисководе (приводе DVD-ROM). Если по каким-либо причинам он не воспринимает диск или в процессе инсталляции выдается ошибка, весьма вероятно, что считывающая головка повреждена. Да и драйверы не всегда могут работать правильно.
Что делать? Все просто: либо заменить привод, либо создать загрузочную флэшку и попытаться произвести установку с нее. Программ для создания инсталляционных USB-носителей сегодня хватает.
При помощи командной строки
Важно: Такое преобразование подразумевает, что все данные с диска будут безвозвратно удалены, так что подумайте, действительно ли нужно это делать или перенесите всю важную информацию на другой диск. Итак, чтобы преобразовать диск из системы GPT в MBR через командную строку, необходимо сделать следующее:. Итак, чтобы преобразовать диск из системы GPT в MBR через командную строку, необходимо сделать следующее:
Итак, чтобы преобразовать диск из системы GPT в MBR через командную строку, необходимо сделать следующее:
Шаг 1. Если пользователь решил сделать такую процедуру прямо во время установки, ему необходимо нажать сочетание клавиш Shift+F10. Тогда откроется командная строка. Но если он делает это не во время установки системы, а при обычной работе с компьютером, тогда ему нужно будет выполнить следующую последовательность действий:
- Открыть меню «Пуск» (на рисунке №2 выделено красным цветом);
- Нажать «Все программы», найти там папку «Стандартные» (показана оранжевой рамкой);
- На пункте «Командная строка» (выделен зеленым цветом) кликнуть правой кнопкой мыши;
- Выбрать пункт «Запуск от имени администратора» (выделен синим цветом).
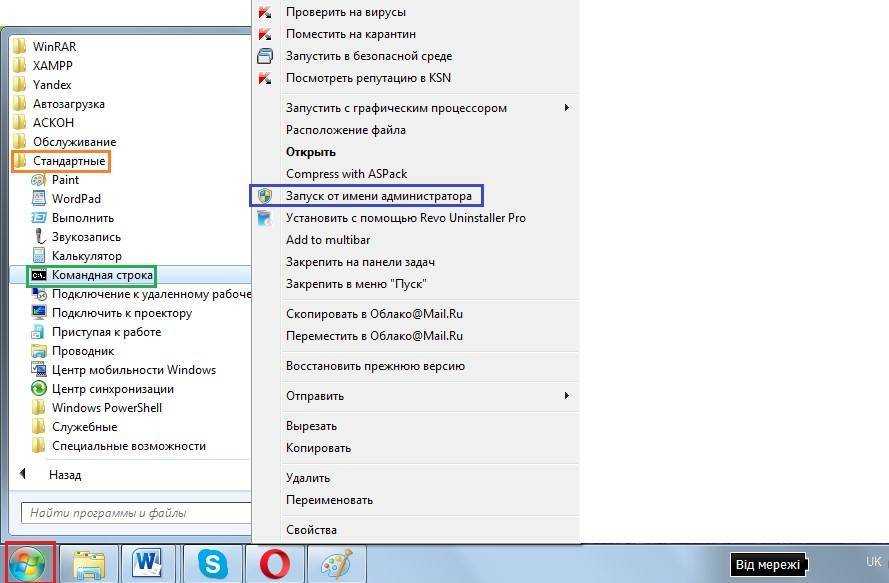
№2. Последовательность действий для запуска командной строки от имени администратора
Шаг 2. В командной строке пишем сначала «diskpart», нажимаем на клавиатуре клавишу Enter, затем «list disk» и снова Enter.

№3. Ввод команд «diskpart» и «list disk»
Как видим, после этого выводится список доступных дисков. В приведенном скриншоте он всего один, но в каждом отдельном случае их может быть намного больше.
В общем, из всего этого множества необходимо выбрать тот, на который пользователь хочет устанавливать систему.
Шаг 3. Выбираем нужный диск при помощи команды «select disk ».

№4. Выбор нужного диска при помощи команды «select disk»
Шаг 4. Самым быстрым способом очистить диск после этого является ввод команды «clean», которая будет означать, что очистится вся область диска, то есть все возможные его разделы. Можно поступить и иначе – воспользоваться командами «detail disk» (детали диска), «select volume» (выбрать раздел) и «delete volume» (удалить раздел). В данном случае пользователю сначала покажутся все разделы по буквам, и он сможет выбрать тот, который нужно удалить. На рисунке №5 показано, как пользоваться этой последовательностью команд. Конечно, простой ввод «clean» намного ускорит процесс.
Примечание: Если вы не знаете, зачем выбирать отдельные разделы и удалять их, лучше воспользуйтесь командой «clean
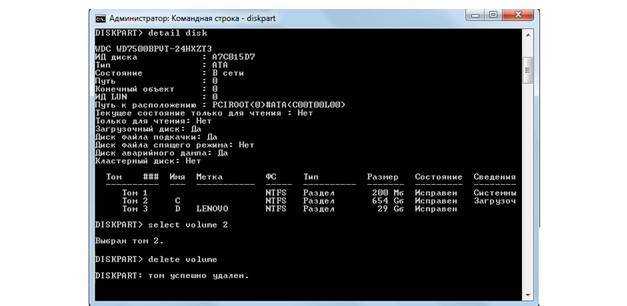
№5. Последовательность ввода команд detail disk», «select volume» и «delete volume»
Шаг 5. Ввести команду «convert mbr». Здесь все предельно просто. А после окончания процесса конвертации останется ввести «exit», чтобы выйти. Этот шаг наглядно можно видеть на рисунке №6.

№6. Ввод команд «convert mbr» и «exit»
Вот и весь процесс конвертации – абсолютно ничего сложного.
Но если вышеописанная последовательность действий по каким-то причинам оказывается невозможной для выполнения, существуют другие способы преобразования из GPT в MBR.
Один из них заключается в работе со средством управления дисками Windows.
Методы решения проблем
Рассмотрим, почему возникают ошибки и выясним причины появления тех или иных сообщений.
Неполадка с копированием файлов
Об этом символизирует ошибка с кодом 0x80070570. Бывает, что в процессе копирования установочных файлов процесс инсталляции Windows 7 прекращается с сообщением об отсутствии файла или его поврежденности. Причин возникновения проблемы несколько:
- повреждённый носитель дистрибутива Windows 7;
- проблемы с файловой системой или микросхемами памяти флешки (поврежденный компакт-диск);
- образ скачан с ошибкой;
- контрольная сумма одного из системных файлов в образе неправильная.
Если при использовании возможностей торрент-клиентов вероятность загрузить образ, контрольная сумма которого не совпадает с изначальным значением, незначительная, то стать жертвой некачественной сборки совсем несложно. Здесь проверяем хэш iso-образа (посредством утилиты HashTab или Total Commander) и сверяем его с тем, что находится на источнике (например, трекере).
Если все в порядке, значит записываем образ заново, предварительно выполнив полное форматирование носителя. Именно полное форматирование позволит проверить ячейки памяти флешки на наличие проблем. Неисправная ячейка могла стать причиной проблемы – в ней находился фрагмент файла, который не смогла обработать Windows во время инсталляции.
Устаревший BIOS
Включая ПК, заходим в меню настройки BIOS и проверяем его версию и дату последнего обновления или выпуска. Если он не обновлялся либо обновлялся еще вначале 2000-х – смело идем на сайт разработчика или поддержки материнской платы и скачиваем последнюю версию BIOS. Возможно, прошивку для старого БИОС придется искать по архивам сайтов или на форумах. Как обновить BIOS, сможете прочитать в инструкции по эксплуатации к своей материнской плате. Но лучшим решением в таком будет замена системной платы на более современную.
Проблемы с HDD
Здесь как проблем, так и вариантов их решения очень много. В первую очередь убедитесь, что на системном разделе достаточно свободного места для установки Windows 7. При появлении ошибок о невозможности установить Windows 7 на выбранный раздел отформатируйте его средствами установщика.
Для этого выделяем том и кликаем по кнопке «Форматировать».
Отсутствует драйвер дисковода
При использовании устаревшего привода для чтения компакт-дисков может появиться проблема с его драйвером. Дело в том, что Microsoft не добавляла в дистрибутив Windows 7 устаревшее оборудование в целях экономии размера дистрибутива и очень низкой популярности старого железа (да и на старые ПК мало кто пытается устанавливать «семерку»).
Загружаем драйвер с сайта поддержки и копируем его на флешку. После этого указываем путь к файлу, нажав на кнопку обзор.
Аналогичная ситуация случается и при использовании гнезда для USB3.0 во время инсталляции Windows. Здесь проще заново подключить флешку в старый разъем с интерфейсом USB2.0.
Установка Windows 7 — почти полностью автоматизированный процесс. От пользователя требуется самый минимум участия и никакой специальной подготовки: усилиями Microsoft установить операционную систему стало так же несложно, как и обычное приложение. В большинстве случаев процесс установки проходит гладко — ни сбоев, ни конфликтов с оборудованием не возникает. В дистрибутив «семерки» входит большой набор драйверов для различных устройств, поэтому она без проблем ставится практически на любое железо.
Однако всё равно во время или после установки Windows 7 иногда случаются ошибки. В одних случаях они возникают из-за аппаратных неисправностей, в других — из-за неправильных начальных настроек компьютера, что особенно характерно для ПК на базе UEFI, в третьих — из-за дефектов носителя дистрибутива и неполадок в ходе его записи. Рассмотрим поближе несколько распространенных ошибок инсталляции Windows 7: что становится причиной их появления и как их решать.

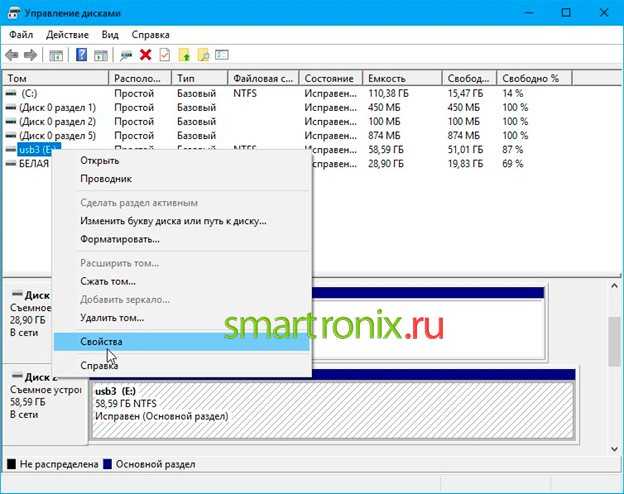











![Установка windows на данный диск невозможна: что делать [2020]](http://nephros-crimea.ru/wp-content/uploads/2/3/8/238b8d86dc76aa84611164272666c9cc.jpeg)



![Как установить windows 11/10 на раздел gpt [обновлено 2021] - easeus](http://nephros-crimea.ru/wp-content/uploads/2/a/a/2aada042dbb6542aa442666bc956ee27.jpeg)




