Способ 2: восстановление файлов ос
Но иногда, даже в «Безопасном режиме», система не загружается, потому что файлы ОС сильно повреждены. В таких обстоятельствах может оказаться, что вы не можете найти точку восстановления на своем компьютере. Если вам нужно восстановить компьютер, придется выполнить более сложный процесс.
- При запуске ПК переместитесь в окошко выбора вида загрузки, как было продемонстрировано в предыдущем способе. Но на этот раз из представленных пунктов выбирайте «Устранение неполадок…» и нажимайте Enter.
Открывается окошко среды восстановления. Из списка инструментов выбирайте «Командная строка».
Открывается интерфейс «Командной строки». В нём произведите ввод такого выражения:
regedit
Не забудьте нажать Enter.
Запустится оболочка «Редактора реестра». Но нужно помнить, что его разделы будут относиться не к действующей ОС, а к среде восстановления. Поэтому требуется дополнительно подключить куст реестра той Виндовс 7, которую необходимо исправить. Для этого в «Редакторе» выделите раздел «HKEY_LOCAL_MACHINE».
После этого жмите «Файл». В открывшемся списке выбирайте «Загрузить куст…».
Открывается окошко загрузки куста. Перейдите в нем в тот раздел диска, на котором находится ваша операционная система. Далее перейдите последовательно в каталоги «Windows», «System32» и «Config». Если, например, ваша ОС находится на диске C, то полный путь для перехода должен быть следующим:
C:Windowssystem32config
Выберите файл «Sestem» и нажмите «Открыть».
Открывается окошко «Загрузка куста раздела». Впишите в единственное его поле любое произвольное наименование на латинице или при помощи цифр. Далее щелкайте «OK».
После этого новый раздел будет создан в папке «HKEY_LOCAL_MACHINE». Теперь необходимо его открыть.
В открывшемся каталоге выделите папку «Setup». В правой части окна среди появившихся элементов найдите параметр «CmdLine» и щелкайте по нему.
В открывшемся окошке введите в поле значение «cmd.exe» без кавычек, после чего щелкайте «OK».
Теперь перейдите в окно свойств параметра «SetupType» путем щелчка по соответствующему элементу.
В открывшемся окошке замените в поле текущее значение на «2» без кавычек и щелкайте «OK».
После этого возвращайтесь в окно «Редактора реестра» к тому разделу, который ранее подключили, и выделите его.
Жмите «Файл» и из раскрывшегося списка выбирайте «Выгрузить куст…».
Откроется диалоговое окошко, где требуется подтвердить решение, нажав «Да».
Затем закрывайте окно «Редактора реестра» и «Командную строку», возвращаясь таким образом в основное меню среды восстановления. Щелкните тут по кнопке «Перезагрузка».
После перезагрузки ПК автоматически откроется «Командная строка». Вбейте туда команду:
sfc /scannow
Здесь же нажимайте Enter.
Запустится проверка компьютера на целостность структуры файлов. Если будут обнаружены нарушения, автоматически активируется процедура восстановления соответствующего элемента.
Урок: Сканирование файлов Windows 7 на предмет целостности
После окончания восстановления введите следующую команду:
/r /t 0 отключение
Нажмите Enter.
Компьютер перезапустится и включится в обычном режиме. При этом важно учитывать, что если системные файлы были повреждены, что и вызвало черный экран, то, вполне возможно, первопричиной этого могло быть вирусное заражение ПК. Поэтому сразу же после восстановления работоспособности компьютера проверьте его антивирусной утилитой (не штатным антивирусом). Например, можно использовать Dr.Web CureIt.
В качестве урока проверьте свой компьютер на наличие вирусов.
Если ни одно из вышеперечисленных средств не помогло, вы можете либо полностью переустановить операционную систему, либо установить Windows 7 поверх существующей, функциональной операционной системы с сохранением всех настроек. Включая полную установку Windows 7 В этой ситуации необходимо либо починить, либо заменить поврежденное оборудование.
Урок: Установка Виндовс 7 с дискаИнсталляция Виндоваса 7.
Неправильно установленное обновление является основной причиной черного экрана, появляющегося при первой загрузке Windows 7. Справиться с этой ситуацией можно, вернув ОС в предыдущее состояние или выполнив процесс восстановления файлов. Замена частей аппаратного обеспечения компьютера — более радикальная мера.
1 — Компьютер не включается
Для начала не впадайте в панику.
Откройте боковую крышку системного блока, и проведите профилактическую чистку.
Видите сколько там пыли? А пыль – это наш первый враг. Возьмите обычную кисть, и сбейте всю пыль, после чего соберите ее пылесосом.
Пыль – опасна тем, что при изменении влажности она становиться токопроводящей, что приводит к замыканию электронных компонентов.
Поэтому, если ваше программное обеспечение не обновляется, вы можете столкнуться с симптомами, описанными ниже.
- Экран остается черным, когда игра начинается.
- Игра полностью блокируется, без возврата на рабочий стол.
Настройка параметров администратора.
Если у вас нет статуса администратора, могут возникнуть проблемы с установкой, обновлением или использованием Лиги Легенд, или в некоторых случаях у вас могут не быть требуемые разрешения для файлов или папок установки. Вы можете выполнить следующие шаги, чтобы убедиться, что у вас есть достаточный доступ.
Пыль – забивает систему охлаждения процессора, видеокарты, и блока питания, отсюда перегрев, и выход из строя этих элементов. Почистили? Продолжаем.
Разберемся с блоком питания.
Для этого отключим все силовые провода от устройств.
Привод компакт дисков, накопители на жестком диске, видеоадаптер, дисковод FDD, если он у вас есть.
Определите права доступа к папке в окне «Информация»
В своей учетной записи пользователя установите флажок «Разрешить этот компьютер». Запустите «Лигу легенд» и убедитесь, что вы можете установить исправление правильно.
Сброс контроллера системного управления
- Дважды щелкните «Пользователи и группы».
- Список учетных записей отображается на левой панели этого экрана.
- Во всплывающем окне войдите в систему, используя учетную запись администратора.
- Найдите место установки Лиги Легенд.
Эти настройки могут помешать Лиге Легенд, поэтому их сброс может иногда решить ваши проблемы, выполнив следующие инструкции.
Силовые провода – это те провода, которые обеспечивают питание устройств. У них, как правило, 4 провода, два черных и красный с желтым. Подается на них +5 и +12 вольт. Отключили? Теперь пробуем включить компьютер.Получилось?
Подключаем провода обратно, но! По очереди, начиная с видеокарты.
Таким образом, мы сможем выяснить какое устройство не дает компьютеру включаться.
Восстановить поврежденные файлы игры
Отпустите клавиши.
. При сбое некоторых игровых файлов может произойти сбой. Вы можете использовать функцию восстановления, встроенную в пусковую установку игры, для исправления поврежденных файлов. Чтобы начать процедуру ремонта. Время восстановления может варьироваться от 5 до более 30 минут в зависимости от количества поврежденных файлов.
- Запуск Лиги Легенд.
- Нажмите на значок в правом верхнем углу окна.
- Нажмите «Начать полный ремонт».
- Ожидание.
Уменьшение количества эффектов на экране может помочь вам больше не сбой.
Не получилось? Компьютер не включается? Пробуем заменить Блок питания.
Отключив два разъема на материнской плате длинный и четырехконтактный.
Все заработало? Отлично, подключаем все обратно, закрываем крышку и продолжаем работать.
Компьютер все равно не включается? Вам путь в сервисный центр.
Дальше без знаний и подготовки лучше не чинить.
Измените настройки видео, чтобы сбалансировать хорошую производительность с хорошим визуальным качеством. Для начала попробуйте установить для каждого параметра самое низкое значение. Вы также можете изменить некоторые параметры интерфейса, чтобы уменьшить нагрузку на ваше оборудование.
Отрегулируйте параметры интерфейса
Если ни одно из перечисленных решений не помогло решить ваши проблемы, обратитесь в службу поддержки. Чтобы помочь нам решить проблему как можно быстрее, включите в свой запрос поддержки следующие журналы.
Экспресс-диагностика
Начнем нашу инструкцию с простых приемов, чтобы обнаружить проблему.
#1 Проверка монитора и других подключенных устройств
Если на черном экране нет никаких подписей, а сам монитор не излучает свет, то возможно проблема в неработающем мониторе. И вот что можно сделать:
- Проверьте индикаторы включения монитора и системы, и, если они не горят, то это верный признак проблемы с ними. Если же индикаторы горят, то проблема в другом.
- Проверьте кабели, которые соединяют монитор и системный блок, а также электропитание. Возможно, какой-то из них перегнулся или перекусан. Также проверьте надежно ли подключение и хорошо ли затянуты фиксаторы.
- Отсоедините монитор от компьютера и вновь подключите. Возможно вы отключили монитор кнопкой, и поэтому он не включился при загрузке.
- Если у вас есть второй компьютер, то попробуйте подсоединить монитор, который точно работает, чтобы исключить неисправность именно в мониторе.
- Проверьте, работает ли подсветка экрана. Если у вас ЖК-монитор, то черный экран можно объяснить тем, что сломалась или отключилась подсветка. Чтобы проверить работу экрана, загрузите систему, а затем направьте ярким фонариком на монитор. Если рабочий стол виден, то проблема в подсветке. Возможно ее нужно отрегулировать в настройках. Если ничего не выходит, то монитор придется отдать в ремонт.
#2 Проверка загрузки системы
Иногда причиной черного экрана может стать то, что система еще полностью не загрузилось. Из-за каких-либо ошибок загрузка может занимать больше времени. Даже если компьютер не был выключен, а находился в режиме сна или гибернации, период загрузки не должен превышать более минуты.
Попробуйте «жесткий» метод принудительной перезагрузки:
- Нажмите и удерживайте кнопку включения в течение нескольких секунд пока не услышите короткий отрывистый сигнал.
- Полностью отключить компьютер от сети, а если у вас ноутбук – дополнительно выньте батарею.
- Попробуйте корпус системного блока или ноутбука: если он горячий, то подождите немного, чтобы он остыл, а только после этого включайте.
- Перед вами должен появиться черный экран, где система спросит: как вы планируете осуществить перезагрузку? Если у вас нет версий, почему загрузка не получается, то выберите «Обычный режим»; если подозреваете, что причиной могут быть вирусы, то кликните на «Безопасный режим»; ну а если вы устанавливали какие-то обновления и думаете, что они могли стать причиной торможения в работе, по попробуйте «Восстановиться». Все эти варианты будут указаны на экране, а для управления используйте: стрелки для навигации, Enter для выбора.
# 3 Тестирование внутренних компонентов системы
Во время запуска компьютера автоматически включается диагностика всех систем POST (Power On Self-Test), которую инициирует BIOS. Результаты теста выдаются двумя способами:
- Звуком (вы можете услышать сигнал, если у вас подключен системный динамик).
- Текстом (на экране будет указана проблема, если монитор работает).
- 1 короткий – проблемы с компонентами системы не выявлены
- 1 сигнал и черный экран с подсветкой – проблема с видеокартой
- Длинный, а затем короткий – проблемы с оперативкой
- Длинный, а затем 2 коротких, экран не «горит» – нет контакта с монитором
- Длинный, а затем 3 коротких – неисправна клавиатура
- Длинный, а затем много коротких – ошибка в работе BIOS
- 3 длинных – проблемы с материнской платой
Если вы не слышите никакие сигналы, на мониторе ничего не отображается, а экран по-прежнему черный, то в диагностике вам поможет POST-карта. Она подключится к тестированию, а затем выведет на свой экран номер ошибки. Такую тест-карту можно купить даже на Озоне. Но если вы обычный пользователь, то вряд ли она окажется у вас под рукой.
Чтобы проверить аппаратную составляющую компьютера или ноутбука на работоспособность, лучше обратиться в сервисный центр. Если у вас недостаточно опыта, не стоит самостоятельно лезть под крышку, переподключать устройства, чистить шлюзы и прочее, как советуют во многих блогах. Во-первых, вы можете сорвать пломбу и лишиться гарантийного обслуживания. Во-вторых, это может занять очень много времени, а также потребует использования сменных комплектующих, чтобы найти именно то место, которое не работает.
Отладка через реестр.
Предположим, что в курсоре мыши и черном экране виноваты вирусы в реестре. Давайте проверим это вручную. Безопасный режим можно использовать как в обычном (для безопасности), так и в небезопасном режиме.
Когда вы нажмете «Новая задача» в диспетчере задач после его открытия, появится это окно ввода.
После ввода команды перед нами появится команда regedit. Перейдите к следующей ветке, как указано на рисунке.
Дважды щелкните файл Shell, чтобы открыть его настройки после обнаружения. Удалите значение из набора и введите explorer.exe.
Перезагрузитесь. Если проблема все еще существует, мы продолжим предлагать идеи.
3 — Компьютер включается, но на экране что-то написано белыми буквами на черном фоне
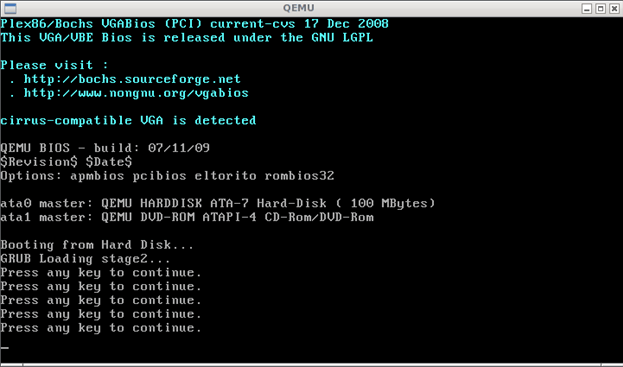
Как правило, это означает, что компьютер не может найти загрузочную запись.
То есть тот носитель, на котором установлена операционная система.
Другие экраны, которые могут отображаться
Следующие экраны также могут отображаться, если вы изменили параметры запуска или возникла проблема. Папка, сопровождаемая вопросительным знаком. Эта проблема возникает, если диск, выбранный на панели «Загрузочный диск» в системных настройках, недоступен. Если после обновления программного обеспечения появляется вопросительный знак, снова выберите загрузочный диск.
Обратитесь за помощью в ваш ИТ-отдел. Подключите аккумулятор к адаптеру переменного тока для зарядки аккумулятора, а затем снова запустите компьютер. Если в этот момент вы услышите больше звуковых сигналов, это может произойти, и процесс запуска будет прерван.
Из за чего такое бывает?
Ну во первых из за неисправности накопителя на жестком диске (винчестера). На нем либо появились сбойные сектора, либо он вообще не работает.
Как проверить?
При включении зайти в БИОС (базовая система вода вывода) и посмотреть определяется ли там жесткий диск, и в вариантах загрузки стоит загрузка именно с этого диска.
Другие экраны, которые вы могли видеть
В этот момент последовательности запуска экран дисплея может быть черным или серым, а подсветка экрана должна включаться. Если изображение на экране не появляется через несколько секунд, попробуйте увеличить яркость дисплея. Это происходит, если диск, выбранный на панели «Системные настройки», недоступен. Если после установки обновления программного обеспечения появляется вопросительный знак, снова выберите загрузочный диск.
Подключите источник питания для зарядки аккумулятора, затем повторите попытку загрузки. Чтобы восстановить драйвер, откройте диспетчер устройств и выберите стрелку, чтобы развернуть видеокарты.
- Здесь вы можете использовать безопасный режим.
- В видеокарте щелкните правой кнопкой мыши элемент и выберите «Свойства».
Вы хотите иметь свой стиль и быть оригинальным? Если у вас также есть одна из этих машин, и вы уже устали от того, что всегда смотрите на тот же логотип, то вы здесь. Вы можете изменить фон этого экрана, чтобы сделать его неузнаваемым с уже созданными скинами.
Часто бывает, что из за перепада напряжения, происходит обнуление БИОСа и все значения устанавливаются по умолчанию.
А по умолчанию, бывает, что SАТА контроллер стоит в режиме only что означает что система будет грузиться только с него. И если у вас накопитель стандарта IDE то он станет не активен.
Переведите состояние контроллера в режим совместимый, и сохранив настройки перезагрузите компьютер.
Это поможет.
Что означает «Безопасный режим» Windows?
А что, если вы хотите вернуться к старому хорошему оригинальному черному фону с зеленым индикатором хода? Затем в нижнем меню предварительного просмотра вы найдете этот вид, который сохраняется для таких случаев и не может быть удален. Некоторые из вас могут использовать экран входа, другие нет. Но если вы видите его каждый день, когда вы запускаете систему, вы быстро посмотрите на нее. И почему бы не быть оригинальным, когда все так просто?
Если же в БИОСе винчестер не опознается – вам дорога в сервис
.
Бывает что на экране вот такая надпись
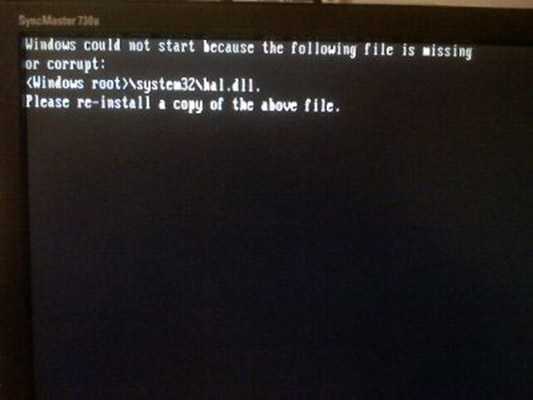
Это значит что жесткий диск в порядке, но повреждены системные файлы…
Тут вариант попробовать запустить установку в режиме восстановления файлов.
Они отличаются друг от друга, но функциональность одна и та же. После загрузки, установки и запуска появится простое окно с левой панелью и главное окно с предварительным просмотром миниатюр. Слева — основной вид программы. Справа от создания собственных скинов.
В главном окне вы можете выбрать отдельные скины для экрана входа и подтвердить его нажатием кнопки «Применить» ниже. Если вам не нравится скин, вы можете удалить его с помощью кнопки «Удалить» или сохранить его с помощью кнопки «Сохранить». Когда вы смотрите на левое меню, есть несколько отдельных кнопок значков, которые определенно не предназначены для того, чтобы помочь пользователю понять, что такое кнопка.
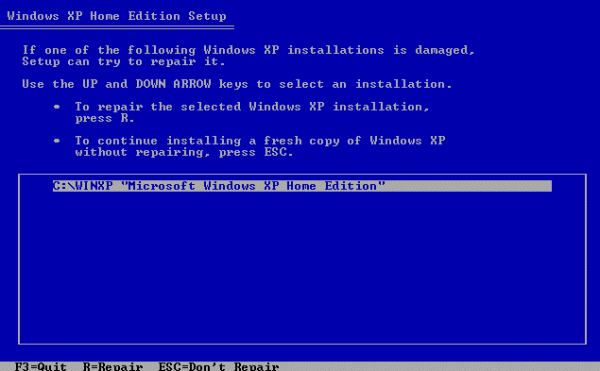
Выбрать R
В этом случае ваши данные сохраняться, и информация никуда не денется.
Аппаратные неисправности
Осмотрите все порты и внешние кабели – они должны быть целыми.
Снимите крышку системного блока и внимательно осмотрите компоненты системы, а также шлейфы
Особое внимание уделите видеокарте – на неё не должно быть никаких повреждений или грязи.
Извлеките по очереди все модули оперативной памяти, протрите контакты, затем установите планки обратно.
Почистите системный блок (ноутбук) от пыли.. Определить аппаратную неисправность поможет писк, раздающийся из динамика материнской платы
Найдите в интернете карту неисправностей, позволяющую по звуковым сигналам BIOS определить суть ошибки
Определить аппаратную неисправность поможет писк, раздающийся из динамика материнской платы. Найдите в интернете карту неисправностей, позволяющую по звуковым сигналам BIOS определить суть ошибки.
Если компьютер не пищит, то поврежденной может оказаться сама материнская плата. Это, наверное, самая неприятная неполадка, с которой можно столкнуться. Если вы уже сделали всё возможное, и никакой реакции от компьютера не последовало, то следует обратиться в сервисный центр – методы домашней диагностики исчерпаны.
Пользователей ПК иногда застаёт врасплох неприятная ситуация, когда компьютер после включения не запускается, а на пользователя безучастно взирает чёрный экран с текстом или мерцающим курсором. Почему это случилось и что теперь делать?
Если, включив компьютер, вы неожиданно не увидели знакомую заставку Windows 7 (ХР, 8,9,10), а только чёрный экран без признаков жизни – не впадайте в панику и не спешите переустанавливать Windows! Вполне возможно, что вы справитесь с проблемой самостоятельно.
Давайте разберём пошагово возможные варианты случившегося.
1. Рассмотрим ситуации, когда при нажатии на кнопку включения компьютера он отказывается работать и начинать загрузку Windows. Возможно, этому есть вполне простое объяснение – это отсутствие подачи электричества.
Создание восстановительной флешки и переустановка Windows
Загрузочная флешка
Одним из самых жестких способов среди всех предложенных является полная переустановка имеющейся ОС на более стабильную.
В наше время потребность записывать образ на диск, сейчас достаточно просто создать флеш-накопитель с установочной программой.
Сделать это просто при помощи любой специализированной программы.
Rufus
Одной из лучших среди всех имеющихся является Rufus.
Утилита несмотря на скудность внешнего интерфейса достаточно хорошо справляется со своим предназначением.
Пользоваться ею очень просто: вам всего лишь нужно будет в разделе
«Устройство» выбрать отформатированный в NTFS загрузочный том и файл образа, а затем нажать «Старт». Вид стартовой страницы приложения.
Интерфейс Rufus
UltrISO
Данная программа имеет несколько больший арсенал задач, чем предыдущая.
Для создания загрузочной флешки ее обязательно нужно переформатировать в NTFS.
Запустив программу, вы увидите следующее окно:
Стартовая страница UltraISO
Далее нужно выполнить такую последовательность:
1. Выбираем раздел
«Самозагрузка» и нажимаем «Записать образ жесткого диска»;
2. Далее требуется установить метод записи. В нашем случае это USB-FDD;
3. Выбираем путь к образу;
4. Жмем кнопку завершить.
Что предпринять в случае такого сбоя?
Если при включении на ноутбуке темный экран, а пользователь не обладает специальным диагностическим оборудованием и тем более надлежащим опытом, то доверить работу мастеру из ремонтного центра будет хорошим решением.
Однако, при наличии хоть небольшого опыта обращения с компьютерной техникой и подробного руководства перед глазами, с конкретными рекомендациями по устранению причин ошибок, владелец лэптопа не только может сэкономить значительную часть семейного бюджета (ремонт мобильных ПК — дорогостоящее мероприятие), а также овладеет ценными навыками, которые еще неоднократно ему придут на помощь в сложных ситуациях, которые нередко возникают с цифровой техникой.
Важное отступление: Все нижеописанные пошаговые инструкции изложены только в качестве информационного материала и совершенно не призывают к их выполнению. Автор руководства не несет ответственности за неосторожные действия пользователей
К сожалению, не все сотрудники сервисных центров добросовестно исполняют свои обязанности. Бывают ситуации, когда владелец ноутбука отдает большую сумму за устранение несущественных неполадок. Например, после включения лэптопа может отображаться лишь черный квадрат и курсор.
Первое, что сделает мастер — это отсоединит от устройства аккумуляторную батарею и оставит лежать ПК до следующего дня. Назавтра после установки всех снятых комплектующих на место, ноутбук иногда вновь исправно начинает загружаться и функционировать в нормальном режиме.
Конечно, об этом владельцу компьютера не сообщат, а просто возьмут с него деньги, за якобы замененное какое-нибудь аппаратное составляющее.
Необходимо отметить, что стоимость комплектующих для лэптопов еще никого не приводило в искренний восторг.
Основные причины
К техническим проблемам, когда нет сигнала и не видно курсора, не появляются стандартные надписи при загрузке, прежде всего относятся следующие:
- неисправность монитора;
- у монитора выключено питание — поэтому он и не включается, ничего не появляется — в том числе и курсор;
- кабель, соединяющий монитор и системный блок отходит — опять же не включается компьютер и нет сигнала;
- кабель подсоединён не к тому гнезду;
- неисправность видеокарты;
- неисправность шлейфа (но такое актуально для ноутбуков);
- ПК переведён в режим работы со внешним монитором (но, опять же, в таком случае отсутствие сигнала актуально для ноутов).
Список программных неисправностей, которые могут привести к появлению «черного экрана» после запуска и ситуации, когда нет сигнала, немного уже:
- некорректная работа загрузчика операционной системы или драйверов;
- неподходящая частота обновлений на видеокарте вашего ПК;
- неподходящее разрешение экрана;
- вирусная вредоносная программа, мешающая компьютеру делать работу и ничего не появляется именно из-за неё.
Для того, чтобы решить проблему технического плана, будет разумно воспользоваться следующим планом действий:
- Убедитесь, что компьютер включен (вы слышите звук работающего кулера, световые сигналы работают, но изображение, курсор не появляется).
- Проверьте, включена ли кнопка на мониторе и подсоединены ли к нему кабели питания и соединения с системным блоком.
- Внимательно проверьте места, где кабель подключается к гнезду, при необходимости переподключите кабеля.
- Если ваш компьютер имеет и внешнюю и встроенную видеокарту, то проверьте, к какой из них подключен монитор (но, возможно, нужно делать переключение шнура в другой разъём).
- При работе с ноутбуком, если тогда нет сигнала и курсора, попробуйте переключить кнопку управления внешним монитором (как правило, это можно делать, нажав клавиши Fn и F7 или F8).
Если вы уверены, что проблему «черного экрана» вызвали именно технические неполадки, но описанные выше действия вам не помогли и всё равно нет сигнала и курсора — обратитесь в сервисный центр или компанию по ремонту, так как неисправность самостоятельно устранить вам вряд ли удастся.
Столкнувшись с «черным экраном» по вине программного сбоя или вредоносной программы, рекомендуем следовать инструкции:
- Попробуйте загрузить ОС в безопасном режиме, если вам это удалось, то продолжайте по пунктам ниже, но если же нет, то единственным выходом будет загрузить ОС с внешнего носителя.
- Загрузив операционную систему в безопасном режиме, проверьте настройки разрешения экрана и частоты обновления, и при необходимости измените их на верные.
- После обновите драйвера на видеокарту, пусть режим и безопасный, но это можно делать через «диспетчер устройств».
- После этого запустите антивирусную программу и тщательно просканируйте компьютер на заражение вредоносными программами. Все файлы, представляющие угрозу, безжалостно уничтожайте.
- Ну и после перезагрузите компьютер.
Случается, что при полной технической исправности ПК описанные выше действия не помогают. В таком случае рекомендуется обратиться к специалистам по программированию в сервисном центре или специальной компании. Выявить некоторые вредоносные программы возможно лишь вручную, тогда антивирусные программы бесполезны.
Перезапуск проводника Windows
Очень часто пользователи не выключают компьютер, а просто отправляют его в сон. Windows система не без греха, и в ней легко могут зависать службы, краеугольной для системы является служба explorer.exe (Проводник). Первым делом, дабы исправить ваш черный экран на вашей Windows 10, пробуем перезапустить проводник. Для этого нажмите на фоне черного экрана сочетание клавиш CTRL+SHIFT+ESC (Одновременно). В результате чего у вас откроется «Диспетчер задач». Находим там службу «Проводник», щелкаем по нему правым кликом и выбираем пункт «Перезапустить».
Если у вас нет активного процесса, то вы можете выбрать меню «Файл — Запустить новую задачу»
Пишем в окне новой задачи, explorer.exe и нажимаем Enter. В результате чего у вас будет запущена служба проводника, и может исчезнуть черный экран на входе.
Если комбинация клавиш CTRL+SHIFT+DEL вам не помогла и диспетчер задач не появился, то вы можете нажать на фоне черного экрана, одновременно CTRL+ALT+DEL и выбрать пункт «Диспетчер задач», а далее последовательность действий, как выше.
Примечание 2: если вы видите экран входа, а после входа появляется черный экран, то попробуйте следующий вариант. На экране входа нажмите по кнопке вкл-выкл справа внизу, а затем, удерживая Shift, нажмите «Перезагрузка». В открывшемся меню выберите Диагностика — Дополнительные параметры — Восстановление системы.
Необычные причины
Помимо технических и программных причин, вызвать появление «черного экрана» и ситуацию, когда нет сигнала после включения ПК, также может банальная невнимательность пользователя, иногда доходящая до абсурда. Прежде чем искать сложные причины неполадки, проверьте свою внимательность:
- не могли ли вы случайно (или специально) понизить яркость монитора до минимума? Правда, тогда не скажешь, что нет сигнала, но изображения не будет;
- не «коротит» ли металлические части компьютера? Иногда случается, что статическое электричество поражает корпус ПК, тогда он может выключаться внезапно для вас, в том числе и во время загрузки. Часто к подобной проблеме приводит значительное скопление пыли внутри системного блока или касание проводящих ток элементов к корпусу.
- прислушайтесь к звуку работы кулера, не пора ли там что-то делать — не слышно ли необычных звуков? Работает ли вентилятор? Порой неисправность системы охлаждения также приводит к внезапному выключению компьютера. Во избежание такой неприятности содержите компьютер в чистоте, не прислоняйте его кулером к стенам и шкафам не располагайте возле батарей.
Решить проблему «черного экрана» в подобных случаях можно после исправления конкретной ошибки, то есть прибавить яркость, проверить корпус компьютера на прохождение статического напряжения или заменить неисправный кулер.
В любом случае возникновение «черного экрана» не должно приводить вас к панике, иначе в порыве недоумения или испуга можно усугубить ситуацию. Ни в коем случае не следует стучать ни по монитору, ни по системному блоку — это не решит вашу проблему, зато может вывести ПК из строя окончательно. Также не рекомендуется самостоятельно разбирать системный блок и переключать провода в нём, если вы не знакомы с принципом работы ПК и не имеете опыта в его починке.
Почему при запуске windows 7 экран становится черный и компьютер не запускается
Большинство пользователей Windows XP, 7, 8 8.1 знакомо с синим экраном смерти (страшный белый текст на синем фоне).
У него есть «смертельный конкурент» — черный экран. Откуда он родом, что делать и как исправить?
Часто к этому приводит самостоятельная переустановка видеокарт: radeon или nvidia.
Для них обязательно нужны не только «родные драйвера», но и каждая видеокарта должны быть совместима с установленной материнской платой.
Что делать если после обновлений появился черный экран
После установки обновлений, 10 ноября 2020 года, пользователи начали сообщать о появлении черного экрана.
Microsoft были внесены изменения в контроль доступа. В связи с этим некоторые установленные приложения не работали должным образом.
Поэтому если планируете удалить Windows 7, опасаясь, что это источник проблемы, не поступайте так, а сделайте откат.
Синий экран смерти и черный — это совершенно разные проблемы. Первый представляет собой сбой аппаратной части или драйверов.
Это значит, что что-то не так внутри компьютера. Черный экран имеет относительно простые решения и не обязательно означает, что что-то на физическом уровне не так с вашим оборудованием.
Решение проблемы с черным экраном – способ первый
Устранять причину ненавистного черного экрана часто приходится в безопасном режиме, но не исключено, что и в нем появится черный экран и курсор мыши.
При таком раскладе запустить «Диспетчер задач» для устранения проблемных причин не получится. К такой ситуации могут привести внешние устройства.
— Например, к вашему ПК (ноутбуку: asus, samsung, hp или lenovo) подключена sd карта (флешка) или внешний диск – отключите их и выполните перезагрузку.
— Не будет лишним, сделать выход из локальной сети – отключите Ethernet-кабель, выключите свой ПК Windows 7 (XP, виндовс ![]() и включите заново.
и включите заново.
— Если в дисководе вставлен диск – вытащите его перед включением.
Если выше описанные рекомендации ничего не решили, попробуйте восстановление.
— Сразу после включения компьютера нажимайте кнопку «F8» (в самом верху).
— Кликните на строку «Устранение неполадок компьютера» или что-то в этом роде.
В появившемся окне выберите свою учетную запись (если требуется вести пароль, не забудьте выбрать требуемую раскладку клавиатуры) и введите пароль.
Теперь нажмите на надпись «Восстановление запуска». Начнется сканирование системы и устранение ошибок, только решает проблему это не всегда.
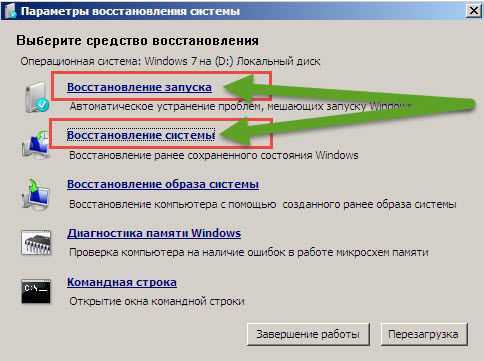
Если и вам не помогло, сделайте то же самое, только теперь уже выбирайте другую надпись – «Восстановление системы».
Используя этот вариант, вам придется указать какую именно точку должна выбрать система.
Очень хорошо, если помните когда появился впервые черный экран – тогда указывайте точку, когда компьютер был в хорошем состоянии.
Что делать с черным экраном – способ второй
Этот вариант, если вы можете войти в безопасном режиме. Найдите в реестре строку:
Для этого запустите утилиту «regedit.exe». Она находится в папке windows. Вот путь к ней: C:\Windows\regedit.exe
В правой стороне дважды кликните на слово: Shell, а в появившемся окошечке удалите все (если что-то есть) кроме: explorer.exe и перезагрузите компьютер.
Как убрать черный экран – способ третий
Продолжаем работу с реестром. Совсем не исключено что над ним поработали вирусы.
Они могут изменить параметр: Userinit. Для исправления, откройте реестр, как описано в предыдущем разделе и найдите строку:
Теперь дважды кликните на слово: Userinit – там вы должны увидеть c:\windows\system32\userinit.exe.
Все остальное удаляйте (скопируйте то, что здесь и вставьте туда) и жмите «ОК»
Что делать если вместо рабочего стола черный экран
Вместо рабочего стола появляется черный экран обычно после установки обновлений.
Почему? Слетела активация. Ваша виндовс была активирована «нелегально», точнее делала вид, что таковой является.
Что делать. Активировать опять. Сделать это можно через телефон или интернет.
Черный экран и компьютер пищит
Здесь вам нужно внимательно прислушаться к «пискам». Каждый писк, что-то обозначает, его можно расшифровать и причину устранить.
В сети есть множество бесплатной информации о расшифровке – главное точно запомнить.
Писк может быть коротким или длинным, один или сразу несколько и так далее.
На этом думаю все. Хотя нет, еще есть один вариант. Вам может в этом помочь ваш лучший друг – комментарии. Успехов.
Заключение
Описанные выше методики ликвидируют сбой в виде черного дисплея, только при отсутствии технических дефектов аппаратных комплектующих ноутбука.
Если причиной неполадок служат приборные настройки, то каждый пользователь, проявив долю интереса, сам быстро устранит проблему.
Главное обращать внимание на кажущиеся мелочи, например, начинает ли шуметь внутри компьютера кулер, или появляется ли световая индикация на лампочках встроенных в корпус прибора. Если машина не подает никаких признаков жизни, то лучше сразу после анализа исправности аккумуляторной батареи и шнуров питания, отнести электронного друга к мастерам сервисного центра
Если машина не подает никаких признаков жизни, то лучше сразу после анализа исправности аккумуляторной батареи и шнуров питания, отнести электронного друга к мастерам сервисного центра.
Приветствую!
При очередном включении компьютера за место привычного рабочего стола можно встретить надпись или логотип «American Megatrends», что отображается на чёрном фоне, вкупе с другой технической информацией на английском языке.
Естественно, при этом загрузки операционной системы не происходит. В некоторых случаях помогает нажатие кнопки F1 на клавиатуре или заход в BIOS компьютера.



























