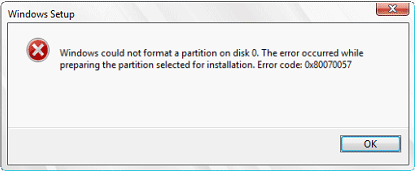Возможные способы решения ошибки форматирования раздела 0x8004242d при установке Windows
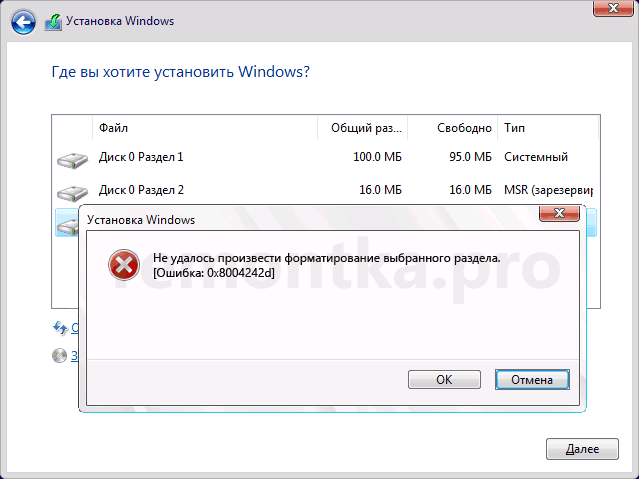
Прежде всего, вопреки тому, что вы можете встретить в сети, именно эта ошибка не связана со структурой разделов MBR или GPT — при несоответствии вы получите сообщение «Невозможно установить Windows в раздел N диска M», но форматирование останется возможным. Чаще проблема в одном из:
- Ошибки файловой системы на диске, повреждения структуры разделов, использование сторонних программ для изменения структуры разделов перед началом установки Windows.
- Редко, но возможно — проблемы с подключением накопителя, его аппаратные неисправности.
Как правило, ошибку 0x8004242d сравнительно легко исправить, для этого можно использовать следующие подходы, от простых к более сложным (внимание: перед вводом команд и действиями рекомендую быть предельно внимательными — 3-й и 4-й способы удаляют данные на всём физическом диске, а не на отдельном разделе):
- В том же окне, где вы сталкиваетесь с ошибкой 0x8004242d нажмите клавиши Shift+F10, а если ничего не произошло и у вас ноутбук — Shift+Fn+F10, откроется командная строка. В командной строке введите по порядку команды (переключение языка клавишами Alt+Shift):
diskpart list volume (чтобы узнать букву раздела, который нужно форматировать) exit chkdsk C: /f (букву C: меняем на ту, который выдает ошибку при форматировании)
Дождитесь завершения проверки файловой системы диска, закройте командную строку и попробуйте выполнить форматирование снова.
- В программе установки попробуйте не форматировать раздел, а, выбрав его, нажать «Удалить», а затем, если удаление раздела диска прошло успешно, выберите образовавшееся «Незанятое пространство», нажмите «Создать», а затем — «Применить». Будет создан пустой раздел, по размеру соответствующий удалённому, но без файловой системы. Его можно попробовать отформатировать, а если установка планируется именно на этот раздел, то просто выбрать его и нажать «Далее» — необходимое форматирование будет произведено автоматически.
- Если на всём диске (то есть на всех разделах одного физического диска, например, Диске 0) нет никаких важных данных, вы можете: удалить все без исключения разделы этого диска в программе установки, выбрать большое «Незанятое пространство на Диске 0», нажать «Далее». Будет выполнено автоматическое форматирование и установка системы. А затем, при необходимости, вы сможете разделить диск на разделы уже в установленной Windows. Преимущество способа: он также исправит несоответствие таблиц GPT/MBR.
- Этот способ также подходит лишь в том случае, если на всём физическом диске (ни на одном из его разделов) нет важных данных. Запускаем командную строку как в первом способе, после чего по порядку вводим команды:
diskpart list disk (здесь нам нужен номер диска, на котором находится раздел, который не форматируется) select disk N (вместо N указываем номер диска) clean all (операция займет много времени, восстановление данных после неё невозможно) exit
затем закрываем командную строку, в окне выбора разделов программы установки Windows нажимаем «Обновить» и пробуем выполнить нужные операции над дисками, например — создать разделы или просто выбрать незанятое пространство и нажать «Далее» для автоматического форматирования и установки системы.
Как решить ошибку «Программе установки не удалось создать новый или найти существующий системный раздел»?
Быстро и легко, нужно всего лишь внимательно читать инструкцию из этой статьи.
Вставляете загрузочную флешку в компьютер и загружаетесь с нее;
При появлении окна с выбором диска нажимаете клавиши Shift+F10, для открытия командной строки;
В командной строке прописываем команду: diskpart;
Командная строка теперь использует дисковую утилиту DISKPART, далее пишем команду: list disk. Данная команда показывает все подключенные к компьютеру диски. Ищем в списке нужный диск (можно ориентироваться по объему) и запоминаем число;
select disk=0. Этой командой мы выбираем диск. Цифра 0 – номер дика из предыдущей команды, у вас он может быть другой.
При выбирании диска будьте очень внимательны, я рекомендую отключить другие жесткие диски, чтобы потом не было проблем.
Дальше мы выполняем команду create partition primary size=XXXXX. В место «XXXXX» вы должны вписать объем системного диска, на который будете устанавливать Windows. Другими словами, будет создан новый раздел;
select partition=1. Выводит раздел выбранного нами диска;
active. Выбранный раздел становится активным;
format fs=ntfs quick. Эта команда быстро отформатирует диск в файловую систему NTFS;
assign. Эта команда задаст разделу букву, если она самостоятельно не указана, то выберется свободная следующая буква;
exit. Выходим из утилиты DISKPART.
Так, мы выполнили все необходимые команды по созданию раздела для установки Windows, но теперь нам нужно перенести файлы с флешки на этот раздел.
Снова открываем командную строку. Вам нужно узнать, какой буквой обозначена ваша флешка с виндой. С помощью команды cd. То есть в командной строке вы должны ввести, например, «cd e:», где е: — буква установочной флешки. Как определять букву дисков;
Вы попали в каталог флешки. Прописываем команду для копирования файлов на системный диск: xcopy e: c: /e /h /k;
Нужно зайти в каталог boot уже на самом разделе, не флешке: cd boot;
С помощью команды bootsect мы создадим загрузочный код на системном диске: bootsect /nt60 c:. Где c: — системный диск, будьте внимательны, у вас может быть и другая буква;
Мы сделали системный раздел загрузочным диском. Теперь вы можете вытащить флешку, перезапустить компьютер и устанавливать винду на этот же диск. После установки вы можете удалить файлы установки.
После установки Windows и ее загрузки, нужно кое-что подкорректировать.
Открываем от имени администратора командную строку;
Прописываем команду bcdedit;
Среди результатов команды найдите строчку Windows Setup, где копируем identifier;
Далее прописываем команду bcdedit /delete .
Теперь можно без проблем пользоваться Windows.
Сброс компонентов центра обновления
Шаг 1. Это оптимальный способ, который исправляет тонну ошибок связанных с обновлениями. Мы отключим службы через cmd, затем переименуем папки, где хранятся обновления и запустим службы обратно. Откройте командую строку от имени администратора и введите команды по очереди:
- net stop wuauserv
- net stop cryptSvc
- net stop bits
- net stop msiserver
- ren C:WindowsSoftwareDistribution SoftwareDistribution.old
- ren C:WindowsSystem32catroot2 catroot2.old
- net start wuauserv
- net start cryptSvc
- net start bits
- net start msiserver
Если у вас какие-либо проблемы с командами, то попробуйте проделать это в безопасном режиме .
Как исправить ошибку 0x8004242d?
- Для этого при запуске установщика следует нажать SHiFT+F10, далее ввести команду cmd.
- В открывшейся командной строке ввести команду chkdisk /f.
- Сперва следует в окне загрузчика ОС нажать одновременно SHiFT+F10 для того, чтобы открыть cmd.
- Запускаемая утилита для разбивки разделов носит название diskpart. Вводим в командную строку diskpart, подтверждаем нажатием ENTER.
- При вводе следующей команды list disk можно увидеть все подключенные разделы, имеющиеся на жестком диске.
- Выбираем системный раздел, в который будет производится установка: select disk 0.
- Необходимо очистить disk командой clean, затем дважды ввести команду exit.
- После совершенных действий в установщике следует нажать обновить и заново создать разделы.
Если же ошибка связана с несовместимостью операционной системой и MBR или наоборот GPT, необходимо использовать внешнюю утилиту Acronis Disk Director. Примечательно, что произвести операцию по переводу из мбр в гбт или в обратном порядке можно без потерь данных на жестком диске. Для этого необходимо использовать загрузочный диск или флэш накопитель с имеющейся на нем утилитой Acronis Disk Director.
- Нажимаем SHiFT+F10 для запуска командной строки.
- Последовательно вводим команды diskpart и list disk последняя команда позволяет увидеть все физические накопители.
- Вводим команду select disk N. N является номером конвертируемого HDD, как правило, жесткий имеет наибольший объём.
- Используем команду для конвертации convert mbr. После ввода этой команды диск будет преобразован в мбр.
- Нажимаем exit для выхода из командной строки и продолжения установки Windows.
Утилита SD Formatter
Еще одной чрезвычайно полезной утилитой для форматирования карт памяти SD, SDHC и SDXC является утилита SD Formatter (https://www.sdcard.org/downloads/formatter_4/). Иногда ее называют реаниматором SD карт, которая позволяет восстановить работоспособность карт, когда другое программное обеспечение бессильноУтилита форматирует накопители в соответствии с спецификацией флэш карт. Интерфейс утилиты также крайне простой: выбиваете карту, обязательно выберите опцию Overwrite Format и запустите форматирование.
Надеюсь, эта инструкция поможет решить проблему с ошибкой форматирования Windows was unable to complete the format.
Удалите все разделы
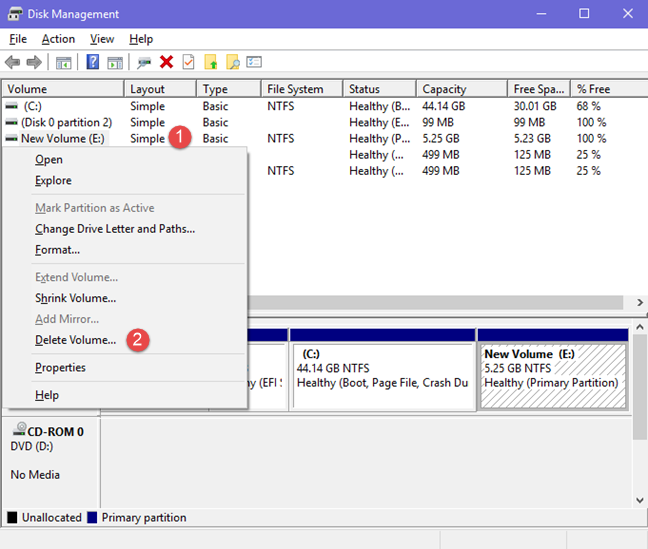
В большинстве случаев эта проблема вызвана поврежденной основной загрузочной записью. Либо дополнительный раздел, необходимый для Windows, отсутствует, либо он поврежден.
Несколько затронутых пользователей, которые также сталкиваются с этой проблемой, сообщили, что они, наконец, смогли решить проблему, загрузившись с установочного носителя и удалив каждый раздел вместо того, чтобы пытаться сначала отформатировать их.
Это не будет проблемой, если вы все равно планируете полностью чистую установку, но это компенсирует полную потерю данных в ситуациях, когда вы хотели избежать удаления каждого раздела.
К счастью, если вы хотите безопасно создать резервную копию своих данных, вы можете использовать резервную копию образа системы Windows, прежде чем следовать приведенным ниже инструкциям. Для этого следуйте этим инструкциям, чтобы создать резервную копию образа системы.
Как исправить ошибку 0x8004242d?
Данная ошибка – комплексная, может указывать на несколько проблем сразу: на несовместимый формат хранилища данных, ошибки файловой системы диска, поврежденные кластеры. Первое, что следует сделать использовать — утилиту chkdisk. Её можно запустить при помощи командной строки:
- Для этого при запуске установщика следует нажать SHiFT+F10, далее ввести команду cmd.
- В открывшейся командной строке ввести команду chkdisk /f.
Справка! Утилита chkdisk поможет справиться с ошибками системного диска для установки.
Иногда необходимо удалить раздел, в который устанавливается операционная среда, и создать его заново, предварительно отформатировав:
- Сперва следует в окне загрузчика ОС нажать одновременно SHiFT+F10 для того, чтобы открыть cmd.
- Запускаемая утилита для разбивки разделов носит название diskpart. Вводим в командную строку diskpart, подтверждаем нажатием ENTER.
- При вводе следующей команды list disk можно увидеть все подключенные разделы, имеющиеся на жестком диске.
- Выбираем системный раздел, в который будет производится установка: select disk 0.
- Необходимо очистить disk командой clean, затем дважды ввести команду exit.
- После совершенных действий в установщике следует нажать обновить и заново создать разделы.
Далее, как правило, установка операционной системы проходит гладко и без сбоев.
Если же ошибка связана с несовместимостью операционной системой и MBR или наоборот GPT, необходимо использовать внешнюю утилиту Acronis Disk Director. Примечательно, что произвести операцию по переводу из мбр в гбт или в обратном порядке можно без потерь данных на жестком диске. Для этого необходимо использовать загрузочный диск или флэш накопитель с имеющейся на нем утилитой Acronis Disk Director.
Интерфейс Acronis Disk Director интуитивно понятный и удобный для пользователя. Изначально при запуске заходим в раздел базовые диски. Для того чтобы произвести операцию по конвертации, например, мбр в гпт следует удалить логические разделы. Например, есть логический раздел С, в который была установлена Windows. При помощи утилиты удаляем его. Также удаляем резервный раздел, не имеющий метки, созданный при установке системы. Затем нажимаем вкладку преобразовать, мбр в гпт. Через несколько секунд MBR будет преобразован в GPT. Преобразование GPT в MBR происходит аналогично.Можно также произвести конвертацию при помощи командной строки, но при этом следует сохранить необходимые пользователю файлы на внешнем накопителе. Допустим, по каким-либо причинам у пользователя нет под рукой внешних программ для работы с физическими накопителями. Пользователю для установки необходимо преобразовать GPT диск в MBR. Порядок действий по конвертации GPT в MBR следующий:
- Нажимаем SHiFT+F10 для запуска командной строки.
- Последовательно вводим команды diskpart и list disk последняя команда позволяет увидеть все физические накопители.
- Вводим команду select disk N. N является номером конвертируемого HDD, как правило, жесткий имеет наибольший объём.
- Используем команду для конвертации convert mbr. После ввода этой команды диск будет преобразован в мбр.
- Нажимаем exit для выхода из командной строки и продолжения установки Windows.
Почему возникла ошибка 0x8004242d «Выбранный раздел не может быть отформатирован»

Если у вас возникла такая же проблема с форматированием выбранного раздела, не волнуйтесь. В этой части вы узнаете о причинах, которые мешают вам установить ОС Windows на целевой диск.
Итак, что вызвало ошибку 0x8004242d при установке Windows? Ознакомьтесь со списком ниже. Причина ошибки 0x8004242d: Не удается отформатировать выбранный раздел:
- На установочном диске повреждена файловая система.
- Windows несовместима с контроллером запоминающего устройства или драйвером запоминающего устройства.
- Контроллер запоминающего устройства или драйвер запоминающего устройства устарели.
- Кабель передачи данных на компьютере негерметичен.
- Жесткий диск, на который вы хотите установить Windows, является динамическим диском.
Языковые настройки
В Windows 7 отмечались примеры, когда ошибка с кодом 0x80070057 успешно устранялась после изменения языковых настроек. Перейдя в Панель управления, запустите апплет «Язык и региональные стандарты». Нажмите кнопку «Дополнительные параметры» и установите в открывшемся окошке во вкладке «Числа» в качестве разделителя целой и дробной части точку вместо запятой.
После внесения изменений необходимо перезагрузить компьютер. В восьмой версии системы доступ к этим настройкам можно получить, нажав в разделе Панели управления «Язык» ссылку «Изменение форматов даты, времени и чисел».
What to Do After Fixing 0x8004242d Error? Install Windows on Your Disk
On this page, we collected 4 reliable fixes to help you resolve the Windows installation failure issue with the «Failed to format the selected partition. Error: 0x8004242d» error.
For an efficient and easy way out, EaseUS Partition Master can help you boot PC from a bootable disk and complete the format, getting rid of the 0x8004242d error from your target disk.
FAQs about 0x8004242d We Couldn’t Format The Selected Partition
Some of you may still have questions about solving the ‘Fail to format the selected partition’ or ‘We couldn’t format the selected partition’ error, please follow and find answers below.
1. How do I fix error code 0x80070057?
When the error 0x80070057 often occurs when the system reserved partition is damaged while installing Windows operating system. The direct solution to this error is to: delete the existing partitions, create a new partition, and continue with the formatting during Windows installation.
2. What is error 0x8004242d?
Error 0x8004242d is an error code that indicates a Windows installation process cannot complete as the setup program couldn’t format the selected partition. This error could be generated by multiple causes, including improper plugged-in data cables, outdated storage drivers, corrupted setup disk, and hardware issues, etc.
Don’t worry if you are experiencing this issue, you can revert to the above solutions on this page and get rid of this error instantly.
3. How do I completely format a partition?
To completely format a hard drive partition, it’s essential that you back up all existing valuable data to another location in advance. Then you can turn to Windows File Explorer, Disk Management, or EaseUS Partition Master to format the partition.
Here, you can try File Explorer for help:
Отключить загрузочный носитель UEFI
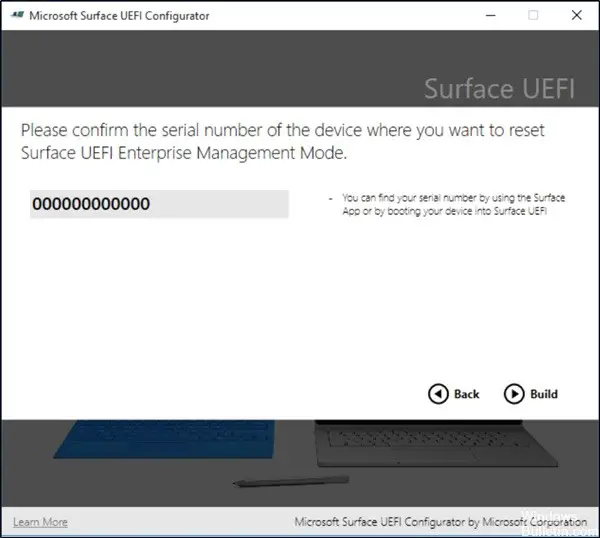
Если все вышеперечисленные исправления не устраняют ошибку «Сбой форматирования выбранного раздела», пора отключить загрузочный носитель UEFI.
Чтобы отключить загрузочный носитель UEFI, просто перезагрузите компьютер, перейдите в меню загрузки и отключите загрузочный носитель UEFI. Сохраните изменения и выйдите из меню. Теперь попробуйте переустановить операционную систему Windows, и она должна быть установлена без ошибки «Не удалось отформатировать выбранный раздел (ошибка 0x8004242d)». После завершения установки вы можете активировать загрузочный носитель UEFI.

CCNA, веб-разработчик, ПК для устранения неполадок
Я компьютерный энтузиаст и практикующий ИТ-специалист. У меня за плечами многолетний опыт работы в области компьютерного программирования, устранения неисправностей и ремонта оборудования. Я специализируюсь на веб-разработке и дизайне баз данных. У меня также есть сертификат CCNA для проектирования сетей и устранения неполадок.
Источник
Что делать с ошибкой: «Программе установки не удалось создать новый или найти существующий системный раздел» (При установке Windows 7,8, 8.1 и 10)
При желании установки любой из современных версий операционных систем, будь это Windows 10 или Windows 7, возникают у пользователей проблемы, которые вгоняют их в ступор. Вот пример такой проблемы.
Вы вставляете диск в дисковод, или установочную флешку в USB-разъем, загружаетесь с них и видите загрузку той или иной системы. Далее появляется окошко установщика, где мы должны выбрать диск для установки Windows. Там есть некоторые параметры, которые мы могли бы использовать, но они нам сейчас ни к чему. Как только мы нажимаем кнопку «Далее», чтобы началась установка винды, происходит худшее – ошибка «Программе установки не удалось создать новый или найти существующий системный раздел».
К сожалению, этот способ, описанный чуть выше, уже не помогает, но есть другой.
Чтобы не заниматься такими бреднями, как перетыкать флешку, что-то перезапускать и т. д, есть более эффективный способ. Суть его в том, что вам нужно файлы с флешки, на котором находится Windows, перекинуть на тот диск или раздел, куда вы собирались ее устанавливать. Другими словами, мы делаем будущий системный раздел установочным диском, на который же и будем устанавливать винду. А теперь перейдем к практике.
Удалите все разделы
В большинстве случаев эта проблема будет связана с некоторой формой повреждения в главном плагине запуска. Либо лишний раздел, который нужен Windows, отсутствует, либо он поврежден.
Несколько затронутых пользователей, которые также сталкиваются с этой проблемой, сообщили, что наконец-то смогли ее решить, загрузившись с установочного носителя и удалив каждое из них. раздел вместо того, чтобы пытаться отформатировать это сначала.
Это не будет проблемой, если вы все равно планируете выполнить полностью чистую установку, но это значительно упрощает потерю данных в ситуациях, когда вы надеялись, что вам не придется удалять каждый раздел.
К счастью, если вы хотите выполнить резервное копирование данных безопасно, вы можете использовать функцию резервного копирования образа системы Windows, прежде чем следовать приведенным ниже инструкциям. Для этого следуйте приведенным ниже инструкциям, чтобы создать резервную копию образа системы.
Ошибка 0x8004242d как исправить
Если происходит ” зависание ” компьютера в начале установки, популярное решение: Отключите FDD (Floppy) (дисковод для дискет/контроллер) в биосе. Установка Windows 7 с жесткого диска. Подробное описание установки Windows 7 в картинках.
Проблемы при установке сборок. Все претензии и вопросы к авторам “самопалов”.
Редактировать | Профиль | Сообщение | Цитировать | Сообщить модератору Есть проблема, хочу переустановить Windows 7, диск официальный Сейчас стоит Win7 с этого же диска. Но вот в чем проблема, я не могу никак отформатировать диск, ни через панель управления, ни через установочный диск винды, что посоветуете? Как что-нибудь сделать
Через установочный диск, вылезает ошибка “Не удалось произвести форматирование выбранного раздела. .”
Распаковываю дистрибутив windows 7 на раздел D: HDD. Загружаюсь с CD, вызываю консоль и прописываю команду, чтобы установка шла с распакованного дистрибутива на диске D:.
Дайте пож-та инструкцию. Точно видел очень давно.
Редактировать | Профиль | Сообщение | Цитировать | Сообщить модератору На нетбуке умирает жесткий диск, купил новый аналогичного объема. Попытался скопировать весь диск с помощью программы GParted под линуксом, скопировался только раздел Recovery – остальные разделы не удалось из-за ошибок/битых секторов. Ну и ладно, решил что систему можно поставить с помощью встроенного средства восстановления системы. Все хорошо запустилось, стало копироваться, дошло до 100% и выдало ошибку. Посмотрел диск на десктопе – все вроде встало как надо, винда есть, разделы размечены как на старом винче. Но вот на нетбуке винда не стартует. Подскажите пожалуйста, что смотреть и где ковырять?
1. Нету кода ошибки, большими красными буквами пишет Error 2. Нетбук Asus X501A 3. Конфигурацию можно посмотреть из описания нетбука, но она не важна, тк семерка на нем стоит от производителя 4. дистрибутив из раздела Recovery жесткого диска 5. Пытаюсь восстановить систему по F9 6. SATA 7. Программа восстановления сама разбивает жесткий диск.
Редактировать | Профиль | Сообщение | Цитировать | Сообщить модератору Прикупил SSD для ноутбука, теперь два устройства хранения Однако при установке проблема – система не устанавливается если в ноутбуке установлено сразу два диска. Вытащил HDD – установил систему на SSD нормально, позже вставил HDD, все работает. Если установку выполнять при одновременно подключенных дисках, система пишет:
Диск 0 Раздел 1 – Системный (100 мб который) Диск 0 Раздел 2 – Основной SSD Диск 1 Том – Динамический HDD
Исправить не удалось отформатировать выбранный раздел 0x8004242d Ошибка
Помимо сообщения об ошибке «Не удалось отформатировать выбранный раздел с кодом ошибки 0x8004242d», существует еще одна похожая проблема, которая не позволяет людям переустанавливать операционную систему Windows с нуля. В нем говорится: «Нам не удалось отформатировать выбранный раздел с кодом ошибки 0x80070057.
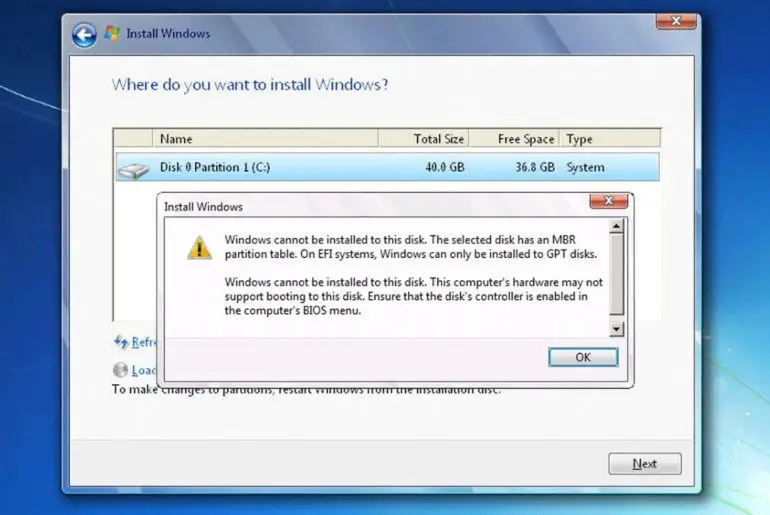
Каковы причины? Имейте в виду, что такая ошибка форматирования обычно означает, что ваш установка жесткий диск поврежден, Windows несовместима с контроллером запоминающего устройства или водитель, контроллер или драйвер запоминающего устройства устарели, кабель данных не подключен к компьютеру, имеются проблемы с оборудованием или жесткий диск, на который вы хотите установить операционную систему Windows, является динамическим диском.
Не удалось создать новый или найти существующий раздел при установке Windows 10
В этой инструкции — информация о том, почему возникает такая ошибка, и, естественно, о способах исправить её в различных ситуациях: когда важных данных на системном разделе или диске нет, или же в тех случаях, когда такие данные есть и их нужно сохранить. Похожие ошибки при установке ОС и способы их решения (которые в том числе могут появиться после некоторых предлагаемых в Интернете способов исправить описываемую здесь проблему): На диске находится таблица MBR разделов, Выбранный диск имеет стиль разделов GPT, Ошибка «Установка Windows на данный диск невозможна» (в контекстах, отличных от GPT и MBR).
Error 0x8004242d: We Couldn’t or Failed to Format the Selected Partition
If you are having the same issue of being unable to format a selected partition, don’t worry. In this part, you’ll learn the causes that prevent you from installing Windows OS on the target disk.
So what caused the 0x8004242d error during the Windows installation process? Check the list below.
Causes of We Couldn’t or Failed Format the Selected Partition 0x8004242d Error:
- The setup disk has a corrupted file system error.
- Windows is incompatible with a mass storage controller or a mass storage driver.
- A mass storage controller or a mass storage driver is outdated.
- The data cable in the computer is loose.
- The hard disk which you want to install Windows OS on is a dynamic disk.
You May Also Interest In:
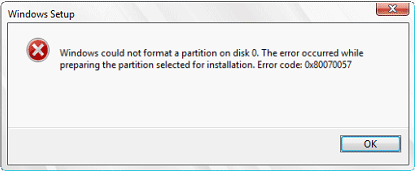
So how do you fix the 0x8004242d error — «Failed to format the selected partition» error and allow Windows to install on the target partition again? Follow to make your disk available for Windows installation again with the fixes in the next part.
Что делать, если удается завершить форматирование?
Причина первая. Не удаётся отформатировать системный диск
С этой проблемой в основном сталкиваются новички, пытаясь отформатировать HDD, с которого был произведён запуск операционки.
Чтобы решить данную проблему вам надо произвести загрузку с флэшки. Для этого первым делом настройте BIOS на загрузку с флэшки.
Дальнейшие шаги зависят от того, какую операционку вы хотите установить. Помимо того отформатировать жесткий диск можно или с целью установить в дальнейшем операционную систему, или без каких либо дополнительных действий.
Если вы после форматирования планируете установить операционку (на примере Виндовс 10), то:
- Выполните все шаги, которые будет предлагать установщик. Выберите язык
- Кликните на клавишу «Установка»
- Введите ключ активации либо пропустите данный шаг
- Выберите подходящую вам версию операционной системы
- Выберите «Обновить».
- Вы окажитесь в окне, где следует выбрать место, куда можно будет установить операционку
- Перед вами несколько разделов. Следует ориентироваться по колонкам габаритов. Маленькие разделы – системные, прочие являются пользовательскими (на них тоже будет устанавливаться ОС). Выбрав раздел, очистку которого следует произвести, кликните на клавишу «Форматирование».
- Теперь можете выбрать установочный раздел для Виндовс и продолжить процедуру.
Причина вторая. «Не удаётся завершить форматирование выбранного раздела»
Данная ошибка способна обобщить множество проблем. Разница заключается лишь в коде, идущем после текста ошибки в скобках. Перед тем, как начинать устранять проблему, следует проверить HDDна предмет наличия ошибки с помощью утилиты chkdsk. Зачастую при проверке обнаруживается . Она зачастую возникает при попытках переустановить Виндовс. Пользователю не удаётся отформатировать Жесткий Диск ни обычным способом, ни через безопасный режим, ни посредством установщика ОС.
Для устранения её надо первым делом удалить проблемную часть, после чего создать новую и произвести её форматирование.
В окне установщика Виндовс это выполняется следующим образом:
- Нажмите F10 иShift чтобы открыть cmd
- Чтобы запустить утилиту diskpart, введите команду «diskpart» и кликните Enter
- Для ознакомления с перечнем подключённых томов введите команду «listdisk» и кликните на Enter
- Удалите неформатирующийся том путём введения команды «clean» и кликните Enter
- Дважды введите «exit».
После выше указанных действий вы опять окажитесь в установщике Виндовс на том же шаге. Кликните на «Обновление». После этого установка может быть продолжена.
Также при проверке HDDчасто можно обнаружить такую проблему, как . Она возникает при попытках установить Виндовс, а также в случае если вы предварительно удалили разделы. Тут надо действовать также, как и с ошибкой, о которой говорилось выше.
Если избавиться от этой ошибки программным способом не удаётся, значит она носит аппаратный характер. Главные проблемы в таком случае, как правило, кроются либо в банальной непригодности ЖД, либо в блоке питания. Проверку работоспособности можно осуществить самостоятельно, подключив аппарат к иному ПК либо обратившись к специалистам.