Что делать, если Windows не видит второй жесткий диск (HDD)
Проблема, в общем-то не редкая. Вероятнее всего, если диск новый, то он просто не отформатирован (инициализирован). Также довольно часто некоторые версии Windows не проводят авто-установку букв диску (а без буквы — диск в «Моем компьютере» не виден).
В общем, в этой заметке покажу на простых примерах последовательность действий при этой проблеме.
ШАГ 1: проверить, отображается ли диск в BIOS
И так, первое с чего порекомендую начать — это зайти в BIOS/UEFI и посмотреть, определился ли диск. BIOS должен распознать и «увидеть» диск даже если он не отформатирован (т.е. тут только 2 варианта: либо «да», либо «нет»).
Если у вас установлена современная ОС Windows 10 — то для входа в BIOS достаточно воспользоваться меню «Обновление и безопасность / восстановление / особые варианты загрузки» в параметрах ОС. После перезагрузки во вкладке «Дополнительные параметры» открыть ссылку «Параметры встроенного ПО» .

Параметры Windows 10
Также войти в BIOS можно с помощью спец. клавиш (Delete, F2, Esc, F1 — у каждого производителя своя клавиша), которые нужно нажимать сразу же после включения компьютера.
Как правило, информация обо всех подключенных накопителях отображается в BIOS/UEFI сразу же на первом экране (Main, Information). Если компьютер диск видит — то в графе «Hard Disk» («Storage») должна отобразиться модель вашего накопителя. См. пару скринов ниже.
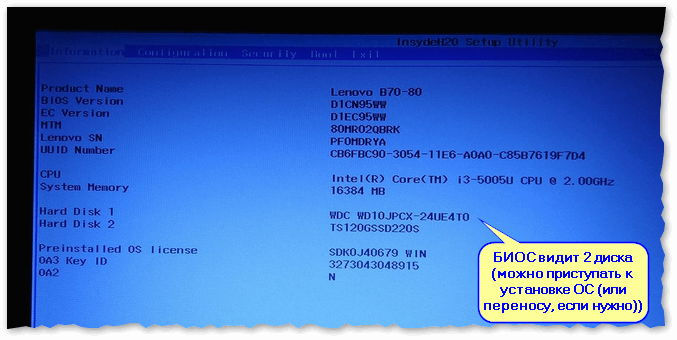
BIOS видит оба подключенных диска, переходник работает!
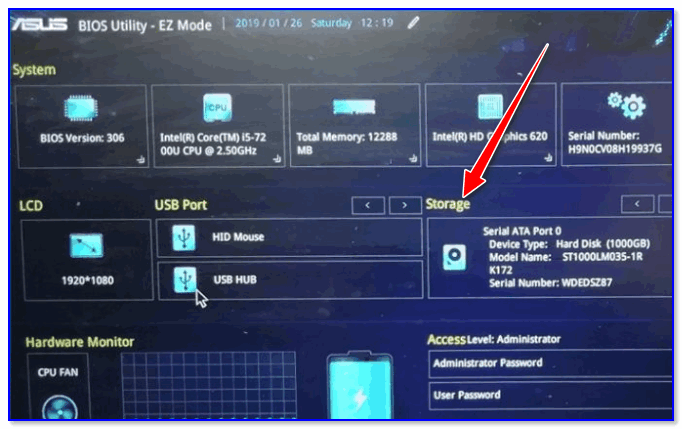
Storage — накопители (UEFI, ноутбук Asus)
Если диски определяются и они видны в BIOS — можно идти дальше.
Если не отображается:
- попробуйте подключить диск к другому компьютеру/ноутбуку. Если у вас есть спец. переходник SATA -> USB — то всё сильно упрощается! Т.е. первая наша цель — убедиться, что с диском все в порядке (провести диагностику);
Состояние HDD диска
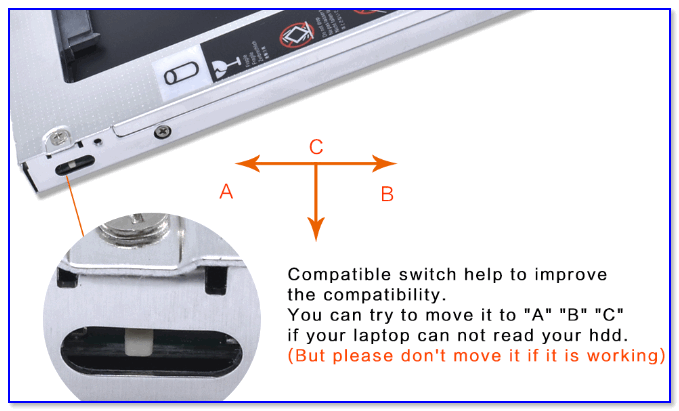
Переключатель совместимости на Optibay
ШАГ 2: инициализировать диск (отформатировать, если новый)
В некоторых случаях Windows не инициализирует автоматически подключенный новый диск. Разумеется, это можно сделать вручную.
Для начала нужно открыть спец. утилиту управления дисками (встроена в Windows) : просто нажмите Win+R , а потом используйте команду diskmgmt.msc .
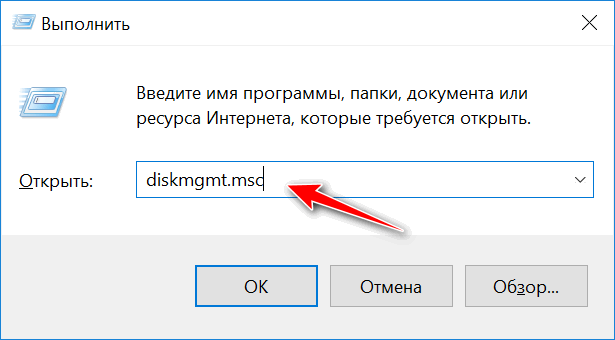
diskmgmt.msc — запускаем управление дисками
В управлении дисками должны отображаться все подключенные накопители к компьютеру (не отформатированные и не инициализированные — в том числе) .
Как правило, над не инициализированным диском будет гореть «красный» кружок — просто кликните правой кнопкой мышки по этому диску и выберите функцию инициализации.
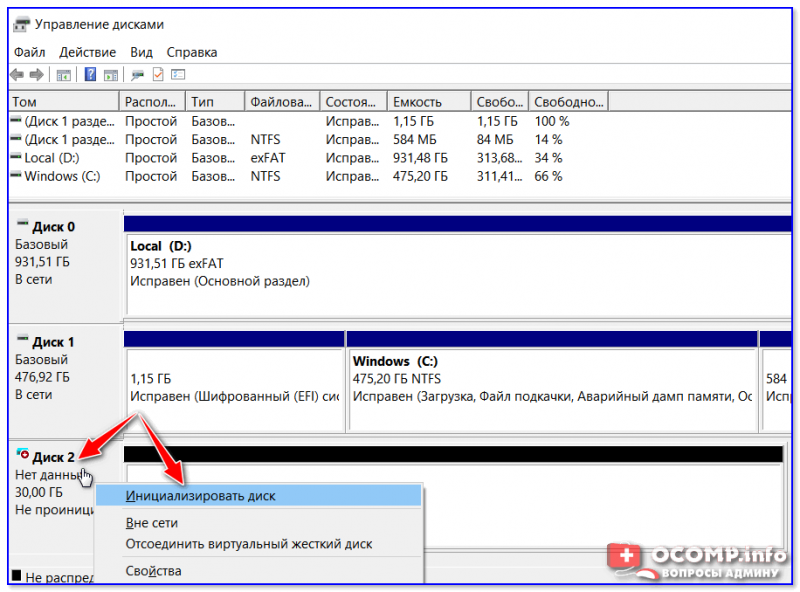
После укажите таблицу разделов (можно оставить по умолчанию, которая порекомендует Windows) и нажать OK.
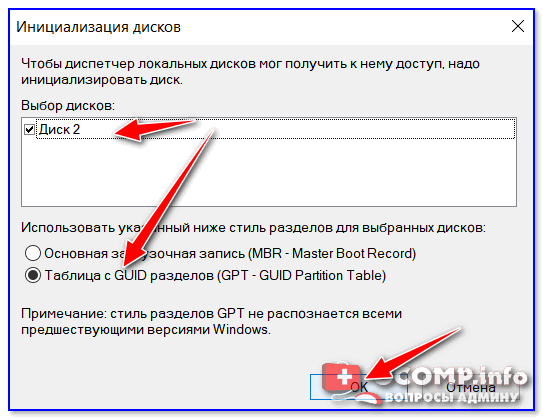
Далее под названием диска появится новый статус — «В сети» . См. скрин ниже.
После чего, обратите внимание, что новые диски в подавляющем большинстве случаев идут не отформатированными (в управлении дисками — напротив них будет черная полоса с не распределенной областью). Для форматирования HDD — просто кликните по этой области правой кнопкой мышки и выберите опцию создания простого тома
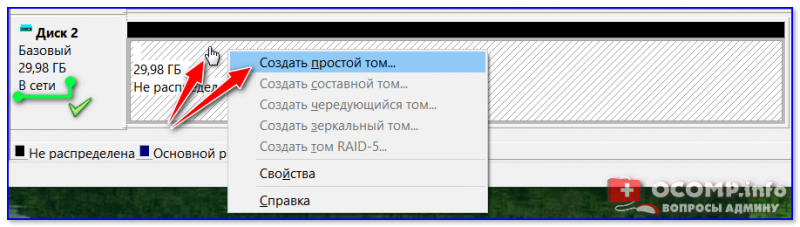
Создать простой том
Далее нужно указать размер тома — в большинстве случаев можно оставить значение по умолчанию и нажать «Далее».
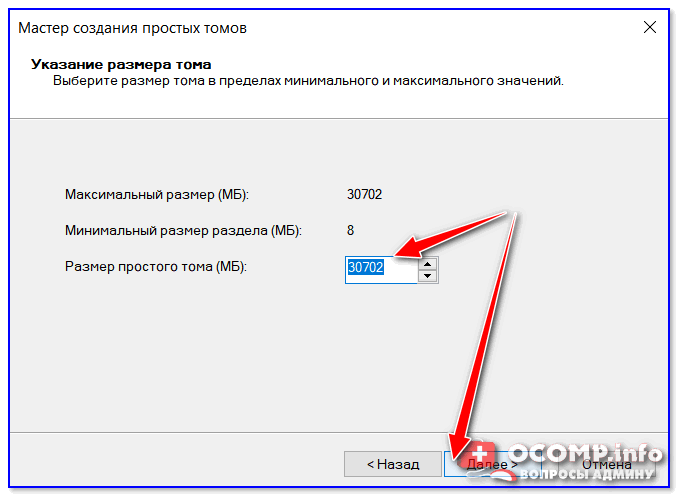
После задается буква диска (можно указать любую свободную).
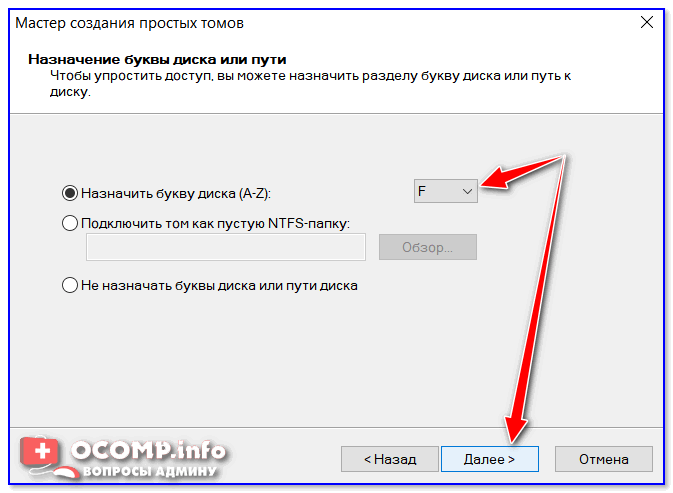
Назначить букву диску
Ну и предпоследний шаг — указать файловую систему. Если у вас переносной диск (USB) — рекомендую выбрать файловую систему exFAT, в ином случае — NTFS.
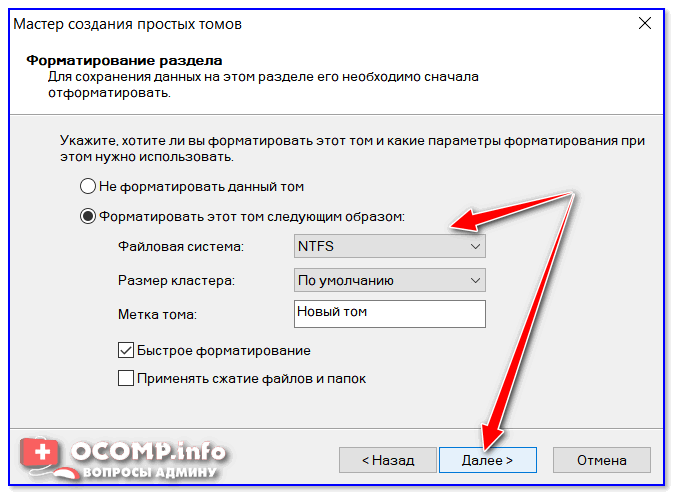
Если все прошло успешно, после форматирования вы должны увидеть статус диска «Исправен» .

Открыв «Мой компьютер» — диск должен отображаться, как и остальные. Теперь с ним можно полноценно работать!
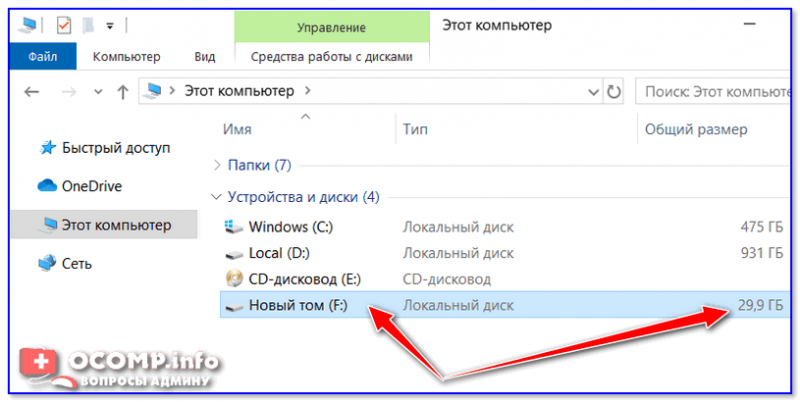
Диском можно пользоваться!
ШАГ 3: сменить (установить) букву диска
Еще одна частая проблема (особенно с Windows 10) — это отключение функции авто-присваивания буквы новым подключаемым дискам (в том числе и флешкам, картам памяти и т.д.). Разумеется, что, если буква не присвоена (либо ошибочно выбрана та, уже которая используется другим накопителем) — диск отображаться в проводнике не будет!
Чтобы исправить это, нужно зайти в управление дисками ( Win+R -> diskmgmt.msc ), кликнуть по невидимому диску и выбрать опцию смены буквы (см. скриншот ниже).
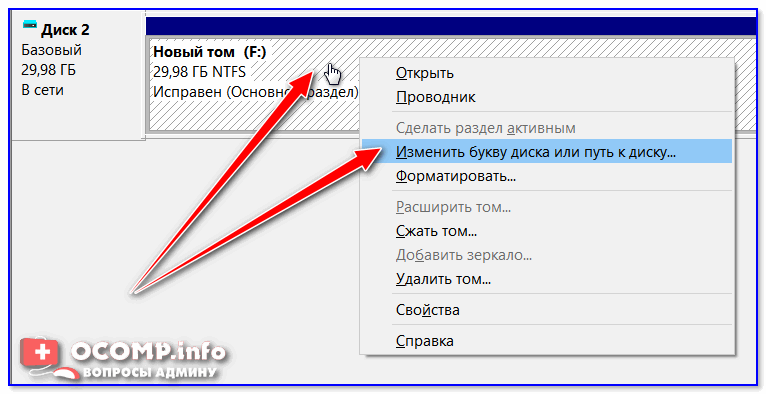
Изменить букву диска
Далее изменить букву на любую другую (свободную).
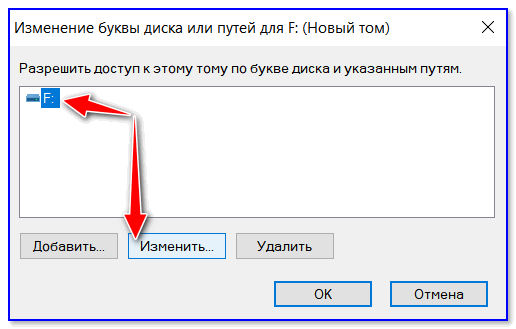
Как правило, диск после такой процедуры — накопитель тут же становится видимым.
Как Исправить Ошибку Отказа в Доступе на Внешнем Жестком Диске?
Вы когда-нибудь попадали в такую ситуацию и пытались получить доступ к недоступному разделу жесткого диска? Если да, то в этой статье вы найдёте ответ на вопрос как исправить ошибку ‘диск недоступен’ без потери данных.
| Рабочие Способы | Пошаговое Устранение Неполадок |
|---|---|
| Получите Разрешение чтобы устранить ошибку |
|
| Восстановите данные и отформатируйте диск |
|
Как решить проблему с помощью управления дисками
Чтобы жёсткий диск отображался в проводнике, необходимо выполнить несколько требований. Устройство должно быть активно и инициализировано. Необходимо правильно настроить разделы. Должна быть назначена буква диска или он должен быть смонтирован как папка.
Если вы столкнулись с какой-либо из этих проблем, советы ниже помогут вам найти и устранить их с помощью управления дисками.Сделайте диск активным
- Откройте меню «Пуск».
- Введите в поиск diskmgmt.msc и нажмите на верхний результат, чтобы открыть приложение.
- Правой кнопкой мыши нажмите на диск, у которого написано «Вне сети», нажмите команду «Онлайн».
Файл или папка повреждены. Чтение невозможно [ошибка]
Вопрос от пользователя
У меня есть внешний жесткий диск на 1000 ГБ, использую его для хранения фото и видео. Не так давно подключал его к ПК и копировал несколько папок. Во время операции моргнуло электричество и все выключилось.
После включения зашел на диск и увидел ошибку, что «Нет доступа к F:. Файл или папка повреждены. Чтение невозможно. «. Можно ли как-то восстановить файлы?
Вообще, причин возникновения подобной ошибки достаточно много: от банальной программной ошибки, до выхода из строя механики HDD. В вашем случае (вероятнее всего) ошибка связана с небезопасным извлечением диска (возможны ошибки файловой системы). Обычно, это удается устранить довольно быстро с помощью командной строки (об этом ниже).
Кстати, подобная ошибка может возникать и на других накопителях: USB-флешках, SSD, SD-картах и пр.
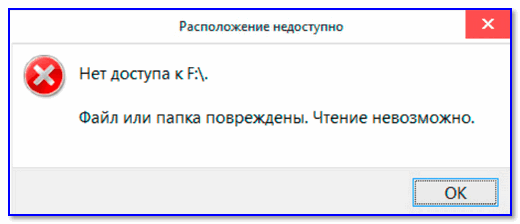
Файл или папка повреждены. — пример ошибки
Неизвестно Не инициализировано – Не удается инициализировать диск
Много раз ваш раздел или диск не появляется в проводнике. Чтобы проверить, присутствует ли он физически, откройте Управление дисками. Проверьте, не видите ли вы Не инициализировано. Если да, то это просто означает, что на диске нет действительной подписи, то есть он не зарегистрирован должным образом в системе. Диск регистрируется, когда вы форматируете его хотя бы один раз. Если диск был доступен раньше, то, вероятно, он как-то поврежден.
Чтобы исправить эту Неизвестную Не инициализированную ошибку, выполните следующие предложения:
- Инициализировать диск вручную
- Вынеси это онлайн и добавь букву диска
- Проверьте диспетчер устройств на наличие проблем
- Проверьте кабель физически.
1] Инициализируйте диск вручную
Чтобы инициализировать диск вручную с помощью меню WinX, откройте Управление дисками. Здесь вы можете найти неинициализированный диск. Нажмите правой кнопкой мыши на диске и выберите параметр Инициализировать диск .
На следующем шаге вам нужно выбрать стиль раздела. Рекомендуется использовать MBR вместо таблицы разделов GPT или GUID. После нажатия кнопки ОК ваш диск должен инициализироваться и работать без ошибок.
Это наиболее распространенное и рабочее решение этой проблемы.
2] Подключите его к сети и добавьте букву диска
- Если в разделе «Управление дисками» он находится в автономном режиме, щелкните правой кнопкой мыши и выберите «Онлайн».
- Если диск уже подключен к Интернету, но не имеет буквы диска (например, C, D, E и т. Д.), Щелкните правой кнопкой мыши и выберите «изменить букву диска и путь». Выберите письмо, которое еще не выделено.
- Наконец, вы можете отформатировать его в NTFS или FAT32. Если вы используете 64-битную версию, обязательно используйте NTFS. Это удалит все данные с вашего диска.
3] Проверьте диспетчер устройств на наличие проблем
Возможно, из-за проблем с драйверами жесткий диск не работает должным образом. Всегда полезно проверить в диспетчере дисков, чтобы рядом с ним отображался желтый восклицательный знак. Если это так:
- Щелкните правой кнопкой мыши список жестких дисков и выберите «Удалить диск».
- Затем нажмите «Действие» и запустите проверку на наличие изменений оборудования.
4] Проверьте кабель физически
Если вы видите эту проблему с внутренним жестким диском или твердотельным накопителем, вы должны проверить, хорошо ли подключены провода и работает или нет. Там должно быть два кабеля:
- Одним из них является кабель питания, который должен быть подключен к SMPS
- Еще один должен быть подключен к вашей материнской плате
Если какой-либо из этих кабелей отсутствует или работает неправильно, вы столкнетесь с этой проблемой. Попробуйте поменять их и посмотрите, поможет ли это.
Связанное чтение . Устранение распространенных сообщений об ошибках управления дисками.
Обновите BIOS и драйверы набора микросхем
Драйверы набора микросхем также известны как драйверы материнской платы, они действительно важны
Эти драйверы отвечают за компоненты, которые вы подключаете к материнской плате, поэтому очень важно убедиться, что они обновлены. Если вы устарели, вы можете столкнуться с такими проблемами, как эта
Если этот случай применим, вам нужно будет загрузить последние версии драйверов BIOS и набора микросхем, доступных для вашей материнской платы, от производителя и установить их.
Процесс несложный, и вы обычно найдете руководство на веб-сайте вашего производителя. Также доступны утилиты, которые автоматически обновляют драйверы на вашей материнской плате, так что вы также можете использовать их. Поэтому продолжайте поиск драйверов для вашей материнской платы, введя модель, которую вы используете. Следуйте инструкциям на веб-сайте, чтобы установить их, а затем посмотрите, сохраняется ли проблема.
↑ Что может вызвать ошибку диска «Указано несуществующее устройство»
Появление ошибки означает, что диск «отвалился» во время работы или не был корректно распознан при подключении. В свою очередь, это может быть вызвано целым рядом причин, в частности, перегревом, невозможностью обеспечить диск достаточным питанием, повреждением шлейфов и разъёмов, наличием дефектов магнитной поверхности диска или повреждением ячеек памяти, если речь идёт о твердотельном накопителе. Ошибка также может быть вызвана неисправностью контроллера жёсткого диска, внутренней механики, материнской платы. К сожалению, большая часть причин этой ошибки фатальны, поэтому тут мало что можно предложить.
Инициализация нового жёсткого диска SSD в Виндовс 10
Купив через интернет новый SSD-диск для модернизации своего уже немолодого ноутбука и дождавшись его прибытия столкнулся с неожиданной для себя проблемой, которой, ну, никак не ожидал: диск при присоединении к ноутбуку через usb-адаптер не захотел распознаваться операционной системой. Вообще! От слова никак.
Поначалу, если честно, даже запаниковал слегка.
— Ну вот попал. Деньги на ветер. китайский. Надо открывать спор, брак прислали
Но, немного подостыв, успокоившись и подумав решил, что не стоит пороть горячку, а надо всё-таки для начала поискать соответствующую информацию на просторах всемирной паутины, да и просто попробовать предварительно пообщаться с продавцом.
Как вы уже успели понять этот подход оказался более действенным и плодотворным.
Надо отдать должное нашему китайскому товарищу. Он не стал играть в молчанку, а быстро и, довольно-таки, подробно ответил на поставленный вопрос и вдобавок дал ссылку на материал, где расписывается, что и как надо делать для того, чтобы диск нормально заработал (правда, всё на английском, но, онлайн-переводчик нам в помощь. Это давно уже не проблема).
Итак, теперь, отбросив лирику, наконец-то о главном. О самой инициализации нового жёсткого SSD-диска.
Главное, как оказывается, для того чтобы новый диск SSD после установки, подключения его к компьютеру или ноутбуку можно было использовать по его прямому назначению и он был виден в системе, отображался на панели устройств и дисков его Сначала надо:
3) Распределить размер на нём (то-есть, создать разделы)
Давайте с первого и начнём.
1) Инициализация диска SSD
1.1) Подключаем наш новенький SSD к адаптеру;
1.2) Затем подключаем его к usb-порту ноутбука или компьютера;
1.3) В Windows в меню или через окно поиска находим приложение «Управление компьютером» и запускаем его с правами администратора;
Проверяем BIOS
Обычно БИОС не видит диски на ноутбуке по подключению через интерфейс SATA — например, когда вы хотите установить второй жесткий диск в свой лэптоп. Причина заключается в отключенном контроллере, Его основное назначение – обеспечить переключение между IDE и SATA в компьютере с подключенным к материнской плате периферийным устройствам по соответствующим портам.
Для активации контроллера CAT выполните такие действия:
- Перед включением или во время перезагрузки ноутбука еще во время первого экрана нажмите кнопку запуска BIOS. Это может быть F2, F12, Escape – все зависит от версии БИОС.
- Найдите раздел SATA Controller и выставите в нем необходимое значение, а именно Enabled. Если по умолчанию стоит Disabled, просто выделите его и нажмите клавишу Enter.
- Дальше переходим в раздел Advanced и атрибуту SATA Operation (Mode) присваиваем значение ACHI.
После этого вновь перезагрузите устройство, и дождитесь загрузки Windows. Если внешний накопитель упорно отказывается работать, еще раз зайдите в БИОС и сбросьте настройки, выбрав функцию Reset and Save Settings.
Что делать, если отказано в доступе к папке
Чаще всего проблема заключается в отсутствии прав для открытия каталога у пользователя.
Чтобы исправить ошибку «Отказано в доступе к папке» и получить возможность работать с содержимым объекта, выполняем следующее:
- Жмём ПКМ по объекту и открываем «Свойства».
- Идём во вкладку «Безопасность», нажимаем «Дополнительно», в результате чего откроется окно дополнительных параметров безопасности для объекта.
- Вверху окна отображаются основные сведения об элементе, имя и владелец, в строчке, где указан пользователь, владеющий каталогом, жмём «Изменить», чтобы поменять владельца.
- В открывшемся окне нужно указать нового владельца папки, нажать кнопку «Проверить имена», после чего к имени добавится также имя компьютера, если профиль указан правильно. Для учётных записей Майкрософт можно использовать и адрес Е-мейл. Жмём «ОК» или клавишу ввода.
- В списке элементов разрешений находим нужную учётную запись и жмём дважды. В новом окне должны быть отмечены все пункты в блоке «Общие разрешения»
- Снова возвращаемся к свойствам папки, где на вкладке «Безопасность» нажимаем кнопку «Изменить…».
- Выбираем нужную учётную запись и отмечаем для неё все пункты в колонке «Разрешить», применяем изменения, жмём «ОК» и закрываем окно. Проблема должна исчезнуть.
Точно так же, как в случае с папкой, можно проверить, не стоят ли какие-либо ограничения для внешнего накопителя. Для этого заходим в проводник или «Этот компьютер» («Мой компьютер») и переходим к свойствам объекта, затем во вкладке «Безопасность» жмём «Изменить…» и если отдельные действия с диском не разрешены, то отмечаем эти пункты.
Причиной появления ошибки с сообщением «Расположение недоступно: Отказано в доступе к папке или диску» мог стать вредоносный софт, обосновавшийся в системе или на самом накопителе, к которому нет доступа, поэтому стоит просканировать компьютер и съёмные носители специализированным софтом.
В некоторых случаях решением проблемы может стать форматирование накопителя, перед которым следует выполнить восстановление данных, чтобы исключить потерю информации.
Как определить типы разъемов SSD на материнской плате
Узнать информацию о разъемах под SSD на вашей материнке относительно просто. Для начала вам нужно знать модель вашей материнской платы. Ее можно посмотреть на самой плате/коробке, в документах или, например, с помощью бесплатной утилиты CpuZ.
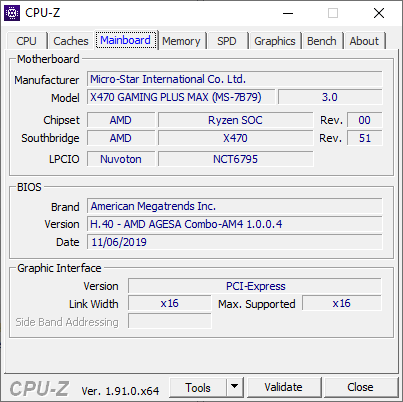
Вводим в поисковик модель вашей платы, находим ссылку, ведущую на сайт производителя, и открываем.
Далее все действия будут показаны на примере сайта Gigabyte, но у остальных производителей все примерно также.
Переходим на вкладку «Спецификации».
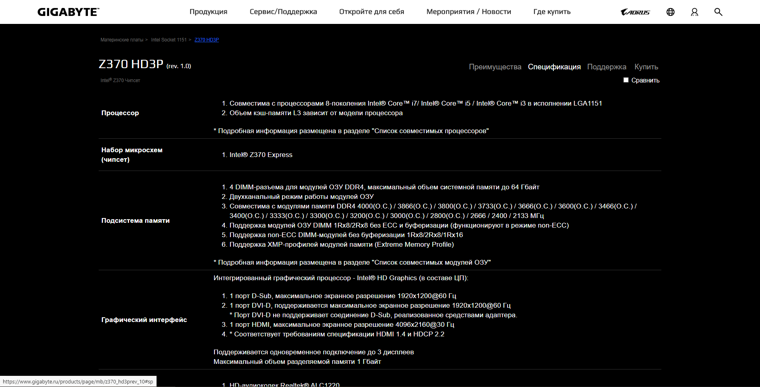
Листаем вниз до секции «Интерфейсы накопителей», там находится интересующая нас информация.
Иногда больше информации приходится искать в инструкции. Ее можно найти в разделе «Поддержка» — «Инструкции».
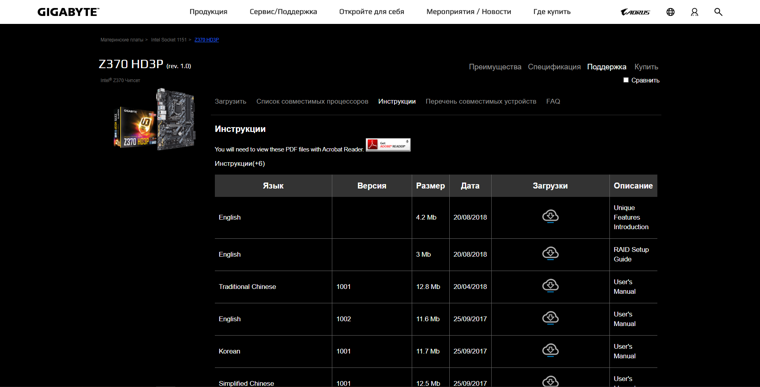
Что такое файловая система RAW?
Если диск получил формат RAW, Windows отобразит его среди других разделов винчестера. Но при попытке открытия компьютер выдаст ошибку и предложит его отформатировать. Помимо этого, любые действия с этим томом будут недоступны: проверка на ошибки, дефрагментирование и пр. (полезно прочитать « »).
Как таковой файловой системы RAW не существует. Если диск получает такое форматирование, это означает, что драйвера компьютера не в состоянии определить тип его файловой системы – NTFS, FAT или FAT32. На практике такое происходит в нескольких случаях:
- структура файловой системы повреждена;
- не проведено форматирование раздела;
- отсутствует корректный доступ к содержимому тома.
Если поврежден том с ОС, при загрузке компьютера появятся предупреждения «Reboot and selеct proper boot device» или «Operating System not found».
Как разрешить отказ в доступе к диску C в Windows 10?
Если диск C недоступен (доступ запрещен), вы можете использовать следующие методы, чтобы исправить это.
Метод 1: получить право владения разделом
Отсутствие владения разделом является основной причиной отказа в доступе в Windows 10/7. Чтобы получить право владения разделом, выполните следующие действия:
Шаг 1. Щелкните правой кнопкой мыши раздел, которым хотите владеть, затем щелкните Свойства.
Шаг 2: Щелкните вкладку «Безопасность», затем выберите «Дополнительно». Откроется окно дополнительных настроек безопасности.
Шаг 3. Щелкните ссылку «Изменить» рядом с меткой «Владелец». После этого появится окно выбора пользователя или группы.
Шаг 4: Введите свою учетную запись в поле с надписью «Введите имя объекта для выбора» и нажмите «ОК».
Шаг 5: Получив право собственности, вам необходимо предоставить полный доступ к разделу для учетной записи. Снова щелкните раздел правой кнопкой мыши, выберите «Свойства» и выберите вкладку «Безопасность».
Шаг 6: Нажмите кнопку «Добавить», затем нажмите «Выбрать принцип» и выберите свою учетную запись. Установите разрешения на Полный доступ. Затем нажмите ОК.
Вы также можете попробовать преобразовать текущий профиль пользователя в профиль администратора пользователя, выполнив следующие действия и проверив, решена ли проблема.
Шаг 1. Нажмите клавишу с логотипом Windows на клавиатуре, войдите в Панель управления и щелкните Панель управления в результатах поиска.
Шаг 2: Выберите в окне «Изменить тип учетной записи» и щелкните имя своей учетной записи.
Шаг 3: Выберите «Администратор» и нажмите «Изменить тип учетной записи».
Шаг 4. Закройте окно и проверьте, решена ли проблема.
Метод 3: восстановить поврежденные сектора
Если есть поврежденные сектора, они могут привести к отказу в доступе к диску C в Windows 10. Вы можете использовать средство проверки системных файлов для сканирования и исправления поврежденных секторов.
Чтобы использовать этот инструмент, откройте командную строку. Введите следующие команды в командной строке и нажимайте Enter после каждой команды.
- sfc / scannow
- chkdsk c: / f / r
- bootrec / fixmbr
- bootrec / fixboot
- bootrec / scanos
- bootrec / rebuildbcd
Метод 4. Скопируйте старый диск на новый.
Если вы испробовали все методы, упомянутые выше, но все еще не можете решить проблему, возможно, вам придется подумать о замене старого диска на новый. Чтобы клонировать диск, вы можете рассмотреть AOMEI Partition Assistant. Это профессиональный инструмент для клонирования дисков, разработанный для Windows 10/8/7 / XP / Vista.
Поскольку диск C недоступен (доступ запрещен) в Windows 10, вы не можете скопировать диск из обычной загрузки. Вы можете создать загрузочный USB-накопитель с помощью AOMEI Partition Assistant и перейти в WinPE, чтобы клонировать диск.
Чтобы клонировать диск, выполните следующие действия.
Шаг 1. Загрузите AOMEI Partition Assistant и откройте программу. Затем создайте загрузочный USB и загрузитесь с этого устройства, затем перейдите в WinPE. Этот шаг приведет вас к основному интерфейсу AOMEI Partition Assistant.
Шаг 2: Щелкните правой кнопкой мыши диск, который вы хотите скопировать, и выберите «Клонировать диск».
Шаг 3. На следующей странице выберите «Быстро клонировать диск» и нажмите «Далее».
Шаг 4: Выберите целевой диск, на который нужно скопировать исходный диск, и нажмите «Далее».
Шаг 5: Нажмите Применить, чтобы применить изменения.
После успешного копирования диска вы можете загрузиться с нового диска, и данные на новом диске точно такие же, как и на старом диске. Этот метод также можно использовать для разрешения запрещенных прав доступа в Windows 7.
Если это по-прежнему не решает вашу проблему, нет другого выхода, кроме переустановки Windows. Чтобы переустановить Windows 10, вы должны загрузить Windows 10 Media Creation Tool и использовать его для создания установщика Windows 10 на USB-накопителе. Затем измените порядок загрузки на загрузку с USB и следуйте инструкциям по переустановке Windows 10.
Надеюсь, у вас все получится.
Как восстановить данные с USB-накопителя без носителя
Эта программа имеет четыре модуля восстановления, включая «Этот компьютер», «Съемный диск», «Жесткий диск» и «Диск CD/DVD». С их помощью вы можете восстанавливать различные типы файлов с внутренних жестких дисков, внешних жестких дисков, карт памяти, USB-накопителей, SD-карт и т. д.
Поскольку вы хотите восстановить данные с USB-накопителя, вам нужно выбрать модуль съемного диска для выполнения этой работы.
Вполне возможно, что вы никогда раньше не пользовались этой программой. Не беспокойтесь. Сначала вы можете использовать пробную версию этого программного обеспечения, чтобы узнать, сможет ли оно найти данные, которые вы хотите восстановить. Теперь вы можете нажать следующую кнопку, чтобы загрузить это программное обеспечение на свой компьютер.
После установки этого программного обеспечения на свой компьютер вы можете выполнить следующие действия, чтобы получить необходимые файлы.
Шаг 1. Подключите USB-накопитель к компьютеру. Затем откройте программное обеспечение, и вы увидите этот интерфейс ПК. Далее вам нужно выбрать модуль Removable Disk Drive из левого списка, чтобы войти в его интерфейс.
Это программное обеспечение может автоматически отображать целевой USB-накопитель в интерфейсе.
Здесь в этом программном обеспечении есть функция Настройки, которая позволяет вам выбирать типы файлов, которые вы хотите восстановить. Если вы собираетесь сделать такой выбор, вы можете нажать кнопку Настройки, чтобы выбрать типы файлов в соответствии с вашей ситуацией. После этого нажмите кнопку ОК, чтобы закрыть окно Настройки.
Теперь вы можете выбрать целевой USB-накопитель и нажать кнопку Сканировать, чтобы начать процесс сканирования.
Шаг 2. Через несколько минут процесс сканирования завершится, и вы увидите интерфейс результатов сканирования, как показано ниже. А здесь в число проверенных файлов входят как удаленные, так и существующие.
По умолчанию отсканированные файлы перечислены по пути. Вы можете развернуть каждую папку из левого списка, просмотреть файлы и отметить файлы, которые хотите восстановить, один за другим.
Однако, если в результатах сканирования так много файлов, и вы думаете, что трудно найти файлы, которые вы хотите восстановить, мы предлагаем использовать некоторые функции этого программного обеспечения, чтобы помочь вам найти нужные элементы. р>
Вам могут пригодиться следующие функции: Ввод и Найти:
Если вы выберете параметр Тип, это программное обеспечение покажет вам отсканированные файлы по типам данных. Файлы одного типа будут помещены в одну папку. Таким образом, вы можете найти данные, которые хотите восстановить, в зависимости от типа данных.
Если вы все еще помните имя файла, который хотите восстановить, вы можете использовать эту функцию для быстрого поиска целевого файла. Нажмите кнопку Найти в верхней части интерфейса и введите имя файла во всплывающую строку Найти.
Кроме того, вы также можете установить или снять флажки Учитывать регистр и Учитывать слово в соответствии с вашими потребностями. После этого вам нужно нажать кнопку Найти, чтобы напрямую найти целевой файл.
Шаг 3. Поскольку вы используете пробную версию этого программного обеспечения, вам не разрешается восстанавливать необходимые файлы. Однако вы можете обновить это программное обеспечение до полной версии, чтобы восстановить их. Версия Personal Deluxe этого программного обеспечения может полностью удовлетворить ваши потребности, если вы являетесь персональным пользователем.
Напоминаем вам, что если вы решите немедленно получить лицензионный ключ этого программного обеспечения, вы можете остаться в интерфейсе результатов сканирования.При получении лицензионного ключа вы можете нажать кнопку Регистрация и ввести лицензионный ключ, чтобы зарегистрировать его напрямую.
После регистрации программы вы можете отметить необходимые файлы, а затем нажать кнопку Сохранить, чтобы выбрать подходящий путь для сохранения выбранных файлов.
Теперь ваши важные файлы на выпущенном USB-диске восстановлены в безопасном месте, и вы можете решить проблему отсутствия носителя в указанном устройстве без потери данных. Возможные решения представлены в следующей части.
Теперь вы узнаете, как эффективно восстановить данные с диска 0 байт и как быстро исправить ошибку диска, показывающую 0 байт.
Заключение
Вот мы и разобрались, как можно исправить ошибку «Отказано в доступе к диску». Как можно заметить, причин ее возникновения не так уж и много, соответственно и способов устранения всего три. Рекомендуется предпринимать попытки решения поочередно, следуя способам в статье.
- https://remontcompa.ru/windows/funkcional-windows/1729-otkazano-v-dostupe-k-disku.html
- https://softikbox.com/net-dostupa-k-disku-c-ili-d-e-na-windows-10-prichinyi-i-reshenie-problemyi-25430.html
- https://fb.ru/article/419401/chto-delat-s-oshibkoy-otkazano-v-dostupe-k-disku






























