Исправить ошибку, когда диск с Windows заблокирован
Если в дополнительных параметрах вы проделываете ниже описанные шаги, и получаете сообщения об ошибках, то нужно создать установочную флешку и загрузиться через нее в дополнительные параметры. Рекомендую сначала проделать исправления без установочной флешки. Когда создадите установочную флешку с Windows, дойдите до пункта установки Windows и ниже нажмите на «Восстановление системы«, чтобы попасть в дополнительные параметры загрузки.
Внимание: Первым делом нажмите в дополнительных параметрах на «Восстановление при загрузке». Если не помогло, то двигаемся ниже и запускаем CMD
1. Проверка диска и восстановление системных файлов
Когда вы попали в дополнительные параметры, то перейдите «Устранение неполадок» > «Дополнительные параметры» > «Командная строка«. В командой строке проделайте две команды, перезагружая ПК после каждого выполненного процесса.
- — Исправит ошибки на диске. Перезагрузите ПК.
- — Восстановит системные файлы. Перезагрузите ПК.
2. Восстановление данных конфигурации загрузки
Откройте обратно командную строку и введите следующие команды, нажмите Enter после каждой, чтобы исправить данные конфигурации загрузки (BCD).
Выше метод может не работать для некоторых пользователей. В этом случае пропустите и проделайте способы ниже. Если ничего не помогло ниже, то этот способ поможет вам восстановить загрузчик Windows при разных разметках GPT UEFI или MBR BIOS.
4. Проверить активен ли раздел
Ошибка «Диск на котором установлена Windows, заблокирован. Разблокируйте диск и попробуйте снова» может возникнуть, если основной раздел диска MBR больше не настроен как активный. В этом случае запустите командную строку и введите команды по очереди.
- — Запуск инструмента.
- — Отображает все подключенные диски к ПК.
- — Выбор диска. Выберите диск на котором Windows.
- — Показывает разделы на выбранном диски.
- — Выбрать локальный раздел на диске для активации. Выбирайте тот раздел, где написано «Зарезервирован«.
- — Активировать раздел.
Если у вас ноутбук с UEFI, то откат к заводским настройкам запускает специальная утилита от разработчика ноутбука, которая установлена в скрытый раздел. Запустить данную программу можно прямо в работающей Windows, загрузившись через безопасный режим или установочную флешки войдя через нее в безопасный режим. Если Windows не загружается, то нажимайте многократно F12 при включении ноутбука и запустите восстановление заводских настроек ноутбука. Кнопки могут быть разные, все зависит от производителя ноутбуков. Воспользуйтесь Google картинками, что нажимать при включении ноутбука, чтобы запустить сброс заводских настроек.
Смотрите еще:
- BitLocker: Как защитить паролем USB диск и флешку в Windows 10
- Не удалось подключить файл — Файл образа диска поврежден
- Узнать срок службы SSD диска
- Как преобразовать диск GPT в MBR
- Настройка и оптимизация SSD диска в Windows 10
Переустановить Windows
Если перечисленные шаги не устранили ошибку 0x0000001, установить Windows заново.
Часто переустановка системы при указанной ошибке решает проблему быстрее, чем длительный поиск ее причин.
Шаг 1. Выполнить Шаги 1-4 раздела «Восстановление загрузки системы…».
Шаг 2. Выбрать «Установить».
Выбираем «Установить»
Шаг 3. Нажать «У меня нет ключа…» или ввести ключ и нажать «Далее».
Нажимаем «У меня нет ключа…», или вводим ключ и нажимаем «Далее»
Шаг 4. Выбрать версию ОС и нажать «Далее».
Выбираем версию ОС и нажимаем «Далее»
Шаг 5. Отметить галочкой «Я принимаю…» и нажать «Далее».
Отмечаем галочкой «Я принимаю…» и нажимаем «Далее»
Шаг 6. Щелкнуть «Выборочная».
Щелкаем «Выборочная»
Шаг 7. Выбрать раздел для установки и нажать «Далее».
Выбираем раздел для установки и нажимаем «Далее»
Дождаться проведения установки Windows и перезагрузки ПК.
Ожидаем завершения установки Windows и перезагрузки ПК
Шаг 8. После перезагрузки компьютера провести стандартную настройку Windows, нажав по опции «Использовать стандартные параметры».
Нажимаем по опции «Использовать стандартные параметры»Жмем «Далее»
Откроется рабочий стол. Windows 10 будет установлена.
Рабочий стол Windows 10 после переустановки
Приведенные выше шаги позволяют эффективно справиться с ошибкой 0x0000001 в ОС Windows.
Видео — Исправляем все ошибки в Windows 10
Пользователи таких ОС, как Windows XP, Windows Vista, Windows 7, Windows 8, Windows 8.1, Windows 10, имеют все шансы столкнуться с ошибкой 0xc0000001, которая возникнет во время загрузки системы. Нет ничего страшнее, нежели увидеть какую-то незнакомую ошибку при запуске компьютера, но переживать не стоит, так как в данной статье мы расскажем вам, что собой представляет данная ошибка, почему она возникает на вашем компьютере и как от нее избавиться.
Онлайн сервис
Существует несколько способов снять пароль с hdd, и один из них – это известный онлайн-сервис «BIOS Password Removal for Laptops
».
Чтобы избавиться от забытого кода путем его использования необходимо:
- Ввести его неправильно 3 раза (любую комбинацию цифр или букв).
- После этого в окне должен появиться специальный код.
- Копируем полученные цифры.
- Вводим эту же комбинацию на сайте, по представленной выше ссылке.
Через несколько секунд после ввода комбинации цифр в специально отведенной строке, вы получите код, который поможет сбросить пароль с вашего накопителя.
Следует уточнить, что данная программа подходит для всех моделей и производителей винчестеров (seagate, hitachi, toshiba, wd и т.д.). Более того, не имеет значения, какая операционная система установлена на вашем компьютере или ноутбуке, т.к. этот сервис считается универсальном.
Диск на котором установлена windows заблокирован разблокируйте диск
Моноблок SONY VAIO SVL2412M1RB и ноутбук Acer Aspire V3-771G-53216G50Maii NX.M1ZER.006 — в обоих Windows 8 64-bit клонировалась на SSD OCZ Agility 3 AGT3-25SAT3-240G и OCZ SLD3-25SAT3-120G соответственно. Оба работали нормально с апреля-марта 2013, но в мае сначала моноблок, а в июне — ноутубук перестали загружать систему. После включения появляется сообщение:
Подготовка автоматического восстановления / далее Выбрать раскладку клавиатуры: выбираю Русская, после чего выбор: Диагностика или выключить компьютер. Если Диагностика, то далее выбор: Восстановить, Вернуть в исходное состояние и Дополнительные параметры.
1. При попытке Восстановить сообщение: «Диск, на котором установлена система Windows, заблокирован. Разблокируйте диск и попробуйте еще раз.» 2. Если Дополнительные параметры, то далее выбор: Восстановление системы (с помощью точки восстановления), Восстановление образа системы, Автоматическое восстановление, Командная строка и Параметры встроенного ПО UEFI. 2.1. При попытке использовать Восстановление системы появляется белое окошко с сообщением: «Для использования восстановления системы Необходимо указать установленную копию Windows, которую требуется восстановить.
Перезапустите компьютер, выберите операционную систему, а затем выберите восстановление системы.» 2.2. При попытке использовать Восстановление образа системы сообщение: «Windows не удается найти образ системы на этом компьютере», но если выбрать Дополнительно/ Установить драйвер/ Установка драйвера (установочный диск не ставится, т.к. его нет) и ОК, то открывается проводник, в котором видны все диски, открываются все папки, в том числе папка RefreshImage c образом CustomRefresh.wim (
11Gb). В папке C:\Windows\System32\Drivers видны файлы *.sys, а в C:\Windows\SysWOW64 — *.dll, но который выбрать в качестве драйвера – непонятно. 2.3. Автоматическое восстановление заканчивается сообщением: «Средству автоматического восстановления не удалось восстановить компьютер» 2.4. Командная строка открывается на X:\windows\system32 и позволяет видеть все диски, все папки и файлы. C:\>CHKDSK /F /R –ничего не находит и, соответственно, ничего не исправляет. Дефект остается. C:\>sfc /scannow . вместо букв
Третий способ
Также снять пароль с жесткого диска поможет программа HDD_PW.EXE (18KB). Для того чтобы убрать код с ее помощью требуется сделать следующее:
- Узнать код ошибки (при загрузке нажать F2 и три раза ввести неверную комбинацию цифр, после чего на экране появится специальный код)
- Запустить приложение MS-DOS.
- Выбрать имя утилиты в открывшемся окне.
- Через пробел ввести код ошибки, который узнали ранее, и добавить через пробел 0.
- Нажимая «Ввод», перед вами появятся несколько паролей, один из которых обязательно подойдет.
После ввода кода, обязательно поменяйте его на новый и запишите.
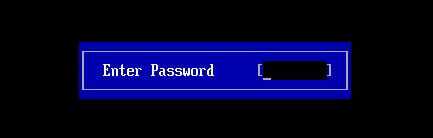
При осуществлении таких шагов на 64-битной системе, у вас могут возникнуть некоторые трудности. Система может выдать ошибку из-за несоответствия утилиты. В данной ситуации необходимо:
- Скачать DOSBox, установить и запустить.
- Смонтировать диск «С» командой «mount c c:/».
- После чего при запуске нажимаем «F2», снова набираем 3 раза неверный шифр и проделываем те же действия.
Для исключения вероятности возникновения подобных ситуаций рекомендуется вовсе избавиться от шифра, отключив его в настройках ПК. Если же вы в нем остро нуждаетесь, то стоит записать его в блокноте или любом другом месте, чтобы не пришлось снова делать сброс.
В том случае, если у вас ноутбук Lenovo и при запуске на экране выводится сообщение «enter hdd password», вам поможет способ, разобранный в этом видео:
youtube.com/watch?v=dKLZjrTyTeQ&t=174s
Как часто серьезные вмешательства в жизнь компьютера или ноутбука остаются без последствий? Да практически никогда! И однажды, после сноса и переустановки операционной системы, установки обновлений или даже после хакерских атак, а может просто шуток с настройками BIOS (базовой системы входа и выхода), при включении на экране появляется картинка с запросом пароля. А вы его забыли, или даже не помните, что устанавливали. В общем, теперь у Вас возникла острая необходимость разблокировать жесткий диск. Как это сделать мы рассказываем по-русски, без отсылок к англоязычным сайтам, и инструкций замены BIOS и прочих подвигов, на которые большинство простых смертных не способно.
Небольшое отступление – почему так произошло. Ведь большинство пользователей не устанавливали никаких паролей, и почему заблокирован жесткий диск непонятно. Система работает таким образом, что при включении компьютера, BIOS начинает проверять оборудование на работоспособность и если все проходит успешно, начинается загрузка ОС. Если ей что-то не понравится, например то, что накануне вы перенесли ОС на SSD или установили новую ОС, или что-нибудь еще, то она сама заблокирует диск, даже если вы о таких мерах защиты ее не просили. В любом случае, перед тем как отчаиваться и идти к специалистам в сервис, которые еще и могут посоветовать просто сменить заблокированный диск, надо попытаться разобраться самостоятельно. Итак, для разблокирования диска, необходимо снять пароль сначала с BIOS, а потом непосредственно с HDD.
Снятие пароля с BIOS в стационарном ПК
Существуют два этапа преодоления проблемы. Первый – путем вмешательства во внутренности вашего компьютера. Дело в том, что BIOS, так сказать территориально, находится на материнской плате. Все настройки системы входа-выхода записываются при работающей на материнской плате батарейке. Поэтому сбросить настройки можно обесточив ее, путем извлечения батарейки секунд на тридцать, ну или чуть подольше. Не зря же Вы системник разбирали? Или еще проще – воспользовавшись специальной кнопочкой «Clear CMOS» или перемычкой CMOS, которая специально с этой целью установлена на некоторых материнках. Но если не найдете – извлекайте батарейку. Само собой, делать это надо предварительно, выключив компьютер из сети.
Снятие пароля с BIOS в ноутбуке
Подвох в том, что такой удобный механический способ подходит только для стационарных компьютеров. Так как у ноутбуков пароль к системе находиться в энергонезависимой памяти, спасительной перемычки нет, а изъятие батарейки маловероятно приведет к сбросу пароля. Здесь придется перемкнуть контакты батарейки. Чаще всего это делается отверткой. (Только не пытаться делать это голым металлическим стержнем! Сами станете проводником.) Находим батарейку и идущие от нее контакты, замыкаем их так же на полминуты, как и в случае с батарейкой на материнской плате ПК. Опять же, отключив питание и вынув аккумулятор из ноутбука.
Как скрыть диск Зарезервировано системой
Скрыть раздел Зарезервировано системой можно только в том случае, если он отображается в Проводнике Windows и ему присвоена отдельная буква. Без назначенной буквы скрыть диск Зарезервировано системой не получится. Скрывать попросту будет нечего, поскольку без буквы он не будет отображаться. В этом-то и заключается способ скрыть диск – вам надо попросту удалить привязанную к нему букву. Ее там попросту не должно быть.
- Нажмите Win+ X и выберите из открывшегося меню Управление дисками. Откроется дисковая утилита.
- Найдите диск Зарезервировано системой или System Reserved. Нажмите по нему правой кнопкой мыши и выберите Изменить букву диска или путь к диску.
- Появится небольшое окно, в котором вы увидите букву диска с резервными файлами. Нажмите на нее, а затем нажмите Удалить. Система удалит только букву и оставит раздел нетронутым. Но после этого он уже не будет отображаться в Проводнике.
Extra help: How to Recover Data Without Backup for Free
Refreshing Windows or unlocking the hard drive, are helpful methods to deter the ‘drive where Windows is installed is locked’ error. But there’s a big risk that you lost some precious data on the hard drive in the process. So we feel responsible for offering some extra help if data loss really happens.
If by chance, Windows data, system files, personal files, and other information are erased by performing the command line, refreshing, or system restoring methods, use EaseUS Data Recovery Wizard to perform hard disk recovery and get your data back! Other issues such as recovering deleted files can also be easily fixed. It’s user-friendly, safe, and efficient. Feel free to download it whenever you are in need.
Video Tutorial: Recover Files from Hard Drive
Разблокировка с помощью образа Windows 8
- Вставьте диск с записанным на другом ПК образом Windows 8, запустите компьютер, нажимайте несколько раз кнопку на клавиатуре Delete. Она запустит окно Биос. Выберите в главном меню вкладку «Boot».
Главное меню ami bios
- Нажмите на первую строку с именем «1st Boot Device». В дополнительной вкладке стрелками на клавиатуре выберите свой CD/DVD-диск и нажмите Enter.
Первым загрузочным устройством выставляем CD-ROM
- Сохраните настройки, перейдите на вкладку «Exit», нажмите клавишу Enter, а затем на кнопку «ОК».
Сохраняем настройки и жмём «ОК»
- Операционная система перезагрузится и появится окно с установками. В нём ничего менять не стоит и жмите на кнопку «Далее».
В окне с установками жмём «Далее»
- Нажмите на пункт в левом углу экрана «Восстановление системы».
Нажимаем на «Восстановление системы»
- В меню «Выбора действий» выберите пункт «Диагностика».
Выбираем «Диагностика»
- Далее откройте пункт с «Дополнительными параметрами».
Открываем пункт «Дополнительные параметры»
- Для расширенного устранения неполадок запустите «Командную строку».
Окно с поддержкой «Командной строки»
Далее вам предстоит выбирать один их перечисленных вариантов команд по очереди. Т.е. вернитесь к перечню функций, введите новую команду и перезагрузите компьютер. Одна из них должна помочь с проблемной ошибкой блокировки Windows.
Вариант 1. Использование команды «Bootrec.exe /FixMbr»
Команда «MBR» перезаписывает данные, которые необходимые для загрузки Windows, а также будет использоваться команда FixBoot, записывающая новый загрузочный сектор, совмещённый с Windows.
Действия вводимых команд следует выполнять по порядку.
- В «Командной строке» пропишите: «bootrec» и нажмите Enter. Отобразится меню с поддерживаемыми командами.
Пишем «bootrec» и нажимаем Enter
- Напечатайте новую команду «Bootrec.exe /FixMbr». Кликнув на клавишу Enter произойдёт перезапись первого загрузочного сектора.
Печатаем команду и жмём Enter
- Теперь для создания нового загрузочного сектора вставьте в «Командную строку» команду: «Bootrec.exe /FixBoot».
Печатаем команду для создания нового загрузочного сектора
- Завершающим действием для перезагрузки ПК будет команда: «Shutdown /r /t 000», и после её ввода нажмите кнопку Enter.
Прописываем команду для перезагрузки ПК
И так вы выполнили перезапись MBR, загрузчик восстановлен и Windows должна загрузиться, а ошибка с блокировкой исчезнуть.
Вариант 2. Использование задачи «Bootrec /ScanOs»
Команда «ScanOs» — функция занимается поиском установленных систем, совместимых с Windows, но не присутствующих в конфигурации загрузки.
- В строке интерпретатора введите «Bootrec /ScanOs» и нажмите на клавишу Enter.
Вводим команду для поиска установленных систем
- При обнаружении Windows, напечатайте или скопируйте и вставьте новую команду (копируйте без кавычек): «Bootrec.exe /RebuildBcd», нажмите на клавиатуре Enter и найденные системы запишутся в загрузочное меню.
Вводим новую команду, чтобы найденные системы записались в меню загрузки
- После этого введите в строку команду для перезагрузки ПК: «Shutdown /r /t 000».
Вводим команду для перезагрузки ПК
Перезапись с командой «MBR» больше не требуется и Windows должен запускаться без ошибки.
Вариант 3. Используем назначение «BCDboot»
Команда BCDboot произведёт на компьютере выполнение восстановления загрузчика, которая будет создавать и восстанавливать среду загрузки. В случае переноса среды в другой раздел на винчестере, из-за проблемы системного сбоя, команда BCDboot.ex возвратит всё на своё место в раздел жёсткого диска.
- В «Командной строке» следует ввести: «bcdboot.exe С:windows» (символы С: означают раздел диска, на котором была установленная ОС Windows 8). Большинство пользователей используют именно эту букву для хранения системных файлов.
Вводим команду для создания и восстановления среды загрузки
- После завершения операции введите «Shutdown /r /t 000» для перезагрузки ПК.
Вводим команду, которая перезагрузит компьютер
После этого система должна стартовать без блокировки.
Вариант 4. Используем стандартное приложение «Chkdsk»
Chkdsk — стандартная утилита, установленная в ОС, проверяющая HDD диск на ошибки внутри файловой системы.
- Выполните все необходимые действия, чтобы попасть в «Командную строку», из примера в начале статьи. Введите команду: «chkdsk C: /f /x /r», после чего нажмите Enter.
Вводим команду для сканирования HDD на ошибки
- После окончания процесса перезагрузите компьютер с помощью команды в «Командной строке»: «Shutdown /r /t 000».
Вводим команду для перезапуска ПК
Как исправить ошибку загрузки Windows с жесткого диска
Ниже будут описаны 4 широко используемых метода разблокировки жесткого диска, которые помогут обновить компьютер и избавиться от возникшей неполадки. Вы можете воспользоваться всеми по очереди или подобрать для себя наиболее удобный.
Метод 1. Использование chkdsk для разблокировки HDD
- 1) Запустите компьютер через установочный флеш-накопитель Windows или DVD-диск и нажмите Далее.
- 2) Кликните по Восстановить компьютер > Дополнительные параметры запуска > Устранение неполадок > Дополнительные параметры > Командная строка.

3) В окне с командной строкой вам потребуется написать chkdsk C: /f /x /r
(C: — диск, на котором установлена операционная система)
4) Нажмите клавишу Enter для запуска процесса проверки.
5) По завершению операции перезагрузите компьютер и убедитесь, помог ли вам этот способ.
Метод 2. Использование команды SFC для разблокировки HDD
- 1) Откройте окно командной строки, как в первом методе.
- 2) В командной строке введите команду sfc /scannow.
- 3) Нажмите Enter на клавиатуре.
- 4) Подождите пока не завершится процесс сканирования и устранения ошибок.
- 5) Перезагрузите компьютер.
Метод 3. Запуск bootrec для разблокировки HDD
- 1) Откройте утилиту Устранение неполадок, как это было описано в первом методе.
- 2) Перейдите в Дополнительные параметры > Автоматическое восстановление > Командная строка.
- 3) Введите bootrec /RebuildBcd и нажмите на клавиатуре Enter.
- 4) Введите bootrec /fixMbr и нажмите Enter.
- 5) Введите bootrec /fixboot и нажмите Enter.
- 6) Теперь введите Exit и нажмите Enter для выхода из командной строки.
- 7) Перезагрузите компьютер и проверьте не повторяется ли ошибка.
Метод 4. Восстановление ПК для разблокировки HDD

- 1) Перезагрузите компьютер и совершите его запуск при помощи установочного флеш-накопителя или DVD-диска.
- 2) Выберите пункт Восстановить компьютер.
- 3) Теперь нажмите Устранение неполадок и кликните по Восстановить ПК.
- 4) Проследуйте по инструкции Мастера восстановления, чтобы завершить процесс.
На всякий случай, если потребуется восстановление информации с жесткого диска после разблокировки HDD и запуска Windows, вам помогут инструменты Starus Recovery. Cкачать и опробовать программы для восстановления удаленных данных можно совершенно бесплатно!
Разблокировать файл в свойствах
1. Щелкните правой кнопкой мыши или нажмите и удерживайте заблокированный файл, выберите «Свойства».
Перейдите на вкладку «Общие», установите флажок «Разблокировать» внизу и нажмите «ОК». Если вы не видите запись «Разблокировать», значит, файл не заблокирован.
2. При появлении запроса нажмите «Продолжить» и выберите «Да» (если вы являетесь администратором устройства) или введите пароль администратора (если вы являетесь пользователем).

Вам будет предложено только в том случае, если файл находится в месте, где ваша учетная запись пользователя не имеет доступа по умолчанию.
3. При появлении запроса нажмите «Продолжить» и выберите «Да» (если вы являетесь администратором устройства) или введите пароль администратора (если вы являетесь пользователем).
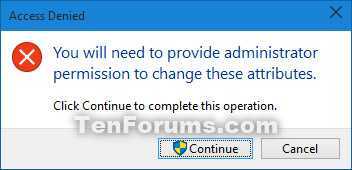
(Вам будет предложено только в том случае, если файл находится в месте, где ваша учетная запись пользователя не имеет доступа по умолчанию.)
При попытке восстановить ОС появляется ошибка:»Диск, на котором установлена система windows, заблокирован. Разблокируйте диск и попробуйте ещё раз.»
Возможное решение:
1) Загружаемся с DVD диска. Если диска нет, тогда необходимо записать образ windows на диск.(На ноутбуках, моноблоках, неттопах можно загрузиться с раздела восстановления и выполнить все эти действия).2 ) Появится окно Установка windows. Здесь нажимаем на кнопку «Далее».
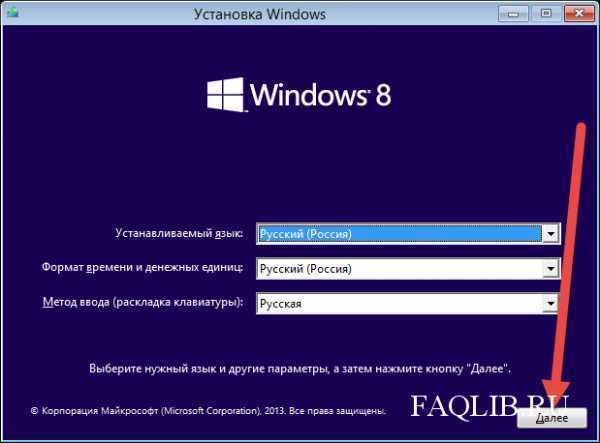
3) В следующем окно нажимаем на кнопку в правом нижнем углу «Восстановление системы». 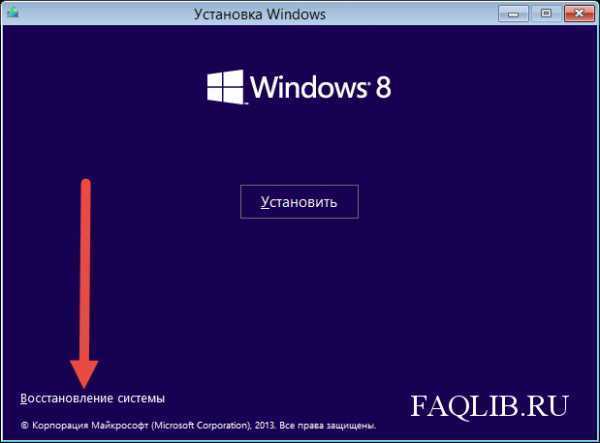
4) В текущем окне «Выбор действия» необходимо выбрать кнопку «Диагностика». 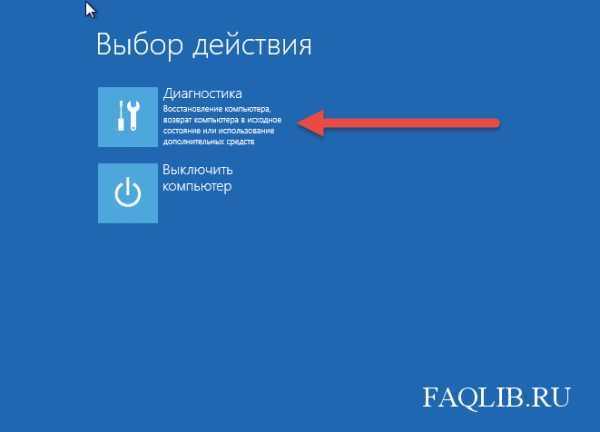 5) В окне «Диагностика» выбираем «Дополнительные параметры».
5) В окне «Диагностика» выбираем «Дополнительные параметры». 
6) Теперь выбираем пункт «Командная строка».
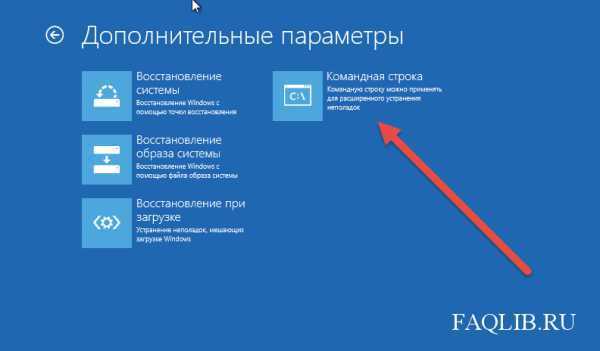
7) В окне «Командной строки» набираем поочередно команды:
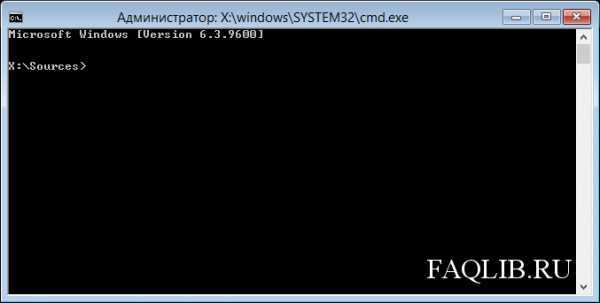
7.1) bootrec /fixmbr и нажимаем Enter.
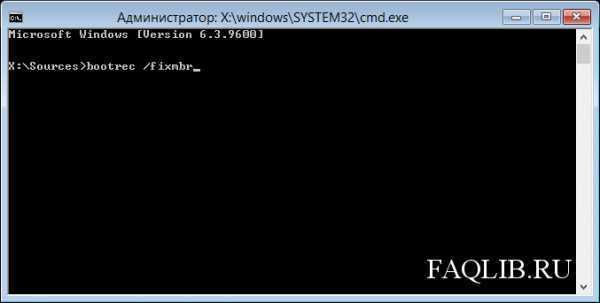
7.2) bootrec /fixboot и нажимаем Enter.
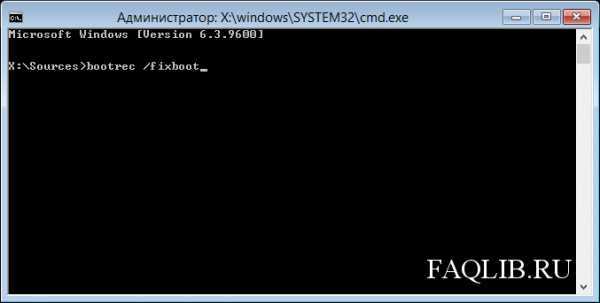
7.3) bootrec /rebuildbcd и нажимаем Enter. 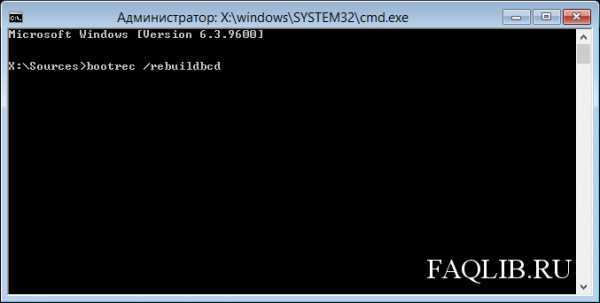
Перезагружаем компьютер и проверяем результат.
Исправить ошибку, когда диск с Windows заблокирован
Если в дополнительных параметрах вы проделываете ниже описанные шаги, и получаете сообщения об ошибках, то нужно создать установочную флешку и загрузиться через нее в дополнительные параметры. Рекомендую сначала проделать исправления без установочной флешки. Когда создадите установочную флешку с Windows, дойдите до пункта установки Windows и ниже нажмите на «Восстановление системы«, чтобы попасть в дополнительные параметры загрузки.
Внимание: Первым делом нажмите в дополнительных параметрах на «Восстановление при загрузке». Если не помогло, то двигаемся ниже и запускаем CMD
1. Проверка диска и восстановление системных файлов
Когда вы попали в дополнительные параметры, то перейдите «Устранение неполадок» > «Дополнительные параметры» > «Командная строка«. В командой строке проделайте две команды, перезагружая ПК после каждого выполненного процесса.
- chkdsk /r — Исправит ошибки на диске. Перезагрузите ПК.
- sfc /scannow — Восстановит системные файлы. Перезагрузите ПК.
2. Восстановление данных конфигурации загрузки
Откройте обратно командную строку и введите следующие команды, нажмите Enter после каждой, чтобы исправить данные конфигурации загрузки (BCD).
- bootrec /FixMbr
- bootrec /FixBoot
- bootrec /ScanOs
- bootrec /RebuildBcd
Выше метод может не работать для некоторых пользователей. В этом случае пропустите и проделайте способы ниже. Если ничего не помогло ниже, то этот способ поможет вам восстановить загрузчик Windows при разных разметках GPT UEFI или MBR BIOS.
4. Проверить активен ли раздел
Ошибка «Диск на котором установлена Windows, заблокирован. Разблокируйте диск и попробуйте снова» может возникнуть, если основной раздел диска MBR больше не настроен как активный. В этом случае запустите командную строку и введите команды по очереди.
- diskpart — Запуск инструмента.
- list disk — Отображает все подключенные диски к ПК.
- select disk 1 — Выбор диска. Выберите диск на котором Windows.
- list partition — Показывает разделы на выбранном диски.
- select partition 3 — Выбрать локальный раздел на диске для активации. Выбирайте тот раздел, где написано «Зарезервирован«.
- active — Активировать раздел.
Если у вас ноутбук с UEFI, то откат к заводским настройкам запускает специальная утилита от разработчика ноутбука, которая установлена в скрытый раздел. Запустить данную программу можно прямо в работающей Windows, загрузившись через безопасный режим или установочную флешки войдя через нее в безопасный режим. Если Windows не загружается, то нажимайте многократно F12 при включении ноутбука и запустите восстановление заводских настроек ноутбука. Кнопки могут быть разные, все зависит от производителя ноутбуков. Воспользуйтесь Google картинками, что нажимать при включении ноутбука, чтобы запустить сброс заводских настроек.
Разблокировка Windows
- Загрузиться в «Безопасный режим с поддержкой командной строки». Именно этот режим. Просто «Безопасный режим» не даст никакого эффекта. Разблокировка не произойдет.
- Для загрузки в любом безопасном режиме, после включения ПК нужно нажать клавишу F8. Она выведет загрузочное меню. Отсюда и должен загружаться компьютер (CD/DVD, FDD, HDD). Выбирается HDD, нажимается Enter и опять F8.
- Выбрать regedit и нажать Enter.
- Запустится редактор реестра. В нем надо зайти в: HKEY_LOCAL_MACHINE\SOFTWARE\Microsoft\Windows NT\CurrentVersion\Winlogon.
- Сделать правку параметров, чтобы они стали:
- Shell = Explorer.exe
- Userinit = C:\WINDOWS\system32\userinit.exe, если Windows находится на диске С:.
- Закрыть редактор реестра и проверить, нет ли вируса в автозагрузке, чтобы при перезагрузке не была отменена вся эта коррекция. Для этого надо нажать Ctrl+Alt+Del. Вызывается диспетчер задач, в нем надо выбрать «Новая задача», набрать msconfig и нажать OK.
- В появившемся окне перейти на вкладку «Автозагрузка». В столбце «Команда» найти и записать, где находится вредитель. При запуске Explorer найти и удалить сам файл.
Из материалов этой статьи вы узнали, как разблокировать диск HDD.
Extra help: How to Recover Data Without Backup for Free
Refreshing Windows or unlocking the hard drive, are helpful methods to deter the ‘drive where Windows is installed is locked’ error. But there’s a big risk that you lost some precious data on the hard drive in the process. So we feel responsible for offering some extra help if data loss really happens.
If by chance, Windows data, system files, personal files, and other information are erased by performing the command line, refreshing, or system restoring methods, use EaseUS Data Recovery Wizard to perform hard disk recovery and get your data back! Other issues such as recovering deleted files can also be easily fixed. It’s user-friendly, safe, and efficient. Feel free to download it whenever you are in need.
Video Tutorial: Recover Files from Hard Drive
Как исправить ошибку загрузки Windows с жесткого диска
Ниже будут описаны 4 широко используемых метода разблокировки жесткого диска, которые помогут обновить компьютер и избавиться от возникшей неполадки. Вы можете воспользоваться всеми по очереди или подобрать для себя наиболее удобный.
3) В окне с командной строкой вам потребуется написать chkdsk C: /f /x /r (C: — диск, на котором установлена операционная система)
4) Нажмите клавишу Enter для запуска процесса проверки.
5) По завершению операции перезагрузите компьютер и убедитесь, помог ли вам этот способ.
Метод 4. Восстановление ПК для разблокировки HDD

- 1) Перезагрузите компьютер и совершите его запуск при помощи установочного флеш-накопителя или DVD-диска.
- 2) Выберите пункт Восстановить компьютер.
- 3) Теперь нажмите Устранение неполадок и кликните по Восстановить ПК.
- 4) Проследуйте по инструкции Мастера восстановления, чтобы завершить процесс.
На всякий случай, если потребуется восстановление информации с жесткого диска после разблокировки HDD и запуска Windows, вам помогут инструменты Starus Recovery. Cкачать и опробовать программы для восстановления удаленных данных можно совершенно бесплатно!
Причины и решения проблемы
Техподдержка Microsoft говорит, что одной из причин такого сообщения является отсутствие драйвера Intel Rapid Storage Technology (Intel RST), необходимого для технологии Intel Smart Response. Без него эта технология работать не будет, так как она существенно опирается на его использование. В этом случае техподдержка дает совет при возможности загрузить Windows 8 обратиться к производителю ПК и получить инструкции по отключению этой технологии.
Если же возможности войти в начальный экран загрузки нет, то следует:
- Использовать какую-нибудь Live-версию WinRE или WinPE, записанную на оптический носитель или внешний USB-носитель;
- С помощью командной строки скачать свежую версию драйвера Intel RST, установить его в WinRE WIM (на диске имеет название winre.wim). Для этого нужно использовать инструкции с сайтов http://technet.microsoft.com/en-us/library/hh825173.aspx и http://technet.microsoft.com/en-us/library/dd744355(v=WS.10).aspx. Размонтировав WIM, попытаться снова загрузиться в WinRE и восстановить систему при помощи тех же опций «Обновить компьютер» или «Сбросить ПК».
Из других сообщений на форумах можно отметить, что причина заключается в обновлении драйвера контроллера винчестера, у которого нет цифровой подписи или он не проходит проверку в UEFI-Bios. При этом функция UEFI security Boot может заблокировать его запуск на аппаратном уровне и не дать загрузиться операционной системе. Этот вопрос решается отключением данной функции в Bios.
Есть также сообщения о том, что данное явление возникает после очередного обновления Windows 8. А сделать откат невозможно из-за отсутствия загрузки операционной системы. Есть также советы использовать команду bootrec /fixboot – некоторые добились этим решения проблемы.
Есть также масса других предложений по исправлению данной проблемы, например, на многих ноутбуках есть возможность выполнить восстановление с встроенного раздела Recovery, но положительных ответов на эту рекомендацию нет.
Эта тема – еще одно свидетельство «сырости» Windows 8, которая заставляет разработчиков кивать на производителей, а производителей – на разработчиков.






![Исправление: диск, на котором установлена windows, заблокирован (6 способов) [советы по minitool]](http://nephros-crimea.ru/wp-content/uploads/4/d/e/4de1a2b8aac9c80706772c6ae8f4588f.png)



















