Исправление главной загрузочной записи (MBR)
Если ошибка остается, попробуйте исправить главную загрузочную запись (MBR) в Windows 11. Для этого подключите к ПК загрузочную флешку с установкой Windows. Перезагрузите компьютер и при отображении первого экрана при загрузке нажмите соответствующую клавишу (F2, Del или прочую) для входа в BIOS/UEFI.
В настройках измените порядок загрузки, чтобы предоставить приоритет только что подключенной флешке. Затем сохраните изменения и выйдите из настроек BIOS.
Компьютер загрузится с установленного носителя. Выберите язык и настройки клавиатуры и нажмите «Далее». Нажмите «Восстановление системы» в левом нижнем углу экрана. Теперь выберите «Поиск и устранение неисправностей – Дополнительные параметры – Командная строка».
В консоли по очереди запустите команды:
- bootrec /fixmbr
- bootrec /fixboot
- bootrec /rebuildbcd
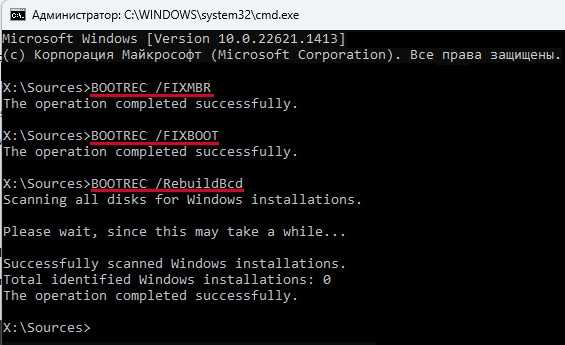
После выполнения выйдите из консоли командой exit и выключите компьютер (завершите работу). Затем извлеките флешку и запустите ПК в обычном режиме.
Что такое синий экран смерти
Появление ВSOD – это явный показатель того, что с операционной системой возникла серьезная ошибка, которая требует незамедлительного исправления. Возникает «экран смерти» только в тех случаях, когда компьютер не в состоянии устранить ошибку самостоятельно.
Как правило, после красочного сообщения с грустным смайлом следует принудительная перезагрузка устройства, которая на время может стабилизировать работу системы. Но подобный подход лишь оттягивает неизбежное, и ошибка вскоре появится снова.
Рано или поздно столкнуться с проблемой устрашающего белого текста на синем фоне, придется каждому пользователю ОС Windows. Впервые BSOD увидели пользователи Windows 95, и с тех пор способ предупреждения о фатальных ошибках системы практически не изменился. Однако в защиту новых версий ОС можно сказать, что они более стабильны, нежели их предшественники. Поэтому количество пользователей, сталкивающихся с BSOD, становится все меньше.
Владельцы ПК на системе Windows 10 видят ВSOD как короткое сообщение об ошибке с ее кодовым названием под грустным смайликом. В некоторых случаях на экране также можно увидеть QR-код, отсканировав который можно узнать причину появления ошибки.
Как исправить проблему синего экрана
Существует несколько способов устранения проблемы синего экрана, выбор которых зависит от причин ее появления и способностей пользователя.
Через БИОС
Чаще всего люди отдают предпочтение реанимированию системы через старый добрый БИОС, так как это довольно быстрый и легкий способ. Некоторые ошибки не позволяют включить компьютер, система просто не пропускает пользователя дальше заставки включения.
Чтобы реанимировать ПК через BIOS, необходимо:
- Войти в БИОС при загрузке системы. Вход может отличаться в зависимости от модели компьютера. По этой причине перед его ремонтом следует ознакомиться с горячими клавишами в инструкции гаджета.
- Кликнуть на раздел Boot (на современных устройствах).
- Выбрать пункт Disabled в строке Вoot Booster.
- Сохранить изменения и перезагрузить компьютер. Действия сбросят гаджет до заводских настроек, что способствует решению большинства проблем, вызывающих BSOD. Но стоит понимать, что настраивать устройство «под себя» придется заново, а все сохранения будут удалены.
Разрешить неудобства с потерей данных поможет резервное копирование или отправка важных файлов в облако.
С помощью командной строки
Нередко к проблеме приводят повреждения системных файлов или ошибки в них. Особенно часто с такой причиной сталкиваются люди, скачивающие ПО через сторонние ресурсы. В таком случае в качестве мер реанимации можно использовать командную строку SFC, которая находит и устраняет ошибки, возникшие в системных файлах.
Для устранения бага стоит придерживаться следующей инструкции:
- Запустите командную строку от имени администратора. Ее можно найти через поисковую систему на компьютере, расположенную в меню «Пуск».
- Подтвердите свое намерение, нажав на клавишу «Да/Yes».
- Введите в появившемся окне: sfc/scannow.
- Нажмите на кнопку “Enter” в качестве подтверждения.
- После завершения сканирования, перезагрузите компьютер.
Если причина проблемы была в файлах системы, то после sfc-сканирования гаджет начнет работать в прежнем режиме.
Через безопасный режим
Узнать причину неполадки можно также с помощью включения компьютера в так называемом безопасном режиме. Под ним подразумевается ограниченная версия системы, в которую входят только основные функции и системные драйверы. То есть, любые сторонние драйверы и программы включены не будут, а значит и не смогут помешать работе устройства.
Чтобы запустить безопасный режим на последней версии ОС, необходимо:
- Зажать клавишу Shift и кликнуть на раздел перезагрузки.
- Оказавшись в разделе «Выбор действия», нажать на пункт «Диагностика» (Поиск и устранение неисправностей).
- После следует выбрать «Дополнительные параметры» и «Перезагрузить».
- Последним этапом станет нажатие на клавишу F4.
Если при включении ПК ошибка не появится, значит причиной ее возникновения стали сторонние драйверы, программы или вирусы.
В таком случае останется только проанализировать последние дни пользования устройством и вспомнить, устанавливалось на него что-то или нет. Ответ «да» подразумевает удаление всех сторонних программ и драйверов, установленных в последнее время.
Выйти из режима можно просто с помощью перезагрузки устройства. Безопасный режим – отличный способ понять причину поломки устройства без ряда дополнительных манипуляций.
Код ошибки 80004001 при запуске Windows 10
Вы столкнулись с кодом ошибки 80004001 на синем экране в Windows 10? Существуют различные причины этого BSOD, такие как внезапный отказ питания системы, неисправный драйвер, поврежденные системные файлы и многое другое. Иногда также может возникнуть проблема с наличием стороннего антивирусного программного обеспечения, недавно установленной программы или дополнительного оборудования. Обычно такие коды ошибок не позволяют войти на рабочий стол. Итак, чтобы исправить это, вам нужно войти в безопасный режим, а затем выполнить несколько решений. Давайте разберем, как исправить ошибку 80004001 на синем экране при запуске системы Windows 10.
Как исправить код ошибки 0x80004001?
В зависимости от основной причины проблемы попробуйте выполнить следующие основные проверки, чтобы решить проблему:
- Убедитесь, что ваше приложение Outlook обновлено.
- Выполните ЧКДСК сканирование.
- Переустановите соответствующее программное обеспечение, вызывающее ошибку.
- Запустите диагностический тест оборудования для проверки аппаратных сбоев.
1. Выполните сканирование DISM и SFC
- Ударь Стартовое меню значок, тип команда в строке поиска и нажмите Запустить от имени администратора .
- Введите следующие команды и нажимайте после каждой:
Если вы применили эту команду Windows, и она не решила проблему, не переживайте. Вы также можете исправить это, используя специальные инструменты для ремонта.
Приложение для восстановления системы может диагностировать систему в целом и находить поврежденные системные файлы, которые можно мгновенно восстановить.
2. Временно отключите антивирус
- Нажмите клавишу, введите Безопасность Windows в строке поиска и нажмите Открыть .
- Нажмите на Брандмауэр и защита сети, затем выберите Общедоступная сеть .
- Найдите Брандмауэр защитника Майкрософт и переключить кнопку выключения.
3. Запустите сканирование на вирусы
- нажмите Стартовое меню значок, поиск Безопасность Windows, и нажмите Открыть .
- Выбирать Защита от вирусов и угроз .
- Далее нажмите Быстрое сканирование под Текущие угрозы .
- Если вы не нашли никаких угроз, перейдите к полной проверке, нажав на Параметры сканирования ниже Быстрое сканирование .
- Нажмите на Полное сканирование, затем Сканировать сейчас для выполнения глубокого сканирования вашего ПК.
- Дождитесь завершения процесса и перезагрузите систему.
- Исправлено: 0x80070005-0x000004dc-0x00000524 Ошибка электронной почты
- Ошибка «Библиотека Outlook не зарегистрирована»: 2 лучших способа ее исправить
- 0x80040900 Ошибка Outlook: 6 способов легко исправить
4. Запустите Outlook в безопасном режиме.
- Хит окна Поиск значок, тип Outlook.exe/безопасный в строке поиска и нажмите Открыть .
- Попробуйте создать файл PST и проверьте, сохраняется ли проблема.
5. Восстановить Microsoft Office
- Нажмите клавиши +, чтобы открыть Бегать команда.
- Тип appwiz.cpl в диалоговом окне и нажмите .
- Выберите свой Microsoft Office сюитное программное обеспечение. Затем нажмите кнопку Изменять Кнопка, чтобы открыть утилиту восстановления для MS Office.
- Выберите Онлайн ремонт вариант и нажмите кнопку Ремонт кнопка.
6. Восстановите файл PST.
- Нажмите клавишу +, чтобы открыть Проводник .
- Перейдите по следующему пути в зависимости от того, где находятся ваши файлы Outlook: .
- Дважды щелкните на СКАНПСТ ключ для запуска SCANPST.EXE полезность.
- На Восстановление папки «Входящие» Microsoft Outlook страница утилиты, нажмите Просматривать и выберите файл PST.
- Нажмите на Начинать кнопку для сканирования файла PST и проверки на наличие ошибок.
- Если сканирование обнаружит какую-либо ошибку, нажмите кнопку Ремонт кнопка.
Выполнение этого вручную может занять много времени, поэтому, если вы хотите сделать это быстрее, вы можете выбрать сторонний инструмент, который может восстановить файл PST для вас.
⇒ Получить звездное восстановление для Outlook
7. Выполните восстановление системы
- Нажмите клавиши + , введите первый и нажмите .
- Восстановление системы окно откроется. Нажмите на Следующий .
- Выберите точку восстановления, к которой вы хотите вернуться, и нажмите Следующий .
- Теперь нажмите на Заканчивать .
Если ничего из этого не работает, возможно, вам придется перезагрузить компьютер или выполнить чистая установка винды в крайнем случае. К сожалению, с такими ошибками это вопрос проб и ошибок, пока вы не получите решение.
О других связанных ошибках узнайте, как справиться с утечки памяти в Outlook в нашей подробной статье.
Учитывая масштаб этой ошибки, мы хотели бы услышать о других обстоятельствах, в которых вы сталкивались с ней, и об успешных решениях, которые помогли вам выйти из нее.
Все еще испытываете проблемы?
СПОНСОР
Если приведенные выше рекомендации не помогли решить вашу проблему, на вашем компьютере могут возникнуть более серьезные проблемы с Windows. Мы предлагаем выбрать комплексное решение, такое как Защитить для эффективного решения проблем. После установки просто нажмите кнопку Посмотреть и исправить кнопку, а затем нажмите Начать ремонт.
Просмотрите последние изменения в компьютере.
Несколько раз вы будете видеть ошибки синего экрана после внесения изменений в вашу систему. Эти изменения могут внести проблемные элементы в стабильную среду. Определение этого может помочь в устранении неполадок.
Например, если вы только что установили новый принтер, попробуйте отключить его от компьютера и посмотрите, сохраняется ли синий экран. Если вы недавно запускали Центр обновления Windows, перейдите в Настройки -> Обновление и безопасность -> Центр обновления Windows и щелкните Просмотреть историю обновлений.
На следующей странице со списком нажмите Удалить обновления вверху и удалите последнее обновление, чтобы увидеть, решает ли это проблему.

То же самое и с программным обеспечением. Если вы заметили синие экраны после установки нового приложения, попробуйте удалить это приложение.
Что такое ошибка 0x80004001?
Ошибка 0x80004001 — это общий код, который может появляться при разных обстоятельствах. Некоторые пользователи видели, как он появлялся при попытке открыть видео, другие пытались импортировать файлы, но большинство пытались создать файл PST в Outlook.
Когда он появляется во время загрузки, это связано с тем, что системе Windows не удается запустить определенную службу или программу, необходимую для правильной работы компьютера.
К наиболее частым причинам этой ошибки относятся:
- Поврежденные системные файлы – Ошибка 0x80004001 возникает, когда система пытается получить доступ к поврежденному или удаленному файлу, из-за чего Windows перестает работать должным образом.
- Отсутствующие записи реестра – Реестр хранит важную информацию об аппаратном и программном обеспечении вашего компьютера, и когда он поврежден, это может привести к ошибкам, подобным этой.
- Поврежденные элементы автозагрузки – Поврежденный элемент в папке «Автозагрузка» препятствует правильной загрузке Windows. Поврежденные элементы могут быть вызваны вирусами или вредоносными программами или просто случайным удалением необходимого файла при очистке компьютера.
- Аппаратный сбой — Если какая-либо часть аппаратного обеспечения вашего ПК неисправна, это может привести к нескольким проблемам в вашем компьютере, одной из которых может быть эта ошибка.
- Заражение вредоносным ПО – Вредоносное ПО может отключать программы на вашем компьютере, чтобы предотвратить их правильную работу в отсутствие надежный антивирус .
- Повреждение программного обеспечения – Могут быть проблемы с программным обеспечением вашей операционной системы или других установленных программных приложений. В этом случае Outlook является основным виновником.
Как исправить
Для стандартных ошибок в системе Windows решение также является формализованным.
Запустите средство устранения неполадок
Проблемы с обновлением Виндовс являются одной из наиболее типичных причин этой ошибки.
- Нажмите в правом нижнем углу экрана на панели задач меню уведомлений.
- Зайдите в «Все параметры».
- Нажмите «Обновление и безопасность».
- Выберите «Устранение неполадок».
- Кликните по «Дополнительные средства устранения неполадок».
- Найдите строку «Центр обновления Windows».
- Клацните по «Запустить средство устранения неполадок».
- Перезагрузите компьютер.
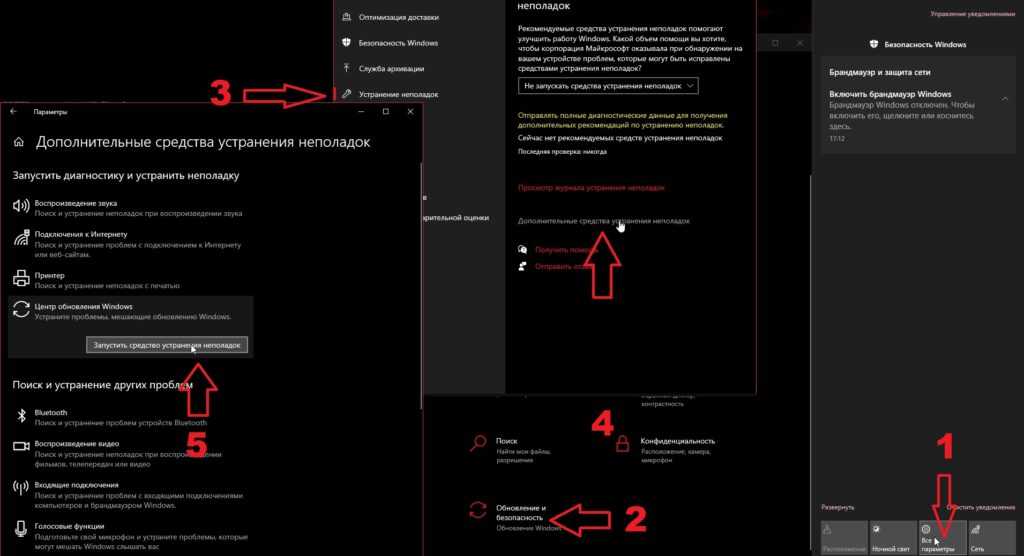
Обновите Центр обновления Windows
Запуск Центра обновления Windows также является быстрым и простым способом исправить код ошибки 0x80004005. Кроме того, настоятельно рекомендуется поддерживать Windows в актуальном состоянии при любых обстоятельствах.
Восстановите поврежденные файлы
Неисправная файловая система или файловый реестр могут вызвать проблемы при обновлении Windows. В таких случаях вам необходимо восстановить поврежденные системные файлы. Чтобы восстановить поврежденные системные файлы и исправить код ошибки 0x80004005.
Введите команду «sfc /scannow» в командной строке, которую запустили от имени администратора и нажмите Enter.
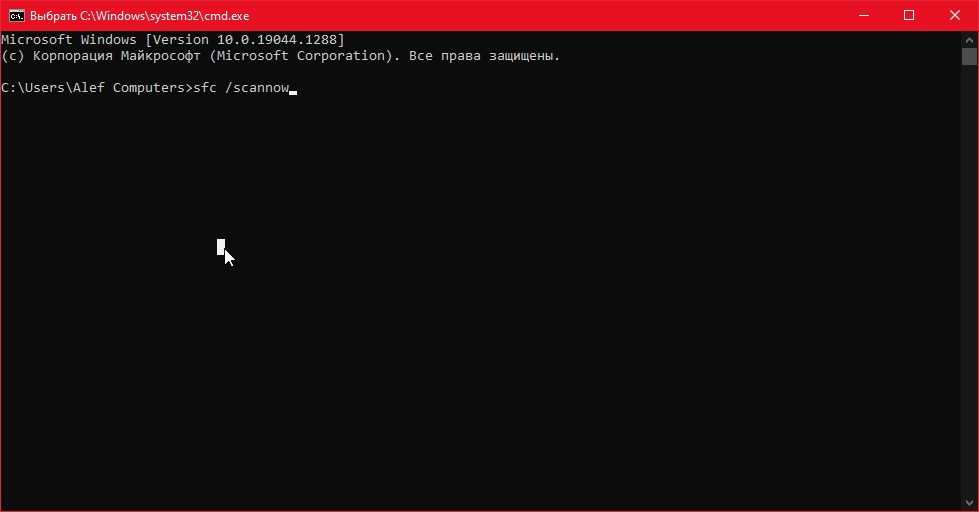
Подождите, пока SFC выполнит свою работу. После этого перезагрузите компьютер и посмотрите, появляется ли по-прежнему код ошибки 0x80004005.
Временно отключите антивирус
Антивирусы и брандмауэры являются самыми большими препятствиями при передаче файлов. Они предотвращают копирование или совместное использование файлов из неизвестных источников.
Используйте инструмент извлечения файлов
Пользователи упоминают о случаях, когда при извлечении сжатого файла архива появляется код ошибки 0x80004005.
Доступно несколько инструментов для извлечения файлов, включая WinRar, 7zip и WinZip. Если у вас возникли проблемы с одним экстрактором файлов, всегда полезно попробовать другие и посмотреть, не возникают ли проблемы по-прежнему.
Перерегистрируйте jscript.dll и vbscript.dll
На компьютерах с Windows есть два важных файла реестра. Они называются javascript.dll и vbscript.dll. Пользователи уже исправляли код ошибки 0x80004005, перерегистрировав эти файлы.
- Запустите командную строку. Вы можете открыть CMD, нажав клавиши «Win + R», чтобы открыть окно «Выполнить», и набрав cmd.
- Введите команду «regsvr32 vbscript.dll» и нажмите Enter
- Введите команду «regsvr32 jscript.dll» и нажмите Enter.
После этого перезагрузите систему. После этого, проблема должна исчезнуть.
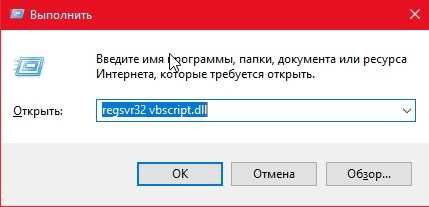
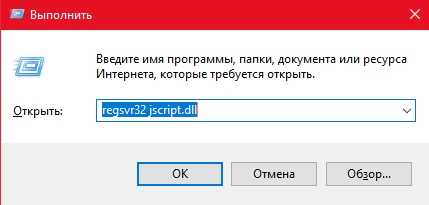
Исправление ошибок во время обновления Windows
Если во время обновления возникает ошибка 0x80004005 , выполните следующие действия:
- Откройте командную строку через строку поиска или с помощью команды cmd.exe через диалог запуска.
- Убедитесь, что вы запускаете функцию от имени администратора.
- Теперь перезапустите службы обновления Windows. Для этого введите следующие 5 команд по отдельности и подтвердите нажатием Enter, чтобы завершить соответствующую службу: «net stop wuauserv», «net stop bits», «net stop trustinstaller», «net stop appidsvc», «net stop cryptsvc».
- Обязательно снова включите каждую из служб с помощью start вместо stop. Теперь ошибка должна быть исправлена.
Обращение к общим файлам
Как уже говорилось ранее, проблема с доступом к общим документам является одной из часто встречающихся при работе с виртуальными машинами. Основным источником некорректной работы является наличие целого списка сетевых адаптеров, которые созданы для работы в виртуальной среде. Чтобы с большой долей вероятности исправить, выполните:
- В поиске Windows введите «Диспетчер устройств» и нажмите Enter.
- Откройте шторку «Вид» и выберите «Показать скрытые устройства».
- Найдите и откройте ветку «Сетевые адаптеры».
- Удалите все, у которых в названии встречается «Microsoft 6to4».
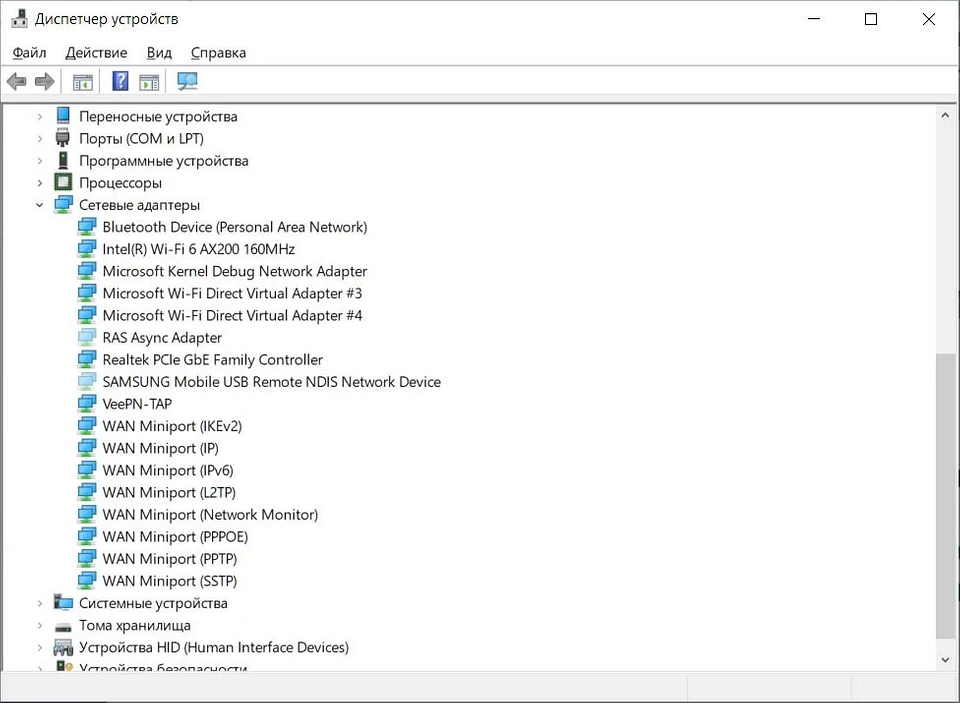
Не удается начать работу виртуальной машины заново?
Иногда, при попытке создать новый сеанс виртуальной машины, тоже появляется ошибка 0x80004005. Что делать? Следуйте алгоритму:
- Нажмите одновременно «Win+ R», чтобы открыть окно «Выполнить».
- Введите «ncpa.cpl» и нажмите Enter.
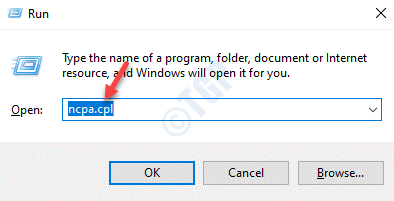
- Теперь для всего списка адаптеров, которые показывает система сделайте следующее:
- Кликните правой кнопкой мыши и в выпадающем меню выберите «Свойства».
- Найдите и строку «VirtualBox NDIS6 Bridged Networking Driver» и поставьте галочку рядом с ней.
- Сохранитесь нажатием кнопки «ОК».
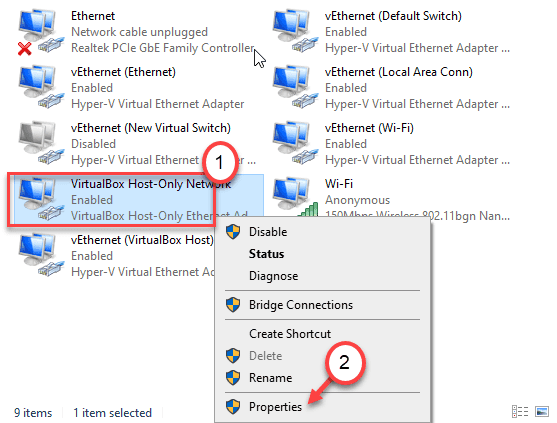
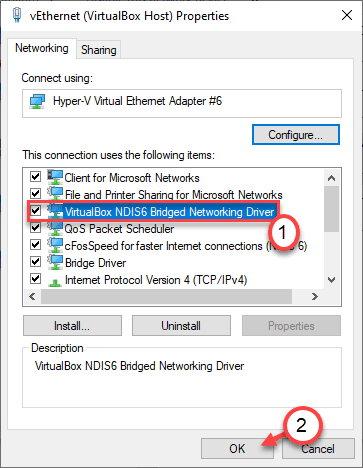
Advanced information
The following Windows verisons are affected by this error:
> Windows Vista> Windows 7> Windows 8> Windows 8.1> Windows 10> Windows 10 Redstone 2> Windows 10 Creators Update> Windows Server 2008 R2> Windows Server 2012> Windows Server 2016
error code Windows getting application when common Microsoft with status Problems format unregelmige Eintrge programs applications Dont Backing Data Appualscom worry about issue Easily instantly Remove StepByStep Instruction Quickly screen while running verursacht WindowsRegistry computer maintenance SMPlog client Maintenancewindows Symantec 25112013 Hexadecimal caused used imiage which What Cannot states there enough 24112015 accompanied message hard drive back free space external oder Sequence fail 0x80004001what certain Learn Task Implemented generic Please should Tonny means attempt order repair restoring Solve YouTube httpwwwremovewindowserrorscom occurs users update Guide Support ErrorTools look threads WikiFixes Fehler could find these falsch konfigurierte Systemeinstellungen wird blicherweise durch solution 0xA00F424F0x80004001 Community 04092016 xWindowsTempSMSTSLogsmstslog errors Webcam integrated tried every been take pictures
Что за синий экран?
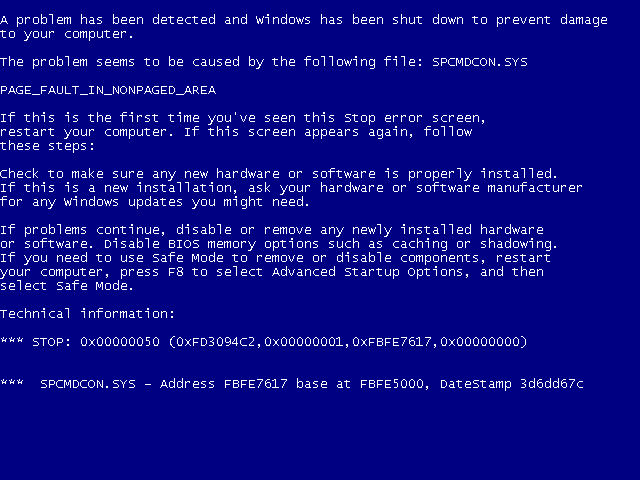
Если вы не уверены, давайте сначала рассмотрим важный термин Windows.
Синий экран смерти технически известен как ошибка остановки или фатальная системная ошибка. Это происходит, когда операционная система дает сбой, что означает, что в ней возникли некоторые проблемы, которые помешали ее безопасной загрузке. Когда это происходит, Windows отображает синий экран с некоторой информацией о проблеме, а затем перезагружается.
Новые версии Windows более стабильны, чем предыдущие, поэтому, будем надеяться, синие экраны отображаются не так часто. Вы также должны знать, что одноразовый синий экран не обязательно является проблемой. Иногда Windows пугает вас синим экраном смерти, а потом после перезагрузки работает нормально.
Следовательно, вам следует копаться в следующих исправлениях ошибок синего экрана только в том случае, если вы постоянно сталкиваетесь с проблемой синего экрана.
Windows 10 при загрузке выдает ошибку
Самый популярный вариант сбоя, когда при включении ПК не запускается Windows 10, а на мониторе выплывает окно с сообщением об ошибке. Далее появляется синий экран с извещением «Компьютер запущен некорректно» и двумя вариантами решения неполадки.
Такая ошибка сигнализирует о том (но не всегда), что были повреждены системные файлы из-за их удаления, установок и «снесения» приложений (особенно – антивирусных), применение программных продуктов для очистки реестра и ПК.
Устранение этой неполадки заключается в восстановлении реестра и поврежденных системных файлов Windows 10. Сделать это можно так:
После этого необходимо сделать переустановку Windows 10 с сохранением системных файлов. Однако, программы после этого действия не сохранятся.
Ошибка при загрузке BOOT Windows 10
Зачастую пользователи при запуске системы Windows 10 могут на мониторе компьютера наблюдать синий экран с извещением «inaccessible boot device».
Эта надпись обозначает, что у системы возникла проблема доступа к файловому разделу, отвечающему за режим загрузки. Синий экран в данной ситуации служит защитным «щитом» для сохранения ваших данных.
Чтобы исправить данную ошибку, нужно знать после чего она возникла. Причины могут быть самые разные – после сброса системы, изменения структуры разделов на диске, подключения другого жесткого диска или после обновления BIOS.
Прежде, чем начать исправлять ошибку при загрузке BOOT Windows 10, рекомендуется сделать попытку перезагрузить компьютер таким способом:
Если ошибка появилась после установки обновлений или сброса Windows 10, то ее можно исправить таким образом:
Если произошла ошибка диска при загрузке Windows 10 (он был поврежден или изменилась структура разделов на нем), то необходимо сделать загрузку в среде восстановления. Если у вас нет возможности сделать это действие с самого компьютера, то можно использовать установочный накопитель для запуска среды восстановления (загрузочная флешка или диск восстановления).
Далее нужно перезагрузить компьютер в обычном режиме.
Код ошибки 0x000000f при загрузке Windows 10
Система Windows 10 может не загружаться по разным причинам. Одной из системных проблем вашего ПК возможна ошибка под кодом 0x000000f, которая возникает после очистки его от пыли.
Прочистив компьютер от пылевых скоплений, пользователь сталкивается с тем, что ПК выдает ему при включении черный экран с описанием данной ошибки на английском языке в пункте «Status».
Вы можете после этого хоть 100 раз систему перезапускать или проводить другие действия с памятью или материнской платой, но ошибка будет все время повторяться. Причина ее кроется в синдроме спонтанных обоев в настройках BIOS, то есть «слетела» правильность настройки устройств, при помощи которых проводится загрузка Windows 10.
Алгоритм действий по устранению этой ошибки следующий:
После этого произойдет перезагрузка ПК без возникновения ошибки 0x000000f.
Windows Script Host — Не удается найти файл сценария в Windows 10
Если вы включили создание точки восстановление системы, то можете просто откатить систему на пару дней назад, когда она работала стабильно. Помните, что работа, которая была сделана сегодня, не восстановится, если вы откатили задним числом.
1. Используйте проверку системных файлов
Запустите командную строку от имени администратора и выполните следующую команду для сканирования и автоматического восстановления системных файлов:
sfc /scannow
2. Сканирование ПК на наличие вредоносных программ
Одна из причин, почему пользователи получают ошибку Windows Script Host — это вредоносные программ скаченные с ненадежных источников. Если ваш компьютер заражен вредоносным ПО, может появиться сообщение об ошибке «Не удается найти файл сценария«. Если у вас стоит сторонний антивирус, то запустите его в режиме «полная проверка». Рекомендую воспользоваться антивирусным сканером.
Наверное многие уже пользуются встроенным антивирусом защитником Windows. Запустите его на проверку в автономном режиме, и он при перезагрузке будет проверять уязвимые места на вирусы.
3. Установить значение по умолчанию для ключа .vbs
Нажмите комбинацию кнопок Win + R и введите regedit, чтобы открыть редактор реестра. Далее перейдите по пути:
HKEY_CLASSES_ROOT.vbs
В левой колонке найдите .vbs, выделите эту папку, и с правой стороны щелкните два раза мышкой по значению (По умолчанию). Задайте значение VBSFile.
4. Устранение неполадок в состоянии чистой загрузки
Чистая загрузка используется для диагностики и устранения неполадок связанных с системой. Во время чистой загрузки мы запускаем систему с минимальным количеством драйверов и программ запуска, что помогает изолировать причину мешающим программным обеспечением. После того, как вы загрузились в чистом состоянии загрузки, проверьте, сохраняется ли проблема. Если, ошибки нет, то вам придется искать программу или службу, которая вызывает ошибку Windows Script Host. Таким образом вы можете добавлять другие (сторонние) службы по одной, чтобы выявить виновника.
Смотрите, как загрузиться в режим чистой загрузки
5. Восстановление или сброс Windows 10
Восстановление: Загрузитесь в дополнительные параметры и попробуйте «Восстановление при загрузке». Чтобы попасть туда, нужно перезагрузить компьютер 3 и более раз кнопкой Reset на ПК. Т.е. Вы загружаетесь до момента логотипа Windows (когда крутится колесико загрузки) и перезагружаете еще раз. И так три раза.
Сброс: Вы можете попробовать сбросить ваш ПК до значения по умолчанию, сохранив при этом свои файлы.
Смотрите еще:
- Неопределенная ошибка 80004005 в Windows 10
- Исправить ошибку 0x80072EE2 при обновлении Windows 10
- Ошибка 0x8024a223 в центре обновления Windows 10
- Код ошибки 0x8007232B, DNS имя не существует при активации Windows
- Код ошибки 80004001 при запуске Windows 10
Код ошибки 80004001 при запуске windows 10 на ноутбуке

Вы столкнулись с кодом ошибки 80004001 на синем экране в Windows 10? Существуют различные причины этого BSOD, такие как внезапный отказ питания системы, неисправный драйвер, поврежденные системные файлы и многое другое. Иногда также может возникнуть проблема с наличием стороннего антивирусного программного обеспечения, недавно установленной программы или дополнительного оборудования. Обычно такие коды ошибок не позволяют войти на рабочий стол. Итак, чтобы исправить это, вам нужно войти в безопасный режим, а затем выполнить несколько решений. Давайте разберем, как исправить ошибку 80004001 на синем экране при запуске системы Windows 10.
Причины ошибки «Ошибка 0x80004001: не реализовано»
Появление ошибки 0x80004001 при попытке добавить файл PST можно объяснить множеством факторов. Начнем с того, что сам файл мог быть поврежден или заражен вирусом или вредоносным ПО. Основной причиной могут быть неправильные настройки, особенно в версии Outlook 2016 года. Кроме того, в некоторых случаях эта ошибка была связана с отсутствующими файлами DLL.
Для пользователей невозможность добавления новых файлов PST может иметь серьезные последствия. У большинства пользователей отсутствуют надлежащие политики резервного копирования, а значительный объем данных часто хранится в электронных письмах Outlook. При миграции между системами или попытке получить данные Outlook из другой системы просто необходимо добавить файлы PST на компьютер, на котором вы работаете.
Чтобы решить эту проблему, мы рекомендуем вам попробовать решения, перечисленные ниже.
Check the system files
Perform an SFC system file check. This tool scans the entire computer and repairs damaged files. To do this, trash the command prompt as an administrator and enter the sfc / scannow command. The process may take a long time, wait until the end and restart the PC. Next, check if the error is fixed.
Search for problem driverThe problem driver may be responsible for the error code 80004001 BSOD. To do this, press the combination of buttons Win + X and select “Device Manager”. In the list, if you have devices with an exclamation mark, then right-click on this device and select “Update driver”. Next, follow the recommendations on the screen, and then restart the computer in normal mode to check whether the problem is fixed.
A complete guide on how to update device drivers in Windows 10.
Windows updateThe outdated version of the Windows 10 operating system may also be responsible for various errors, which also include the code 80004001. To do this, go to “Settings”> “Update and security”> “Windows Update” and in the right pane, click on “Check for Updates”. If updates are available, they will be downloaded and installed automatically.
Important: You must have an internet connection, i.e. You must start safe mode with network support.
Disable antivirusUsing a third-party anti-virus creates many problems in the Windows 10 system, and the error code 80004001 may be one of them. It is best to find out if your antivirus is the culprit or not. You can disable it for a while, but it is better to remove the third-party antivirus and see if this fixes the error. Built-in defender Windows 10, perfectly protect you from various threats. You can remove antivirus through the control panel> uninstall programs.
Recover system from pointRecent changes on the computer can lead to error code 80004001. (For example, installed any incompatible program, driver, etc.). Therefore, the best way would be to use the previously created “system restore point” and eliminate this unpleasant problem. This utility removes recently installed programs and restores the PC to the previous time, for example, yesterday.
Step 1. Open the “control panel”, then in the search on the right, in the upper corner, type “Recovery”. Next, from the list shown, select the “Recovery” applet.
Step 2. In a new window, click on “Open System Restore.” Next, you will be prompted to save the system with dates, select the appropriate date for you and follow the instructions on the screen.
The complete guide to creating and restoring points in Windows 10.
Recover boot configuration data
Corrupt configuration boot data or important files may be deleted, which may lead to error code 80004001 on a blue screen. You need to reinstall the boot configuration data and maybe this will solve the problem.
Step 1. We do as described above, go through the Windows 10 installation flash drive, click “Repair your computer” and go to the “Troubleshooting”> “Advanced settings”> “Command line” parameters.
Step 2. In the black command window, set the following bootrec / rebuildbcd commands. Further, there may be two scenarios that may appear:
If the message “Total Windows Windows installations: 0” appears on the screen (Continue with the identified Windows installations: 0), then proceed to the next step 3.If the result is “Total identified Windows installations: 1” (Total identified Windows installations: 1), press Y and press “Enter” to restart the PC.Step 3. Now in the command line, type commands and press Enter after each. Once done, boot the PC in normal mode and see if the error 80004001 is fixed when you start Windows 10.
bcdedit / export c: bcdbackupattrib c: bootbcd -h -r -sren c: bootbcd bcd.oldbootrec / rebuildbcd
Fix damaged master boot recordIf the above process does not do anything, and the problem with error code 80004001 is still available, the problem occurs due to a damaged master boot record. Master Boot Record (MBR) is an excellent tool that allows you to save configuration data and boot information on your internal hard drive. If this file is missing, problems with another Windows error may occur, which also includes the BSOD error.
Step 1. Boot, as above through the installation flash drive and run the command line. Next, we run the chkdsk / r command and wait for the end of the process. After that, enter the commands below one by one, pressing Enter after each. Then restart the system and start it in normal mode.
bootrec / RebuildBcdbootrec / fixMbrbootrec / fixboot
PC resetGo to “Settings”> “Update and Security”> “Recovery”> on the right, click “Start.” Then follow the instructions on the screen and do not forget to choose the option: save my files if you need them or delete everything.





























