Включить режим отслеживания изменений
Чтобы использовать отслеживание изменений, все, что вам нужно сделать, это включить режим рецензирования при открытии документа Word и перед началом редактирования.
- Перейти к «Рецензированию» на ленте.
- В середине группы «Запись исправлений» нажмите кнопку «Исправления» после этого все изменения будут записываться.

Теперь, если вы внесете какие-либо изменения в документ, такие как удаление, вставка и форматирование, они будут записаны.
Как сделать комментарий в ворде
Хотя комментарии не являются частью отслеживания изменений, они необходимы для проверки документов, поэтому мы также упомянем их здесь.
Чтобы оставить комментарий в документе:
- Наведите курсор на место, где вы хотите оставить комментарий, или выделите текст, который вы комментируете.
- Перейти к Рецензированию на ленте.
- В группе «Примечания» нажмите «Создать примечание» .
Показать изменения в ворде
Иногда вам может потребоваться просмотреть только определенные типы правок. Например, возможно, вы внесли много изменений в форматирование, например, выделение текста полужирным шрифтом, но вам действительно нужно видеть только вставки и удаления. Есть способы уменьшить количество разметки, которую вы видите!
ДИСПЛЕЙ ДЛЯ ОБЗОРА
Отобразить для проверки — это опция, которая позволяет вам видеть простую разметку, всю разметку, отсутствие разметки или оригинал.

Исправления: сворачивает разметку и показывает изменения, интегрированные в текст. Единственным признаком того, что строка была изменена, является красная полоса слева от затронутых линий.
Все исправления: показывает всю разметку, включая всплывающие подсказки для форматирования изменений.
Без исправлений: показывает изменения, интегрированные в текст, без указания того, где эти изменения были сделаны. Эта и простая разметка хороши, если вы хотите переключиться на «чистую» версию измененного документа и прочитать его без отвлечения разметки.
Исходный документ: показывает исходный текст до того, как была сделана какая-либо разметка. Это отличный способ переключения между отредактированной и неотредактированной версиями документа, чтобы увидеть, чем они отличаются.
ПОКАЗАТЬ РАЗМЕТКУ
Существует вторая опция для настройки того, какие типы правок вы видите для разметки. Скажем, например, что вас не волнует изменение форматирования, но вы хотите видеть вставки, удаления и комментарии.
Когда вы нажимаете на опцию «Показать исправления», в раскрывающемся списке можно включить или отключить разметку для:
- Примечания
- Рукописные примечания (изменения, сделанные с помощью параметров рисования в Word, например, на планшете)
- Добавление и удаления
- Форматирование

Вы также можете использовать параметры «Выноски» и «Конкретные пользователи» в списке, чтобы изменить их, если какая-либо разметка отображается внутри или в виде воздушных шариков на боковых сторонах документа, и сосредоточиться только на определенных рецензентах, если ваш документ был размечен более, чем одним человеком.
КАК ПРИНЯТЬ И ОТКЛОНИТЬ ИЗМЕНЕНИЯ
Как только вы закончите редактирование или если вы получите отредактированный документ с включенным отслеживанием изменений, вы можете принять или отклонить отдельные изменения.
- Перейти к «Рецензированию» на ленте
- В группе «Изменения» щелкните «Принять» или « Отклонить» .
- В появившемся раскрывающемся списке вы можете выполнить такие действия, как Принять / отклонить и Перейти к следующему, Принять / отклонить все изменения (или все оказанные) и Принять / отклонить все и остановить отслеживание.
- Вы также можете использовать кнопки «назад» и «далее» на ленте для перехода от одного изменения к другому.
- Чтобы немедленно принять или отклонить текущее изменение, нажмите верхнюю половину кнопок (без раскрывающихся опций).

Надеюсь, этот удобный инструмент поможет вам в процессе редактирования и рецензирования!
Как сделать сноску в Word снизу страницы и настроить нумерацию: инструкция
Анна Кузнецова
27 октября 2019 в 10:59
Привет, дорогие читатели!
Сегодня я покажу, как сделать сноску в Word внизу страницы. Чтобы вы смогли сдать реферат и курсовую, написать книгу, отправить публикацию в журнал.
В строке примечаний находится пояснение терминов, перечисление источников написания статьи, известных личностей и т. д. На добавление этих строчек уйдет от силы 2 минуты.
Согласитесь, на такую важную деталь не жалко столько времени. Заходите в программу. Сейчас начнем.
Word 2007 – 2010
Для пошаговой инструкции я использую редактор 2007 года, но в версии 2010 года все то же самое. Только вид интерфейса немножко другой.
Если вы пишете статью для сайта, то объяснение непонятных вещей можно сделать выгоднее для вас. Сделайте гиперссылку на страницу про неизвестное слово. Дополнительный контент, трафик и плюсик к продвижению в поиске вам обеспечены.
Перейдите на вкладку “Ссылки”. Если щелкните мышкой на “AB Вставить сноску”, строка примечаний автоматически появится в конце страницы.
Чтобы разместить в произвольном месте, поставьте курсор (стрелку мышки) туда, где вам нужно, и нажмите “Вставить концевую сноску”.

Сэкономьте время. Пользуйтесь комбинацией клавиш Alt+Ctrl+F. Не забудьте оставить курсор в нужном месте.
Чтобы получить подстрочную строку примечаний, нужно выделить цитату или слова для нее. Нажать “Вставить сноску” на той же панели.
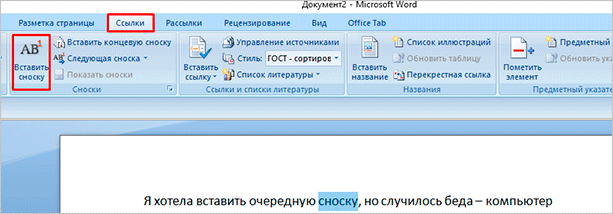
Курсор перебросит вниз. Там вы увидите линию и строку для ввода информации.
Как создать список источников или литературы
Студенты, все сюда. Будем оформлять перечень литературы в курсовой работе на реальном примере.
Допустим, текст готов. Остался финальный штришок – перечислить источники в конце. Для этого переключаемся на вкладку “Ссылки” и кликаем на “Список литературы”. Выбираем подходящий шаблон и нажимаем “Вставить”.
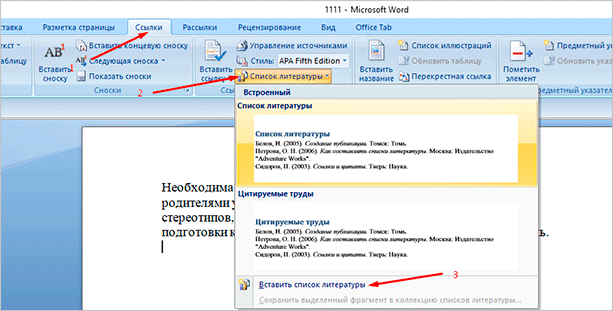
На той же панели вы можете выбрать стиль списка. Для студенческих работ подходит “ГОСТ – сортировка по именам”. Шрифт должен быть Times New Roman 10-го размера.
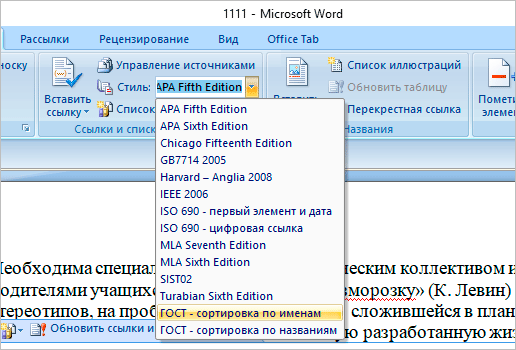
Есть возможность писать название каждой книги вручную. Но зачем? Ведь легко ошибиться и уйти от стандартов. Как и содержание, которое гораздо удобнее делать автоматически.
В общем, мы будем заполнять готовую форму. Для этого щелкаем мышкой на “Вставить ссылку”. В выпавшем меню выбираем “Добавить новый источник…”.
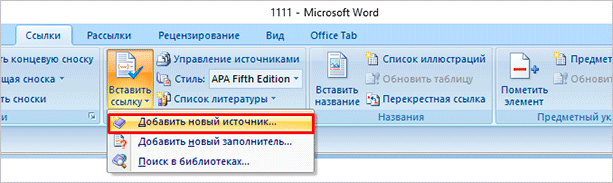
Здесь уже указываем, с каким типом источника имеем дело, название, год и автора. Ничего сложного. Когда закончите, нажмите “ОК”.
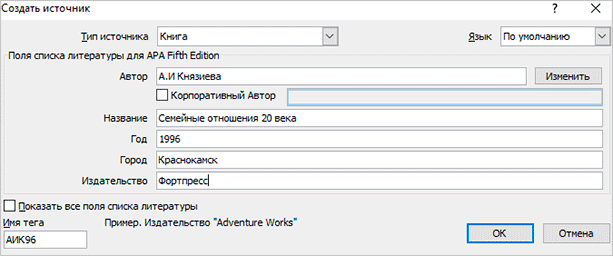
Подсказка для студента. Если часто приводите цитату из одного и того же источника, укажите номера страниц, откуда брали высказывание.
Информация о книге автоматически отобразится в нужном стиле. Вот так.

Word 2003
Я выделила редактор 2003 года, потому что в нем делается все иначе. Выделите текст или слово, которые хотите разместить. Кликните в меню “Вставка”. В отобразившемся списке наведите курсор на “Ссылка”. Нажмите “Сноска”.
Настройки
Вам не совсем нравится расположение сносок. Они неправильно пронумерованы. Надо поменять их местами. Все эти задачи вы можете решить в настройках.
Переключитесь на вкладку “Ссылки”. Нажмите на маленькую кнопку в правом углу.

Вы можете настроить так, чтобы концевые сноски появлялись в конце раздела или документа.
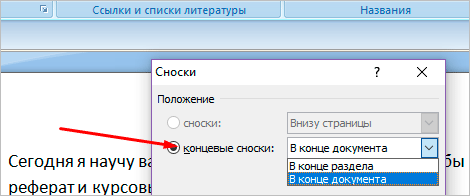
Ниже вы можете изменить нумерацию. Чтобы счет шел с другого числа, буквы или символа, напишите или выберите нужное значение в поле “Начать с:”.
Чтобы в каждом разделе подсчет начинался по новой, выберите “В каждом разделе” в пункте “Нумерация”.
Для использования других знаков в качестве обозначения поясняемых слов щелкните мышкой на кнопку “Символ…” и выберите понравившийся.
Настройки будут работать для определенных разделов, если выбрать это в пункте “Применить”. По умолчанию они закрепятся за всем документом.
Кликните “Вставить”, чтобы добавить новую сноску, или просто “Применить” для сохранения настроек.
Вы можете создать постраничные сноски. Для этого в “Начать с:” оставьте начальное число. А в “Нумерация:” выберите “На каждой странице”.
Удаление
- Поставьте курсор рядом с текстом сноски, которую необходимо убрать в редакторе.
- Стирайте слова строки примечаний с помощью кнопки Backspace.
Выделите надстрочную пометку слова. Нажмите Delete.
Очищение текста сноски никак не поможет убрать ее.
Заключение
Теперь вы знаете Word еще чуточку лучше. Завершение курсовой работы, реферата перестало быть проблемой. А начинающий писатель наконец-то сможет вставить пояснение в свою книгу. Документ стал выглядеть аккуратнее, и все довольны.
А как часто вы пользуетесь сносками и зачем? Пишите комментарии.
Удаляем ссылки в Microsoft Word

Использование активных ссылок или гиперссылок в документе MS Word не является редкостью. Во многих случаях это очень полезно и удобно, так как позволяет непосредственно внутри документа ссылаться на другие его фрагменты, другие документы и веб-ресурсы. Однако, если гиперссылки в документе являются локальными, ссылающимися на файлы на одном компьютере, то на любом другом ПК они будут бесполезными, нерабочими.
В таких случаях лучшим решением будет убрать активные ссылки в Ворде, придать им вид обычного текста. Мы уже писали о том, как создавать гиперссылки в MS Word, более подробно с этой темой вы можете ознакомиться в нашей статье. В этой же мы расскажем о противоположном действие — их удаление.
Удаляем одну или несколько активных ссылок
Удалить гиперссылки в текстовом документе можно через то же меню, через которое они создавались. Как это сделать, читайте ниже.
1. Выделите активную ссылку в тексте, используя мышку.

2. Перейдите во вкладку “Вставка” и в группе “Ссылки” нажмите на кнопку “Гиперссылка”.

3. В диалоговом окне “Изменение гиперссылок”, которое перед вами появится, нажмите на кнопку “Удалить ссылку”, расположенную справа от строки адреса, на который ссылается активная ссылка.
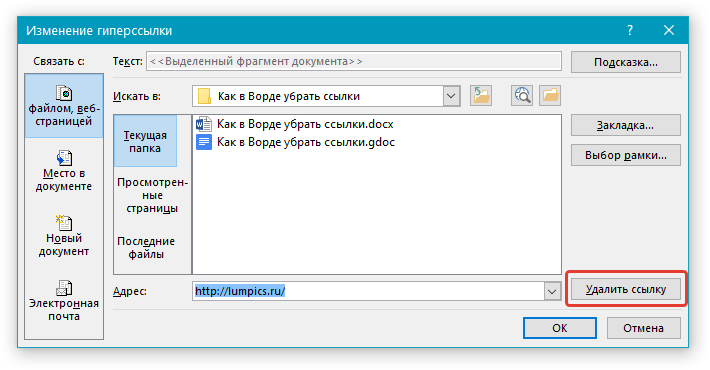
4. Активная ссылка в тексте будет удалена, текст, который ее содержал, обретет привычный вид (синий цвет и подчеркивание исчезнут).

Аналогичное действие можно проделать и через контекстное меню.
Кликните правой кнопкой мышки на тексте, в котором содержится гиперссылка, и выберите пункт “Удалить гиперссылку”.
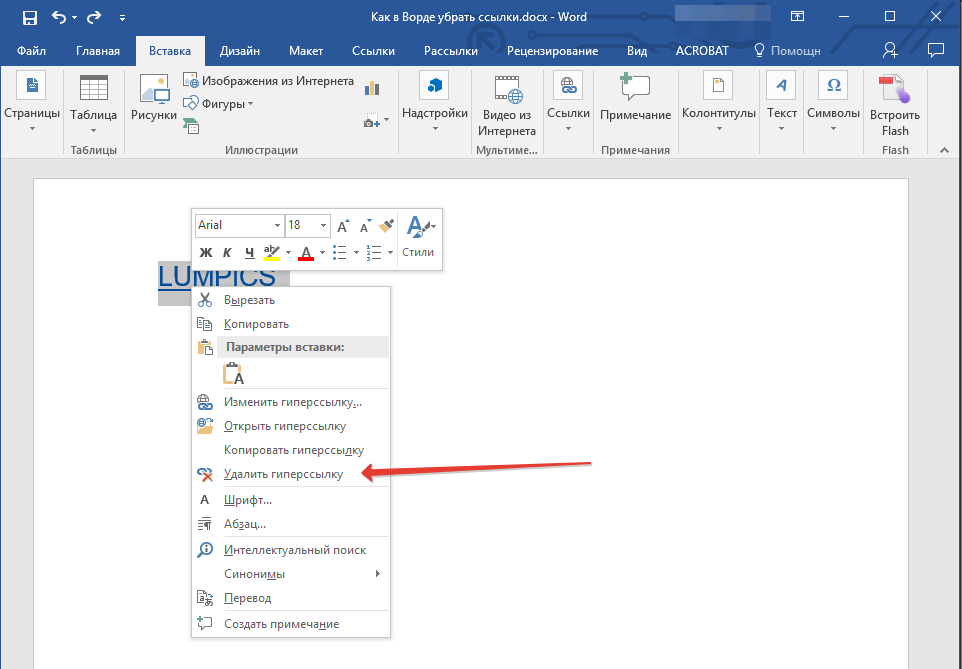
Ссылка будет удалена.

Удаляем все активные ссылки в документе MS Word
Описанный выше метод удаления гиперссылок хорош в случае, если в тексте их содержится очень мало, да и сам текст при этом имеет небольшой объем. Однако, если вы работаете с большим документом, в котором много страниц и много активных ссылок, удалять их по одной явно нецелесообразно, хотя бы по причине больших затрат столь драгоценного времени. Благо, существует метод, благодаря которому можно разом избавиться от всех гиперссылок в тексте.
1. Выделите все содержимое документа (“Ctrl+A”).
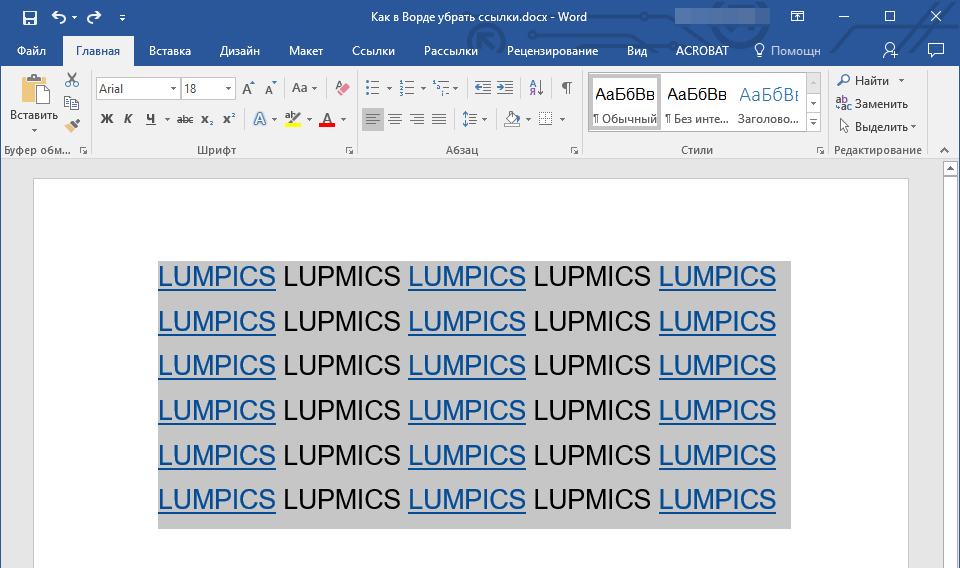
2. Нажмите “Ctrl+Shift+F9”.
3. Все активные ссылки в документе исчезнут и обретут вид обычного текста.
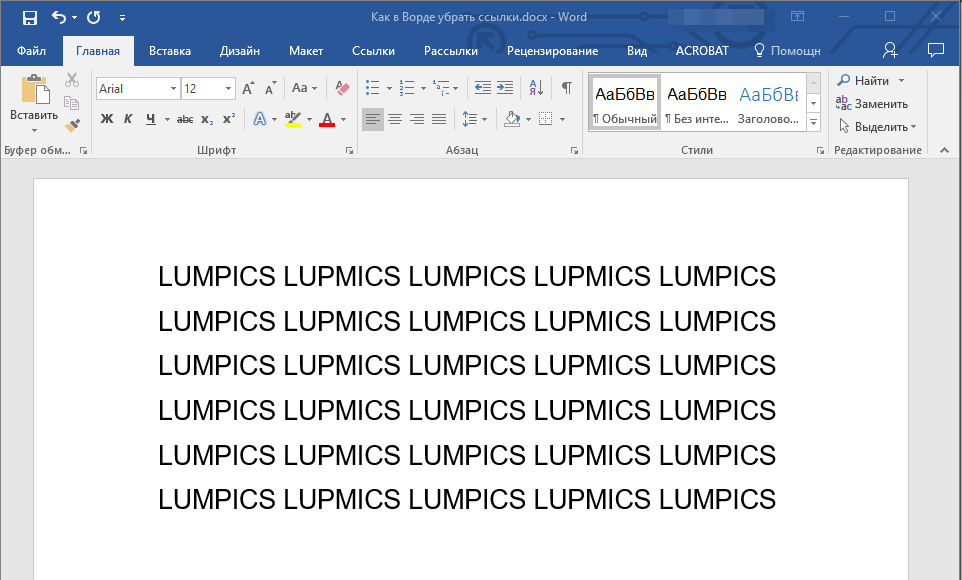
По непонятным причинам этот метод не всегда позволяет удалить все ссылки в документе Ворд, он не работает в некоторых версиях программы и/или у некоторых пользователей. Хорошо, что и на этот случай есть альтернативное решение.
1. Выделите все содержимое документа.

2. Во вкладке “Главная” разверните диалоговое окно группы “Стили”, нажав на небольшую стрелочку в правом нижнем углу.
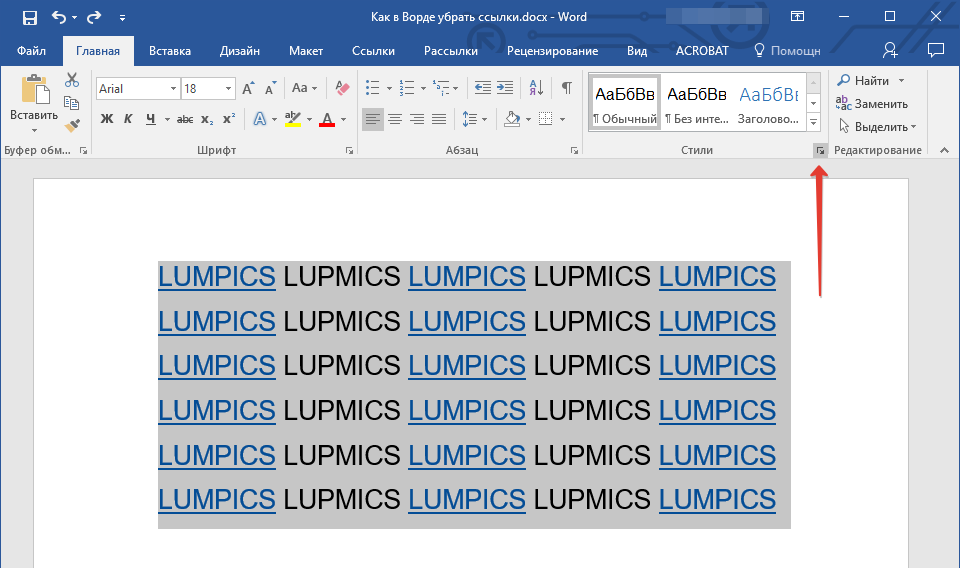
3. В окне, которое перед вами появится, выберите первый пункт “Очистить все” и закройте окно.
4. Активные ссылки в тексте будут удалены.

На этом все, теперь вы знаете немного больше о возможностях Microsoft Word. Помимо того, как создавать ссылки в тексте, вы узнали и о том, как их удалить. Желаем вам высокой продуктивности и только положительных результатов в работе и обучение.
Мы рады, что смогли помочь Вам в решении проблемы.
Помимо этой статьи, на сайте еще 11902 инструкций. Добавьте сайт Lumpics.ru в закладки (CTRL+D) и мы точно еще пригодимся вам.
Опишите, что у вас не получилось. Наши специалисты постараются ответить максимально быстро.
Как убрать полоску от сноски в ворде?
Дважды щелкните любую обычную или концевую сноску в основном тексте. Внизу документа появится область Сноски. Вы можете изменить цвет или стиль разметки, выбрав параметры на вкладке Главная. Чтобы удалить их, в списке Сноски выберите в списке Сноски кнопку «Сноска», а затем выберите и удалите линию.
Как убрать сноски в тексте?
Как удалить сноски из документа
- Выделите в тексте документа знак сноски, которую вы хотите удалить. …
- Нажмите клавишу Delete или воспользуйтесь сочетанием клавиш Ctrl+X.
Как убрать черту внизу страницы в ворде?
- выделяем весь текст (Ctrl+A);
- переходим на вкладку «Разметка страницы», открываем окно «Параметры страницы» и нажимаем кнопку «Границы…» (как показано на рисунке ниже).
- в открывшемся окне, в столбике «Тип» устанавливаем маркер на «нет». Если он там и стоит, просто щелкните на нем разок мышкой.
Как убрать линию в ворде не выделяется?
Для того чтобы убрать невесть откуда взявшиеся линии, появившиеся в следствии неправильного форматирования — нужно найти в меню Word-а пункт «Границы и заливка» и на закладках этого «Граница» и «Страница» выбрать параметр «Тип» — «нет» (без рамки).
Как убрать линию сноски в Word 2007?
Итак, для того чтобы удалить сноску необходимо установить курсор сразу после обозначения сноски в тексте документа и два раза нажать на клавишу «BACKSPACE». После первого нажатия на клавишу «BACKSPACE» сноска будет выделена в тексте, а после второго – удалена.
Как убрать сноски?
Чтобы удалить обычную сноску (в нижней части страницы), удалите число 1 в тексте. После этого сноска исчезнет. Эту задачу можно выполнить и другим способом: щелкните внизу страницы сноску, которую хотите удалить, правой кнопкой мыши, выберите команду Перейти к концевой сноске и удалите ее номер.
Как удалить сноску если она не нужна?
Удалить сноску в Word можно и еще один способом, достаточно щелкнуть внизу страницы сноску, которую хотите удалить, правой кнопкой мыши, а далее выбрать команду под названием «Перейти к концевой сноске», а затем просто удалить ее номер.
Как убрать полоску внизу экрана MIUI 12?
Чтобы скрыть полоску внизу экрана в Xiaomi, надо зайти:
- Настройки
- Расширенные настройки
- Безграничный экран
- Включить переключатель (флажок) Скрыть полноэкранный индикатор
- Изучить жесты или отказаться «не сейчас»
Как сдвинуть линию сноски в ворде?
Для форматирования разделителя сноски (горизонтальной линии) в Word 2007, 2010:
- в закладке «Вид», в поле «Режим просмотра документа» нажмите кнопку «Черновик»;
- в закладке «Ссылки», в поле «Сноски» нажмите кнопку «Показать сноски»;
- в нижнем окне в выпадающем списке «Сноски» выберите пункт «Разделитель сноски».
Как убрать полосу в колонтитуле?
На вкладке «Главная», под выбором расположения текста («слева», «в центре», «справа», «по ширине»), внизу, возле закраски есть определения границ, как в excel, выбираем ctrl+A (выделит весь текст) и выбираем в этой команде «Без границ» – граница (линия) удалится.
Как убрать подчеркивание текста в ворде?
- Выделите фрагмент.
- На главной панели меню найдите букву «Ч» с чёрточкой под ней. Или нажмите Ctrl+U. Избавиться от линии можно этим же сочетанием клавиш.
- Чтобы печатать уже с полосками, кликните на значок «Ч», напишите что-то, и снова кликните на «Ч».
Как убрать горизонтальную линейку в ворде?
Перейдите на закладку «Вид» и в группе «Показать или скрыть» установите флажок «Линейка». Если после этого горизонтальную линейку вы увидели, а вертикальную нет, значит, она отключена в параметрах программы.
Как удалить сноску обычную концевую?
Вот как можно удалить обычную или концевую сноску. Чтобы удалить обычную сноску (в нижней части страницы), удалите число 1 в тексте. После этого сноска исчезнет. Для удаления концевой сноски удалите слово «i» в тексте (то есть с серым прямоугольником), и эта концевая сноска исчезнет.
Как удалить вставку в ворде?
- Чтобы выделить примечание, на вкладке Рецензирование в разделе «Примечания» нажмите кнопку Следующее.
- На вкладке Рецензирование нажмите кнопку Удалить. Чтобы удалить сразу все примечания, щелкните стрелку рядом с кнопкой Удалить и выберите команду Удалить все примечания в документе.
Как удалить все цифры в ворде?
Убрать все цифры в Word
- Откройте окно поиска и замены, нажав «CTRL + H».
- В поле «Найти» введите ^#
- Оставьте поле «Заменить на» пустым и нажмите кнопку «Заменить все». Все цифры следует удалить.
Удаление обычной или концевой сноски либо разделителя
Добавить сноски в Word совсем не сложно. Удалить один, некоторые или даже все еще проще. Вы также можете удалить линию, которая отделяет обычные и концевые сноски от основного текста.
Важно: Удалять нужно не содержимое сноски, а ее номер или знак ( в основном тексте). При этом Word автоматически обновит нумерацию остальных сносок
Удаление сноски
Вот пример сноски, которая находится внизу страницы:

Чтобы удалить обычную сноску (в нижней части страницы), удалите число 1 в тексте. После этого сноска исчезнет. Эту задачу можно выполнить и другим способом: щелкните внизу страницы сноску, которую хотите удалить, правой кнопкой мыши, выберите команду Перейти к концевой сноске и удалите ее номер.
Удаление концевой сноски
Удаление концевых сносок выполняется так же, как и для обычных.
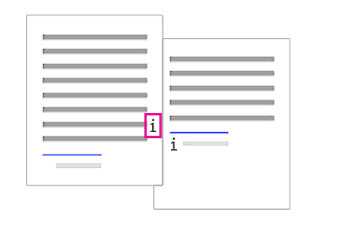
Чтобы удалить концевую сноску, удалите символ i в основном тексте (в розовой рамке на представленном выше рисунке). Кроме того, если вы нашли концевую сноску, вы можете щелкнуть ее правой кнопкой мыши, выбрать Перейти к концевой сноске и удалить число.
Удаление всех обычных и концевых сносок из документа
Для поиска и удаления всех обычных и концевых сносок используйте функцию поиска и замены.
Поместите курсор в верхней части документа и откройте диалоговое окно Расширенный поиск и замена.
В Word 2013 или Word 2016 нажмите CTRL+H.
В Word 2016 для Mac, в меню Правка выберите найти > расширенныйпоиск и замена .
В диалоговом окне Найти и заменить откройте вкладку Заменить.
В поле Найти введите ^f для обычной или ^e для концевой сноски.
Чтобы ввести эти символы, также можно нажать Больше, чтобы развернуть диалоговое окно, щелкнуть Специальный и выбрать в списке вариант Знак концевой сноски или Знак сноски. В Word 2016 для Mac щелкните стрелку в нижней части диалогового окна Поиск и замена, чтобы отобразить все параметры.
Убедитесь, что поле Заменить на пустое, а затем нажмите кнопку Заменить все.
Удаление или изменение разделителя обычной или концевой сноски
Вы можете удалить или изменить линию, которая отделяет обычные и концевые сноски от основного текста.
Откройте вкладку Вид и в группе Представления выберите вариант Черновик.
Дважды щелкните любую обычную или концевую сноску в основном тексте.
Внизу документа появится область Сноски.
Вы можете изменить цвет или стиль разметки, выбрав параметры на вкладке Главная. Чтобы удалить их, в списке Сноски выберите в списке Сноски кнопку «Сноска», а затем выберите и удалите линию.
С помощью вкладки Вид вернитесь в режим чтения, разметки или веб-документа.
Примечание: В Word 2016 для Mac режим чтения недоступен.
Как в ворде сделать сноску внизу страницы
Автор Вероника и Влад Дата Ноя 3, 2016 В статье представлены сведения о возможности, присущей текстовому редактору Microsoft Office, — создавать примечания в Word.
Здесь Вы узнаете, что это за функция, для чего она нужна и как нею пользоваться в разных версиях редактора.
Сноска используется в качестве вспомогательного инструмента для конкретизации, уточнения данных, которые содержатся в документе, или для отсылки к другому источнику данных.
Выражена в виде неактивной ссылки, преимущественно расположенной внизу страницы.
Как правило, данный инструмент используют в случаях, когда давать определение термина или аббревиатуры в тексте документа неуместно.
Длительная расшифровка таких компонентов текста отвлекает от главной мысли читателя и усложняет восприятие информации в целом.
Кроме этого, сноска может содержать сведения об источниках данных, используемых в работе, что делает ее более достоверной и обоснованной.
Исходя из вышесказанного можно выделить основные предназначения отсылочного инструмента:
- конкретизировать, уточнить сведения;
- дать определение сложным научным терминам или формулировкам.
Преимущество сносок — ненавязчивый характер, поскольку пользоваться ими не обязательно, возможность ознакомиться со значением специализированной лексики непосредственно в пределах рассматриваемого документа. С помощью сносок автор как бы позаботился о том, чтобы представленный текст был максимально информативен и понятен для читателя.
В статье представлены детальные сведения о способах создания сносок в современных версиях Word 2007, 2010 и в их предшественнике 2003 года.
Выполнение данной операции в текстовом редакторе 2007 и 2010 года предусматривает воспроизведение тождественных действий. То есть, если Вы хотите сделать в ворде 2010 сноску, используйте команды аналогичные тем, что и в версии 2007 года.
Что касается работы со сносками в текстовом редакторе 2003 года, то здесь требуется выполнение других действий.
- Сначала нужно открыть файл, с которым Вы собираетесь работать. Это должен быть уже готовый текст, к элементам которого требуется добавить сноску.
- Выделите выражение или отдельное слово, к которому необходимо поставить сноску в ворде 2010, 2007. Можно просто установить курсор в конце рассматриваемой фразы.
- Среди инструментов верхней панели задач найдите соответствующую ячейку. Нажмите по ячейке. После этого данная вкладка откроется и в появившемся перечне функций выберите пункт «Вставить сноску», с помощью которого можно сделать постраничные сноски. Кликните по кнопке.
- Введите содержание отсылочного материала возле появившегося в конце страницы числа. В случае необходимости его можно поменять либо удалить. Если Вы выполняете операцию в первый раз, отобразится цифра 1.
- Если Вы правильно выполнили все указания, внизу страницы увидите сноску с соответствующим номером. Чтобы ставить сноски в 2010 ворде к другим фразам документа, проделайте те же действия. Каждой очередной сноске будет присвоен порядковый номер.
Внимание! Чтобы сделать сноску в Word в конце всей работы, а не внизу каждой страницы, во вкладке «Ссылки» кликните по фразе «Вставить конечную сноску»
- Открываем текстовый файл.
- Клацаем по ячейке «Вставка».
- В появившемся перечне задач указываем «Ссылка».
- После этого появится новый перечень команд, из которого выбираем первую, чтобы делать сноски в ворде 2003.
В открывшемся разделе Вы можете задать сноске параметры: установить положение, формат, сферу действия.
Последний штрих — введите содержание сноски.
Умение делать сноски может пригодиться при написании курсовых и дипломных работ, а также в других работах, требующих указания источников используемых данных. Следуя предоставленной в статье пошаговой инструкции, выполнить данную операцию не составит труда. Теперь вы знаете, как сделать сноску в ворде.
Как убрать ссылки внизу страницы в ворде?
Чтобы удалить обычную сноску (в нижней части страницы), удалите число 1 в тексте. После этого сноска исчезнет. Эту задачу можно выполнить и другим способом: щелкните внизу страницы сноску, которую хотите удалить, правой кнопкой мыши, выберите команду Перейти к концевой сноске и удалите ее номер.
Как убрать пробел перед сносками?
— щелкните в любом месте документа. — Перейдите в меню «Вид», затем выберите вид «Контур», затем «Сноски». в нижней части экрана открывается отдельная панель со своими сносками и выпадающим меню. В раскрывающемся меню выберите «Разделитель сносок», а затем удалите огромный пробел.
Как сделать ссылку внизу страницы в ворде?
- Щелкните в том месте, где нужно добавить сноску.
- Выберите пункты Вставить > Вставить сноску. Word вставит знак сноски в текст и добавит его в нижней части страницы.
- Введите текст сноски.
Как убрать линию в ворде не выделяется?
Если это простая линия, которая не выделяется. Выделить блок текста с линией → вкладка «разметка страницы» → «границы страниц» → «граница» → «тип» → «нет» → «применить к:» → «абзацу»→ «ОК».
Как убрать сноски в тексте?
Как удалить сноски из документа
- Выделите в тексте документа знак сноски, которую вы хотите удалить. …
- Нажмите клавишу Delete или воспользуйтесь сочетанием клавиш Ctrl+X.
Как убрать полоску от сноски в ворде?
Внизу документа появится область Сноски. Чтобы изменить цвет или стиль разделителя, выберите пункт Параметры на вкладке Главная или, чтобы удалить разделители, щелкните Разделитель сносок в списке сноски , а затем выберите и удалите разделительную строку.
Как убрать абзац в сноске?
Для этого установите курсор текста в пустой абзац и нажмите клавишу Delete на клавиатуре.…Как убрать лишний абзац в сносках
- Перейти в режим Вид -> Обычный
- Выполнить команду Вид -> Сноски
- Выбрать в выпадающем меню перед Текстом сноски команду Разделитель сноски (см. Рисунок 2).
Как сделать концевые сноски в ворде?
Вставка обычных и концевых сносок
- Щелкните в том месте, где нужно со ссылкой на сноску.
- На вкладке «Ссылки» выберите «Вставить сноску» или «Вставить концевую сноску».
- Введите нужные в сноски или концевую сноску.
- Вернимся на свое место в документе, дважды щелкнув номер или символ в начале заметки.
Как сделать ссылку на источник в ворде?
Добавление ссылок в документ
- Установите курсор в конце предложения или выражения, которое хотите использовать в качестве ссылки, а затем на вкладке Ссылки в группе Ссылки и списки литературы щелкните Вставить ссылку.
- В списке ссылок в области Вставить ссылку выберите нужную ссылку.
Как настроить сноски в ворде?
В меню Вид выберите пункт Разметка страницы. В своем документе щелкните место, куда нужно вставить знак сноски. В меню Вставка выберите Сноска. В разделе Расположение нажмите кнопку Сноски или Концевые сноски, а затем щелкните нужное место во всплывающем меню Сноски или Концевые сноски.
Как убрать полоску в ворде?
Убираем нарисованную линию
- Кликните по линии, чтобы выделить ее.
- Откроется вкладка “Формат”, в которой вы можете эту линию изменить. А вот для ее удаления просто нажмите кнопку “DELETE” на клавиатуре.
- Линия исчезнет.
Как убрать линию из колонтитула?
На вкладке «Главная», под выбором расположения текста («слева», «в центре», «справа», «по ширине»), внизу, возле закраски есть определения границ, как в excel, выбираем ctrl+A (выделит весь текст) и выбираем в этой команде «Без границ» – граница (линия) удалится.
Как убрать черту от сноски?
1) в закладке «Вид», в поле «Режим просмотра документа» нажмите кнопку «Черновик»; 2) в закладке «Ссылки», в поле «Сноски» нажмите кнопку «Показать сноски»; 3) в нижнем окне в выпадающем списке «Сноски» выберите пункт «Разделитель сноски».
Как убрать сноски в ворде 2007?
Чтобы убрать сноску, не нужно вызывать специальные команды в программе Word. Для удаления сноски достаточно установить курсор после цифры-номера сноски, нажать клавишу «Backspace» (Пробел) на клавиатуре, что приведет к выделению цифры, затем нажать клавишу «Delete», т. е. просто удалить этот символ.
Как удалить концевые сноски?
Для удаления концевой сноски выберите в тексте ее номер и затем нажмите клавишу Backspace или Delete. Если удаляется только текст концевой сноски, то структура и справочный номер концевой сноски не изменяются.




























