Что такое основная загрузочная запись (MBR)?
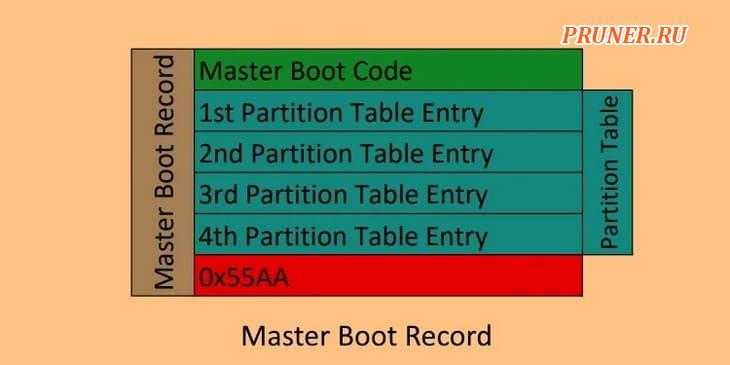
Структура диска в формате MBR
Основная загрузочная запись (MBR) — это устаревшая форма разделения загрузочного сектора.
Это первый сектор диска, который содержит информацию о том, как разбит диск.
Он также содержит загрузчик, который сообщает вашей машине, как загрузить ОС.
MBR состоит из трех частей:
- Основной загрузчик;
- Таблица разделов диска;
- Конечная подпись.
Основной загрузчик
MBR резервирует первые 440 байт дискового пространства для основного загрузчика.
Windows размещает здесь очень упрощенный загрузчик, в то время как другие ОС могут размещать более сложные многоступенчатые загрузчики.
Таблица разделов диска
Таблица разделов диска находится в цилиндре 0, головке 0 и секторе 1 жесткого диска.
Она хранит информацию о том, как разбит диск.
MBR выделяет 16 байт данных для каждой записи раздела и может выделить всего 64 байта.
Таким образом, MBR может адресовать не более 4 основных разделов или 3 основных раздела и 1 расширенный раздел.
Расширенный раздел используется для создания нескольких логических разделов.
Это полезно, когда пользователю нужно создать более 4 разделов.
Однако операционная система может быть установлена только в основных разделах, а не в логических разделах.
Конечная подпись
2-байтовая подпись отмечает конец MBR.
Всегда устанавливается в шестнадцатеричное значение 0x55AA.
Некоторые особенности основной загрузочной записи:
- Возможность инициализировать загрузчик в устаревшем режиме BIOS;
- Может адресовать до 2 ТБ дискового пространства;
- Может иметь 4 основных раздела или 3 основных раздела и 1 дополнительный раздел;
- Возможность загрузки Windows 7 и более ранних версий Windows.
Плюсы:
- Совместимость со всеми версиями Windows, включая Windows 7 и более ранние версии;
- Требуется для обеспечения совместимости со старым 32-разрядным оборудованием;
- Использует 32-битные значения, поэтому имеет меньшие накладные расходы, чем GPT.
Минусы:
- Максимальная емкость раздела составляет 2 ТБ;
- Ограничено 4 основными разделами или 3 основными разделами и 1 расширенным разделом;
- Не устойчив к повреждению MBR;
- Не имеет встроенного исправления ошибок для защиты данных, поскольку использует BIOS.
Конвертация диска с загрузочной флешки
Этот вариант будет очень полезен на случай, когда операционная система не загружается. Тогда можно загрузиться с флешки, поменять тип диска, затем таким же образом загрузиться с USB носителя при установки Windows 7.
В таких случаях Вы можете использовать загрузочную флешку для преобразования MBR в GPT 7 64 или обратно. Скачать ее тоже можно на официальном ресурсе программы, ссылка ниже:
Следующим, что нужно сделать, это записать образ на съемный накопитель информации. Делается это следующим образом:
1Скачайте и установите программу UltraISO на рабочем компьютере. Запустите ее.
2Вверху выберете меню «Самозагрузка» и среди появившихся вариантов нажмите «Записать образ Жесткого диска…»
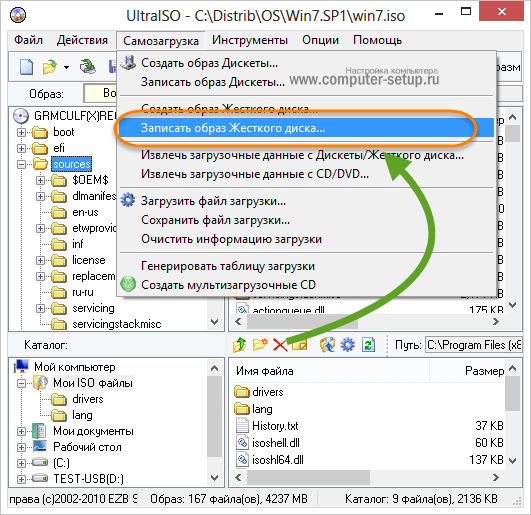
Рис. 13. «Записать образ Жесткого диска…» в меню «Самозагрузка» UltraISO
3В поле «Disk Drive» выберете флешку, на которую будете записывать образ. Возле надписи «Файл образа» выберете скачанный ранее образ Aomei Partition Assistant. В поле «Метод записи» выберете «USB-HDD+», хотя по желанию можно указать любой.
4Нажмите «Записать».
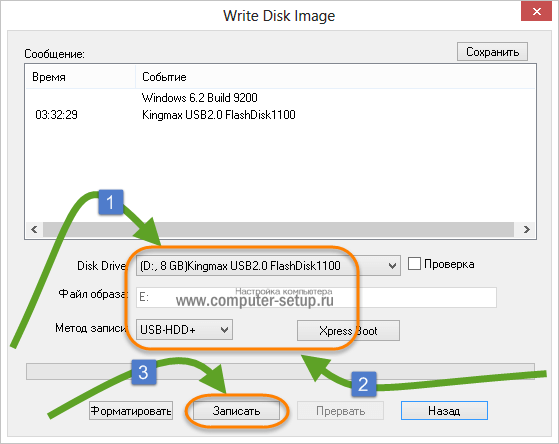
Рис. 14. Запись образа на флешку в UltraISO
Появится предупреждение о том, что все данные будут стерты. В нем нажмите «Да».
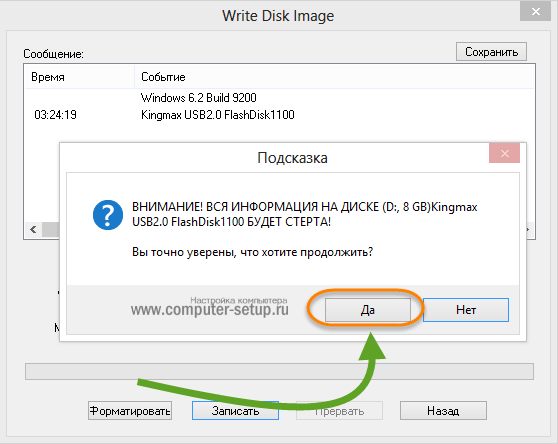
Рис.15. Предупреждение в программе UltraISO
5Подождите, пока процесс будет завершен.
Следующим что нудно сделать, это зайти в BIOS и установить загрузку с USB диска и приступить к конвертации диска.
Overview of MBR and GPT Disk
Before learning how to convert GPT to MBR or switch from MBR to GPT, it is necessary to get a deeper understanding of MBR and GPT hard disks. On the whole, they are two different partition styles.
◤ MBR (Master Boot Record)
It is a guide sector at the very front of the drive. MBR describes the information on logical partitions and contains file systems and the organization type. It contains the boot routine – this is the executable code produced when the computer loads the OS in the second stage of the start-up or the boot record which connects every partition (VBR).
◤ GPT (GUID—Globally Unique Identifiers)
It’s another partition table that has become the new standard of disk partition table originating from the EFI (Extensive Firmware Interface). It is gradually replacing MBR with something more modern. On a GPT disk, every partition has its own “globally unique identifier”.
Features of MBR partition table
▸MBR disks only support disks up to 2TB in size. If the hard disk surpasses 2TB, the additional space will show as unallocated space.▸MBR disk only supports 4 primary partitions at most. To create more, you have to make one primary partition «extended drive», within which you can create many logical drives.▸MBR partitioning rules are complex and poorly designed. On an MBR disk, the partitioning and boot data are stored in one place. If this data is overwritten or corrupted, it’s difficult to recover it.▸MBR cannot be created on media that cannot be partitioned – such as CDs/DVDs.
Features of GPT partition table
▸GPT can take full advantage of a large hard drive over 2TB. The partition size is limited to 256TB as each partition in GPT can be up to 2^64 logical blocks in length.▸GPT also allows for a nearly unlimited number of partitions. Generally, Windows allows up to 128 partitions on a GPT drive.▸A Partition on a GPT disk has a self-contained backup at the end of the disk, with the original being stored at the front of the disk. When one of the two is destroyed, you can restore it with the other.
Способ №1. Используем командную строку
Данный способ подразумевает, что все действия, направленные на то, чтобы изменить тип дисков, выполняются прямо во время установки.
Внимание! Перед началом обязательно скопируйте все данные на флешку или другой носитель информации, к примеру, в облако. При инсталляции и преобразовании вся информация с дисков будет удалена.. Когда все приготовления закончены, начинается конвертация во время установки системы Windows:
Когда все приготовления закончены, начинается конвертация во время установки системы Windows:
1В любом месте нажмите на клавиатуре Shift + F10 одновременно. После этого запустится командная строка. Это нам и нужно.
2Сначала введите «diskpart» и нажмите «Enter» (эта кнопка будет использоваться для выполнения всех дальнейших команд).
3После того, как будет введен в командной строке «diskpart», введите другую команду — «list disk» (список дисков) и снова используйте «Enter» для выполнения действия.
4Появится перечень всех доступных дисков. Вам нужно понять, какой из них тот, с которым возникает проблема. Сделать это очень просто. Как видите на рисунке 1, ошибка возникает только после выбора диска для установки, а он подписан в формате «Диск ».
В таком же формате он отображается в командной строке. То есть, если Вы пытаетесь установить ОС на «Диск 6», то в командной строке тоже нужно в дальнейшем выбрать именно его. Делается это командой «select disk ». В случае с шестым вводим «select disk 6».
5После этого можно ввести команду «clean», чтобы убрать все содержимое диска. Также можно удалить содержимое конкретного раздела, на который будет инсталлирована система.
Для этого сначала введите «detail disk», после чего отобразятся доступные разделы. Используйте «select volume», чтобы выбрать нужный и «delete volume», чтобы стереть его.
6Наконец, чтобы справиться с ошибкой GPT при установке, введите «convert mbr».
Подсказка: Чтобы выполнить обратную конвертацию, соответственно, нужно вводить «convert gpt».
7Немного подождите, пока выполнится конвертация GPT в MBR при установке Windows 7 и введите «Exit», чтобы выйти.
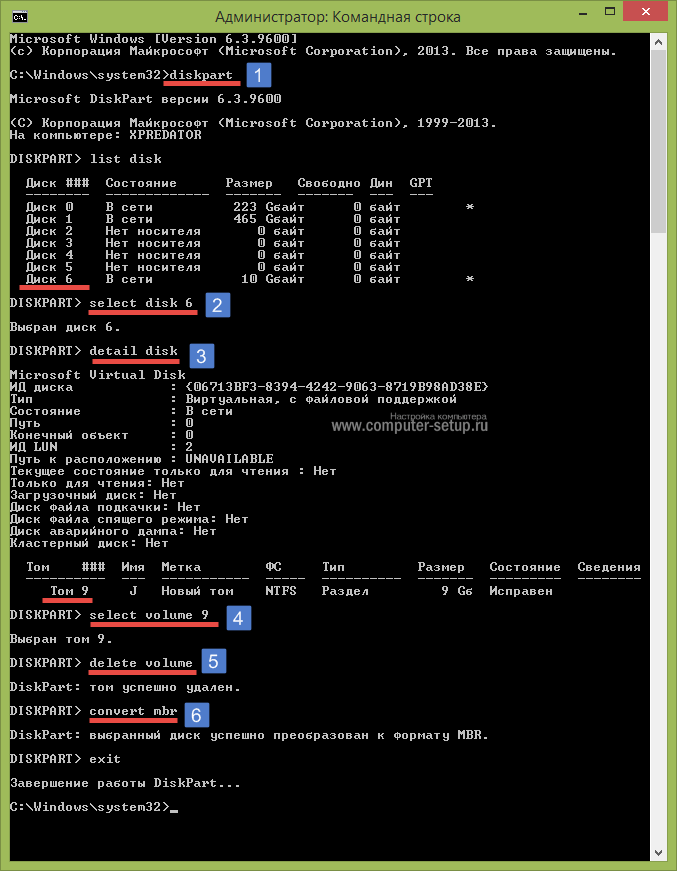
Рис. 2. Конвертация в командной строке
Дальше совершенно спокойно можно установить Windows безо всяких ошибок.
Инструкции для преобразования жёсткого диска с MBR на GPT

С помощью Windows Setup
- Выключите компьютер и вставьте загрузочный накопитель Windows (USB или DVD).
- Загрузитесь с него в режиме UEFI.
- Выберите «Другое» (Custom) в типе установки.
- Появится экран с сообщением «Куда вы хотите установить Windows?» Выберите все разделы на диске и нажмите «Удалить».
- После успешного удаления диск будет представлять собой единую область нераспределённого пространства.
- Выберите нераспределённое пространство и нажмите «Далее». Windows определит, что компьютер загружен в режиме UEFI, и автоматически переформатирует диск с применением стиля раздела GPT. Процесс установки начнётся сразу после этого.
Преобразование вручную
- Выключите компьютер и вставьте загрузочный накопитель Windows (USB или DVD).
- Загрузитесь с него в режиме UEFI.
- Из установки Windows нажмите Shift+F10, чтобы открыть консоль. После каждой следующей команды нажимайте Enter.
- Запустите инструмент diskpart командой .
- Чтобы выбрать диск для преобразования, наберите .
- Укажите номер диска для преобразования: .
- Очистите диск: .
- Преобразование в GPT осуществляется командой .
- Наберите для выхода из diskpart.
- Закройте консоль и возвращайтесь к установке Windows.
- При выборе типа установки выберите «Другое». Диск будет представлять собой единую область нераспределённого пространства.
- Выберите нераспределённое пространство и нажмите «Далее». Windows начнёт установку.
Инструкции для преобразования жёсткого диска с GPT на MBR
Иногда бывает необходимо преобразовать диск в структуру разделов MBR. Например, если во время установки Windows возникает такое сообщение об ошибке:
«Windows не может быть установлена на этот диск. Выбранный диск имеет стиль разделов GPT»
Загрузка с GPT поддерживается только в 64-битных версиях Windows Vista, 7, 8, 10 и соответствующих серверных версиях на UEFI-системах. Это сообщение об ошибке означает, что ваш компьютер не поддерживает UEFI, а поэтому вы можете использовать только BIOS, который работает со структурой разделов MBR.
Microsoft TechNet предлагает два варианта решения проблемы.
- Перезагрузить компьютер в режиме совместимости с BIOS. Этот вариант позволит сохранить текущий стиль раздела.
- Переформатировать диск, используя стиль раздела MBR. Всегда сохраняйте резервную копию данных перед форматированием. Хотя есть сторонние утилиты для преобразования дисков в GPT с сохранением данных, но всё равно безопаснее сделать резервную копию на случай, если утилита не сможет завершить преобразование.
Если вы выбрали второй вариант, то следуйте пошаговой инструкции:
С помощью Windows Setup
- Выключите компьютер и вставьте загрузочный накопитель Windows (USB или DVD).
- Загрузитесь с него в режиме UEFI.
- Выберите «Другое» (Custom) в типе установки.
- Появится экран с сообщением «Куда вы хотите установить Windows?» Выберите все разделы на диске и нажмите «Удалить».
- После успешного удаления диск будет представлять собой единую область нераспределённого пространства.
- Выберите нераспределённое пространство и нажмите «Далее». Windows определит, что компьютер загружен в режиме BIOS, и автоматически переформатирует диск с применением стиля раздела MBR. Процесс установки начнётся сразу после этого.
Преобразование вручную
- Выключите компьютер и вставьте загрузочный накопитель Windows (USB или DVD).
- Загрузитесь с него в режиме BIOS.
- Из установки Windows нажмите Shift+F10, чтобы открыть консоль. После каждой следующей команды нажимайте Enter.
- Запустите инструмент diskpart командой .
- Чтобы выбрать диск для преобразования, наберите .
- Укажите номер диска для преобразования: .
- Очистите диск: .
- Преобразование в GPT осуществляется командой .
- Наберите для выхода из diskpart.
- Закройте консоль и возвращайтесь к установке Windows.
- При выборе типа установки выберите «Другое». Диск будет представлять собой единую область нераспределённого пространства.
- Выберите нераспределённое пространство и нажмите «Далее». Windows начнёт установку.
Встроенный механизм командной строки
В некоторых случаях необходимо выполнить частичное преобразование разделов GPT в MBR. Например, если к материнской плате (ноутбуку) одновременно подключено несколько винчестеров, на одном из которых установлена и работает операционная система семейства Windows версий Vista-8.1, то у пользователя есть возможность конвертировать не являющиеся системными диски в ту или иную структуру.
Этот способ идеально подходит тем, кто ищет ответ на вопрос «как преобразовать GPT в MBR», имея на руках несколько винчестеров. Данный механизм является аналогом вашеуказанного, с той лишь разницей, что требует запущенной операционки. Именно поэтому мы подчеркнули, что доступно преобразование лишь тех жестких дисков, с которых не происходит загрузка операционной системы. Итак, на рабочем столе нужно нажать Win+R и в отобразившейся на экране строке набрать diskmgmt.msc. Запустится утилита для управления всеми дисками. Здесь при помощи курсора нужно выбрать желаемый раздел на накопителе и через меню правой кнопки выбрать «Удалить том». Операцию следует провести для каждой буквы
Важно не ошибиться с диском, поэтому нужно сверяться как минимум по емкости. Далее в том, как преобразовать GPT в MBR, нет ничего сложного: требуется нажать правую кнопку на избранном винчестере в списке и выбрать соответствующую команду, выполняющую преобразование в диск с разбивкой MBR
Знаменитый Paragon
Люди, которым довелось разбивать диски на разделы в те времена, когда винчестер в 40 Гб казался огромным, наверняка знакомы с программой Paragon Partition Magic. Ее возможности позволяли «вытворять» с накопителем многое. С тех пор многое изменилось, а приложение эволюционировало в Paragon Hard Disc Manager (PHDM). Причем не в ущерб функциональности. С его помощью можно легко преобразовать GPT в MBR. Paragon выполняет данную операцию так, что все данные на накопителе остаются в сохранности. Отличная возможность! Тем не менее по возможности рекомендуется избегать конвертации и выполнять разбивку с нуля. Это древнее правило верно и в наши дни. Итак, после запуска приложения отобразится панель с дисками. Целевой так и называется — «базовый GPT», модель обычно неизвестна. Выделив эту строку курсором, нужно в меню «Жесткий диск» выбрать «Конвертировать в MBR». После этого в левом верхнем углу нажать зеленую галочку для запуска процесса. Здесь же будет отображаться время до завершения. Данные при этом сохраняются. Отметим, что в некоторых комбинациях «накопитель + конфигурация материнской платы» использование Paragon для решения данной задачи невозможно. Также стоит учитывать, что PHDM версии 15 на момент написания статьи обойдется покупателю почти в 3 тыс. руб.
Совместимость
GPT-накопители, как правило, включают “защитный MBR.” Этот тип MBR говорит о том, что GPT диск имеет один раздел, который простирается по всему диску. Если вы попытаетесь управлять GPT-диском с помощью старого инструмента, который может читать только MBRS, он увидит один раздел, занимающий весь диск. Этот защитный MBR гарантирует, что старые инструменты не примут GPT-диск за диск без разделов и не перезапишут его данные GPT новым MBR. Другими словами, защитный MBR защищает данные GPT от перезаписи.
Windows может загружаться с GPT только на компьютерах на базе UEFI, работающих под управлением 64-разрядных версий Windows 11, 10, 8, 7, Vista и соответствующих серверных версий. Все версии Windows — 11, 10, 8, 7, и Vista — могут читать GPT-диски и использовать их для передачи данных — они просто не могут ’ загружаться с них без UEFI.
Другие современные операционные системы также могут использовать GPT. Linux имеет встроенную поддержку GPT. Компьютеры Apple’Intel Mac больше не используют схему Apple APT (Таблица разделов Apple) и вместо этого используют GPT.
Вы вероятно, захотите использовать GPT при настройке диска. Это более современный, надежный стандарт, к которому стремятся все компьютеры. Если вам нужна совместимость со старыми системами — например, возможность загрузки Windows с диска на компьютере с традиционным BIOS — вам придется пока придерживаться MBR.
Инсталляция операционной системы
Если попытаться инсталлировать 32-битную на GPT-раздел, то будет выдано сообщение о невозможности подобной операции. Обойти это ограничение невозможно. Значит, нужно обязательно GPT-диск преобразовать в MBR. Эту задачу можно решить несколькими способами. Один из наиболее простых предполагает использование встроенной возможности самой системы Windows.
Есть два варианта. Первый — конвертировать новый накопитель на этапе установки операционки. Для этого во время установки на экране выбора разделов нужно нажать комбинацию Shift+F10 и в появившейся строке набрать diskpart. Далее, для того чтобы GPT-диск преобразовать в MBR, следует воспользоваться командой list disk. Отобразится список разделов и носителей. Внимательно изучив его, нужно указать select disk X (где X — номер в списке). После этого остается удалить разделы и создать заново структуру, поочередно воспользовавшись командами clean и convert mbr. Собственно, на новых компьютерах, винчестеры которых не «захламлены» информацией, очень легко разораться в том, как преобразовать GPT в MBR, поскольку можно со спокойной душой экспериментировать: «поломать» что-либо таким способом не удастся.
Конвертирование с потерей данных средствами Windows
Бесплатно преобразовывать диски из одного стиля в другой можно с помощью средств Windows. Но только с ущербом для имеющейся разметки и хранящихся данных. Лишь в Windows 10 есть возможность избежать потерь, но только при направлении из MBR в GPT. Об этой возможности будем говорить детально в пункте статьи 3. Что же касается остальных версий системы и направления из GPT в MBR, то в них возможно преобразование только пустых носителей информации. На оперируемом жёстком диске придётся удалить все разделы и перенести куда-то ценную информацию, а с неценной – попрощаться. В среде работающей Windows это возможно, соответственно, только для других подключённых жёстких дисков, отличных от того, на котором установлена система. В системном управлении дисками удаляем все разделы на диске, у нас должно остаться цельное нераспределённое пространство. Далее на диске делаем клик правой клавишей мышки и указываем «Преобразовать в GPT», если изначально стиль MBR. И наоборот – «Преобразовать в MBR», если изначально стиль GPT.

После этого можно приступать к созданию новой структуры разделов.
Часто бывает так, что проблема не того стиля разметки проявляется в процессе установки Windows, конкретнее — на этапе выбора места её установки.
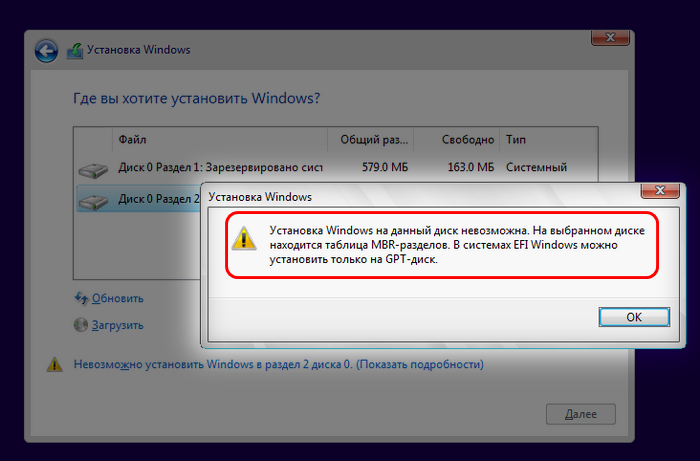
Такая ошибка обычно возникает из-за того, что неверно создана установочная флешка – не для BIOS UEFI или не для BIOS Legacy. Либо в случае с флешкой UEFI она не выбрана в приоритете загрузки BIOS как UEFI-носитель. Но если мы говорим о случаях, когда установочная флешка сделана верно, правильно выбрана в приоритете загрузки BIOS, и вопрос принципиально стоит в смене стиля разметки диска, то этот вопрос можно решить прямо на этапе установки Windows. Но, опять же, с потерей существующей структуры разделов диска и хранящихся на нём данных. Необходимо на этапе выбора места установки Windows удалить все разделы диска.
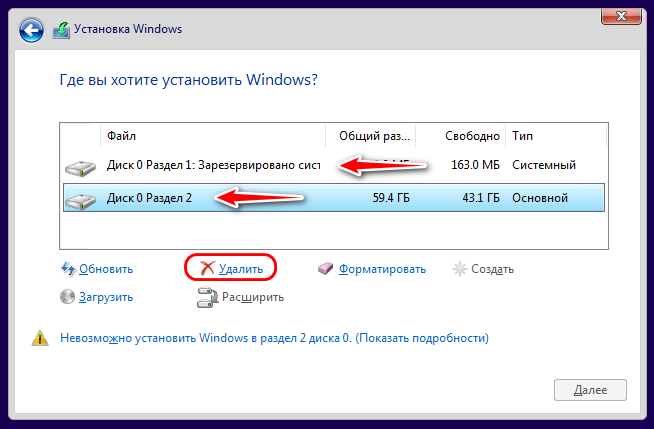
И установить систему на незанятое пространство.

Преобразование во время установки Windows через командную строку
Командная строка – интегрированное средство любого Windows, способное упорядочить локальные диски и поменять GPT на MBR. Она способна преобразовать GPT в MBR и в обратную сторону, при условии, когда диск, подлежащий преобразованию не разбит на разделы.
Схема использования следующая:
- Щелкаем «Пуск» > вводим «Командная строка» и запускаем ее с привилегиями администратора;
- Вводим «diskpart» и жмем «Ввод»;
- Вводим «list disk» и жмем «Ввод»;
- Вводим «select disk N» и жмем «Ввод». Вместо «N» необходимо поставить номер диска, подлежащего изменению (допустим, «Диск 0»);
- Вводим «clean» и жмем «Ввод» для удаления разделов или тома на диске, который был выбран;
- Вводим «convert mbr» и жмем «Ввод», после чего изменение GPT на MBR завершится.
Способ достаточно спорный ведь он влечет за собой удаление всей информации на носителе. Вот почему, перед процедурой конвертации, настоятельно рекомендуем зарезервировать нужную вам информацию на съемном носителе, а потом восстановить её.
Как изменить формат раздела с MBR на GPT
Нет сомнений в том, что GPT — это путь вперед, и если вы все еще используете MBR на одном из жестких дисков вашего компьютера, вам следует подумать о его преобразовании в формат GPT. Как мы можем сделать это? Вот два способа конвертировать любой жесткий диск или SSD из MBR в GPT.
1.MBR2GPT
Если вы используете Windows 10 на своем ПК, значит, у вас уже установлен инструмент MBR2GPT. Утилита разработана корпорацией Майкрософт и поставляется с каждым ПК, на котором установлено обновление Creators Update. Если вам интересно, это V1703. Вы можете узнать номер своей сборки, набрав «winver» в командной строке (клавиша Windows + R). Если вы еще не обновились, это еще одна причина, по которой вам следует это сделать.

Основное преимущество инструмента MBR2GPT заключается в том, что он преобразует раздел диска из MBR в GPT без удаления данных или файлов. Я по-прежнему рекомендую всем делать резервные копии всех своих файлов и данных на случай, если что-то неожиданное пойдет не так. Есть два способа запустить этот инструмент. Вы можете запустить его либо из Windows PE (среда предварительной установки), либо из полной операционной системы с помощью специальной команды / allowFullOS. Файл .exe находится в папке System32, но вы можете найти его с помощью функции поиска Windows. Не нужно копаться в структуре папок.
Перед началом убедитесь, что вы соответствуете следующим требованиям, которые необходимы для правильной работы инструмента:
- Диск в формате MBR.
- Это внутренний диск, а не внешний жесткий диск
- На данный момент не более 3-х разделов
- Один активный системный раздел
- Нет расширенного или логического раздела
- Системный раздел содержит хранилище BCD с записью операционной системы по умолчанию, указывающей на раздел операционной системы.
Теперь запустите командную строку с правами администратора. Для этого найдите CMD в поиске Windows, щелкните правой кнопкой мыши и выберите Запуск от имени администратора. Вы должны увидеть администратора в заголовке, когда откроется окно командной строки.
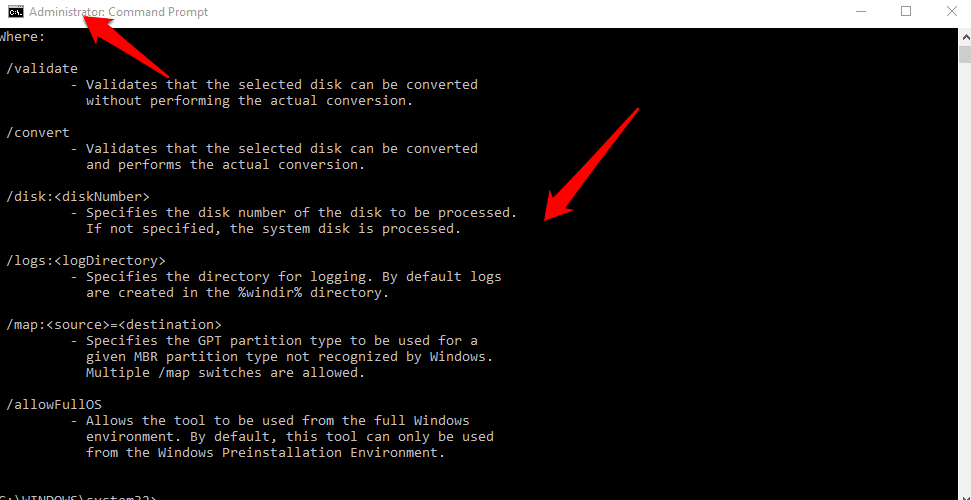
Сначала вы проверите диск, который хотите преобразовать из MBR в GPT, как показано на скриншоте выше. Для этого введите команду ниже:
mbr2gpt /validate /disk:/allowFullOS
Чтобы начать процесс преобразования MBR в GPT, вы должны ввести в командной строке следующую команду:
Если вы используете WinPE, введите: mbr2gpt / convert / disk:
Если вы используете Windows 10, введите: mbr2gpt / convert / disk: / allowfullOS
Обратите внимание, что вы не будете использовать BIOS больше, но вместо этого UEFI , поэтому еще до начала убедитесь, что ваша система поддерживает UEFI. После завершения преобразования вам придется внести изменения вручную
Для этого в Windows 10 нажмите «Windows Key» + «I», чтобы запустить «Настройки», перейдите в «Начать обновление и безопасность» — «Восстановление» — «Дополнительно» и нажмите «Перезагрузить». Когда ваш компьютер перезагрузится, вы увидите синий экран, на котором вы измените тип загрузки с BIOS (MBR) на UEFI (GPT). Вам нужно перезапустить снова, чтобы изменения вступили в силу.
Корпорация Майкрософт создала очень полезное видео по этой теме, которое я рекомендую вам полностью просмотреть, прежде чем приступить к преобразованию.
2. Мастер создания разделов MiniTool
Если вы не используете Windows 10 с Creators Update, вам следует использовать другой сторонний инструмент, чтобы изменить стиль раздела с формата MBR на формат GPT. Один из самых популярных инструментов — Мастер разделов MiniTool. Этот замечательный маленький инструмент бесплатен и совместим с Windows 7/8/10. Для целей этого руководства достаточно бесплатной версии. Вам необходимо скачать и установить его.
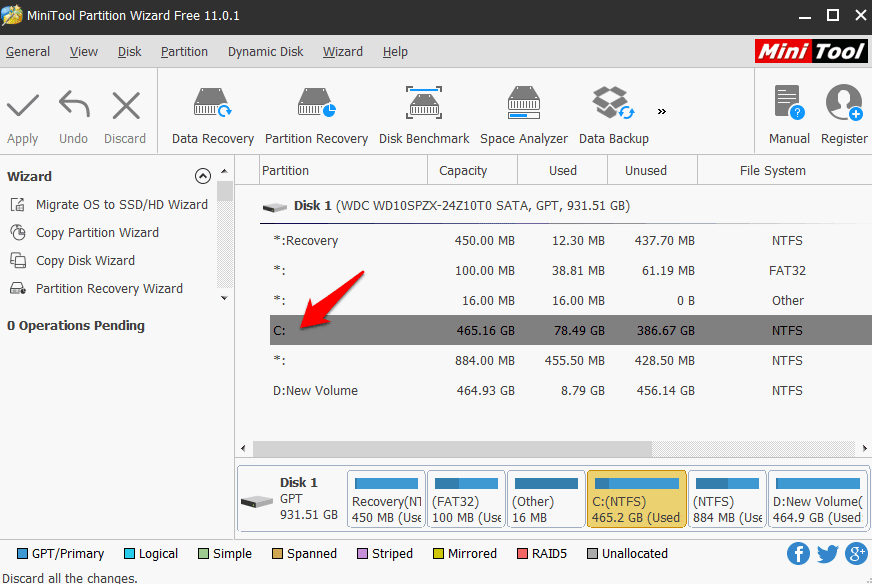
Когда откроется мастер MiniTool Partition Wizard, нажмите Disk and Partition Management. Теперь просто щелкните правой кнопкой мыши диск, который вы хотите преобразовать, и выберите «Преобразовать диск MBR в диск GPT». Нажмите Применить, чтобы начать процесс.
Использование MBR2GPT в программе установки и среде восстановления
Особо интересным может оказаться использование утилиты конвертации диска из MBR в GPT без потери данных при установке Windows 10 при появлении ошибки «Установка на данный диск невозможна. На выбранном диске находится таблица MBR-разделов» и мы можем это сделать, но есть несколько важных ограничений.
Ограничения mbr2gpt.exe состоят в следующем: диск должен быть системным (с загрузочной областью Windows) с таблицей разделов MBR, содержать не больше 3-х разделов (и, соответственно, не содержать расширенного раздела, отображающегося в «Управлении дисками» зеленым цветом). У многих обычных пользователей эти условия соблюдаются, а соответственно можно использовать и утилиту. При наличии расширенного раздела и отсутствии на нем важных данных можно его предварительно удалить.
Таким образом, если вы ранее устанавливали систему в режиме Legacy на MBR и пока не успели удалить системные разделы, обычно вы можете конвертировать диск в GPT в программе установки без потери данных, действия будут выглядеть следующим образом:
- В программе установки, удобнее всего на этапе выбора раздела для установки, нажмите клавиши Shift+F10 (на некоторых ноутбуках — Shift+Fn+F10), откроется командная строка.
- Введите команду mbr2gpt /validate и нажмите Enter. Если вы сразу получите сообщение о том, что «Validation completed successfully», значит системный диск был определен успешно, а его конвертация в GPT без потери данных возможна, переходим к 4-му шагу.
- Если сообщается «Failed», как у меня в первой команде на скриншоте, попробуйте вручную указать номер диска для конвертации (номер диска можно увидеть в окне выбора раздела для установки, у меня 0): mbr2gpt /disk:0 /validate (вторая команда в скриншоте выше). Если в этот раз команда выполнена успешно, можно конвертировать.
- Для конвертации выполните команду: mbr2gpt /convert или mbr2gpt /disk:НОМЕР_ДИСКА /convert в зависимости от того, какой вариант проверки у вас прошел успешно — с указанием номера диска или без него. После завершения работы команды можно закрыть командную строку.
В результате mbr2gpt сохранит имеющиеся разделы и создаст новый раздел с EFI-загрузчиком системы или же преобразует в него раздел «Зарезервировано системой». В окне установки Windows 10 нажимаем «Обновить», получаем текущую конфигурацию разделов.
Далее на свое усмотрение можно производить какие-либо действия над разделами и продолжать установку Windows 10 без сообщений о том, что установка на данный диск невозможна из-за таблицы разделов MBR.
























![Gpt или mbr – в чем разница и как выбрать? [2020]](http://nephros-crimea.ru/wp-content/uploads/d/9/e/d9e6cfd1d331da506de75bde589e5ff8.png)



